Как прошить приставки Билайн ТВ, МТС ТВ, Триколор ТВ и другие?
Для просмотра цифрового и спутникового телевидения нужны приставки. Так как у нас в стране самые популярные операторы Билайн ТВ, МТС ТВ, Триколор ТВ, мы рассмотрим замену операционной системы на их примере. Большинство других ресиверов тоже поддаются перепрошивке по аналогии с перечисленными ниже.
Билайн ТВ
Большинство приставок для Билайн ТВ шьются стандартным образом – через USB Burning Tool. Это и RASSE-001, и SWG2001B-A. Однако приставки ZTE ZXV10 B860H нельзя шить в UBT, в противном случае она работать не будет. В этом случае следует использовать Pulpstone Amlogic Update USB Tool как наиболее простой и корректный софт для обновления.
Универсальная инструкция по прошивке спутниковой приставки Билайн ТВ:
- Качаем Amlogic USB Burning Tool актуальной версии с 4pda или любого другого сайта.
- Скачиваем прошивку для своей приставки. Большое количество разных прошивок на быстродействие, доп. функции и т. п. можно найти в тематической ветке 4pda. Раздел прошивки.
- Разархивируем прошивку, если она идет в архиве (обычно так и есть).
- Запускаем приложение USB Burning Tool, нажимаем на вкладку «Файл» и щелкаем по выпадающему элементу «Выбрать прошивку».
- Указываем путь к файлу образа.
- Подключаем приставку по USB к компьютеру. Обычно для этого используется разъем OTG, но может и другой. Также следует проверить, что блок питания подключен. Берем зубочистку и нажимаем ею кнопку в AV отверстии. Некоторые модели требуют, чтобы сначала была нажата кнопка, а потом подключен USB.
- Сейчас в программе должна отобразиться приставка. Если ее нет, стоит задержать кнопку AV на пару секунд. После обнаружения можно отпускать.
- Как только прошивка завершится, нажимаем на кнопку «Стоп», отключаем приставку и проверяем результат.
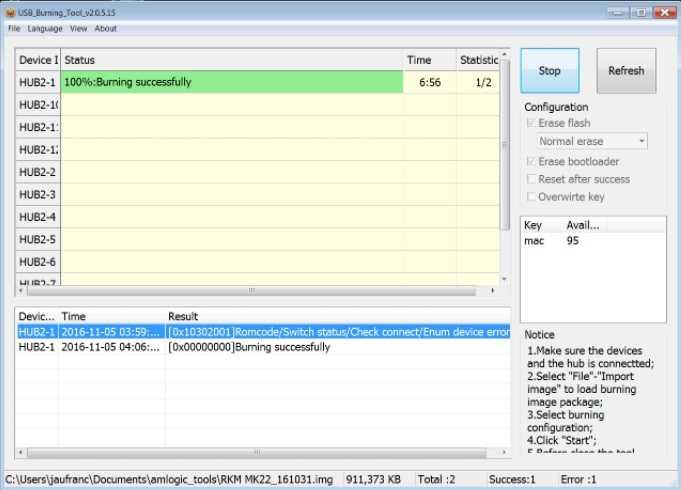
МТС ТВ
Прошивка приставки МТС ТВ обычно производится через флешку. Способ довольно прост и работает для большинства разновидностей устройств
Как прошить приставку МТС ТВ:
- Скачиваем архивы с ПО для DUNE TV 251-S MTS и Huawei DS300a.
- Распаковываем полученные архивы и извлекаем файл 251-S 1601.082114062424_rel.fw для Dune или папку upgrade для Huawei.
- Копируем полученные файлы в корень на флешке, которая обязательно должна иметь файловую систему FAT32.
- Отключаем приставку от питания, подключаем к ней флешку и запускаем снова.
- Установка должна начаться автоматически, после завершения процедуры все должно заработать правильно.
Триколор ТВ
Удобнее всего обновлять ресивер Триколор ТВ через компьютер. Делается это немного по-другому, в отличие от Билайн ТВ, поэтому рассмотрим процедуру отдельно. Для этой задачи нам потребуется нульмодемный кабель. Он продается практически везде. Также на ПК должен быть COM-разъем или переходник COM-USB.
Инструкция по прошивке Триколор ТВ:
- Отключаем приставку от питания и антенны.
- Подключает нульмодемный кабель между компьютером и приставкой при помощи разъема RS232.
- Загружаем программу DRE Burner. Чаще всего ее можно скачать в том же месте, где и прошивку.
- Запускаем установленную программу и находим файл прошивки. Его можем взять как на официальном сайте, так и в других местах.
- Жмем по кнопке «Open File», указываем путь к файлу прошивки (скорее всего, ее заранее нужно будет извлечь из архива).
- Жмем по кнопке «Upload» и запускаем ресивер. Должна автоматически начаться процедура установки.
- Как только процесс дойдет до 100%, можно разъединять устройства.
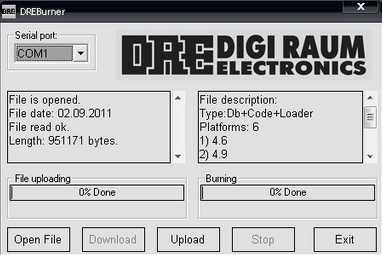
Некоторые версии сторонних прошивок даже позволяют разблокировать недоступные вам платные каналы, соответственно, без оплаты. Делать это или нет, решать вам, но риски лежат так же само полностью на владельце приставки.
Как прошить роутер на базе старых прошивок Asus
Собственно, теперь по перепрошивке инструкции для тех, у кого интерфейс не синенький, а сиреневый.
Для начала заходим в веб-морду (это я так зову веб-интерфейс ![]() ) роутера. Для этого запускаем любой браузер (IE, Mozilla Firefox, Google Chrome и тп), который установлен у Вас на компьютере, и в адресной строке оного вбиваем 192.168.1.1 (у некоторых роутеров это может быть 192.168.0.1). После сего действа появится запрос на ввод пароля:
) роутера. Для этого запускаем любой браузер (IE, Mozilla Firefox, Google Chrome и тп), который установлен у Вас на компьютере, и в адресной строке оного вбиваем 192.168.1.1 (у некоторых роутеров это может быть 192.168.0.1). После сего действа появится запрос на ввод пароля:
Если Вы никогда пароль не меняли, то скорее всего это будет admin и admin (логин и пароль соответственно), если меняли, то вводите свои.
Далее нам надо сбросить настройки на заводские.
Примечание: на всякий случай, Вы можете предварительно сохранить файл настроек, пройдя по пути «System Setup — Setting Management», нажав там в кнопочку «HERE» и выбрав путь сохранения файла настроек. Однако я настоятельно рекомендую не использовать сохраненный файл настроек, после миграции на новую версию прошивки, а произвести перенастройку после сброса вручную. Таким образом, сохранение файла настроек является частным страховочным случаем, если вдруг что-то координатно пошло не так и Вам пришлось вернуться на прошлую (ту, что стояла до момента старта прошивки) версию прошивки (лишь в этом случае я допускаю использование сохраненного ранее файла).
Для этого мы перебираемся на вкладку «System Setup — Factory Default» и жмем кнопочку «Restore». Дождавшись окончания сброса настроек, мы повторно входим в веб-морду роутера (введя заводские логин-пароль admin и admin) и приступаем к процессу прошивки.
Для этого переходим на вкладку «System Setup — Firmware Upgrade», где, используя кнопку «Обзор», указываем на скачанный ранее файл прошивки и тыркаем в «Upload».
Mercusys MW300RE — обзор и настройка недорогого усилителя Wi-Fi сигнала
Самое большое разочарование, которое может прийти после покупки и установки маршрутизатора, это недостаточный радиус действия Wi-Fi сети. Когда маршрутизатора не хватает для покрытия беспроводным сигналом всего дома, квартиры, или другого помещения. Сам не раз сталкивался с такой проблемой. Рабочих решений в данной ситуации не много: возвращать роутер в магазин и покупать более мощную модель (скажу вам по секрету, что радиус действия Wi-Fi сети у всех рутеров примерно одинаковый) , или покупать репитер. Например, Mercusys MW300RE. Это устройство, задача которого усиливать сигнал Wi-Fi сети.
Mercusys MW300RE — недорогой усилитель, который можно за несколько минут установить и настроить практически с любым маршрутизатором. С его помощью можно прилично увеличить радиус действия беспроводной сети и получить возможность подключатся к Wi-Fi там, где раньше это было невозможно из-за отсутствия сигнала.
Повторитель MW300RE может усиливать Wi-Fi сеть на скорости до 300 Мбит/с. Работает по стандарту 802.11b/g/n. За счет двух внешних антенн его эффективность значительно увеличивается. Устройство очень простое. Две кнопки и один индикатор.
Усилитель выглядит стильно.
Несмотря на невысокую цену данного устройства, пластик и сборка хорошего качества.
Снизу находится кнопка WPS и кнопка Reset. LAN порта в этом усилителе нет.
Чтобы Mercusys MW300RE начал работать, его нужно включить в розетку и настроить. Сейчас я покажу вам, как это сделать.
Обзор некоторых настроек
На главной странице, слева находится три вкладки: «Управление устройствами» – где можно посмотреть какие устройства подключены к роутеру, ограничить для них скорость, или заблокировать/разблокировать их. «Сеть» – где можно сменить основные настройки подключения к интернету (провайдеру). «Беспроводной режим» – где можно отключить Wi-Fi сеть, сменить имя сети и пароль.
Все остальные, более расширенные настройки находятся в разделе «Дополнительные настройки«.
Там, например, на вкладке «Сеть» – «Настройки WAN» можно посмотреть, подключен ли роутер к интернету и при необходимости сменить параметры подключения.
Опускаемся ниже к разделу Вторичное подключение
- Ставим галочку на «Динамический IP-адрес»
- Нажимаем на кнопку «Сохранить»
Опускаемся в самый низ к разделу Настроить DNS-сервер вручную и ставим галочку.
Прописываем DNS-сервер:
- <label>Предпочитаемый DNS-сервер : 10.0.0.19</label>
- <label>Альтернативный DNS-сервер : 10.0.0.5</label>
Настройка DHCP.
- Слева выбираем меню Настройки DHCP-сервер;
- Вбиваем Первичный DNS: 10.0.0.19
- Вбиваем Вторичный DNS: 10.0.0.5
mwlogin.net заходим в веб-интерфейс маршрутизатора Mercusys
Билайн личный кабинет абонента мобильной. Личный кабинет Мой Билайн управление услугами в один клик
Рекомендую заходить с компьютера, или ноутбука. С этих устройств удобнее, по сравнению с мобильными устройствами. Как я уже писал выше, наше устройство должно быть подключено к маршрутизатору. Можно с помощью сетевого кабеля.
Или подключитесь к Wi-Fi сети. Если роутер еще не настроен (на заводских настройках), то сеть не защищена. А ее имя (SSID) указано на наклейке снизу роутера (можете посмотреть первое фото в этой статье).
После подключения откройте интернет браузер. Можно использовать какой угодно, но лучше стандартный (как правило, там меньше всяких настроек и дополнений). В браузере, в адресной строке (а не в строке поиска) перейдите по адресу http://mwlogin.net.
Если роутер еще не был настроен, то сразу откроется мастер быстрой настройки. Где нужно указать пароль для защиты настроек, параметры Wi-Fi сети и подключения к интернету.
Мастер быстрой настройки при необходимости можно пропустить и сразу перейти в веб-интерфейс.
Настройки у вас скорее всего будут на русском языке. У меня просто такая модель (EU). Весь процесс настройки можете посмотреть в статье инструкция по настройке роутера Mercusys AC12, или как подключить и настроить роутер Mercusys MW325R.
После установки пароля на web-интерфейс, или в том случае, если пароль уже установлен, будет появляться страница авторизации.
После того, как вы укажете правильный пароль – откроется страница с настройками. Если вы забыли пароль от роутера Mercusys, то необходимо сделать сброс настроек и выполнить повторную настройку (придумать и указать новый пароль). Не путайте этот пароль с паролем от Wi-Fi сети.
Вот так выглядит сам веб-интерфейс:
Все настройки находятся в разделе «Дополнительные настройки» (Advanced).
Если настройки не открываются, страница mwlogin.net недоступна
Если вместо панели управления маршрутизатора открывается страница поисковой системы, то проверьте, в той ли строке браузера вы вводите адрес. Используйте другой браузер.
Самая распространенная проблема, это наверное когда мы пытаемся открыть страницу mwlogin.net и получить доступ к настройкам Mercusys, но появляется сообщение «Страница недоступна», «Не удалось отобразить страницу», «Не удается открыть эту страницу», или что-то типа этого.
Причины и решения могут быть самые разные:
- Обязательно проверьте подключение к роутеру. Сам статус подключения может быть «без доступа к интернету», но настройки все ровно должны открываться. Убедитесь, что ваш компьютер, ноутбук, или другое устройство подключено только к роутеру Mercusys. Других активных подключений нет.
- Попробуйте подключится к роутеру другим способом и желательно с другого устройства. Попробуйте зайти на http://mwlogin.net через другой браузер.
- Если настройки роутера Mercusys не открываются ни с одного устройства – сделайте сброс настроек.
- Попробуйте зайти по адресу http://192.168.1.1 (подробнее читайте здесь).
- Смотрите больше решений в статье не заходит в настройки роутера на 192.168.0.1 или 192.168.1.1.
Лично я ни разу не столкнулся с какими-то проблемами, связанными с доступом к веб-интерфейсу маршрутизаторов Mercusys. Все открывается и работает стабильно. Мне очень нравится, как в этих маршрутизаторах сделали настройки по умолчанию и процесс первой настройки. Нет заводских логинов и паролей (admin/admin), как это обычно бывает на других роутерах. Многие в них часто путаются. Заходим первый раз в настройки маршрутизатора Mercusys и он предлагает на установить пароль, который в дальнейшем будет защищать панель управления. Все просто и понятно.
Сергей
Mercusys
- https://help-wifi.com/mercusys/kak-zajti-v-nastrojki-routera-mercusys-na-mwlogin-net/
- http://help.gals.uz/help/wi-fi-роутер-mercusys-mw301r/
- https://howto.by/22
- https://vpautinu.com/nastrojki-routerov/obshchee/nastroyka-routera-mercusys-n300
- https://sksmonitoring.ru/sety/mwlogin-net-licnyj-kabinet.html
</h2></ul></h2>
Устройство жесткого диска компьютера
Жёсткий диск представляет собой несъёмный блок, который через интерфейсный разъём может обмениваться данными. Здесь имеются диски, на которых содержится информация, микросхемы для управления его работой, а также двигатели, обеспечивающие вращение. Корпус блока делают из анодированного алюминия.
В нём ведётся запись на алюминиевые или стеклянные диски, которые покрыты ферромагнитным материалом. В этой роли чаще всего используется диоксид хрома. Расстояние межу поверхностью считывающей головки равно 10 нанометров. Механический контакт между ними отсутствует, что обеспечивает долгий срок службы винчестера. Обычно в одном устройстве используется несколько параллельно расположенных дисков. Это очень чувствительное устройство, которое может выйти из строя даже при очень небольших сотрясениях.
Жёсткий диск также содержит электронную плату, которая управляет записью, хранением и чтением информации. Имеется два разъёма: для питания и для SATA-интерфейса. Плата обеспечивает совместное функционирование с другими узлами персонального компьютера. Основную роль в ней играет микроконтроллер, который управляет работой узла. С магнитной головки поступает аналоговый сигнал, который преобразуется в цифровой вид. При выполнении записи происходит обратная операция.
На плате имеется микросхема памяти. Она обеспечивает работу кэша жёсткого диска. Контроллер VCM непосредственно управляет действиями магнитной головки. Здесь присутствует датчик вибрации. При превышении безопасного уровня он останавливает вращение дисков и осуществляет парковку головки. Он также реагирует при сильных сотрясениях, предохраняя устройство от поломки.
С настройкой справится даже ребенок
В качестве прошивки Mercusys MR50G использована собственная разработка компании, чрезвычайно похожая на упрощенную оболочку некоторых очень популярных китайских роутеров.
Стоковая прошивка очень хороша. Главный экран сгруппирован просто и логично. Все меню доступны в основных вкладках, на виду, необходимости что-то искать нет.
Настройки сопровождаются логичными комментариями, интерфейс позволяет быстро провести первичную настройку даже тем пользователям, у которых нет никаких навыков.
Достаточно включить роутер, подключиться к нему из браузера по стандартному адресу 192.168.0.1, ввести учетные данные провайдера и включить в соответствующей вкладке «Быстрая настройка» беспроводные интерфейсы.
По пути можно указать режим работы (роутер с проводным подключением или мост), задать собственные пароли для доступа к админской панели, осуществлять тонкую настройку Wi-Fi или провести быструю диагностику собственными средствами устройства. Быстро и легко, и никакой командной строки.
Текущее состояние, параметры и подключенные устройства наглядно показаны на главной вкладке «Схема сети». Конечно, гостевой доступ, черный список и тоже есть.
Всё это в наиболее простой и понятной форме. Администрирование ещё никогда не было таким простым.
Режим репитера
Репитер — это усилитель, который ловит сигнал роутера и передает его дальше, увеличивая поверхность покрытия.
Для усиления можно использовать и «Меркусис» роутер: для настройки режима потребуется зайти на сайт.
- Выбрать «Расширенные настройки» — «Беспроводной режим» — «Беспроводной мост WDS»;
- Ввести имя и пароль от сети, к которой нужно подключиться.
Режим клиента (приемник Wi Fi)
Этот режим позволяет подключить через кабель роутер к устройствам, у которых нет вай-фая, например, к телевизорам. Для этого достаточно «соединить» устройство и маршрутизатор кабелем, который идет в комплекте.
Маршрутизатор «Mercusys n300» — это недорогой многофункциональный модем, который пользуется определенной популярностью. Производители наделили его большим списком функций: он может передавать интернет, работать усилителем основного модема и расширять зону охвата.
Список часто задаваемых вопросов
Как выполнить сброс настроек усилителя сигнала?
Не отключая питания усилителя, нажмите и удерживайте кнопку RESET/WPS и дождитесь, пока индикатор сигнала не станет быстро мигать, затем отпустите кнопку. Если индикатор сигнала будет гореть постоянно, это означает, что процедура сброса успешно выполнена.
Как настроить усилитель сигнала с помощью WPS?
- Подключите усилитель в розетку рядом с с вашим модемом/роутером, дождитесь, пока индикатор сигнала не загорится красным.
- Нажмите кнопку WPS на вашем модеме/роутере.
- В пределах 2 минут зажмите кнопку RESET/WPS на вашем усилителе. Индикатор перестанет мигать и загорится зеленым, когда WPS-соединение будет успешно установлено.
Что делать, если я не могу войти в веб-интерфейс усилителя сигнала?
Источник
Возможные риски
Рисками этого бизнеса являются:
- острая зависимость от наличия электроснабжения;
- возможные поломки на подающей линии;
- изменения в законодательстве.
Последние могут касаться обработки персональных данных.
Часть из этих рисков можно минимизировать страхованием и заключением договора с опытным юристом.
Кроме того, в крупных городах на рынке провайдерских услуг сложилась тенденция перехвата потребителей у конкурентов. Именно поэтому компания должна быть готова предложить своим клиентам привлекательные условия и снижение стоимости услуг.
Бизнес провайдерских услуг является самым динамичным в сфере телекоммуникаций, этим он и привлекает начинающих предпринимателей. Массовый спрос делает его рентабельным и позволяет инвестициям окупиться уже в течение первого полугодия.
Что нужно знать о прошивке?
Устанавливать альтернативное программное обеспечение имеет смысл в ситуациях, когда приставка подтормаживает, выдает ошибки, неправильно работает, не удается воспользоваться некоторыми функциями или подключить к другому провайдеру. Однако новая операционная система полезна и тем, что может вносить какие-то изменения, например, улучшать интерфейс, изменять тип управления, добавлять новые функции, вроде поиска фильмов по всем приложениям. Не будем гадать, зачем еще вам может пригодиться другая версия прошивки, но причин действительно много.
Нюансы, которые стоит учесть при прошивке:
- Обновление часто называют прошивкой. В некоторой степени так и есть, но мы рассматривать обновление не будем, там все более-менее понятно.
- В результате перепрошивки будут удалены все пользовательские настройки ресивера или приставки. Заблаговременно нужно сохранить все необходимое на съемный накопитель, чтобы была возможность восстановить данные.
- После установки прошивки от стороннего разработчика многие производители отменяют гарантию. В случае обращения в гарантийный ремонт, придется оплачивать работы самостоятельно.
- Во время выполнения процедуры нельзя отключать приставку от питания. Это может лишить возможности запустить приставку в целом.
Настройка подключения к Интернет.
Настройка PPPoE подключения.
- Тип WAN соединения: PPPoE;
- В строку «Имя пользователя»: Необходимо ввести Ваш логин из договора;
- В строки «Пароль»: Необходимо ввести Ваш пароль из договора;
- Нажимаем стрелочку «Далее».
На странице с настройками беспроводного режима необходимо только сменить имя Wi-Fi сети и создать пароль, который будет защищать эту сеть.
Завершаем настройку.
Если мы подключали наше устройство по Wi-Fi, то его необходимо заново подключить. Ведь мы сменили имя сети и установили пароль. После повторного подключения автоматически откроется веб-интерфейс Mercusys MW301R. Или вы сами сможете открыть его по адресу http://mwlogin.net. либо http://192.168.1.1 .
Настройка Mercusys AC12
Нам необходимо зайти в веб-интерфейс. Для этого в браузере перейдите по адресу http://mwlogin.net.
Маршрутизатор сразу предложит нам придумать и установить пароль, который в дальнейшем нужно будет вводить для входа в настройки. Указываем пароль два раза и стараемся не забыть его (лучше записать).
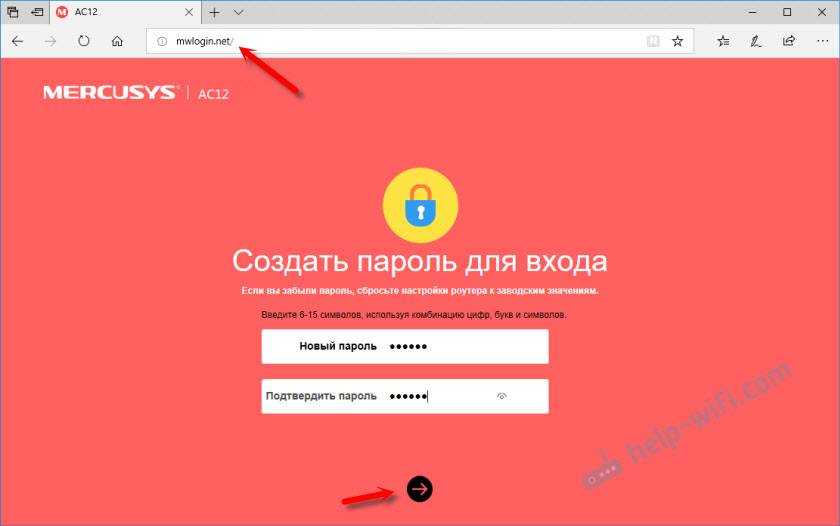
Следующий шаг – настройка подключения к интернету. Это самые важные настройки.
При необходимости, быструю настройку можно пропустить и перейти в панель управления.

Нужно выбрать тип подключения к интернету, по которому работает ваш интернет-провайдер. Скорее всего, это “Динамический IP”, PPPoE, L2TP, или “Статический IP”. Во всех случаях, кроме “Динамический IP”, нужно задать необходимые параметры. Это логин и пароль, или статические IP-адреса. Эти параметры выдает провайдер.
Думаю, здесь все понятно. Выбираем наш тип подключения, при необходимости задаем параметры и нажимаем “Далее”. Если вы не знаете, какие настройки задать на этом этапе, то уточните эту информацию у своего провайдера.
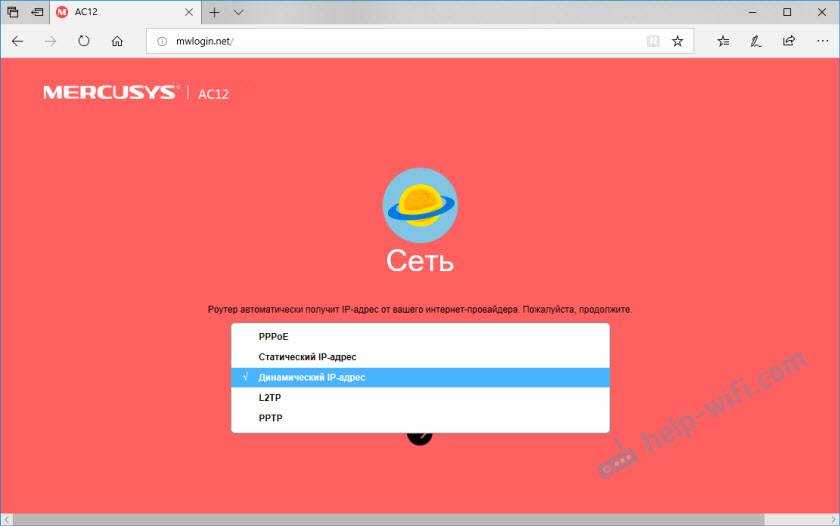
И последний шаг – настройка Wi-Fi сети.
Здесь можно сменить имя беспроводной сети в обоих диапазонах и установить пароль на Wi-Fi. Чтобы на сеть в диапазоне 5 ГГц поставить другой пароль, нужно убрать галочку с пункта “Копировать пароль беспроводной сети 2.4 ГГц”.
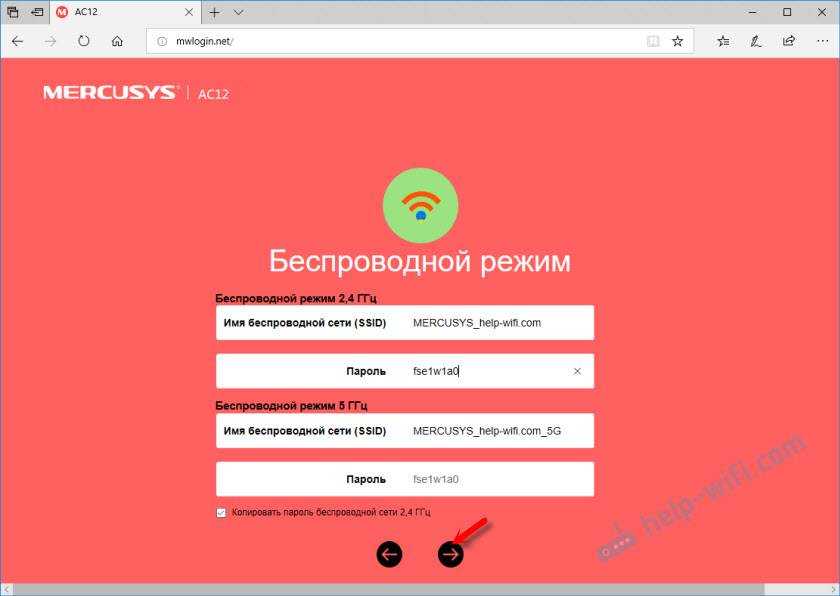
Нажимаем на зеленую галочку. Роутер сохранит все настройки и перезагрузится.
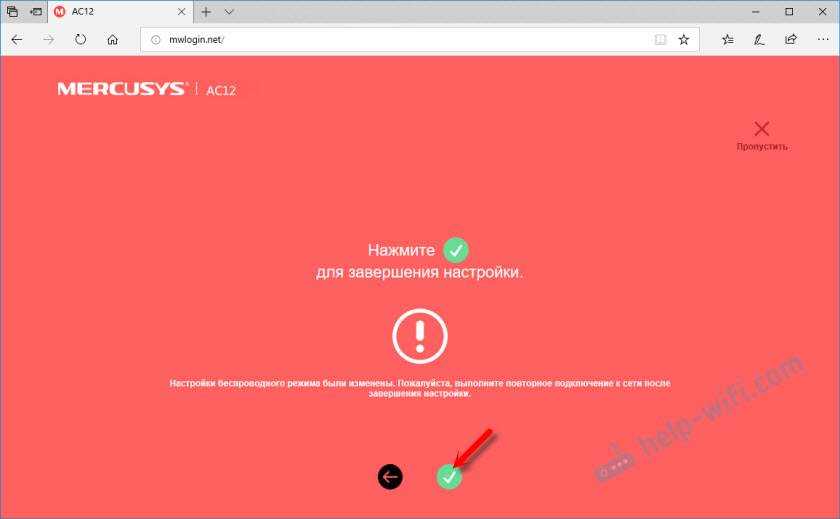
После перезагрузки нужно заново подключится к Wi-Fi, так как мы сменили имя сети и пароль.
Вот и все. Если Mercusys AC12 раздает интернет и все работает, то настройка завершена.
Если вы запутались в настройках, роутер уже был настроен, забыли пароль, или еще что-то, то можно сделать сброс настроек. Чтобы восстановить заводские настройки на Mercusys AC12, необходимо нажать на кнопку “Reset” и держать пока не загорятся и погаснут все индикаторы.

После перезагрузки все настройки и пароли будут удалены.
Вы можете снова зайти в панель управления по адресу http://mwlogin.net. Но уже понадобится указать пароль, который мы установили на первом шаге.
Расширенные (дополнительные) настройки
Открываем панель управления по адресу mwlogin.net и вводим пароль, который установили в процессе быстрой настройки.
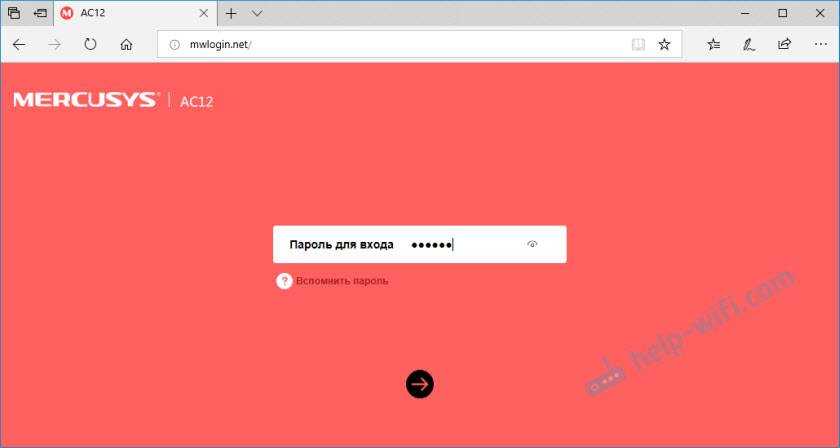
На главной странице есть три вкладки:
- Управление устройством (на скриншоте ниже). Где отображаются все подключенные устройства. Там их можно блокировать, или ограничивать для них скорость интернета.
- Сеть. Настройка подключения к интернету.
- Беспроводной режим. Там можно поменять имя беспроводной сети, пароль, или отключить Wi-Fi сеть. Например, в диапазоне 5 ГГц.
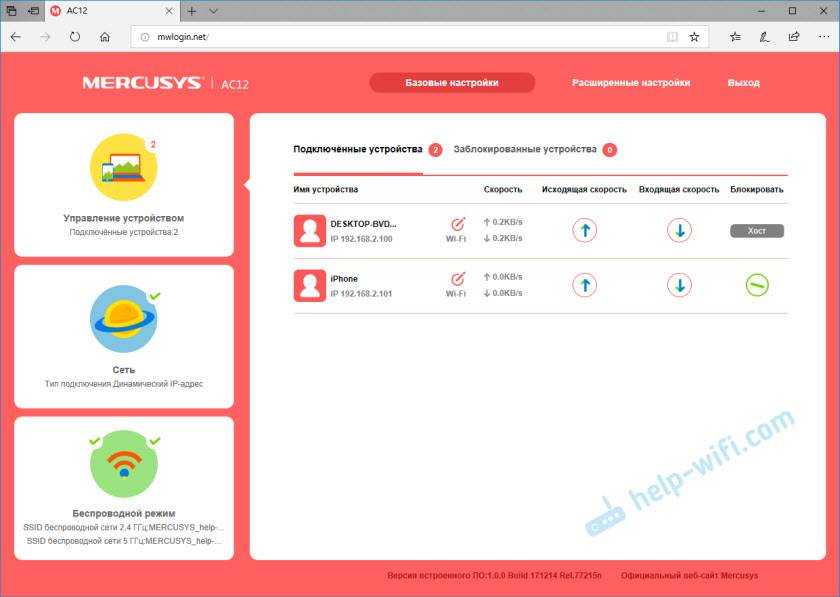
Остальные параметры находятся в разделе “Расширенные настройки”.
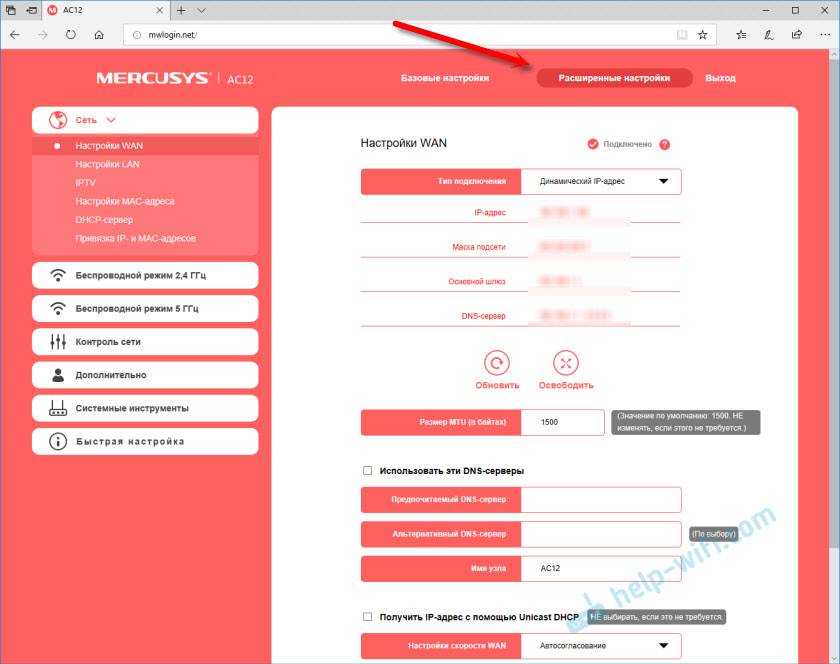
Рассмотрим некоторые параметры. Которые, возможно, вам пригодятся.
В разделе “Сеть” – “WAN” (на скриншоте выше) можно настроить подключение к интернету. Если через мастер быстрой настройки не получилось.
Настройки IPTV. Можно выбрать режим “Мост” и подключить IPTV приставку в выбранный LAN порт, или включить 802.11Q VLAN.
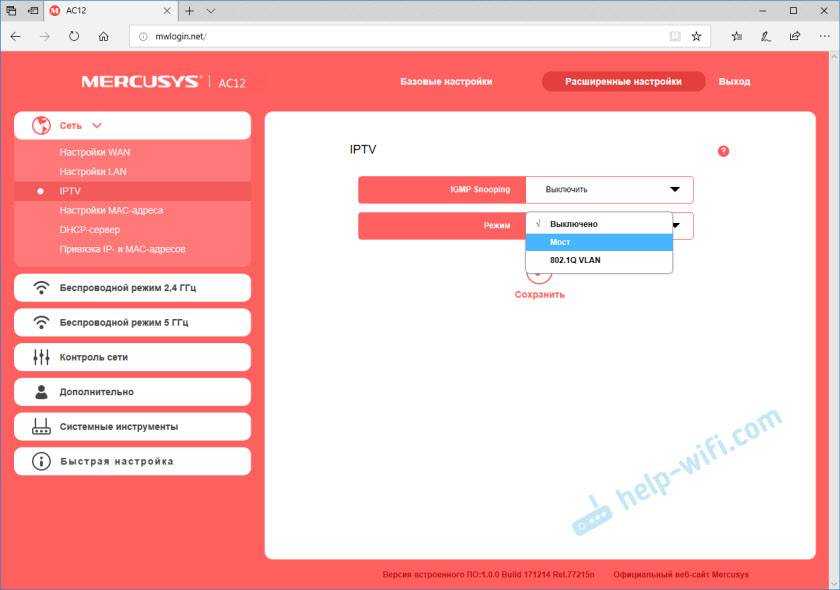
Настройки MAC-адреса. Этот раздел понадобится вам в том случае, когда провайдер делает привязку по MAC-адресу. Можно клонировать MAC-адрес с компьютера (к которому подключены по кабелю), или прописать адрес вручную. Там же можно посмотреть MAC-адрес вашего Mercusys AC12, чтобы при необходимости прописать его у провайдера.
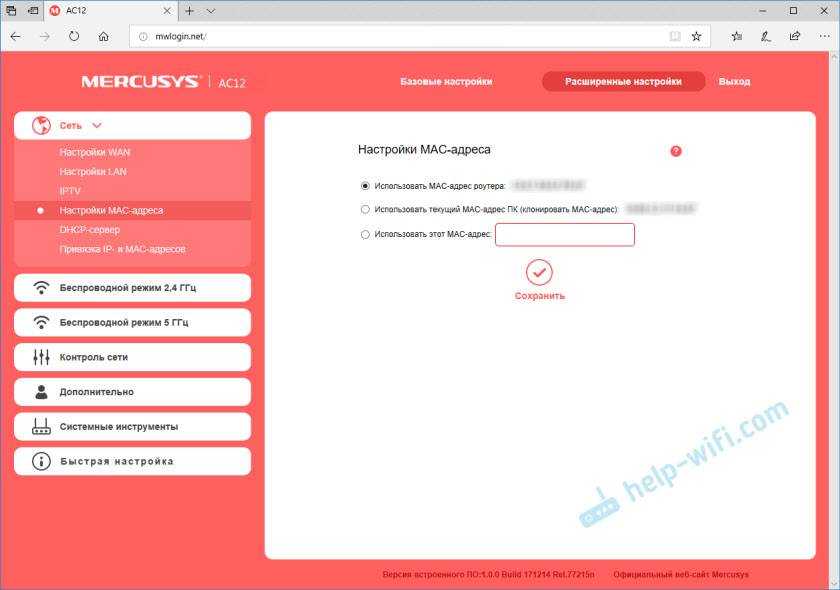
Отдельные разделы с настройками беспроводной сети. Для 2.4 ГГц и 5 ГГц. Можно запустить гостевую сеть. Но только в диапазоне 2.4 ГГц.
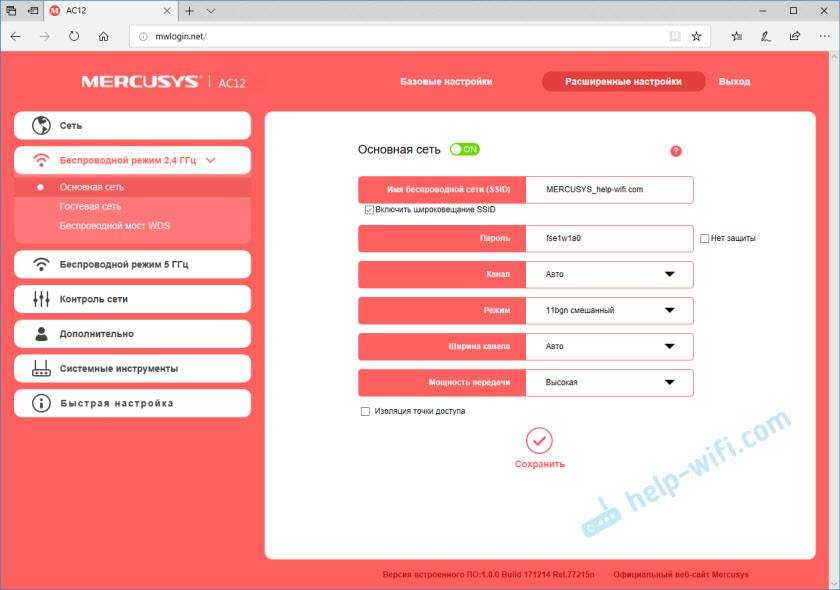
Беспроводной мост WDS. Mercusys AC12 можно настроить в режиме моста (WDS). В этом режиме мы можем подключить наш маршрутизатор к другой Wi-Fi сети. Например, для расширения покрытия беспроводной сети, или для использования AC12 в качестве Wi-Fi приемника.
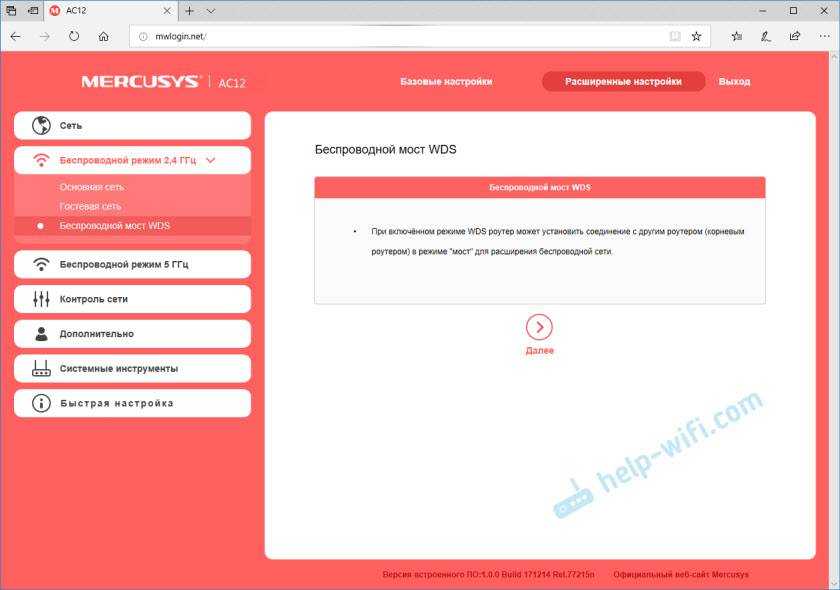
Родительский контроль. Если необходимо, можно настроить родительский контроль. Добавить устройство и задать время, когда это устройство сможет получать доступ к интернету.
Или контроль доступа, где можно создать белый, или черный список устройств, которым либо запретить, либо разрешить подключаться к вашей сети.
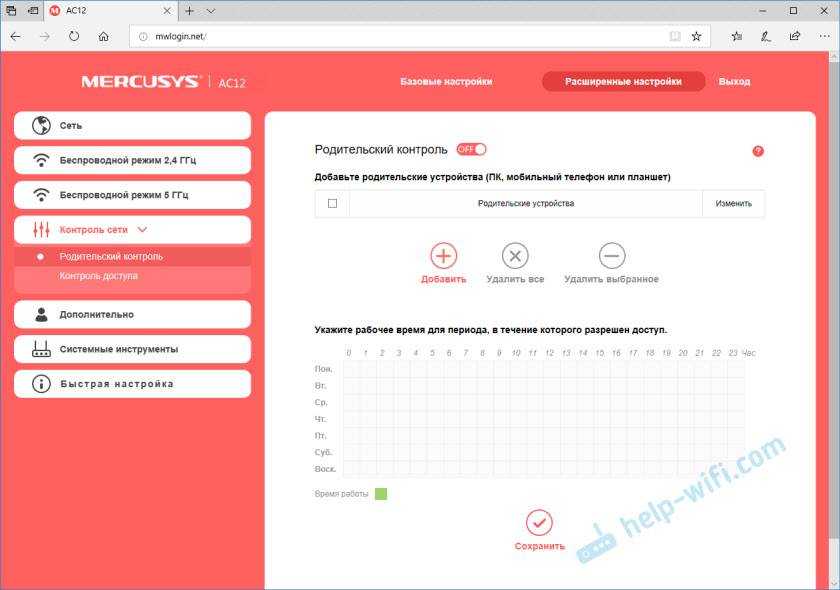
Много полезных настроек находится в разделе “Системные инструменты”. Где можно обновить прошивку, настроить доступ к веб-интерфейсу, настроить время, сделать сброс настроек, сохранить/восстановить настройки из резервной копии, сменить пароль от панели управления, выполнить диагностику, посмотреть системный журнал, или перезагрузить роутер.
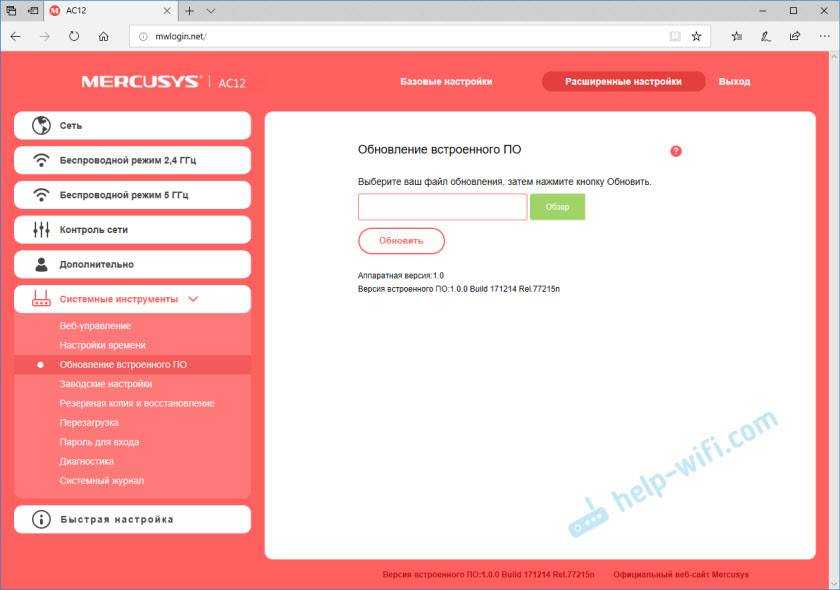
Не вижу смысла подробно рассматривать каждую страничку из веб-интерфейса. На каждой странице есть кнопка в виде знака вопроса. Нажимаем на нее и появляется справка. Там все очень подробно описано.
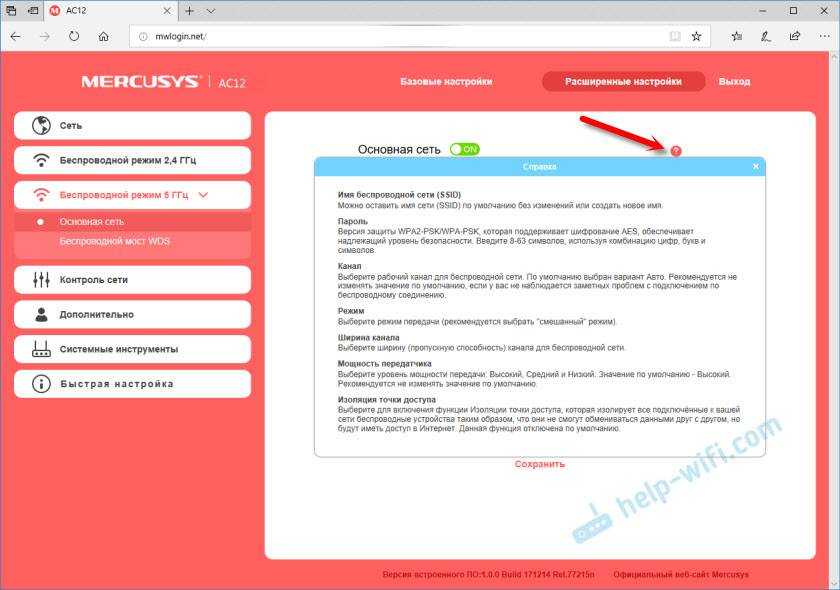
127
Сергей
Mercusys


































