Как попасть в веб-интерфейс роутера NEXX WT3020
Чтобы попасть в web-интерфейс роутера NEXX WT3020 нужно проделать стандартные действия. Способ ничем не отличается от других моделей. Но все же рассмотрим его более подробно.
После того, как кабель провайдера вставлен в WAN разъем и подсоединено питания, маршрутизатор автоматически создает новую сеть. Чтобы подключиться к ней, достаточно взять ноутбук или смартфон, найти сеть в перечне доступных и выполнить подсоединение. После этого нужно открыть любой браузер и ввести в адресную строку IP адрес устройства, в данном случае: 192.168.8.1.
Попав в меню аутентификации, в окне нужно будет ввести имя пользователя и пароль. Поскольку устройство используется впервые (а если нет, то нужно предварительно сбросить настройки до заводских), то эти параметры стандартны:
Посмотреть и свериться с данными можно на нижней грани корпуса устройства. Там наклеена этикетка с основными параметрами роутера, в том числе необходимыми для выхода в интернет.
ШАГ 4: Знакомство с возможностями роутера и стандартной прошивкой
Чтобы увидеть самое сердце прошивки, нужно перейти в глобальный раздел «Advanced».
DHCP, DNS, UPNP и другие настройки
Сразу же попадает в основной подраздел, где мы видим:
- LAN IP – IP роутера.
- LAN Subnet Mask – маска сети.
- PrimaryDNS и SecondaryDNSserver – DNS сервера, которые применяются для устройств в локальной сети. Можно сразу установить альтернативные варианты.
- DHCPServer – для автоматической раздачи настроек локалки. Обязательно включаем эту функцию.
- Start/EndIPAddress – диапазон выдаваемых адресов.
- Addressleasetime – не могу понять зачем эта штука тут нужна. Это время, на которое выдаются адреса устройствам. Но зачем, если устройств будет не так много.
- UPNP – включаем эту функцию (Enable).
Настройка Wi-Fi
Более детальные настройки вай-фай можно выполнить в «Wireless Setting». В разделе «Basic Setting»:
- NetworkMode – можно установить стандарты вещания. Если у вас нет старых устройств, то можно оставить только 802.11n.
- Network Name (SSID) – имя вайфай сети.
- Auto – канал вещания. Оставляем в режиме «Auto».
- BroadcastNetworkName (SSID) – если вы хотите, чтобы имя не отображалось, а сеть была невидимой, то ставим «Disable». При подключении вам придется вручную вводить имя сети.
- TxPower – мощность передатчика в процентах.
Чтобы изменить настройки безопасности переходим в «Security», выбираем имя сети, ниже указываем тип шифрования (WPAPSKWPA2PSK) и вписываем ключ (AES).
Смена языка и пароля администратора
Это можно сделать в «System Tools». Правда доступно только два языка. Логин, как и на других роутерах, поменять нельзя, а вот ключ можно.
Настройка соединения
В комплекте поставляется гарантийный талон, кабель, блок питания, диск с программным обеспечением и инструкция по настройке. Установка не требует больших знаний и традиционно для устройств TP-Link с ней можно справиться за пару минут.
Подсоедините маршрутизатор к электрической сети или ноутбуку. Не забудьте подключить 3G модем или интернет-кабель.
Запустите любой браузер, введите IP адрес устройства 192.168.0.254 (несколько неожиданно, так как такая комбинация практически нигде не встречается), а также логин и пароль admin.
Внешний вид меню не отличается от остальных устройств компании и имеет зелёные оттенки. Все пункты меню, с которыми нам нужно будет работать, расположены в левой колонке. Сверху можно увидеть номер модели, какая у вас прошивка и аппаратная версия.
После включения попробуйте запустить утилиту «Быстрая настройка». Первым делом определите режим работы сети. Настройка позволяет как использование только проводного или мобильного подключения, так и их совместную работу. Это очень удобно, если соединение у вас не очень стабильное. Когда основное подключение пропадёт, роутер быстренько переключится на запасной вариант.
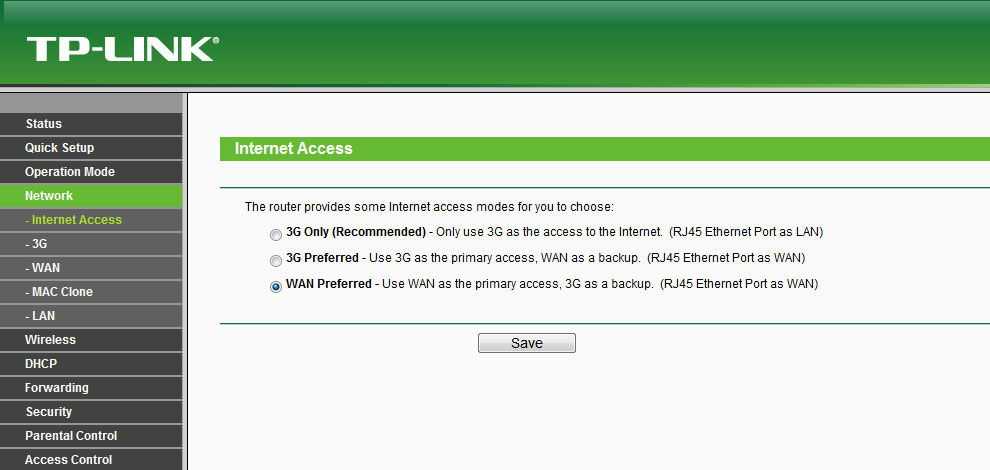
Затем — настройка региона. Выберите «Россия» и поставщика услуг с выпадающего списка. Представлены основные сотовые операторы и крупнейшие проводные. Если в списке вашей компании нет, то введите все данные вручную, уточнив заранее параметры связи в техподдержке.
При использовании мобильного Интернета уточните тип подключения и добавьте его конфигурацию. В некоторых случаях может потребоваться ввод логина пароля. Все эти данные должны указываться в договоре на предоставление услуг или в техподдержке.
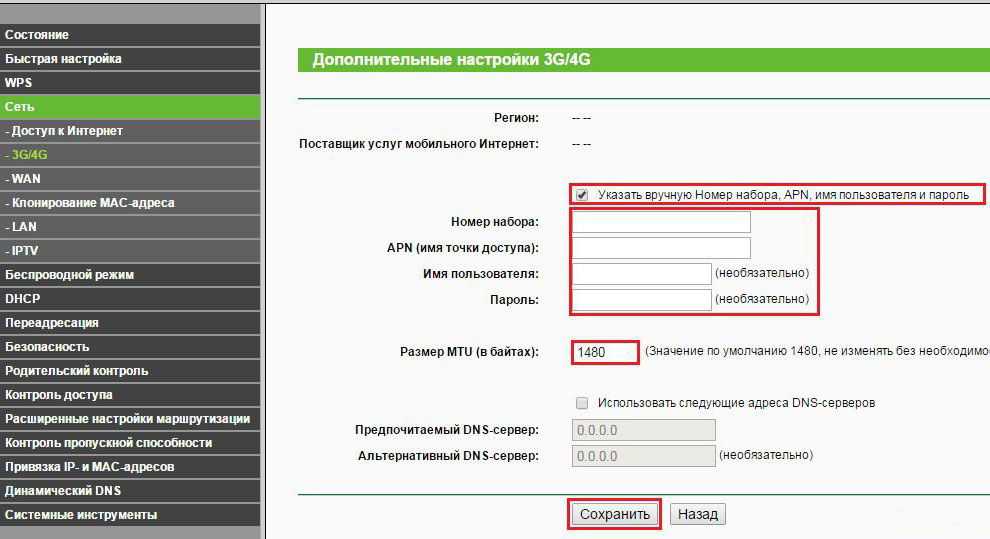
Следующий шаг — настройка защиты беспроводной сети. Для этого перейдите в раздел «Беспроводной режим», введите новое имя сети и пароль, определите стандарт безопасности и протокол шифрования. Рекомендуем выбрать комбинации WPA/WPA2-Personal + AES.
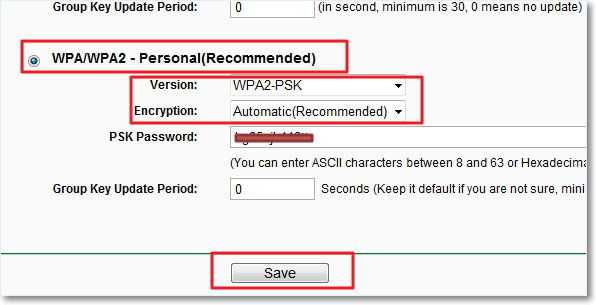
Веб-интерфейс WI-FI роутера WT1520
На задней крышке Wi-Fi роутера WT1520 есть бирка с необходимыми данными для подключения. Нас там интересует строка с IP адресом.

В моем случаем IP адрес Wi-Fi роутера WT1520 будет 192.168.8.1.
Подключаем Micro-USB камель одним концом к WT1520, а вторым к ближайшему USB порту (можно к обычной USB зарядке для телефона).
Как только на WT1520 загорится светодиод, можем обновлять список доступных Wi-Fi сетей.
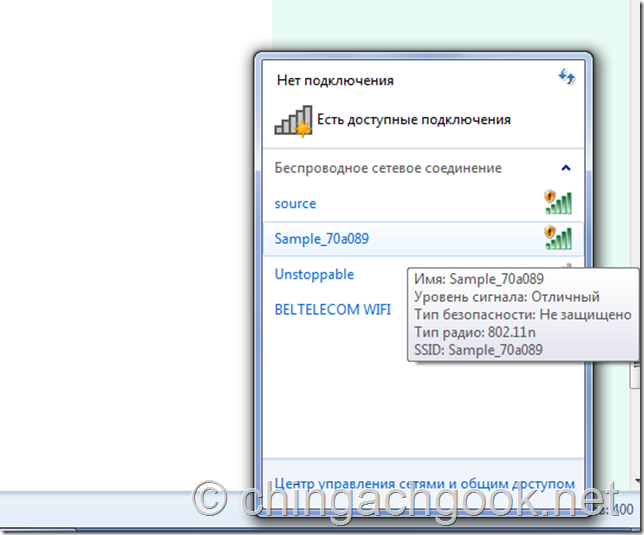
Появилась новая точка под именем Sample_XXxXXX. подключаемся к ней.
В браузере вводим адрес http://192.168.8.1
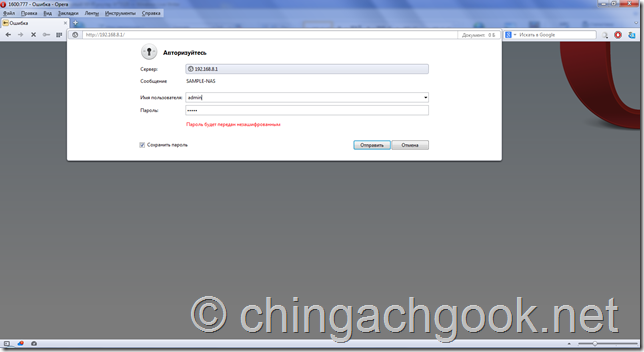
Авторизируемся под логином admin и паролем admin.
Попадаем в веб-интерфейс настройки роутера.
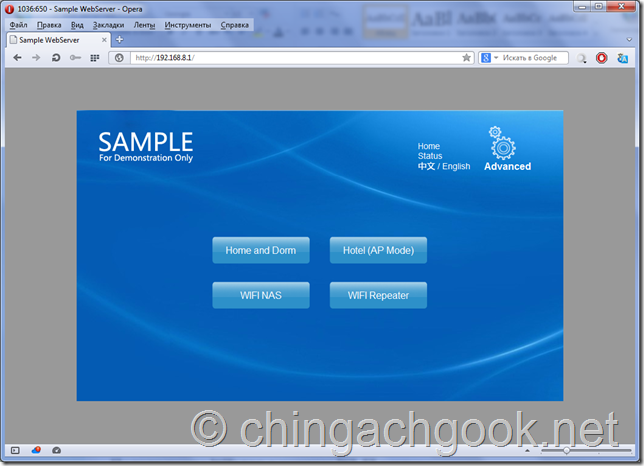
Для начала перейдем в меню Advanced.
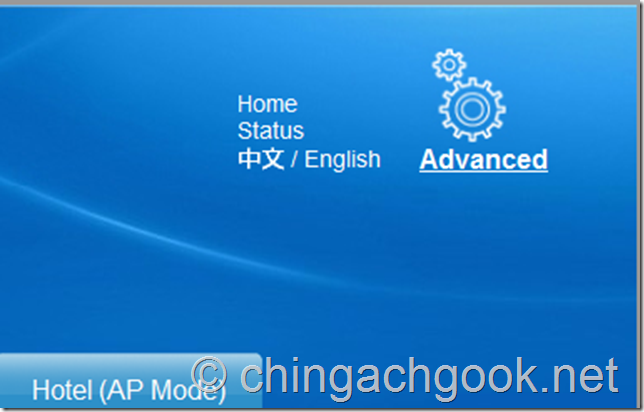
Откроется такое окошко:
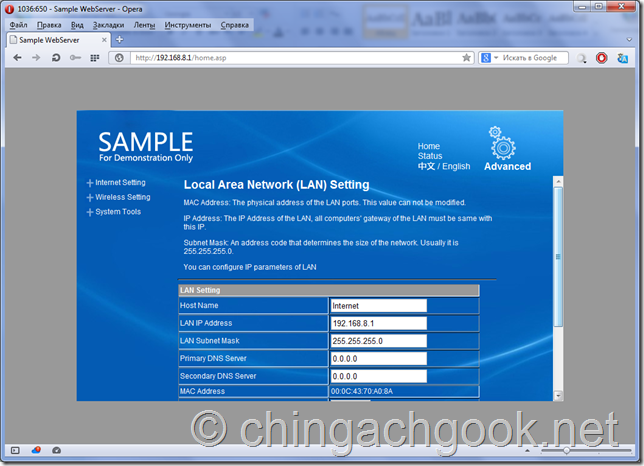
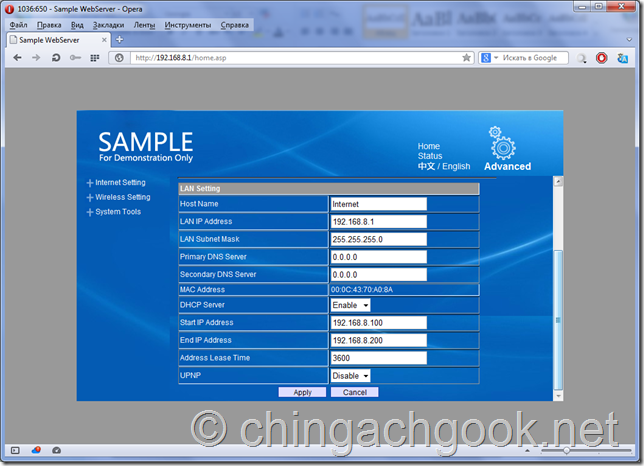
Здесь мы можем поменять IP адрес нашего роутера,прописать DNS сервера, включить или выключить DHCP, назначить диапазон IP адресов, включить или выключить UPNP.
Теперь рассмотрим остальные разделы настроек.
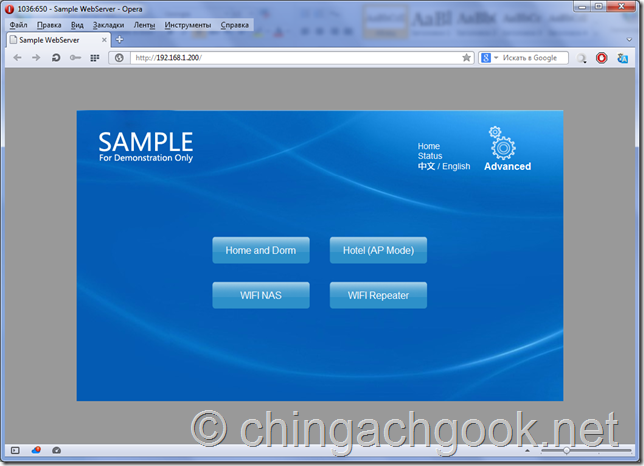
Кстати, я еще воткнул в USB порт роутера USB флешку, чтобы были видны настройки FTP и Samba.

Начнем в раздела Home and Dorm
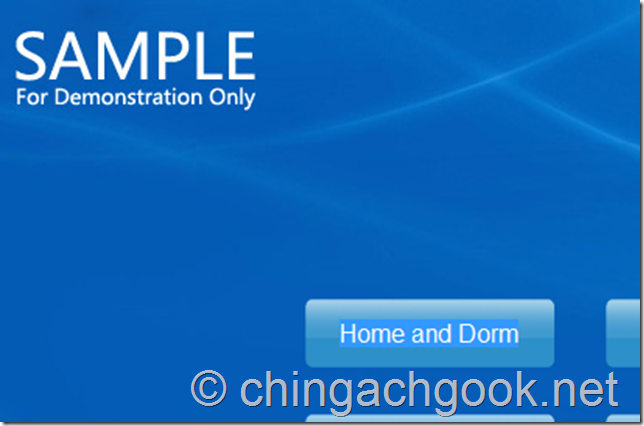
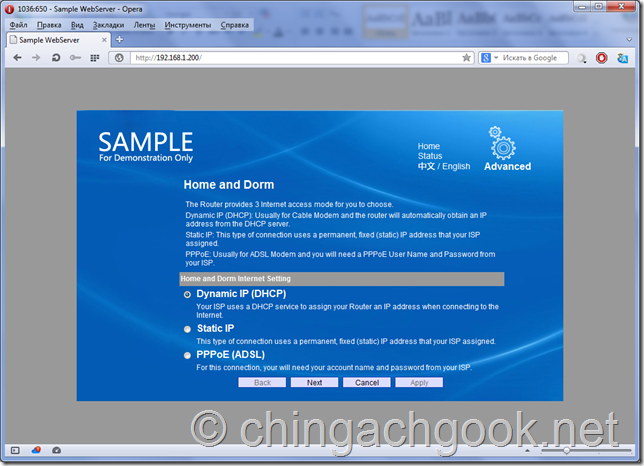
Здесь мы видим разные варианты подключения. Жму на кнопку Next.
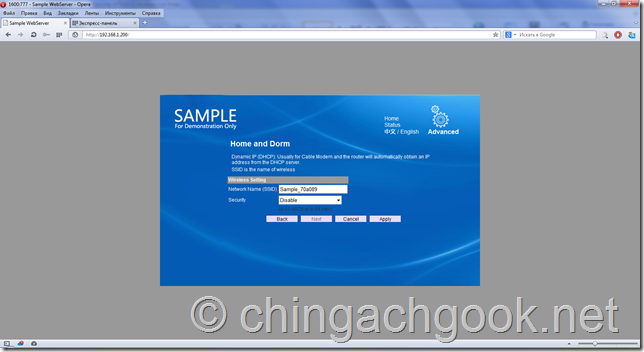
В этом окне мы можем сменить имя Wi-Fi точки нашего роутера и настроить безопасность подключения к нему.
Например так:
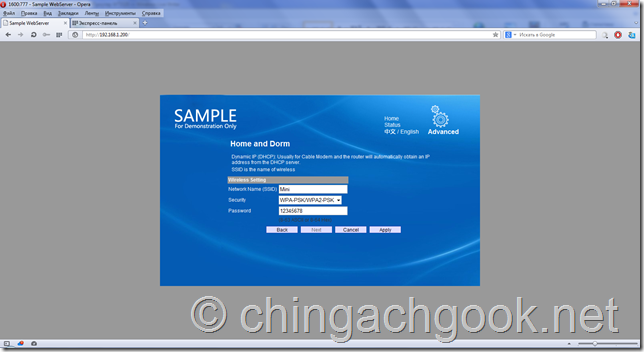
Жмем на кнопку Apply для сохранения настроек.
Возвращаемся в веб-интерфейс роутера.
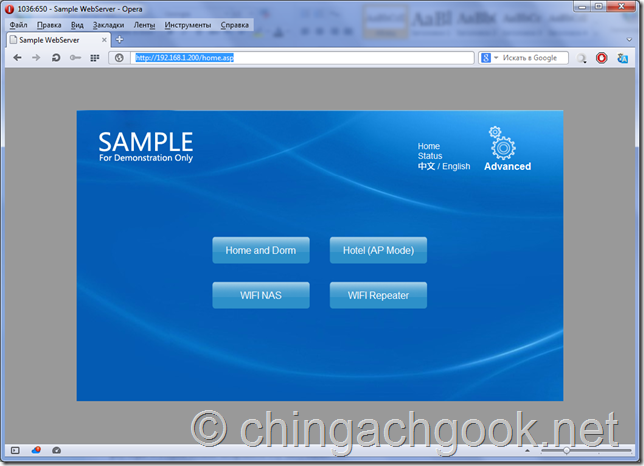
Теперь рассмотрим раздел настроек Hotel (AP Mode)
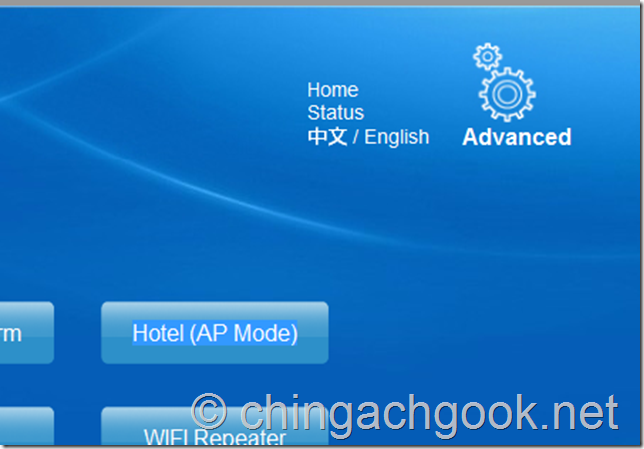
Переходим в него:
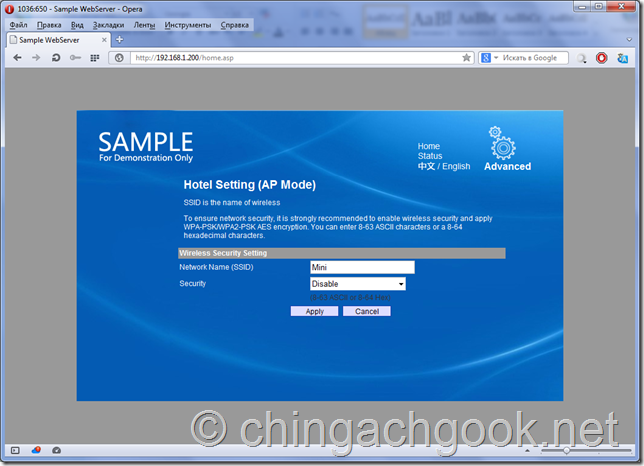
Видим то же, что и было на втором шаге предыдущего раздела.
Если вам нужно организовать WI-FI точку доступа, то все настраивается именно здесь. Подключите в левый разъем роутера сетевой кабель. Правый можно оставить неподключенным или подключить у нему кабель, который ведет к вашему стационарному компьютеру. Укажите название вашей будущей точки доступа, выберите тип шифрования и укажите пароль. Все просто и удобно.

Переходим к разделу WIFI NAS
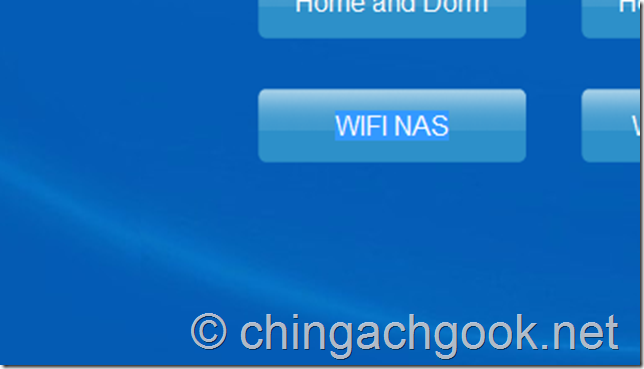
Заходим в него:
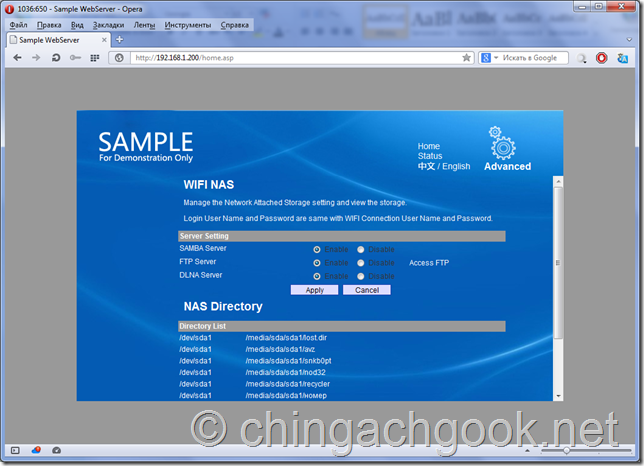
Здесь мы можем включить FTP сервер для доступа к данным на USB флешке, Samba для доступа к тем-же данным по локальной сети и DLNA Server — это медиа-сервер.
Переходим к последнему разделу настроек WIFI Repeater
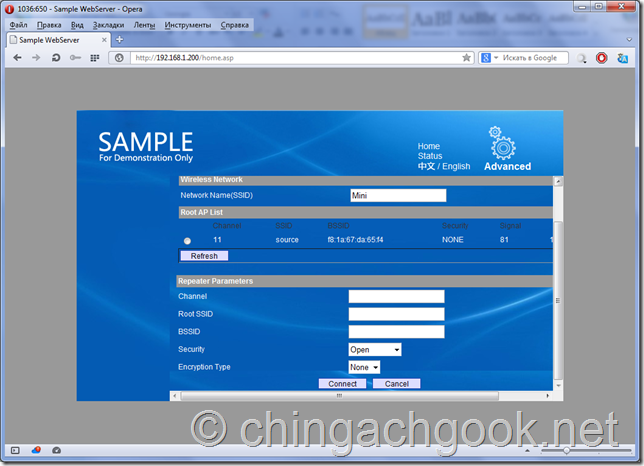
Здесь мы можем настроить ретрансляцию Wi-Fi сигнала с другой точки доступа.
Я выбрал свой домашний роутер.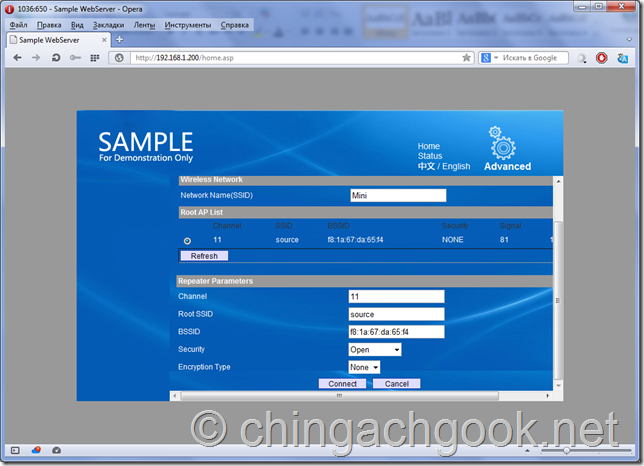
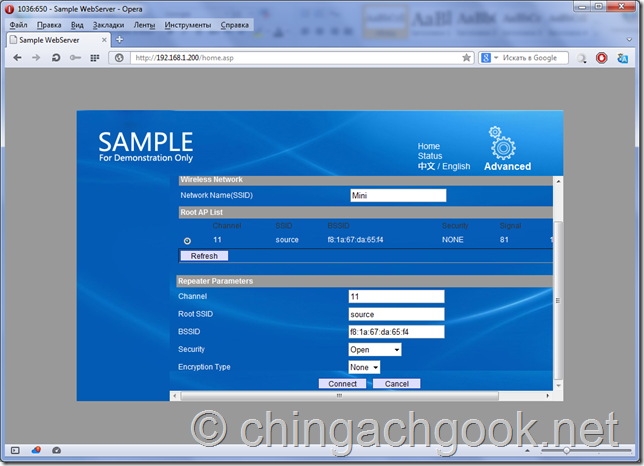
Вот такой вот функциональный малыш ![]()
Обзор устройства
TP-Link позиционирует его как портативный маршрутизатор стандарта 3G/4G, работающий в стандарте Wi-Fi 802.11n. Устройство выглядит очень стильно, имеет весьма портативные размеры. На верхней панели красуется надпись TP-Link, а также размещены световые индикаторы, оповещающие о состоянии соединения. На одном из торцов располагается USB-порт для подключения 3G/4G модема, на другом — разъём для проводного подключения, гнездо для зарядки и подключения к ноутбуку, а также переключатель режимов работы. На нижней панели — наклейка с серийным номером.
Габариты устройства 74 × 67 мм при толщине 22 мм. Физический переключатель позволяет использовать роутер как маршрутизатор 3G, портативную точку доступа и клиент-маршрутизатор WISP. Питание происходит от сетевого адаптера или от ноутбука, к которому прибор подсоединяется через microUSB-порт. Портативность сделала его идеальным вариантом для путешествий. Можно пользоваться мобильным Интернетом в любом месте в зоне покрытия. Кроме того, можно подключить модем через кабель в гостиничном номере или дома и раздать сеть на все портативные электронные устройства. Обмен данными до 150 мегабит в секунду позволит вам выполнить любую задачу.
Какие ещё особенности TP-Link TL-MR3020?
- поддержка более чем 120 моделей USB-модемов;
- высокий уровень безопасности благодаря поддержке WPA/WPA2;
- быстрая настройка по технологии WPS;
- процессор 300 мегагерц и 32 мегабайта ОЗУ.
ШАГ 3: Настройка
После того как вы подключились, вам будет предложено выбрать один из режимов. Выберите английский (English) язык, если вы видите китайские иероглифы. Давайте рассмотрим все режимы:
- 4G/3G – если вы используете USB-модем, то выберите этот режим.
- Hotel (APMode) – режим точки доступа, если вы используете центральный роутер, и подключаетесь к нему по кабелю. Про режим точки доступа более подробно читаем тут.
- NAS – чтобы организовать беспроводное облако.
- Repeater – режим повторителя. Просто подключаемся к уже имеющемуся Wi-Fi, чтобы его усилить в данной области.
- HomeandDorm – режим обычного роутера. Выбираем его, если вы подключили интернет от провайдера к WAN входу.
После этого выбираем один из вариантов подключения. Узнать тип можно в договоре провайдера. В стандартной прошивке поддерживает только три вида коннекта:
- DynamicIP (DHCP) – если в договоре вообще ничего не сказано, то скорее всего у вас этот вид коннекта.
- StaticIP – для этого нужно будет ввести IP, маску, шлюз и другие данные.
- PPPoE (ADSL) – нужно будет ввести логин и пароль.
На последнем шаге в поле «Network Name (SSID)» вписываем наименование Wi-Fi сети. Ниже в «Security» указываем тип шифрования «WPA2-PSK» и ниже впечатываем пароль.
На этом основная настройка завершена, давай познакомимся с дополнительными функциями.
Настройка 3G/4G
Так как роутер китайский, то найти поддерживаемые модемы просто невозможно. Скорее все китайские модели Huawei, которые часто используются нашими операторами – будут работать нормально. Для подключения вам нужно будет вручную ввести данные: APN, номер дозвона, а также логин и пароль. Эту информацию можно узнать в службе технической поддержки, или на официальном сайте.
Настройка NAS
По умолчанию все уже включено. Вам останется подключить носитель к USB порту и использовать его как SAMBA, FTP или DLNA. Для доступа к FTP используем логин и пароль, такой же как от Web-интерфейса (по умолчанию: admin-admin).
Технические характеристики роутера
Зимой 2018 года мне в руки попал роутер Ростелеком SERCOMM S1010 аппаратной версии V1. К тому времени он уже около года использовался на сети оператора и на роль «свежей» модели не тянул. Но каково было моё удивление, когда мне, спустя аж 3 года, в руки попал RT-FL-1 — я ощутил дежавю увидев тот же самый корпус. На этом сходство не закончилось. Как оказалось, это полный двойник S1010 v1.
![]()
Чип - MediaTek MT7620DA ОЗУ - 64 MB ПЗУ - 16 MB (Интегрировано в SoC) Порты: 4 x LAN 10/100 Mbps 1 x WAN 10/100 Mbps WiFi - 2x2 802.11 b/g/n Dual-Band 2,4 ГГц и 5 ГГц
Платформа уже порядком устаревшая, но со своей задачей подключиться к провайдеру и раздать интернет на тарифе до 100 Мбит\с он справляется.
Кстати, на этом сходства не заканчиваются — версия и контрольная сумма загрузчика у этих роутеров идентичная. Хотя прошивки, при этом, у них разные. Проверить насколько они взаимозаменяемы между собой у меня не было возможности. Если у Вас есть возможность проверить — отпишитесь о результатах, пожалуйста.
![]()
Как настроить интернет и Wi-Fi на роутере NEXX WT3020
Подключившись к сети и попав в веб-интерфейс роутера, откроется меню настроек. Изначально система попросит выбрать один из режимов работы. Для удобства рекомендуется переключить на английский язык, иначе придется читать китайские иероглифы. Данная модель маршрутизатора умеет работать в следующих режимах:
- 4G/3G. Этот режим доступен при использовании внешнего модема. Интернет будет раздаваться от сим-карты, а тарификация соответствовать пакету услуг мобильного оператора;
- Hotel (APMode). Стандартная точка доступа, предполагающая наличие основного роутера. Подключение к нему осуществляется по кабелю через разъемы LAN-WAN. Позволяет расширить рабочую или домашнюю сеть;
- NAS. Для организации беспроводного облака;
- Repeater. Усиление имеющегося вай-фай сигнала. В данном случае устройство выступает в качестве повторителя;
- HomeandDorm. Стандартный режим использования. В таком случае кабель от провайдера подключается в WAN разъема роутера, а тот в свою очередь раздает проводной и беспроводной интернет.
В следующем окне предлагается выбрать тип подключения. Узнать эту информацию можно в договоре провайдера либо по телефону технической поддержки. Для стандартной версии программного обеспечения доступно три вида подключения:
- DynamicIP (DHCP). Динамический айпи нужно указать, если в договоре нет конкретной информации по типу подключения;
- StaticIP. Статический IP предусматривает ввод данных, айпи адреса, маски подсети, шлюза и DNS сервера;
- PPPoE (ADSL). Потребует ввода login и password.
Стандартная прошивка не поддерживает L2TР и РРТР подключения, используемые Билайн и некоторыми другими провайдерами. Поэтому если у вас используется именно эти виды, то придется установить кастомную прошивку, к примеру: Padavan или OpenWRT.
После выбора типа подключения система переходит к новому меню, с настройками основных параметров беспроводной сети. Здесь необходимо прописать ее название (пункт Network Name (SSID)), а также указать тип защиты от проникновения в сеть (пункт WPA2-PSK). В нижней части окна будет пункт с паролем, он будет использоваться для доступа к беспроводной сети.
Нажав кнопку “Next” и “Apply” система завершит настройку основных параметров. Можно взять телефон или планшет и проверить доступ к новосозданной сети. Но это еще не все. Теперь рассмотрим особенности настройки отдельных пунктов.
Настройка 3G/4G
Одной из главных проблем роутера NEXX WT3020 является подбор поддерживаемых модемов. Поскольку данная модель сделана в Китае и для китайского рынка, найти что-то оказывается не просто. Но можно попробовать китайские модемы Хуавей, используемые отечественными провайдерами мобильного интернета.
Чтобы подключить и настроить мобильный интернет через маршрутизатор, потребуется вручную ввести данные:
- APN;
- Номер дозвона;
- Имя пользователя и пароль.
Уточнить информацию для настройки можно перейдя на официальный ресурс поставщика мобильных услуг. Если найти не удается, то звоним по телефонам технической поддержки.
Настройка NAS
Чтобы настроить этот режим, достаточно подключить носитель к юсб разъему и воспользоваться ним, предварительно выбрав один из 3 режимов: SAMBA, FTP или DLNA. Получить доступ к FTP можно стандартным способом. Для этого вводим имя пользователя с паролем (по умолчанию admin-admin), как и для входа в веб-интерфейс.
Настройка Wi-Fi
Параметры беспроводной сети можно настроить в соответствующем меню, “Wireless Setting ”. Перейдя в графу “Basic Setting” перед пользователем откроется окно с выбором следующих параметров:
- NetworkMode. Здесь нужно выбрать один из вариантов вещания. Можно оставить по умолчанию либо выбрать более современный 802.11n стандарт;
- Network Name (SSID). Название беспроводной Wi-Fi сети;
- Канал вещания. Здесь лучше ничего не трогать. Но со временем, если интернет стал тормозить, можно попробовать изменить канал на другую цифру;
- BroadcastNetworkName (SSID). Видимость названия сети. Если поставить Disabled, то при поиске название придется вводится вручную;
- TxPower. Мощность датчика. Ставить меньше 100% смысла нет, поэтому оставляем этот параметр без изменений.
В графе “Security”можно выбрать параметры безопасности сети. Здесь наиболее важным пунктом является тип шифрования, который целесообразно выбрать – (WPAPSKWPA2PSK). Также устанавливаем галочку на пункте AES. После проведенных манипуляций не забывайте сохранять изменения.
Процесс восстановления роутера Tp-Link
1.
Первым делом, нам нужно скачать специальную программу Tftpd
. Скачать можно по этой ссылке — (размер — 467 кб)
. Сохраните архив с программой на компьютере. Создайте папку с любым именем. Я создал ее на рабочем столе, с именем «325». Извлеките в эту папку саму программу, файл tftpd32.exe
.
2.
Дальше, нам нужно скачать специальную прошивку. Скачать эту прошивку можно с официально сайта Tp-Link
Найдите прошивку для своей модели, и аппаратной версии — это важно! И еще один важный момент, в названии прошивки не должно быть слова boot. Если не знаете где и как искать прошивку, то посмотрите статью
В названии прошивки на сайте, вы не увидите слова boot. Подходит прошивка, или нет, можно увидеть только скачав ее на компьютер, и открыв архив. Смотрите название самого файла.bin, который находится в архиве. Для моего TL-MR3220v2, я скачал первую в списке (на сайте)
прошивку, и она подошла.
Извлеките файл прошивки из архива и переименуйте его
. Имя должно быть таким: «mr3220v2_tp_recovery.bin»
— это для модели TL-MR3220v2. Например, для TL-WR841ND v8 имя будет таким: «wr841ndv8_tp_recovery.bin». Все зависит от того, какая у вам модель.
Затем, файл прошивки поместите в папку с программой tftpd32.exe. У вас должно получится примерно так:
3.
Нужно сменить IP-адрес подключения по локальной сети. Нажимаем правой кнопкой мыши на значок подключение к интернету и выбираем Центр управления сетями и общим доступом
. В новом окне, слева нажимаем на Изменение параметров адаптера
.
Нажмите правой кнопкой мыши на адаптер «Подключение по локальной сети»
и выберите Свойства
. Дальше, выделите пункт «Протокол интернета версии TCP/IPv4»
и нажмите кнопку Свойства
. Установите переключатель возле «Использовать следующий IP-адрес»
.
Теперь внимание!
Для моделей роутеров TL-WR1042 и TL-WR842 V1, в поле IP-адрес пропишите 192.168.1.66. Для всех остальных моделей пропишите — 192.168.0.66
(Если оба адреса не подойдут, то попробуйте еще 192.168.0.86.)
Маска подсети должна прописаться автоматически — 255.255.255.0. Оставляем ее. Нажимаем кнопку Ok
.
Подготовка закончена, начинаем.
Отключите антивирус, брандмауэр, и другие программы, которые могут блокировать соединение.
У меня dr.web запрашивал разрешение для программы.
4.
Подключите свой роутер к компьютеру по сетевому кабелю. На роутере, кабель можно подключить в один из 4 LAN разъемов.
5.
Откройте папку, в которую мы положили прошивку и программу. Запустите программу tftpd32.exe от имени администратора. Нажмите на нее правой кнопкой мыши, и выберите Запуск от имени администратора
.
6.
В программе Tftpd, напротив Server interface
выберите нужный адаптер. Там будет IP, который мы задавали выше. Дальше, нажимаем на кнопку Show Dir
, и смотрим, есть ли в списке наша прошивка. В моем случае это «mr3220v2_tp_recovery.bin».
Если все хорошо, то программу просто оставляем открытой
. Для запуска восстановления ничего нажимать не нужно.
7.
Берем наш роутер (который уже должен быть подключен к компьютеру)
, включаем питание, и быстро нажимаем и держим клавишу WPS/RESET
.
Держим, пока в программе не начнется процесс восстановлении. У меня сразу все пошло. Если не получилось, то попробуйте так: выключите питание роутера, нажмите и держите клавишу WPS/RESET и включите питание.
Ждем, ничего не нажимаем до той поры, пока роутер не перезагрузится. Вы этой поймете по индикаторам. У меня роутер заработал, и я без проблем .
Если захотите, можете прошить роутер обычным способ по этой инструкции — . Только смотрите уже внимательно:) ну и придется настроить роутер. Можете .
В свойствах Подключение по локальной сети, не забудьте обратно установить Получать IP-адрес автоматически
. Мы его меняли в 3 пункте этой статьи. Иначе, могут быть проблемы с подключением к интернету по кабелю.
Заключение
Как видите, все работает. Получилось восстановить маршрутизатор, который многие бы просто уже выбросили, или имели бы кучу проблем с сервисным центром по гарантийному обслуживанию. Мало кто относить роутеры на ремонт. Обычно считают, что проще купить новый (в некоторых случаях, это действительно так)
.
Какие возможности есть у роутера NEXX WT3020
Кроме стандартных функций настройки доступа к интернету, данное устройство предоставляет и некоторые дополнительные возможности. Их рассмотрим в следующих разделах.
DHCP, DNS, UPNP и другие настройки
Для перехода в основу программного обеспечения, требуется открыть меню “Advanced”. Система покажет основной подраздел, в котором будут следующие пункты:
- LAN IP. Ай-пи адрес маршрутизатора;
- LAN Subnet Mask. Используемая маска подсети;
- PrimaryDNS и SecondaryDNSserver. Используемые в локальной сети ДНС сервера. При желании, можно прописать дополнительные варианты;
- DHCPServer. Служба для раздачи параметров локальной сети. Желательно чтобы эта функция была активирована;
- Start/EndIPAddress. Список выдаваемых IP ;
- Addressleasetime. Таймер, на который выдаются адреса подключенным девайсам.
- UPNP. Сервис, который желательно включить (Enable).
Клонирование MAC-адреса
Клонирование есть смысл использовать в том случае, если привязка предусмотрена провайдером. Чтобы включить ее нужно перейти в раздел настроек и выбрать “MAC Clone”. Здесь пользователю предлагается несколько возможных вариантов: использовать МАС текущего устройства либо ввести параметры вручную. Сохраняем изменения соответствующей кнопкой и все готово.
Смена языка и пароля администратора
Изменить язык можно в разделе системных настроек, он же “System Tools”. В стандартной прошивке доступно всего 2 языка. Пароль меняется там же, а вот возможности сменить имя пользователя – нет.
Перепрошивка и какие вообще бывают прошивки для этого роутера
Какая из них лучше – вопрос открытый, но исходя из мнений других пользователей, Padavan считается более удобной. Именно ее и рассмотрим.
Чтобы установить перепрошить роутер, вам необходимо:
- Запустить виртуальную систему PROMETHEUS-64;
- Выбрать нужный вариант файла конфигурации;
Активировать все 3 пункта (скрипты, исходной код и Toolchain);
Начнется процесс прошивки. После успешного его завершения, можно перейти по адресу 192.168.1.1 и посмотреть на новую версию интерфейса. Пароль и имя пользователя для входа при этом не поменяются.
Впечатления и особенности
Логично было бы предположить, что за такой большой промежуток времени производитель выявил и устранил все возможные проблемы с устройством и сейчас-то уже оно должно работать «как часы». Но не тут то было!
Во-первых, идёт достаточно много брака: то не включается, то чего-то внутри гремит, то ещё чего-нибудь. Хотя в этом случае меняют без разговоров на новый.
Во-вторых, если у Вас «из коробки» на RT-FL-1 используется прошивка 1.0.6 или более старая, то сразу же перепрошивайтесь на самую последнюю версию. Сейчас это версия 1.0.13. Иначе получите нестабильную работу WiFi, которая выражается в том, что устройства отваливаются от сети и больше подключиться к нему не могут. После перезагрузки маршрутизатора подключиться к нему удаётся, но через некоторое время история повторяется. Где скачать прошивку RT-FL-1 и как его прошить я покажу ниже.
Зона покрытия беспроводной сети тоже «не фонтан». Тут сказываются с одной стороны внутренние антенны, а с другой — опять же «кривая» прошивка, с заниженной мощностью передатчика. На однокомнатную квартиру ещё как-то хватает, а вот на бОльшую площадь уже не очень. Производитель обещает решить проблему обновлением ПО. А пока старайтесь найти оптимальное месторасположение для роутера в квартире, ибо от этого зависит качество работы Вай-Фая.
При кабельном подключении проблем нет, заявленные по тарифу 100 Мегабит маршрутизатор без проблем обеспечивает.
![]()
Плюсы, минусы и мое мнение
- Очень компактный, помещается в любой карман.
- Отлично работает в небольшой квартире.
- Для малого размера внушительное железо. Процессор на 580 МГц и 64 МБ оперативной памяти.
- Есть поддержка MIMO 2х2.
- Стоит не так дорого.
- USB0 – что убивает возможность подключения и настройки медиа или DLNA-сервера.
- Все порты на 100 Мбит в секунду.
- Очень скудная стандартная прошивка, без поддержки L2TP и PPTP интернет подключения.
- В комплекте нет блока питания.
- Нет встроенного аккумулятора.
- MediaTek MT7620N – 580 МГц
- ОЗУ DDR2 – 64 МБ
Внутри можно увидеть две антенны по 2 dBi. Да, по идее бить должны не так далеко, но мне на две комнаты хватает с лихвой. Есть поддержка MIMO со схемой 2х2, что может немного улучшить ситуацию с работой с несколькими устройствами.
Я уже говорил выше, что блока питания в комплекте нет. Но вы можете использовать внешнюю аккумуляторную батарею с выходом micro-USB. В целом я им очень доволен, и меня он постоянно выручает в командировках и долгих поездках.
Роутер стал неотъемлемой частью повседневной жизни. Их используют дома, на работе, в кафе и даже устанавливают в городском транспорте. И если современные модели предлагают инновационные характеристики и множество дополнительных фишек, то более старые устройства используют преимущественно те, кому лень покупать новое. Роутер NEXX WT3020 вышел более 5 лет назад, но до сих пор актуален: как на вторичном рынке, так и на полках магазина. Маршрутизатор пользуется популярностью у многих не только благодаря своей компактности, но и эффективной работе. В этой статье мы рассмотрим сильные и слабые стороны устройства подробнее, а также распишем особенности настройки проводного и беспроводного интернета.
Резервная копия настроек D-Link
Ну а если вы заблаговременно позаботились о сохранении копии конфигурации своего маршрутизатора, то и настраивать ничего не нужно — достаточно просто восстановить их из бэкапа.
В панели администратора D-Link с первого взгляда можно перепутать по своему назначению несколько пунктов. После , для восстановления настроек роутера D-Link после прошивки нам нужно зайти в «Систему — Конфигурация». Для создания резервной версии настроек нажимаем на кнопку «Резерв копия» напротив надписи «Сохранение текущей конфигурации в файле».
Для восстановления выбираем файл в пункте «Загрузка ранее сохраненной конфигурации в устройство»
Многие пользователи беспроводных WiFi роутеров уже привыкли, что при возникновении сбоев и проблем в их работе устройства надо перепрошивать. Это нормально! Но вот что делать, если прошивка прошла неудачно. Например, вы залили неверную версию микропрограммы или во время перепрошивки произошло отключение электропитания аппарата. Что делать если он превратился в кирпич? В принципе, самый правильный выход — нести в сервисный центр. Но перед этим можно попробовать следующий способ восстановить роутер TP-Link до рабочего состояния. Он был проверен на TL-WR740N, TL-WR841ND, TL-WR941ND, TL-WR1043ND и WDR4300. На других моделях надо проверять — сам не пробовал.
Чтобы им воспользоваться, надо сначала найти правильную прошивку для ТП-Линк. Скачать её можно с официального сайта в разделе «Поддержка»(«Support») или поискать по форумам. Для восстановления подходит микропрограмма у которой нет в названии слова boot. Её надо будет переименовать, чтобы она называлась так:
Модельверсия_tp_recovery.bin
Например, в моём случае я буду восстанавливать роутер TP-Link WDR4300 V1. Соответственно, файл будет называться wdr4300v1_tp_recovery.bin
.
Затем надо скачать программу TFTP32 отсюда , установить. После этого надо в папку с программой положить файл с прошивкой. После этого программу можно запускать.
Следующим шагом надо подключите компьютер к одному из LAN-портов маршрутизатора. К какому конкретно — без разницы, главное что к LAN, а не к WAN(Internet).
После этого надо прописать на сетевой плате компьютера статический IP адрес – 192.168.0.66
с маской подсети – 255.255.255.0
. Вот так:
Поля Шлюз и DNS-серверов оставляем пустыми.
Кстати, в сети нашёл информацию, что для TL-WR842 V1 используется адрес 192.168.1.66, а для TL-WR842ND V2 — 192.168.0.86. Маска везде 255.255.255.0.
Дальше надо взять в руки роутер, зажать и удерживать кнопку WPS/Reset
в течение где-то 15 секунд, пока не загорятся индикаторы USB/WPS
. Этим мы запустим аварийный режим восстановления роутера TP-Link
. Ну а дальше должна начаться загрузка прошивки через TFTP-сервер.
Как только прошивка загрузится в память маршрутизатора, он перезапустится.
Теперь можно проверять доступ в веб-интерфейс. Только не забудьте вернуть назад автоматическое получение IP-адресов на сетевой карте.
Привет! Да уж, давненько я не публиковал новых статей. Изучал новые направления. Например, активно занялся теорией и практикой в электронике, в частности разработкой устройств на микроконтроллерах Atmel AVR. Но речь сегодня пойдёт не совсем об этом, хотя и планирую добавить раздел «Электроника» в свой блог. Речь пойдёт от восстановлении работоспособности роутера после неудачной прошивки.
Итак, решили мы сменить прошивку на нашем роутере, а тут вдруг отключают электричество во время прошивки. После такого, роутер скорее всего перестанет отзываться на любое воздействие извне. Может, например, и вовсе перестать «пинговаться». Что делать?
Как попасть в веб-интерфейс роутера NEXX WT3020
Чтобы попасть в web-интерфейс роутера NEXX WT3020 нужно проделать стандартные действия. Способ ничем не отличается от других моделей. Но все же рассмотрим его более подробно.
После того, как кабель провайдера вставлен в WAN разъем и подсоединено питания, маршрутизатор автоматически создает новую сеть. Чтобы подключиться к ней, достаточно взять ноутбук или смартфон, найти сеть в перечне доступных и выполнить подсоединение. После этого нужно открыть любой браузер и ввести в адресную строку IP адрес устройства, в данном случае: 192.168.8.1.
Попав в меню аутентификации, в окне нужно будет ввести имя пользователя и пароль. Поскольку устройство используется впервые (а если нет, то нужно предварительно сбросить настройки до заводских), то эти параметры стандартны:
- Логин – admin;
- Пароль – admin.
Посмотреть и свериться с данными можно на нижней грани корпуса устройства. Там наклеена этикетка с основными параметрами роутера, в том числе необходимыми для выхода в интернет.
Какие возможности есть у роутера NEXX WT3020
Кроме стандартных функций настройки доступа к интернету, данное устройство предоставляет и некоторые дополнительные возможности. Их рассмотрим в следующих разделах.
DHCP, DNS, UPNP и другие настройки
Для перехода в основу программного обеспечения, требуется открыть меню “Advanced”. Система покажет основной подраздел, в котором будут следующие пункты:
- LAN IP. Ай-пи адрес маршрутизатора;
- LAN Subnet Mask. Используемая маска подсети;
- PrimaryDNS и SecondaryDNSserver. Используемые в локальной сети ДНС сервера. При желании, можно прописать дополнительные варианты;
- DHCPServer. Служба для раздачи параметров локальной сети. Желательно чтобы эта функция была активирована;
- Start/EndIPAddress. Список выдаваемых IP ;
- Addressleasetime. Таймер, на который выдаются адреса подключенным девайсам.
- UPNP. Сервис, который желательно включить (Enable).
Клонирование MAC-адреса
Клонирование есть смысл использовать в том случае, если привязка предусмотрена провайдером. Чтобы включить ее нужно перейти в раздел настроек и выбрать “MAC Clone”. Здесь пользователю предлагается несколько возможных вариантов: использовать МАС текущего устройства либо ввести параметры вручную. Сохраняем изменения соответствующей кнопкой и все готово.
Смена языка и пароля администратора
Изменить язык можно в разделе системных настроек, он же “System Tools”. В стандартной прошивке доступно всего 2 языка. Пароль меняется там же, а вот возможности сменить имя пользователя – нет.
Перепрошивка и какие вообще бывают прошивки для этого роутера
Наличие всего 2 языков интерфейса и ограничение по количеству видов подключения вынуждает искать кастомные прошивки. Скачать и без проблем поставить можно целых две:
- OpenWRT;
- Padavan.
Какая из них лучше – вопрос открытый, но исходя из мнений других пользователей, Padavan считается более удобной. Именно ее и рассмотрим.
Чтобы установить перепрошить роутер, вам необходимо:
- Запустить виртуальную систему PROMETHEUS-64;
- Выбрать нужный вариант файла конфигурации;
Активировать все 3 пункта (скрипты, исходной код и Toolchain);
Далее вводим по очереди: пункт 4 и пункт 3.
Начнется процесс прошивки. После успешного его завершения, можно перейти по адресу 192.168.1.1 и посмотреть на новую версию интерфейса. Пароль и имя пользователя для входа при этом не поменяются.


































