Ретранслятор WiFi Tenda A9 Extender — Лучший Обзор и Инструкция По Настройке RE.TENDA.CN
Wi-Fi ретранслятор — что это за зверь? Для начала давайте представим себе ситуацию: купили дорогущий роутер, принесли его домой, подключили, настроили — да вот незадача! Не добивает он до самой дальней комнаты — и все тут… А ведь именно в ней вы по ночам в тайне от всех смотрите порнуху/играете в Доту/читаете блог WiFika.RU (нужное подчеркнуть). И че теперь делать? Решение есть! Этот небольшой гаджет, который у нас сегодня на обзоре, позволит немного раздвинуть рамки зоны приема сигнала от основного роутера и добить WiFi то туда, где раньше он не светился даже одной жалкой рисочкой на экране смартфона. Итак, встречайте! WiFi ретранслятор Tenda A9 Extender — новинка от компании, которую нам первым во всем рунете на обзор прислали из официального представительства фирмы, за что им огромное спасибо.
Способы сброса настроек
Сброс роутера Tenda до заводских настроек возможен несколькими способами:
- при помощи кнопки;
- через главную панель управления;
- с помощью мобильного софта Tenda Wi-Fi.

При помощи кнопки
Вернуться к заводским настройкам поможет кнопка Reset — это наиболее простой и удобный вариант для сброса настроек маршрутизатора Tenda.

Такая кнопка реализована для всех моделей Тенда и, как правило, маленького размера. Стоит отметить, что несмотря на компактность, она не «утоплена» в корпус, что удобно для нажатия пальцами без использования дополнительных предметов — булавок, шпилек и так далее.

Принцип действия — сброс настроек роутера моделей Tenda до заводских происходит при длительном 15-секундном нажатии на Reset. Перезагрузка произойдет, когда лампочки главной панели начнут быстро мигать. После этого необходимо заново ввести все данные для подключения к интернету.

Через главную панель управления
Как перезагрузить роутер Тенда с помощью программного способа? Здесь возможно использование варианта полного сброса настроек роутера с помощью браузера.
![]()
Как сделать:
На начальном этапе необходимо войти в настройки администрирования. Здесь подразумевается открытие главной страницы любого браузера и ввод в адресную строку адреса сайта или адреса IP.
![]()
Далее стоит действовать в меню, которое находится в левой части экрана. Процесс стандартен — нужен вход в настройки и выбор варианта сброса и перезагрузки.
![]()
Пользуясь подсказками интерфейса нужно все сбросить и перезагрузить прибор. Если все сделано правильно — маршрутизатор вернется к заводским настройкам.
![]()
С помощью мобильного софта Tenda Wi-Fi
Произвести сброс к заводским настройкам можно при помощи установленного на смартфон мобильного приложения Tenda Wi-Fi. Данный софт позволяет сбросить настройки роутера и вернуть заводские, не выходя в админпанель с компьютера.
Процесс достаточно простой — необходимо войти в главное программное меню, нажать на кнопку сброса и повторно подтвердить свое действие.
Манипуляции с паролем
Как поменять пароль на роутере любой модификации Тенда? Процесс достаточно простой, позволяющий как сбросить, так и сменить пароль на приборе любой комплектации.
Для сброса используют длительное нажатие перезагрузочной кнопки — необходимо держать ее примерно 15 секунд. Когда огоньки на передней панели начнут мигать — сброс состоялся.

Для смены пароля необходимо подключиться к маршрутизатору по Wi-Fi или сетевому шнуру, войти в любой браузер и с помощью адресной строки перейти в 192.168.0.1. Далее указывают новый пароль, который обеспечит в дальнейшем доступ к настройкам.
![]()
Прошивка роутера Tenda с официального сайта
и ищем нужный роутер.
На странице описания будет доступно новое дополнительное меню — в нем нас интересует раздел «Скачать»
На первом месте будет самая актуальная версия прошивки Tenda для данной модели. Там могут быть разные мультиязычные варианты, нам нужна, чтобы была поддержка русского языка. Сложно предсказать, как это будет обозначаться — я понял, что данная прошивка именно русская по характерному префиксу «RU» на конце названия.
После это смотрим, какая именно версия микропрограммы установлена в нашем роутере. Для этого заходим через браузер по адресу https://192.168.0.1, либо https://tendawifi.com и авторизуемся под логином и паролем администратора. Если вы его никогда не меняли, то по умолчанию логин и пароль будут «admin/admin»
Здесь находим пункт «Обновление прошивки» в разделе «Настройки системы». Под заголовком указана текущая версия программного обеспечения роутера.
У меня более старая версия, чем имеется на сайте, поэтому имеет смысл обновиться, поэтому скачиваем прошивку роутера Tenda на компьютер.
Но в таком виде залить на роутер мы ее не сможем, потому что загруженный файл — это архив. Чтобы его распковать кликаем по названию правой кнопкой мыши и выбираем «Извлечь все…», после чего в следующем окне еще раз нажимаем на «Извлечь»
Теперь все-таки на всякий случай сделаем резервную копию настроек роутера Tenda — вдруг мы не сможем найти информацию для подключения, которую предоставил провайдер, и создадим себе в дальнейшем лишние хлопоты?
Для бэкапа настроек открываем пункт «Сохранить/восстановить», который находится в этом же разделе основного меню.
И нажимаем на кнопку «Backup». В дальнейшем, чтобы восстановить свою конфигурацию из резервной копии, будем нажимать здесь кнопку «Восстановить».
Далее заходим в раздел «Обновление прошивки» — откроется новое окно, в котором система сама предложит обновиться в режиме «Онлайн обновления». Но фишка в том, что мы не знаем, что именно она в автоматическом режиме захочет установить на наш роутер — может быть, там вообще все будет на китайском?
Поэтому лучше полностью контролировать процесс — ставим флажок на «Ручное обновление» и выбираем с компьютера тот самый недавно распакованный файл — он имеет расширение .BIN
После чего нажимаем на кнопку «Обновить»
Через некоторое время после перепрошивка, Tenda перезагрузится и будет снова доступен для работы.
Функциональные возможности
Tenda F300 поддерживает работу со всеми распространенными типами подключений. Речь идет о PPPoE, DHCP, L2TP, IP, PPTP. Помимо сравнительно нового протокола 802.11n аппарат отлично функционирует и с устаревшими 802.11b/g. Ширина канала выбирается автоматически, но при желании пользователь может вручную изменять значение, зайдя в меню роутера.
В заводской настройке для диапазонной частоты 2,4 ГГц предусмотрен комбинированный режим работы. Для защиты проводных и беспроводных сетей разработчики предусмотрели наличие встроенного брандмауэра и режим шифрования. В меню есть также фильтрация по МАС-адресам, благодаря чему можно ограничить доступ к Интернету посторонним устройствам.
В отзывах владельцы заверяют, что данная модель оснащена всеми необходимыми настройками, которых вполне хватит для рядового пользователя.
Основные характеристики и особенности Tenda TX3
| Класс устройства | AX1800 |
| Стандарты беспроводной связи | 802.11a/b/g/n/ac/ax (Wi-Fi 6) |
| Поддерживаемые частотные диапазоны | 2,4 и 5 ГГц одновременно |
| Максимальная пропускная способность | 574 Мбит/с (2,4 ГГц)
1201 Мбит/с (5 ГГц) |
| Антенны | 4 × внешние 6 дБи |
| Внешние интерфейсы | 1 × RJ45 (10/100/1000 WAN)
3 × RJ45 (10/100/1000 LAN) |
| Процессор | Broadcom (4 ядра по 1,5 ГГц) |
| Кнопка | 1 кнопка Reset / WPS |
| Защита беспроводной сети | WPA-PSK, WPA2-PSK, WPA/WPA2-PSK, WPA3-SAE/WPA2-PSK |
| Поддерживаемые протоколы | IPv4, IPv6 |
| Функции беспроводной сети |
SSID Broadcast: Enable/Disable Transmission Power: high, medium, low Beamforming MU-MIMO |
| Тип Интернет-подключения | PPPoE, Dynamic IP, Static IP PPPoE(Russia), PPTP(Russia), L2TP(Russia),Unifi, Maxis, Maxis-special, Manual |
| Функции | DHCP-сервер, Виртуальный сервер, Firewall, PPTP-сервер, DDNS |
| Режимы работы | Wireless Router Mode
Universal Repeater Mode WISP Mode |
| Блок питания | 12 Вт (12 В при 1 А) |
| Размеры | 237,6 × 153,1 × 45 мм |
Поддержка Wi-Fi 6 – Tenda TX3 полностью совместим со смартфонами и иными устройствами, поддерживающими стандарт Wi-Fi 6.
Протокол защиты WPA3 – Tenda TX3 поддерживает протокол безопасности нового поколения WPA3, который использует гораздо более сложную систему шифрования и минимизирует возможность атак переустановки ключей и паролей, таких как KRACK и иных взломов. Значительно повышается уровень защиты конфиденциальных данных пользователей, что особенно критично при подключении к открытым (публичным) Wi-Fi сетям.
Встроенный модуль усиления сигнала – устройство использует специализированный мощный полнофункциональный интерфейсный модуль WLAN 5 ГГц, оснащенный встроенным усилителем сигнала. Концентрированный сигнал обеспечивает более сильное и стабильное покрытие Wi-Fi в многоэтажном доме. Вы можете наслаждаться отличным сигналом даже в дальних углах помещения.
Четырехъядерный процессор 1,5 ГГц делает Wi-Fi более быстрым и стабильным. Благодаря высокопроизводительному процессору, пропускная способность сети значительно увеличивается, а задержки сети существенно снижаются.
Поддержка TWT – технология TWT (Target Wake-up Time technology) снижает энергопотребление подключенных устройств и значительно продлевает срок службы их автономной работы.
Поддержка IPTV – технология позволяет транслировать телевизионные сигналы посредством интернет-канала.
Настройка Wi-Fi
Для настройки wi-fi дома или в офисе, вам необходимо:
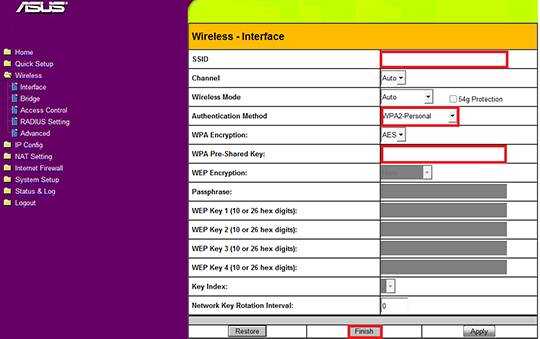
Несмотря на то, что роутер ASUS WL-520GC уже достаточно почтенная модель, он оказался настолько удачным, что до сих пор пользуется популярностью у пользователей. В то время, когда он выпускался, еще не было принять локализовывать все устройства, то есть делать перевод админки на русский язык. Поэтому у новичка, впервые столкнувшегося с настройкой ASUS WL-520GC, могут возникнуть трудности. Давайте подробно посмотрим, как подключить этот роутер к интернету и настроить на нем WiFi.
Настройка 520GC
Итак, прежде всего подключаем к нему кабель от провайдера в сетевой порт, обозначенный как WAN. А компьютер подключаем кабелем Ethernet в порт LAN.

После этого заходим в настройки подключения по локальной сети Windows и ставим флажки на получение IP и DNS в автоматическом режиме.
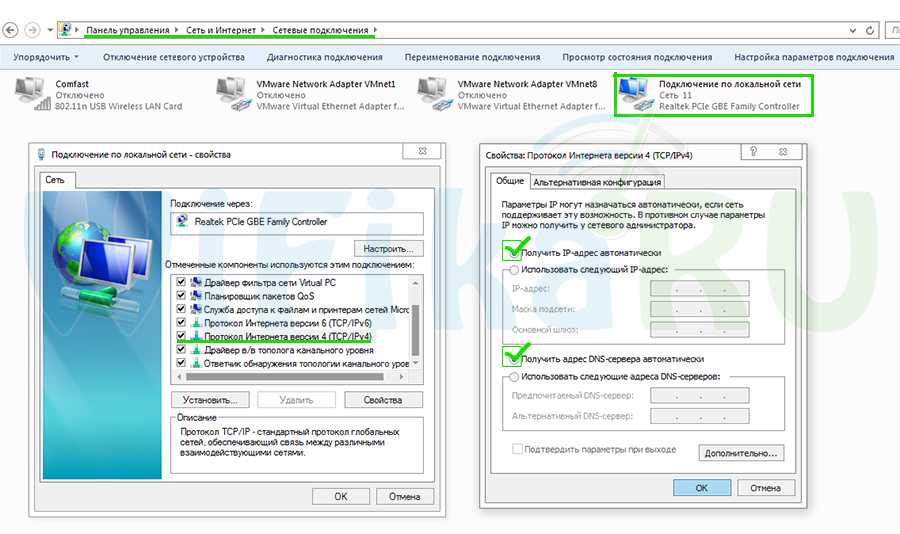
Теперь открываем браузер и набираем IP адрес роутера — http://192.168.1.1, для авторизации используем пару «admin/admin» — эти данные можно найти на нижней части корпуса роутера на наклейке.

В случае, если данные для входа не подходят, сделайте сброс настроек — возможно, до вас кто-то уже пользовался роутером и поменял их. Делается это продолжительным нажатием на кнопку «Restore», которая располагается рядом с LAN портами.
После входа попадаем в мастер быстрой установки — воспользуемся им. Для начала выставим время для своего часового пояса и жмем «Next»
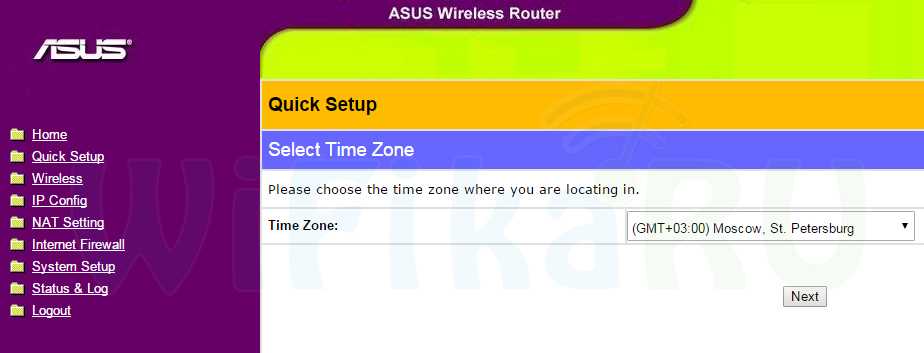
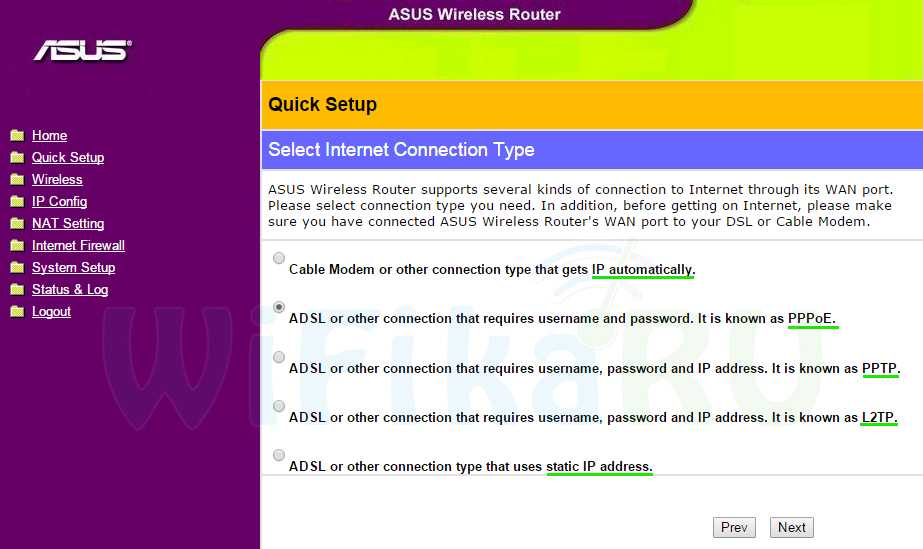
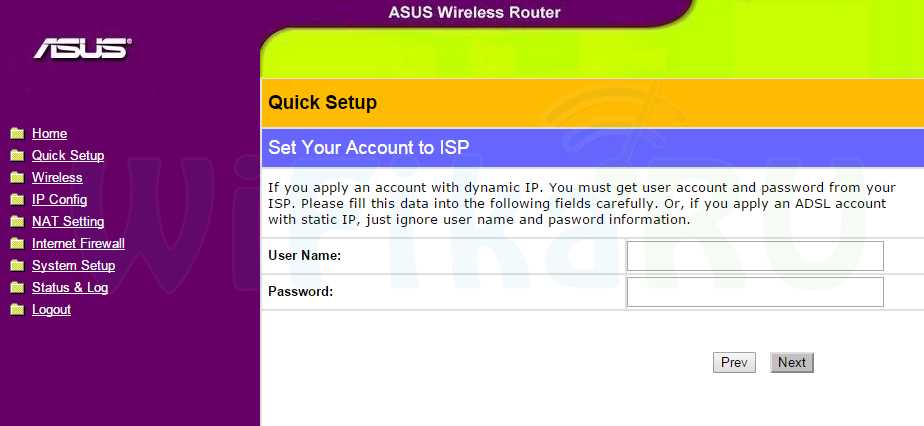
Если у вас тип «Автоматический IP», то ничего вообще дополнительно вводить не придется. Если же «Статический IP», то нужно будет прописать другие данные для подключения из договора — IP, шлюз, маску, DNS-сервера.
После этого придумываем имя для своей сети WiFi. Тип шифрования выбираем WPA2-PSK, пароль — от 8 символов.
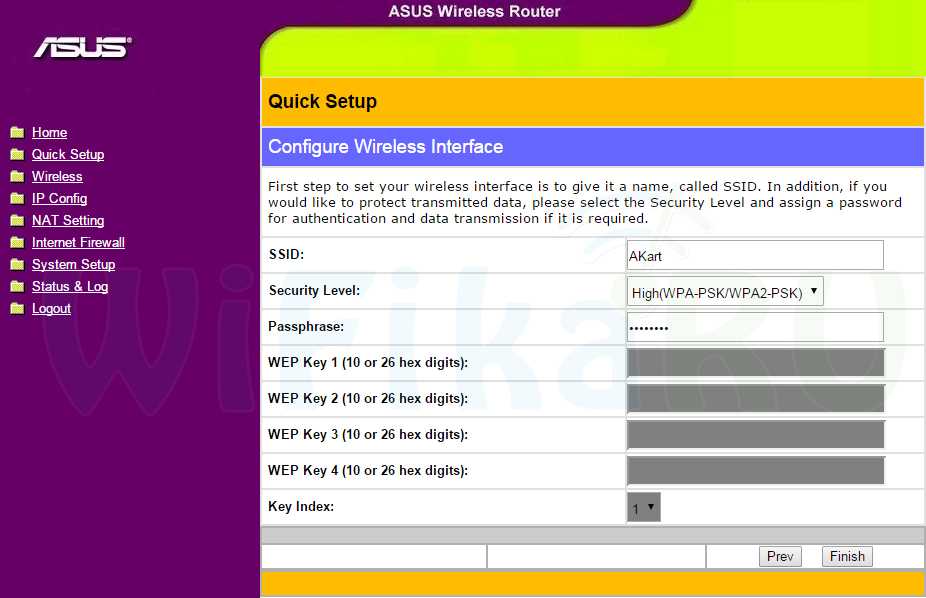
И в конце перезагружаем роутер для вступления изменений в силу.
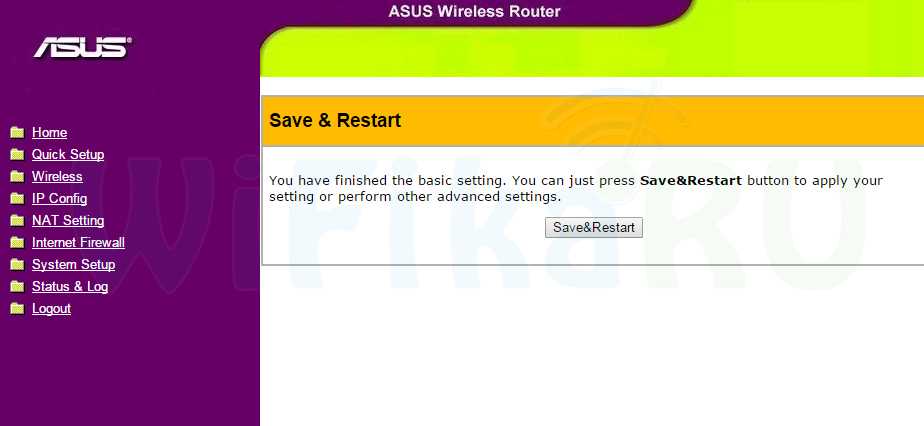
WL 520GC — прошивка
Прошивка ASUS WL-520GC является весьма актуальным действием, поскольку стоковая уже давным давно не выпускается и морально устарела. Роутер популярный, поэтому если поискать в сети, то можно найти много авторских сторонних прошивок разной степени «свежести». На официальном сайте Асуса последняя датируется июлем 2011 года. Есть также на DD-WRT, от 2009 года.
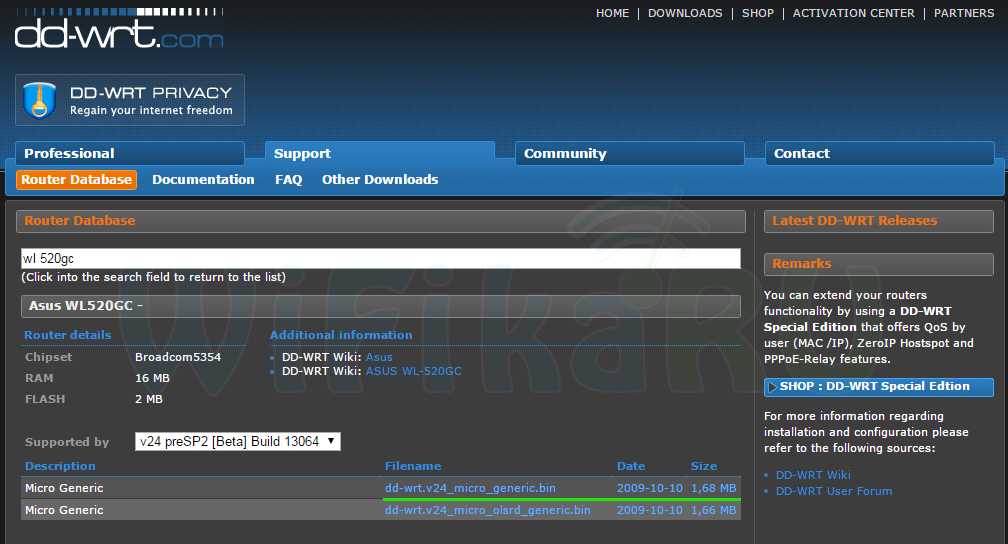
Скачиваем ту, что вам больше по вкусу. Нам нужен файл с расширением TRX — если он находится в архиве, необходимо предварительно распаковать.
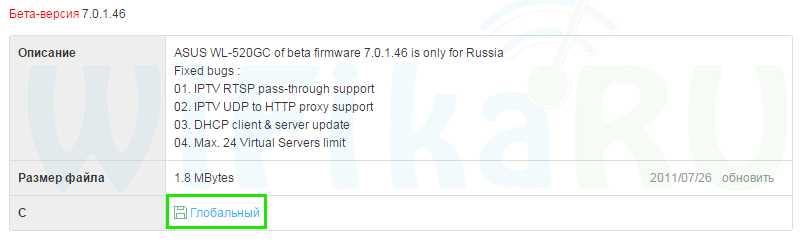
Заходим в роутере в раздел «System Setup > Firmware Upgrade», кликаем на кнопку «Выбрать файл», выбираем прошивку с компа и жмем «Upload». Если
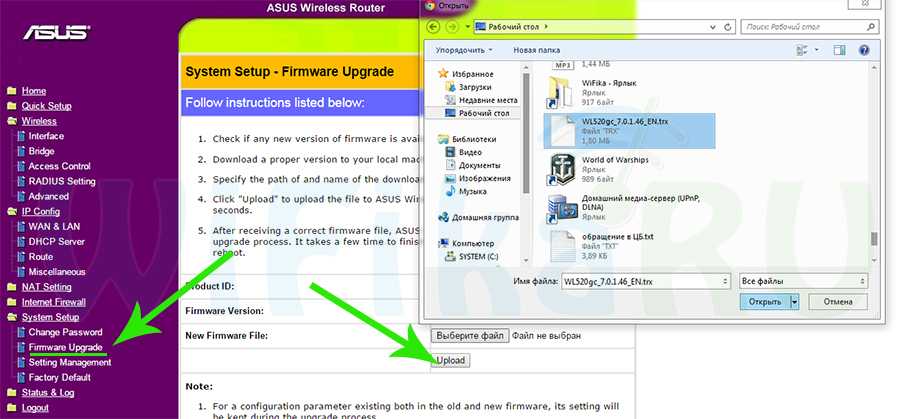
Процесс прошивки занимает около минуты — в это время с роутером ничего нельзя делать, особенно отключать от сети. По окончании он перезагрузится и вы сможете воспользоваться всеми новыми возможностями обновленной прошивки Asus Wl-520GC
Современный и эффектный внешне маршрутизатор Asus WL 520GC представляет собой бюджетную модель роутера, оснащенного простым и интуитивным управлением. Устройство прекрасно подходит для использования в квартире, доме или на даче. Покрытие прибора составляет порядка восьмисот пятидесяти метров в чистой зоне без учета помех и препятствий.
Описание и характеристики Tenda AC1200
Маршрутизатор по своим возможностям относится к устройствам среднего уровня. Он имеет 4 несъёмные антенны мощностью 5 dBi, может работать в двух диапазонах одновременно, что уже можно назвать стандартом де-факто для маршрутизаторов бюджетного уровня, а цифра 1200 в наименовании явно указывает на то, что суммарная скорость трансляции беспроводного сигнала составляет 1200 МБ/сек.
Это, конечно же, неплохо, если не учесть чисто теоретический характер показателя, ведь скорость входного порта ограничена 100 мегабитами в секунду. Но если бы это была гигабитная модель, то и стоимость у неё была бы соответствующая. Для большинства домашних сетей и этого вполне достаточно – далеко не во всех квартирах одновременно смотрят видео в высоком разрешении сразу на нескольких больших телевизорах.
Количества LAN портов (3) также должно хватать на все нужды, ведь сегодня проводной интернет уже котируется не столь сильно. Но уж настольный компьютер то обязательно должен быть подключён кабелем, и если он и другие проводные клиенты будут потреблять много трафика, то все сливки достанутся им, а беспроводные устройства будут сидеть на голодном пайке…
Краткий обзор Tenda AC1200 был бы неполным без описания его внешности – а она у него космическая. Такой себе черный звездолёт, загадочно мигающий синими светодиодными индикаторами. Понятно, что такая экстравагантная внешность понравится далеко не всем, и многие будут стараться спрятать роутер от глаз долой. Но найдутся и те, кто посчитает вполне приемлемым украсить своё рабочее место маршрутизатором с необычным дизайном, который вполне может гармонировать с современным системным блоком, тоже не без модной светодиодной подсветки.
Что касается наличия кнопок, то сброс и WPS здесь совмещены (вполне обычное решение для маршрутизаторов этого уровня), имеется и кнопка включения/выключения Wi-Fi, которая пригодится адептам ночного сна без наличия излучения.
Основные характеристики Tenda AC1200:
- заявленная теоретическая скорость в диапазоне 2.4 ГГц – до 300 МБ/сек;
- максимальная скорость передачи данных на частоте 5 ГГц – до 867 МБ/сек;
- возможность одновременной работы в обоих частотных диапазонах;
- 4 внешних несъёмных антенны с коэффициентом усиления 5 dBi;
- мощность передатчика – 20 dBm;
- поддержка протоколов безопасности WPA2/WPS/ WPA2-PSK/WPA/WPA-PSK;
- 3 LAN/1 WAN портов, работающих на скорости 100 МБ/сек;
- поддержка режима DHCP и статической маршрутизации;
- межсетевой экран;
- наличие демилитаризованной зоны;
- возможность фильтрации подключаемых устройств по MAC- и IP-адресу, а также по TCP/UDP.
USB-порт отсутствует. В комплект поставки, кроме роутера, входят блок питания, патч-корд и документация.
Перенаправление портов
После установки роутера пользователь может заметить, что некоторые возможности интернета стали недоступны или перешли в ограниченный режим.
Если ранее к домашнему компьютеру можно было подключаться с работы, теперь такой возможности нет.
Объясняется это просто — маршрутизатор позволяет домашним компьютерам соединяться с любым ресурсом сети, но блокирует обратное соединение в целях безопасности.
На N 300 это решается в разделе Переадресация».
Путем настройки здесь можно указать, что определенные запросы из интернета нужно пропускать, отправляя их на определенную машину. В каждой графе:
- в ячейке начальный-конечный указываются порты (для известных служб можно выбирать из списка ниже). Их можно продублировать.
- номер машины в домашней сети (первые три серии цифр уже введены)
- протокол соединения — в большинстве ситуаций ТСР;
- и пара флажков для включения или удаления правила.
После настройки доступ восстанавливается
Для доступа с работы, кроме настройки, нужно обзавестись постоянным IP.
IPTV на Tenda AC6
При желании смотреть интернет-телевиденье с помощью приставки нужно подключить ее к роутеру и выполнить следующие настройки:
- Перейти в конфигурации и выбрать «Расширенные конфигурации»;
- Активировать IPTV;
- Если провайдер разрешает ручной ввод, то следует вписать значения из договора;
- Если все делается автоматом, то просто устанавливается значение «По умолчанию»;
- Шнур от приставки вставляется в третий разъем LAN на роутере;
- Устройство включается и происходит автоматическая синхронизация, в течение которой соединение пропадать не должно.
Важно! После этого никаких дополнительных настроек производить не нужно и приставка уже готова к использованию и просмотру интернет-телевиденья
Дизайн Tenda AC10U
Компания Tenda не боится экспериментировать с внешним видом своих роутеров, всячески отходя от прямоугольной классической формы. И если Tenda AC8 вызывает ассоциации с Бэтменом, то Tenda AC10U кажется вдохновленной каким-то персонажем из вселенной «Звездных войн».
Есть в очертаниях футуристичного корпуса нечто и от паука, и от робота. Корпус в форме трапеции получил поднимающиеся вверх посередине ребра. Традиционно для производителя не используется глянцевый пластик – черный и матовый смотрится и прочно, и собирать отпечатки пальцев не будет. Две антенны закреплены по бокам, а еще две – сзади.
В идущей по центру складке спрятаны щели, позволяющие обеспечивать вентиляцию внутренних частей устройства. На передней грани сложной формы вынесены четыре индикатора. При работе они загораются синим цветом, но индикацию можно отключить в настройках.
Задняя панель традиционно служит для размещения четырех сетевых портов. Все они желтого цвета, но помечены тиснением на пластике. Справа от них разместился разъем для питания, а левее – кнопки сброса/WPS и принудительного отключения Wi-Fi. Наконец, в левой части находится USB порт стандарта 2.0.
Нижняя поверхность большей частью получила прорези для вентиляции. По бокам находятся четыре прямоугольные пластиковые ножки, они достаточно высоки, чтобы не перекрывать отверстия. На центральной площадке снизу размещен стикер с необходимой технической информацией и данными для первичной настройки.
Настройка IPTV на Tenda AC6
В этом маршрутизаторе есть поддержка IPTV (например, от Ростелеком) . Настроить эту функцию совсем не сложно. В компании Tenda просто взяли и выделили для подключения IPTV-приставки отдельный LAN-порт под номером 3. Подписан он как «IPTV».
Именно в этот LAN-порт нужно подключить ТВ-приставку STB.
Но чтобы все заработало, в настройках нужно включить эту функцию. Перейдите в раздел «Расширенные настройки» – «IPTV».
Дальше включаем эту функцию, в меню «VLAN» выбираем «По умолчанию» и нажимаем «Сохранить». После перезагрузки роутера цифровое телевидение должно работать.
Если нужно настроить IPTV под Ростелеком и указать VLAN вручную, то в меню «VLAN» выберите «Настроить виртуальную локальную сеть». Пропишите VLAN ID (его можно узнать у провайдера) и сохраните настройки.
Настройка IPTV на Tenda AC6 завершена.
TENDA F3
Надежный и мощный девайс — отличное решение для дома и офиса: пара лэптопов плюс несколько гаджетов не создадут серьезной нагрузки, которая могла бы влиять на скорость передачи информации. При этом простота использования и стабильность работы — не единственные причины, по которым это устройство заслужило место в рейтинге лучших.

Привлекательные особенности:
- Радиус действия — до 200 м² на открытом пространстве — обеспечивается антеннами, суммарная мощность которых составляет 15 dBi.
- Русский и украинский языки в меню настроек — не такой уж большой, но приятный плюс.
- Распределить скорость Wi-Fi (а она составляет максимум 300 мб/с) между несколькими устройствами можно запросто. Это удобно, когда один человек нуждается в большей скорости интернета, чем другие.
- Девайс крепится на стене — тоже приятная «плюшка».
- Дополнительные полезные функции, такие, как усиление сигнала, контроль доступа для каждого из подключенных устройств с возможностью регулировать скорость и устанавливать время пользования, поддержка IP TV — добавляют комфорта. А индикация функций позволяет отслеживать их состояние.
Чего не хватает:
- кнопки отключения питания и WI-Fi;
- резиновых ножек для фиксации роутера на поверхности.
Как открыть порт
Если у Вас в домашней сети установлен игровой сервер или регистратор системы видеонаблюдения, то для его работы необходимо будет настроить проброс портов на роутере Tenda. Для этого зайдите в раздел «Дополнительные настройки»->»Виртуальный сервер»:
Тут Вам нужно прописать IP-адрес, для которого надо открыть порт на Тенде и указать номер этого порта для локальной сети и для WAN. Остаётся только указать используемый протокол (оптимальнее выбирать значение TCP&UDP) и нажать на кнопку «Добавить», чтобы правило добавилось в список.
В некоторых случая оптимальнее бывает не мучаться с пробросом одного конкретного порта, а добавить компьютер, сервер или видеорегистратор в демилитаризованную зону роутера. Для этого в дополнительных настройках зайдите в подраздел «DMZ хост» и включите опцию, сдвинув переключать в положение «Вкл.»:
Ниже надо будет указать IP-адрес устройства, которое выводим в зону и нажать на кнопку «Сохранить». Готово! Можно проверять доступность порта из Интернета.
Комплект поставки Tenda AC10U
Роутер находится внутри коробки довольно-таки внушительных размеров, выполненной в традиционной для устройств компании Tenda черно-оранжевой гамме. На передней стороне показан сам роутер, а справа на яркой оранжевой полосе перечислены основные его возможности.
Но куда более информативной оказывается задняя сторона. Помимо трех изображений, демонстрирующих реализацию основных сценариев работы Tenda AC10U, приведена еще и сравнительная таблица четырех моделей роутеров Tenda. С ее помощью производитель показывает, что это устройство достаточно производительное и не особенно уступает более продвинутым и дорогим моделям. Внизу в виде иконок указаны основные функции устройства.
Внутри коробки помимо самого роутера размещена русскоязычная инструкция с имеющимся на ней QR-кодом для быстрой установки приложения, адаптер питания 12 В / 2 А со сменной вилкой (предусмотрена замена на американский/китайский стандарт), кабель для подключения к компьютеру и гарантийный талон.
Подробная отладка для дальнейшей работы
Чтобы правильно произошла настройка роутера Tenda N301, для начала нужно его правильно установить и убедиться в работоспособности.
Установка устройства
На данном этапе нет ничего сложного. Главное ничего не потерять из комплекта поставки. Сначала ищем подходящее место для девайса, ведь этому этапу всегда не хватает внимания. Место должно быть равно отдалённым от всех точек дома, чтобы связь везде была одинаковой. Хорошо если есть ноутбук для первичной отладки, если такового нет, то место должно быть возле настольного компьютера, либо нужно отыскать у друзей переносной ПК, либо нужен длинный локальный кабель. Вариантов достаточно.
В то место, где вы собрались установить девайс, должен доходить WAN кабель с интернетом, который предоставляется Вашим провайдером. Ну и последнее, неподалеку должна быть розетка или переноска. Теперь нужно подсоединить все кабели к маршрутизатору, а именно:
- Блок питания к розетке;
- Сетевой кабель к компьютеру;
- WAN кабель интернета.
О том, как подключить, не нужно подробно рассказывать, поэтому переходим к следующему этапу.
Проверка подключения
- Проверяем на месте ли наши шнуры, если да, то действуем по такой схеме:
- Находим наше подключение по локальной сети в изменении параметров адаптера.
- Жмем свойства.
- Протокол четвертого интернета нужно изменить.
- Там выбираем все автоматическое, как на скриншоте, кликаем «готово».
Перед тем, как зайти в настройки роутера Tenda, нужно перезапустить наш ПК и девайс.
Входим в панель управления
Мы должны быть уверены в правильном соединении. Сейчас нужно войти в меню маршрутизатора Tenda N301. На обратной стороне нашего девайса есть вся нужная информация. Или просто заходим в любой браузер и переходим на адрес панели управления – 192.168.0.1.
Пароль на роутере Tenda по умолчанию admin, такой же, как и логин. После мы рекомендуем сменить пароль от меню управления для Вашей же безопасности. Это можно сделать в инструменте системы.
Установка интернет соединения
Перед тем, как настроить интернет на wi-fi роутере, узнаем тип своего подключения у провайдера. Это будет в договоре, скорее всего. Если нет, то узнаем в службе поддержки. Настройка Tenda N301 дальше отличается только типом соединения.
Самый популярный на сегодняшний день это тип PPPoE. Он используется у таких провайдеров, как Ростелеком, ТТК, ДОМ и прочие. Кликаем на дополнительную установку вверху экрана.
Затем установку порта WAN. Режим в первой строчке должен соответствовать тому, что указан в договоре. Прописываем тот логин, что указан в том же документе. С паролем то же самое. Нажимаем снизу «ок» или «уточнение».
Такая же самая настройка роутера Tenda N301 для L2TP. Отличается лишь еще двумя важными полями:
- Адрес сервера;
- Аккаунт (номер вашего счета).
Эти данные также должны быть прописаны в договоре или даны службой поддержки. После этих махинаций уже должен появиться интернет по локальной сети.
Беспроводная сеть
В Tenda настройка роутера заканчивается этапом отладки беспроводной сети. В верхнем меню выбираем установку беспроводной сети. Затем кликаем на основные установки сети роутера тенда. Действуем так, как указано на скриншоте. SSID – это имя беспроводной сети, здесь можно включить фантазию. Все остальное прописываем как на картинке.
Жмем «уточнение» и переходим к безопасности беспроводной сети, также само в верхнем меню. Настраиваем режим безопасности, выбираем там WPA2-PSK. Ключ, он же пароль на роутере Tenda, нужно лучше придумать сложнее, чем от 1 до 9.
Перед тем, как поставить пароль, запишите его на листик или в блокнот, чтобы не забыть. В противном случае придется менять пароль.
Кликаем на @уточнение. Все перезагружаем. Для Tenda N301 настройка окончена, можно спокойно наслаждаться отсутствием кучи шнуров.
Дополнительная функция
Мы уже советовали сменить пароли. Есть еще хороший момент. Можно контролировать пользователей с помощью MAC адресов. Добавляем незваных гостей в черный список и все. Это отключает возможность подключения к вашей сети Wi-Fi.
Видео по теме:
Быстрого Вам интернета!
Конфигурирование Wi-Fi на Tenda N301
Сюда включены все настройки Wi-Fi, включая режим репитера. Ретранслятор Wi-Fi позволяет как раздавать интернет (или брать трафик с соседних роутеров, на которых уже настроен и работает доступ в Сеть), так и организовать беспроводную локальную сеть (WLAN).
Настройка Wi-Fi на роутере N301 в режиме точки доступа
Необходимо не только настроить параметры сети Wi-Fi, но и создать защищённую сеть, к которой не подключится ни одно чужое («с улицы») устройство.
Общие настройки Wi-Fi на N301
Сделайте следующее.
-
Дайте команду «Беспроводной режим — Основные настройки Wi-Fi».
- Задайте имя сети (SSID), выдаваемое в эфир. По желанию можно задать имя для гостевой (открытой) сети — роутер создаёт как бы две сети. Гостевая сеть лишь раздаёт интернет, не подпуская чужие устройства к настройкам роутера и гаджетам и ПК, подключённым к основной (домашней) сети (W)LAN.
- Выберите режим беспроводной точки доступа. По желанию вы можете также задать полосу (битрейт из вашего интернет-канала), которую вы готовы отдать «на растерзание» гостям в вашей сети — но выдать столько килобит/мегабит в секунду, чтобы их активность не мешала вашей работе.
- Выберите автоматический подбор канала Wi-Fi. Роутеры ваших соседей, ваши другие роутеры (например, роутер 4G/Wi-Fi, который вы носите с собой), автоматически переключаются на наименее загруженные каналы Wi-Fi, чтобы не «глушить» друг друга. Ведь если все устройства в вашем доме или частном квартале соберутся на одном канале, например, №1 (2412 МГц), то дальность каждого из них будет ограничена лишь одной комнатой, где этот роутер находится.
- Выберите ширину канала в 20 МГц. Применение 40-мегагерцовой полосы Wi-Fi чревато созданием помех соседним роутерам и снижением радиуса действия сетей Wi-Fi не менее, чем вдвое.
- Включите функции «WMM» (Wireles Multimedia — отвечает за целостность контента, передаваемого по сетям Wi-Fi) и APSD (Automatic Power Shutdown — автоуменьшение мощности канала Wi-Fi при его невостребованности). По умолчанию функции APSD и WMM «вшиты» в ПО роутеров — в большинстве марок и моделей маршрутизаторов они недоступны пользователям, но задействованы автоматически. Они оптимизируют потребление ресурса радиоподсистемы Wi-Fi и электропитания. Без них бы роутер при работе перегревался.
- Нажмите кнопку «OK».
Роутер Tenda N301 перезапустится с новыми параметрами.
Настройка безопасности Wi-Fi
Чем более прогрессивная защита сети Wi-Fi применяется, тем больше вероятность, что она не будет обойдена посторонними людьми.
-
Дайте команду «Беспроводной режим — Защита беспроводной сети».
- Выберите одну из виртуальных сетей, которую вы хотите закрыть от посторонних людей, и включите смешанный режим WPA/WPA-2/PSK.
- Выберите смешанный режим TKIP/AES и введите ключ WPA-2.
- Включите WPS на случай, если ввод кода на ПК или гаджете не будет доступен (например, зависание в работе физической клавиатуры или при срабатывании сенсора дисплея). Включение функции WPS позволит подключить устройство к сети Wi-Fi с кнопки WPS на роутере.
- Нажмите «OK» для сохранения настроек защиты Wi-Fi.
Теперь при первом входе с устройства, которое ещё не подключалось к роутеру с момента изменения настроек безопасности, нужно будет либо ввести пароль сети Wi-Fi, либо нажать кнопку (опционально) WPS на роутере.
Настройка Wi-Fi на N301 в режиме репитера
Прежде чем выходить в Сеть по кабелю WAN, полезно отработать доступ в Сеть, используя другой «раздатчик»: смартфон, планшет или ноутбук в режиме виртуального хотспота Wi-Fi, свой роутер 4G/Wi-Fi либо любой из соседских роутеров по договорённости с данным соседом. Источником интернет-трафика служит также открытая точка доступа ближайшего кафе, кинотеатра либо РЦ, или хотспот Wi-Fi в ближайшем парке отдыха — последнее, разумеется, в пределах прямой видимости.
Чтобы настроить соединение типа «беспроводной мост с ретранслятором Wi-Fi» (это и есть репитер), сделайте следующее.
-
Дайте команду «Основные настройки — Режим моста» и включите опцию «Беспроводное соединение WAN».
- Заполните параметры для подключения к исходному роутеру: имя сети Wi-Fi, канал (если вы используете один и тот же канал); введите ключ WPA-2 от исходного роутера, включив перед этим смешанное шифрование (TKIP/AES).
- Нажмите «OK». Перейдите в уже знакомые настройки беспроводной сети, чтобы настроить ретранслятор Wi-Fi как точку доступа («раздатчик» получаемых от исходного роутера данных на второй частоте Wi-Fi).
- Выполните настройки точки доступа Wi-Fi, согласно предыдущей инструкции.
Роутер перезапустится в режиме репитера, подключится к другому роутеру и получит доступ в Сеть через него. Ваши гаджеты и ПК выйдут в интернет, используя ретранслируемый с соседнего роутера трафик.
Подробная отладка для дальнейшей работы
Чтобы правильно произошла настройка роутера Tenda N301, для начала нужно его правильно установить и убедиться в работоспособности.
Установка устройства
На данном этапе нет ничего сложного. Главное ничего не потерять из комплекта поставки. Сначала ищем подходящее место для девайса, ведь этому этапу всегда не хватает внимания. Место должно быть равно отдалённым от всех точек дома, чтобы связь везде была одинаковой. Хорошо если есть ноутбук для первичной отладки, если такового нет, то место должно быть возле настольного компьютера, либо нужно отыскать у друзей переносной ПК, либо нужен длинный локальный кабель. Вариантов достаточно.
В то место, где вы собрались установить девайс, должен доходить WAN кабель с интернетом, который предоставляется Вашим провайдером. Ну и последнее, неподалеку должна быть розетка или переноска. Теперь нужно подсоединить все кабели к маршрутизатору, а именно:
- Блок питания к розетке;
- Сетевой кабель к компьютеру;
- WAN кабель интернета.
О том, как подключить, не нужно подробно рассказывать, поэтому переходим к следующему этапу.
Проверка подключения
- Проверяем на месте ли наши шнуры, если да, то действуем по такой схеме:
- Находим наше подключение по локальной сети в изменении параметров адаптера.
- Жмем свойства.
- Протокол четвертого интернета нужно изменить.
- Там выбираем все автоматическое, как на скриншоте, кликаем «готово».
Перед тем, как зайти в настройки роутера Tenda, нужно перезапустить наш ПК и девайс.
Входим в панель управления
Мы должны быть уверены в правильном соединении. Сейчас нужно войти в меню маршрутизатора Tenda N301. На обратной стороне нашего девайса есть вся нужная информация. Или просто заходим в любой браузер и переходим на адрес панели управления – 192.168.0.1.
Пароль на роутере Tenda по умолчанию admin, такой же, как и логин. После мы рекомендуем сменить пароль от меню управления для Вашей же безопасности. Это можно сделать в инструменте системы.
Установка интернет соединения
Перед тем, как настроить интернет на wi-fi роутере, узнаем тип своего подключения у провайдера. Это будет в договоре, скорее всего. Если нет, то узнаем в службе поддержки. Настройка Tenda N301 дальше отличается только типом соединения.
Самый популярный на сегодняшний день это тип PPPoE. Он используется у таких провайдеров, как Ростелеком, ТТК, ДОМ и прочие. Кликаем на дополнительную установку вверху экрана.
Затем установку порта WAN. Режим в первой строчке должен соответствовать тому, что указан в договоре. Прописываем тот логин, что указан в том же документе. С паролем то же самое. Нажимаем снизу «ок» или «уточнение».
Такая же самая настройка роутера Tenda N301 для L2TP. Отличается лишь еще двумя важными полями:
- Адрес сервера;
- Аккаунт (номер вашего счета).
Эти данные также должны быть прописаны в договоре или даны службой поддержки. После этих махинаций уже должен появиться интернет по локальной сети.
Беспроводная сеть
В Tenda настройка роутера заканчивается этапом отладки беспроводной сети. В верхнем меню выбираем установку беспроводной сети. Затем кликаем на основные установки сети роутера тенда. Действуем так, как указано на скриншоте. SSID – это имя беспроводной сети, здесь можно включить фантазию. Все остальное прописываем как на картинке.
Жмем «уточнение» и переходим к безопасности беспроводной сети, также само в верхнем меню. Настраиваем режим безопасности, выбираем там WPA2-PSK. Ключ, он же пароль на роутере Tenda, нужно лучше придумать сложнее, чем от 1 до 9.
Перед тем, как поставить пароль, запишите его на листик или в блокнот, чтобы не забыть. В противном случае придется менять пароль.
Кликаем на @уточнение. Все перезагружаем. Для Tenda N301 настройка окончена, можно спокойно наслаждаться отсутствием кучи шнуров.
Дополнительная функция
Мы уже советовали сменить пароли. Есть еще хороший момент. Можно контролировать пользователей с помощью MAC адресов. Добавляем незваных гостей в черный список и все. Это отключает возможность подключения к вашей сети Wi-Fi.
Видео по теме:


































