Почему нужно менять кодовое слово
Со временем пароль непременно нужно менять по одной лишь причине: велика вероятность, что к роутеру подключится посторонний пользователь (или пользователи) и займет часть порта
Меры предосторожности не будут излишними даже в случае, если используется оптика GEPON/GPON. То, что часть трафика уходит правонарушителю — полбеды
Намного важнее, что за противоправные действия правонарушителя в сети будете отвечать вы, так как в данном случае будет использоваться ваш IP-адрес.
До того, как перейти к установке нового пароля или замене старого, нужно разобраться с двумя задачами. Последние обязательно идут «под руку» с процедурой замены пароля: какой лучше установить сертификат безопасности и тип шифрования. Что касается первого, то наиболее проработанной версией, способной обеспечить безопасность беспроводной системы, специалисты отмечают спецификацию WPA2-PSK. Если ваш роутер не поддерживает данный стандарт, можно воспользоваться сертификатом WPA-PSK. Этот тип шифрования напрямую связан со спецификацией безопасности. В случае использования WPA2 применяется стандарт AES, а со спецификацией WPA — протокол TKIP. Учитывайте эти нюансы, если хотите избежать проблем с подсоединением устройств к вашей WiFi сети.
Последовательность действий при замене пароля на WiFi роутере зависит от модели устройства, хотя общий принцип проведения процедуры для всех аппаратов практически одинаков.
До того, как поменять пароль на WiFi роутере, нужно еще войти в меню настроек. Для опытных пользователей в этом нет ничего сложного, а вот новички могут сразу не справиться. Итак, чтобы войти в панель настроек и обновить пароль на Wi-Fi роутере, представляем вам простую инструкцию из 3 шагов. Она будет как раз кстати, если адрес веб-интерфейса роутера вам не известен.
Шаг №1. Подключаете роутер к компьютеру/ноутбуку
Роутер в активном режиме подсоединяется с ПК с помощью пач-корда, который вставляется в один из свободных разъемов. Другой конец протягивается до ПК и устанавливается в разъем, совместимый с коннектором.
Шаг №2. Определяете локальный IP-адрес.
Эта задача реализуется несколькими способами: непосредственно узнаете пароль у провайдера или выясняете самостоятельно, в том числе и методом подбора. В первом случае вам нужно сообщить модель роутера и ваши идентификационные данные. Чтобы определить IP-адрес вручную, нужно зайти в настройки WiFi провайдера — 4-5 полосок в правом нижнем углу. Если щелкнете по нему левой кнопкой мыши, откроется список беспроводных сетевых соединений, один из которых — активный. Вам нужно щелкнуть по нему правой кнопкой мыши и выбрать в меню вкладку «Состояние». Далее следует выбрать пункт «Сведения». После чего в списке открывается строка с надписью «Шлюз по умолчанию Ipv4», содержащая набор из 4-х цифр, разделенных между собой точкой. Эти цифры — не что иное, как ваш IP-адрес.
Еще один способ узнать IP-адрес для замены пароля на WiFi роутере — посмотреть его непосредственно на устройстве (под ним или в тыловой части корпуса). Часто используется еще и другой метод — подбора одного их наиболее распространенных кодов: 192.168.2.1, 192.168.1.1,192.168.1.254.
После введения кода нажимаете кнопку «Enter». Перед вами открываются поля для ввода логина/пароля, установленного производителем. Он, как правило, записан в нижней части корпуса. Часто производитель предусматривает единый пароль и логин, например, слово admin/administrator. В зависимости от модели роутера строка для кода может оставаться пустой.
Технические характеристики
Обзор и настройка модема D-Link Dir-320
Роутер Тенда не обладает особыми параметрами, но люди довольны классическими маршрутизаторными функциями: скоростью интернет-соединения до трехсот мегабит в секунду, двумя разъемами на три или четыре канала или один WAN, стандартной частотой.
Оборудование отличается поддержанием бесплатного сервиса NO-IP. Имеет функцию рабочего расписания. Также в нем заложена опция, позволяющая родителям следить за просматриваемым контентом детьми. Есть две не убирающиеся антенны. Их можно установить в любом положении.
На части маршрутизатора поставлена кнопочка WPS/Reset. При ее нажатии и не удержании идет системная авторизация. При ее нажатии и удержании происходит сброс заводских настроек.
Настройка Wi-Fi на Tenda N301. Установка пароля
Нам нужно только сменить название Wi-Fi сети, и установить пароль на Wi-Fi.
Перейдите на вкладку «Беспроводной режим» – «Основные настройки WIFI».
В поле «Имя сети Wi-Fi (SSID)» укажите название вашей Wi-Fi сети. Можно оставить стандартное название сети. Если необходимо, там же можно включить гостевую сеть. Нажмите Ok для сохранения настроек.
Дальше, слева переходим на вкладку «Защита беспроводного режима».
В выпадающем меню «Версия» выберите «Mixed WPA/WPA2». В поле «Пароль WIFI» придумайте и укажите пароль. Пароль должен быть минимум из 8 символов. Нажимаем Ok для сохранения настроек.
После перезагрузки роутера появится W-Fi сеть с новым названием. Для подключения к ней нужно будет указать пароль, который вы установили. Запустить перезагрузку роутера можно с панели управления.
На этом настройку Tenda N301 можно завершить. Но я советую повторно зайти в настройки, и сменить заводской пароль admin, который используется для входа в настройки роутера на какой-то другой.
Смена пароля admin
Сделать это можно на вкладке «Системные инструменты» — «Изменение пароля». Просто указываем старый пароль (заводской admin) и два раза новый пароль. Нажимаем ok.
Постарайтесь не забыть новый пароль, а то не сможете зайти в настройки. И придется делать полный сброс настроек роутера Tenda N301. А сделать сброс можно кнопкой WPS/RST. Ее нужно нажать, и подержать примерно 10 секунд.
Возможно, вам еще пригодится инструкция по обновлению прошивки на Tenda N301: http://help-wifi.com/tenda/obnovlenie-proshivki-routera-tenda-n301/
156
Сергей
Tenda
Проброс портов на Tenda F300
Проброс портов нужен, когда, например, в игровом зале интернет-кафе имеется игровой сервер с доступом в Сеть (многопользовательские игры для людей из разных городов).
-
Дайте команду «Приложения — Групповой проброс портов».
Назначьте серверы и диапазоны портов, которые вам нужно открыть
- При пробросе портов руководствуйтесь правилом следующего формата: «Первый порт из диапазона портов» — «Последний порт из этого же диапазона» — «IP сервера, к которому необходимо открыть порты» — «Протокол» — «Включить или отменить правило проброса портов».
- По завершении работы с шаблонами, по которым будут открыты порты, нажмите кнопку «OK».
Роутер N301 приступит к работе с портами для указанного сервера в соответствии с настройкой проброса портов. Войдите с любого ПК или гаджета на сервер, до которого открыты порты, и введите в адресной строке браузера IP-адрес и порт, например, 192.168.0.11:301 (если, например, до сервера 192.168.0.11 были открыты порты 300–400).
Настройка маршрутизатора
Если вы ранее самостоятельно не настраивали ВайФай устройство, то наша подробная инструкция позволит сделать это быстро.
Подготовительные работы
В первую очередь нужно подсоединить к компьютеру патч-корд: один коннектор подключаем в LAN-порт роутера, а другой подсоединяем к персональному компьютеру.
Кроме этого, у других пользователей возникает вопрос: как подключить маршрутизатор к сети? Подключение выполняется достаточно просто: требуется взять адаптер питания и подсоединить его в розетку, а штекер к роутеру.
Первый этап завершен, теперь нужно установить параметры для операционной системы. Для этого необходимо выполнить следующие действия:
- Открыть «Центр управления сетями».
- Щелкнуть по вкладке «Управление параметрами адаптера».
- В перечне найти нужное подключение и кликнуть по нему правой кнопкой мыши.
- В диалоговом меню выбрать вкладку «Свойства».
- Отметить протоколы «IPv4 и IPv6».
- Кликнуть по наименованию протокола «IPv4» и выставить параметр «Автоматическое получение DNS».
Теперь можно переходить в настройки роутера Tenda через веб-обозреватель.
Вход в веб-интерфейс
Многие спрашивают: как зайти в настройки роутера через браузер. Смотрите пошаговый алгоритм:
- В первую очередь нужно посмотреть на роутер с обратной стороны. Именно там находится наклейка, где указан адрес роутера, который имеет следующий вид: 192.168.1.1 или 192.168.0.1. Кроме этого, данная информация размещена в руководстве пользователя и на упаковочной коробке.
- Далее нужно открыть браузер и перейти в адресную строку, где необходимо вписать IP оборудования, чтобы зайти в настройки роутера Tenda.
- На главной странице появится форма авторизации, где требуется указать логин и пароль. Опционально используется следующая комбинация: admin и admin.
- Щелкнуть по кнопке «Войти» или нажать «Enter» на физической клавиатуре.
Вход в роутер выполнен, теперь можно рассмотреть быструю настройку
Обратите внимание, что прошивка на английском языке, поэтому внимательно читайте наше руководство
Автоматическая настройка
Если вам интересно, как настроить роутер Tenda, но у вас отсутствует опыт, то предусмотрена функция автоматической конфигурации:
- После того как вошли в параметры устройства через браузер, на экране появится окно «Setup Wizard». Это мастер быстрого конфигурирования. В диалоговом окне необходимо кликнуть «Next».
- Далее требуется выбрать режим работы сети. Обычно такие сведения можно найти в договоре на предоставление телекоммуникационных услуг провайдером. Если информацию не нашли, то поставьте режим «Auto Detect».
- В поле «Account» укажите наименование беспроводной ВайФай сети. В графе «Password» напишите пароль.
- Укажите данные для статического IP-адреса. Информация указана в договоре на обслуживание. Необходимо заполнитель следующие разделы: «IP Address» (айпи адрес), «Subnet Mask» (маска подсети), «Gateway» (шлюз), «Primary DNS Server» (первичный сервер), «Alternate DNS Server» (альтернативный сервер).
- В завершение необходимо щелкнуть по кнопке «Save» (сохранить). Пользователю будет предложено выбрать вариант перезагрузки устройства, рекомендуется использовать «Reboot the Router» (стандартная перезагрузка). Во время рестарта сигнальная индикация на роутере перестанет работать, а через несколько минут снова активируется.
Чтобы посмотреть текущий сетевой статус, щелкните в меню по кнопке «Connection Status». На экране появится сводная информация по высокоскоростному подключению, где можно посмотреть IP-адрес, маску, шлюз, тип сети, время активного использования.
TENDA F3
Надежный и мощный девайс — отличное решение для дома и офиса: пара лэптопов плюс несколько гаджетов не создадут серьезной нагрузки, которая могла бы влиять на скорость передачи информации. При этом простота использования и стабильность работы — не единственные причины, по которым это устройство заслужило место в рейтинге лучших.
Привлекательные особенности:
- Радиус действия — до 200 м² на открытом пространстве — обеспечивается антеннами, суммарная мощность которых составляет 15 dBi.
- Русский и украинский языки в меню настроек — не такой уж большой, но приятный плюс.
- Распределить скорость Wi-Fi (а она составляет максимум 300 мб/с) между несколькими устройствами можно запросто. Это удобно, когда один человек нуждается в большей скорости интернета, чем другие.
- Девайс крепится на стене — тоже приятная «плюшка».
- Дополнительные полезные функции, такие, как усиление сигнала, контроль доступа для каждого из подключенных устройств с возможностью регулировать скорость и устанавливать время пользования, поддержка IP TV — добавляют комфорта. А индикация функций позволяет отслеживать их состояние.
Чего не хватает:
- кнопки отключения питания и WI-Fi;
- резиновых ножек для фиксации роутера на поверхности.
Первое подключение
Для того чтобы подключить Tenda F300 (как настроить прибор, детально расскажем чуточку позже), не надо обладать какими-либо знаниями. С этим сможет справиться даже школьник. Первое подключение сводится к нескольким несложным действиям. Сначала понадобится подсоединить все кабели (Интернет-провайдера, питания и патчкорд) в соответствующие порты. После этого непосредственно включить адаптер роутера в розетку. На компьютере открыть любой браузер. В адресной строке набрать цифровой код (адрес маршрутизатора) – 192.168.0.1. Если понадобится, ввести логин и пароль. Как правило, по умолчанию это слово admin. После этих манипуляций открывается доступ к проводной сети. При активации беспроводной также потребуется ввести пароль. По умолчанию разработчики установили цифровой код – 12345678.
При первом подключении прибора сразу открывается меню, в котором предлагается выбрать основные параметры для получения доступа к Интернету.
Прошивка
Само обновление состоит из двух этапов — скачать и обновить.
Этап первый — скачиваем прошивку:
- На официальном сайте — tendacn.com в разделе «Для дома», выбрать ссылку «маршрутизаторы».
- По картинкам найти модель своего роутера.
На странице нет N300, но есть N301 — это не важно, 301 — обновление
- Нажатием на картинку войти в раздел.
- В верхней части страницы появится дополнительное меню — выбрать раздел «поддержка».
- Скачать файл прошивки.
- Распаковать архив.
Этап второй — обновляем ПО роутера.
План будет включать английские названия — для случая покупки маршрутизатора в зарубежных магазинах.
- Перейти в раздел «Tools», слева выбрать «Upgrade».
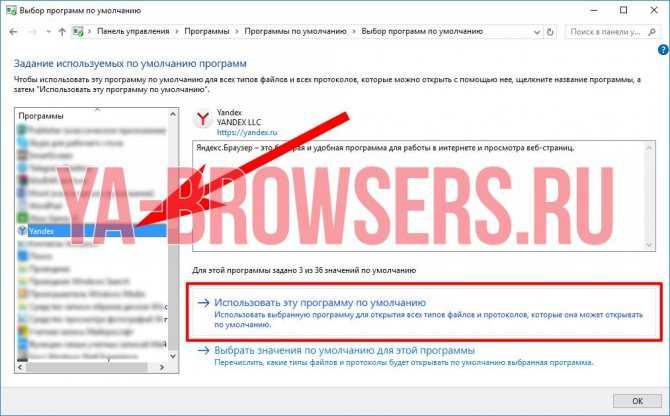
- В единственном поле на странице нажатием на кнопку указать положение распакованного!!! файла.
- Нажать кнопку «Upgrade».
- Дождаться завершения процесса.
- Получить русский интерфейс.
В качестве дополнительных плюшек прошивка включает в себя расширенный набор возможных подключений к интернету.
Хоть Tenda N300 и выпущен в Китае, по своим характеристикам он не уступает продуктам других именитых брендов, но при этом стоит значительно дешевле. Так как, кроме компьютера, у всех членов семьи есть мобильный, несложная настройка позволит выходить в интернет и с телефона.
Настройка подключения к интернету и Wi-Fi сети на Tenda AC5
Подключите питание к роутеру. В WAN порт подключите кабель от вашего интернет-провайдера, или от модема.
Если настраивать будете с компьютера, то соедините его с маршрутизатором с помощью сетевого кабеля.
Или подключитесь по Wi-Fi сети. На заводских настройках сеть без пароля. Ее название (SSID) указано снизу роутера.
Чтобы сделать сброс настроек на Tenda AC5, нужно на 8 секунд зажать кнопку WPS/Reset. Загорятся все индикаторы, погаснут и роутер будет перезагружен.
Сделайте Reset в том случае, если роутер раньше был настроен, у вас возникли проблемы с подключением, или входом в настройки.
Чтобы открыть веб-интерфейс (страницу с настройками), нужно в браузере перейти по адресу tendawifi.com, или 192.168.0.1. Подробнее в статье как зайти в настройки роутера Tenda. Если страница с настройками не откроется, то смотрите статью: не заходит в настройки роутера на 192.168.0.1 или 192.168.1.1.
Если все хорошо, то появится страница, где нужно нажать на кнопку «Старт».
И если кабель в WAN порт подключен, то роутер предложит вам выбрать тип подключения к интернету. Это очень важные настройки, вы должны знать точно, какой тип подключения использует ваш провайдер. И делает ли он привязку по MAC-адресу. У меня «Динамический IP», там настраивать ничего не нужно.
А если у вас будет PPPoE, PPTP, L2TP, то там нужно будет указать как минимум имя пользователя и пароль.
Функция автоматического копирования настроек PPPoE.
Можете попробовать скопировать все настройки со старого роутера. Включите оба маршрутизатора и соедините их сетевым кабелем. На старом кабель в WAN порт, а на новом в LAN. И когда индикаторы WAN и LAN будут гореть (не мигать) на протяжении 3 секунд, то настройки скопированы. Отключите все и подключите интернет к Tenda AC5.
Интересная и полезная функция, но воспользоваться ею возможно только при замене старого аппарата на новый.
Проверьте все параметры, при необходимости уточните их у провайдера и только после этого продолжайте настройку.
На следующем этапе нужно задать (сменить) имя нашей Wi-Fi сети, установить пароль на Wi-Fi и пароль, который будет защищать настройки роутера.
Начнется сохранение настроек и должно появиться сообщение с просьбой подключится к Wi-Fi сети с новым именем. Wi-Fi сеть на частоте 5 ГГц будет с таким же именем, только в конце с «_5G».
Подключаемся заново (если мы по Wi-Fi настраиваем) и проверяем, работает ли интернет. Чтобы снова зайти в настройки по адресу tendawifi.com, нужно будет ввести пароль, который мы установили. Пароль администратора.
У меня установлен простой пароль, вам же рекомендую устанавливать более сложный. Только запишите его.
Страница панели управления со статусом подключения выглядит вот так:
Главные настройки мы уже выполнили, интернет через роутер работает, и Wi-Fi сеть мы настроили. Думаю, нет особой необходимости рассматривать все настройки. Тем более, что там все хорошо оформлено, и найти нужную функцию будет не сложно.
Настройка и управление с телефона или смартфона через приложение «Tenda Wi-Fi»
В принципе, с того же телефона, или планшета можно выполнить настройку и через браузер. Но намного удобнее делать это через фирменное приложение.
Установить приложение «Tenda Wi-Fi» можно с App Store, или Google Play.
Подключаем свое мобильное устройство к Wi-Fi сети Tenda AC5 и запускам приложение. Если роутер не настроенный, на заводских настройках, то сразу начнется процесс быстрой настройки. Необходимо указать параметры подключения к интернету и настройки Wi-Fi сети.
Заново подключаемся к Wi-Fi сети (так как мы сменили имя и пароль) и снова открываем приложение. Там должно появиться устройство, которым мы можем управлять. Выбираем его и вводим пароль администратора (возможно, совпадает с паролем Wi-Fi сети).
На главной странице отображается список подключенных устройств.
Для управления роутером через интернет, нужно нажать на иконку в правом верхнем углу, зарегистрировать, и войти в свой аккаунт.
Выводы
Хороший роутер. Если посмотреть конкурентов в этом ценовом сегменте (примерно 30 долларов), то мы там не увидим роутеров с таким мощным железом и функционалом, как у Tenda AC5. Возьмем ту же функцию Beamforming+. Я ее видел только в флагманских моделях других производителей. А цена на них в несколько раз выше (некоторые дороже почти в 10 раз).
В совокупности с простой панелью управления и классным приложением для мобильных устройств, это отличный вариант маршрутизатора для дома
Для многих очень важно, чтобы устройство было простым в настройке. Как минимум с интерфейсом на родном языке. 62
62
Сергей
Tenda
Общая информация о роутерах Tenda
Роутеры линейки Тенда обладают, в основном, довольно стандартными техническими характеристиками: скорость беспроводной передачи информации до 300 мегабит/сек, от 3 до 4 портов локальной сети, один разъем WAN, с частотой работы 2.4 ГГц (к примеру, Tenda F300 или Tenda AC1200). Также есть поддержка сервиса NO-IP. Имеется родительский контроль, который позволяет ограничивать доступ к некоторым сайтам. Антенны несъемные, но их можно регулировать. Устройства марки Tenda поддерживают WPS.
Преимущества маршрутизаторов от данного производителя:
- отличное соотношение цена/качество;
- надежность;
- одинаковая прошивка на всех устройствах производителя (то есть инструкции по настройке, изложенные в данной статье, подходят для всех аппаратов).
Но также эта линейка не обходится и без недостатков, таких как:
- довольно средняя скорость беспроводного соединения;
- низкая производительность.
В целом, данные недостатки объясняются тем, что марка Tenda представляет собой устройства эконом-сегмента. Их вполне достаточно для стандартной квартиры.
Настройка интернета на маршрутизаторе Tenda AC1200
Ввод параметров может осуществляться через веб-интерфейс, но для модели разработано и приложение, устанавливаемое на мобильные устройства.
Для первичной настройки без кабельного клиента не обойтись. Как правило, это или настольный ПК, или ноутбук. Для подключения последнего как раз и пригодится входящий в комплект поставки патч-корд.
Стандартный цифровой адрес для входа в веб-интерфейс – 192.168.0.1, но можно воспользоваться и символьным tendawifi.com – браузер поймёт, что это не сайт. Пароль при входе в админпанель вводить не нужно, по умолчанию он не требуется, но если вы не хотите, чтобы сосед или случайный прохожий не обнулил ваши настройки, то лучше его установить.
Если вы вошли в веб-интерфейс впервые (или после сброса), то запустится Мастер быстрой настройки. И первое, что вам нужно будет указать – это режим использования устройства: в качестве роутера, моста или репитера. Значение по умолчанию – маршрутизатор, так что здесь ничего менять не нужно.
Дальше нужно выбрать тип подключения, эти сведения вам должен предоставить провайдер услуг интернет. Если это динамический IP, то на этом настройка подключения к интернету и завершится, поскольку никаких других данных вводить не нужно. Но большинство крупных отечественных интернет-провайдеров используют типы подключения с авторизацией – считается, что они более безопасные (PPTP/PPPoE/L2TP).
Как настроить Tenda AC1200 на тип подключения L2TP/PPTP
Для обоих способов подключения настройки идентичные:
- нужно указать провайдерские логин/пароль;
- адрес сервера провайдера, (в цифровом или символьном виде).
Такие настройки роутера использует оператор «Билайн» и некоторые другие крупные российские провайдеры.
Как подключить роутер по PPPoE
Здесь всё даже проще, поскольку нужно указать только логин и пароль, выданные провайдером. Адрес сервера не нужен, но может потребоваться ввод адреса DNS-сервера, опция по умолчанию – автоматический выбор. Этот тип подключения предлагает своим клиентам Ростелеком.
При любом типе подключения может потребоваться привязка роутера к базам данных провайдера по МАС-адресу, что практикуют особо «озабоченные» безопасностью местные провайдеры.
В случае использования статического IP (услуга у большинства компаний платная) нужно будет ввести ряд дополнительных параметров, и это касается любого типа подключения (статический IP-адрес, маска подсети, основной шлюз и DNS).
Подключение роутера Tenda F300 к компьютеру
Модель F300 позиционируется как бюджетный роутер для домашней раздачи интернета по WiFi — с сегодняшними курсами валют предложение стоимостью чуть больше тысячи рублей выглядит вполне заманчиво, но один нюанс заключается в том, что в основном эту модель заказывают из Китая и они приходит в английской прошивке, что не очень удобно для новичков или тех, кто не владеет иностранным языком. Надеюсь, после этой пошаговой инструкции вопросов станет гораздо меньше.
При первом включении маршрутизатора сбросим настройки длительным нажатием на кнопку «Ресет» — после чего он сразу начинает раздавать сеть с именем «Tenda_XXX». Хоть в инструкции и на наклейке этой информации нет, опытным путем проверено, что пароль от нее «12345678» — так что первичную настройку можно произвести и без кабельного подключения роутера к компьютеру.
Для этого нужно подключиться к данной сети и зайти в админку по адресу «192.168.0.1» — логин и пароль «admin».
Если адрес не открывается, то проверьте, чтобы в свойствах беспроводного сетевого подключения (или «подключения по локальной сети», если вы соединили ПК с роутером кабелем) получение IP и DNS стояло на «автомате». Если там что-то указано, то сохраните эту информацию на листке бумаги или в текстовом редакторе — пригодится для последующей конфигурации маршрутизатора.
Также обязательно вставляем интернет-кабель в порт WAN на панели разъемов маршрутизатора Tenda F300
Подключение Tenda F300 к компьютеру
Модель F300 позиционируется как бюджетный роутер для домашней раздачи интернета по WiFi — с сегодняшними курсами валют предложение стоимостью чуть больше тысячи рублей выглядит вполне заманчиво, но один нюанс заключается в том, что в основном эту модель заказывают из Китая и они приходит в английской прошивке, что не очень удобно для новичков или тех, кто не владеет иностранным языком. Надеюсь, после этой пошаговой инструкции вопросов станет гораздо меньше.
При первом включении маршрутизатора сбросим настройки длительным нажатием на кнопку «Ресет» — после чего он сразу начинает раздавать сеть с именем «Tenda_XXX». Хоть в инструкции и на наклейке этой информации нет, опытным путем проверено, что пароль от нее «12345678» — так что первичную настройку можно произвести и без кабельного подключения роутера к компьютеру.
Для этого нужно подключиться к данной сети и зайти в админку по адресу «192.168.0.1» — логин и пароль «admin».
Если адрес не открывается, то проверьте, чтобы в свойствах беспроводного сетевого подключения (или «подключения по локальной сети», если вы соединили ПК с роутером кабелем) получение IP и DNS стояло на «автомате». Если там что-то указано, то сохраните эту информацию на листке бумаги или в текстовом редакторе — пригодится для последующей конфигурации маршрутизатора.
Также обязательно вставляем интернет-кабель в порт WAN на панели разъемов маршрутизатора Tenda F300
Ваше мнение — WiFi вреден?
Да 22.84%
Нет 77.16%
Проголосовало: 39292
Как настроить роутер Tenda Wireless N150 и N300 (N3, W316R, W308R, N304, W150D, W368R, W268R)
Китайские беспроводные маршрутизаторы и ADSL модемы Tenda на сегодняшний день — это бюджетные устройства эконом-класса. Эти роутеры выполнены по принципу разумной достаточности. Если по-русски, то «дёшево и сердито». Поэтому не надо ждать от них рекордных скоростей и ураганной производительности. Недорогие чипы и малый объём оперативной памяти не позволят держать большую нагрузку. Да это и не их стезя. Это домашние жители, причем живут они в квартирах непритязательных пользователей, которым роутер нужен чтобы подключить смартфон или ноутбук по WiFi, а с компьютера, который подключен по кабелю юзеры ползают по просторам Интернета, читают новости, посещают соцсети и иногда качают музыку и фильмы через торренты.
IP-адрес роутера Tenda любой модели (N3, W316R, W368R и т.д.) в локальной сети — 192.168.0.1, логин на доступ — admin, стандартный пароль — admin. Стартовая страница веб-интерфейса выглядит так:
В плане базовой настройки роутеры Тенда, наверное, самые простые. Всё, что нужно для конфигурации Интернет-подключения — это выбрать нужный метод и ввести требуемые данные. Кстати, по-умолчанию уже включен беспроводной модуль и выставлен стандарт безопасности WPA2-PSK с шифрованием AES&TKIP. Так что для настройки сети WiFi надо всего лишь внизу окна в поле Wireless Password укзать пароль к беспроводной сети WiFi.
Приведу примеры для самых популярных Российских операторов связи.
Что скрывает упаковка?
Как и большинство подобных приборов, маршрутизатор Tenda F300 упаковывается в обычную картонную коробку. Она имеет небольшие размеры, которые буквально на несколько миллиметров превышают габариты самого роутера. Картон плотный, поэтому во время транспортировки случайное повреждение устройства полностью исключается. Также в качестве повышения защиты производитель использовал специальную подложку с отсеками. Дизайн упаковки хоть и не очень броский, но не безликий. Для оформления выбраны белый и оранжевый цвета. Они гармонично объединены, что и добавляет привлекательности.
На лицевой панели крупным планом представлено изображение самого маршрутизатора. В верхнем левом углу презентовано название бренда. Производитель детально указал характеристики прибора на коробке. Не заглядывая в инструкцию, покупатель сможет узнать типы подключений, которые поддерживает устройство, информацию о совместимости и технологиях. Изначально все надписи на упаковке сделаны на английском языке. Однако российскому покупателю предлагается перевод основных характеристик.
В коробке помимо маршрутизатора имеются CD-диск, на котором установлено фирменное программное обеспечение, кабель UTP 5е и адаптер питания. Покупателю предоставляется полный пакет документов, состоящий из руководства, сертификата и гарантийного талона. Бесплатное обслуживание по гарантии роутера осуществляется в течение одного года с момента приобретения.
Внешний вид и технические характеристики Tenda FH456
Предлагаю сначала ознакомится с комплектацией и посмотреть, как выглядит Tenda FH456. В процессе обзора буду рассказывать о технических характеристиках этого устройства. Я всегда начинаю обзор с упаковки – не будем нарушать традиции
Поставляется Tenda FH456 в достаточно большой упаковке. На самой коробке нанесено много полезной информации о данном роутере. Показаны все порты и кнопки. Указаны основные характеристики и особенности
Обратите внимание на надпись Wall Killer (проникновение сигнала через стены). Это говорит о том, что данный роутер способен обеспечивать хорошее покрытие беспроводной сети даже сквозь стены или другие препятствия. В основном, конечно, это заслуга 4-x антенн мощностью 5 Дб
В основном, конечно, это заслуга 4-x антенн мощностью 5 Дб.
Комплектация: роутер, сетевой кабель, адаптер питания и инструкции. В этом плане все как обычно.
Сам маршрутизатор выполнен из матового и глянцевого белого пластика. Сам пластик достаточно хорошего качества. Без запаха. Сборка отличная. Глянцевая только верхняя панель, которая имеет пупырчатую структуру. Несмотря на то, что пластик глянцевый, отпечатки пальцев, пыль и царапины на нем практически не заметны. Все потому, что он белый. На черном пластике, конечно, все это очень заметно.
Антенны не съемные, но их можно повернуть и сложить. Как я уже писал выше, мощность антенн 5dBi. Максимальная скорость Wi-Fi сети – до 300 Мбит/с (стандарт 802.11n). Так же хочу отметить, что в этом роутере есть функция усилителя Wi-Fi сигнала. Его можно очень просто настроить в качестве репитера. Для усиления уже существующей Wi-Fi сети. Далеко не все роутеры за эту цену могут похвастаться наличием такой функции.
Снизу и по бокам есть достаточное количество отверстий для охлаждения платы роутера. Так же есть отверстия, которые позволяют повесить роутер на стену.
Индикаторы на Tenda FH456 находятся на передней грани. Горят зеленым цветом.
Все порты и кнопки расположены сзади. Там находится 1 WAN и 3 LAN-порта. Скорость портов – до 100 Мбит/с. Кроме этого есть кнопка WPS/Reset и отдельная кнопка для отключения и включения Wi-Fi сети, что очень хорошо. Чтобы отключить Wi-Fi, нужно один раз нажать на соответствующую кнопку (для включения нужно нажать еще раз). К тому же в этом роутере есть возможность настроить отключение и включение Wi-Fi по времени.
Если говорить о функционале, то в этом маршрутизаторе есть все, что необходимо. Например: родительский контроль, контроль полосы пропускания (для ограничения скорости), режим работы WISP, ретранслятор и точка доступа. Функция “Автоматическое обслуживание” (автоматическая перезагрузка роутера в промежутке 03:00–05:00, когда он не используется).

































