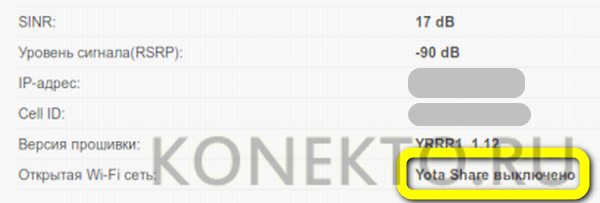Тарифы Йота для смартфона, планшета, модема
Особенность оператора в том, что вы самостоятельно «собираете» для себя тарифный план. Как таковых готовых тарифов не предусмотрено. Это большое преимущество оператора. Потому что абонент уверен, что он платит исключительно за те функции, которые ему необходимы. Стоимость «сконструированного» тарифа огласить не можем. Так как на ценник влияют два фактора: регион проживания и условия по услугам, которые вы для себя лично выбрали. Чтобы собрать для себя тариф, необходимо указать следующее:
- Сколько бесплатных минут разговоров вы хотите;
- Какое количество интернет-трафика необходимо в гигабайтах;
- Если хотите безлимитный интернет, то ниже есть кнопка для выбора безлимита;
- Нужны ли вам безлимитные SMS.
Если вы выбираете Yota для компьютера, вам нужно указать только желаемую скорость интернета. Именно она влияет на итоговую стоимость тарифа. Выбранную скорость в дальнейшем вы сможете изменить через личный кабинет. Соответственно, так стоимость тарифа может вырасти или снизится. Чем больше мегабит в секунду, тем дороже тарифный план. Выбор тарифа в Йота для бизнеса строится следующим образом:
- Для фирм доступны мобильная связь и интернет как для смартфона, так и компьютера;
- В случае со смартфоном вам нужно указать только количество желаемых минут и при необходимости подключить бесплатные SMS. Интернет по умолчанию безлимитный;
- В случае с компьютером предоставляется безлимитный интернет, можно подключить статический IP. Стоимость указывается за 1 устройство.
Отдельно отметим важные условия:
- Подключенные минуты разговоров можно потратить на звонки по номеру любого оператора. Минуты используются и в случае со звонками на городские номера по всей РФ;
- Звонки внутри сети Yota не списывают подключенные минуты. Они априори бесплатны;
- Раздача интернета со смартфона/планшета невозможна без подключения дополнительных платных опций. Их подключение происходит на 2 или 24 часа;
- Если вы приобрели СИМ-карту для смартфона, но пользуетесь ей с планшета, роутера, модема, Йота снижает скорость интернета до 64 кб/с. Пожалуйста, выбирайте СИМ-карту конкретно для своего девайса. Аналогично не стоит использовать SIM-карту для планшета в роутере, модеме.
Настройка беспроводного подключения
Если подсоединение осуществляется без проводов, то настройки вайфай необходимы. Сам процесс не отличается сложностью и требует выполнения всего пары действий:
В настройках веб-конфигуратора выбрать вкладку Wifi
Будет возможность изменить название сети (SSID), чтобы она легко опознавалась в будущем;
Здесь можно скрыть сеть, если важно, чтобы она была невидима для других людей. В таком случае название и пароль необходимо будет вводить вручную;
Задать надежный пароль в соответствующем поле;
Не стоит трогать режим сна, так как оно будет вводить устройство в ожидание при простое и в некоторых других случаях;
Сохранить все параметры, нажав на соответствующую кнопку и перезапустить устройство.
Как изменить скорость интернета?
Возможности Личного кабинета позволяют легко и быстро проверить скорость интернета, а также увеличить или уменьшить скоростной поток при помощи шкалы регулятора. Так можно свести к минимуму переплату за неиспользуемый трафик. Эта опция позволяет получать максимальную скорость при использовании интернета и делать скорость минимальной, когда интернет не нужен. Абоненты могут воспользоваться услугой в том случае, если на балансе лежит не менее 500 рублей.
Динамическая настройка позволяет регулировать скорость интернета в диапазоне 320К – 10М и устанавливать тариф входа в интернет с такой периодичностью, как этого требуют задачи, которые нужно решать пользователю ежедневно. Нет необходимости дожидаться следующего месяца, вносить изменения в договор.
Например, для скачивания софта, музыки, фильма, просмотра его в режиме онлайн можно увеличить скорость до максимальной величины. Это кратковременно увеличит стоимость интернета, но уменьшит скорость скачивания. В то же время для посещения веб-сайтов и поиска информации в сети большая скорость не нужна. Соответственно, и переплачивать за неё было бы нерационально.
Чтобы воспользоваться услугой, достаточно обратиться к функционалу Личного кабинета.
Соединение с компьютером
Новый стандарт, который поддерживается Йота — 4G сети. Они способны достигать скорости приема в 178 Мбит/с и отдачи в 58 Мбит/с. Маршрутизаторы от компании Йота способны и на большие скоростные способности благодаря мощностям LTE сетей. Тестирование показало, что приборы могут достигать пропускной способности в 326 Мбит/с на вход и 172 Мбит/с на выход.

Сетевое оборудование оператора позволяет одновременно пяти пользователям пользоваться интернетом, находясь дома или в дороге. Как показывает практика, без ущерба по скорости можно подключить даже шестого человека. Такие предложения заманчивы для больших семей, которые активно пользуются интернетом и имеют необходимость обмениваться большими объемами данных.

Для достижения максимальных скоростей и удобства работы устройства сперва нужно настроить. Для этого их соединяют с персональными компьютерами и ноутбуками. Делается это с помощью обычного USB кабеля, который идет в комплекте:
- Соединяют шнуром ЮСБ порт роутера и компьютера;
- Если на компьютере выключена автозагрузка, то роутер открывается как физический съемный носитель и в папке запускается файл autoinstall.exe;
- Если автозапуск работает, то дождаться появления окна с настройкой и пошаговыми инструкциями;
- Следовать инструкциям до завершения настройки.
Есть возможность подключиться и по воздуху с помощью беспроводного соединения. Возможно это лишь в том случае, если на персональном компьютере установлена сетевая карта с поддержкой стандартов WiFi b и g. Такой способ избавит от лишних проводов и освободит пространство на столе или под ним.
Важно! Обычно в качестве названия сети роутеры йота используют что-то на подобие этого «YOTARouterXXXXX», где вместо иксов идет физический адрес маршрутизатора
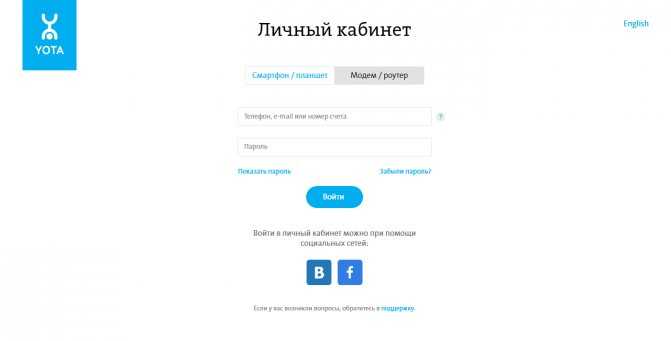
Частые проблемы
Конечно в городах Yota предоставляет «безшовное» покрытие. Но, находясь за чертой города описываемую выше проблему можно ощутить. И автоматически она не решается. То есть, если смартфон потеряет сигнал, то при его обнаружении, он может не подключиться к сети.
Ещё про Yota: Какой спутниковый интернет выбрать
Для решения этой проблемы нужно выставить на своем смартфоне 3G сеть и перегрузить его. Очень часто, особенно за городом, оператор Yota не предоставляет возможность подключения к сетям четвертого поколения и смартфон, на котором они выставлены автоматически отказывается подключаться к 3G-сетям самостоятельно.
Еще одна проблема, с которой обязательно столкнется каждый абонент Yota это невозможность раздавать со своего смартфона интернет по Wi-Fi. То есть, вы не сможете использовать свой девайс с сим-картой Yota в качестве модема.
Мобильный интернет
Существует несколько путей решений данной проблемы. Описывать их не имеет смысла, так как оператор не просто так закрыл доступ на раздачу интернета и если обойти такую блокировку, то это может нарушить договор между вами и Yota. Что может вылиться в большие проблемы. В лучшем случае расторжение договора. Для общего развития нужно знать, что путей обхода блокировок несколько и некоторые из них могут затребовать Root-права.
Использование личного кабинета Yota
Использование личного кабинета Yota
Рассматривая функцию ЛК для мобильных гаджетов, стоит отметить, что она значительно повышает удовольствие от использования данного сотового оператора.
Провайдер непрестанно добавляет новые функции для своих клиентов, а все новости оператора публикуются на официальном сайте. Проверяя страницы Йоты в соцсетях, можно легко узнать о всех нововведениях и свежих новостях.
Широкий функционал ЛК позволяет проверить скорость интернета и отрегулировать ее по своему усмотрению. Можно практически полностью сократить платежи за не потраченный трафик, используя максимальную скорость подключения.
Если на вашем балансе находится не менее пятиста рублей, то вы легко сможете отрегулировать скорость интернета по своему усмотрению.
Например, при скачивании файлов мультимедиа скорость увеличивается, при неиспользовании интернета — уменьшается до минимума. Получается, вы не переплачиваете дополнительные средства за «пустые» гигабайты.
Также вы можете заказать полную детализацию звонков, это достаточно удобно и позволяет контролировать свои траты.
Создав полный отчет с зафиксированными звонками, СМС-сообщениями и израсходованным объемом трафика, вы сможете проверить наличие нежелательных подключенных услуг (например, смс-подписок).
Личный кабинет значительно улучшает жизнь каждого из абонентов сети Йота, экономя время на посещение салонов связи или общение с консультантами по мобильному телефону.
Большой функционал и простой интерфейс, а также абсолютно бесплатное использование приложения позволяют говорить о том, что Yota заботиться о своих клиентах.
Процесс установки не займет и пары минут, а удобство использования поразит каждого абонента.
Приложение для мобильных устройств рекомендуется к скачиванию для каждого абонента: ведь так вы сможете контролировать свои расходы, например, из поездок.
Настройка через роутер для продвинутых
Обыкновенный модем Yota можно подсоединить к роутеру и раздавать интернет одновременно нескольким устройствам. Для этого, требуется сделать следующее:
- Соединить девайс и маршрутизатор с помощью
- Зайти в настройки роутера и активировать опцию под названием USB-меню.
- Далее нужно посетить последнюю вкладку и прописать в обязательных полях такие данные: в поле apn адрес yota.ru, набираемый телефон – *99#, а в пунктах «Имя пользователя и пароль», указывать ничего не нужно.
После этого остается только сохранить прописанные настройки интернета на роутере.
Проблемы при подключении модема Йота ЛТЕ могут возникать, но их легко решить перезагрузкой и обновлением драйверов. Скачивать их нужно с официального ресурса поставщика услуг. Благодаря современному программному обеспечению, провайдер Yota дает доступ к интернету на высокой скорости. При возникновении неполадок стоит также проверить устройство. Возможно, оно неисправно. В любой ситуации можно не только позвонить оператору в службу поддержки, но и заполнить специальную форму на сайте. Сотрудники провайдера свяжутся с пользователем в кратчайшие сроки и помогут решить проблему. При желании, каждый клиент также сможет посетить офис оператора в своем городе и лично задать интересующие его вопросы.
Возможности Личного кабинета
Онлайн-сервис самообслуживания обладает широкими функциональными возможностями, которые позволяет абоненту:
- просматривать и пополнять баланс;
- отслеживать и изменять скорость Интернета;
- выбирать оптимальный пакет голосовой связи;
- подключать и отключать услуги;
- привязывать банковскую карточку; выполнять денежные переводы;
- оплачивать услуги и товары без лишней комиссии;
- заказывать детализацию расходов;
- общаться с оператором через чат и многое другое.
Обратите внимание, что список возможностей регулярно пополняется, поэтому не забывайте обновлять мобильное приложение хотя бы раз в 1-2 месяца. Также важно владеть информацией о некоторых полезных USSD-командах, которые существенно облегчают использование связи Йота:
| USSD-команда | Назначение |
| *100# | проверка текущего остатка баланса |
| *101# | запрос информации об остатках минут, гигабайт и сроках действия пакета |
| *103# | узнать свой номер телефона |
| *105# | подключение и изменение пакета услуг |
| *602# | подключение дополнительных 100 минут разговора |
| *144*номер абонента# | просьба «Перезвони мне» |
| *903# | отказ от рекламной рассылки |
Личный кабинет Yota: что получает пользователь
Личный кабинет (ЛК) оператора отличается простым и доступным интерфейсом, что дает возможность каждому абоненту быстро сориентироваться и найти нужную информацию. Пользователь может отслеживать собственные расходы, редактировать подключенные услуги, менять опции. Каждый инструмент в кабинете бесплатный для клиента. Чтобы испытать все возможности ЛК, пользователю нужно всего лишь пройти регистрацию на сайте и выполнить вход в систему.
Рассмотрим, какие возможности получает абонент, пользуясь личным кабинетом:
- Контроль баланса и расходов.
- Пополнение баланса любыми доступными способами.
- Привязка баланса к банковской карте.
- Информация по тарифам.
- Изменение тарифного плана и подключенных опций.
- Настройки пакетов.
- Настройка автоплатежа.
- Регулировка скорость интернета.
- Ознакомление с актуальной информацией и специальными предложениями.
- Увеличение лимита по минутам и мобильному трафику.
- Активация и деактивация дополнительных команд.
- Блокировка номеров.
Читайте так же: Как настроить роутер Xiaomi
Это далеко не все возможности Личного профиля Йота, так как оператор регулярно добавляет новые услуги и опции.
Три шага для полноценного использования ЛК
Шаг 1. Установка SIM-карты
Регистрацию можно провести аналогичным образом через приложения, для всех популярных ОС. Регистрация доступна физическим и юридическим лицам, для регистрации от компании нужно перейти на вкладку «Для бизнеса».
Шаг 3. Привязка карточки и оплата
Для того чтобы оплачивать услугу быстро и без комиссий, оператор предлагает привязать к лицевому счёту свою платёжную банковскую карточку. Процедура прикрепления карты быстрая и простая, необходимо зайти в раздел пополнения баланса и в открывшейся форме ввести данные своей карточки:
- Номер (16 цифр);
- Срок окончания (месяц и год);
- Секретный код или CVV.
После привязки банковской карточки, абоненту можно уже не беспокоиться о том, что в самый неподходящий момент баланс на счёте обнулится, и доступ в интернет прервётся.
Что делать если не получается зайти на 10.0.0.1?!
Step 1. Начните с того, что отсоедините устройство из USB-разъема компьютера и подсоедините заново. Не помогло? Переподключите его в соседний порт.

Если модем Йота подключен через кабель-удлинитель, то попробуйте исключить его из схемы для проверки.
Step 2. Еще одна частая причина проблемы с доступом к status.yota.ru — неправильная настройка сетевых параметров адаптера. По привычке пользователи пытаются зайти на ip-адреса, используемые на обычных кабельных роутерах — 192.168.1.1 или 192.168.0.1. При это они еще и на сетевом подключении прописывают адрес из другой подсети.
Само-собой, с роутерами Йота такое не прокатывает и при попытке войти на 10.0.0.1 результатом будет ошибка «Сервер не найден».
Проверим что настроено у нас.
Нажимаем комбинацию клавиш Win+R и вводим команду ncpa.cpl.
Так мы попадаем в сетевые подключения Windows.
Теперь выбираем то из них, через которое подключены к роутеру Yota и кликаем на нём правой кнопкой мыши. В контекстном меню выбираем пункт Свойства.
Находим в списке компонент «IP версии 4 (TCP/IPv4)» и кликаем на нём дважды.
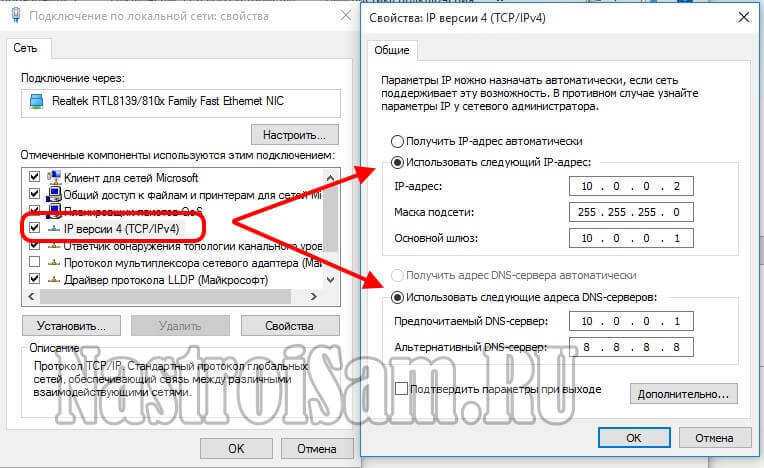
Попробуем прописать адреса вручную:
Закрываем окно и пробуем зайти на http://10.0.0.1 в личный кабинет Ёта. Не получилось?
Тогда возвращаемся в параметра протокола IP версии 4 и ставим там автоматическое получение ай-пи:

Проверяем какой адрес подцепился, кликнув по подключению правой кнопкой мыши и выбрав пункт меню «Состояние»:

Нажимаем кнопку «Сведения» и смотрим на строчку «Шлюз по умолчанию» — в ней должно быть указано 10.0.0.1. Соответственно в строке Адрес IPv4 будет ай-пи из этой же подсети — 10.0.0.2, например. Проверяем доступ к веб-интерфейсу роутера Yota. Не пускает? Давайте его пропингуем. Для этого нажимаем опять клавиши Win+R и вводим команду:
ping 10.0.0.1 -t
Когда всё прописано верно и работает без проблем, то результат должен получиться такой:
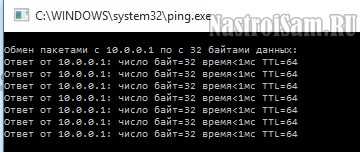
Если же в ответ видим сообщение «Превышен интервал ожидания для запроса», то с устройством явно есть проблемы. Причём скорее всего либо сбоит прошивка, либо неисправность аппаратная. Чтобы этом убедиться — подключите устройство у друзей или знакомых на заведомо исправном компьютере.
Step 3. Модем или роутер пингуется, но в конфигуратор не пускает. Вполне возможно, что проблема на уровне браузера. Для проверки попробуйте сделать вход на http://10.0.0.1 с разных браузеров — Internet Explorer, Chrome, Opera, Firefox, Edge.

Таким образом мы исключим вероятность сбоя работы какого-либо Интернет-обозревателя, а так же вероятность того, что в его параметрах указан какой-то Proxy-сервер, препятствующий доступу на status.yota.ru.
Step 4. Иногда причиной недоступности тех или иных сетевых устройств служит их блокировка со стороны системы безопасности компьютера. Попробуем отключить установленный антивирус и фаервол. Так же стоит попробовать для проверки выключить Брандмауэр Windows. Для этого надо снова нажать Win+R и ввести команду firewall.cpl. В открывшемся окне смотрим на меню справа и кликаем на пункт «Включение и отключение Брандмауэра Windows»:
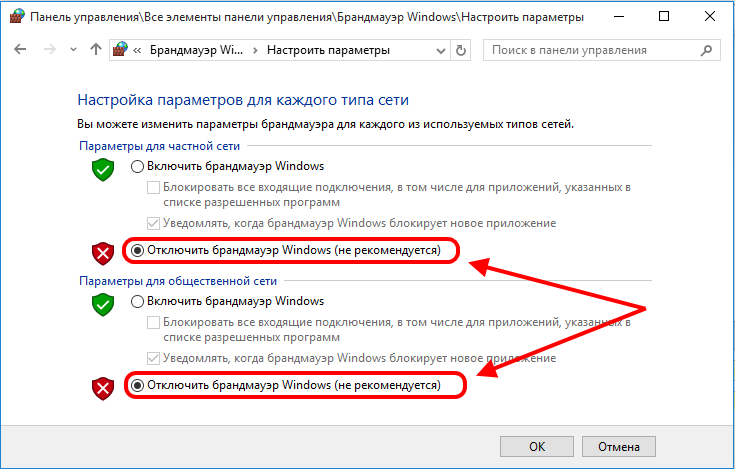
Для всех сетей ставим флажок «Отключить» и жмём на ОК. Перезагружаемся.
Step 5. Если ни один из шагов не помог и на модем или маршрутизатор Yota по-прежнему нет доступа через 10.0.0.1 — остаётся последний вариант: Hard Reset. Внимательно осмотрите корпус устройства — на нём должна быть маленькая кнопочка. Например на роутере Yota Many он находится в ползунке включения:

На других моделях она может быть под крышкой или под SIM-картой.
На кнопочку «Reset» надо нажать скрепкой или спичкой и подержать нажатой 15 секунд.Ещё через минуту можно пробовать войти на status.yota.ru.
Если же и это не помогает — сочувствую, но видимо придётся идти в сервисный центр для более тщательной диагностики устройства.
Мобильное приложение Yota
При подключении услуг оператора для смартфона, планшетного компьютера абоненту следует установить официальный мобильный продукт. Так как он полноценная альтернатива браузерному личному кабинету. Приложение называется «Мобильный оператор для Android» и «Мобильный оператор YOTA» (iOS). С помощью программы вы сможете:
- Ознакомиться со всеми условиями услуг, которыми пользуетесь;
- Изменить тарифный план, подключить новую опцию и т. д.;
- Пополнять баланс номера, узнавать актуальное состояние счета;
- Привязать банковскую карту, чтобы проводить платежи было еще проще;
- Активировать автоплатеж, чтобы нужная сумма всегда была на счету;
- Выбирать условия связи для поездок в роуминге;
- Связываться с круглосуточной технической поддержкой.
Обратите внимание, что авторизация в приложении возможна только в том случае, если вы пользуетесь мобильным интернетом от Yota. Например, при подключении к Wi-Fi в приложение не зайти
Настройки устройства
Когда ссылка status.yota.ru или IP-адрес успешно введены в строку браузера, перед пользователем появится окно с основной информацией об устройстве. Ниже будет показано, как перемещаясь по разделам меню, настроить свой модем-роутер Yota наилучшим образом.
Настройки
В основном разделе обладатель устройства может:
Задать название сети Wi-Fi и пароль для подключения к ней другого оборудования. Для названия рекомендуется использовать латиницу и цифры, а пароль должен быть достаточно сложным, чтобы потенциальный взломщик не смог угадать его с первого, второго, а то и третьего раза.
Установить тип защиты. Идеальным вариантом является WPA2 — выбрав его и проверив правильность других параметров, можно смело нажимать на кнопку «Сохранить».
Определить, должна ли передача Wi-Fi автоматически отключаться при отсутствии сигнала. Полезная функция, позволяющая избежать лишнего расхода энергии.
- Указать, какое количество устройств может быть одновременно подключено к модему-роутеру: минимум — одно; максимум — восемь.
- Устанавливая кружочки напротив соответствующих значений, запросить подсветку логотипа Йоты на устройстве во время работы (используется светодиод, поэтому потребляемая мощность минимальна) и отображение при запуске браузера страницы настроек модема.
- Задать параметры VPN-соединения или вовсе отключить его.
- Сбросить устройство до заводских настроек, воспользовавшись самой нижней кнопкой.
Просмотреть статус устройства можно, вернувшись в начало страницы настроек и щёлкнув по одноимённой плашке — или введя в адресной строке браузера ссылку 10.0.0.1/status и перейдя по ней.
Статус
Оказавшись в этом разделе, пользователь может узнать:
- полное наименование устройства;
- текущее состояние аккумулятора;
- время, прошедшее с момента последнего подключения;
- максимальную и актуальную скорость обмена информацией;
- объём переданных и принятых данных;
- уровень сигнала;
- IP-адрес модема-роутера;
- ID устройства;
- Версию прошивки.
Если сеть Wi-Fi открыта для всех (не защищена паролем), сведения об этом появятся в самом низу окна «Статус». Обычно это происходит по недосмотру, а значит, пользователю необходимо будет ещё раз проверить надёжность пароля и установить защиту соединения.
Не заходит на status.yota.ru?
Бывает и такое, для начала попробуйте 10.0.0.1 по ссылкам выше. Если зашло на них – отлично. Если же не зашло, скорее дело в сетевом соединении.
Возможная инструкция по решению этой проблемы:
- В случае с USB модемом – отключаем от компьютера или розетки. В случае с роутером (Yota Many) – выключаем/включаем питание кнопкой или же от сети.
- Еще одна проблема модема – недостаток питания. Попробуйте поменять USB порт, сменить блок питания, исключить всякие удлинители – у меня подобное было один раз, помогло просто заменить блок питания на телефонный, иначе модем отказывался заводиться и не давал получить доступ в настройки.
- Модем подключен к компьютеру? А можно ли подключиться к его Wi-Fi сети и уже с другого устройства подключиться к настройкам? Бывает, что дело в какой-то ошибке на самом компьютере, можно попробовать перезагрузить и его, либо же попробовать другое устройство.
- Еще одна частая проблема – сетевые настройки. А вот об этом давайте поговорим сейчас.
Проблема с сетевыми подключениями
Итак, основные шаги здесь:
- Переходим в наши сетевые адаптеры:
- Ищем наше подключение. Щелкаем правой кнопкой мыши – переходим в свойство. А далее просто щелкаем по всему, что указано на рисунке ниже:
Обычно, автоматическая настройка помогает – и ваш компьютер или ноутбук сразу же получают от самого модема верные настройки с правильной подсетью. Другой же вариант – настроить себе статичные адреса:
Пингуем и проверяем выданный шлюз
Опытные пользователи могут пропинговать свое устройство через командную строку с помощью следующей команды:
Если устройство отвечает, но не работает, попробуйте другой браузер. Порой помогает. Если же нет – возможно что-то в самом модеме. Другой вариант – когда пинг говорит, что превышено время ожидания ответа, значит наш модем не доступен из сети. Даже после вышеуказанных манипуляций стоит проверить текущие сетевые настройки и выданный шлюз. Убедитесь что нужные настройки на своих местах.
Должно быть все вот так здесь. В моем случае, стоят настройки другого роутера, т.к. в дорогу не взял с собой Yota, но главное сравните цифры:
Бывает, что кто-то до вас изменил настройки сети. И если у вас все настройки выдаются автоматически, то как раз шлюз здесь и будет адресом модема. А вот сам IP-адрес может различаться – ведь он уникален для каждого устройства в сети, а раздачей его занимается само устройство (на автонастройках).
Файрволл и Брандмауэр
Порой адрес просто блокируется – антивирусом, файрволом или брандмауэром Windows. Попробуйте отключить все. Я не могу предвидеть все ваши текущие настройки, так что попробуйте сделать это самостоятельно. Прикладываю лишь скриншот брандмауэра:
Сброс настроек на заводские
Бывает, что кто-то до вас на модеме уже перебил подсеть на другую – вместо нашей 10.0.0/24 (изменил диапазон выдаваемых адресов). Про это я и написал парой разделов выше. Но если уж лень возиться, то настраиваемые роутеры с возможной такой проблемой имеют кнопку сброса (Reset) – посмотрите, вдруг имеется (иногда в углублении, иногда под SIM-картой). Зажимаем ее, ждем некоторое время и пытаемся подключиться снова. Настройки встанут на заводские. У Yota тоже есть такие устройства.
Вот и все. Теперь то вы уж точно подключитесь к своей «ёте» при любых условиях. На этом и прощаюсь с вами. Пользуйтесь, радуйтесь и не бойтесь всех этих сложных технологий. На самом деле они и не так уж сложны) Но комментарии всегда открыты для вас)
В этой инструкции я подробно расскажу и покажу на примере, как войти в настройки Wi-Fi модема Yota. Для доступа к интернету по технологии 4G LTE, компания Yota предлагает своим клиентам много разного оборудования. Среди этого оборудования есть USB модем Yota с Wi-Fi, и мобильный Wi-Fi роутер Yota (Yota Many). Первое устройство можно использовать как USB-модем, так и мобильный роутер для подключения до 8 устройств к интернету по беспроводной сети. Второй роутер раздает интернет только по Wi-Fi.
Чтобы получить доступ к настройкам этих роутеров, можно использовать адрес status.yota.ru, или IP-адрес: 10.0.0.1. Перейдя по этому адресу в своем браузере, с устройства которое подключено к модему, вы попадете в настройки роутера Yota. Где можно сменить пароль на Wi-Fi, имя сети, установить тип безопасности, посмотреть уровень сигнала и другую полезную информацию.
Заметил, что многие по адресу status.yota.ru пытаются открыть не настройки модема, а личный кабинет Yota, и даже хотят там пополнить счет интернета. Но это не правильно. По данному адресу, так как и по 10.0.0.1 в личный кабинет войти не получится. Эти адреса используются исключительно для доступа к панели управления самим модемом, или роутером.
Давайте подробнее рассмотрим оба случая.
Что делать, если не получается войти?
Причин, делающих авторизацию устройства невозможной, несколько. Чаще всего это элементарная невнимательность пользователя, неверно введшего адрес status.yota.ru или IP 10.0.0.1; если дело не в этом, можно попробовать исправить ситуацию, следуя простой инструкции:
Перейти в «Панель управления», щёлкнув в левом нижнем углу экрана по пиктограммке лупы, введя в строке соответствующий запрос и кликнув по первому пункту в списке найденного.
В открывшемся окне найти раздел «Сеть и Интернет» и щёлкнуть по размещённой в нём ссылке «Просмотр состояния сети и задач».
Выбрать в открывшемся списке нужную сеть, дважды щёлкнув по ней левой клавишей мыши.
В диалоговом окошке нажать на кнопку «Свойства».
Найти строчку «IP версии 4» и дважды кликнуть по ней.
- В следующем окошке переставить кружочек с позиции «Получать автоматически» на «Использовать следующий IP-адрес», и ввести в текстовых полях, сверху вниз: 10.0.0.2;
- 255.255.255.0;
- 10.0.0.1;
- 10.0.0.1;
- последнее поле оставить незаполненным.
Если проблема не решилась и после этого, стоит попробовать воспользоваться кнопкой «Диагностика», находящейся в том же окошке, что и ранее вызванные «Свойства».
Часто компьютер видит роутер-модем, но невозможно понять, есть ли сигнал. В этом случае владельцу устройства нужно:
Щёлкнуть правой клавишей мыши по флажку Windows, размещённому в левом нижнем углу экрана, и выбрать в контекстном окне пункт Windows PowerShell — отличную замену традиционной командной строке.
Ввести в открывшемся окне команду ping 10.0.0.1 и нажать на клавишу Enter.
Если связь с Интернетом есть, пользователь увидит, что часть переданных пакетов доставлена; если нет, система уведомит, что потеряно 100% пакетов — а значит, устройство не работает.
В последнем случае имеет смысл перестать мучиться с настройками модема-роутера и отнести его в сервисный центр или ремонтную мастерскую — никакие обращения по адресу status.yota.ru тут уже не помогут; предварительно, если оборудование было рутировано, нужно сбросить его уже известным образом до заводских настроек — это не сложнее, чем активировать сим-карту Йоты.
Для чего нужен личный кабинет Yota
В наше время нет острой необходимости обращаться в офисы сотовых операторов для решения многочисленных задач. Так как их решение возможно через интернет — а именно личный кабинет. К ключевым возможностям, доступным для абонентов в ЛК, можно отнести следующее:
- Полноценный контроль за своими расходами. Для вас доступна полная история платежей. Вы можете узнать, когда и в какой сумме деньги были израсходованы, когда и сколько средств поступили на счет;
- Моментальная оплата услуг Йота с помощью банковской карты и другими способами. Проведение электронных платежей с получением чеков;
- Заказа истории расходов и распечатка документа;
- Количество потраченного интернет-трафика, израсходованных минут разговоров и СМС. Вы можете узнать, сколько трафика, минут, SMS, согласно тарифному плану, осталось;
- Подключение/отключение услуг оператора. Под услугами подразумевается как интернет, так и мобильная связь. Также возможно самостоятельное подключение фирменных сервисов Йота;
- Переход на новый тарифный план;
- Вся информация о тарифах — их характеристики, стоимость, доп. условия и т. д.;
- Всегда на связи техническая поддержка, работающая без перерывов, и многое другое.
Настройки устройства
Когда ссылка status.yota.ru или IP-адрес успешно введены в строку браузера, перед пользователем появится окно с основной информацией об устройстве. Ниже будет показано, как перемещаясь по разделам меню, настроить свой модем-роутер Yota наилучшим образом.
Настройки
В основном разделе обладатель устройства может:
Задать название сети Wi-Fi и пароль для подключения к ней другого оборудования. Для названия рекомендуется использовать латиницу и цифры, а пароль должен быть достаточно сложным, чтобы потенциальный взломщик не смог угадать его с первого, второго, а то и третьего раза.
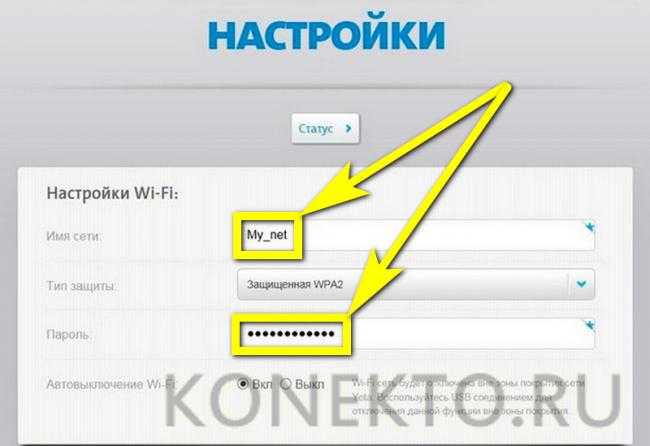
Установить тип защиты. Идеальным вариантом является WPA2 — выбрав его и проверив правильность других параметров, можно смело нажимать на кнопку «Сохранить».
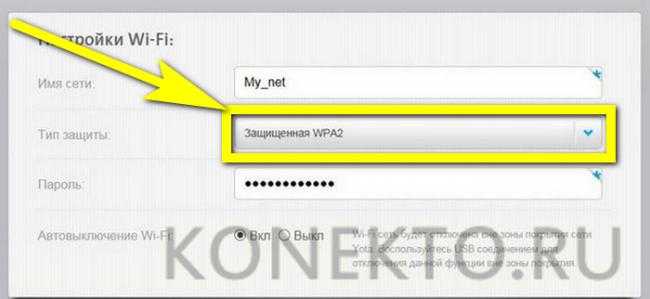
Определить, должна ли передача Wi-Fi автоматически отключаться при отсутствии сигнала. Полезная функция, позволяющая избежать лишнего расхода энергии.
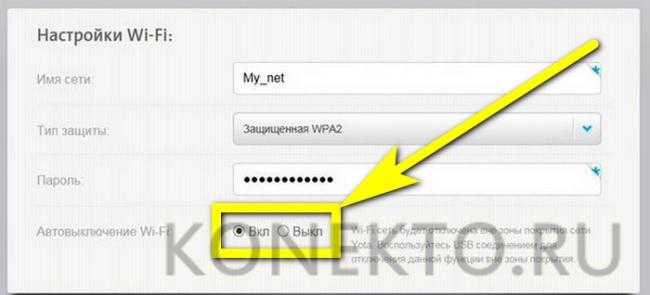
- Указать, какое количество устройств может быть одновременно подключено к модему-роутеру: минимум — одно; максимум — восемь.
- Устанавливая кружочки напротив соответствующих значений, запросить подсветку логотипа Йоты на устройстве во время работы (используется светодиод, поэтому потребляемая мощность минимальна) и отображение при запуске браузера страницы настроек модема.
- Задать параметры VPN-соединения или вовсе отключить его.
- Сбросить устройство до заводских настроек, воспользовавшись самой нижней кнопкой.
Просмотреть статус устройства можно, вернувшись в начало страницы настроек и щёлкнув по одноимённой плашке — или введя в адресной строке браузера ссылку 10.0.0.1/status и перейдя по ней.

Статус
Оказавшись в этом разделе, пользователь может узнать:
- полное наименование устройства;
- текущее состояние аккумулятора;
- время, прошедшее с момента последнего подключения;
- максимальную и актуальную скорость обмена информацией;
- объём переданных и принятых данных;
- уровень сигнала;
- IP-адрес модема-роутера;
- ID устройства;
- Версию прошивки.
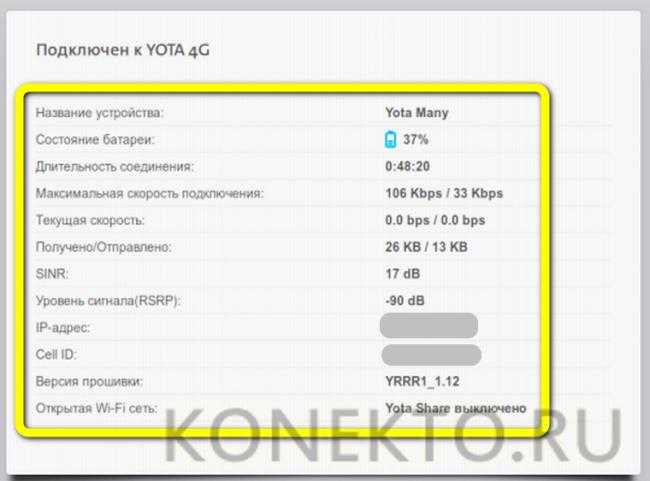
Если сеть Wi-Fi открыта для всех (не защищена паролем), сведения об этом появятся в самом низу окна «Статус». Обычно это происходит по недосмотру, а значит, пользователю необходимо будет ещё раз проверить надёжность пароля и установить защиту соединения.