Введение
Итак, вам дома где-то не хватает сигнала Wi-Fi? Конечно же вы пошли искать варианты и наткнулись на возможность покупки репитера. Что может быть проще – подключить к розетке в нужном месте, сопрягли его с основным роутером, а сеть расширилась и стала готова к использованию уже на новом месте. Честно, сам пользуюсь и очень рад (у меня 850RE, но это не имеет никакого отношения к статье – можете использовать хоть китайские Xiaomi или ноунеймы по типу Wall Powered Wireless Signal Repeater). На практике особой разницы при использовании дома брендовой модели и репитера из Китая замечено не было – если будете сомневаться в выборе.
На первый взгляд все просто, но есть небольшие нюансы, которые сильно облегчат вашу жизнь при настройке. Если у вас возникла какая-то проблема, пробежитесь по этой статье глазами, скорее всего найдете решение своей проблемы. А если нет – готовы обсудить.
Еще раз закрепим как может работать репитер:
- В режиме точки доступа (AP Mode) – подключаем к маршрутизатору по проводу и раздаем Wi-Fi. Неосновное предназначение, применяется редко. В основном используют, когда головной маршрутизатор просто не имеет беспроводного модуля. В идеале в этой ситуации лучше заменить роутер.
- В режиме репитера (Repeater Mode, Range Extender, Wireless Repeater) – репитер подключается к основному маршрутизатору через Wi-Fi и просто дублирует его сеть. Схема работы:
Установка
Теперь обсудим установку репитера. Из прошлого раздела мы поняли, что нужно его поставить так, чтобы он мог принимать сигнал от основной точки доступа – если расположить далеко, дублировать будет просто нечего, а если расположить на краю – скорость заметно снизиться. Итого нужно выбрать место репитеру в зоне уверенного приема Wi-Fi от маршрутизатора. Благо некоторые устройства имеют индикацию уровня сигнала, ну а если нет – замеряйте прием телефоном.
Включение
Современный репитер идет со встроенным блоком питания – включили в розетку и сразу же работает. Бонусом – должна появиться любая индикация. На практике не встречал повторителей с отдельной кнопкой питания, но если уж она у вас есть – нажмите.
Настройка – через WPS
Все подключено и горит? Предлагаю тогда уже настроить репитер. Проще всего продублировать сеть как раз через WPS, благо современные репитеры поголовно поддерживают такое подключение.
Если такая кнопка есть (а некоторые репитеры просто имеют одну большую кнопку с тем же функционалом, но без надписи), делаем так:
- Подносим репитер как можно ближе к роутеру и включаем в розетку (для лучшего сигнала).
- Нажимаем кнопку WPS на репитере.
- Нажимаем кнопку WPS на роутере.
- Ждем время до подключения репитера – индикация подскажет.
Все! Сеть продублирована. Это самый простой способ, который рекомендуется попробовать в начале. Если вдруг на репитере или роутере нет кнопки WPS, или же все равно не подключается по какой-то неведомой причине – пробуем сделать настройку через веб-интерфейс.
Особенности настройки некоторых роутеров
Sagemon
В последние годы компания все чаще предоставляет абонентам возможность работать с оборудованием, которое имеет специально созданный для компании интерфейс. Опишем процедуру настройки роутеров Sagemon от Ростелеком.
В главном окне интерфейса вы можете выбрать русский язык. Это значительно упростит работу.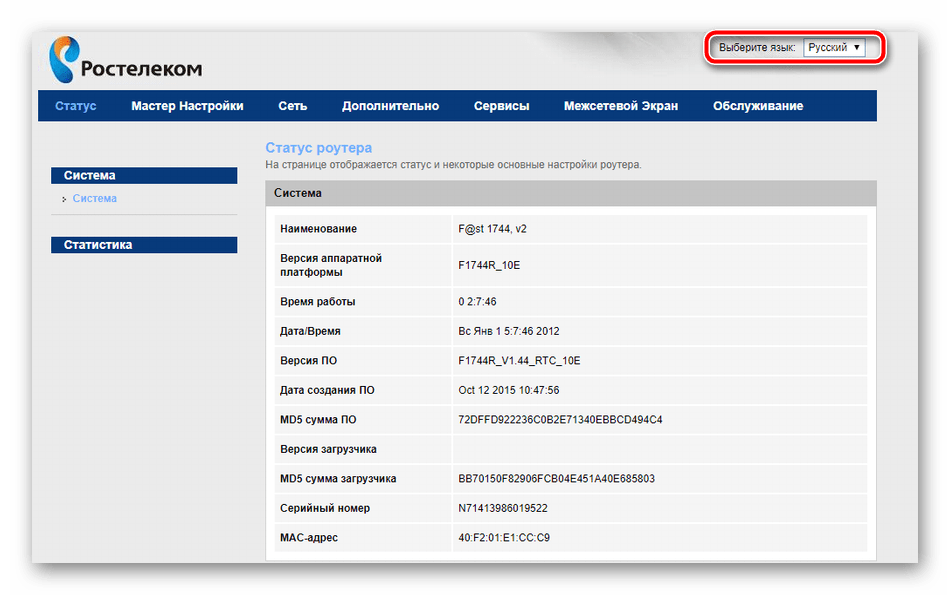
Разработчики предоставили возможность осуществить быструю настройку, которая выполняется буквально в несколько шагов. Главное, иметь под рукой договор, в котором указаны все нужные данные.
Откройте вкладку «Мастер» настройке и нажмите на одноименный раздел.
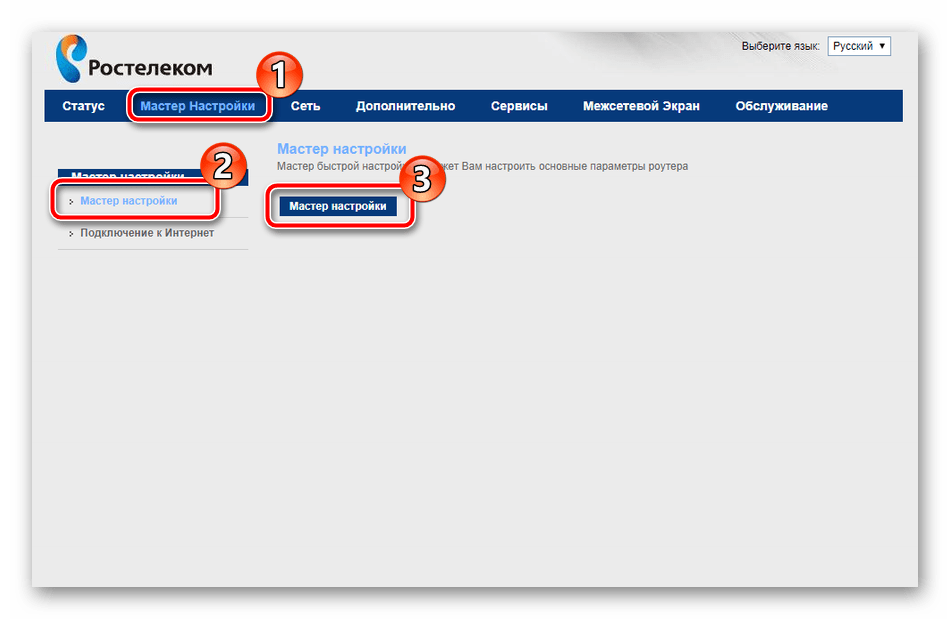
Вы увидите поля для ввода, а также текстовое руководство по правильному их заполнению. Следуйте указаниям и сохраните изменения. Интернет должен заработать.
Доступен и другой раздел. Он называется «Подключение к интернету». Здесь все настраивается еще проще. По умолчанию выбран самый популярный тип подключения PPPoE1. Вы должны просто указать логин и пароль.
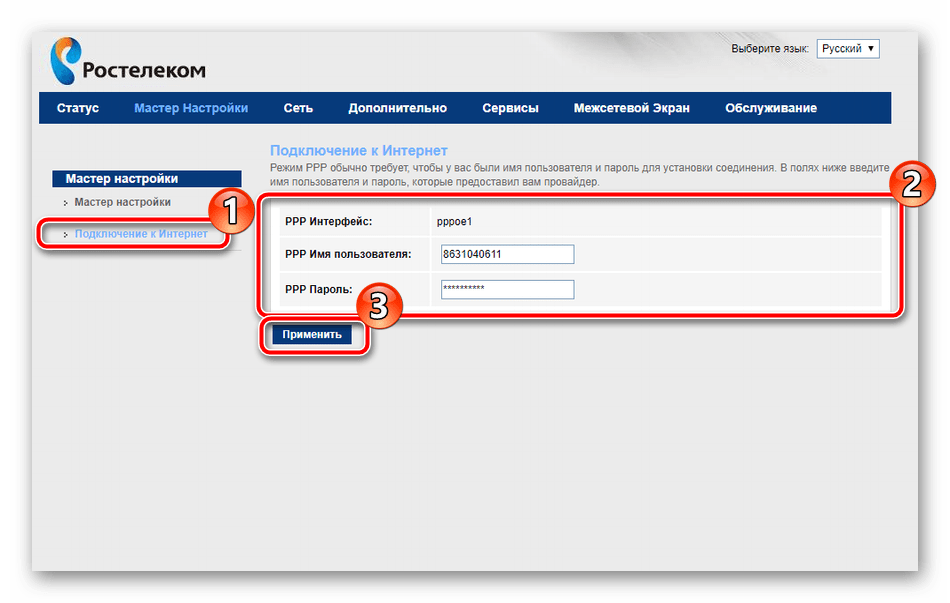
D-Link
Есть возможность поставить русский язык интерфейса, что облегчает работу с ним.
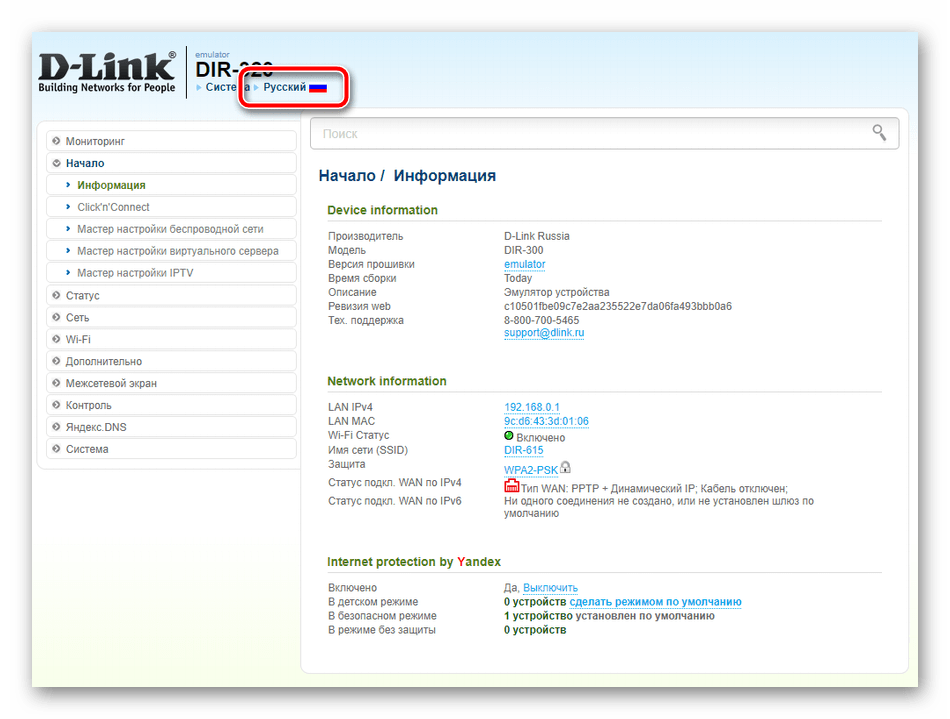
Настройки интернета находятся в меню «Сеть – WAN». Здесь нужно удалить старые соединения и добавить новое.
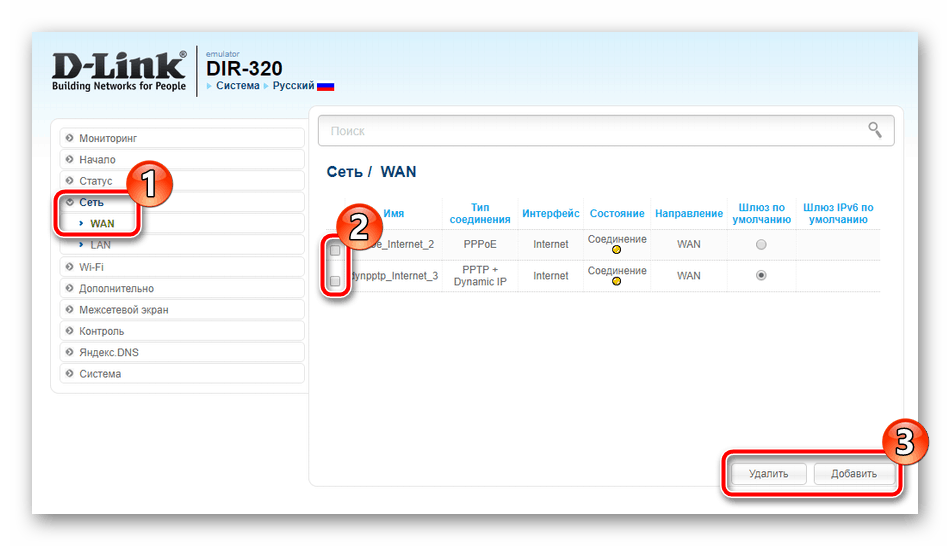
Откроется окно глобальных настроек, которое позволяет выбрать нужный тип подключения, затем дает возможность вставить логин и пароль.
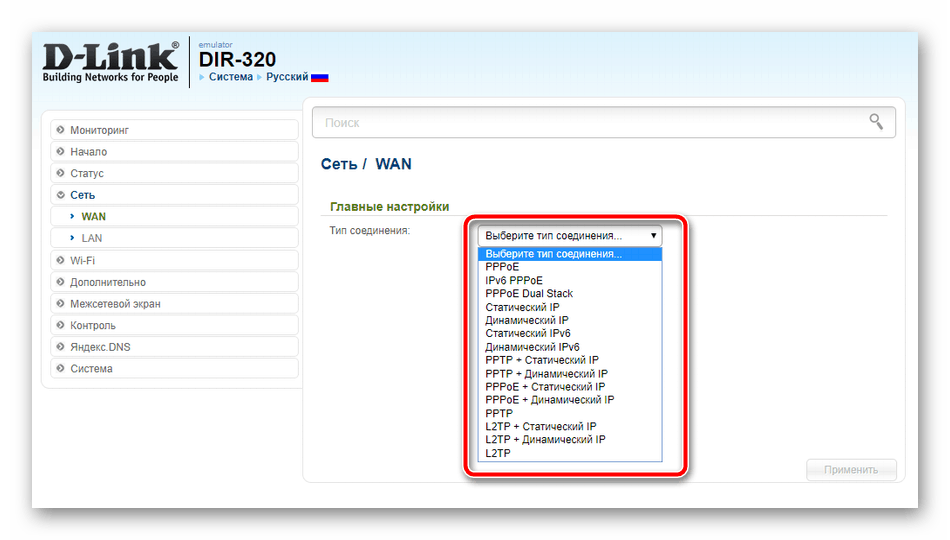
Новый интерфейс выглядит иначе. Чтобы найти нужное меню, нажмите на «Расширенные настройки» в правом нижнем углу.
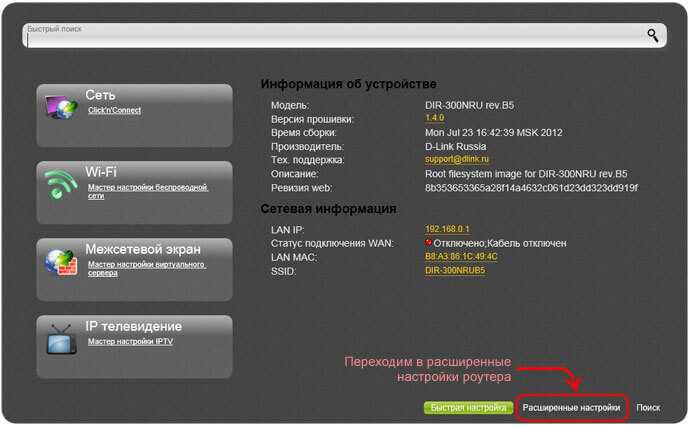
Более подробно процедура описывается в видеоуроке.
И еще пара уроков по работе с моделями от производителя.
Asus RT N12
Настройка роутера Asus RT N12 осуществляется легко. Для этого перейдите в категорию «Network Map» и укажите нужный тип подключения.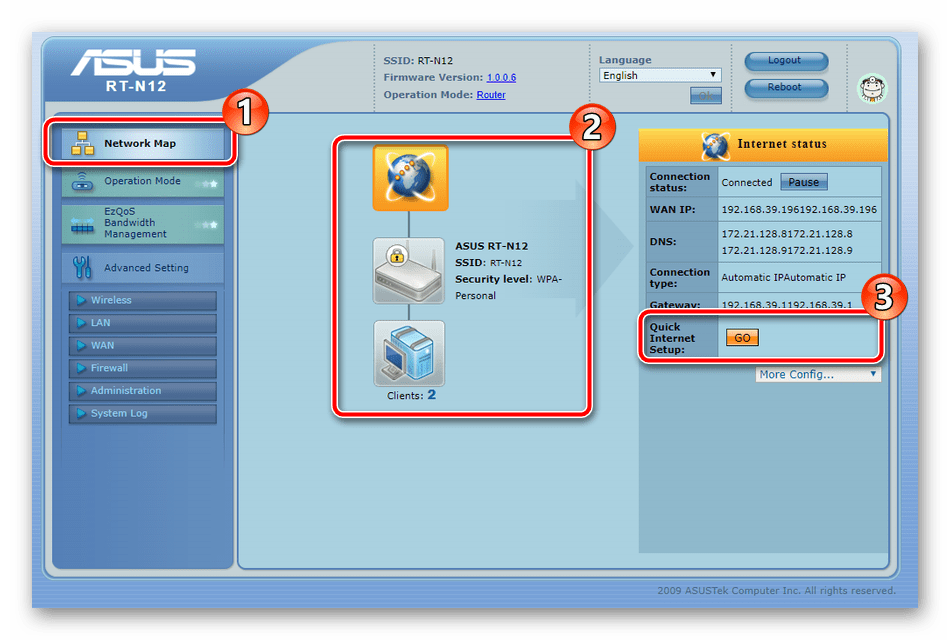
Появится окно, в котором нужно ввести все необходимые данные. Приводятся инструкции, с помощью которых легко во всем разобраться самостоятельно.
Zyxel
Данные для входа в интерфейс на разных моделях могут отличаться. Ищите данные на дне корпуса.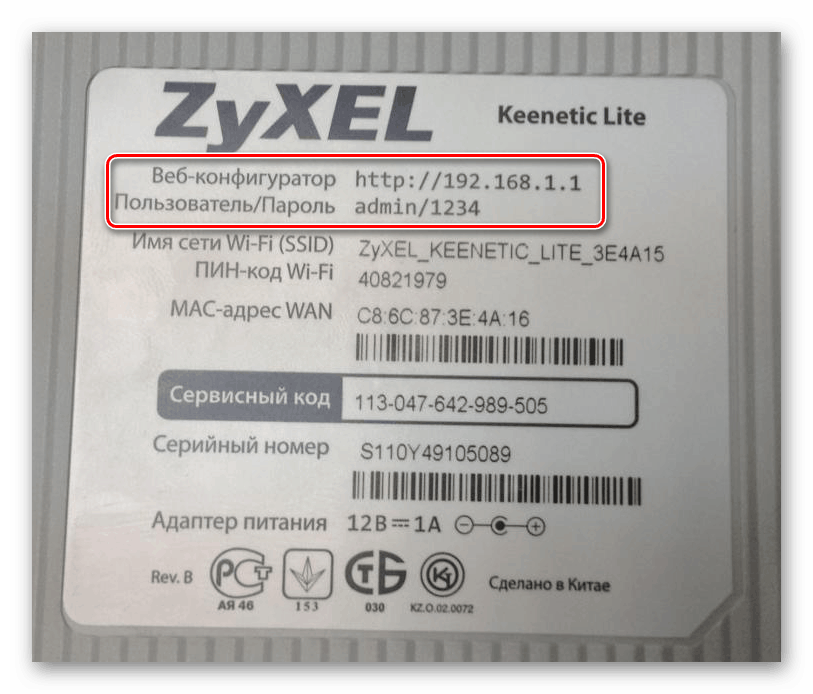
В левой колонке выбираем раздел <class=»strong»>«Интернет» и нажимаем на ссылку «Авторизация».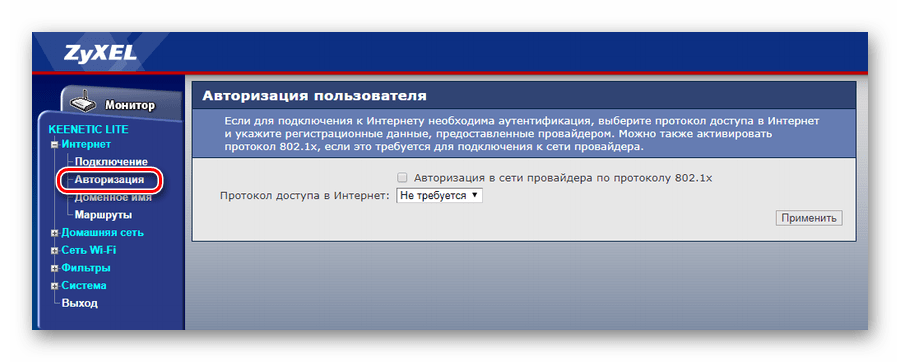
Выбираем в правой части нужный тип подключения. Чаще всего это PPPoE.
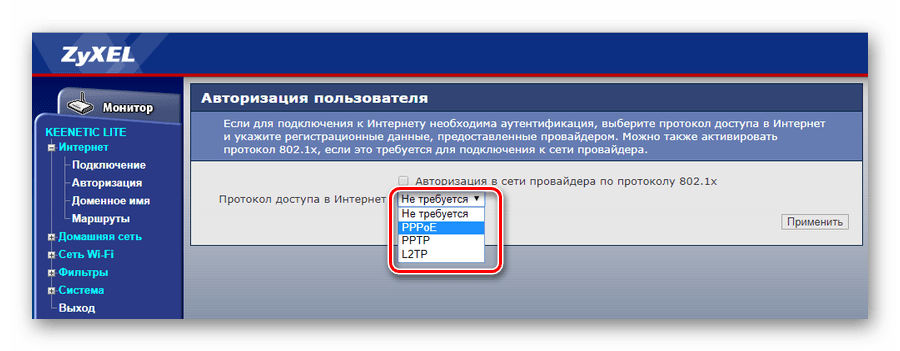
Заполняем логин и пароль, которые указаны в вашей копии договора с Ростелеком.
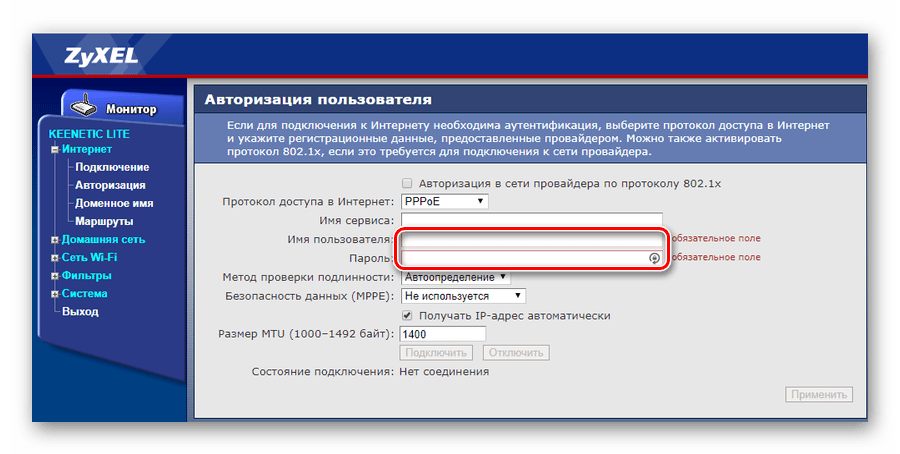
При разных типах подключения могут появляться разные параметры для заполнения. Вся эта информацию указывается в тексте договора. Если вы нуждаетесь в помощи, всегда можно позвонить оператору службы поддержки и уточнить данные у него.
После внесения всех данных нажмите кнопку «Применить».
Huawei
В главном меню выберите пункт «Basic» и подпункт «WAN». Удалите лишние подключения. Сейчас нужно будет создать новое, нажав на кнопку «NEW». Возможно, вы решите перенастроить старое подключение. Тогда щелкните по его названию.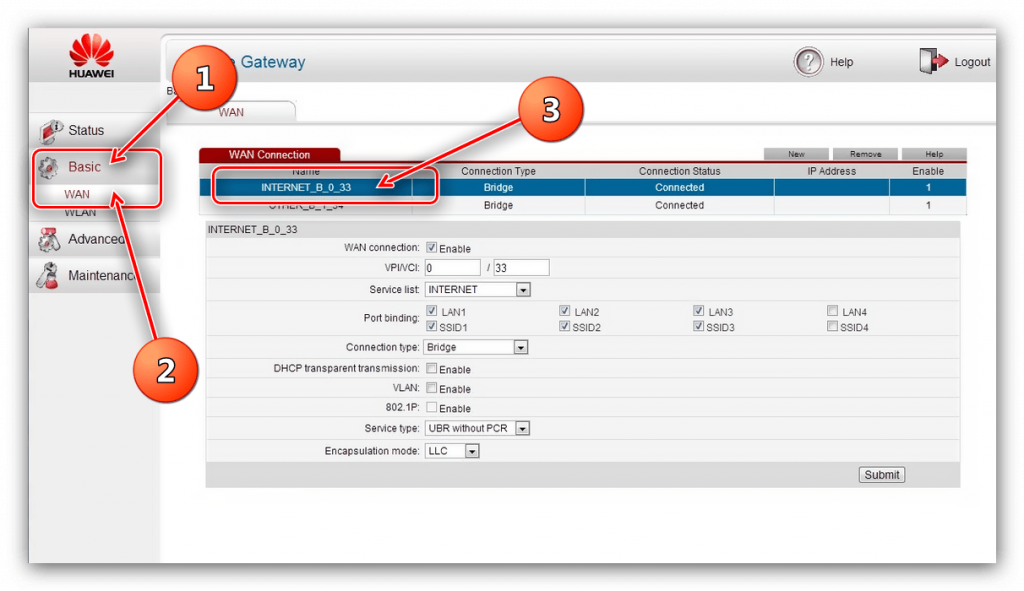
Поставьте галочку «WAN Connection». В договоре от Ростелеком должны быть указаны значения для полей VPI и VCI. Заполните эти поля, поставив в них нужные значения.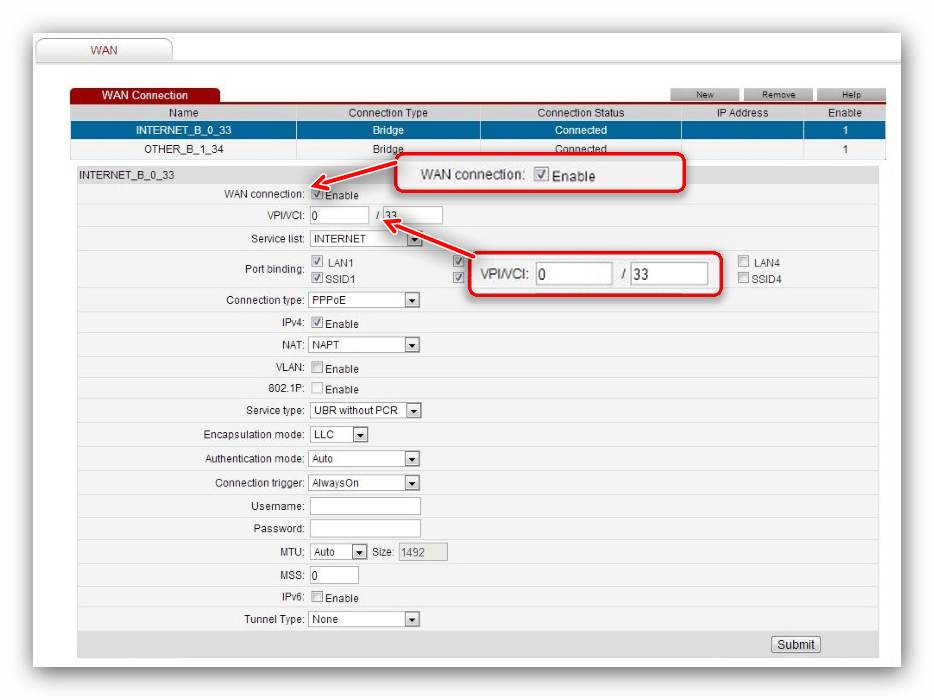
Теперь выберите ваш тип подключения к интернету в раскрывающемся списке «Connection type». Обычно это «PPPoE».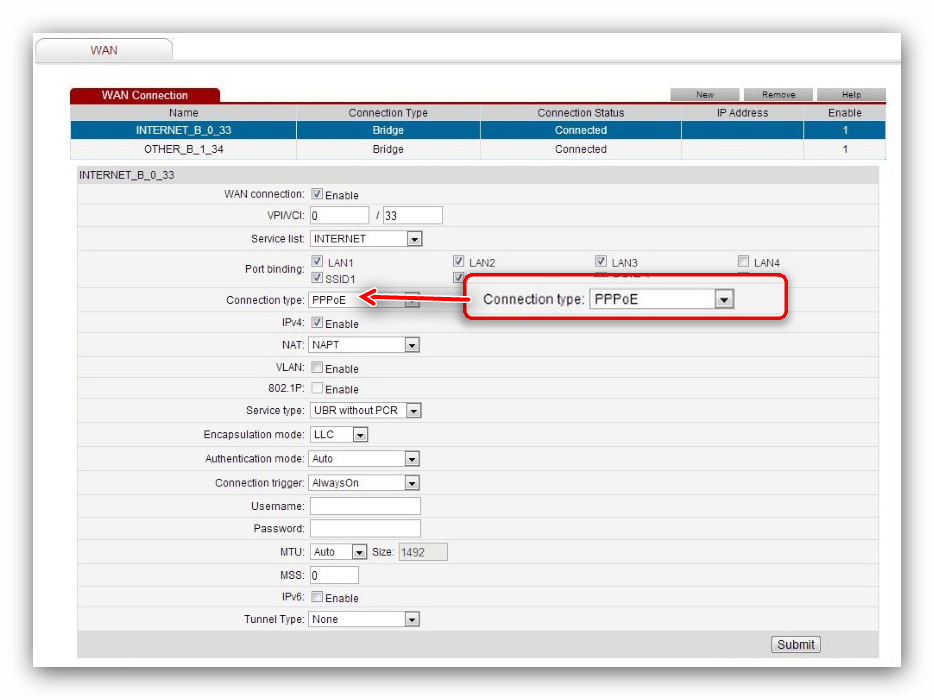
Теперь нужно ввести данные авторизации. Это логин и пароль. Значения их находятся в экземпляре договора с Ростелеком. После внесения данных, нажмите на «Submit».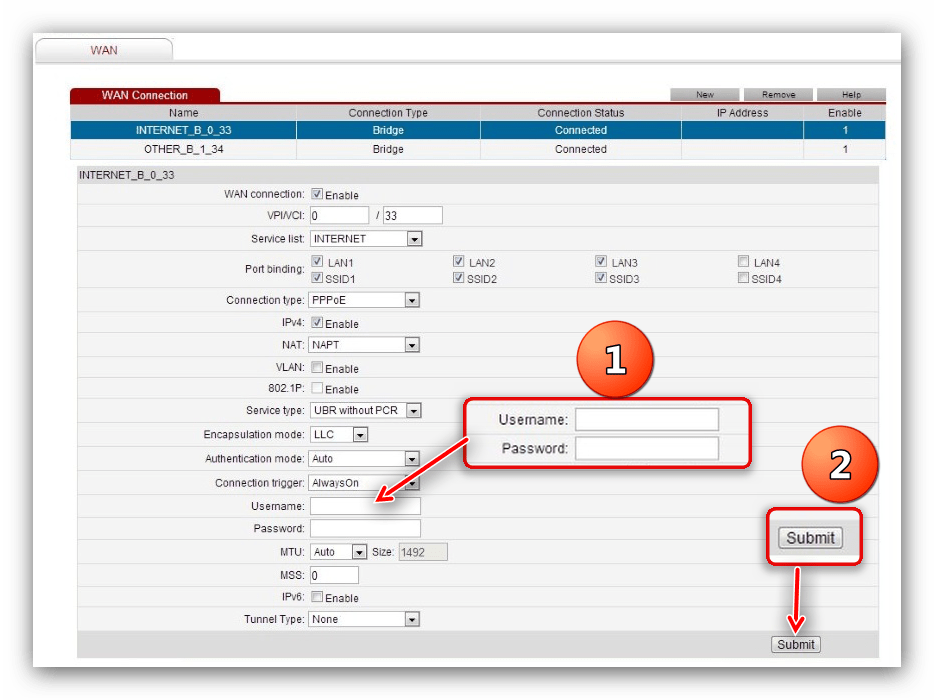
В течение минуты интернет заработает.
Краткий обзор
Удивительно, но у такого непопулярного у нас производителя есть вполне годная модель для домашнего использования. При этом все выходит вполне бюджетным, а за такую цену получаем в довесок еще и приятный внешний вид и внутренний интерфейс конфигуратора. Вот интерфейс меня здесь больше всего и зацепил – ожидалось что-то Микротиковское, а получили вполне себе простое и домашнее.
Основные характеристики модели:
- Wi-Fi – 2,4 ГГц 802.11n до 150 Мбит/с
- 1 внешняя несъемная антенна
- Мощность передатчика – 20 dBm
- Порты – WAN и 4 LAN 100 Мбит/с
- Вес – 150 грамм
Начинаем» готовить наш маршрутизатор Totolink к настройке:
- Подключаем его к сети питания.
- Включаем тумблер питания на задней панели – должны загореться индикаторы.
- После подачи питания начинаем сетевое соединение. Одним кабелем витой пары соединяем наш компьютер или ноутбук с роутером – в компьютере в сетевой адаптер, а в роутере в любой из LAN портов (оранжевые).
- Подключаем кабель провайдера с интернетом – в желтый WAN порт.
Присмотритесь еще раз, чтобы порты не были перепутаны, а индикаторы горели – теперь можно переходить к следующему шагу.
Вход в настройки Totolink по 192.168.1.1
После того, как мы подключились к маршрутизатору, открываем любой браузер, и переходим по адресу 192.168.1.1
. Только будьте внимательны, вводите адрес именно в адресной строке, а не в строке поиска.
Роутер запросит имя пользователя и пароль. Как мы уже выяснили выше, по умолчанию admin и admin. Если вы уже их меняли, то вводит свои. А если сменили и не помните, тот делайте сброс настроек.
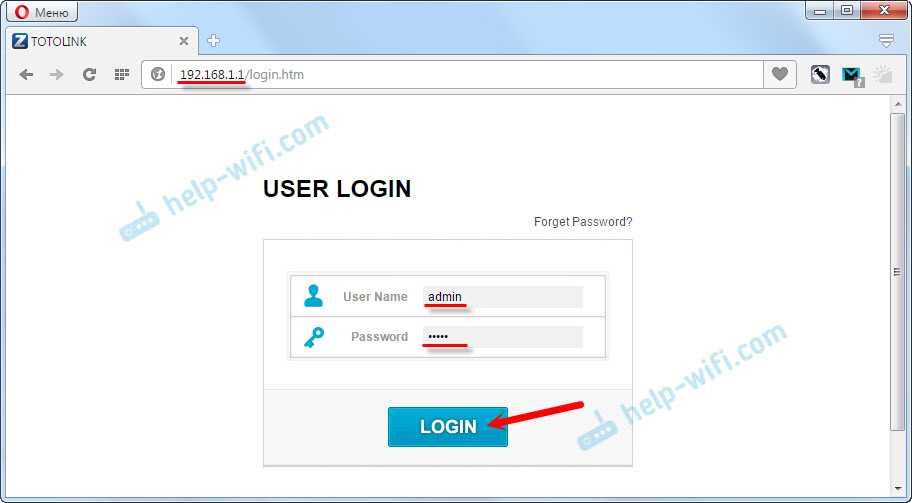
Нажмите на кнопку «Advanced Setup».
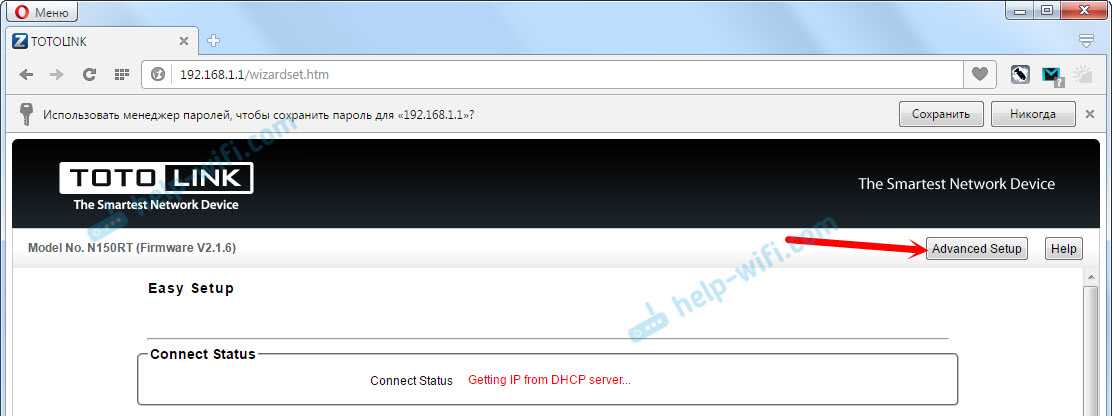
В выпадающем меню выберите необходимый язык панели управления.
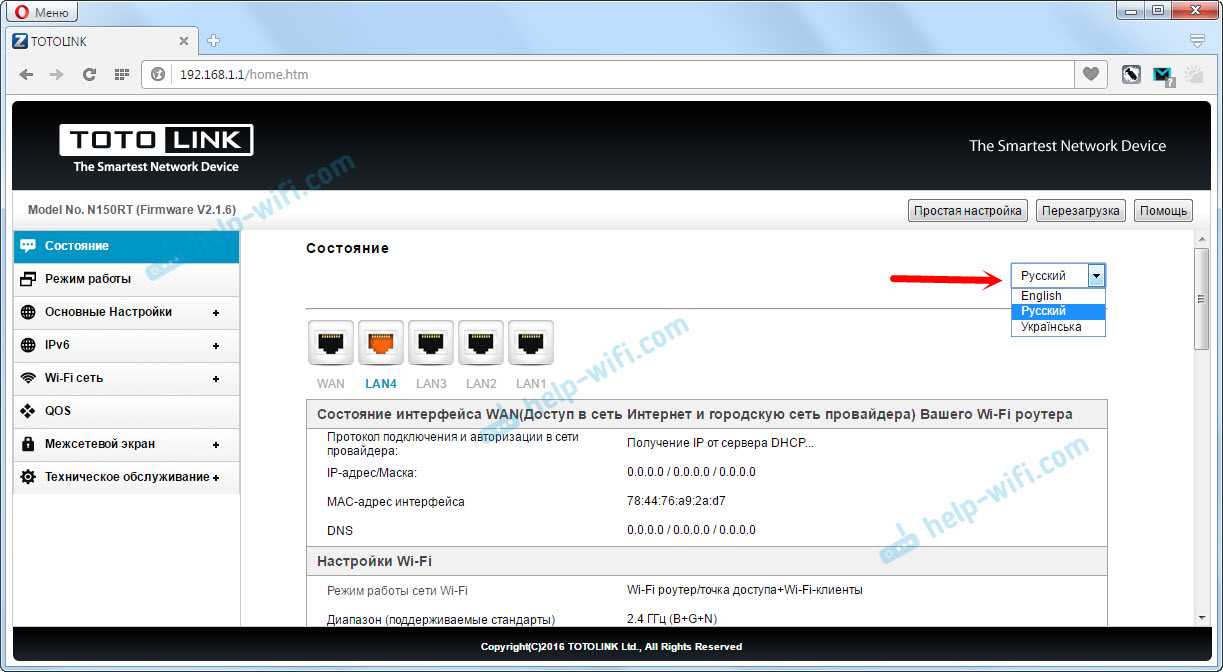
Все, теперь вы без проблем можете выполнить необходимые настройки вашего роутера.
Если не заходит в настройки Totolink
Не редко бывают проблемы, когда страница с настройками роутера по адресу 192.168.1.1 просто не открывается. Доступа к настройкам нет.
Если вы с этим столкнулись, то первым делом проверьте подключение вашего устройства к маршрутизатору
Важно убедится, что вы подключены к роутеру по Wi-Fi, или по сетевому кабелю. Посмотрите на статус подключения на панели уведомлений
Там может быть «без доступа к интернету» (ограниченно) – это нормально. Но подключение должно быть.
Если вы пробуете зайти на 192.168.1.1 с компьютера, то проверьте, стоит ли автоматическое получение IP и DNS в свойствах вашего подключения.
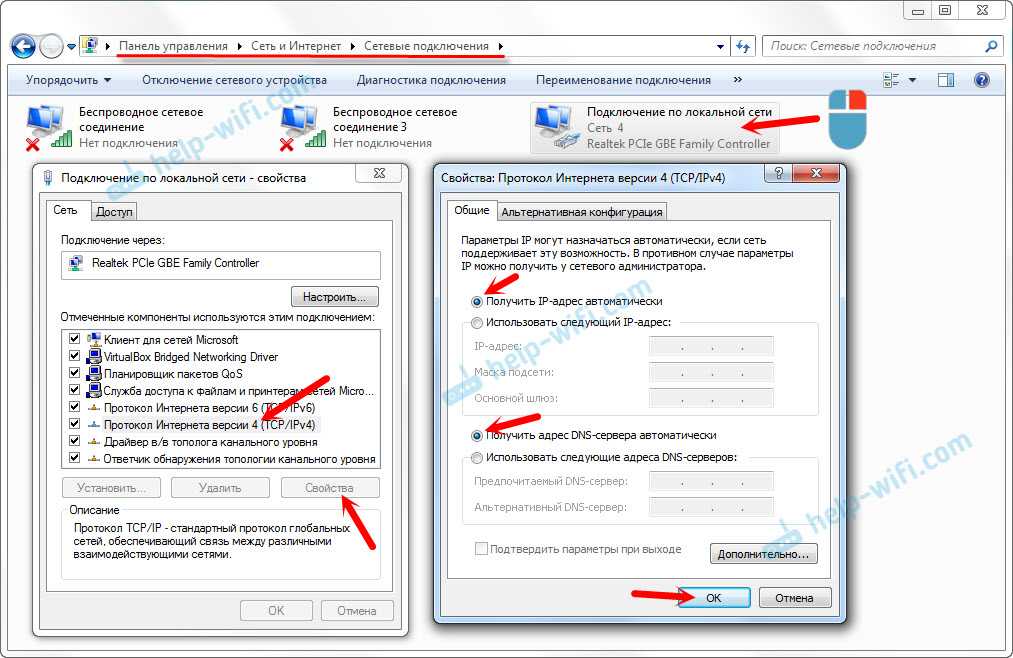
Только смотрите внимательно, открывайте свойства того подключения, через которое вы подключены к роутеру. Если через Wi-Fi, то «Беспроводное сетевое соединение» (в Windows 10 — Беспроводная сеть)
. А если по кабелю, то «Подключение по локальной сети» (в Windows 10 — Ethernet)
.
Надеюсь, моя инструкция вам пригодилась. Всего хорошего!
Домашний роутер TOTOLINK N150RT представляет собой современную и выполненную в минималистическом стиле точку доступа Wi-Fi, и используется нами для обеспечения высокоскоростным интернетом в Коноше пользователей сети ОнлайнСевер. Хороший сигнал беспроводной сети достигается посредствам довольно мощного передатчика в 20 dBM, в совокупности с несъёмной внешней антенной с коэффициентом усиления в 5 dBi. В точке доступа, помимо беспроводной связи, имеется 1 WAN -порт для подключения к провайдеру и 4 LAN -порта для подключения компьютера/ноутбука через Ethernet-кабель. Порты имеют скорость в 100Мбит/с.

Роутер Totolink n150rt в своём ценовом диапазоне, пожалуй, является кандидатом на чемпионство в количестве поддерживаемых функций. Наряду со стандартным практически для любого роутера набором функционала:
Поддержка стандартов Wi-Fi 802.11b/g/n (2.4 ГГц);
Поддержка видов подключения: статический/динамический IP, PPPoE, PPtP, L2TP, 802.1x;
Защита подклюючения Wi-Fi: WEP, WPA, WPA2 и WPA-Mixed;
Быстрое и безопасное соединение с Wi-Fi через функцию WPS;
Межсетевой экран (FireWall), NAT, DHCP -сервер, Dynamic DNS , VLAN для IPTV;
Роутер также умеет многое, что не свойственно роутерам в данном ценовом сегменте:
Поддержка IEEE 802.1q (VLAN);
Поддержка SNMP;
Демилитаризованная зона (DMZ);
Режим моста;
Режим репитера (повторителя);
Поддержка технологии WDS;
Поддержка протокола TR-069 для удаленного централизованного управления.
Тем самым, данный роутер соответствует куда более дорогим аналогам, а некоторые дорогие роутеры и вовсе имеют более скудный функционал.
Доступное качество — N150RT
Покупать дорогое оборудование могут позволить себе не все. В то же время, каждому хочется пользоваться качественным оборудованием, которое дает широкие возможности и комфорт в работе. Маршрутизатор N150RT в полной мере можно назвать недорогим и качественным решением.
Гарантийный срок на всю продукцию компании Totolink — 3 года!
Роутер отличается компактностью (линейные габариты 147.5 x 76 x 25 мм), а его корпус выполнен из белого матового пластика с чёрной панелью на верхней части устройства. Предусмотрена возможность крепления на стену, что очень удобно. Антенна всего одна и выполнена несъемной. Комплектация устройства вполне стандартна и включает все необходимое для начала работы с ним.
Производитель предусмотрел достаточное количество вентиляционных отверстий, чтобы температура не выходила за допустимые пределы. Также для этого верхняя декоративная панель приподнимается, образуя дополнительный канал для отвода тепла. На передней панели имеются светодиодные индикаторы, наглядно информирующие пользователя о режиме работы маршрутизатора.
Возможно, Вы бы хотели читать нас чаще, тогда вот наш Telegram
Роутер имеет возможность подключения 4-х устройств по кабелю, обеспечивая скорость передачи данных до 100 Mbps. Также имеется возможность работы в режиме точки доступа. Скорость передачи информации по беспроводной сети достигает 150 Mbps. Для быстрого подключения устройств на задней панели имеется физическая кнопка WPS, что добавляет маршрутизатору удобства.
Получить больше информации о данной модели и ознакомиться с подробными спецификациями можно на сайте компании.
Помощь
Назад
Настройка маршрутизатора TotoLink N300RT
Подготовка к настройке роутера
Включите роутер в сеть питания. Подключите сетевой кабель из подъезда в разъем WAN (Internet).
Соедините роутер с компьютером коротким сетевым кабелем, который идет в комплекте с роутером.
Один разъем установите в сетевую карту компьютера, другой в один из LAN портов роутера.
Далее необходимо проверить «Состояние подключения по локальной сети» на компьютере.
Перед настройкой роутера Totolink N300RT скачайте последнюю версию прошивки с официального сайта https://totolink.ru/items/view/11#support,
либо на ftp-сервере Телевокс ftp://ftp.tele-vox.ru/TOTOLINK-N300RT-V2.1.3-B20160128.1711.web
1. Для входа в настройки роутера в адресной строке браузера (Internet Explorer, Mozilla Firefox, Opera, Google Chrome) наберите IP-адреc маршрутизатора 192.168.1.1, в окне аутентификации введите Login- admin, password- admin и нажмите Вход.
2. Перейдите в раздел «Техническое обслуживание» и выберите вкладку «Обновление прошивки». В открывшемся окне справа выберите ранее скаченную прошивку и нажмите на кнопку «Обновить».
После обновления маршрутизатор автоматически будет перезагружен.
3. После загрузки роутера с новой прошивкой интерфейс будет на английском языке, для перехода на русский язык нужно справа в ниспадающем меню выбрать язык «Русский».
4. Далее переходим в раздел «Основные настройки» — «Настройки WAN (Интернет)»
В поле «Протокол подключения и авторизации в сети» выбираем параметр «Dual Link PPPoE (Dual Access)» Далее в полях «Логин» и «Пароль» вводим Логин и Пароль для подключения к интернету. В поле «Имя сервиса» прописываем Televox. Обязательно проверьте, чтобы были проставлены галочки в полях «Поддержка IPTV (IGMP-proxy)» и «Поддержка IPTV (IGMP-snooping)» Теперь нажимаем на кнопку «Сохранить».
5. Далее переходим в раздел «Wi-Fi сеть» и выбираем вкладку «Wi-Fi AP».
В поле «SSID (Название сети Wi-Fi)» придумайте и пропишите название сети, по которому потом сможете найти именно вашу беспроводную сеть или наоборот поймете, что ее не видно среди доступных сетей.
Далее в поле «Алгоритм защиты сети Wi-Fi» Выберите тип «WPA-Mixed», в полях «Поддерживаемые алгоритмы шифрования WPA и WPA2» в обоих случаях выбираем тип шифрования «AES».
В поле «Ключ безопасности сети Wi-Fi» задаем Ключ шифрования – это ключ для подключения к беспроводной сети, запрашиваемый вашим маршрутизатором при попытке подключится к интернету, например, через Wi-Fi карту ноутбука или Wi-Fi usb-карту стационарного компьютера.
Он обеспечивает безопасность вашей сети, исключая возможность подключения к вашей беспроводной сети третьих лиц, не знающих данный пароль (ключ). Ключ должен иметь вид от 8-и до 63-х символьного цифро-буквенного пароля. Рекомендуется использовать в качестве ключа серийный номер устройства (указан на коробке вашего маршрутизатора, в виде S/N: ########).
Далее нажимаем на кнопку «Применить».
После внесения изменений в настройки необходимо перезагрузить оборудование. В правом верхнем углу нажмите на кнопку «Перезагрузка».
После перезагрузки маршрутизатора можно приступать к настройке портала «Хом-АП.ТВ» на приставке mag 245 или настройке Хом-АП.ТВ Player
ВНИМАНИЕ
После того как прошивка скачана, отключите бризовский кабель и отложите его в сторону
. Соедините роутер с компьютером при помощи идущего в комплекте метрового кабеля. Кабель нужно включить в любой из четырёх свободных LAN-портов и сетевую карту компьютера, в которой был бризовский кабель. Включите адаптер питание роутера в розетку «220В».
Для того чтобы настроить роутер не нужно использовать диск, идущий в комплекте с роутером. Вам необходимо в адресной строке набрать адрес http://192.168.1.1 (в некоторых случаях — http://192.168.0.1) и перейти на страницу быстрой настройки.
После входа откроется главная страница роутера. Начать настройку необходимо с обновления прошивки (программной части) роутера, которую вы уже должны были скачать.
После чего переходим в раздел «Managemant
» Подраздел «Upgrade Firmware
» — и выбираем через кнопку «Обзор
»
скачанный файл прошивки.
Нажимаем кнопку «Upload
»
и дожидаемся завершения обновления.
Сброс настроек роутера
Переходим в раздел «Save/Reload Settings
»
. Тут необходимо нажать кнопку «Reset
»
напротив «Reset Settings to Default
»
.
Изменение IP-адреса роутера
Переходим в раздел «Network
» — «LAN
».
Тут необходимо изменить IP-адрес роутера «192.168.1.1
»
на «192.168.0.1
»
(обязательно). Если по умолчанию уже установлен параметр «192.168.0.1» — ничего менять не нужно, а так-же задаем параметры «DHCP
» указав пул «192.168.0.10 — 192.168.0.254
»
напротив «DHCP Client Rate
»
, переходим к следующему пункту.
«Save
»
, а потом «Save & Reboot
». После обновления IP-адреса роутера возвращаемся на страницу настройки уже по новому адресу: http://192.168.0.1
Настройка Интернет соединения
Переходим в раздел «Network
» — «WAN
»
.
- Выбираем «WAN Type
» — «PPPoE/Dual Wan Access PPPoE
»
. - В полях «User Name
»
и «Password
»
вписывайте ваш логин и пароль на Интернет. - Далее cтавим точку «Connect Automatically
»
. - В «WAN DHCP Type
»
cтавим точку «DHCP Client
»
.
Сохраняем изменения нажатием кнопки «Apply
».
Настройка беспроводной сети (WI-FI)
Переходим в раздел «Wireless
» — «Basic Settings
»
. Здесь устанавливаем такие параметры:
- Выбираем «Basic Settings On/Off:
» — «Enabled
»
. - В «SSID
»
вписываем имя вашей сети. - В «Encryption:
»
выставляем «WPA-Mixed
»
. -
«Authentification Mode
»
указываем «Personal (Pre-Shared Key)
»
. -
«WPA Cipher Suite:
»
указываем «AES
»
. -
«WPA2 Cipher Suite:
»
указываем «AES
»
. -
«Pre-Shared Key Format:
»
указываем «Passphrase
»
. -
Это ваш пароль на WiFi
»
— Pre-Shared Key:
Сохраняем изменения нажатием кнопки «Apply
»
.
Меняем привязку к устройству
Переходим в раздел «Network
» — «Wan
»
. Здесь вы можете клонировать MAC-адрес нажатием кнопки «Scan MAC Address
»
напротив фразы «Clone MAC Adress
»
.
Домашний роутер TOTOLINK N150RT представляет собой современную и выполненную в минималистическом стиле точку доступа Wi-Fi, и используется нами для обеспечения высокоскоростным интернетом в Коноше пользователей сети ОнлайнСевер. Хороший сигнал беспроводной сети достигается посредствам довольно мощного передатчика в 20 dBM, в совокупности с несъёмной внешней антенной с коэффициентом усиления в 5 dBi. В точке доступа, помимо беспроводной связи, имеется 1 WAN -порт для подключения к провайдеру и 4 LAN -порта для подключения компьютера/ноутбука через Ethernet-кабель. Порты имеют скорость в 100Мбит/с.

Роутер Totolink n150rt в своём ценовом диапазоне, пожалуй, является кандидатом на чемпионство в количестве поддерживаемых функций. Наряду со стандартным практически для любого роутера набором функционала:
Поддержка стандартов Wi-Fi 802.11b/g/n (2.4 ГГц);
Поддержка видов подключения: статический/динамический IP, PPPoE, PPtP, L2TP, 802.1x;
Защита подклюючения Wi-Fi: WEP, WPA, WPA2 и WPA-Mixed;
Быстрое и безопасное соединение с Wi-Fi через функцию WPS;
Межсетевой экран (FireWall), NAT, DHCP -сервер, Dynamic DNS , VLAN для IPTV;
Роутер также умеет многое, что не свойственно роутерам в данном ценовом сегменте:
Поддержка IEEE 802.1q (VLAN);
Поддержка SNMP;
Демилитаризованная зона (DMZ);
Режим моста;
Режим репитера (повторителя);
Поддержка технологии WDS;
Поддержка протокола TR-069 для удаленного централизованного управления.
Тем самым, данный роутер соответствует куда более дорогим аналогам, а некоторые дорогие роутеры и вовсе имеют более скудный функционал.
Как зайти в настройки роутера Totolink. На примере модели Totolink N150RT
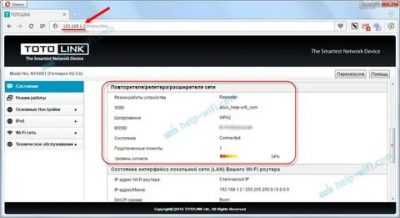
До недавнего времени, с роутерами и другими сетевыми устройствами компании Totolink я не сталкивался. Но решил приобрести одну модель, посмотреть что это за устройства, и ну и конечно же написать несколько инструкций по их настройке. Приобрел самую дешевую модель Totolink N150RT. Сразу хочу сказать, что роутер мне очень понравился. За ту суму, которую он стоит, мы получаем простой в плане настройки маршрутизатор, который хорошо выглядит, и судя по отзывам очень хорошо и стабильно работает. Но сегодня не об этом.
В любом случае, после покупки роутера Totolink, нам нужно будет его настроить. А для этого необходимо зайти в настройки маршрутизатора. В этой статье я подробно расскажу, как зайти в настройки Totolink. Показывать буду на примере модели N150R. Но, думаю, что статья подойдет для всех устройств этого производителя, так как там практически все одинаково.
Для доступа к панели управления роутеров Totolink используется IP-адрес 192.168.1.1. Все что нужно сделать, это подключится к роутеру по кабелю, или по Wi-Fi, в браузере перейти по адресу 192.168.1.1, и указать заводские имя пользователя и пароль: admin и admin. Адрес для входа в настройки, заводские имя и пароль указаны на самом роутере. Обычно, эта информация указана снизу устройства, на наклейке. Но на Totolink N150RT вы найдете ее на боковой панели.
Давайте рассмотрим все более подробно.
Подключаемся к роутеру Totolink для доступа к настройкам
Зайти в настройки можно практически с любого устройства. Но, если есть возможность, то я советую делать это с компьютера, или ноутбука. И по возможности, подключаются к роутеру по сетевому кабелю, который идет в комплекте.
Если нет возможности подключится по кабелю, то подключаемся по Wi-Fi. Сразу после включения маршрутизатора, вы увидите в списке доступных сетей на вашем устройстве новую сеть, которая будет иметь заводское название. Смотрите на скриншоте ниже.
Wi-Fi сеть будет без пароля. Поэтому, вы сможете без проблем к ней подключится. Зайти в панель управления роутера Totolink можно практически с любого устройства: ПК, ноутбук, планшет, смартфон.
Обратите внимание, что сразу после подключения к маршрутизатору, доступа к интернету может не быть. Это потому, что вы еще скорее всего не подключили интернет к роутеру, или не настроили его
Ведь мы только пытаем войти в настройки. Для вход в настройки маршрутизатора, доступ к интернету не нужен. Главное, чтобы ваше устройство было подключено к роутеру.
Вход в настройки Totolink по 192.168.1.1
После того, как мы подключились к маршрутизатору, открываем любой браузер, и переходим по адресу 192.168.1.1. Только будьте внимательны, вводите адрес именно в адресной строке, а не в строке поиска.
Роутер запросит имя пользователя и пароль. Как мы уже выяснили выше, по умолчанию admin и admin. Если вы уже их меняли, то вводит свои. А если сменили и не помните, тот делайте сброс настроек.
Если у вас не откроется страница авторизации, а появится ошибка, то смотрите решения в конце этой статьи.
После авторизации откроется страница с быстрыми настройками маршрутизатора Totolink. Давайте еще покажу, как сменить язык на русский, или украинский. Так как у меня по умолчанию был английский.
Нажмите на кнопку «Advanced Setup».
В выпадающем меню выберите необходимый язык панели управления.
Все, теперь вы без проблем можете выполнить необходимые настройки вашего роутера.
Если не заходит в настройки Totolink
Не редко бывают проблемы, когда страница с настройками роутера по адресу 192.168.1.1 просто не открывается. Доступа к настройкам нет.
Если вы с этим столкнулись, то первым делом проверьте подключение вашего устройства к маршрутизатору
Важно убедится, что вы подключены к роутеру по Wi-Fi, или по сетевому кабелю. Посмотрите на статус подключения на панели уведомлений
Там может быть «без доступа к интернету» (ограниченно) – это нормально. Но подключение должно быть.
Если вы пробуете зайти на 192.168.1.1 с компьютера, то проверьте, стоит ли автоматическое получение IP и DNS в свойствах вашего подключения.
Только смотрите внимательно, открывайте свойства того подключения, через которое вы подключены к роутеру. Если через Wi-Fi, то «Беспроводное сетевое соединение» (в Windows 10 — Беспроводная сеть). А если по кабелю, то «Подключение по локальной сети» (в Windows 10 — Ethernet).
По решению проблем со входом в настройки разных маршрутизаторов у нас есть отделанная статья: https://help-wifi.com/oshibki-i-polomki/chto-delat-esli-ne-zaxodit-v-nastrojki-routera-na-192-168-0-1-ili-192-168-1-1/.
Надеюсь, моя инструкция вам пригодилась. Всего хорошего!
Основные параметры роутера Totolink A3002RU
Роутер Totolink A3002RU так же, как и его предшественник — N300RT — обладает классическим дизайном в виде простого моноблока.
Роутер Totolink A3002RU выполнен в довольно старомодном прямоугольном корпусе белого цвета с закруглёнными краями
Сзади располагаются 4 порта LAN, порт WAN, выключатель (в отличие от роутеров других марок — не кнопка) питания, USB-гнездо, разъём для адаптера питания, антенны Wi-Fi, кнопка сброса/WPS.
Органы управления и доступа роутером расположены на его задней панели
Упакован роутер в лаконичную картонную коробку с логотипом производителя и перечнем основных технических характеристик. Нужно отметить, что коробка не очень прочная, её легко смять при транспортировке.
Коробка, в которую упакован роутер, особенной прочностью не отличается — она может помяться при пересылке, например, из Китая
Вместе с роутером поставляются адаптер питания, краткая инструкция по настройке, кабель Ethernet. Роутер можно настроить и без сетевого кабеля, используя Wi-Fi, но сделать это будет довольно сложно.
К роутеру прилагаются адаптер, шнур LAN и руководство пользователя
A3002RU отлично продувается, его легко повесить на стену.
На дне корпуса роутера сделана отличная вентиляционная решётка и встроены отверстия для крепления на стену
Основная плата почти вплотную пригнана к размеру корпуса.
Основная печатная плата располагается в нижней части роутера и занимает всю ширину его корпуса
Таблица: технические характеристики роутера
| Параметр | Значение параметра или его допуск |
| Процессор | Realtek RTL-8197DN с частотой 600 МГц |
| Оперативная память | 64 МБ |
| Флеш-диск | 8 МБ |
| Параметры маршрутизатора LAN | 4 порта LAN и порт WAN, скорость ЛВС до 1 Гбит/с |
| Физические параметры сети Wi-Fi | 802.11bgn Mixed MIMO, 2,4 ГГц, до 300 Мбит/с, 802.11ac, 2,4 и 5 ГГц, до 1167 Мбит/с |
| Количество и характеристики антенн Wi-Fi | 4 (усиление на каждой не менее 5 дБ), несъёмные, поворотные, ретранслятор мощностью до 13 дБ |
| USB-интерфейс | порт USB 2.0 |
| Защита сети Wi-Fi | любой уровень, включая надстройки WPA-2 |
| Основные функции | DHCP-сервер, динамичные/статичные IP-настройки, DMZ, сетевой экран, NAT, фильтр MAC-адресов, PPTP/L2TP-шифрование VPN, PPPoE-связь |
| Дополнительные функции | режим моста/репитера Wi-Fi, гостевая сеть |
Модель A3002RU покроет практически любые запросы пользователей: гигабитная сеть выдержит любой трафик даже на 300-мегабитном интернете через оптоволокно GPON, а 8 МБ ПЗУ даёт возможность установить почти любую прошивку — даже модифицированные версии от Asus.

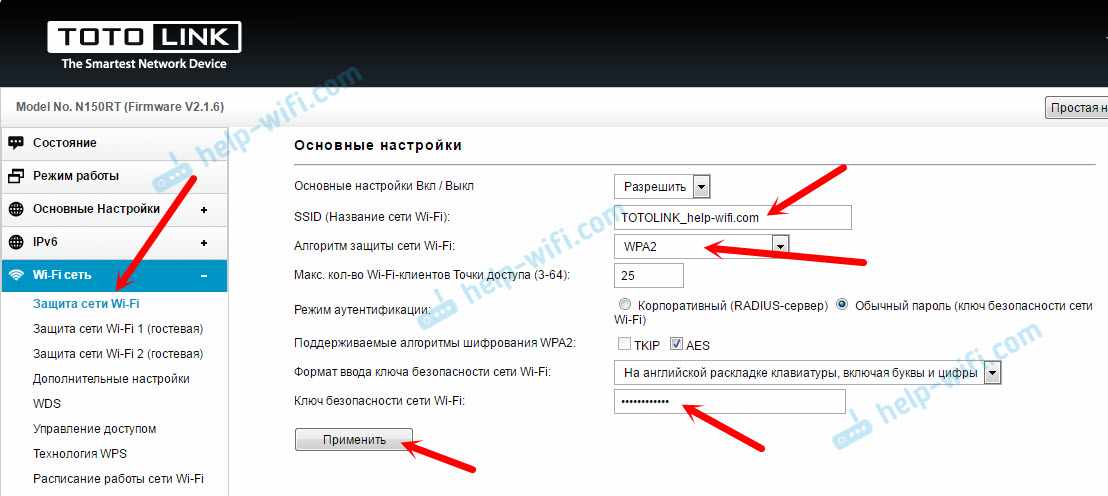













![Настройка домашнего роутера totolink n150rt [база знаний - онлайн север]](http://zv-prhost.ru/wp-content/uploads/5/b/b/5bbb4847ef633564e63104da341155b0.jpeg)

















