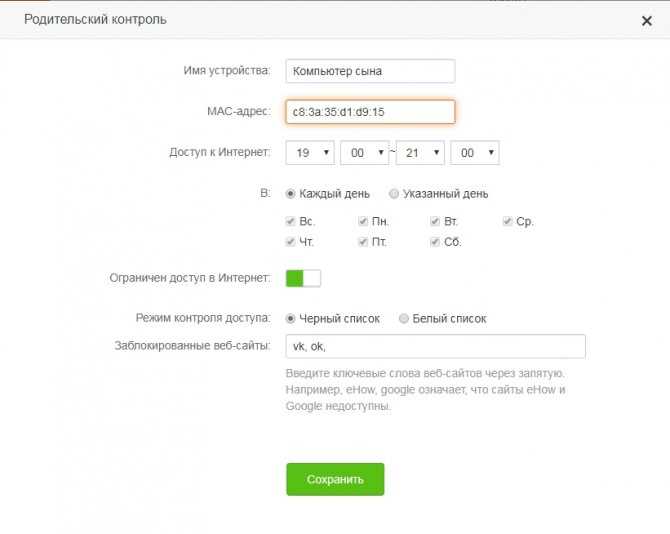Подключение роутера
Перед тем, как перейти к конфигурации, нужно включить устройство (вставив шнур питания в розетку и нажав на кнопку на корпусе, при ее наличии) и правильно подсоединить его к компьютеру или мобильному телефону. Первую настройку лучше проводить с компьютера, подключенного по кабелю (который, кстати, всегда идет в комплекте с роутером). Подробная инструкция по подключению:
- Один конец витой пары вставляем в LAN-порт на задней стороне маршрутизатора, а другой – в сетевую карту компьютера. Штекер интернет-кабеля нужно вставить в разъем WAN.
После этого можно включить роутер.
Если нет возможности соединиться с маршрутизатором по проводу, то можно осуществить подключение по воздуху. После включения устройства оно будет отображаться на других девайсах в списке точек доступа под названием Tenda. Первое подключение не требует ввода пароля.
Мой личный отзыв и обзор
Моделька достаточно неплохая, учитывая её низкую цену. Я бы её посоветовал для людей, который не прихотливые в большой нагрузке интернетом и только для домашнего использования. Для подключения корпоративной, даже малой сети он не подойдёт. Уж слишком слаб в производительности и будет постоянно отлетать и зависать.
Но для дома – хорош! Все порты как и интернет вход имеют ограничение в 100 Мбит в секунду, так что интернет быстрее данной скорости подключать – нет смысла. Внутренняя локальная беспроводная сеть может работать и передавать данные на скорости до 300 Мбит в секунду на стандарте 802.11n.
Очень просто настраивается, а меню роутера приятное и интуитивно-понятное для любого пользователя. Внутри есть фильтр по Web-сайтам, так что вы можете установить его, если ваши дети часто лазят по одному и тому же сайту, и не учат уроки. Прошивка роутера устанавливается очень легко.
Если у вас есть Smart TV телевизор, то подключать его туда я бы не советовал, так как будет большая нагрузка. Хотя если вы только телевизор используете в качестве «сёрфа» по интернету, то вполне может сойти. IPTV – не поддерживается. Хочется отметить ещё достаточно мощные антенны – у меня пробивает даже две стены.
Давайте подытожим. Этот роутер предназначен для дома, при подключении от силы 3-4 устройств. Если все члены семьи постоянно пользуются интернетом, что-то качают, то количество целей ограничивается до 2-3. Конечно, по началу он виснуть не будет, но, если нагружать его на максимум, в дальнейшем может отрубаться вайфай модуль. Также можете почитать пару отзывов от покупателей.
Практически все маршрутизаторы Tenda могут работать в режиме повторителя. Даже самые бюджетные модели. Это значит, что роутер Tenda можно запросто настроить в роли репитера и использовать его для увеличения радиуса покрытия другой Wi-Fi сети. Сейчас такая возможность есть на большинстве маршрутизаторов. Это просто один из режимов работы.
Можно привести много примеров, где может пригодится эта функция. Например, чтобы улучшить покрытие уже существующей Wi-Fi сети. Специально покупать для этих задач еще один маршрутизатор – не самая хорошая идея (можно сразу купить репитер) . Но если у вас уже есть роутер, который валяется без дела, то почему бы его не использовать. Все работает очень просто. В настройках Tenda мы меняем режим работы, выбираем основную Wi-Fi сеть, вводим пароль и все готово. Tenda подключится к основной беспроводной сети, скопирует настройки и в итоге у нас будет одна Wi-Fi сеть, но усиленная. Роутер будет выступать в роли усилителя. Принимать сигнал по Wi-Fi и ретранслировать его дальше.
Так же в LAN порт роутера можно подключить устройства, у которых нет возможности подключаться по Wi-Fi. Телевизоры, ПК, игровые приставки и т. д. Получается, что наш маршрутизатор Tenda может не только усиливать беспроводную сеть, но и выступать еще в роли адаптера (приемника) . Принимать интернет по Wi-Fi и передавать по сетевому кабелю.
Из всех моделей у меня сейчас есть только Tenda N301. Покажу на примере этого роутера (второй вариант) . Так как в компании Тенда все время дорабатывают программное обеспечение, то внешний вид панели управления (а соответственно и настройка режима повторителя) может отличаться. Поэтому, покажу все на примере разных web-интерфейсов, которые встречаются чаще всего. Начнем с самого нового (на момент написания статьи) .
Процедура настройки
Выполнив предыдущие операции, можно начинать вносить коррективы в заводские параметры, отталкиваясь от своего подключения и Интернет-провайдера.
Пользователю необходимо:
- подключиться к беспроводной сети, либо открыть браузер, если подключение было выполнено с помощью кабеля к компьютеру;
- здесь следует прописать стандартный адрес 192.168.0.1;
- как уже ранее говорилось, пароль и логин, если роутер с заводскими настройками, admin.
Так юзер оказывается в основном разделе веб-интерфейса маршрутизатора Tenda. Именно тут задаются все необходимые настройки и параметры.
Здесь следует учесть несколько основных моментов.
- Сначала выберите один из доступных вариантов подключения. Соответствующую информацию можно узнать у провайдера. Обычно в договоре с пользователем все параметры прописываются. В крайнем случае можно обратиться в службу технической поддержки.
- Если в предложенном списке нужного типа подключения нет, откройте раздел «Основные настройки» и далее подраздел «Настройка WAN подключения».
- Тут список вариантов подключений расширенный и включает в себя все, которые только существуют.
- В разделе «Настройка подключения WAN» следует указать имя пользователя, пароль и другие дополнительные сведения. Всё вводится в соответствии с договором.
- Теперь откройте вкладку «Беспроводной режим». Если тут флажок не стоит напротив пункта «Включить Wi-Fi», его нужно активировать.
- Дополнительно можно настроить гостевую сеть, если в ней есть необходимость.
- В графе «Беспроводной режим» выбирайте вариант с беспроводной точкой доступа.
- Tenda также может работать в режиме повторителя. Для этого активируется режим беспроводного моста.
- Теперь откройте раздел «Защита беспроводного режима». Тут необходимо придумать название сети в графе SSID, выбрать тип шифрования WPA2 PSK.
- Также следует выбрать алгоритм. Можно как TKIP, так и AES. Это не принципиально.
- Ключ безопасности будет вашим паролем от беспроводного Интернета. В пароле должно быть не меньше 8 символов.
- Уберите галочку с пункта WPS, если она стоит. Иначе доступ к вашей сети будет фактически без защиты.
Всё, на этом настройки завершены.
Но можно внести ещё ряд корректировок. Некоторые считаются чуть ли не обязательными. Другие применяются на усмотрение пользователя.
Работа с Wi-Fi на Tenda F300
Настройка Wi-Fi включает в себя параметры режимов точки доступа и повторителя. Ретранслятор Wi-Fi позволяет как раздавать интернет (или брать трафик с соседних роутеров, на которых уже настроен и работает доступ в Сеть), так и организовать беспроводную локальную сеть (WLAN).
Wi-Fi на роутере F300 в режиме точки доступа
Необходимо не только настроить параметры сети Wi-Fi, но и создать защищённую сеть, к которой не подключится ни одно чужое («с улицы») устройство.
Общие настройки Wi-Fi на F300
Сделайте следующее.
- Дайте команду «Беспроводной режим — Основные настройки Wi-Fi». Сконфигурируйте оптимальную работу беспроводной сети F300
- Задайте имя сети (SSID), выдаваемое в эфир, выберите режим точки доступа.
- Включите автоподбор канала Wi-Fi и выберите ширину канала в 20 МГц. Применение 40-мегагерцовой полосы Wi-Fi чревато созданием помех соседним роутерам и снижением радиуса действия сетей Wi-Fi не менее, чем вдвое.
- Включите функции «WMM» (Wireless Multimedia — отвечает за целостность контента, передаваемого по сетям Wi-Fi) и APSD (Automatic Power Shutdown — автоуменьшение мощности канала Wi-Fi при его невостребованности). Они оптимизируют потребление ресурса радиоподсистемы Wi-Fi и электропитания. Без них бы роутер при работе перегревался. Нажмите кнопку «OK».
Теперь можно задать параметры безопасности сети Wi-Fi.
Настройка защиты сети Wi-Fi
Чем более прогрессивная защита сети Wi-Fi применяется, тем больше вероятность, что она не будет обойдена посторонними людьми.
Дайте команду «Беспроводной режим — Защита беспроводной сети»
Особое внимание уделите новому паролю WLAN
Выберите одну из виртуальных сетей, которую вы хотите закрыть от посторонних людей, и включите смешанный режим WPA/WPA-2/PSK.
Выберите смешанный режим TKIP/AES и введите ключ WPA-2. Включите WPS на случай, если ввод кода на ПК или гаджете не будет доступен (например, зависание в работе физической клавиатуры или при срабатывании сенсора дисплея)
Включение функции WPS позволит подключить устройство к сети Wi-Fi с кнопки WPS на роутере.
Нажмите «OK» для сохранения настроек защиты Wi-Fi.
Tenda F300 запустится с указанными физпараметрами беспроводной сети и её шифрования. Подключитесь с любого из ваших ПК или гаджетов к WLAN роутера Tenda F300, введя только что установленный сетевой пароль.
Режим ретранслятора Wi-Fi на F300
Прежде чем выходить в Сеть по кабелю WAN, полезно отработать доступ в Сеть, используя другой ретранслятор Wi-Fi: смартфон, планшет или ноутбук в режиме виртуального хотспота Wi-Fi, свой роутер 4G/Wi-Fi либо любой из соседских роутеров. Источником интернет-трафика служит также открытая точка доступа ближайшего кафе, кинотеатра либо РЦ, или хотспот Wi-Fi в ближайшем парке отдыха.
Чтобы настроить соединение типа «беспроводной мост с точкой Wi-Fi» (это и есть «перераздатчик соседского интернета»), сделайте следующее.
- Дайте команду «Основные настройки — Режим моста» и включите опцию «Беспроводное соединение WAN». Tenda F300 объединяет режимы моста и точки — получается репитер Wi-Fi
- Заполните параметры для подключения к исходному роутеру: имя сети Wi-Fi, канал (если вы используете один и тот же канал); введите ключ WPA-2 от исходного роутера, включив перед этим смешанное шифрование (TKIP/AES).
- Нажмите «OK». Перейдите в уже знакомые настройки беспроводной сети, чтобы настроить ретранслятор Wi-Fi как точку доступа (раздача трафика с исходного роутера на второй частоте Wi-Fi).
- Настройте точку Wi-Fi, следуя предыдущей инструкции.
Маршрутизатор F300 перейдёт в режим репитера, подключится к другому роутеру и выйдет в интернет через него. Ваши гаджеты и ПК выйдут в интернет, используя передаваемый Tenda F300 с соседнего роутера трафик.
Обновление прошивки
Обновить прошивку маршрутизатора можно в автоматическом режиме. Для этого переходим на вкладку «Системные настройки» и кликаем «Обновление прошивки». Если в сети есть новая версия, появится кнопка «Обновить». Нажимаем её и ждём завершения процесса. Разумеется, роутер при этом нельзя отключать от сети.
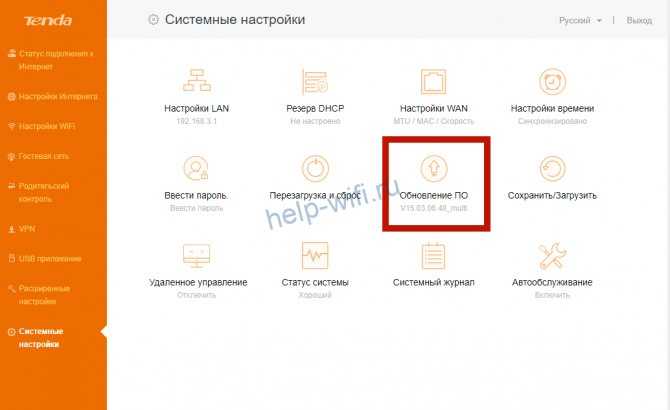
Обновить прошивку можно локально, предварительно скачав нужный файл на компьютер. Это может понадобиться, если у вас английский интерфейс, а вы хотите установить русскую прошивку. В этом случае о и укажите путь к файлу прошивки, который вы заранее должны были скачать на компьютер с официального сайта производителя.
Настройка ЛВС на Tenda F300
Прежде чем настроить кабельный интернет, открыть порты до нужного сервера вашей ЛВС и упорядочить менеджмент настройками Tenda F300, настройте ЛВС (локальную вычислительную сеть, проще говоря — локальную сеть LAN) на роутере, включая беспроводную связь с ПК и гаджетами в зоне действия Tenda F300.
Проверка LAN на роутере N301
LAN имеет IP-адрес основного шлюза, без которого роутер не раздавал бы интернет и ресурсы ЛВС. Дайте команду «Основные настройки — Настройка LAN» и введите IP основного шлюза роутера.
Введите IP основного шлюза, используемого при создании ЛВС роутера
Нажмите кнопку «OK», чтобы сохранить эту настройку. Маршрутизатор Tenda F300 перезапустится автоматически с новым основным IP-адресом.
DHCP-настройка Tenda F300
DHCP-сервер раздаёт IP-адреса из диапазона нумерации, указанного в дополнительных настройках LAN. Функция DHCP избавляет пользователей от необходимости настраивать каждый свой гаджет отдельно.
- Дайте команду «Дополнительные настройки — Сервер DHCP» и включите саму функцию DHCP.
Укажите начало и конец диапазона LAN IP
Роутер перезапустится с новыми IP-параметрами. Остальные IP-адреса, если вы указали малый интервал, не включающий в себя все 253 адреса по правилу ЛВС, доступны для ручной настройки с самого гаджета или ПК.
Внешний вид и характеристики Tenda A9 Extender
В коробке с Tenda A9 мы нашли гарантийный талон и хорошую подробную инструкцию по настройке.

Дизайн передней панели Tenda A9 весьма симпатичен — та же волнообразная поверхность, чтомы виделии у роутера FH-456 — кстати, именно от него мы и расширим сегодня сигнал и замерим, насколько увеличится зона приема.

Ретранслятор вай фай выполнен в монолитной конструкции с вилкой для подключения к розетки электропитания. Решение с одной стороны удобное, с другой спорное — не всегда место для оптимальной установки ретранслятора может совпасть с наличием там же розетки. В то же время, старый добрый удлинитель никто не отменял. Кстати, сама вилка съемная — при желании ее можно заменить на американский или английский вариант.

Снаружи имеются две поворотные антенны — третья спрятана в корпус.

На оборотной стороне корпуса находится решетка для охлаждения и наклейка с данными для подключения к ретранслятору для настройки WiFi

Из внешних элементов управления имеется только кнопка WPS для быстрой автоматической настройки, совмещенная с диодом индикации уровня сигнала.

И также отдельно есть маленькая кнопочка для сброса в заводское состояние

- Частота работы — 2.4 ГГц
- Скорость — до 300 мбит/с
- Мощность ретранслятора Wi-Fi — 16 dBM
- Количество антенн — 3
Мне нравятся характеристики 1
Ручная настройка
В дальнейшем вы можете войти в меню по адресу 192.168.0.1. Только теперь потребуется ввести пароль, который вы указали во время первоначальной настройки.
В первую очередь, ручное изменение параметров потребуется, когда вы используете подключение L2TP или PPPoE. Первое предоставляет «Билайн», второе «Ростелеком». Если вы не ввели нужные параметры при первом запуске, интернет работать не будет.
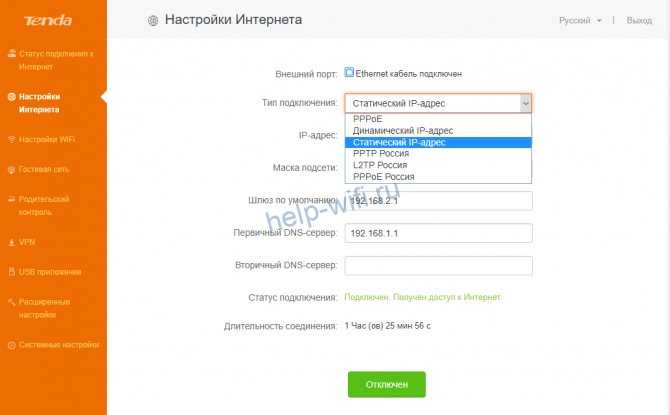
Для ручного изменения настроек подключения в меню справа выберите пункт «Настройки интернета». Здесь указываем нужный тип – PPPoE Россия или L2TP Россия. А в полях ниже вписываем параметры, предоставленные провайдером. Изменения вступят в силу после перезагрузки.
На главном экране веб-интерфейса, куда вы попадаете сразу после ввода пароля, отображается текущее состояние роутера.
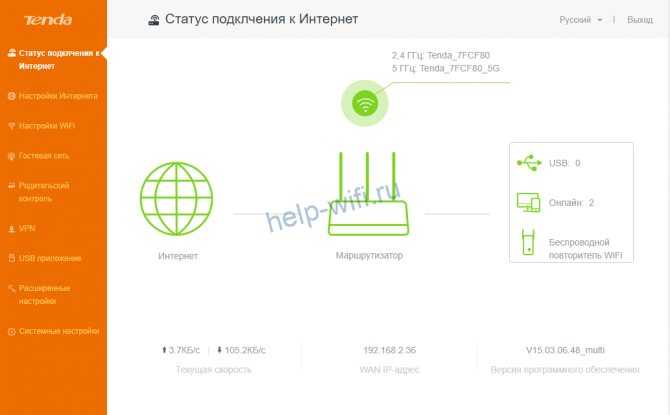
Двигаясь по меню вниз, можно настроить параметры Wi-Fi (об этом ниже), настроить функцию «Родительского контроля», VPN, включить общий доступ к файлам на USB-диске, управлять дополнительными функциями.
Настройка WI-FI
В такой ситуации необходимо выполнить простые манипуляции со сменой названия Wifi и изменением пароля. Для этого требуется сделать следующие действия:
- Зайти в раздел, посвященный беспроводному режиму;
- Слева кликнуть по графе, посвященной основным настройкам Wifi;
- В разделе имя сети стереть данные и вписать имя собственной сети Wifi;
- Сохранить настройки и подтвердить собственное действие, нажав на кнопку подтверждения.
Обратите внимание! Если есть желание, можно оставить действующий адрес, заданный автоматически системой. После этого нужно выполнить следующие манипуляции:
После этого нужно выполнить следующие манипуляции:
- Слева выбрать графу с защитой беспроводного режима;
- В графе версия выбрать Mixed WPA/WPA2;
- У фразы с паролем указать пароль для запоминания или записи;
- Сохранить настройки, подтвердив действие.
При желании, также может быть оставлен действующий адрес. После этого маршрутизатор может быть использован по назначению. Если все действия были выполнены правильно, сбоев в работе не будет.
Подключение mesh-системы Tenda Nova
Для того, чтобы настроить набор mesh роутеров Tenda Nova, необходимо сначала подключить их к интернету. Прежде всего, это можно сделать напрямую, вставив кабель провайдера в порт WAN. Заводская прошивка сразу поддерживает все существующие типы соединений, кроме мобильных из-за отсутствия USB разъема для модема.

Другой способ — подключить патчкордом к LAN разъему другого роутера — тогда все параметры интернет-соединения будут автоматически получены от него.

Для дальнейшей конфигурации нужно скачать на любой смартфон приложение Tenda WiFi, которое есть как в Google Market, так и в App Store. Также загрузить его можно через сканирование QR кода на упаковке. К сожаленью, веб-интерфейса нет, хотя сегодня уже им пользуется все меньше и меньше.
Далее включаем Тенду в розетку и ищем на своем телефоне среди доступных подключений сеть NOVA_XXX — пароль для коннекта указан на корпусе устройства.
После подключения открываем программу Тенда Вай-Фай и жмем на кнопку «Настройка»
Далее выбираем свой тип соединения с интернетом, который указан в договоре на оказание услуг. Если вы подключали через маршрутизатор, как я, то оставляем DHCP.
Программа нам сообщает, что дополнительных настроек для коннекта к интернету вводить не нужно. Если же у вас PPTP, L2TP, PPPoE или Статический IP, то откроется соответственно форма для ввода необходимых данных.
После чего необходимо изменить настройки WiFi сети, а именно задать новое имя (SSID) и пароль
Обратите внимание, что и то, и другое назначается один раз, хотя по факту Tenda Mesh работает одновременно и на 2.4, и на 5 ГГц. То есть телефон или другое подключаемое устройство будет вдеть только одну сеть, а подключиться сможет в любом диапазоне в зависимости от своих технических способностей. И подтверждаем настройки
И подтверждаем настройки
Далее пролистываем несколько страниц с инструкциями по подключению других элементов Mesh AC системы Tenda Nova MW3
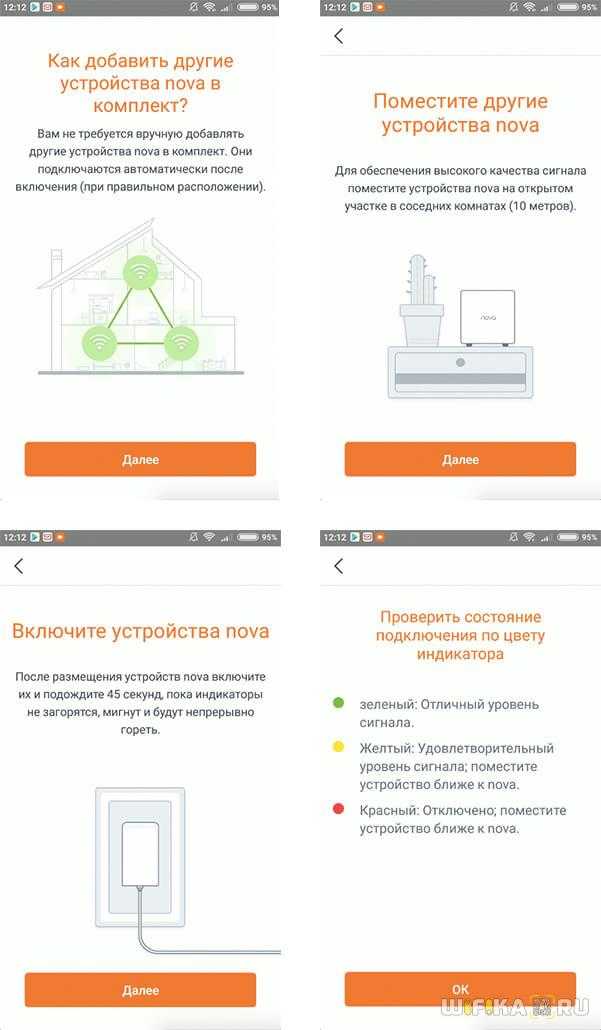
После чего нам предложат авторизоваться в системе, используя учетную запись одной из популярных соцсетей, для того, чтобы иметь возможность управлять своей mesh сеткой через интернет через облачный сервис.
Рекомендую использовать эту функцию для доступа к Mesh системе из любой точки мира, где есть интернет, что позволит управлять локальной сетью через Tenda Nova так, будто вы находитесь дома.
В этом случае очень кстати будет облачная технология управления.
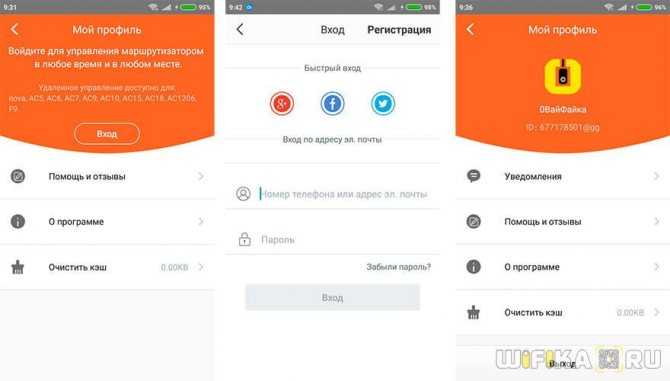
Наконец, попадаем в главное окно управления. Здесь отображаются активные точки доступа, количество подключенных пользователей и текущая скорость интернета.
В данный момент к wifi присоединился только мой смартфон, с которого выполняется конфигурирование системы.
Настройка WAN
Настройка для Билайна
Билайн использует подключение к интернету типа L2TP. Для начала нужно настроить в системе автополучение IP-адреса. Делается это следующим образом:
- Щелкаем по значку подключения снизу слева на пусковой панели (в трее) правой кнопкой мыши. Далее переходим к «Центру управления сетями и общим доступом».
- Теперь кликаем по «Изменение параметров адаптера».
- Далее выбираем наше подключение к роутеру (оно может иметь разные названия в зависимости от того, каким образом роутер подключен к компьютеру – через витую пару или по беспроводному соединению). Рекомендуется подключаться по кабелю. В этом случае соединение будет называться «Подключение по локальной сети» или «Ethernet». Кликаем по нему правой кнопкой мыши и вызываем свойства.
- Отображаем свойства Протокола версии 4.
- Отмечаем автоматическое получение IP и DNS адресов.
- Подтверждаем изменение параметров и выходим из сетевых настроек.
После установки автополучения IP-адреса на системе переходим к настройке маршрутизатора Tenda:
- Запускаем любой удобный браузер на компьютере, набираем адрес роутера в адресной строке сверху (на Тенда это как правило — «192.168.0.1», если он не подходит, актуальный адрес можно посмотреть на корпусе устройства) и нажимаем Enter.
- Появится окошко авторизации, вводим необходимые данные.
- Переходим к «Установке WAN». В данном окне выбираем режим L2TP и вводим параметры интернет-подключения: имя пользователя, пароль (выдаются провайдером, указаны в договоре с ним) и адрес сервера.
- Сохраняем параметры и выходим из веб-интерфейса. Можно проверить доступ к интернету, зайдя на любой сайт через браузер.
Настройка для Ростелекома
Провайдер Ростелеком предоставляет своим абонентам подключение к интернету по стандарту PPPoE. Подробная инструкция, как настроить роутер Tenda для подключения к глобальной сети через Ростелеком:
- Открываем веб-интерфейс через интернет-обозреватель на компьютере или любом другом устройстве, подключенном к маршрутизатору через кабель или беспроводное соединение. Вводим в адресной строке сверху окна адрес роутера 192.168.0.1 (если не подходит данный адрес – посмотрите его на наклейке на устройстве).
- Понадобится авторизоваться. Вводим пароль «admin» и подтверждаем ввод.
- Далее, после того, как откроется главная страница веб-интерфейса, переходим во вкладку «Основные настройки».
- Выбираем в левом меню пункт «Настройка подключения WAN».
- Откроется меню настройки интернет-подключения. Выбираем наш тип (PPPoE), далее прописываем данные из договора с провайдером (логин и пароль), после подтверждаем.
Теперь роутер автоматически будет подключаться к интернету при каждом его включении.
Настройка для Дом.ру
Интернет от провайдера Дом.ру предоставляется также по стандарту PPPoE. Подробный порядок действий:
- Открываем веб-интерфейс через браузер на компьютере или мобильном устройстве.
- Находим в боковом меню слева пункт «Настройки интернета», кликаем по нему.
- В появившемся меню настроек задаем тип подключения PPPoE.
- После нужно ввести данные, указанные в договоре с поставщиком услуг: логин и пароль.
- Если есть необходимость, можно задать DNS-адреса вручную. Для этого выбираем пункт «Ввести вручную» и прописываем первичный и вторичный адреса (предоставленные оператором).
- Нажимаем на «Подключить» и выходим из веб-интерфейса. Проверяем доступность глобальной сети в браузере, перейдя на любой веб-сайт.
Настройка подключения к интернету и Wi-Fi сети на Tenda AC5
Подключите питание к роутеру. В WAN порт подключите кабель от вашего интернет-провайдера, или от модема.
Если настраивать будете с компьютера, то соедините его с маршрутизатором с помощью сетевого кабеля.

Или подключитесь по Wi-Fi сети. На заводских настройках сеть без пароля. Ее название (SSID) указано снизу роутера.
Чтобы сделать сброс настроек на Tenda AC5, нужно на 8 секунд зажать кнопку WPS/Reset. Загорятся все индикаторы, погаснут и роутер будет перезагружен.

Сделайте Reset в том случае, если роутер раньше был настроен, у вас возникли проблемы с подключением, или входом в настройки.
Чтобы открыть веб-интерфейс (страницу с настройками), нужно в браузере перейти по адресу tendawifi.com, или 192.168.0.1. Подробнее в статье как зайти в настройки роутера Tenda. Если страница с настройками не откроется, то смотрите статью: не заходит в настройки роутера на 192.168.0.1 или 192.168.1.1.
Если все хорошо, то появится страница, где нужно нажать на кнопку «Старт».
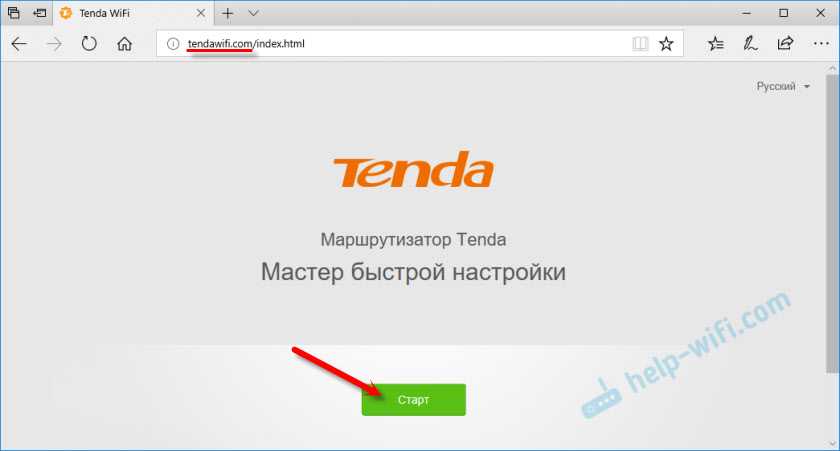
И если кабель в WAN порт подключен, то роутер предложит вам выбрать тип подключения к интернету. Это очень важные настройки, вы должны знать точно, какой тип подключения использует ваш провайдер. И делает ли он привязку по MAC-адресу. У меня «Динамический IP», там настраивать ничего не нужно.
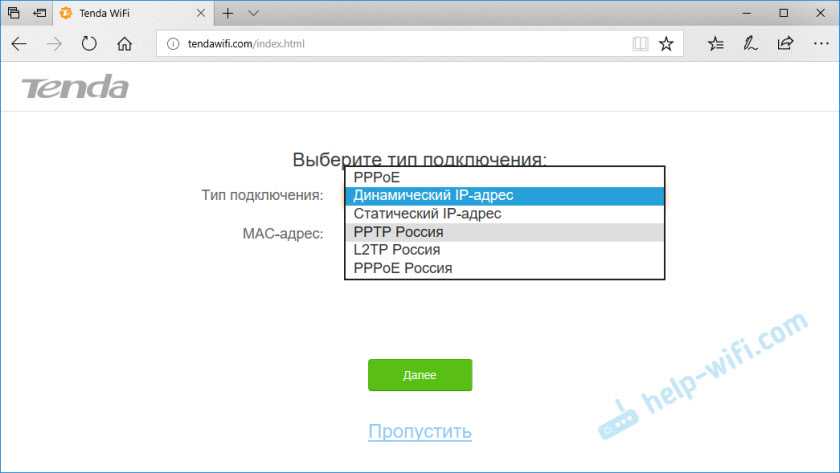
А если у вас будет PPPoE, PPTP, L2TP, то там нужно будет указать как минимум имя пользователя и пароль.
Функция автоматического копирования настроек PPPoE.
Можете попробовать скопировать все настройки со старого роутера. Включите оба маршрутизатора и соедините их сетевым кабелем. На старом кабель в WAN порт, а на новом в LAN. И когда индикаторы WAN и LAN будут гореть (не мигать) на протяжении 3 секунд, то настройки скопированы. Отключите все и подключите интернет к Tenda AC5.

Интересная и полезная функция, но воспользоваться ею возможно только при замене старого аппарата на новый.
Проверьте все параметры, при необходимости уточните их у провайдера и только после этого продолжайте настройку.
На следующем этапе нужно задать (сменить) имя нашей Wi-Fi сети, установить пароль на Wi-Fi и пароль, который будет защищать настройки роутера.
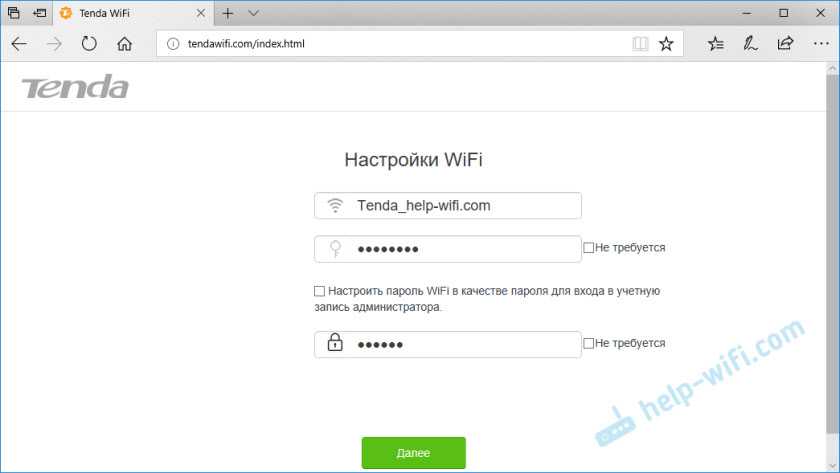
Начнется сохранение настроек и должно появиться сообщение с просьбой подключится к Wi-Fi сети с новым именем. Wi-Fi сеть на частоте 5 ГГц будет с таким же именем, только в конце с «_5G».
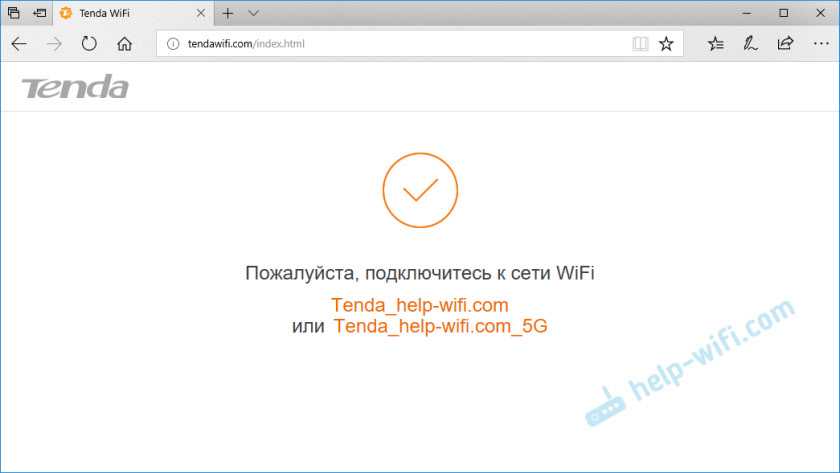
Подключаемся заново (если мы по Wi-Fi настраиваем) и проверяем, работает ли интернет. Чтобы снова зайти в настройки по адресу tendawifi.com, нужно будет ввести пароль, который мы установили. Пароль администратора.
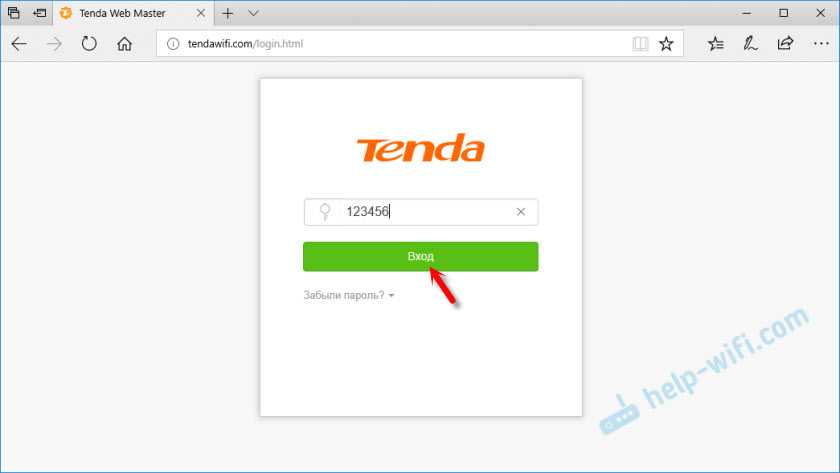
У меня установлен простой пароль, вам же рекомендую устанавливать более сложный. Только запишите его.
Страница панели управления со статусом подключения выглядит вот так:
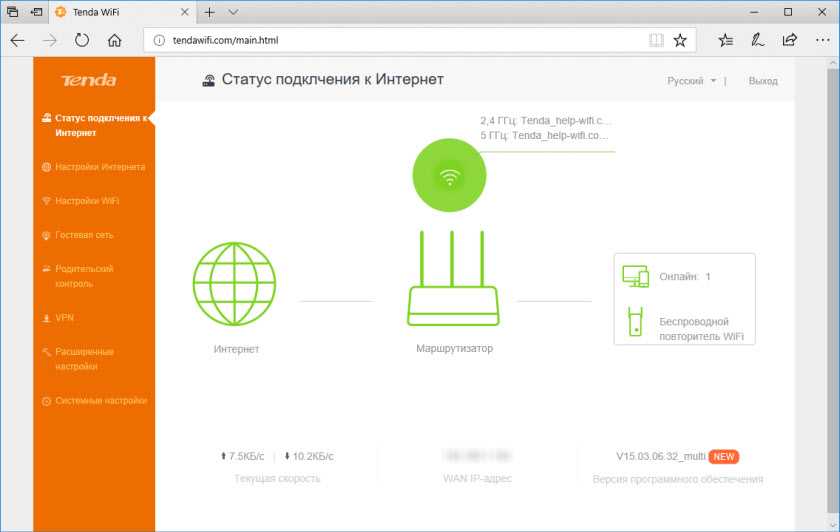
Главные настройки мы уже выполнили, интернет через роутер работает, и Wi-Fi сеть мы настроили. Думаю, нет особой необходимости рассматривать все настройки. Тем более, что там все хорошо оформлено, и найти нужную функцию будет не сложно.
Настройка и управление с телефона или смартфона через приложение «Tenda Wi-Fi»
В принципе, с того же телефона, или планшета можно выполнить настройку и через браузер. Но намного удобнее делать это через фирменное приложение.
Установить приложение «Tenda Wi-Fi» можно с App Store, или Google Play.
Подключаем свое мобильное устройство к Wi-Fi сети Tenda AC5 и запускам приложение. Если роутер не настроенный, на заводских настройках, то сразу начнется процесс быстрой настройки. Необходимо указать параметры подключения к интернету и настройки Wi-Fi сети.
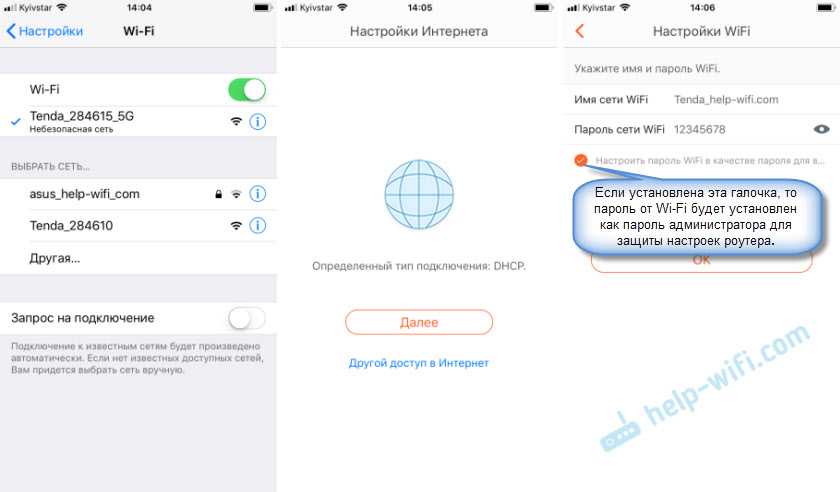
Заново подключаемся к Wi-Fi сети (так как мы сменили имя и пароль) и снова открываем приложение. Там должно появиться устройство, которым мы можем управлять. Выбираем его и вводим пароль администратора (возможно, совпадает с паролем Wi-Fi сети).
На главной странице отображается список подключенных устройств.
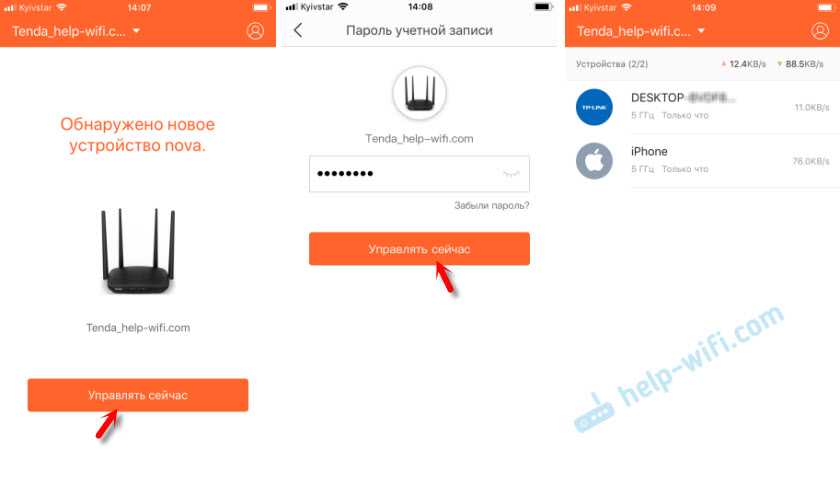
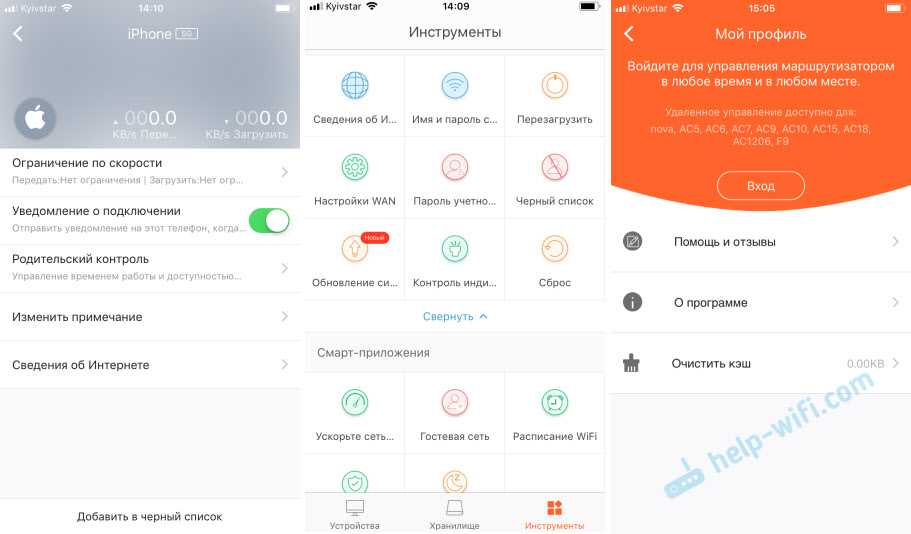
Для управления роутером через интернет, нужно нажать на иконку в правом верхнем углу, зарегистрировать, и войти в свой аккаунт.
Выводы
Хороший роутер. Если посмотреть конкурентов в этом ценовом сегменте (примерно 30 долларов), то мы там не увидим роутеров с таким мощным железом и функционалом, как у Tenda AC5. Возьмем ту же функцию Beamforming+. Я ее видел только в флагманских моделях других производителей. А цена на них в несколько раз выше (некоторые дороже почти в 10 раз).
В совокупности с простой панелью управления и классным приложением для мобильных устройств, это отличный вариант маршрутизатора для дома
Для многих очень важно, чтобы устройство было простым в настройке. Как минимум с интерфейсом на родном языке. 62
62
Сергей
Tenda
Комплект поставки Tenda AC10U
Роутер находится внутри коробки довольно-таки внушительных размеров, выполненной в традиционной для устройств компании Tenda черно-оранжевой гамме. На передней стороне показан сам роутер, а справа на яркой оранжевой полосе перечислены основные его возможности.

Но куда более информативной оказывается задняя сторона. Помимо трех изображений, демонстрирующих реализацию основных сценариев работы Tenda AC10U, приведена еще и сравнительная таблица четырех моделей роутеров Tenda. С ее помощью производитель показывает, что это устройство достаточно производительное и не особенно уступает более продвинутым и дорогим моделям. Внизу в виде иконок указаны основные функции устройства.
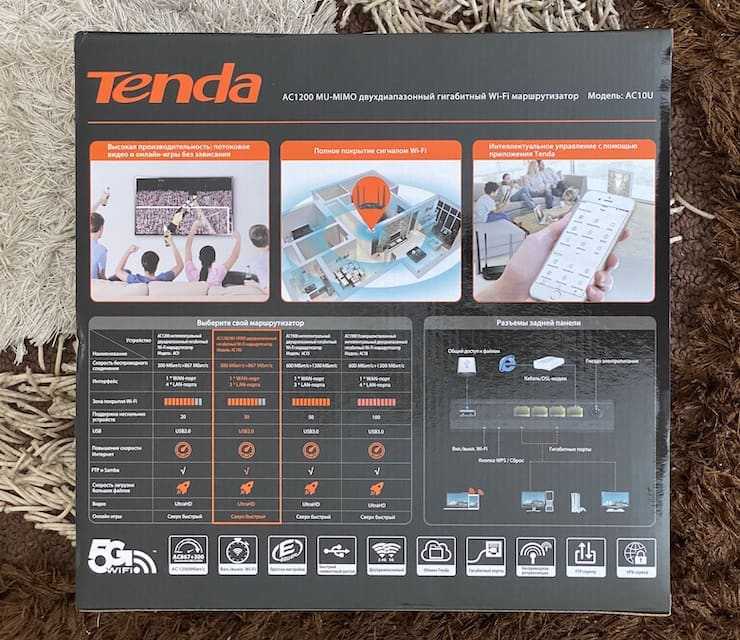
Внутри коробки помимо самого роутера размещена русскоязычная инструкция с имеющимся на ней QR-кодом для быстрой установки приложения, адаптер питания 12 В / 2 А со сменной вилкой (предусмотрена замена на американский/китайский стандарт), кабель для подключения к компьютеру и гарантийный талон.


Обзор модельного ряда маршрутизаторов Tenda, с описанием и характеристиками
Ассортимент китайского бренда позволяет пользователям выбрать оборудование для интернета в частном доме с нужными техническими параметрами.
Tenda F3
Роутер Тенда F3 относится к недорогим простым моделям для интернета в Московской области на даче, работающим на одной частоте. На борту устройства 3 внешних поворотных антенны и усилением 5 Дб, 3 LAN порта и один WAN-разъем. Максимальная заявленная скорость портов 100 Мбит/сек, беспроводного соединения 300 Мбит/сек. Есть кнопка WPS, позволяющая быстро подключать к беспроводной сети гостевые устройства.
Tenda F300
Недорогая однодиапазонная модель от производителя из Китая Tenda F300 имеет все те же 3 LAN (скорость 100 Мбит/сек) и один WAN порт. Скорость Wi-Fi-подключения 300 Мбит/сек. Девайс оснащен 2 внешними несъемными антеннами с коэффициентом усиления 5 Дб и кнопкой WPS.
Tenda D301
Если нужен маршрутизатор Тенда, поддерживающий подключение по телефонному кабелю, оптимальный вариант Tenda D301. За очень небольшие деньги покупатель получает оборудование с RJ11 разъемом для соединения с провайдером по технологии ADSL, тремя LAN-входами, выдающими 100 Мбит трафика в секунду, одним WAN-портом для подключения по витой паре.
Благодаря двум внешним антеннам девайс создает хорошее покрытие. Плюс к этому прибор имеет разъем USB, к которому можно подключить принтер или накопитель.
Роутер работает на канале 2,4 ГГц, оснащен защитой от перепадов напряжения, что немаловажно для российских пользователей. Tenda AC6
Tenda AC6
Устройство с абсолютно футуристичным дизайном — Tenda Wireless Router AC6. Двухдиапазонный маршрутизатор как будто появился из фильма «Звездные войны». Черный корпус оборудован четырьмя мощными антеннами, гарантирующими отличное вай-фай соединение. Скорость передачи данных в 2,4 ГГц составляет 300 Мбит/сек, на канале 5 ГГц заявлен параметр 867 Мбит/сек.
Число портов стандартное для Тенда – один WAN и три LAN. Скорость до 100 Мбит/сек.
Tenda AC9
Двухканальный маршрутизатор с поддержкой 4G модема — это Тенда AC9, отличное оборудование для продвинутых пользователей. Работающее на базе мощного 2-ядерного процессора, роутер оснащен гигабитным портом для подключения оптоволокна. На борту 4 LAN со скоростью до 100 Мбит/секунду.
Скорость беспроводного соединения на канале 2,4 ГГц достигает 300 Мбит/сек, диапазона 5 ГГц 900 Мбит/сек. Мощный сигнал обеспечивается двумя поворотными антеннами.
Важно: При выборе портативного модема для подключения к девайсу необходимо проверить совместимость оборудования на сайте производителя. Tenda N301
Tenda N301
Небольшой роутер Tenda N301 — модифицированная модель N300, идеально подходящая для стандартных двух, трехкомнатных квартир. Две наружные антенны с отличным коэффициентом усиления 5 Дб, обеспечивают стойкое беспроводное покрытие со скоростью 300 Мбит/сек.
Устройство оснащено одним WAN и тремя LAN-входами, работающими на 100 Мбит/сек. Для настройки девайса достаточно 1 минуты. Единственная трудность — англоязычная прошивка роутера Тенда N300.
Tenda AC18
Высокопроизводительный маршрутизатор Тенда AC18 называют лучшим устройством в линейке бренда. Скорость передачи данных гигабитного двухканального роутера составляет 600 и 1300 Мбит/сек на 2,4/5 ГГц соответственно. Благодаря трем мощным внешним антеннам сигнал легко проходит через толстые бетонные перегородки, надежно покрывая площадь небольшого офиса или загородного дома.
Из портов 4 гигабитных LAN-входа и один-WAN, а также разъем USB 3.0.
Tenda FH456
Однодиапазонное устройство от Тенда FH456 обеспечивает проводное подключение со скоростью 100 Мбит/сек, максимальные показатель для вай-фай сети 300 Мбит/сек. Беспроводное покрытие создают 4 всенаправленные наружные антенны по 5 Дб.
Стоимость невысокая, настройка элементарная, работа стабильная — эти достоинства девайса подчеркивает большинство пользователей. Чтобы прибор начал раздавать настройки сети, достаточно запустить Мастер и через 30–60 секунд можно пользоваться Wi-Fi соединением.
Tenda Nova MW3
Mesh-система Тенда Nova MW3, состоящая из трех девайсов, — это не маршрутизатор в прямом понимании слова. Расставленные на удалении друг от друга, блоки создают качественное бесшовное покрытие площадью до 300 м2.
Система имеет 2 LAN-разъема, работающих со скоростью 1 Гб/сек. Общая скорость беспроводного соединения 1200 Мбит/сек. Преимущества такого решения — переключение между блоками, транслирующими настройки Wi-Fi, проходит незаметно для подключенных клиентов.
Дизайн Tenda AC10U

Компания Tenda не боится экспериментировать с внешним видом своих роутеров, всячески отходя от прямоугольной классической формы. И если Tenda AC8 вызывает ассоциации с Бэтменом, то Tenda AC10U кажется вдохновленной каким-то персонажем из вселенной «Звездных войн».

Есть в очертаниях футуристичного корпуса нечто и от паука, и от робота. Корпус в форме трапеции получил поднимающиеся вверх посередине ребра. Традиционно для производителя не используется глянцевый пластик – черный и матовый смотрится и прочно, и собирать отпечатки пальцев не будет. Две антенны закреплены по бокам, а еще две – сзади.

В идущей по центру складке спрятаны щели, позволяющие обеспечивать вентиляцию внутренних частей устройства. На передней грани сложной формы вынесены четыре индикатора. При работе они загораются синим цветом, но индикацию можно отключить в настройках.


Задняя панель традиционно служит для размещения четырех сетевых портов. Все они желтого цвета, но помечены тиснением на пластике. Справа от них разместился разъем для питания, а левее – кнопки сброса/WPS и принудительного отключения Wi-Fi. Наконец, в левой части находится USB порт стандарта 2.0.

Нижняя поверхность большей частью получила прорези для вентиляции. По бокам находятся четыре прямоугольные пластиковые ножки, они достаточно высоки, чтобы не перекрывать отверстия. На центральной площадке снизу размещен стикер с необходимой технической информацией и данными для первичной настройки.

Родительский контроль и блокировка сайтов по URL
Заходим в «Родительский контроль». Теперь вы должны увидеть список всех подключений, которые были к этому роутеру. Скопируйте отсюда MAC-адрес устройства, так как именно по нему будет идти блокировка. После этого нажмите «Добавить».
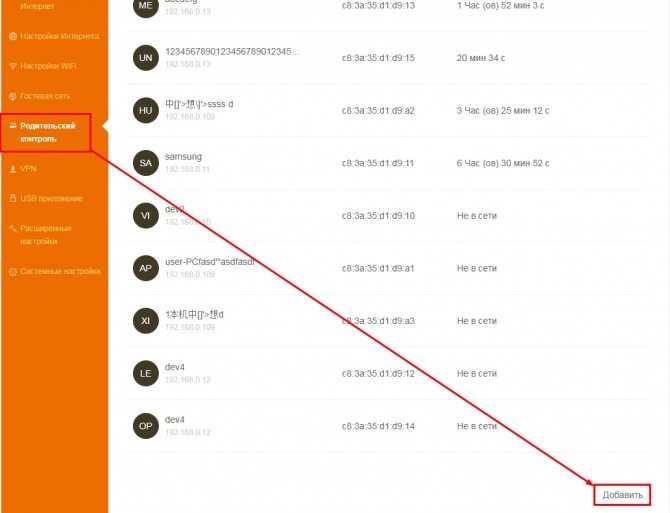
Для удобства вводим наименование устройства. Далее обязательно указываем MAC-адрес, который мы скопировали ранее. Можно также указать по каким дням, со скольки и до скольки действует правило. Для блокировки отдельных сайтов вводим ключевые слова в «Черный список». Адреса можно полностью не указывать и вводить их через запятую: vk, ok, youtube и т.д. В конце нажимаем «Сохранить».