Мобильный
Не менее распространена ситуация, когда на смартфоне не работает мобильный Wi-Fi. Попробуйте выполнить следующие действия, чтобы решить проблему:
Перезагрузите устройство и попробуйте снова подключиться.
- Проверьте, сколько устройств подключено через Wi-Fi. Попробуйте отключить ненужное оборудование.
- Убедитесь, что вы вводите правильный пароль WiFi. Достаточно ошибиться в букве или цифре, чтобы система не разрешила подключиться.
- Сбросьте настройки и введите их заново. Данные для подключения обычно предоставляет провайдер.
- Проверьте свое устройство на наличие вирусов с помощью специальных программ.
- Позвоните провайдеру и узнайте, есть ли ограничения на использование услуги.
- Если телефон не видит Wi-Fi Ростелеком, убедитесь, что нужный модуль у вас включен и работает.
Этих шагов обычно достаточно, если на мобильном устройстве не работает WiFi.
Если интернет пропадает только на одном ноутбуке
Если интернет пропадает только на одном устройстве и, как правило, это ноутбук, работающий на операционной системе Windows. В этом случаев причин может быть несколько — неисправность в самом желез или адаптере. Во втором случае проблему можно решить самостоятельно за считанные минуты. Достаточно удалить через «Программы и компоненты» некорректный драйвер и установить новый.
Обратите внимание: часто при включении вайфая пропадает Интернет только после того, как компьютер был разобран. Обусловлено это тем, что в большинстве случаев при сборке портативного компьютера страдает антенна
Пропал вай-фай на роутере Ростелеком
Разобравшись в источниках неприятностей, следует переходить к рассмотрению методов решения проблемы. Столкнувшимся с неполадками пользователям рекомендуется:
проверить, работает ли роутер, обратив особое внимание на индикатор раздачи трафика (он должен гореть зелёным);
если индикатор сигнализирует о неполадках, стоит заняться его ремонтом;
следующим шагом станет проверка баланса (удобнее всего воспользоваться мобильным приложением);
затем стоит просто перезагрузить устройство, устранив подобным действием возможный сбой в работе оборудования.
Плохо работает вай-фай Ростелеком
Отдельного подхода потребует ситуация, когда сигнал не пропал полностью, но подключенные устройства плохо ловят сеть. В подобных случаях следует проверить количество подключенных предметов и людей. Это делается в разделе настроек техники во вкладке с подключенными девайсами.
Если с числом подключенных пользователей проблем нет, а сигнал всё равно слабый, следует задумать о смене тарифного плана на более скоростной или смене оборудования на более мощный аналог. Он должен обладать большей пропускной способностью, чтобы обеспечить подключившихся людей соединением достойного уровня.
Ситуация № 1 — Подключение по кабелю
Рассмотрим, ситуацию, когда не работает WiFi роутер Билайн Smart Box или другой модели при непосредственном подключении к гнезду LAN на ПК
Уделим внимание ситуации, когда на ПК установлена ОС Виндовс
Выпадается ошибка 678, 800, 769, 809 или 868
Как правило, такая проблема возникает при прямом подключении. Начните с перезапуска компьютера, а если проблема не устранилась пересоздайте VPN-соединение. Для этого войдите на страницу master.beeline.ru и действуйте по инструкции. Если роутер так и не работает, отключите Фаервол и антивирус, а потом попробуйте снова. Если ошибка не ушла, обратитесь к специалистам. На сайте приводится один номер, куда звонить, если не работает Билайн роутер — 8-800-70-08-00.

Появляется ошибка 691
На следующем шаге войдите в ЛК с временными данными и установите новый пароль. Если ошибка сохранилась, звоните в техподдержку. В случае, когда войти в ЛК удалось, попробуйте снова подключиться к Сети путем ввода логина и пароля. Если роутер Билайн горит оранжевым и не работает, или возникают иные визуальные проблемы, звоните в колл-центр компании.![]()
Иные ошибки
Если после подключения выпадает какая-то другая ошибка, перезапустите ПК и роутер, а после попробуйте снова подключить Интернет.
Не открываются страницы в браузере
Проверьте включение соединения VPN и перезапустите ПК с маршрутизатором. Если ничего не изменилось, выключите фаервол и антивирус, попробуйте войти в Интернет с другого браузера. Если и дальше Интернет не работает, войдите в мастер Настроек master.beeline.ru и попробуйте с его помощью решить проблему. В крайнем случае свяжитесь с техподдержкой.
Медленно работает Интернет, долго открываются страницы, а скорость ниже заявленной
В таких обстоятельствах измерьте скорость подключения, к примеру, с помощью Speedtest. Если отклонение не превышает 10%, это допустимо и может быть вызвано работой сетевой аппаратуры или антивируса.
В случае, когда скорость соответствует тарифу, но страницы не открываются, сделайте следующее:
- обновите Флеш Плеер;
- откройте страницы в другом браузере;
- проверьте ПК на вирусы, к примеру, с помощью Beeline Security Scan.
![]() Если же скорость не соответствует тарифу, проделайте такие шаги:
Если же скорость не соответствует тарифу, проделайте такие шаги:
При отсутствии результатов звоните в техническую поддержку.
Постоянные разрывы
Бывают ситуации, когда время от времени пропадает соединение, и роутер Билайн не работает. Сделайте следующее:
- проверьте кабель на факт видимых повреждений (при их наличии звоните в поддержку и вызовите мастера);
- если кабель целый, выключите антивирус и фаервол;
- перезапустите маршрутизатор (отключите на 5 сек и включите);
- проверьте ПК на вирусы.
В случае неудачи звоните в колл-центр и посоветуйтесь со специалистом.
Появляется сообщение, что сетевой кабель не подключен
Распространенная проблема, когда не включается роутер Билайн, а система указывает на отсутствие подключения сетевого кабеля. Алгоритм такой:
- проверьте целостность провода;
- отключите и вставьте кабель снова.
При отсутствии результата свяжитесь с поддержкой для решения проблемы.
Появляется информация, что подключение ограничено или его нет
Если роутер Билайн не работает, и вы видите такое сообщение, начните с проверки кабеля. При отсутствии повреждений сделайте проверку на вирусы, выключите антивирусное ПО и фаервол.
Почему телефон не подключается к Wi-Fi — ошибка аутентификации
Подключение телефона к интернету через Wi-Fi проходит всегда без особых проблем, но бывают случаи, когда необходимо сделать дополнительные шаги, для того, чтобы подключение все-таки произошло. Наиболее распространенной причиной является ошибка аутентификации. Как и во всех случаях советуют пройти многие этапы, которые могут помочь в решении проблемы.
Это довольно сложно решить такую проблему, так как вы не имеете доступа к настройкам маршрутизатора. Но можно просто проверить пароль, и это единственное, что вы можете сделать. Неправильно введенный пароль также приводит к проблемам с аутентификацией. Поэтому, чтобы этого не возникало, достаточно просто быть внимательным.
Перестал работать вай-фай на роутере Ростелеком
При возникновении такой проблемы в первую очередь рекомендуется обратить внимание на индикатор оборудования. Если он работает нормально, неисправность, скорее всего, кроется в самой работе сети
В этом случае рекомендуется сообщить капитану компании об обнаруженной трудности, позвонив на горячую линию.
В случае, если индикатор не работает, необходимо искать проблему, из-за которой на оборудовании не работает Wi-Fi Ростелеком (как правило, в этих случаях все индикаторы должны быть закрыты). Поломка может заключаться в нарушении целостности кабелей и линий, либо в неисправности самого роутера. В таких случаях попытки самостоятельно решить проблему не всегда дают положительный результат.
Почему пишет “Подключено”, но нет доступа в интернет по Wi-Fi Андроид
После активации Wi-Fi на смартфоне и подключения к точке доступа можно увидеть статус «Подключено», но при этом не иметь возможности полноценно использовать устройство для выхода в глобальную сеть. Причин возникновения такой неполадки может быть несколько, и далеко не всегда виноват провайдер.
Так, проблема может быть и в самом устройстве, однако в первую очередь в такой ситуации рекомендуется перезагрузить сам маршрутизатор, и если после этого доступ в интернет по Wi-Fi не возобновится, то причину сбоя придется искать методом исключения.
В случае если при беспроводном подключении к сети интернет вы видите статус “Подключено. Нет доступа к Интернет”, первое, что нужно сделать, это проверить соединение с помощью любого другого устройства
Проверяем сетевое оборудование
На всех моделях роутеров присутствуют индикаторы в виде лампочек, расположенные на лицевой панели устройства, по которым можно определить, есть ли в данный момент соединение с Интернетом
Для этого подойдите к своему домашнему маршрутизатору и обратите внимание, горит ли индикатор, обозначенный как «Wi-Fi» или «Internet». Последний должен загораться при подключении устройства к сети провайдера и дальнейшему доступу в глобальную сеть
Если соответствующая лампочка не горит, или изменила цвет, к примеру, с зеленого на красный, значит более чем вероятно, что проблема именно у поставщика услуг, то есть провайдера, поэтому единственно верным решением будет связаться со службой технической поддержки, где вам предоставят дополнительную информацию о причине отсутствия доступа к глобальной сети и сроках восстановления неполадки.
Проблемы с устройством
Android-устройства, как и любая другая мобильная электроника, не лишены недостатков, поэтому система иногда может давать сбой, к счастью, выявить это не составит особого труда. Если одно устройство подключается к сети, но пишет «Без доступа к Интернету», попробуйте подключиться к этой же сети на другом девайсе, и если на нём не возникнет проблем с открытием страниц и программ, значит неполадки возникли непосредственно на устройстве.
Не стоит исключать и проблем с самим устройством, проверив его на предмет исправности его Wi-Fi-модема
Настройки и сигнал
Отсутствие доступа в интернет по беспроводной сети также может возникнуть в результате сброса настроек маршрутизатора. К этому могут приводить скачки напряжения либо просто длительная беспрерывная работа сетевого оборудования. Также некоторые могут не учесть, что зоны покрытия сигнала Wi-Fi может не хватать для обслуживания большой площади.
Отключение Wi-Fi, разрывы и невозможность подключения – общие причины
Чтобы иметь хороший Wi-Fi, вам необходимо подходящее оборудование. Так что возьмите роутер (или ячеистую систему), подходящий для вашего места, и настройте его должным образом.
Подсказка: по возможности используйте сетевые кабели, чтобы соединить части вашей сети вместе. Кроме того, если вы покупаете «дешёвый лимон», никакие меры по устранению неполадок не помогут – сначала убедитесь, что вы инвестируете в подходящее оборудование.
Однако, учитывая, что вы находитесь на этом веб-сайте, я бы предположил, что у вас уже есть один из лучших роутеров, что оставляет нам три других распространенных причины, которые вызывают падение вашего сигнала Wi-Fi или невозможность подключения некоторых устройств.
-
Несовместимость оборудования
Несовместимость, вероятно, является наиболее частой причиной – как упоминалось выше, Wi-Fi может быть сложным.
Есть так много поставщиков оборудования с большим количеством устройств. Трудно поддерживать их взаимодействие во всех сценариях. Это не говоря уже о качестве оборудования и программного обеспечения, а также о различных стандартах и уровнях Wi-Fi.
Но, по сути, эта проблема возникает из-за того, что ваш вещатель (роутер) и клиент, например, ваш ноутбук или IoT-устройство, плохо работают вместе из-за несовместимости аппаратного или программного драйвера.
-
Насыщение сигнала или помехи
Насыщение сигнала очень типично, особенно в городских условиях. Просто посмотрите на сканирование Wi-Fi вашего смартфона, и, скорее всего, вы увидите длинный список доступных сетей. Несмотря на то, что у вас нет доступа к большинству из них, все они находятся в одном пространстве, занимая драгоценное распределение спектра.
Таким образом, чем больше рядом вещателей разных типов, тем больше вероятность того, что вам придётся столкнуться с помехами. Это не говоря уже о других типах устройств (таких как микроволновые печи, беспроводные телефоны и т.д.), которые могут использовать те же частоты.
Дополнительно: любопытная ситуация с Bluetooth
Популярный метод подключения Bluetooth также использует диапазон 2,4 ГГц. Однако, это совсем другое дело и обычно не вызывает (сильных) помех.
Это потому, что Bluetooth предназначен для одноранговых соединений, которым не требуется фиксированный канал. В результате он может «переключаться между каналами», что означает, что он выбирает наиболее незанятый канал для использования в режиме реального времени. И это происходит 1600 раз в секунду.
В результате, Bluetooth не влияет на Wi-Fi. За исключением двух случаев:
- Полоса частот 2,4 ГГц полностью насыщена: теперь никакие переключения не могут помочь.
- Совместное использование оборудования: это относится только к клиентам. Многие (более старые) комбинированные чипы Wi-Fi / Bluetooth не работают должным образом при одновременном использовании обеих беспроводных функций. С более новыми чипами это случается редко, если вообще случается.
-
Примеры: проблемы с оборудованием, работа радара, толстые стены или даже глушилка возле вашего дома. Или тот факт, что ваш дом сделан из материалов, которые блокируют радиоволны.
Теперь, когда мы определили проблемы, давайте узнаем, как их исправить.
Изменения настроек
ВНИМАНИЕ! Далее вы увидите общие рекомендации по настройке. Если вы запутаетесь, то посмотрите инструкции для вашего роутера на нашем портале
Для этого на этой странице в верхнем правом углу в поисковой строке введите полное название вашего роутера и нажмите «Enter». А далее перейдите на инструкцию по настройке.
Сразу скажу, что все прошивки и внешний вид Web-интерфейса имеют разную структуру и название пунктов меню. Но на самом деле ничего сложного нет и пугаться не стоит. Наша задача изначально посмотреть настройки интернета или WAN. Пункт меню может называться по разному: «WAN», «Интернет».
В моём случае он находится в разделе «Сеть». Можете просто пошастать по всем пунктам в поиске интернет раздела. Не бойтесь нажать что-то не то, так как без сохранения настроек ничего изменить нельзя.
Как только вы найдете раздел интернета, вы должны посмотреть тот ли тип подключения стоит. Для этого возьмите документ, который выдал вам провайдер — это может быть договор или отдельный лист с настройками. Там должен быть указан тип подключения: Динамический или статический IP, PPPoE, L2TP, PPTP и т.д.
В зависимости от выбора, вам нужно будет с листа ввести дополнительные данные: логин, пароль, IP, маску и т.д. Если в листе вообще ничего не указано, то выберите «Динамический IP». В самом конце нажмите «Сохранить».
Для изменения настроек вай-фай, надо также найти соответствующий пункт меню. Он может называться: «Беспроводная сеть», «Wi-Fi» или «Wireless».
Далее просто меняем имя сети и пароль от неё – если это вам нужно. В моём случае имя меняется в одном пункте, а пароль совершенно в другом. Но чаще всего все настройки находятся сразу в одном месте.
Более детальные настройки менять не нужно и достаточно просто изменить пароль. Но в конце на этой же странице не забудьте нажать «Сохранить» или «Применить», чтобы конфигурация вступила в силу.
Если и после этого есть проблемы с интернетом и Wi-Fi – то следует сбросить настройки роутера до заводских, а после произвести настройки заново. По сбросу я написал в следующей главе.
Перестал работать маршрутизатор, не раздает интернет
Если внезапно возникла проблема с Wi-Fi, например статус соединения без доступа к интернету, перестали подключаться все устройства к роутеру, подключение есть, но интернет не работает и т. д. то не спешите выбрасывать Ваш маршрутизатор в окно :).
Сначала необходимо выяснить, что проблема действительно в маршрутизаторе, а не в устройстве, которое Вы пытаетесь подключить. Как? Просто попробуйте подключить другое устройство (ноутбук, планшет, телефон). Если не подключается только одно устройство, то проблема скорее всего именно в нем. Ну Вы поняли о чем я.
Проблема в роутере, что нужно проверить и как решить проблему?
- Не спешите сразу лезть в настройки маршрутизатора и сразу там что-то менять. А то так настроите, что точно работать не будет. Поверьте, я это не просто так пишу :).
- Перезагрузите роутер. Перезагрузите компьютер (телефон, планшет).
- Позвоните к провайдеру и спросите, нет ли проблем с их стороны. Объясните им свою проблему. Возможно, интернет не работает из-за проблем в оборудовании провайдера.
- Уточните, оплачен ли у Вас интернет и активен ли он (это Вы так же можете спросить у провайдера).
- Проверьте все соединения. Кабель с интернетом, который подключается к роутеру. Желательно проверить этот кабель и за пределами квартиры (дома). Возможно Вам просто перерезали кабель. Специально, или случайно – такое бывает.
- Посмотрите на корпус маршрутизатора, возможно там есть какие-то интересные кнопки, которые кто-то случайно переключил. Вот например, может быть кнопка отключения Wi-Fi модуля. Если ее нажать, то устройства не будут видеть Вашу беспроводную сеть.
- Зайдите в настройки роутера и посмотрите, не слетели ли настройки. Такое может быть и интернет работать не будет. Особенно, проверьте вкладку WAN, там где настройки от провайдера. Если слетели – настройте заново. Вот Вам статья для примера https://f1comp.ru/sovety/kak-podklyuchit-i-nastroit-wi-fi-router-tp-link-tl-wr841n-instrukciya-s-kartinkami/
- Попробуйте изменить канал в настройках роутера. Вот подробная статья Как изменить канал на Wi-Fi роутере? Зачем менять канал?. Как это может повлиять на непонятные проблемы с Wi-Fi? Возможно Ваши соседи установили у себя маршрутизатор и не один, я имею введу соседей сверху, снизу, по бокам. И уже просто все каналы (или тот на котором находитесь Вы) заняты. Вот тогда и начинаются проблемы, которые даже объяснить сложно.
Если ничего не помогло
Что ещё, иногда помогает в настройках роутера выставить такую же временную зону, какая установлена в Windows:
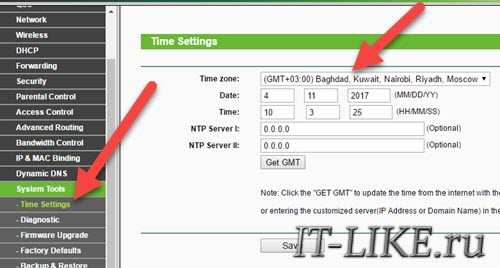
Также может помочь включение режима совместимости «FIPS». Чтобы включить идём в «Центр управления сетями и общим доступом -> Беспроводная сеть –> Свойства беспроводной сети -> Безопасность -> Дополнительные параметры»
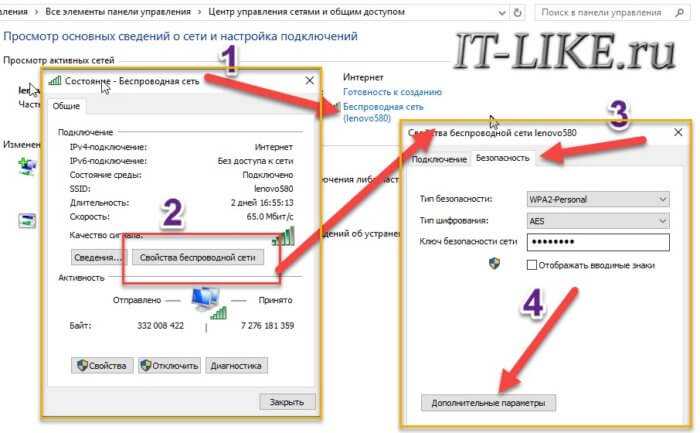
И в следующем окошке включаем галочку режима совместимости со стандартом «FIPS».
Не помешает отключить ваш антивирус, особенно DrWeb, который может блокировать сеть.
Прежде чем выбрасывать ноутбук в окно, попробуйте воспользоваться встроенным в Windows мастером устранения неполадок, который предлагает свои услуги при каждой ошибке. Странно, но говорят, что иногда помогает
Посмотрите видео по статье:
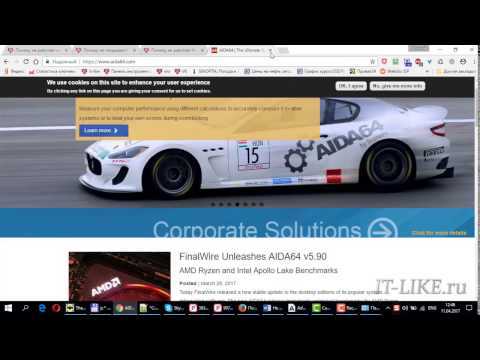 Посмотреть это видео на YouTube
Посмотреть это видео на YouTube
На этом всё, друзья, успехов!
Поиск проблем с WiFi роутером
Телевизор samsung не подключается к роутеру также из-за неверных настроек маршрутизатора. Изменяются они в панели управления. Нужно найти строку «DHCP» и удостовериться, что функция DHCP включена и работает правильно. Устройствам не будет придаваться автоматический локальный адрес, если эта функция будет выключена. Доступ к сети будет не доступен.
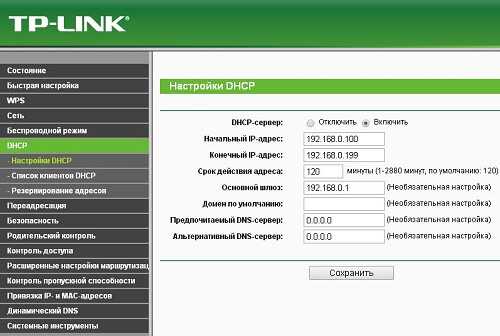
Также нужно просмотреть настройки маршрутизатора, а именно безопасность. Там может работать фильтрация пользователей по Mac. Нужно будет ее выключить. Многие роутеры имеют функцию вноса любого устройства в белый Mac адрес.
Такой белый список есть в настройках любого телевизора. Поиск его может быть осложнен в связи с разным местоположением на разных марках тв:
Samsung: Заходим в поддержку, там находим обращение в самсунг, листаем вниз до MAC адреса.
Проверьте IP-адрес
Можно подключиться к беспроводному маршрутизатору и при этом не подключиться к интернету. Это случается, когда возникают неполадки с подключением роутера к провайдеру, поэтому он будет работать в сети, но не будет иметь общедоступного IP-адреса, поскольку нет подключения к интернету. Логично, что у вас не получится отправлять или запрашивать данные через сеть.
Войдите в настройки роутера и перейдите в «Статус», чтобы проверить, действителен ли IP-адрес. Если в статусе указано «Выкл.» а для IP-адреса нет цифр, то роутер не получает IP-адрес от провайдера.
Можно получить новый IP-адрес, используя кнопку «Обновить». Или позвонить в техподдержку провайдера.
Как найти свободный канал Wi-Fi
Это, пожалуй, первый способ, который нужно опробовать для решения проблемы. Каждая беспроводная сеть работает на конкретном канале. Если в поле сосредоточено большое количество таких каналов, то обязательно будут появляться помехи. И как следствие — постоянно рвется соединение по WiFi.
Сменить канал на свободный можно в настройках устройства. Рекомендуется отдавать предпочтение статическим каналам, если по умолчанию установлено Auto или наоборот.
Прежде чем приступать к поиску свободного канала, нужно установить на компьютер бесплатную программу под названием — insider с официального сайта (это сократит вероятность скачивания на компьютер вредоносных программ и компонентов). С помощью данного приложения представляется возможным быстро и без особых усилий просканировать все беспроводные сети в поле воздействия, и в завершении в графическом виде отобразить их распределение. Для этого потребуется зайти в настройки маршрутизатора, и перейти во вкладку, предназначенную для настройки беспроводной сети, в графе «Канал» сменить его.
Обратите внимание! После каждой смены канала требуется сохранять изменения и перезагружать модем. Рекомендуется опробовать несколько вариантов, в большинстве случаев это позволяет решить проблему
Если говорить о помехах, то причиной их образования могут быть бытовые приборы. Нельзя устанавливать маршрутизатор около радиотелефона, микроволновых печей.
Не работает Wi-Fi Ростелеком на телефоне
Не можете авторизоваться в сети с телефона, скорость соединения низкая, или интернет просто не работает на мобильном устройстве? Вероятные причины:
- Слишком много устройств подключено к роутеру, отключите лишние.
- Вы вводите неправильный пароль. Чтобы не мучиться с кодом, воспользуйтесь функцией WPS. Многие современные роутеры имеют небольшую кнопку, нажав на которую можно автоматически подключиться к сети.
- Сбились настройки или произошла поломка оснащения.
- Возникли временные ограничения со стороны провайдера.
- В ваш телефон установлен не самый лучший модуль Wi-Fi. На бюджетных аппаратах нередко возникают проблемы с подключением, они могут терять сеть при удалении от роутера.
Как подключить и настроить роутер Zyxel Keenetic
Первое подключение роутера крайне важно — во время этого процесса определяется, как он будет работать

Кабель
По кабелю подключиться проще всего — оборудование рассчитано именно на такой вход. Этот способ точно понадобится, если устройство компьютер без вай-фай модуля.

Пошаговая инструкция:
Подключение роутера к сети и к интернет-сети через кабель. Нужно вставить кабель в один из портов, которые расположены на роутере сзади, за антеннами.
Патч-кордом соединяется роутер и ПК. Такой провод продаётся в комплекте с маршрутизатором или докупается отдельно.
Нужно вставить один конец патч-корда в разъём роутера (там же, где вставлялся провод от основной сети), а второй — в соответствующий порт к корпусе ПК
Важно не перепутать концы.
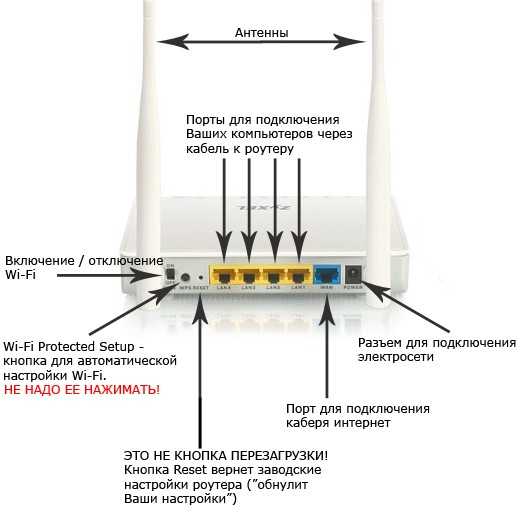
Если после этого система распознала роутер, всё сделано верно — можно начинать пользоваться.
Wi-Fi
Всё-таки основное назначение роутера — раздавать вай-фай. Беспроводное соединение настраивается таким же способом. Для того, чтобы быстро и без лишних процессов подключать новые устройства к сети, необходимо в любом случае пройти первую авторизацию устройства (с сайтом).
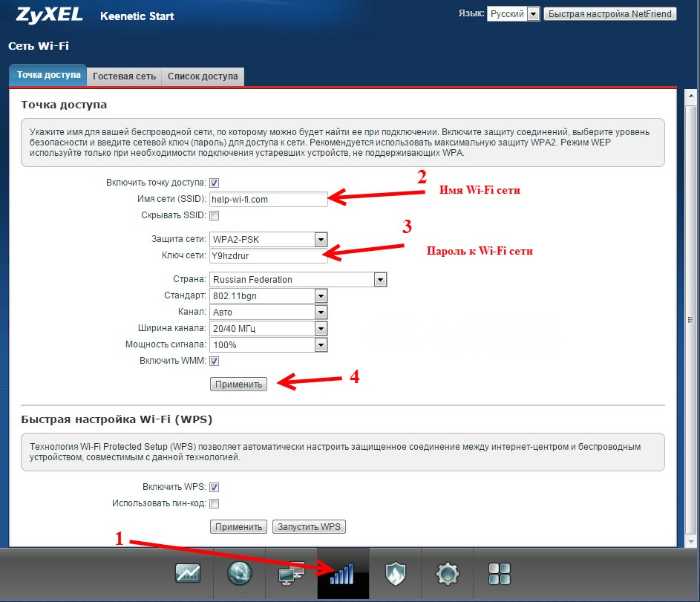
Как настроить wi-fi:
- Убедиться, что авторизованный роутер включён и передаёт сигнал. Если авторизовать маршрутизатор кинетик на ПК нет возможности, это можно сделать и на мобильном устройстве, зайдя на сайт или воспользовавшись приложением.
- Включить активный поиск вай-фай на устройстве (ноутбук, телефон, планшет) и найти новый роутер. От старых сетей, если они были, нужно временно отключиться.
- Как только строка роутера будет найдена, нужно на неё нажать. При необходимости вводится пароль, а дальше остаётся только дождаться подключения.
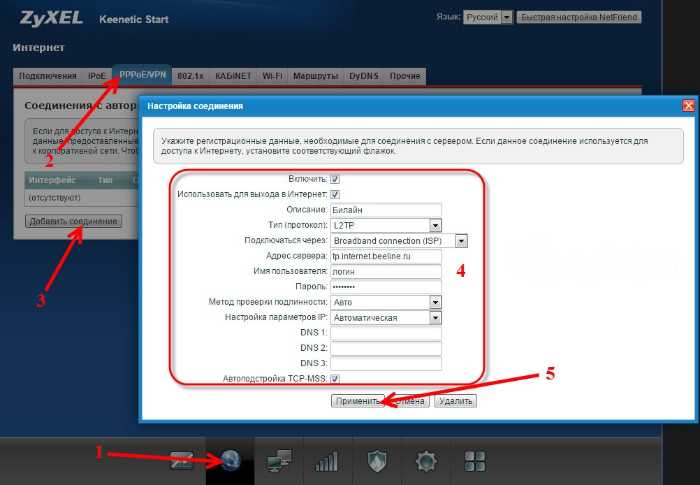
Теперь удалённый доступ к интернету работает — с других подобных устройств первое подключение будет аналогичным за исключением авторизации.
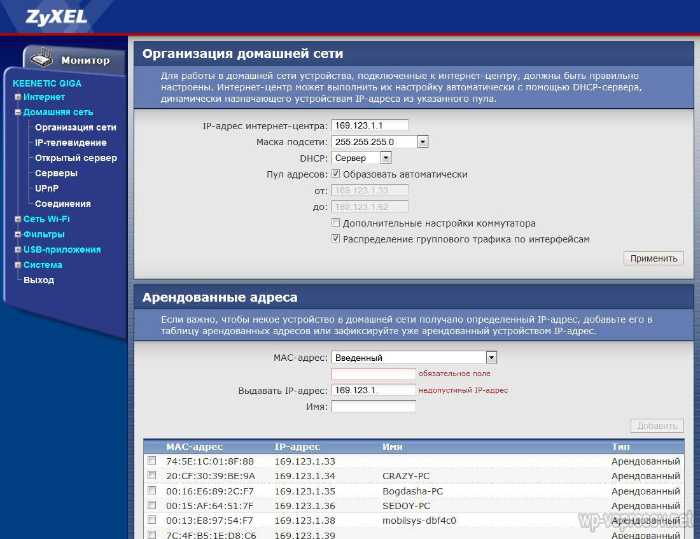
USB-модем
В качестве альтернативной функции подключения есть доступ через 4G-модем (некоторые модели с 3G тоже доступны, но наличие поддержки лучше уточнить заранее). Такой способ подключения может понадобиться, чтобы использовать мобильный интернет.
Пошаговая инструкция:
- Необходимо включить модем и убедиться, что сим-карта в нём активна, а пакет интернета — оплачен.
- Модем подключается к роутеру прямо, никаких переходников для этого не нужно, кроме идущего в комплекте USB-провода.
- Осталось дождаться синхронизации. Маршрутизатор «увидит» стороннее устройство и предложит пользователю переключиться на мобильный интернет.
Если пропадает интернет при таком способе подключения, причин может быть много — от слабой подачи сети от провайдера до необходимости делать ремонт роутера zyxel keenetic.

Вход с использованием мобильного приложения
Не у всех пользователей есть возможность использовать браузер для входа — кому-то просто неудобно, а кто-то не имеет подходящего устройства. Производитель запустил альтернативу — мобильное приложение.

Как войти через мобильное приложение (впервые):
- Необходимо найти приложение — оно есть в официальных магазинах AppStore и PlayMarket. Достаточно ввести в поиск Keenetic и первый же результат выдачи будет правильным.
- Установка приложения и выдача допуска к данным. Для использования приложение необходимо скачать и открыть.
- Как только скачанное приложение откроется на мобильном устройстве, перед пользователем будет всё то же поле со строками для логина и пароля.
- После ввода этих данных приложение запустится и его помощью можно будет заниматься настройкой роутера. На этом авторизация завершена.
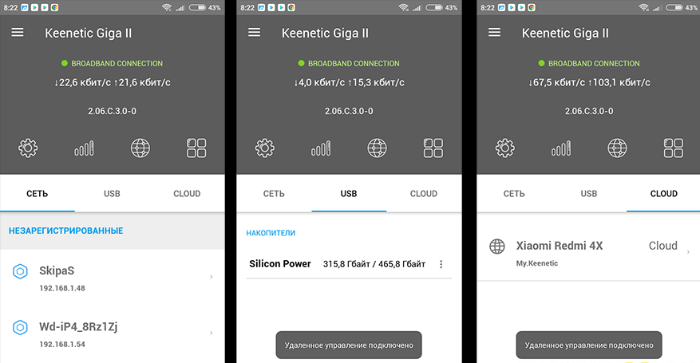
В дальнейшем приложение может использоваться для динамической удобной настройки роутера под свои потребности.































