Драйвер
|
TL-WN821N(EU)_V5_170913_Mac |
Загрузить | |
|---|---|---|
| Дата публикации: 2017-09-13 | Язык: Английский | Размер файла: 11.02 MB |
| Операционная система : Mac OS 10.6–10.12 | ||
|
Примечание Для TL-WN821N(EU) 5.0 |
|
TL-WN821N(EU)_V5_170726_Wins |
Загрузить | |
|---|---|---|
| Дата публикации: 2017-07-26 | Язык: Английский | Размер файла: 43.28 MB |
| Операционная система : Windows XP / Windows 7 / Windows 8 / Windows 8.1 / Windows 10 (32/64-разрядная) | ||
|
Примечание Для TL-WN821N(EU) 5.0 |
|
TL-WN821N(EU)_V5_161024_Mac |
Загрузить | |
|---|---|---|
| Дата публикации: 2016-10-24 | Язык: Английский, Русский, Испанский, Корейский | Размер файла: 10.39 MB |
| Операционная система : Mac OS X 10.6–10.11 | ||
|
TL-WN821N(EU)_V5_160315 |
Загрузить | |
|---|---|---|
| Дата публикации: 2016-03-15 | Язык: Английский | Размер файла: 32.8MB |
| Операционная система : Windows 8.1/8/7/XP | ||
|
Изменения и исправленные ошибки Поддержка Windows 8.1/8/7/XP. Примечание Для TL-WN821N(EU) 5.0 |
|
TL-WN821N(EU)_V5_160315_Linux |
Загрузить | |
|---|---|---|
| Дата публикации: 2016-03-15 | Язык: Английский | Размер файла: 2.96 MB |
| Операционная система : Linux (ядро 2.6.18–3.10.10) | ||
|
Изменения и исправленные ошибки Поддержка Linux (ядро 2.6.18–3.10.10). Примечание Для TL-WN821N(EU) 5.0 |
|
TL-WN821N(EU)_V5_160315_Mac |
Загрузить | |
|---|---|---|
| Дата публикации: 2016-03-15 | Язык: Английский | Размер файла: 5.10 MB |
| Операционная система : Mac OS 10.7–10.10 | ||
|
Изменения и исправленные ошибки Поддержка Mac OS 10.7–10.10 Примечание Для TL-WN821N(EU) 5.0 |
Способ подключения компьютера r WiFi через USB адаптер
Покупая «большой» настольный ПК, мало кто из пользователей заранее задумывается о том, что в дальнейшем появится необходимость использовать на нем вай-фай. Однако, если все же такой момент наступил, то единственным правильным решением будет установка дополнительного PCI или USB адаптера. С его помощью можно подключить обычный стационарный компьютер к интернету по беспроводной сети. Кстати, выбору адаптера мы посвятили отдельную большую инструкцию — будет полезно прочитать перед покупкой. Также отдельная инструкция посвящена настройке wifi на стационарном компьютере. Прочитать ее тоже будет не лишним.
Используйте командную строку
Этот метод обсуждался независимым консультантом на форуме Microsoft, и он отлично сработал для нескольких пользователей. В этом методе мы выполним некоторые команды через командную строку, чтобы сбросить и возобновить соответствующие операции Windows. Для этого выполните шаги, указанные ниже:
- Введите cmd в области поиска на панели задач и нажмите «Запуск от имени администратора», чтобы запустить командную строку с повышенными правами.
- В окне командной строки введите команды, указанные ниже, и нажмите Enter.netsh int ip reset netsh advfirewall reset netsh winsock reset ipconfig /flushdns ipconfig /release ipconfig /renewВведите каждую команду в cmd
- После выполнения команд перезагрузите компьютер и проверьте, решена ли проблема.
Как проверить работу адаптера
При первом запуске Windows на ноутбуке зачастую не удаётся подключиться к WI-FI сети. Если возникла такая ситуация, то необходима установка драйвера WiFi на ноутбук (микропрограммы).
Первым делом следует убедиться в том, что WI-FI адаптер работает. Для этого следует нажать на значок WI-FI в правом нижнем углу экрана и выбрать пункт «Параметры сети и интернет» (для версий, старше чем Windows 10 – «Центр управления сетями и общим доступом»).
Убеждаемся, что WI-FI модуль включен, тогда значок около него будет подсвечен или включаем его, нажав на ползунок.
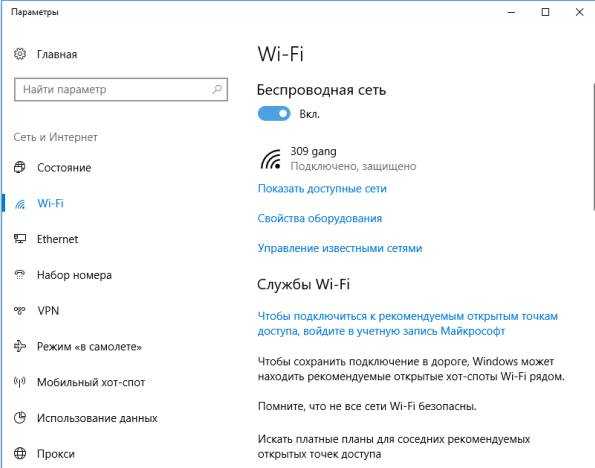
Для Windows до восьмой версии выбираем пункт «Изменение параметров адаптера».

Если модуль включен, то значок «Беспроводная сеть» будет цветным, если же он не подсвечен, то необходимо его включить, для этого нажимаем правой кнопкой мыши и выбираем пункт «Включить».
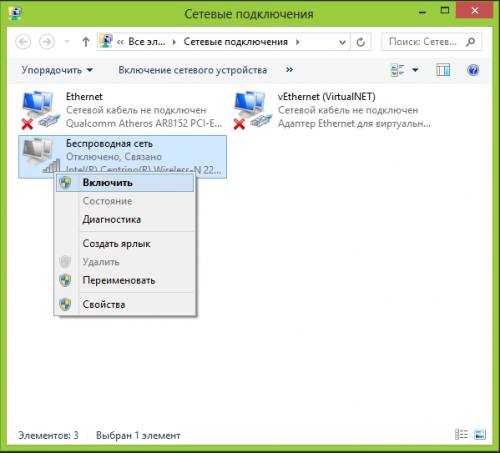
Запустите средство устранения неполадок с подключением к Интернету.
Первое, что вам нужно сделать, если вы столкнулись с какой-либо проблемой, связанной с вашим Wi-Fi в Windows, — это запустить средство устранения неполадок с подключением к Интернету. Эта утилита присутствует в настройках Windows и специально разработана для выявления проблем, которые могут мешать правильной работе вашего интернет-соединения.
Он работает путем сканирования операционной системы на наличие проблем. Если будут обнаружены какие-либо ошибки или ошибки, связанные с повреждением, он предложит соответствующие исправления. Все, что вам нужно сделать, это применить исправление, чтобы вернуться на правильный путь. Однако, если он не может выявить проблемы, вы можете перейти к более сложным методам устранения неполадок.
Вот как вы можете запустить средство устранения неполадок подключения к Интернету, чтобы решить проблему с AX201:
- Нажмите одновременно клавиши Windows + I на клавиатуре, чтобы открыть настройки Windows. Кроме того, вы также можете ввести «Настройки» в области поиска на панели задач и нажать «Открыть».
- В окне «Настройки» нажмите «Обновление и безопасность». Выберите обновление и безопасность
- Перейдите на вкладку «Устранение неполадок» на левой панели и выберите «Дополнительные средства устранения неполадок».Доступ к дополнительным средствам устранения неполадок
- В окне «Дополнительные средства устранения неполадок» нажмите «Подключения к Интернету» и нажмите кнопку «Запустить средство устранения неполадок».Щелкните подключения к Интернету.
- После того, как средство устранения неполадок завершит сканирование, оно порекомендует исправления, если будут обнаружены какие-либо проблемы. В этом случае примените исправления и повторите попытку установки обновления.
Как установить/обновить драйвер для адаптера Wi-Fi
Способ №1 // в Windows без скачивания доп. софта
Вообще, идеальный вариант, если у вас есть диск со всеми драйверами для вашего оборудования (на ноутбуках часто драйвера скидывают на сам жесткий диск).
Если диска нет, то в некоторых случаях можно обойтись «малой кровью»: чтобы обновить драйвер и у вас появился интернет — достаточно нажать всего 1-2 кнопки в диспетчере устройств !
Вариант №1 : когда откроете диспетчер устройств, в верхнем меню есть кнопка «Обновить конфигурацию оборудования» — нажмите ее! Дело в том, что Windows, когда «увидит» оборудование, для которого нет драйвера, попытается самостоятельно его обновить (очень часто — данный способ срабатывает. ).
Вариант №2 : в диспетчере устройств раскрыть вкладку «Другие устройства» , затем нажать правой кнопкой по неизвестному устройству и выбрать в меню «Обновить драйверы. «. Далее выбрать «Автоматическое обновление драйверов» и следовать указаниям мастера (см. скрин ниже).
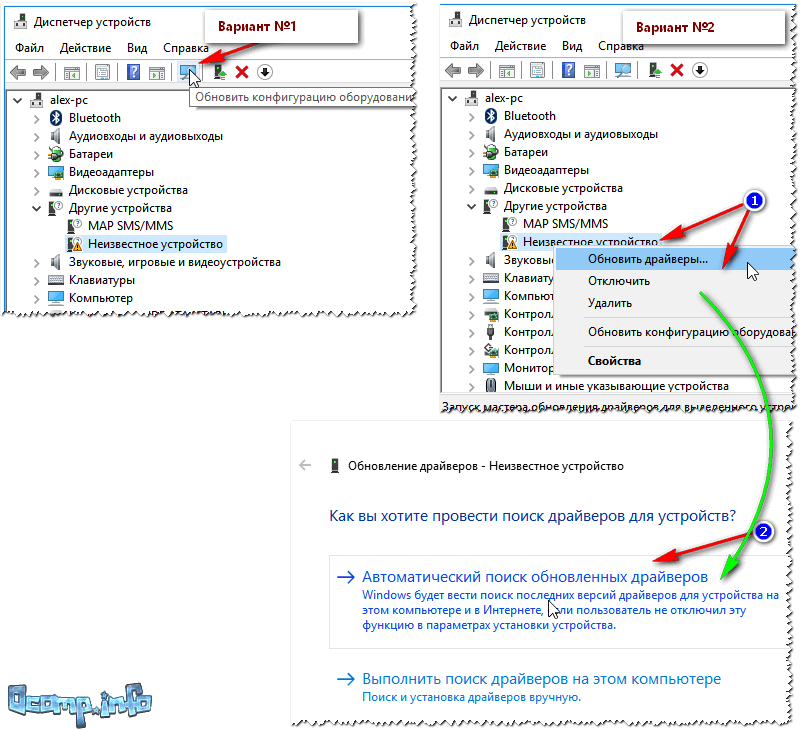
Вариант обновления драйверов
Способ №2 — классический // если есть интернет
Чтобы найти драйвер для какого-либо оборудования — нужно знать модель этого оборудования (логично. ). Чтобы узнать, что за Wi-Fi адаптер у вас установлен, можно поступить двумя путями:
Одна из лучших программ просмотра характеристик компьютера — это A >»Сеть PCI/PnP» (см. строку, в которой будет Wireless Network Adapter, на примере ниже — это первая строка).
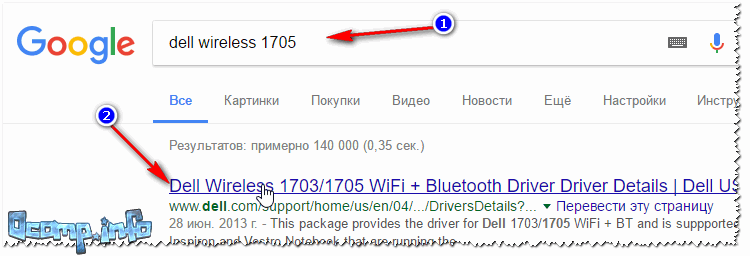
Поиск драйвера в Google
В общем-то, задача решена.
Способ №3: как обновить драйвер, если нет интернета
Пожалуй, это самый плохой вариант — нет интернета, потому, что нет драйвера. Чтобы скачать драйвер — нужен интернет. Замкнутый круг!
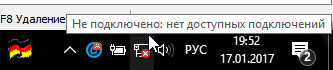
Не подключено — нет доступных подключений // нет драйвера для Wi-Fi
Совсем без интернета, конечно, не получится, но и в данной проблеме есть хороший вариант решения (вариант подойдет даже если вы не знаете модель своего устройства).
Есть такая замечательная программа, как 3DP Net (ссылка на оф. сайт: http://www.3dpchip.com/3dpchip/sub/net_eng.html).
Собственно, когда ее запустите, она автоматически определит вашу модель адаптера и предложит обновить драйвер — просто щелкните один раз мышкой по своей сетевой плате (см. скрин ниже). Далее запустится мастер, кооторый в 3 шага установит вам драйвер (скрины ниже).
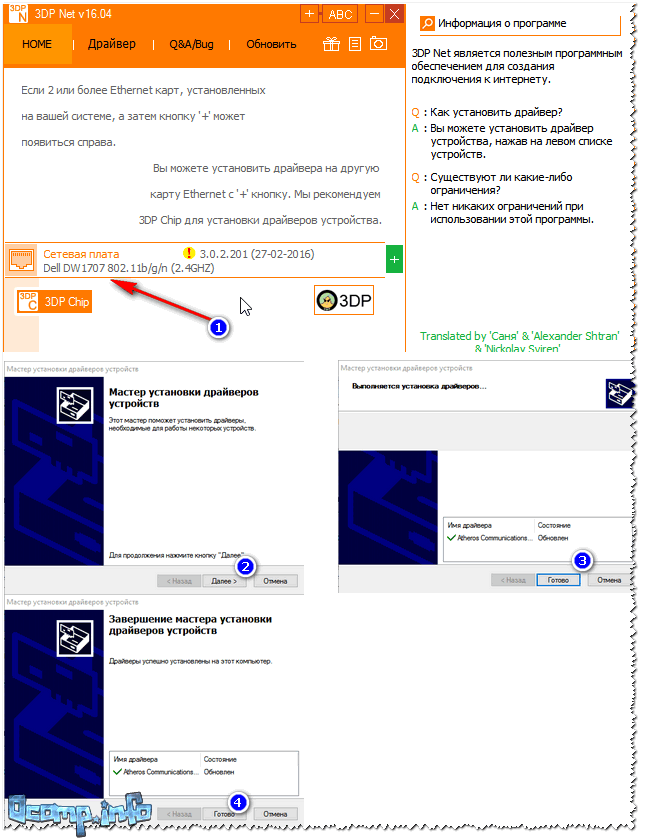
Шаги установки драйвера Wi-Fi
Тем, кто не смог обновить драйвер — рекомендую ознакомиться со статьей по обновлению драйверов для незнакомого устройства — https://ocomp.info/kak-nayti-i-ustanovit-drayver-dlya-neizvestnogo-ustroystva.html
Какие проблемы с драйвером 802.11n WLAN и что может их вызвать
проблемы с драйвером 802.11n WLAN можно определить как сбой, который происходит, когда сетевой адаптер Wi-Fi, соответствующий стандарту 802.11n, перестает работать, и мы не можем подключиться к какой-либо сети Wi-Fi. Обычно карты Wi-Fi этого типа совместимы со стандартами 802.11b, 802.11g и, как я упоминал ранее, 802.11n. Следует также отметить, что они работают в диапазоне 2.4 ГГц и больше подвержены помехам от сетей соседей, поскольку у них мало каналов. По сравнению с более современными сетями 5 ГГц они лучше поддерживают расстояние, но имеют гораздо более низкую скорость. Обычно в диапазонах 2.4 ГГц достигается средняя скорость 60 или 80 Мбит / с.
Проблема обычно связана с устареванием драйвера 802.11n. Если вы не знаете, контроллер — это компьютерная программа, которая позволит нашей операционной системе взаимодействовать с периферийным устройством, которым в данном случае будет наш адаптер Wi-Fi. Следует также отметить, что драйвер является важным элементом программного обеспечения, без которого мы не смогли бы использовать наше оборудование.
Что касается 802.11n стандарт, он был утвержден в сентябре 2009 года. Его теоретическая максимальная скорость может обеспечить скорость до 1,000 Мбит / с с четырьмя антеннами благодаря квадратурной амплитудной модуляции 1024QAM. Однако, как я упоминал ранее, маршрутизаторы, как правило, имеют более низкую конфигурацию, чем эта, и вместе с помехами от соседних сетей это приводит к значительному снижению скорости. Без сомнения, это был один из наиболее часто используемых правил, и он до сих пор используется в сочетании со стандартом 802.11ac.
Что касается сбоев, которые могут вызвать у нас проблемы с драйвером 802.11n WLAN:
- Драйвер устарел. Операционные системы постепенно обновляются и меняются. Например, в Windows XP у нас было несколько пакетов обновлений, а в Windows 10 каждые 6 месяцев появлялись важные обновления.
- Когда мы меняем операционную систему, например, при миграции с Windows 7 на 10 или даже при новой установке.
- Также потому, что Windows неправильно обнаружила наш адаптер Wi-Fi.
В этой статье в целях безопасности, чтобы получить улучшения и не иметь проблем, мы рекомендуем обновить драйверы.
Где и как скачать драйвера для ноутбуков HP, Asus, Lenovo, Acer и Samsung
Найти и скачать драйвер Wi-Fi для Windows 7/10 вполне реально с сайта производителя беспроводного адаптера, со сторонних ресурсов и с помощью специальных программ, о которых ниже пойдет речь. Также драйвер может быть инсталлирован с прилагаемого к ноутбуку диска с фирменным ПО, если, конечно, такой диск у вас имеется. Если нет, первым делом качаем драйвер с сайта производителя.
Поиск на сайте производителя по модели устройства
Рассмотрим всё это дело на примере лэптопа фирмы Asus. Помимо названия бренда нужно знать модель ноутбука. Определить ее очень просто – искомое обозначение должно быть указано на нижней части корпуса, на наклейке. Также вы можете выполнить в окошке Run (Win+R) команду msinfo32 и посмотреть графу «Модель» в сведениях о системе. В нашем примере это ASUS X55VD.
Всё, драйвера можно скачивать, есть, правда, здесь одно небольшое «но». В предложенном списке может быть несколько драйверов для Wi-Fi разных производителей, например, Ralink Wireless и Qualcomm Atheros Wireless. Какой нужен именно вам? Определить производителя поможет маленькая бесплатная утилита HWVendorDetection. Запустите ее и посмотрите, что указано напротив Wireless LAN. Это и будет нужное вам название.
Аналогичным образом ищутся и скачиваются драйвера вай-фай для Windows 7/10, установленной на лэптопы HP, Lenovo, Acer, Samsung и других брендов, URL-адреса которых вы без труда найдете в интернете. Конечно, веб-интерфейсы официальных сайтов будут отличаться, но принцип поиска у них общий.
Поиск по ID
Если вдруг вы не смогли отыскать драйвера по модели ноутбука, и программа HWVendorDetection не помогла, попробуйте воспользоваться Диспетчером устройств. Так вы сможете убить сразу двух зайцев – и производителя определить, и подходящий драйвер найти. Искать мы будем по ID устройства.
Понятно, что поскольку Wi-Fi драйвер не установлен, соответствующего пункта в разделе «Сетевые адаптеры» у вас не будет, но вы можете поискать адаптер в разделе «Другие устройства». Называться модуль может WLAN, Сетевой контроллер и тому подобное. Откройте его свойства, перейдите на вкладку «Сведения», в выпадающем меню свойств выберите «ID оборудования» и скопируйте первое же значение списка.
Обрежьте полученную строку справа так, чтобы в конце остался второй амперсанд:
PCI/VEN_1814&DEV_3290&SUBSYS_E055105B&REV_00 PCI/VEN_1814&DEV_3290&
Далее зайдите на ресурс devid.info/ru, вставьте отредактированную строку в поле поиска и нажмите «Искать», указав в выпадающем меню свою версию ОС. Название производителя смотрим в результатах поисковой выдачи. Например, у нас это MediaTek (Ralink). С этого же ресурса вы можете скачать драйвер вай-фай для ноутбука с Windows 7/10 абсолютно бесплатно.
Данный способ поиска драйверов особенно актуален для Windows 10, для которой на сайтах производителей устройств программное обеспечение предлагается не всегда.
FAQs About 802.11n Driver
What is the USB 2.0 Driver?
It is a software tool that develops a connectivity path between your hosting computer and your peripheral devices so that you can transfer your data. It also refers to the high-end speed driver and is considered a highly demanded software due to its major features like power management, multiprocessor, and large bandwidth.
What is USB 2.0, 802.11n wireless?
It is a wifi adapter for pc that comes with backwards and windows compatibility as it compacts the WIFI. Therefore, USB 2.0, 802.11n supports the infrastructure and ad-hoc modes.
Why can you not connect USB 2.0 wireless 802.11 n to windows 10?
Windows 10 faces many issues when connecting the driver or installing any driver. But no worries, we will lead you towards a better and long-lasting solution so that you can easily connect your USB 2.0 wireless 802.11n driver. First, go to your window explorer menu, find my computer option. Next, you have to find the hardware option, and there you will see an option named device manager.
Select and you will see the USB controller option. Under this option, we will have to find a USB2 enhanced controller. If you see any yellow marks, that means your windows and drivers are facing technical issues. To resolve such issues, install again and connect.
How do I update my 802.11 n WLAN driver?
This is very simple and easy. You have already downloaded the USB 2.0 driver, and if not, kindly head towards the download section to download the wireless 802.11 n driver for windows 7, 8, 8.1, 10, XP, 32 bits, and 64 bits.
Once you have done with the downloading and installation process, you have to go to the device manager from the menu and find the option “update driver” under USB 2.0.
Why we need an updated 802.11 N driver?
With the USB driver, you need to update your USB 2.0 driver 802.11 n because it will provide you with a better and stronger connection with high speed. It will also provide you with the facility of a better interface so that your pc will run smoother.
How to download a USB 2.0 driver?
To download the USB 2.0 device driver, all you need is to know about your system requirements and have knowledge about your operating system. If your system support 32-bits operation, then download the USB 2.0 wireless 802.11n driver for windows 7, 8, 8.1, 10, XP for 32 bits. Otherwise, you have to download the driver for windows 7, 8, 8.1, 10, XP for 64 bits from the above-mentioned download links.
How I can install and update USB 2.0 drivers on Windows 7?
To install the USB 2.0 driver on your Windows 7, you have to follow a couple of steps:
- First, you have to connect your computer with your peripheral device or android device.
- Download the USB driver from our download link and install step-by-step directions.
- Then, click the computer option and find the manage option by right-clicking on it.
- In the left pane, you will see the device option.
- Expand the device option, which says other devices.
- Right-click and select the option which says update driver software. There you go.
Which 802.11 mode is faster and best?
The 802.11 mode b enjoys the fastest speed compared to its other modes like 802.11a when it comes to the network range. 802.11a I much better in commercial usage, and the other modes work best in-home markets. And if you are looking for the best version of 802.11 in the market, you will give a try 802.11ac.
What is the difference between 802.11 n and 802.11 ac?
The major difference between these two modes is their speed. However, speed is the major thing when it comes to advancement in technology. So, 802.11n provides only 240mbps, which is enough for in-home use or in small markets. But, in large markets or commercial areas, 802.11ac is best as it provides 720 Mbps.
Download USB 2.0 Device Driver For windows
Как настроить Wi-Fi адаптер на компьютере
После подключения внешнего либо внутреннего модуля вай-фай к ПК потребуется его настройка. Этот процесс подразделяется на несколько этапов, каждый из которых заслуживает подробного рассмотрения. Процедура настройки также будет отличаться в зависимости от версии операционной системы Windows.
Как настроить адаптер на Windows 7
Чтобы справиться с поставленной задачей в минимально короткие сроки, необходимо следовать следующей инструкции:
Установка драйвера на модуль Wi-Fi на ПК
- Проверить драйверов. На первом этапе пользователь должен проверить наличие драйверов, которые необходимы для функционирования Wi-Fi модуля. Драйвер на конкретную модель сетевого адаптера можно скачать с официального сайта в Интернете. Также в комплекте с устройством обычно поставляется диск с необходимым ПО. Обычно операционная система находит нужное ПО в автоматическом режиме.
- Зайти в панель управления компьютером. На виндовс 7 это можно сделать из меню «Пуск», нажав на соответствующую строку.
- В списке параметров пользователю потребуется отыскать пункт «Сеть и Интернет» кликнуть по нему правой кнопкой мыши.
- В открывшемся меню надо щёлкнуть по разделу «Настройка параметров адаптера».
- Отобразится ещё одно окно, где пользователю нужно будет отыскать значок беспроводной сети и тапнуть по нему правой клавишей мыши.
- В дополнительном меню следует нажать по строке «Свойства», которая обычно располагается в конце списка.
- В списке параметров найти название своего беспроводного адаптера вай-фай и кликнуть по строчке «Настройки». В разделе «Общие» будет отображаться статус работы модуля. При этом если в процессе работы распределителя не наблюдается ошибок, то пользователь увидит уведомление «Устройство функционирует нормально». Перейдя в раздел «Драйвер», пользователь сможет обновить программное обеспечения для этого устройства, откатиться до предыдущей версии ПО либо деактивировать Wi-Fi модуль. Во вкладке «Электропитание» можно выставить соответствующий режим работы, чтобы снизить потребление энергии вай-фай адаптером.
Окно беспроводных подключений на операционной системе Windows 7
Обратите внимание! Часто у пользователей ПК не получается установить драйвер на сетевой адаптер, скачанный из Интернета. Для решения проблемы лучше обратиться за помощью к специалистам
Как настроить адаптер Wi-Fi на ПК на Windows 10
Настройка адаптера Wi-Fi выполняется в следующей последовательности:
- Щёлкнуть правой кнопкой мыши по значку Wi-Fi в строке состояния операционной системы.
- Появится меню, в котором надо тапнуть по строке «Центр управления сетями и общим доступом».
- Откроется ещё одно окно, где пользователь должен будет нажать по названию своей беспроводной сети в поле «Тип подключения». После этого на экране монитора должно появиться окно о состоянии данной сети.
- В открывшемся меню необходимо найти строчку «Свойства беспроводной сети» и тапнуть по ней ПКМ.
- После проделанных выше манипуляций отобразится окно, где пользователь сможет изменить настройки своей точки доступа Wi-Fi. Здесь можно поменять пароль, выбрать подходящий тип защиты от взлома, шифрования данных.
- Перейдя в раздел «Дополнительные параметры», пользователь сможет ознакомиться с информацией о стандартах сети, а также посмотреть действующий IP-адрес.
Важно! Рекомендуется указать надёжный пароль для своей сети во избежание несанкционированного доступа. Надо использовать как буквы, так и цифры, чтобы по максимуму усложнить задачу взломщикам
Свойства беспроводной сети на виндовс 10
Таким образом, внешний Wi-Fi адаптер для компьютера может быть полезен многим пользователям Интернета. Чтобы выйти в Глобальную сеть, достаточно подключить это устройство в разъём USB на ПК. Информация, представленная выше, позволит понять, как установить вай-фай адаптер на компьютер.
1. Офлайн установка пакетов
На Linux с Интернетом вы можете скачать пакеты вручную:
apt download bc module-assistant build-essential dkms
А затем установить их на компьютере без Интернета:
sudo apt install *.deb
В теории это всего две команды, но на практике возможны следующие проблемы:
- Чтобы пакеты подошли, дистрибутив, на котором вы скачиваете должен быть таким же и такой же версии, где вы затем будете устанавливать пакеты. Иначе вам нужно искать ссылки для каждого пакета для вашего дистрибутива и скачивать вручную
- У каждого из этих пакетов могут быть зависимости, а у тех зависимостей могут быть другие зависимости…
В общем, посмотреть зависимости можно командой:
apt-cache depends ПАКЕТ
Или вариант попроще, запустите команду (делать установку необязательно):
sudo apt install bc module-assistant build-essential dkms
и посмотрите, какие пакеты будут предложены для установки. Скопируйте названия этих пакетов и загрузите с помощью «apt download».
Как скачать драйвер для USB wifi адаптера 802.11 n?
Честно говоря, лично я с проблемой установки драйвера для сетевого wifi адаптера сталкиваюсь редко — Windows 10 в большинстве случаев их находит автоматически. Например, подключив адаптер TP-Link, он тут же обнаруживается в списке подключенных устройств.
Но даже если этого не произошло, всегда в комплекте с USB адаптером наши китайские друзья присылают диск с драйверами, который достаточно вставить в CD привод и установить, запустив программу «Setup.exe».
Сложнее тем, у кого данного привода нет. Для них и будет написана данная инструкция. Итак, чтобы начать поиск дров, нам нужно узнать, что за устройство установлено в компьютер. Для этого идем через меню «Пуск» в диспетчер устройств «Windows»
и ищем тут раздел «Сетевые адаптеры». У меня отображается неизвестное устройство, для которого Windows не смог найти драйвер — «802.11n WLAN». Кликаем по нему правой кнопкой мыши и заходим в «Свойства»
Переключаемся на вкладку «Сведения» и из выпадающего списка выбираем «ИД оборудования»
Ваше мнение — WiFi вреден?Да23.91%Нет76.09%Проголосовало: 8104
Видим две строчки — это идентификатор нашего адаптера. По нему мы сможем найти драйверы.
Теперь переходим на сайт DriverPack Solution пишем первую строку из этого окошка.
Запускаем загруженный файл
и в открывшемся окне программы-инсталлятора жмем на ссылку «Установить драйверы только для …»
Запускается мастер установщик — после завершения его работы жмем на кнопку «Готово»
Проверяем в диспетчере устройство — есть, адаптер определился. Теперь можно подключиться с данного компьютера по wifi к интернету.
Как видите, данный способ установки драйвера для USB адаптера WiFi 802.11 n очень прост и не требует никаких специальных знаний. Меня он не подводил никогда, пользуйтесь и вы!
Цены в интернете
АлександрОпытный пользователь WiFi сетей, компьютерной техники, систем видеонаблюдения, беспроводных гаджетов и прочей электроники. Выпускник образовательного центра при МГТУ им. Баумана в Москве. Автор видеокурса «Все секреты Wi-Fi»
Для настройки локальной сети необходимо разобраться в понятиях WLAN и WiFi, в чем разница и сходство между ними. Благодаря беспроводному покрытию удалось открыть доступ в Интернет большому количеству пользователей. Сделать это при помощи кабельного соединения сложно по техническим причинам.
Термин WLAN расшифровывается как беспроводная локальная сеть. Эта технология разработана для передачи пакетов данных через радиосигналы, что позволяет отказаться от использования кабельного соединения.
Как узнать, установлены ли драйвера Вай-Фай адаптера на ноутбуке
Итак, вы установили Windows, пробуете подключиться к беспроводной сети, но ничего не получается. Очень даже возможно, что проблема как раз в драйвере, но перед тем как приступать к поиску решения, нужно проверить, а установлено ли вообще программное обеспечение. Сделать это нетрудно. Откройте Диспетчер устройств, разверните пункт «Сетевые адаптеры» и посмотрите, имеется ли среди устройств одно, в названии которого есть «Wi-Fi» или «Wireless». Если нет, драйвер беспроводного адаптера отсутствует. Также на его отсутствие или неправильную установку будет косвенно указывать отмеченное желтым значком устройство «Сетевой контроллер» или некое неопознанное устройство.
Наличие драйвера вай-фай еще не гарантирует, что адаптер будет работать. Возможно, драйвер не подходит для конкретной модели устройства или просто работает некорректно. В таком случае его можно попробовать переустановить, а если это не поможет, заменить скачанным с сайта производителя адаптера.
Как устанавливать драйверы
Чтобы установить драйвер любого устройства, нужно обязательно знать его название, а иногда и серию. Хранение таких данных не сильно беспокоит пользователей, пока с компьютером все в порядке. Когда же возникает необходимость найти и обновить/переустановить нужный драйвер, то остро встает вопрос названия неработающего девайса. В решении проблемы поможет простая программа Speccy, использующаяся IT-специалистами для сканирования и диагностики компьютерных систем.
Скачать Speccy Portable
Распакуйте архив и запустите файл speccy.exe (speccy64.exe для 64-битных систем). В главном окне собрана информация об основных системных компонентах. Здесь можно узнать название видеокарты. Более специфические данные разбиты по разделам. Названия всех установленных сетевых адаптеров хранятся во вкладке «Сеть» (подпункт «Список адаптеров»).
Когда вопрос с названием выяснится, останется только выбрать и скачать адаптер для Windows 7, а точнее его драйвер.
В нас собраны драйверы трех разных типов. Они существенно отличаются по способу установки:
- Отдельный установочный файл: запустить и следовать простым инструкциям установщика. В таком виде представлены драйверы на графические адаптеры ATI и NVidia.
- Архив с установщиком: распаковать, запустить файл setup.exe и следовать инструкциям.
- Оригинальный драйвер: нужно устанавливать вручную. Простой, но требующий вмешательства пользователя способ. При его помощи придется устанавливать большинство драйверов сетевых адаптеров.
Ручная установка или обновление драйвера
Алгоритм действий (не забудьте предварительно скачать и распаковать архив с нужным драйвером):
- Зайти в «Диспетчер устройств». Самый быстрый способ: зайти в «Пуск», вбить название в строке поиска и кликнуть по найденному пункту в списке.
- Дважды кликнуть на нужное устройство, в выскочившем окне зайти во вкладку «Драйвер» и выбрать «Обновить». Если драйвер еще не установлен или поврежден, то такое устройство помечается в списке восклицательным знаком, помещенным в желтый треугольник.
- Найти драйвер на компьютере. Нажать «Обзор», выбрать папку с заранее распакованным драйвером, продолжить установку и дождаться её успешного завершения.
Примечание. Файлы драйвера могут не лежать напрямую в папке, а быть разбиты по моделям в отдельных подпапках. Тогда выбирайте подпапку, соответствующую серии настраиваемого устройства.































