Как сделать скриншот Windows 10 на компьютере через горячие клавиши
У современных пользователей потребность создавать снимки экрана появляется регулярно. К примеру, нужно скопировать не копируемый текст или картинку. Также часто приходится делать уникальные кадры из фильмов или видеоклипов. Иногда создатели веб-сайтов не позволяют копировать и выделать информацию на своих ресурсах. Не стоит забывать и об окнах программ. Поделиться их фотографиями с другими пользователями, кроме как в виде скрина, не получится. Во всех этих случаях поможет стандартный функционал создания скриншотов на виндовс 10.
Стандартное средство для Windows 10
Любая операционная система семейства Windows может делать качественные снимки экрана, которые зависят от размера монитора и некоторых других настроек видеоадаптера. Это было всегда простым делом, но именно с выходом Windows 8 все упростилось до предела.
Если раньше даже на семерке приходилось нажимать клавишу «PrtScr» и искать, куда же вставить созданный снимок из буфера обмена, то с восьмерки все скриншоты автоматически сохраняются в специальной системой папке в разделе «Документов». Перекочевал этот функционал и в новую десятку, где также не нужно запускать Paint, чтобы вставить снимок туда и потом сохранить его.
Обратите внимание! В новых операционных системах путем нажатия на одну кнопку или их комбинацию можно за считанные секунды создавать качественные и детализированные скриншоты не только всего экрана, но отдельных окон. Не стоит забывать и о возможности выбирать конкретную область съемки
Далее более подробно рассказано о том, как делать скриншот на ноутбуке Windows 10 с помощью стандартных средств операционной системы и сторонних программных решений, основанных на облачном хранении пользовательских скриншотов. Начать стоит со встроенного в каждый компьютер или ноутбук функционала. С помощью него можно сделать следующие снимки: весь экран, отдельное окно или указанную область дисплея.
Использование клавиши «Принтскрин» позволяет создавать скрины практически моментально
Всего экрана
Для создания скриншота всего экрана необходимо просто нажать клавишу «PrtScr». Но в этом случае функционал весьма ограничен, так как скрин сделается, но для работы с ним придется вставить его из буфера обмена в какой-нибудь документ Word или в пустой файл MS Paint. Это не очень удобно, и разработчики добавили немного другие, расширенные возможности.
Если нажать на комбинацию клавиш «Win + PrtScr», то проблем с копированием и вставкой можно избежать, поскольку в этом случае файл скриншота моментально будет создан и сохранен в виде изображения в папке «Снимки экрана», находящейся в каталоге «Изображения» в разделе «Этот компьютер».
Обратите внимание! Если то же самое действие необходимо выполнить на ноутбуке, который обладает специальной клавишей на клавиатуре «Fn», то нажимают комбинацию «Fn + PrtScr» или «Fn + Win + PrtScr». В первом случае скрин будет скопирован в буфер обмена, а во втором — в папку «Снимки экрана»
Выбранного окна
Иногда весь экран снимать не нужно, так как целью является одно окно конкретной программы. Для его снимка прибегают к комбинации клавиш «Alt + PrtScr»
Важно заметить, что данное сочетание фиксирует только активное окно — основное или диалоговое, поэтому перед снимком необходимо просто нажать по нужной области экрана и только потом производить снятие скриншота
Папка со скриншотами на виндовс 10
Выбранной области
Также снимок экрана в Windows 10 может быть создан только для выбранной области. Ранее такой функционал предоставлялся исключительно для приложения «Ножницы», о котором речь пойдет дальше. Также выбранную область можно было скриншотить сторонними программами.
В апрельском обновлении Windows 10 (2017 г.) разработчики добавили еще одну функцию записи экрана. Для ее использования необходимо нажать сочетание клавиш «Win + Shift + S». После нажатия экран будет слегка затемнен, а вместо привычного курсора появится крестик, которым и нужно будет выделить область будущей картинки.
К сведению! В обновлении 2018 г. разработчики добавили еще несколько функций, которые были объединены в утилиту «Фрагмент и набросок». Она позволяет не только снимать скриншоты всего экрана или только его части, но и производить с ними простые редакционные действия: вводить подписи, текст, рисовать и т. д.
Скриншот в OS Windows 10 с клавиатуры способ №1
Использование встроенных возможностей ОС значительно упрощает процесс сохранения снимков с монитора, поскольку устанавливать дополнительные программы не нужно. Чтобы сделать скрин, используют нажатие комбинации функциональных клавиш на клавиатуре. Процесс будет следующим:
- Найти кнопки PrtSc и Ctrl на клавиатуре;
Одновременно их нажать (операция выполняет сохранение графического объекта в буфер обмена);
Открыть приложение Paint или Word;
Нажать комбинацию клавиш (находясь в приложении) Ctrl+V на клавиатуре (перенос данных из буфера обмена в приложение);
Перейти в меню «Файл»;
В перечне найти «Сохранить как»;
Определить формат картинки, и выбрать путь для хранения на диске.
Используя клавишную комбинацию PrtSc и Ctrl, получают снимок всего экрана, включая панель Пуск и трей. Если требуется сохранить данные только активного окна (той области, где находится важная информация), вместо Ctrl нажимают Alt. На будущей картинке области с Пуском не будет.
Стандартные приложения Windows 7-10
В любой версии операционной системы Виндовс сделать скрин экрана можно стандартными утилитами и программами. Таких способов – два. Рассмотрим подробно каждый.
Клавиша “Print Screen”
Очень популярный способ, тем более, все программы для этого, сразу установлены в любой версии операционной системы Windows.
Скриншот всего экрана
Расположите на рабочем столе необходимые окна, далее на клавиатуре находим клавишу Print Screen, нажимаем ее. Готово, но пока его не видно, так как он временно находится в буфере обмена.

Скриншот активного окна
Бывает необходимость делать скриншоты только активного окна, т.е. окна в котором сейчас работаете. Для этого открываем программу, папку или файл и нажимаем сочетание клавиш ALT – Print Screen. Также скриншот попадает в буфер обмена.

После того как сделали скриншот, его необходимо сохранить, разберем несколько способов: с помощью графического редактора Paint, документа Word и презентации PowerPoint.
Графический редактор Paint
Если необходимо получить скриншот в виде файла с расширением .jpg, то лучше воспользоваться графическим редактором Paint. Он также присутствует на всех версиях Windows по умолчанию.
Сделали скрин экрана, открываем Paint.
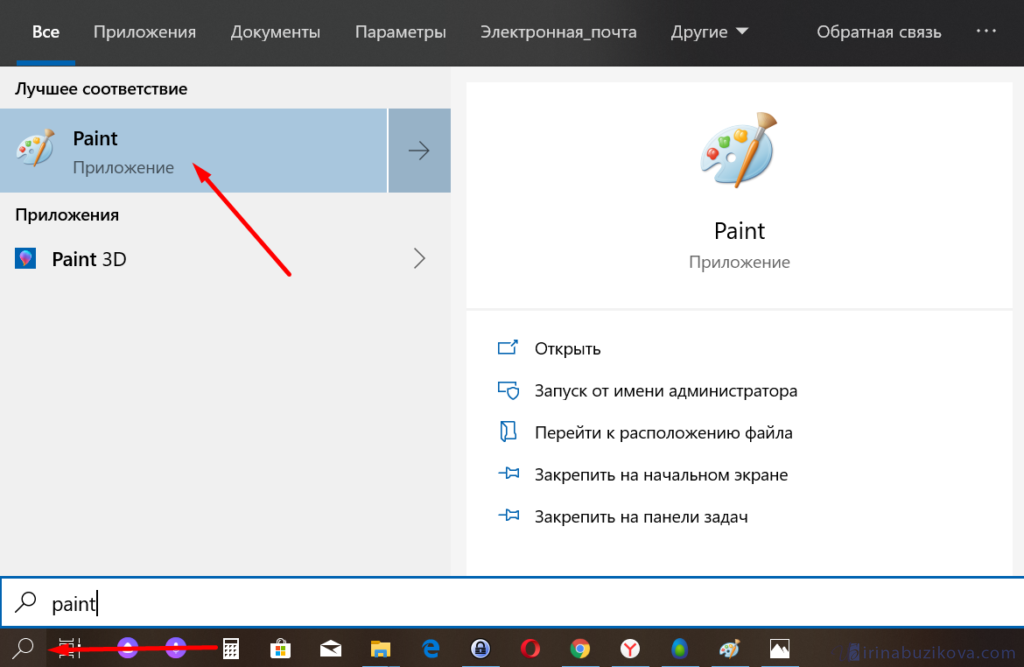
Нажимаем кнопку Вставить и потом еще раз Вставить.
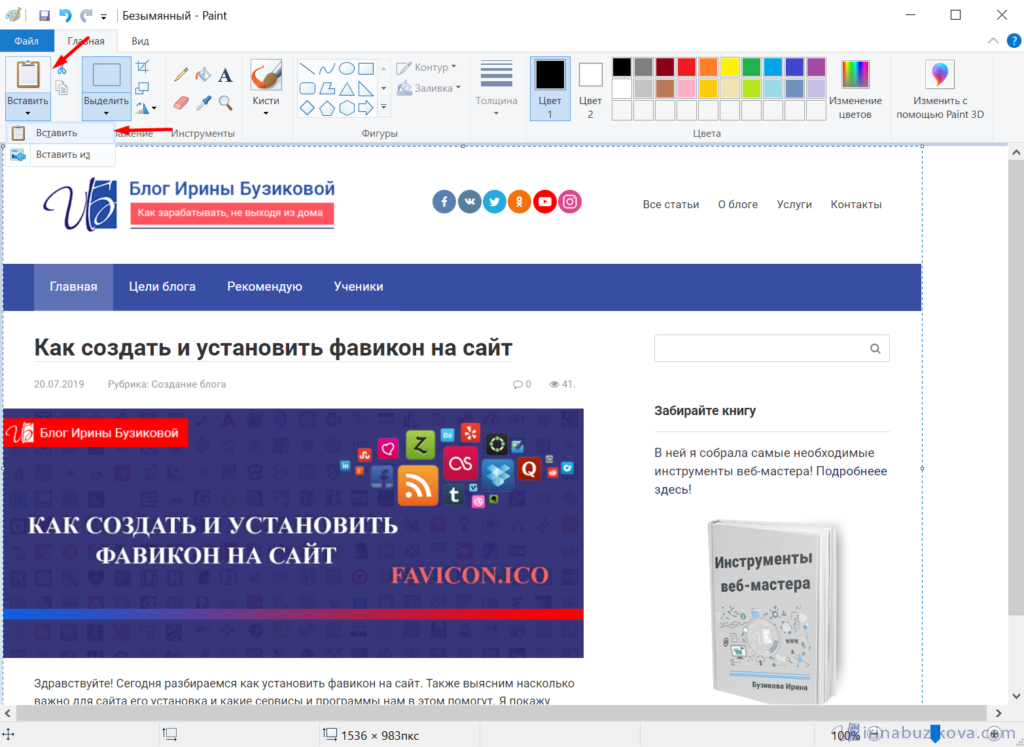
Затем меню Файл, выбираем пункт Сохранить как и далее щелкаем по нужному формату изображения. Доступны следующие: .png, .jpeg, .bmp, .gif.
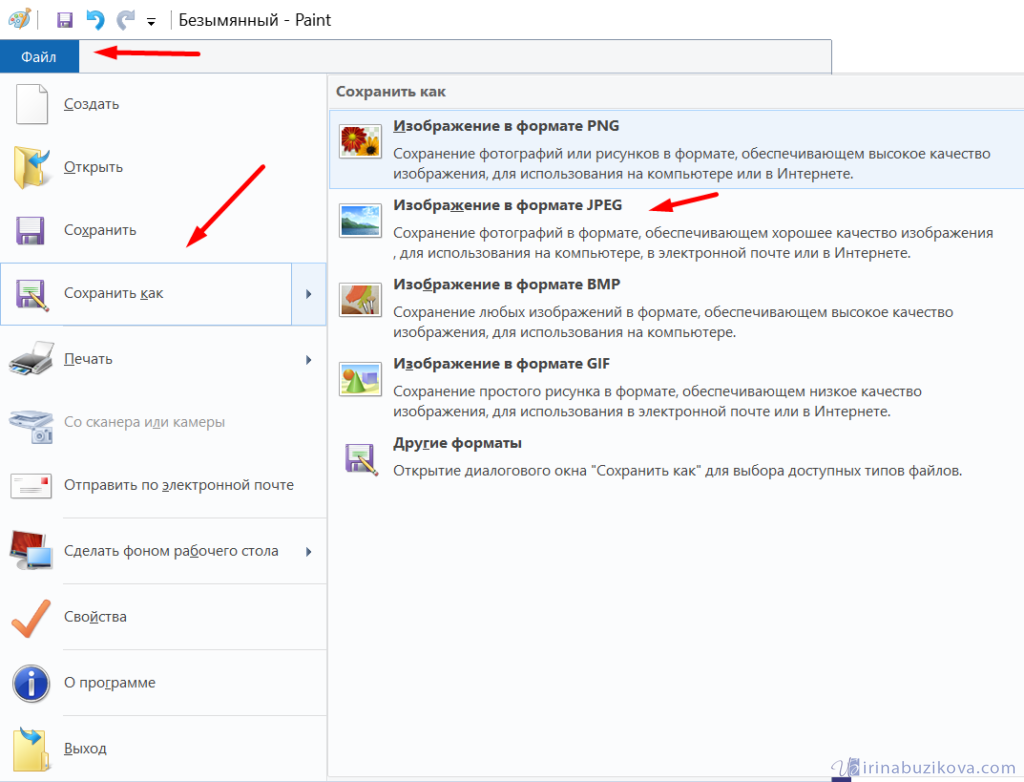
Далее указываем имя файла, место сохранения и нажимаем кнопку Сохранить.
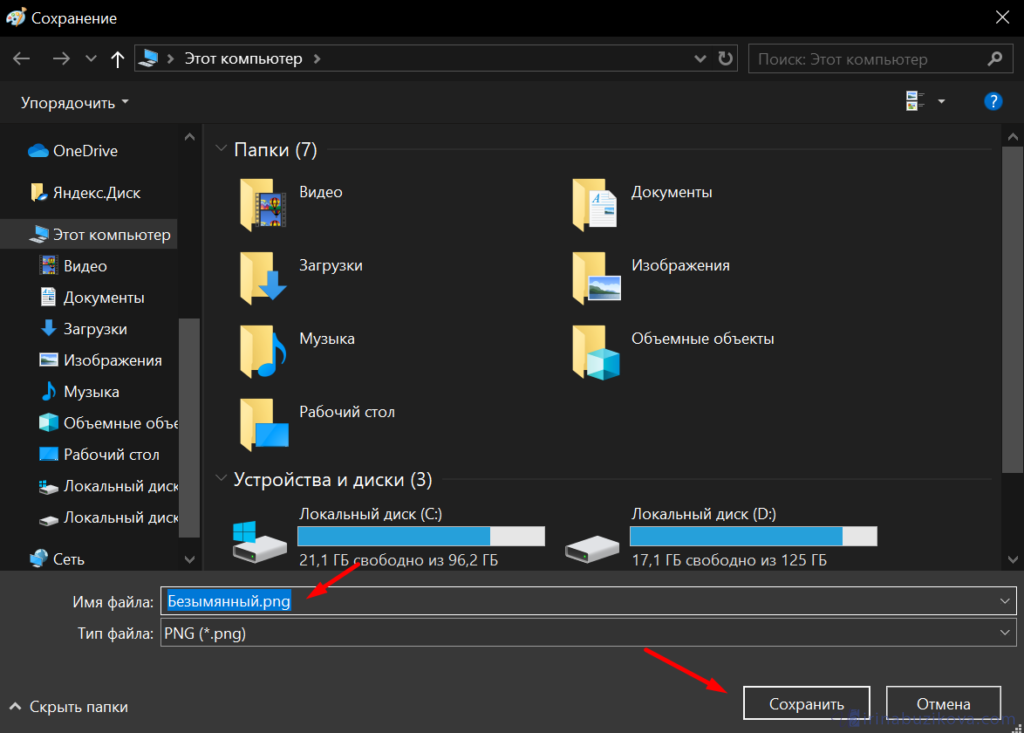
Все скрин будет сохранен и с ним можно дальше работать.
Документ Word и презентация PowerPoint
Бывают случаи, когда нет необходимости сохранять скрин отдельным файлом, а нужно сразу поместить в презентацию или документ, для этого также выбираем объект для скрина нажимаем клавишу Print Screen, открываем презентацию или документ и любом месте вызываем контекстное меню (щелчок правой кнопкой мыши) и выбираем Вставить.
Далее уже встроенными функциями презентации или документа можно доработать скриншот.
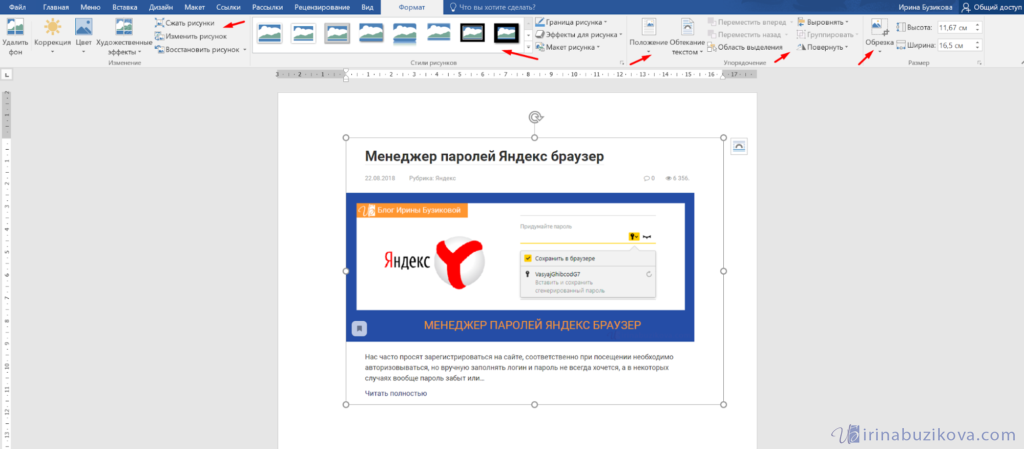
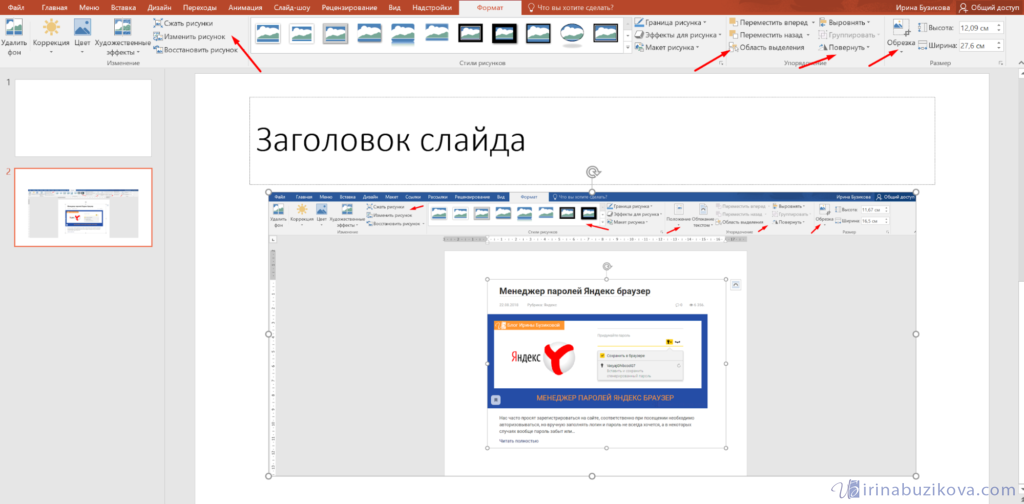
Аналогично использовать скриншоты можно в любых подобных программах.
Приложение Набросок на фрагменте экрана
Еще одно стандартное приложение Виндовс 10 – Набросок на фрагменте экрана. Это приложение похоже на приложение Ножницы, только улучшено и изменен дизайн приложения.
В поиске вводим название приложения и открываем его.
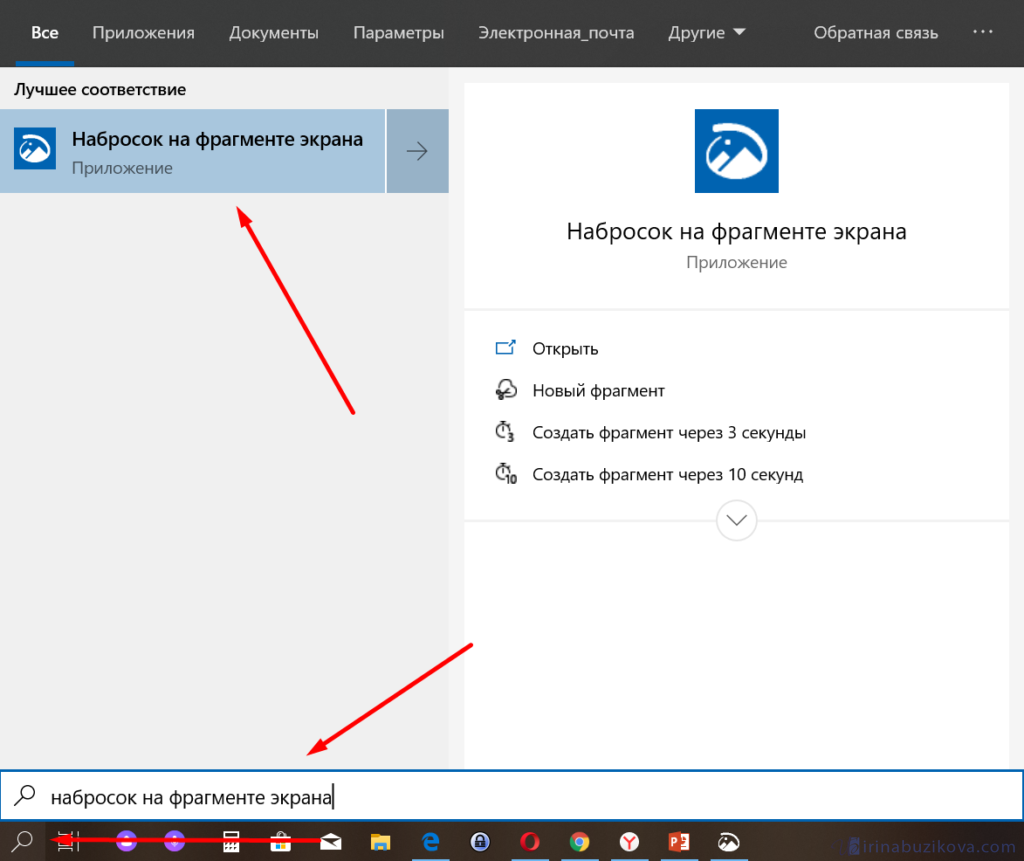
Приложение достаточно простое, сразу активна одна кнопка Создать.
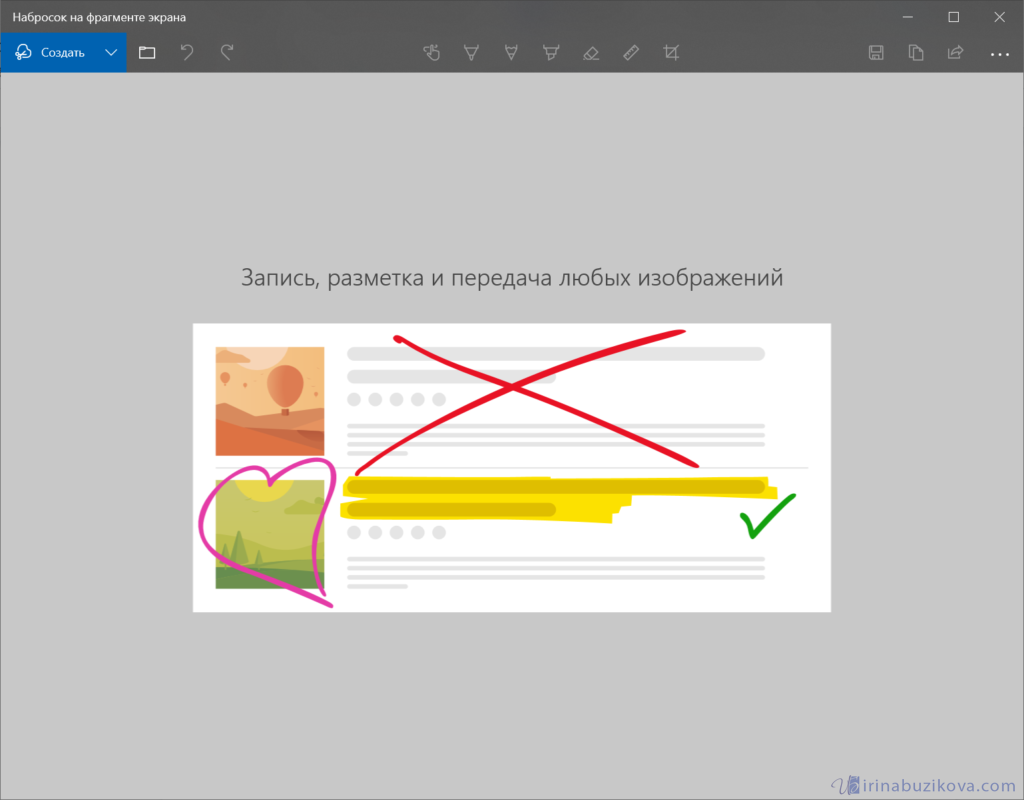
Доступны следующие варианты:
- создать фрагмент сейчас;
- создать фрагмент через 3 секунды;
- создать фрагмент через 10 секунд.
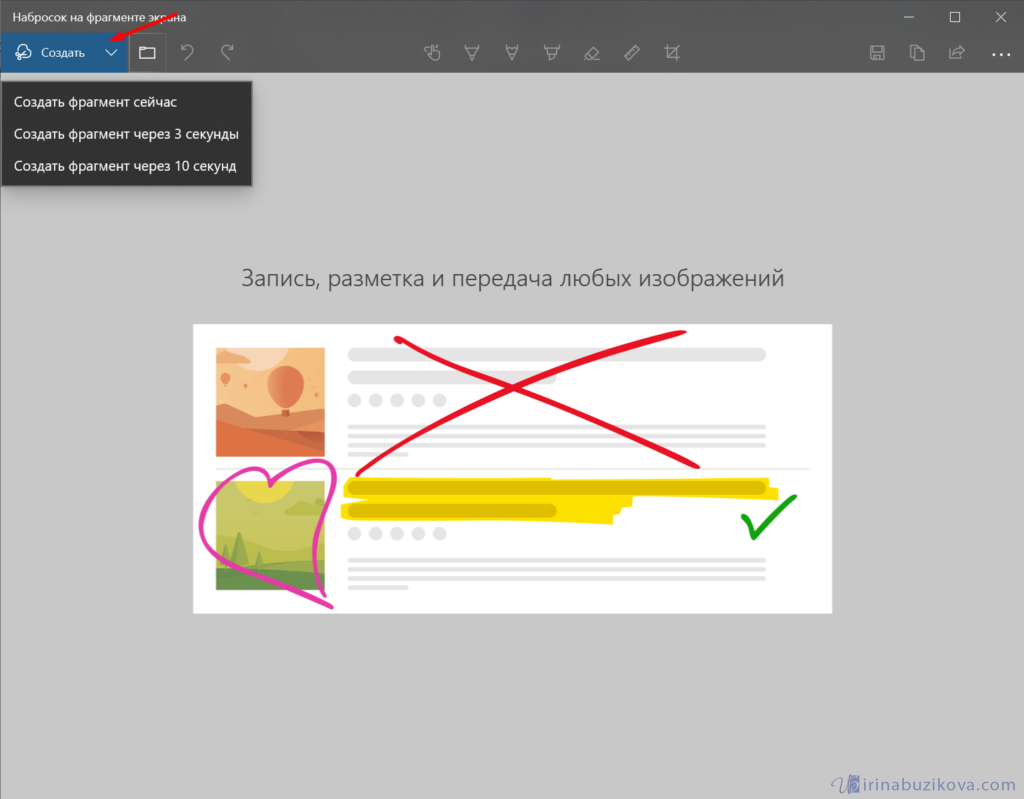
Выбираем подходящий вариант и нажимаем его.
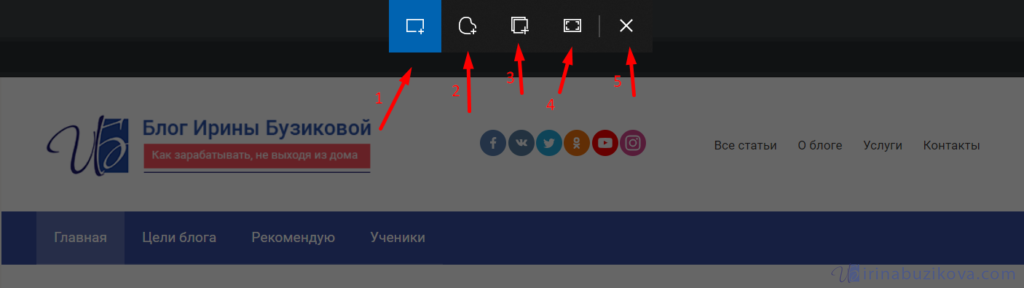
После нажатия экран темнеет и нам нужно выбрать вариант скриншота.
- Прямоугольник – область выделения будет прямоугольная.
- Произвольная форма – сами рисуете форму для будущего скриншота.
- Окно – нужно выбрать окно и будет создан скриншот.
- Весь экран – скриншот всего экрана.
- Закрыть – отменить скрин.
Выбрав нужный элемент, делаем скриншот и автоматически возвращаемся в редактор, где можем внести изменения, например, нарисовать или написать текст.
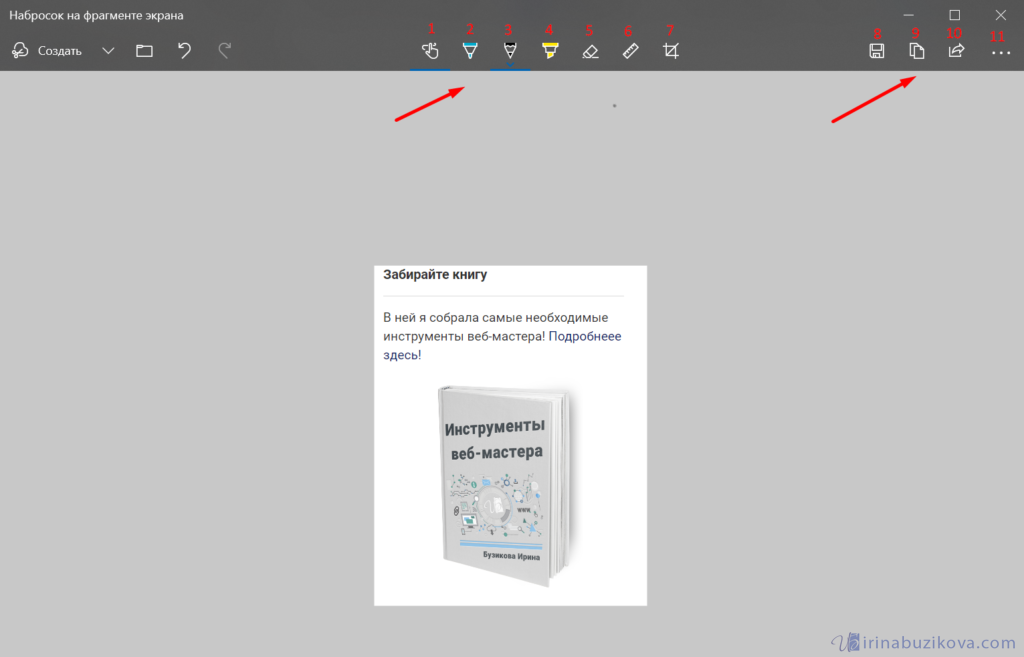
Доступные инструменты:
- рукописный ввод;
- ручка;
- карандаш;
- маркер;
- ластик;
- линейка и транспортир – изменить наклон линейки и размер транспортира можно колесиком мышки;
- обрезать – можно обрезать ненужные детали изображения;
- сохранить как – сохраняем готовый результат;
- копировать – копировать скрин в буфер обмена;
- поделиться – поделиться скриншотом в социальные сети или другие приложения;
- подробнее – здесь находятся настройки приложения, можно открыть скриншот с помощью другой программы, распечатать его, посмотреть подсказки и советы по программе.
В параметрах программы Набросок на фрагменте экрана – можно назначить открытие этой утилиты по нажатию кнопки Print Screen или оставить по умолчанию сочетание Shift+Windows+S.
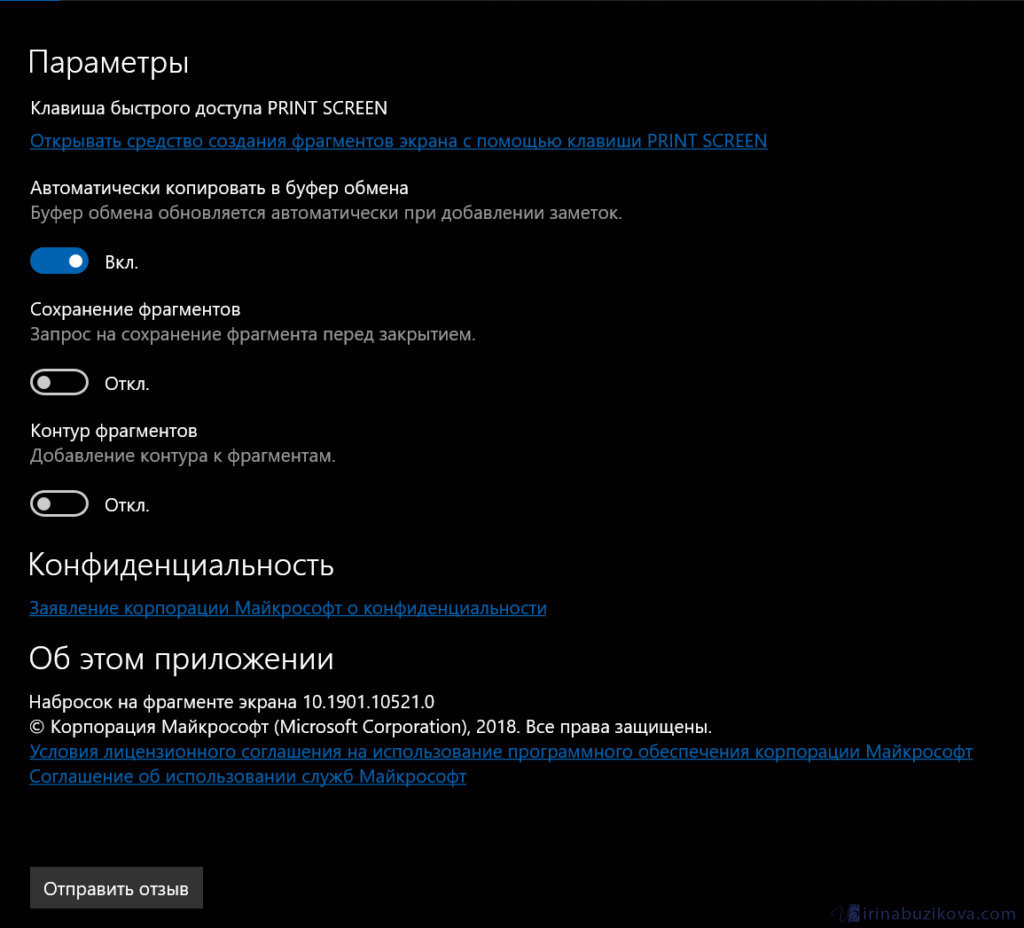
Еще назначать открытие программы Набросок на фрагменте экрана на клавишу Print Screen можно через меню Параметры – Специальные возможности – Клавиатура.
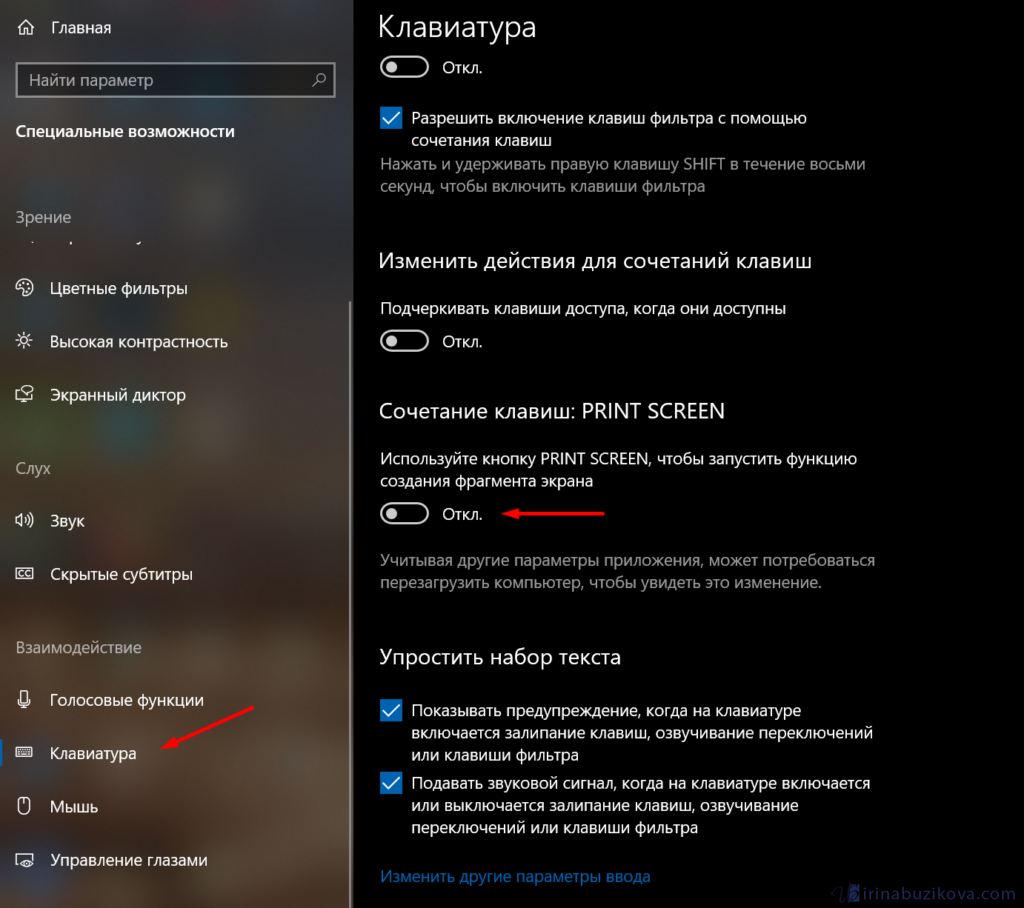
Для быстрой работы в программе присутствуют “горячие” клавиши.
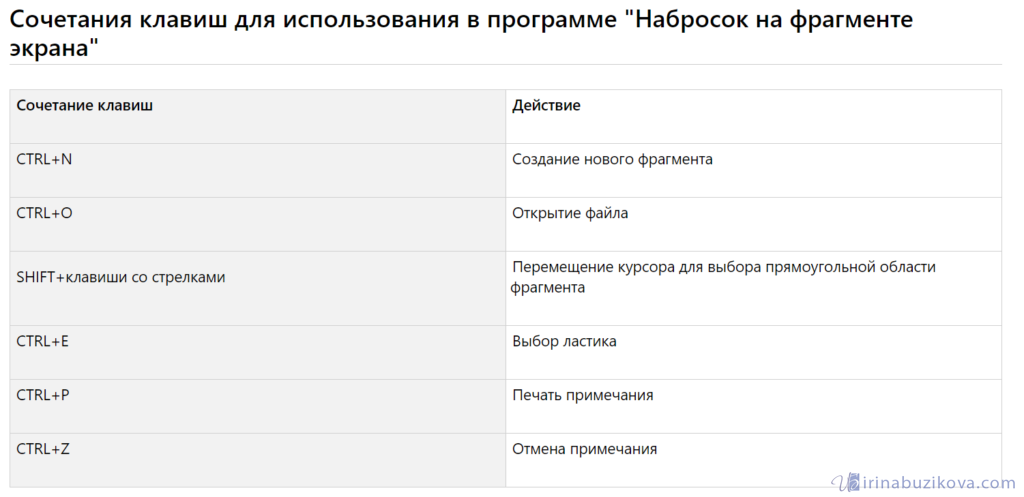
Простое и удобное приложение, не требующее дополнительной установки и настройки.
Как настроить инструмент Ножницы
Есть четыре различных типа выбора, которые вы можете использовать, чтобы сделать скриншот с помощью экранных ножниц. Чтобы изменить тип выделения, который использует Snipping Tool для создания скриншота, нужно щёлкнуть маленькое меню со стрелкой вниз рядом с кнопкой New. Описание каждого типа выбора и пример фрагмента приведены ниже:
- Обрезка произвольной формы – этот метод позволяет рисовать фигуру вокруг выделенной области с помощью мыши или стилуса. Как только форма выбора будет нарисована, и вы закроете форму, чтобы не было открытых сторон, скриншот будет создан и показан вам.
- Прямоугольный фрагмент – этот метод позволяет просто создать прямоугольную выделенную область вокруг части экрана, и всё, что в этом прямоугольнике, будет использовано для создания скриншот.
- Подрезка окна – при использовании этого метода инструмент обрезки захватывает содержимое всего выбранного окна.
- Скриншот в полноэкранном режиме – этот метод позволяет захватить весь экран на вашем компьютере.
Теперь, когда мы знаем всё, что нужно знать об инструменте Snipping, давайте узнаем, как его использовать.
Детально о программе Ножницы
Разработка команды Microsoft представляет собой встроенный бесплатный инструмент для фиксации изображения на экране персонального компьютера. Многие пользователи даже не подозревают о наличии у себя такого полезнейшего инструмента. Как найти Snipping Tool на своём ПК и как им пользоваться?
Где найти утилиту
Утилита экранные ножницы находится в папке «Windows Accessories» вместе с другими полезными программами, которые могут обеспечить более продуктивную работу пользователя.
Нажав на искомую утилиту правой кнопкой мыши, появится возможность прикрепить Snipping Tool к окну инструментов быстрого доступа.
«Pin to Start»
Теперь поиск и запуск программы для фиксации изображения или части его будет у пользователя всегда под рукой.
Как работать с Ножницами
После запуска программы-помощника, открывается небольшое окошко «Ножниц» с подсказкой для начала работы по фиксированию изображений с экрана монитора персонального компьютера. Окошко можно перемещать по экрану по своему усмотрению.
Сохранение снэпшота
Закончив с редактированием и удовлетворившись конечным результатом, пользователь может сохранить изображение в одном из предложенных форматов (PNG, GPG, GIF, MHT) или отправить по электронной почте, выбрав опцию номер 1.
Папку для сохранения пользователь выбирает для себя сам, а если необходимо незамедлительно вставить полученную картинку в документ или письмо, нужно кликнуть правой кнопкой по рисунку и выбрать действие «Copy/Копировать».
Для увеличения скорости работы и повышения продуктивности можно задействовать левую руку, нажав на комбинацию клавиш «Ctrl+C» для копирования и дальнейшей вставки в другой документ через «Ctrl+V».
Ножницы для Виндоуз 8
Экранные ножницы – неотъемлемый встроенный инструмент в оболочку операционной системы Wibdows 8. Единственное с чем может столкнуться начинающий пользователь персонального компьютера, так это с отсутствием понятия, как найти Snipping Tool на своей технике.
Самый простой способ найти нужную утилиту – воспользоваться действием «Поиск». В поисковой строке указать ключевые слова «Ножницы» или «Snipping». Далее стоит вынести программу для фиксации изображений Сниппинг Тул в отдельный ярлык на «Рабочий стол».
Ножницы в «Семёрке»
Если искать экранные ножницы через кнопку «Пуск/Start» в поисковой строке, то пользователю стоит знать, что в зависимости от версии операционной системы (Русскоязычная или English version) стоит использовать ключевое слово – «Ножницы» или «Snip» соответственно.
В Виндоуз 7 программа для снэпшотов находится в папке «Стандартные».
Скриншоты в Snipping Tool можно делать четырьмя способами:
- Произвольная форма позволяет вырезать фрагмент изображения любой неровной геометрической фигуры.
- Прямоугольником.
- Скриншот одного окна.
- Классический вариант – снэпшот всего экрана.
После снятия скриншота открывается окно для предварительного просмотра полученного результата с возможностью небольшой редакцией.
Иконки для быстрого доступа:
- Если получившийся результат удовлетворяет запросу – можно сохранить картинку в одном из четырёх форматов (PNG, GPG, GIF, MHT);
- Копировать скрин для последующей вставки картинки в документ/электронное письмо;
- Автоматическое формирование письма в Microsoft Outlook с изображением или в качестве вложенного файла;
- Использование подписи красным, синим, чёрным или настраиваемым пользователем пером;
- Выделение текста маркером;
- Стиральная резинка для удаления нарисованными инструментами 4 и5 подписей и выделений текста.
Освоив элементарные возможности удобного и полезного инструмента Snipping Tool, пользователь иначе взглянет на свой повседневный труд. Офисная работа станет динамичнее, информативнее, творческой, в конце концов.
before—>
В Windows есть много полезных системных инструментов. Включая «Ножницы» — приложение захвата и редактирования, которое способно существенно упростить работу с операционной системой.
p, blockquote<dp>1,0,0,0,0—>
Делаем скрин в ОС Windows
Наименее трудоемкий процесс съемки экрана монитора в OS Windows даже на ранних версий – это использование клавиши «PrtScrn». С ее помощью мы можем сделать скрин двух видов:
- Полностью снимок с монитора – осуществляется простым нажатием клавиши «PrtScreen». Таким образом, в буфер обмена помещается вся область экрана в момент нажатия нами на клавишу.
- Снимок только лишь активного окна – посредством сочетания клавиш «Ctrl + PrtScrn», в буфер копируется исключительно активное окно, то есть то, на котором в последний раз кликали мышкой.
На этом скриншот монитора у нас еще не готов. Он существует только во временном хранилище памяти – буфере обмена. Следующим действием мы его должны извлечь из памяти и сохранить как картинку.
Программа Paint
Идем в меню «Пуск», вызываем его по клику мышкой на значке Windows в левом нижнем углу экрана или нажатием клавиши Win. Далее выбираем меню «Программы» и ищем вкладку «Стандартные». Эти программы установлены по умолчанию. Выбираем программу Paint и кликаем по ее значку.
В окне программы нажимаем правой кнопкой мыши и из контекстного меню выбираем «Вставить». Либо можно использовать сочетание клавиш Ctrl+V.
Далее идем в меню «Файл» и нажимаем «Сохранить». Программа предложит, куда сохранить изображение, с каким разрешением (остановитесь на Jpeg или PNG) и названием.
Если же вас не устраивает, что на получившейся картинке слишком много лишней информации, или вы попросту хотите сделать изображение более компактным – не беда. После того как мы вставили изображение из буфера обмена в программу Paint, делаем следующее: на панели инструментов во вкладке «Изображение» кликаем на «Выделить». Далее на картинке выбираем прямоугольную область, которая нам будет нужна. Выделенная область помещается в рамочку из пунктира. Далее на той же панели с инструментами нажимаем «Обрезать». Если полученное изображение нас устраивает, то идем, как и прежде, в меню «Файл» – «Сохранить». Если же нет, то нажимаем Ctrl+Z, отмена последнего действия, и повторяем выделение.
Как мы видим, нет ничего сверхъестественного.
Стандартный скриншотер «Ножницы»
Также для ОС Windows замечательным вариантом создания скриншотов есть еще и встроенное приложение под название «Ножницы».
Находится оно в том же разделе меню «Пуск», где и Paint. Идем в «Стандартные» и кликаем один раз на ярлычке программы.
В открывшемся окошке программы нажимаем ярлычок с ножничками – «Создать». По умолчанию форма снимка будет прямоугольной. Если вам нужно что-то другое, можете выбрать по клику на маленький треугольник справа на кнопке. На выбор выпадет список, включающий в себя еще три пункта, кроме прямоугольника: весь экран монитора, конкретное окно или же произвольная область на выбор.
Итак, нажимаем «Создать». Весь рабочий стол как бы размывается и курсор мыши превращается в плюсик. Выбираем нужную нам область, и этот элемент сразу отображается в окне программы. Далее нажимаем на кнопку с дискетой «Сохранить» и выбираем, по аналогии с Paint», куда сохраняем, название файла и расширение.
Функционал приложения
Программа «Ножницы» позволяет сделать и сохранить скриншот экрана или его участка. Поддерживаются следующие виды захвата, которые выбираются путем нажатия на кнопку «Создать»:
- Весь экран. Захватываются все открытые приложения и рабочий стол.
- Окно. При использовании программа предоставит выбор любого из открытых окон. Также может быть записана панель задач.
- Прямоугольник. Указывает определенный участок на экране при помощи курсора мыши.
- Произвольная форма. Сохраняется область дисплея, выделенная линией.
Дополнительно в интерфейсе программы присутствует элемент «Задержать» (иконка с часами), в котором выбирается значение в диапазоне 0-5. Таким образом выставляется отсрочка на нескольких секунд перед захватом изображения. Функция полезна в случае снимка контекстного меню или всплывающей информации в виде окон или сведений.
В параметрах программы указываются особенности, которые будут удобны пользователю. Присутствуют следующие элементы:
- Скрыть текст инструкций.
- Всегда копировать снимки в буфер обмена.
- Включать URL-адрес под фрагментами (только HTML).
- Предлагать сохранять изображения перед выходом.
- Показывать наложенный экран, когда ножницы активны.
Еще может быть указан цвет чернил для границ выделяемой области (по стандарту он ярко-красный). Пункт «Показывать линию выделения вручную после записи фрагментов» создает рамку скриншотам с выбранным цветом. Включенная опция изображена на иллюстрации при указании травяного тона.
В интерфейсе встроенного редактора имеются инструменты для простой обработки изображения. Используя настраиваемую функцию «Перо», можно делать разные метки на снимке, рисовать графики, писать текст, обводить фрагменты информации. Также этот инструмент можно конфигурировать, нажав на стрелочку возле иконки инструмента, а затем выбрав пункт «Настроить». Указывается цвет (из 16 возможных), толщина и тип пера. После выбора атрибутов следует нажать кнопку «OK».
Дополнительно на панели быстрых инструментов присутствует функция «Маркер», предназначенная для выделения желтым цветом любой детали из текста.
Опция, именуемая «Резинкой», удаляет выделения маркером или линии, оставленные пером. Для этого следует нажать на полосу левой кнопкой мыши, выбрав активным инструментом ластик.
Элемент «Отправить фрагмент» со значком письма с вложением, выделенным контуром красного цвета, создает письмо с прикрепленным созданным и отредактированным скриншотом.
Созданные при помощи «Ножниц» картинки могут быть распечатаны. Для этого используется путь «Файл -> Печать» (можно заменить комбинацией клавиш CTRL + P).
Комбинация клавиш Windows + Alt +PrtScn (работает только для Windows 10 Creators Update)
В Windows 10 разработчики ввели игровую панель. С её помощью можно делать скриншоты игрового процесса, нажимая клавиши Windows + Alt + PrtScn. Снимок экрана будет автоматически сохранен на жестком диске устройства. Ещё можно вызвать игровую панель комбинацией Windows + G, и потом нажать кнопку «Сделать снимок экрана». Она обведена на картинке ниже.
Как сделать скриншот с помощью игровой панели в Windows 10
Скриншот сохранится в папке Видео. В ней вы найдете специальную папку Снимки. Там и будет лежать скриншот. Название файла включит название игры, в которую вы играли, и время создания снимка.
ДОСТОИНСТВА И НЕДОСТАТКИ
Для экранных ножниц выделю следующие плюсы:
- Программа бесплатна;
- Уже встроенная во все последние версии Windows;
- Умеет делать скриншоты в разных режимах;
- Проста в применении, без ненужных опций.
- Есть немного инструментов для редактирования снятых скриншотов.
Недостатки с моей точки зрения:
-
Нет возможности быстрой загрузки скриншота в интернет для получения ссылки на его просмотр.
Этот минус считаю существенным, поскольку очень часто необходимо передать ссылку на снятый скрин кому-либо и поскольку через данную программу загрузить его в интернет мы не можем, то придётся делать это вручную, например, используя бесплатный хостинг изображений imgbb или любой другой.
-
Нельзя быстро сделать скриншот горячими клавишами.
Тоже считаю существенным недостатком, поскольку хотелось бы нажимать стандартную клавишу Print Screen и сразу открывать ножницы для снятия скриншота.
-
Мало стандартных инструментов редактирования скринов.
По сути только «Перо» и «Маркер», а всё остальное нужно делать в отдельных программах, например, в Paint 3D. Было бы хорошо, если бы имели стрелочки, прямоугольники для обводки и подобные инструментики.
Несколько перечисленных минусов для меня весьма существенны, поскольку, во-первых, замедляют мою работу, а во-вторых, не позволяют оформить скриншот качественно и потому я пользуюсь сторонним софтом, LightShot и встроенным в Яндекс Диск скриншотером.
Сторонние программы для создания скриншотов
Также вы можете сделать скриншот на ноутбуке, воспользовавшись сторонним софтом. Сейчас существует множество программ для создания скриншотов. Дальше мы рассмотрим несколько наиболее популярных программ такого плана.
DuckCapture — бесплатная программа для создания снимков экрана. С ее помощью можно создавать скриншоты как всего экрана, так и отдельных окон и областей. Также есть возможность создавать снимки окон с прокруткой содержимого, а также управлять программой при помощи горячих клавиш, которые можно настроить по своему усмотрению. Полученные с помощью DuckCapture изображения можно скопировать в буфер обмена для дальнейшей вставки и редактирования в графическом редакторе, или сохранить в формате BMP, PNG, JPG. В настройках можно определить шаблон имен, которые будут даваться скриншотам, и выбрать папку для автоматического сохранения.
Также DuckCapture позволяет редактировать полученные изображения. После создания скриншота пользователь может добавить к нему надписи, стрелки и другие иллюстрации. Скачать DuckCapture можно на сайте softonic.com.
PicPick — бесплатная программа для захвата и обработки изображений с экрана. С помощью PicPick можно получить скрин всего экрана, отдельного окна или области. Также имеется функция создания скриншотов с прокруткой окна. Полученный снимок можно отредактировать прямо в программе. По своим возможностям редактор PicPick похож на редактор Paint. Здесь можно вырезать часть изображения, добавить стрелки, текст и т.д.
Одной из особенностей PicPick является возможность передачи изображений в другие программы (например, в Word, Excel или Skype) и социальные сети (Facebook, Twitter). Функция сохранения поддерживает такие форматы изображений как BMP, JPG, GIF, PNG и PDF. При этом программа PicPick является полностью бесплатной для личного использования и доступна для скачивания на сайте picpick.app.
FastStone Capture — платная программа для создания сриншотов и их редактирования. Для управления FastStone Capture можно использовать специальную плавающую панель инструментов, иконку на панели задач или с комбинации клавиш. В FastStone Capture включает в себя простой графический редактор, с помощью которого можно поворачивать, обрезать и производить другие базовые операции с полученными изображениями.
Для сохранения скриншотов можно использовать практически любой формат графики (BMP, JPEG, GIF, JPEG 2000, WMF, PNG, TIFF, PCX, ICO и TGA). Ранее FastStone Capture распространялась бесплатно, но последние версии этой программы стали платными (около 20 долларов). Получить программу можно на сайте faststone.org.
Clip2Net — условно-бесплатная утилита для снятия скриншотов и записи видео с экрана. Основным преимуществом данной Clip2Net является возможность быстро загрузить полученные снимки или видео на сайт Clip2Net и получить код для дальнейшей публикации этих материалов на других сайтах. При этом сайт Clip2Net предоставляет возможность просматривать статистику, публиковать комментарии, создавать закрытые папки и многое другое.
Clip2Net распространяется как бесплатно, так так и по подписке на год. Владельцы платной подписки получают возможность загружать больше данных на сервер Clip2Net и хранить эти данные без ограничения по времени. Скачать программу можно на сайте clip2net.com.
SSmaker — небольшая небольшая бесплатная программа для создания скриншотов. SSmaker можно скачать как в виде полноценной программы, которая требует установки на компьютер, так и в виде портативной утилиты.
SSmaker позволяет быстро получить снимок экрана, отредактировать его во встроенном редкторе, загрузить на сервер SSmaker и получить ссылку для публикации в Интернете. Скачать SSmaker можно на сайте ssmaker.ru.
Лучшие сторонние приложения для создания скриншотов на Windows
И хотя Windows предлагает несколько встроенных решений для создания скриншотов, порой разумным будет обратиться к сторонним программам. Все же они предлагают больше возможностей контроля и настройки. Выберите наилучший инструмент для создания скриншотов (ссылки ниже) и настройте в нем удобное сочетание клавиш.
Как правило, после установки программы ее значок появляется в трее.
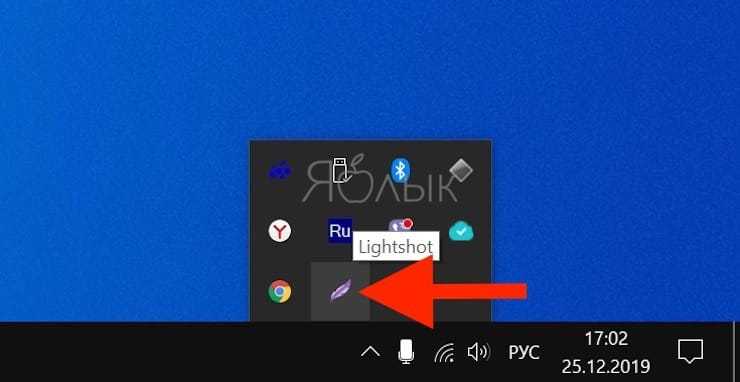
Кроме того, сторонние приложения дают возможность определить разные сочетания клавиш для разных видов скриншотов. Например, у вас это может быть Ctrl + Shift + 3 для полноэкранного скриншота и Ctrl + Shift + 4 для создания скриншота текущего окна.
А после создания снимка экрана в большинстве таких приложений можно запустить еще и редактор полученной картинки, в котором можно нанести стрелки, сноски и многие другие объекты, которые помогут объяснить и описать рисунок и даже скрыть необходимые детали.

Более того, почти каждая сторонняя программа для создания скриншотов обладает возможностью совершенно бесплатно загружать полученные скриншоты в интернет и делиться с пользователями при помощи ссылки.
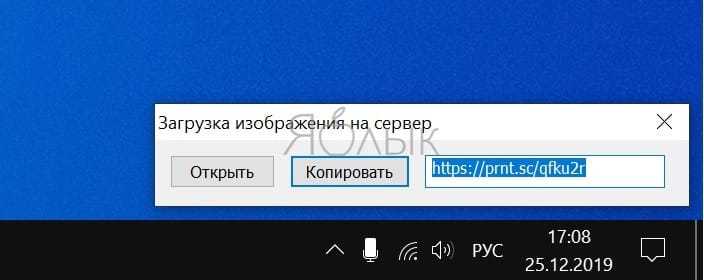
С такими возможностями примитивное редактирование в Paint просто становится бессмысленным.
Общие рекомендации для ОС Windows
- Нажмите на клавиатуре кнопку Print Screen (иногда она называется PrntScrn, PrtScn, PrtScr или PrtSc) — в буфер обмена будет скопирован снимок всего экрана.
Если вы работаете на ноутбуке, нажмите сочетание клавиш Fn + PrtScn.
Чтобы сделать скриншот только активного окна, нажмите сочетание клавиш Alt + PrtScn. На ноутбуке используйте сочетание клавиш Fn + Alt + PrtScn.
Примечание. В Windows 8 и 10 вы можете нажать сочетание клавиш Win + PrtScn, чтобы быстро снять скриншот всего экрана и автоматически сохранить его в папке Снимки экрана в вашей библиотеке изображений.
- Откройте любой из установленных графических редакторов, например, «Paint»: Пуск → Программы → Стандартные → Paint.
- Выберите в меню пункт Правка → Вставить (Windows XP, Windows Vista) или нажмите кнопку Вставить в верхнем меню программы (Windows 7 и выше).
Примечание. Вы также можете воспользоваться универсальным сочетанием клавиш Ctrl + V.
Изображение будет вставлено из буфера обмена в графический редактор.
- При необходимости добавьте текст или выделите отдельные элементы изображения.
- Сохраните скриншот на вашем компьютере: Файл → Сохранить как; или нажмите кнопку .
Примечание. Сохранять графические файлы лучше в формате JPG или PNG: тогда размер файла будет оптимальным для отправки по почте. Выбрать формат файла при сохранении в программе «Paint» вы можете в поле Тип файла (в нижней части окна Сохранить как).
Где найти утилиту
Обратите внимание, что, если в Windows Vista не включена функция дополнительных компонентов планшетного ПК, инструмент Snipping Tool будет недоступен на вашем компьютере. Snipping Tool автоматически устанавливается в Windows 7 и Windows 8
Прежде чем мы углубимся в подробности о том, как использовать инструмент и его опции, стоит объяснить внимание, как работает инструмент. Инструмент Snipping Tool позволяет захватывать части экрана с помощью четырёх методов, а затем сохранять эти фрагменты в виде файла JPG, GIF, PNG или MHT. Методы захвата, которые можно использовать для съёмки фрагментов: произвольный, прямоугольный, оконный и полноэкранный. Мы подробно рассмотрим эти различные методы.
Однако важно знать, что при запуске Snipping Tool он автоматически переходит в режим захвата с использованием последнего выбранного типа выбора. Это означает, что, пока Snipping Tool находится в режиме захвата, вы не сможете нормально использовать Windows, если не отмените захват, нажав кнопку Capture или Alt-Tabbing из инструмента
Теперь, когда мы это понимаем, давайте перейдём к поиску и запуску Snipping Tool. Ножницы в Windows (включая 10) находятся там же, где и остальные встроенные инструменты. Чтобы запустить Snipping Tool, пожалуйста, выполните следующие действия:
- Нажмите кнопку «Пуск», чтобы открыть меню «Пуск».
- Затем выберите пункт меню «Все программы».
- Затем нажмите на группу аксессуаров.
- Наконец, нажмите на значок Ножницы.
Если вы работаете в Windows 8, вы можете просто найти Snipping Tool на стартовом экране Windows 8. Теперь давайте перейдём к изучению различных типов выбора, доступных для нас. Когда вы запускаете Ножницы, вы можете нажать на кнопку «Параметры», чтобы указать, как должна работать программа. Ниже мы объясним, что делает каждый из этих параметров и как они влияют на фрагменты или снимки экрана, которые вы создаёте. Параметры разбиты на группы «Приложения» и «Выборы». Также доступны горячие клавиши.
Опции приложения:
- Скрыть текст инструкции – если включено, скрывает текст инструкции в главном окне Snipping Tool.
- Всегда копировать фрагменты в буфер обмена – если этот параметр включён, он скопирует все фрагменты в буфер обмена Windows, чтобы вы могли вставить их в другое приложение, такое как текстовые процессоры или другие программы для работы с изображениями.
- Включить URL ниже фрагментов (только HTML) – если этот параметр включён, если вы сохраняете фрагмент как документ HTML с одним файлом или документ MHT, а фрагмент был взят из окна браузера Internet Explorer, на нём будет отображаться URL-адрес страницы, где находился фрагмент.
- Предложить сохранить фрагменты перед выходом – если этот параметр включён, при выходе из инструмента «Обрезка» он предложит сохранить все созданные обрезки.
- Значок на панели быстрого запуска – когда эта опция включена, на панели быстрого запуска будет помещён значок для инструмента «Ножницы».
- Показывать наложение экрана, когда активен Snipping Tool – если этот параметр включён, при создании скриншота интерфейс Snipping Tool исчезнет.
Варианты выбора:
- Цвет чернил – изменяет цвет границы выделения при создании фрагмента.
- Показать выделенные чернила после захвата фрагментов – когда эта опция включена, будет отображаться граница выделения, используя цвет, выбранный в опции Ink Color, вокруг фрагмента.
Мы рекомендуем включить все параметры приложения, кроме «Включить URL-адрес ниже фрагментов» (только HTML) и «Показать наложение экрана» при активном инструменте «Ножницы». Для параметров выбора можно отключить параметр «Показать выделенные чернила после захвата для лучшего отображения фрагментов». Теперь, когда мы понимаем варианты, давайте узнаем о различных типах фрагментов, которые можно использовать.
Итоги
h2<dp>3,0,0,0,0—> p, blockquote<dp>31,0,0,0,1—>
Скриншоты бывают незаменимым инструментом при работе с Windows. Будь то необходимостью переслать другу какое-либо изображение или создать качественный и аккуратный скриншот для презентации. Выбор программы должен исходить из потребностей. Чтобы понять, что лучше подойдёт, ознакомьтесь со списком возможностей на сайтах разработчиков.
h3<dp>8,0,0,0,0—></dp>after—> </dp></dp></dp></dp></dp></dp></dp></dp></dp></dp></dp></dp></dp></dp></dp></dp></dp></dp></dp></dp></dp></dp></dp></dp></dp></dp></dp></dp></dp></dp></dp></dp></dp></dp></dp></dp></dp></dp></dp></dp></dp>2019-03-29<index>
Ножницы хорошо известны очень многим пользователям операционной системы Windows. При помощи этой программы можно легко делать скриншоты любой области экрана. В Windows 10 ножницы установлены по умолчанию и любой может ими воспользоваться, запустив ярлык программы.
Но что делать, если ярлыка нет на рабочем столе и на панели задач (а скорее всего так и есть у большинства) и можно ли запустить ножницы, нажав комбинацию горячих клавиш?
































