Как зайти в настройки Xiaomi через miwifi.com или 192.168.31.1?
Для того, чтобы Вы могли выполнить вход в настройки роутера Xiaomi, сначала необходимо быть подключенным к его сети. По кабелю или через WiFi — без разницы. По беспроводной сети даже удобнее, учитывая, что в комплекте с устройством не идёт LAN-кабель. Имя сети Вай-Фай (идентификатор SSID) так же указан на наклейке для обоих частотных диапазонов — 2.4 GHz и 5 GHz.
Как Вы видите, пароль на WiFi не написан, а всё потому, что если Вы настраиваете новый маршрутизатор, который только что распаковали из коробки, то ключ безопасности не установлен и всё открыто для доступа.
Далее всё очень просто. Открываем на ПК или смартфоне браузер (можно абсолютно любой, но лучше всего всё же Google Chrome). В адресной строке набираем адрес роутера Сяоми — miwifi.com. Вот так:
Набирать URL адрес можно прямо как на картинке. Некоторые набирают с префикса «https://», то есть вот так: https://miwifi.com . В принципе, можно и так, конечно, но я бы советовал не замарачиваться. И да, ни в коем случае не вводите префикс «www», то есть, если Вы введёте адрес, как www.miwifi.com , то система будет пытаться перенаправить Вас на сайт в Интернете, а не в личный кабинет роутера Сяоми.
Если всё сделано верно и нет никаких проблем, то открыться должна примерно вот такая страничка:
Она может немного различаться для разных моделей. например, на Xiaomi Mi Router 3 и 4 вход в веб-интерфейс такой, а вот на маршрутизаторах Mi Nano страничка авторизации немного другая, но смысл всё равно один.
А вот есть вместо админки роутера выскакивает ошибка «Нет подключения к Интернету» или «Не удаётся получить доступ к сайту», то это уже плохо:
В этом случае я советую сначала попробовать в адресной строке веб-браузера попробовать ввести IP 192.168.31.1 вместо хостнейма miwifi.com. Получится вот так:
В этом случае всё точно так же — IP лучше всего набирать как на картинке — то есть без префиксов «https://» и «www.» Я сам как-то больше предпочитаю вход в настройки Xiaomi Mi router делать именно через IP-адрес, а не через хостнейм. Уж как-то привык, да и удобнее, честно говоря.
Примечание: Важно понимать, что указанные выше способы зайти в настройки маршрутизатора Сяоми работают только на оригинальной прошивке. А вот если он ранее был перепрошит на альтернативную прошивку — Asus Padavan, то адрес на нём будет иной
Обычно это уже IP 192.168.1.1, или 192.168.0.1. Но это уже совсем другая история….
Xiaomi Mi Router Mini: настройка Wi-Fi и интернета
Сначала подключите к роутеру питание, и в порт «Internet» подключите кабель от провайдера, или модема.
Дальше нам нужно зайти в настройки роутера Xiaomi. Сначала мы рассмотрим первую настройку с компьютера (ноутбука). Подключить компьютер к роутеру можно как по кабелю (правда, кабеля в комплекте нет), так и по Wi-Fi. Сразу после включения, появится беспроводная сеть с названием «Xiaomi_какие-то цифры». Она не защищена паролем. Подключаемся к ней.
Если у вас сразу через роутер заработал интернет, то есть смысл настраивать через браузер Chrome, или Яндекс Браузер. Они умеют на лету переводить странички. И панель управления будет более понятной. Перевод там не идеальный, но все же лучше чем китайские иероглифы.
1
Открываем любой браузер, и переходим по адресу miwifi.com (он указан снизу роутера). Или 192.168.31.1. Можете посмотреть подробную статью, в которой я показывал как зайти на miwifi.com. На первой странице просто нажимаем на большую китайскую кнопку Это что-то типа лицензионного соглашения.
2
Дальше нужно задать имя Wi-Fi сети и пароль к ней. Пароль должен быть минимум 8 символов. Так как роутер двухдиапазонный, то пароль будет одинаковым для сетей на двух частотах. Его можно будет потом сменить в панели управления. Продолжаем настройку.
3
В следующем окне нам нужно установить пароль, который будет защищать настройки роутера. Этот пароль нужно будет указывать при входе в настройки маршрутизатора. Пропишите пароль, и нажмите на кнопку, чтобы продолжить. Если вы хотите, что бы пароль от роутера был такой же как пароль от Wi-Fi, то можно просто поставить галочку. Но я не советую так делать.
4
Видим сообщение о том, что роутер создаст две Wi-Fi сети на разных частотах, там будут указаны их названия. Роутер будет перезагружен.
После перезагрузки появится Wi-Fi сеть с именем, которое мы задали в процессе настройки. Подключитесь к этой сети, используя установленный пароль.
5
В окне настройки, если вы его еще не закрыли, можете нажать на кнопку, и увидите сообщение с предложением установить фирменное приложение на свой смартфон, для управления маршрутизатором Xiaomi. Вы можете установить это приложение в App Store, или Google Play, если вам оно необходимо. Называется оно Mi Router. Ниже я покажу как настраивать роутер с телефона через это приложение.
Важный момент! Если интернет через роутер уже работает на ваших устройствах, то на этом настройка маршрутизатора Xiaomi завершена. Если хотите, вы можете зайти в его настройка, покажу ниже как это сделать.
Если же интернет через роутер не работает, то его нужно настроить.
Вход в настройки роутера Xiaomi и настройка подключения к провайдеру
1
Снова в браузере перейдите по адресу miwifi.com. Появится запрос пароля. Укажите пароль, который вы установили в процессе первой настройки. Это не пароль от Wi-Fi, а именно от роутера.
2
Для настройки интернета (подключения к провайдеру) перейдите в настройках на отдельную страницу, как показано ниже. В списке выберите свой тип подключения. Скорее всего, вам нужно выбрать PPPoE. Просто если бы у вас был тип подключения DHCP (Динамический IP), то интернет через роутер заработал бы без настройки. Тип подключения можете уточнить у своего провайдера.
3
После выбора PPPoE, вам нужно будет задать необходимые параметры для подключения. Эти параметры выдает интернет-провайдер. Так же, они скорее всего указаны в документах, которые вам выдали при подключении к интернету.
4
Если провайдер использует привязку по MAC-адресу, то сменить его вы можете на этой же странице, внизу. Просто пропишите необходимый MAC. Или попросите, что бы провайдер прописал MAC-адрес вашего роутера, который указан в этом поле, или на корпусе самого устройства.
Нужно, что бы роутер подключился к интернету, и начал раздавать его на ваши устройства.
Настройка беспроводной сети 2.4 ГГц и 5 ГГц. Смена пароля от Wi-Fi
Если вы захотите сменить название Wi-Fi сети, пароль, канал, или например отключить сеть на какой-то частоте 5 GHz, или 2.4 GHz, то зайдите в настройки, и перейдите на станицу как показано ниже.
Если прокрутить страничку ниже, то вы там увидите настройки 5G Wi-Fi, насколько я понял настройки гостевой сети и смену региона.
Как видите, ничего сложного. Даже не смотря на то, что настройки на китайском языке.
Как настроить
Настройка роутера состоит из нескольких этапов.
Подключаем с компьютера или ноутбука
Сначала включают оборудование, добавляют в WAN-порт интернет от провайдера и ждут появления на компьютере или ноутбуке сети от «Сяоми». После вводят в адресную строку адрес 192.168.31.1, указанный на коробке.
Разъемы роутера.
Открывается страница веб-интерфейса аппарата, где вводят подтверждение и переходят в настройки беспроводного соединения. Роутер сам определяет его тип.
Затем придумывают логин и пароль, который должен включать минимум 8 символов. Страница появляется 2 раза. Во второй раз вводят данные администратора и ждут перезагрузки роутера после объединения.
Затем приступают к настройке интернета и прописывают беспроводную сеть. Для этого вводят имя и код администратора, а после — беспроводной сети.
Меняем язык прошивки
Для того чтобы изменить язык программного обеспечения, необходимо загрузить из интернета английскую версию прошивки. В первую очередь открывают административную панель, введя пароль домашней сети. Затем в верхней части страницы выбирают опцию «Статус маршрутизации», переходят в меню настроек и состояния системы.
Здесь необходимо подтвердить скачивание прошивки и указать путь на ноутбуке или компьютере. После того как на устройство будет установлено обновление, появится возможность выбрать английский язык.
Проверяем настройки Wi-Fi
Функционирование маршрутизатора зависит от правильности настроек раздачи Wi-Fi. Сначала необходимо проверить диапазон частот. Он должен быть включен. При частом вторжении соседей его можно переключить на частоту 5 ГГц. Затем проверяют настройки шифрования сетей.
Проверка настроек.
Чтобы обезопасить компьютер от вирусов, можно включить гостевую сеть. В этом случае выход во внешний интернет будет выполняться с изоляцией от локальной системы пользователя. При желании можно изменить название сети и пароль к ней в строках SSID и Password. После этого административную панель закрывают. На завершающем этапе выставляют место дислокации — Европу.
Настраиваем локальную сеть
Для настройки локальной сети потребуется выход в интернет. Чтобы оборудование само не подключилось к всемирной сети, необходимо отключить кабель провайдера от WAN-порта синего цвета. После этого нужно:
- войти в меню настроек;
- выбрать LAN-порты;
- включить DHCP.
Это делают, чтобы избежать ручной настройки разрешенных IP-адресов на подключенных к роутеру гаджетах. Действия являются обязательными для телевизоров новой формации.
Настраиваем общий доступ в сеть
Для раздачи интернета по динамическим адресам необходимо активировать DHCP. Чтобы запустить соединение PPPoE при наличии пароля и логина, соблюдают следующий алгоритм выхода:
- зайти в меню настроек и выбрать «Интернет-настройки»;
- выбрать подходящий протокол из списка;
- ввести имя пользователя и код.
Подключение роутера к розетке.
Дополнительные параметры безопасности
Для того чтобы сократить риск интернет-взломов, устанавливают дополнительные параметры безопасности, особенно когда пользователь подолгу находится в сети. Чтобы обезопасить оборудование, необходимо:
- зайти в меню настроек;
- перейти к настройкам безопасности;
- выбрать доступ по Wi-Fi;
- блокировать MAK-адреса, добавив их в блок-лист.
Кроме этого, можно периодически менять пароль.
Сброс настроек
Чтобы вернуть первоначальное состояние роутера, выполняют сброс настроек. Это требуется в редких случаях, когда оборудование работает некорректно, зависает, часто отключается или показывает другие ошибки.
Для восстановления необходимо войти в настройки и открыть раздел «Состояние системы». Появится окно с 2 функциями: сброса и резервного сохранения настроек для возврата к прежнему состоянию. При полном сбросе роутер вернется к заводским настройкам и перестанет поддерживать английский язык.
Вход в настройки
Пользовательский интерфейс роутеров Xiaomi (как и у любых других) выполнен в виде Web-сайта. Он хранится во внутренней памяти устройства и для его открытия потребуется использовать интернет-браузер. В адресную строку браузера нужно вписать сетевой адрес маршрутизатора. Если настройки по умолчанию не были изменены, то этим адресом будет являться — «192.168.31.1».
Также можно воспользоваться запросом «miwifi.com» (данный адрес можно увидеть с нижней части корпуса устройства). При успешной установке соединения откроется начальная страница пользовательского интерфейса. Если это произошло, можно переходить к следующему шагу. В противном случае читаем нижеследующую информацию.
Если не открывается Web-интерфейс роутера
Ошибка при переходе по адресу «192.168.31.1» или «miwifi.com» может возникнуть в нескольких случаях:
- Стандартный сетевой адрес маршрутизатора был изменен;
- Действующие сетевые параметры компьютера, смартфона, планшета и т.д. несовместимы с сетевыми параметрами роутера;
- Устройство связи, через которое выполняется вход в пользовательский интерфейс, работает через прокси или VPN-сервер;
- И другие.
Для решения первых двух проблем нужно проделать следующее (на примере компьютера под управлением Windows 7):
- В «Пуске» ОС Windows найти раздел «Панель управления».
- Перейти в раздел «Сеть и Интернет».
- Далее — «Центр управления сетями и общим доступом».
- С правой стороны окна найти и перейти в раздел «Изменение параметров адаптера».
- Найти значок текущего сетевого подключения и кликнуть по нему мышкой два раза.
- Нажать на кнопку «Сведения».
- Найти в открывшейся табличке свойство «Шлюз по умолчанию IPv4», IP-адрес напротив — переписать в строку браузера и попытаться вновь войти в пользовательский интерфейс роутера.
- Если осталась ошибка подключения, закрыть окно «Сведения о сетевом подключении», а затем нажать кнопку «Свойства».
- Перевести галочку в положение «Использовать следующий IP-адрес».
- В поле «IP-адрес» вписать «192.168.31.ХХХ», где «ХХХ» — произвольное число от 2 до 255.
- В поле «Маска подсети» — «255.255.255.0».
- В поля «Основной шлюз» и «Предпочитаемый DNS-сервер» — «192.168.31.1».
- Нажать «ОК» и попробовать вновь подключиться к роутеру.
Если же ошибка подключения связана с работающими на компьютере/телефоне/планшете серверами прокси или VPN, то их просто нужно отключить на время. Сегодня многие браузеры предоставляют возможность использования VPN без необходимости установки отдельных программ. В этом случае используется специальный плагин, устанавливающийся в интернет-обозреватель в качестве дополнения. Нужно просто на время отключить его в настройках браузера (как правило, в меню расширений).
Есть еще один маленький нюанс касательно роутеров Xiaomi. В настройки некоторых моделей данных маршрутизаторов невозможно зайти с компьютера при использовании Wi-Fi-соединения. Почему именно сделано подобное ограничение, известно лишь производителю. Поэтому, если браузер выдает ошибку при попытке входа в Web-интерфейс роутера с ПК, можно попробовать войти в него по проводному каналу связи. Если же под рукой имеется любое мобильное устройство связи, то можно использовать и его.
Вход в настройки и перевод интерфейса
После сопряжения с роутером войдите в веб-интерфейс конфигурации.
- Через браузер заходим на 192.168.31.1.

Направление доступа к настройкам может быть другим, см этикетку на дне корпуса. Там же указаны стандартные логин и пароль.
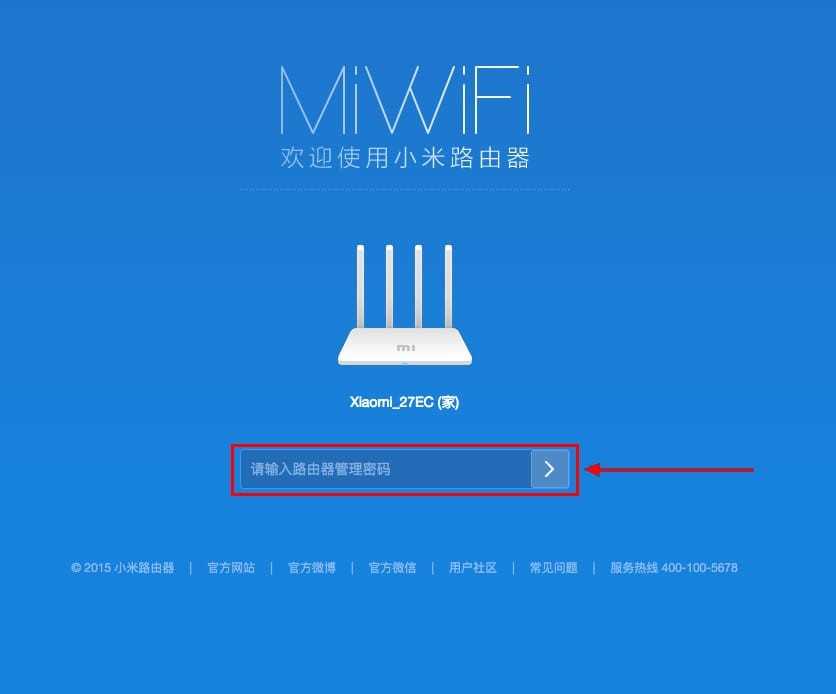
Доступ к главному меню.
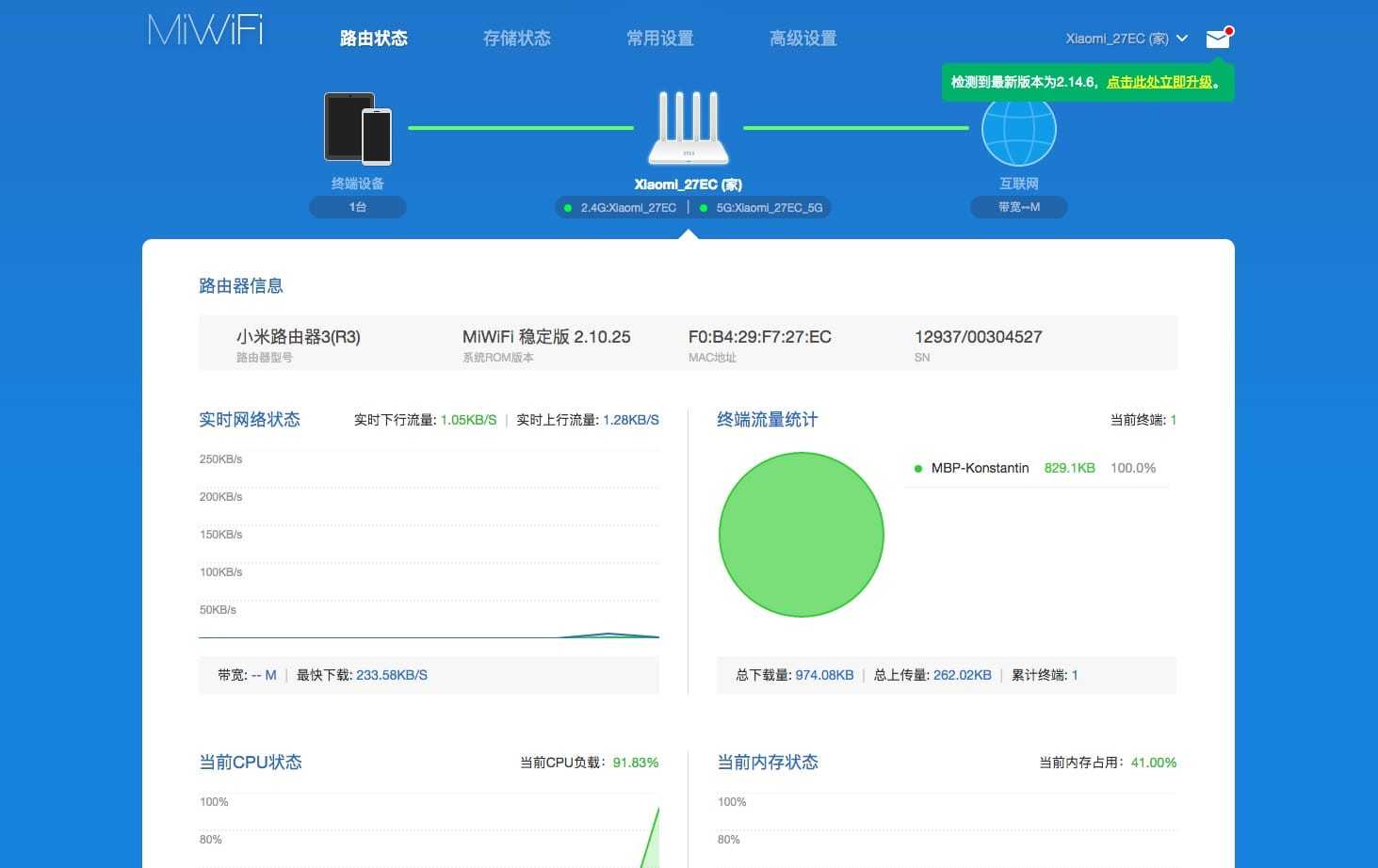
2. Для перевода текста на русский язык установите расширение RUMIWIFI в движок браузера .
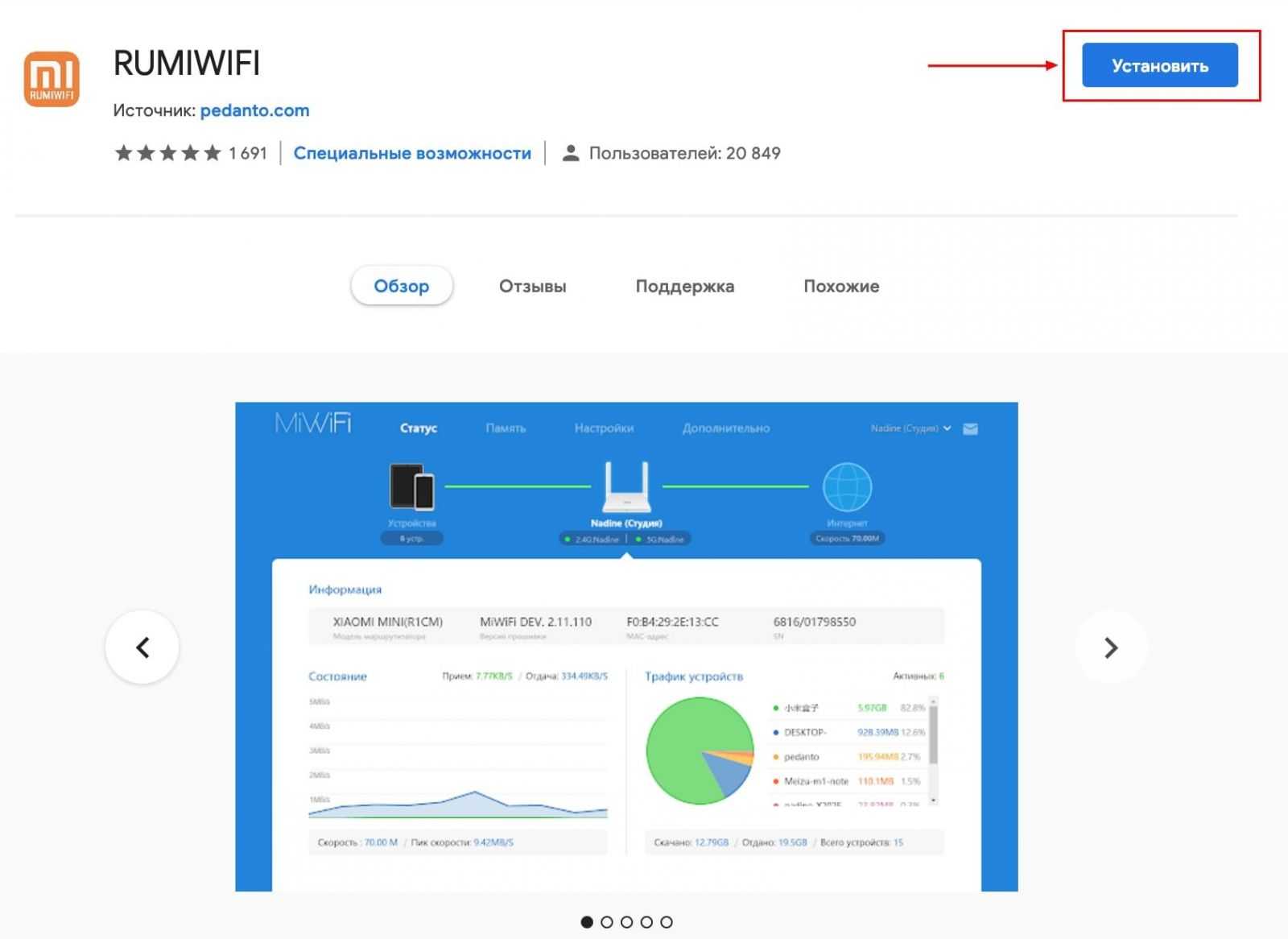
3.Активируйте расширение: нажмите на его иконку на панели инструментов.
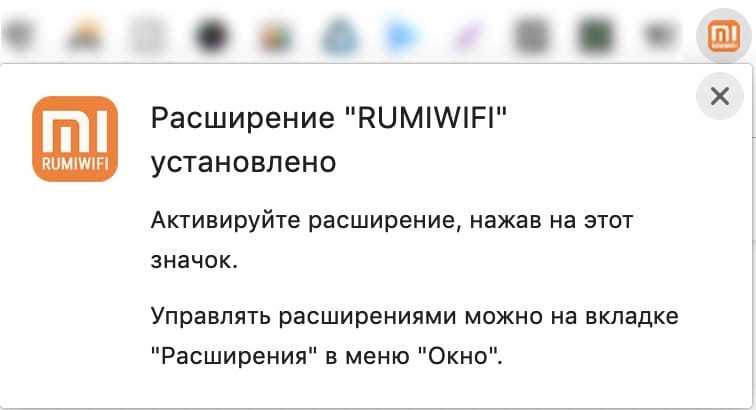
Чтобы изменить язык меню на английский, нажмите третью кнопку в верхней части окна. Затем, в соответствии с последним, выберите язык локализации из выпадающего списка.
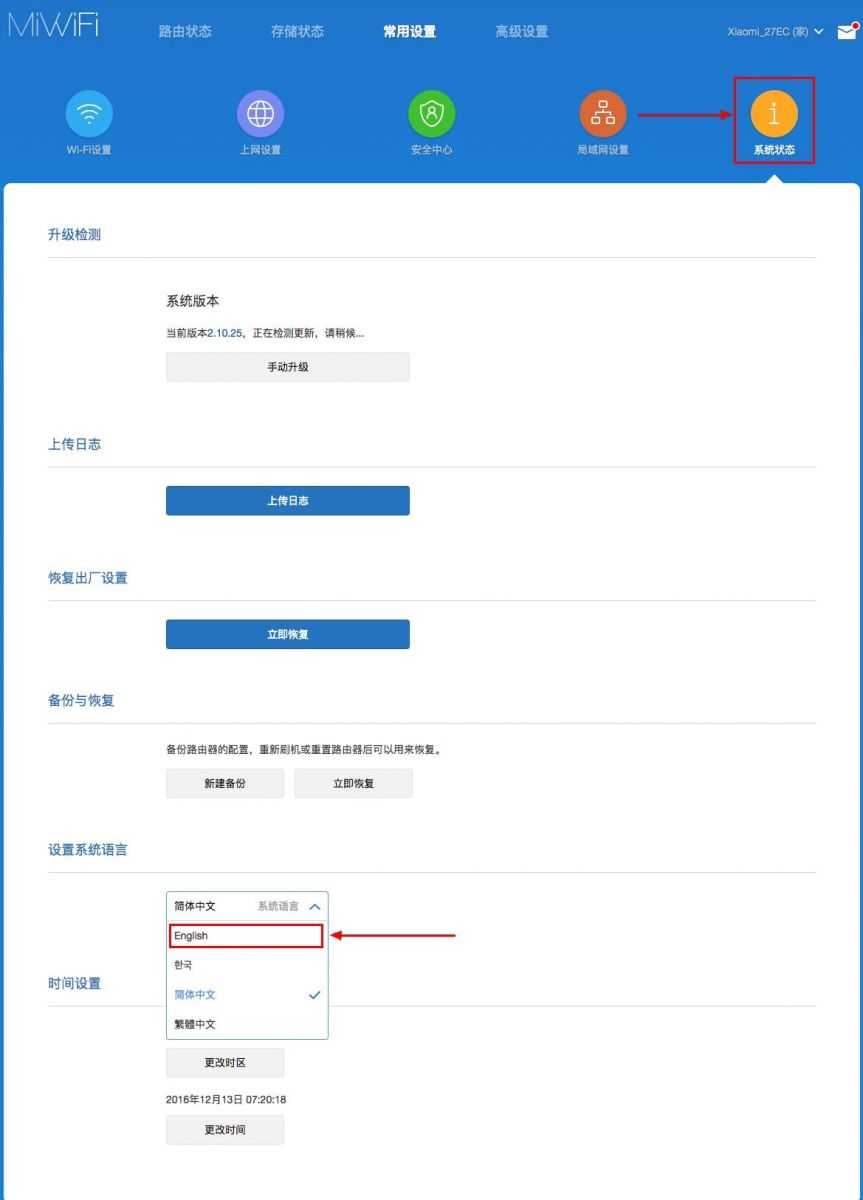
Настройка Wi-Fi
Имя сети и пароль были изменены ранее, осталось настроить роутер на максимальную скорость интернета и изменить дополнительные параметры.
В разделе « » перейдите на вкладку «-».
Параметры для обоих диапазонов схожи:
- Изменить: выбранная сеть включена или выключена;
- Имя: имя беспроводной точки, логин для авторизации, если SSID не транслируется, сеть скрыта;
- Скрыть сеть: сделает точку доступа невидимой для сканирования; ваше имя не будет передано, вы должны подключиться по имени и паролю;
- Шифрование — алгоритм шифрования соединения — менять не рекомендуется, устаревшие методы могут негативно сказаться на скорости интернета, их легко взломать;
- Пароль — новый пароль.
- Беспроводной канал: Лучше оставить значение «Авто» (особенно для диапазона 2,4 ГГц), так роутер автоматически выберет наименее загруженный канал.
- Сила сигнала — сила сигнала — чем больше стен или расстояние до клиентов — тем выше значение.
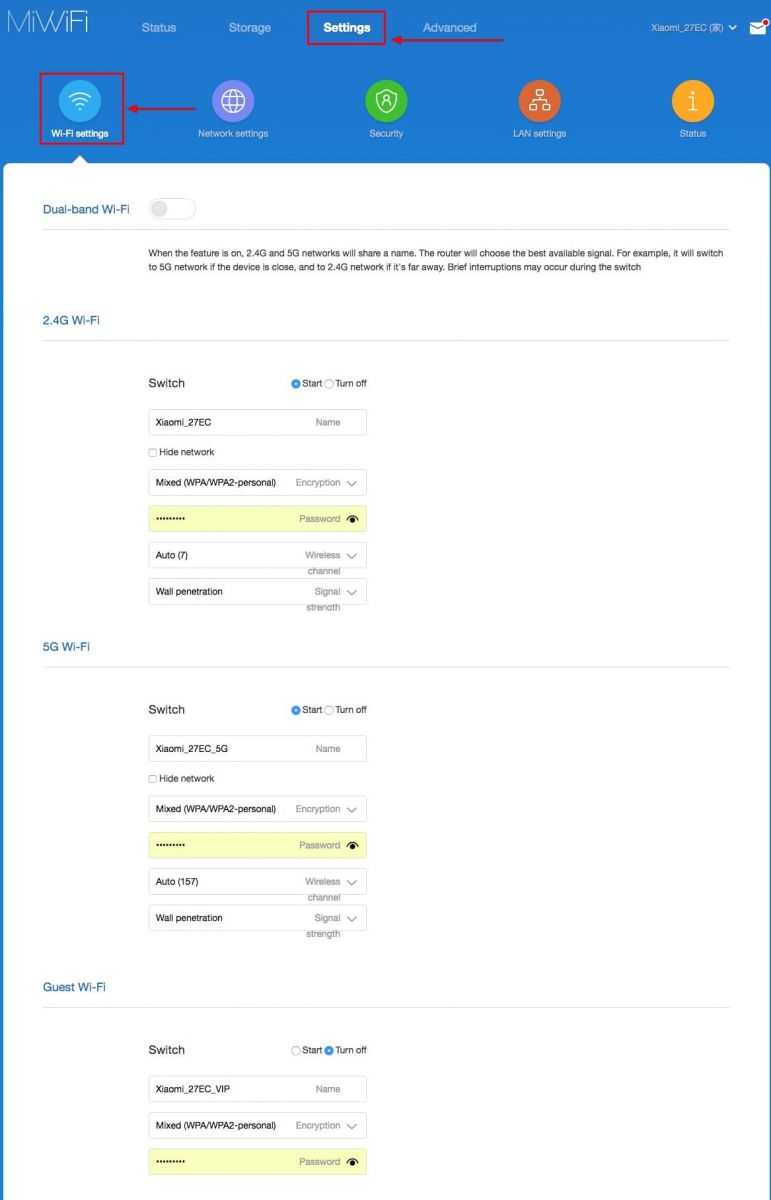
Настройка PPT-протокола
Если ваш интернет-провайдер использует протокол PPTP, выполните следующие действия.
- Перейдите на вкладку «VPN» в разделе «Дополнительно» и нажмите кнопку «Добавить услугу».
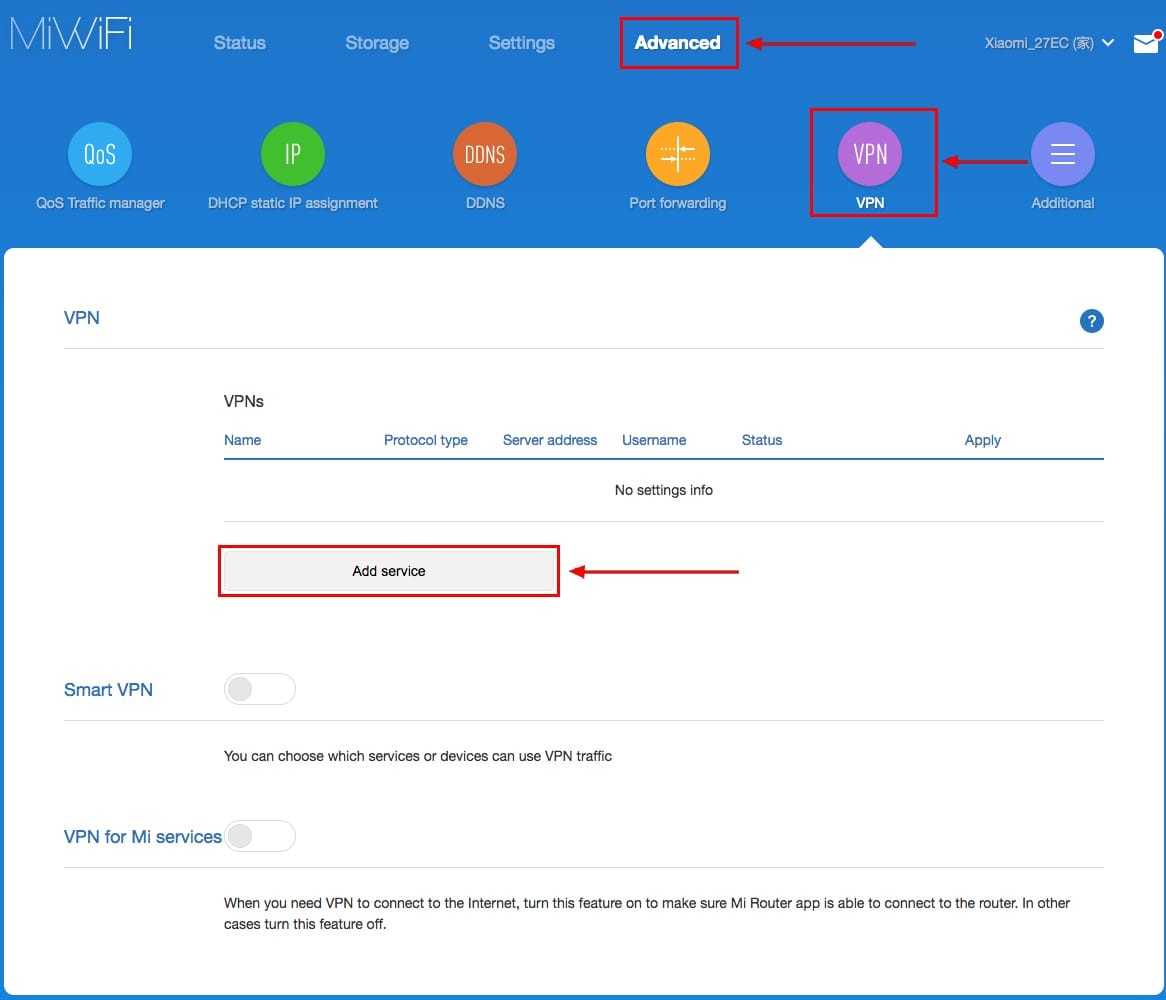
2.В строке «» введите название подключения.
3. В раскрывающемся списке выберите «».
4.Введите адрес используемого сервера, имя учетной записи и пароль для авторизации.
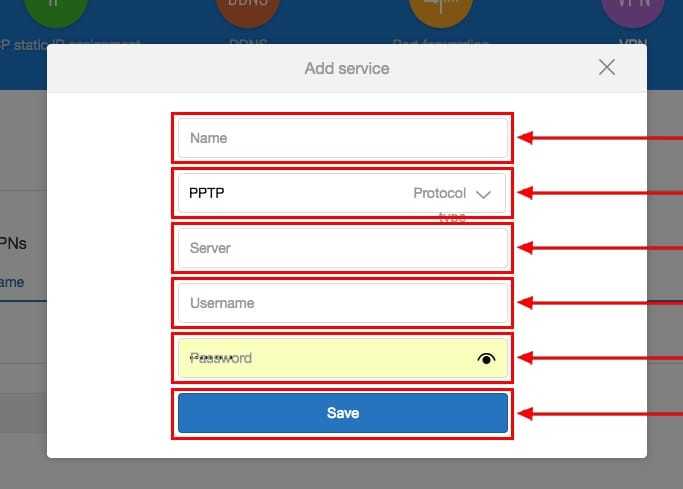
Информацию для четвертого шага можно получить у поставщика.
После сохранения настроек роутер начнет раздавать интернет.
Перезвоните мнеОставьте свои контактные данные и наш менеджер свяжется с вами в рабочее времяВаше имяВаше имяТелефонТелефонЗаказать звонокКонфигурация L2TP
Процесс такой же, как описано выше.
- Посетите раздел «Дополнительно».
- В нем перейдите на вкладку «VPN», в окне ниже нажмите «Добавить услугу».
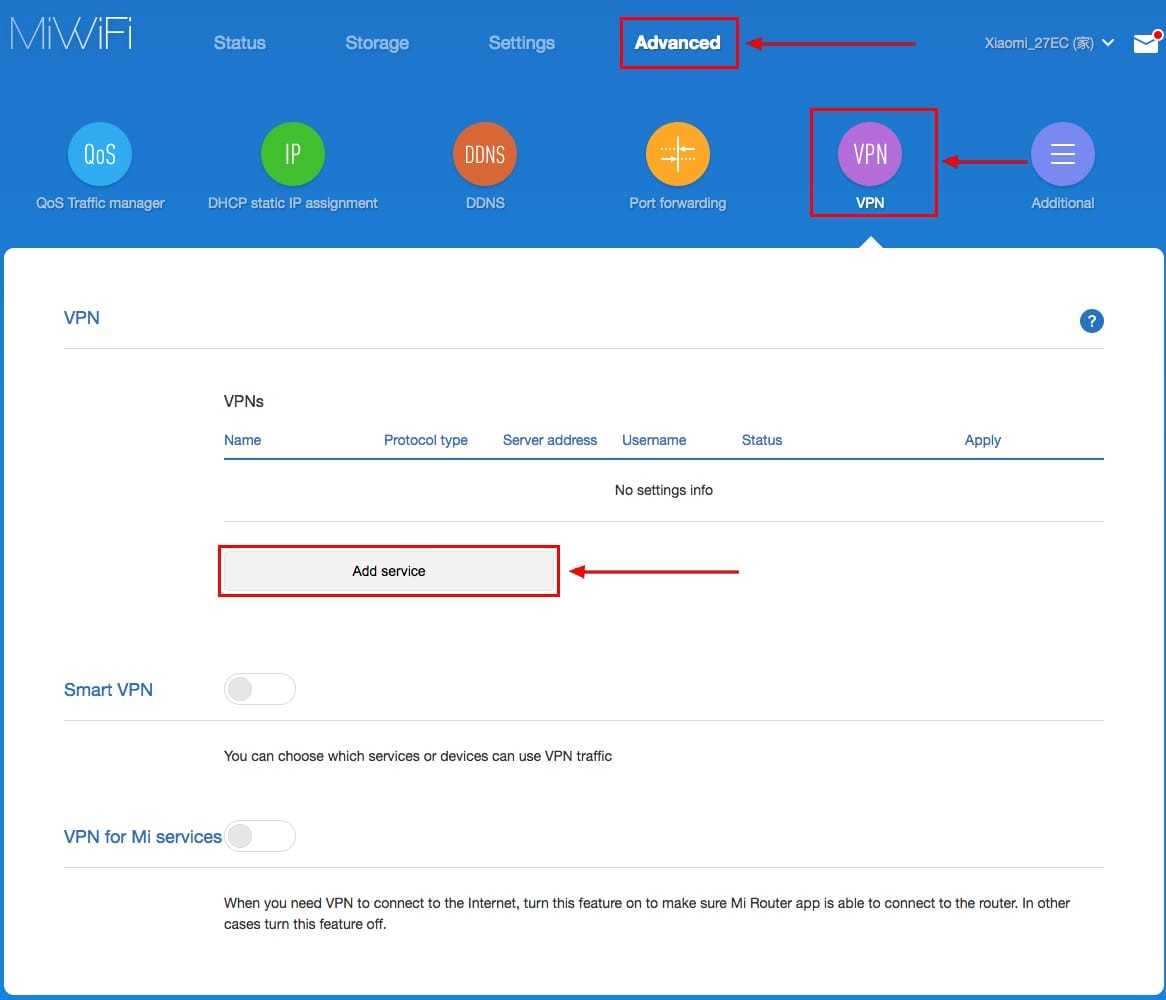
-
Введите имя подключения, выберите из выпадающего списка протокол L2TP, укажите полученный от провайдера IP-адрес сервера, логин и пароль от учетной записи.
- Сохраните ваши настройки.
Они вступают в силу без перезагрузки беспроводного маршрутизатора.
Настройка PPPoE
Протокол туннелирования PPPoE создается отдельно.
- Откройте «Настройки» и нажмите «Настройки сети».
-
В одноименном выпадающем списке выберите вариант «PPPoE».
-
В текстовые формы ниже введите логин и пароль, которые указаны в договоре с интернет-провайдером.
-
Настройка локальной сети
Для настройки локальной сети отключите интернет: отсоедините сетевой кабель от WAN-порта.
- В веб-интерфейсе нажмите «Настройки» и перейдите в раздел «Настройки локальной сети».
- Активируйте «DHCP-сервер».
- Введите диапазон присвоенных адресов и про основной IP (ниже).
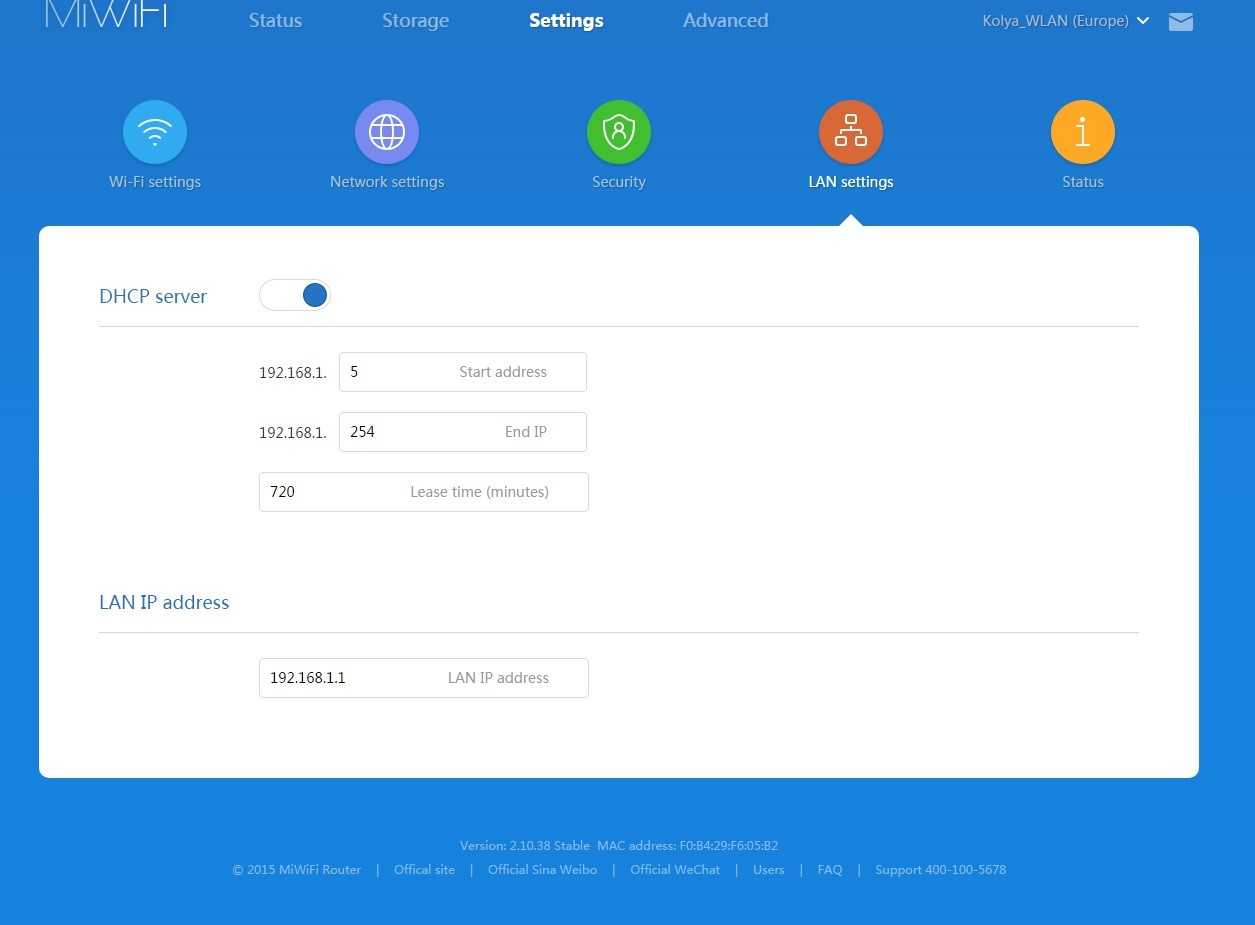
Делиться:
- Перейдите на вкладку «Настройки сети».
- Во втором подразделе из выпадающего списка выберите «DHCP.
- Включите автоматическое распределение IP.
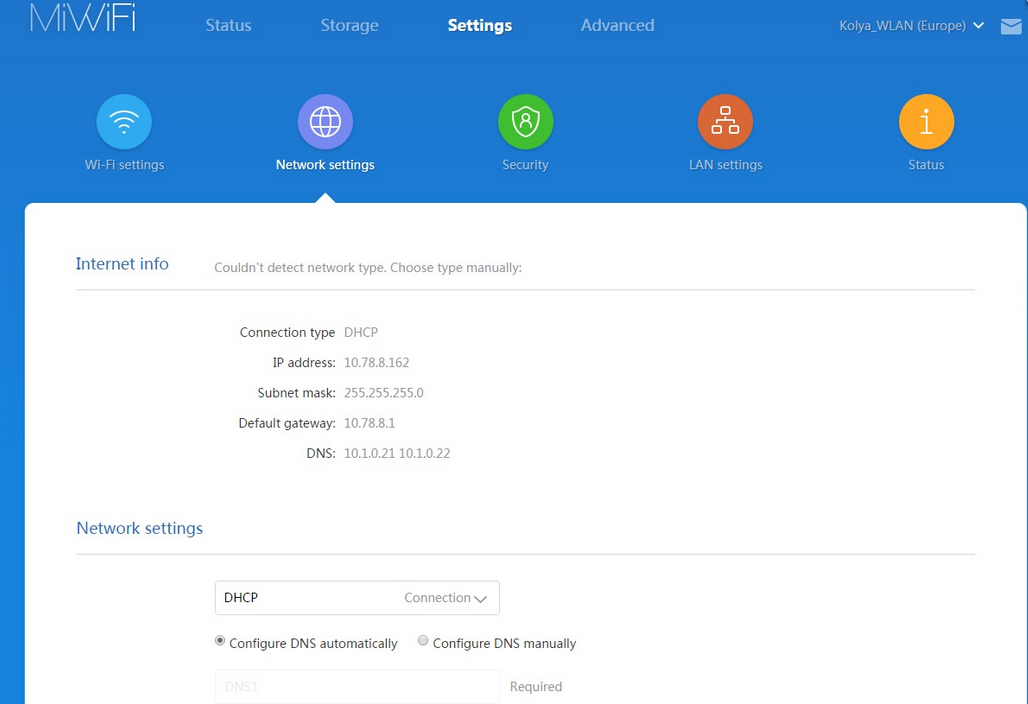
Вносить изменения. На этом настройка роутера Xiaomi MI 4 завершена.
asus rt g32 настройка iptv
Настройка IP телевидения на роутере asus rt g32 также осуществляется в «Дополнительных настройках» в разделе WAN, где необходимо выбрать тот порт, к которому подключена ТВ приставка и установить для него динамический IP адрес
После чего необходимо сохранить изменения с помощью кнопки внизу страницы.
Автор публикации
Добавлено Апрель 9, 2021 в 18:34
Привет, уважаемый! Спасибо за Ваш труд. Всё очень доходчиво и лаконично. Но вот у меня есть не разрешенная проблема: У зятя есть WAN от ТТК и роутер Асус рт г32 К этому роутеру подключены его комп через LAN и мой роутер Асус рт н12 посредством кабеля длиной 50 метров (витая пара). К моему роутеру подключен через LAN мой комп. И вот вопрос/проблема: Оба роутера раздают Вай-фай со скоростью от 0,4 до 1,9 Мбит/сек. — на прием и от 1,5 до 2,0 — на передачу. При этом, оба компа и на прием на по передачу показывают скорость соединения с Инетом от 18 до 20 Мега бит/ сек! В чем причина урезания скорости соединения » по воздуху»? И как можно «горю» помочь? Спасибо!
Добавлено Апрель 20, 2021 в 15:41
Поддерживает ли ASUS RT-32 соединение по выделенной линии, технологию izhntt?
Добавлено Апрель 21, 2021 в 12:44
Факторов, влияющих на скоростные показатели Интернет соединения достаточно много:
- — занятость канала передачи данных (особенно если дом многоквартирный);
- — количество подключенных устройств к сети и создаваемая ими нагрузка;
- — возможности самого маршрутизатора: проверьте в настройках, нет ли регулировки мощности передатчика (название «Wireless Transmit Power»). Значение должно быть выставлено на 100%;
- — выбран устаревший стандарт сети: наиболее актуальный и распространённый это «802,11n»;
- — электромагнитные помехи, наличие на пути сигнала преград, высоковольтных вышек и т.п.
- — даже погодные условия могут оказывать влияние на скорость передачи данных.
Как видите, возможных причин множество. Чтобы увеличить скорость роутера можно попробовать следующие варианты:
- 1. Поменять канал передачи, выбрав наиболее свободный (проверить это можно с помощью утилиты «inSSIDer»).
- 2. Проверить на актуальность программное обеспечение маршрутизатора.
- 3. Установить направленные антенны и усилители беспроводного сигнала .
- 4. Уменьшить количество подключаемых устройств и нагрузку на сеть.
- 5. И, соответственно, покупка более мощного роутера.
Добавлено Апрель 24, 2021 в 11:44
Спасибо! Мудрено, но начну со смены канала… Оказалось, что у меня и у соседа на этаже вай- фай идет на 6-м канале. И, судя по сканеру, у него роутер не отключается сутками. Вот только надо узнать как сменить канал? Еще попробую найти Трансмит Пауэр.
Добавлено Апрель 26, 2021 в 10:37
К сожалению, не существует технологии предоставления выделенной линии под названием «izhntt»: возможно, вы имели подразумевали в своём вопросе слово «izhnet», но это не стандарт или технология, а адрес сайта провайдера «ТМ Лайнер Телеком» (они же ООО «Ижевские сетевые технологии»), и базируются они, как можно наглядно увидеть из названия, в городе Ижевск. Да, действительно, они оказывают услуги по предоставлению выделенной линии (и многое другое), но работают, как и подавляющее большинство других провайдеров (если не все), по технологии «Fast Internet» (иногда можно встретить его и под названием «100BASE-X»).
И конечно же, роутер «Asus RT-32», из вашего вопроса, поддерживает данную технологию и оснащён для этого 4 портами 10/100 Мбит/сек. Всё вопросы об особенностях предоставления выделенной линии интернет-соединения стоит уточнить у провайдера: стоимость, требования к оборудованию и т. д. Так как всё будет зависеть от ваших возможностей (технических и материальных) и функционала, который может предложить вам провайдер. Соответственно, чем мощнее будет маршрутизатор, тем больше возможностей перед вами сможет открыть провайдер.
Настройка через мобильное приложение
Чтобы установить мобильное приложение MiRouter, отсканируйте QR-код на упаковке устройства или найдите программу в Play Market.
Если у вас нет учетной записи, вам необходимо ее создать, в противном случае войдите в систему. Сеть определяется автоматически. Подключитесь к нему, добавьте новый роутер (или перенесите настройки со старого), установите имя сети и пароль для шифрования доступа к нему.
На главной странице находится список устройств, подключившихся к беспроводному маршрутизатору, с данными о времени последнего подключения, потребленном трафике, текущей скорости активных подключений.
Каждый клиент может ограничить скорость, установить квоту на объем трафика или запретить подключение к точке доступа. В настройках создаются отдельные сети для каждого частотного диапазона со своими настройками: тип шифрования, мощность сигнала, список запрещенных устройств. Каждый из них прячется независимо от другого.
В отдельном разделе собраны утилиты для работы с трафиком, квоты для подключенных клиентов, настройки VPN, проверка скорости соединения и выключение светодиодного индикатора.
Прошивка
Прошивка роутера обновляется по телефону. Для этого на роутере должно быть подключение к Интернету для скачивания архива с прошивкой.
1. Зайдите в раздел «Плагины» и нажмите «».
2. В следующем окне нажмите на слово «» и подтвердите операцию.
Дизайн Router 3
Невозможно проводить обзор роутеров и не упомянуть о коробке, в которую было упаковано устройство, внешнем виде и встроенном оборудовании.
В отношении упаковки компании похвастаться нечем, так как выполнена из обычного белого картона. Снаружи он покрыт тонкой суперобложкой, ничем не отличающаяся по толщине от стандартной бумаги, тем не менее целостность, коробка обеспечивала, а большего и не нужно.

В комплект включено всего несколько устройств: непосредственно сам роутер, о котором поговорим позже, зарядное устройство и документация. Инструкция ценности не представляет так, как поставляется на китайском языке. Зарядное имеет стандартный разъём, но только для Китая, для СНГ широт необходимо заказывать адаптер, часто его предлагают в комплекте. Возможным неудобством является и длина кабеля, менее 1м.

Сам роутер имеет габариты 195×130×24 мм, а вес около 200г. Имеет 4 несъёмные антенны, которые способны работать в двух диапазонах и общей длинной 170мм. Материал – белый пластик. Вся нижняя часть роутера выполнена решеткой для охлаждения, здесь оно пассивное. Увы, но крепления на стену не предусмотрено. Сами ножки из пластика, что тоже не даёт плотного сцепления, нужно устанавливать на устойчивую поверхность.
Спереди роутер имеет диод, который выступает индикатором работы. Сзади маршрутизатор имеет 5 разъёмов: 2 LAN, WAN, также порт для подключения питания и USB 2.0. Дополнительно есть утопленная кнопка для сброса. В USB можно вставить флешку для расширения памяти.
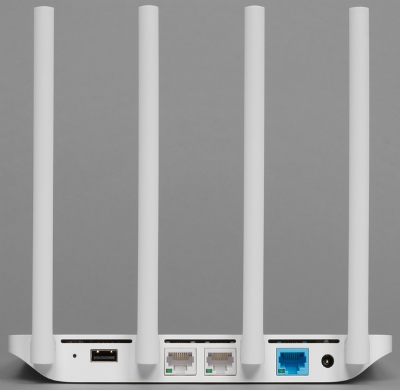
Что собой представляет альтернативная прошивка?
Рекомендуется пользоваться стандартным программным обеспечением, однако многим интересно, как настроить роутер Xiaomi с помощью альтернативной прошивки. Например, можно воспользоваться версией для разработчиков, открывающей пользователю встроенную операционную систему. За счет этого расширяется функциональность, повышается работоспособность и стабильность, а также уровень скорости. Увы, но в готовом виде такую прошивку не найти. Однако можно использовать для своих целей доступные исходники с открытым кодом для создания прототипа прошивки, которая будет настроена под ваши предпочтения. Нужно потрудиться, чтобы получить заветные преимущества, такие как поддержка режимов PPTP и L2TP, русский и английский языки интерфейса, увеличение числа подключаемых USB-устройств и прочее.
wifi роутер xiaomi router 3
Однако лучше обратиться к специалистам, поскольку самостоятельные действия могут привести к полной остановке роутера. Также неквалифицированное вмешательство в настройки чреваты утратой управления сервисами удаленно, недоступными могут стать и опции, связанные с мобильными девайсами.
Настройка устройства
Если интернет подключен, то можно обновить программное обеспечение XIAOMI MI Wi-Fi MINI. Оно займёт примерно 10 минут, но его можно оставить на потом. Если настройка устройства будет выполнена, то обновление никак не затронет внесённые изменения.
Интерфейс будет открыт на окне статистики. Оно покажет продолжительность работы устройства и скорость сетевого подключения. Если кликнуть на графические элементы (каналы и устройства), то будут открыты дополнительные сведения и опции, где можно перезагрузить маршрутизатор или ограничить доступ к глобальной сети тому или иному устройству. Если в роутере XIAOMI MI Wi-Fi MINI установлена стандартная прошивка, то в ней вы найдёте базовые настройки, которые сгруппированы по разделам.
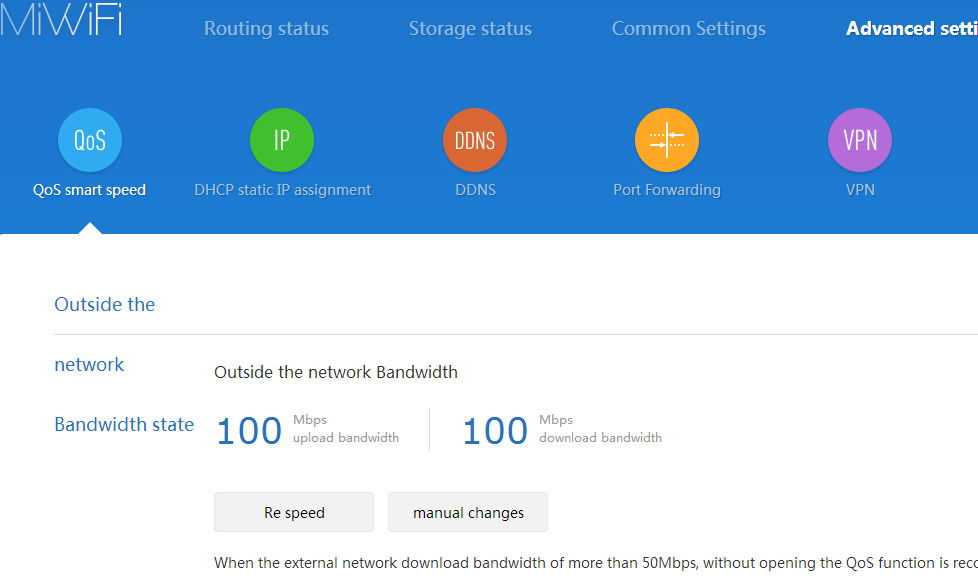
В самом начале вам будет предложено выбрать режим работы устройства — роутер или маршрутизатор. Выбрав первый вариант, нужно указать имя сети и пароль доступа к ней. После выполнения указанного действия роутер предложит скачать приложение для удалённого управления. После того как вы увидите сообщение о том, что инициализация произошла успешно, через несколько секунд оно пропадёт, открыв следующую страницу. Если вы хотите обновить прошивку, то для начала её нужно скачать. После этого, нажав на «Обновление вручную», нужно указать путь к файлу.
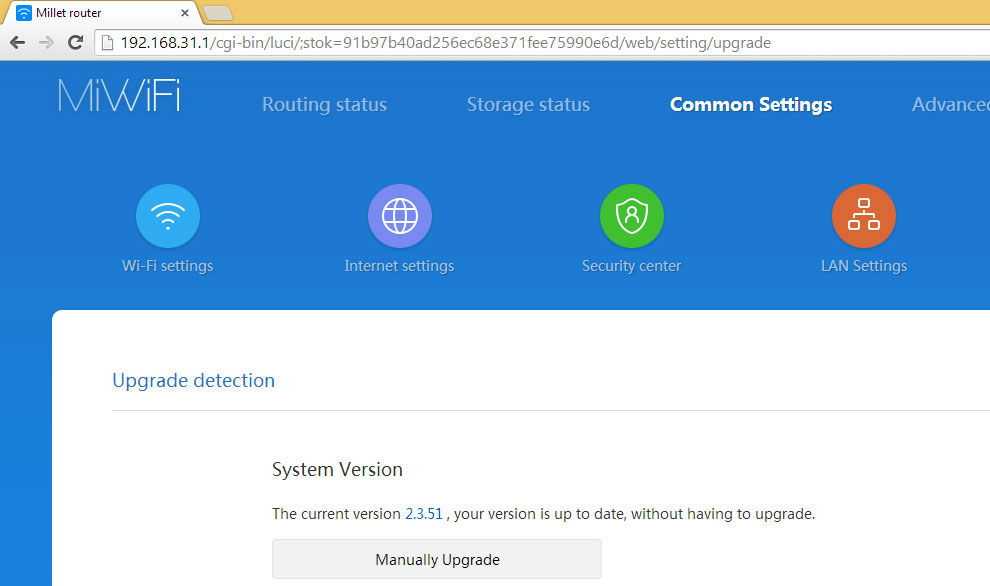
Чтобы настроить беспроводную сеть, переходим в пункт меню «Настройки Wi-Fi». Устройство даёт возможность отдельно настраивать канал 2,4 ГГц и 5 ГГц, устанавливая для каждого свой SSID, а также другие параметры. Если ваш провайдер выдаёт все необходимые настройки по DHCP, то никаких изменений вносить не нужно. Единственное, что может пригодиться — это клонирование MAC-адреса, ведь у некоторых провайдеров именно он привязывается к подключению. Перейдя в «Центр безопасности», можно сменить стандартный пароль входа в меню маршрутизатора. Здесь же вы сможете установить способы доступа к веб-интерфейсу:
- по беспроводной сети;
- с помощью патч-корда.
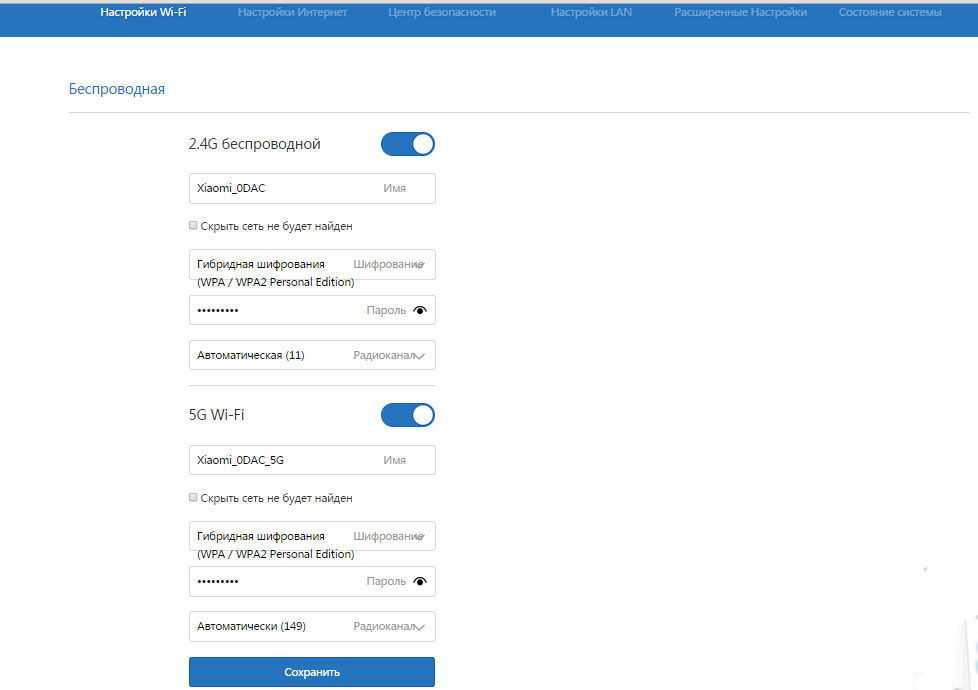
Следующий пункт меню — «Настройка LAN». Вы можете указать адрес роутера и DHCP-зону. Если у вас возникнет необходимость перебросить порты, то сделать это можно в разделе «Дополнительные настройки» — «DDNS». Всё, что нужно сделать, так это нажать «Добавить службу» и в открывшемся окне выбрать из списка поставщика представленной услуги. Далее, вводите имя пользователя, пароль, указываете имя хоста и вписываете интервал IP-адреса. Стандартная прошивка предоставляет 4 поставщика услуги. При необходимости можно настроить PPTP и L2TP в одноимённом меню. Здесь нужно указать имя подключения, метод, сервер, логин и пароль. Все эти параметры должен предоставлять ваш провайдер.
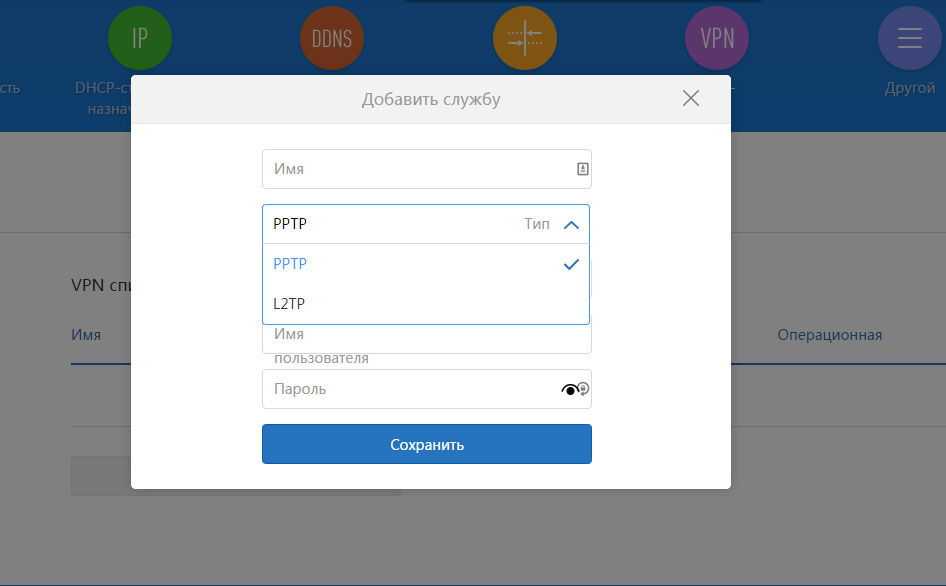
Настройка PPTP на роутере Xiaomi Mi Wi-Fi Router 3A
1. Переходим в меню интерфейса и нажимаем на “Advanced”, далее на значок “VPN”, после на кнопку “Add service”.
2. Во всплывающем окне в строчке “Protocol” выбираем “PPTP”3. В строке “Name” пишем любое слово на латинском, ниже, в строке “Server” указываем ip-адрес сервера, “Username” – Имя пользователя, “Password” – Пароль. Все вышеперечисленные данные Вам предоставляет провайдер (Организация, которая провела Вам интернет). Все эти данные обычно прописываются в договоре с провайдером. Если по какой-то причине не смогли их найти, Вам необходимо позвонить на горячую линию провайдера и узнать как их можно получить.4. Нажимаем “Save” – сохраняем настройки.
Вход в настройки Xiaomi Mi WiFi Router с компьютера
После этого интернет заработает на нашем компьютере и всех устройствах, которые будут подключены к созданной WiFi сети. Зайдем обратно в настройки Xiaomi. Здесь все на китайском, но применив одно из расширений-переводчиков для браузера (в Google Chrome оно уже встроено), весь текст чудным образом русифицируется. Для это в Хроме кликаем по странице правой кнопкой и выбираем «Перевести на русский»
Обратите внимание, как классно сделана админ-панель. На основной страничке отображается сводная текущая информация о сети — какие устройства подключены, сколько трафика они используют, какова загрузка памяти и центрального процессора
Ни у одного другого конкурента из бюджетного класса я подобного не видел.
В меню «Оборудование» отображается список подключенных устройств — тут же без лишних заморочек с помощью переключателей можно отрубить интернет каждому из них.
В «Общих настройках» все основные функции работы сети. Например, можно сделать отдельную гостевую сеть без доступа к внутренним ресурсам локалки.
«Настройки интернет» — кроме конфигурирования подключения к провайдеру доступен выбор ограничения скорости WAN порта, клонирование MAC адреса и переключение в режим Wi-Fi репитера.
В «Расширенных настройках» более детальные вещи, такие как переадресация портов, прописка вручную статических IP, сервисы DDNS (есть поддержка бесплатного No-IP), UPnP и т.д.
Также есть возможность подключиться к роутеру Xiaomi со смартфона.
Настройка интернета
Я настраивал интернет через маршрутизатор Xiaomi не один раз и могу сказать, что хоть и редко, но бывают ошибки в определении типа подключения — помните, я говорил, что он определяется автоматически? Так вот, чтобы его изменить вручную, нужно в «Настройках» в разделе «Интернет» выбрать свой тип подключения к провайдеру из выпадающего списка. Доступны три варианта
- PPPoE
- DHCP (динамический IP)
- Статический IP
Если у вас подключение по типу PPPoE, то вводим в указанные на изображении ниже поля логин и пароль
Если у провайдера настроена обязательная привязка по MAC адресу компьютера, то ниже на странице в этом же разделе есть возможность клонировать его с основного компьютера. MAC компьютера определится автоматически — нам остается лишь нажать на левую кнопку для применения этой функции.
Вот и все — после этого интернет начнет работать. Ну а о том, как зайти в настройки к роутера Xiaomi с мобильного телефона, я расскажу в отдельной статье.
Не помогло
Через панель управления
Чтобы сделать более сложный алгоритм возвращения к заводским параметрам, требуется подключиться на ПК. Далее опуститься в настройки по адресу miwifi.com. Для этого ввести установленный пароль для маршрутизатора. После того, как задача выполнена, следовать инструкции:
1. Нажать на иероглиф вверху голубого экрана. Надпись показана на картинке ниже. В переводе с китайского она означает «Немедленное выздоровление».
2. В появившемся окне интересует самая правая надпись (на рисунке обозначена красной стрелкой). Если активировать левую надпись, то программа предложит сохранить выставленные значения в резервную копию для дальнейшего восстановления. Если пароли планируется оставлять прежними, то функцией можно воспользоваться.
3. Если выбран вариант с резервной копией, то отметить галочками данные, которые система будет сохранять. Для подстраховки лучше выделить все строчки. Операцию подтвердить, после чего начнется процедура загрузки файла с резервной копией.
4. Для извлечения и установки сохраненных данных, нужно навести на строки, обозначенные стрелками ниже.
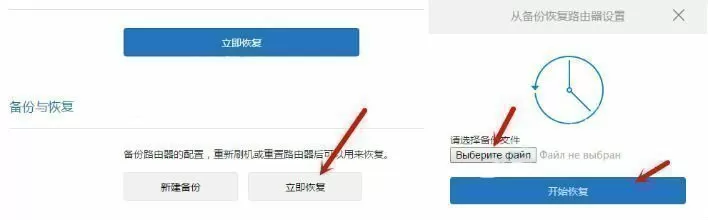
Используя фото, приложенные к инструкции, второй способ сброса роутера несложен. Он может пригодиться, когда при первом варианте обновления индикатор так и не замигал, или опция деформирована.
В случае, если на рынок выйдут новые модели роутеров Ксиаоми с иным интерфейсом, но китайским меню, можно воспользоваться Яндекс — переводчиком.























![Как зайти в роутер xiaomi [2 способа] - все про xiaomi](http://zv-prhost.ru/wp-content/uploads/3/4/5/34549ba2a4d99e39a4a26b17f397d318.jpeg)









