Как подключить Wi-Fi адаптер к телевизору?
В целом процедура подключения несложная, если условия соблюдены и куплено правильное устройство. Если речь о USB модуле, то нужно подключить Wi-Fi адаптер к телевизору к соответствующему разъему, а затем в разделе «Настроек» на вкладке «Сеть» запустить поиск беспроводных сетей. После ввода пароля к подходящей сети, все заработает.

В случае с HDMI адаптером Wi-Fi, процедура несколько отличается. Конечно, устройство нужно подключить к соответствующему разъему на телевизоре, но также требуется небольшая настройка. Вариантов развития ситуации несколько.
Во-первых, можно воспользоваться функцией трансляции картинки, подобная функция может находиться в шторке уведомлений. Во-вторых, можно настроить подключение по Wi-Fi Direct. Нужно открыть «Настройки» — «Сеть» — «Беспроводные сети» и перейти в раздел «Дополнительно». Там на соответствующей странице Direct должно быть название Wi-Fi донгла. Остается к нему подключиться и все готово.
Особенности работы Андроид телефона в режиме Wi-Fi адаптера
Довольно часто пользователи интересуются вопросом, можно ли в виде адаптера Wi-Fi для персонального компьютера использовать телефон, работающий на операционной системе Андроид. Здесь подразумевается, что смартфон должен быть подключен к сети Wi-Fi, а в режиме модема по интерфейсу USB на стационарный компьютер передается интернет.
При этом у персонального компьютера отсутствует адаптер Wi-Fi, поэтому подключаться напрямую к беспроводным сетям нет возможности. Такое подключение выполнить можно.
Режим модема появился на операционной системе Андроид еще со второй версии. Почти все планшеты и телефоны на данной операционной системе способны раздавать интернет на иные устройства по кабелю USB, Bluetooth и по Wi-Fi.
Девайсы Андроид делиться могут не только мобильным интернетом (4G, 3G, EDGE), но и Wi-Fi. Это означает, что из смартфона можно сделать самый настоящий адаптер Wi-Fi для персонального компьютера.
Нужна помощь?
Не знаешь как решить проблему в работе своего гаджета и нужен совет специалиста? На вопросы отвечает Алексей, мастер по ремонту смартфонов и планшетов в сервисном центре.

Увеличить
Данная функция очень полезная. Довольно распространены ситуации, когда после процесса установки роутера, приобретения персонального компьютера, отсутствует возможность, чтобы к компьютеру протянуть сетевой кабель.
При помощи данной функции появляется возможность для его подключения к сети интернет. Пусть и временно, но до приобретения обычного адаптера Wi-Fi у вас будет доступ к глобальной сети.
Еще стоит добавить, что к Wi-Fi сети подключение через смартфон работает очень быстро и стабильно. На компьютере интернет просто «летает». На многих телефонах производители устанавливают отличные беспроводные модули.
Как установить и настроить

- Втыкаем Wi-Fi модуль в телевизор в любой из доступных разъёмов.
- Далее на телевизоре с пульта переходим в настройки или опции.
- Переходим в раздел «Сети». От типа прошивки название раздела конфигурации может быть другое (Беспроводные сети, беспроводное соединение), тут главное смысл.
- Теперь подключаемся к беспроводной сети. Выберите свою сеть.
- Вписываем пароль для доступа и подключаемся.

WPS подключение
- Идём к роутеру и ищем кнопку включения быстрого доступа WPS. Она обычно находится на задней панели. У роутеров Zyxel Keenetic кнопочка расположена на передней части аппарата – имеет значок волны или ключика. Просто нажимаем на кнопку.

- Для этого ставим установку на WPS в настройках телевизора. Попросят ввести PIN или пароль.
- Идём обратно до роутера и нажимаем на ту же кнопку WPS для доступа.
Эффективно ли использование роутера в качестве WiFi адаптера?
Зная, как сделать адаптер из WiFi роутера, можно избежать дополнительных затрат и использовать дополнительный маршрутизатор в качестве WiFi приемника. Такое решение — оптимальный вариант, когда адаптер, встроенный в ноутбук, компьютер или другое оборудование, не работает или плохо справляется со своими функциями.

Такой вариант хорош, когда необходимо расширить сеть и увеличить ее охват. Он особенно актуален для больших домов, в которых радиуса действия одного маршрутизатора не хватает для покрытия территории. Если правильно сделать настройки, новый роутер можно использовать в качестве WiFi адаптера и тем самым увеличить возможности сети. Как результат, получается два Вай Фай источника с разными параметрами.
В остальных случаях лучше пользоваться стандартными способами раздачи Интернета. Кроме того, не во всех домах можно найти «ненужный» маршрутизатор для применения в роли приемника, да и стоит ли это делать вопрос.
Преимущества HDMI перед USB адаптером
HDMI означает High Definition Multimedia Interface – мультимедийный интерфейс высокого разрешения. Через этот порт передается цифровой сигнал высокого разрешения. Если Вы имеете телевизор с очень четким разрешением экрана, то для точного и лучшего отображения аудио, видео и фотоконтента, лучше выбирать адаптер с HDMI выходом. Он отличается от USB тем, что имеет большую скорость и точность передачи данных, потому даже фильм, который занимает очень много места, очень четко отобразиться на экране телевизора.
Выбирая Wi-Fi адаптер для телевизора, необходимо учитывать:
-
- его марку;
-
- совместимость с разными адаптерами;
-
- параметры роутера;
-
- нужную скорость, мощность и частоту адаптера;
-
- четкость передачи изображения (выход адаптера);
-
- цену и наличие аналогов.
Инструкция по настройке для TP-Link
Владельцы роутеров от TP-Link настраивают гаджет следующим образом:
- Сначала выполняется подключение маршрутизатора к источнику питания;
- Затем к роутеру присоединяется витая пара (линия интернета) и кабель LAN, противоположная сторона которого присоединяется к ПК или ноутбуку;
- С браузера на ПК зайдите на страницу с адресом 192.168.0.1. Введите логин и пароль. Стандартно они настроены как admin и
После успешно авторизации в веб-интерфейсе, вы сможете настроить все необходимые параметры для соединения других устройств с роутером.
Откройте путь Сеть — WAN. В появившемся окне введите имя провайдера и пароль, который он предоставляет. Если это поле уже заполнено, редактировать его не нужно.
Рис. 4 – вкладка настроек сети для TP-Link
Откройте вкладку параметров беспроводного режима. Задайте любое имя для вашего Wi-Fi – оно будет отображаться при каждом подключении к сети. Выберите регион.
Канал настройте как «Авто». Сохраните настройки.
Рис. 5 – настройка беспроводного режима
Перейдите во вкладку «Защита беспроводного режима». Выберите тип (величину) ключа и введите пароль доступа. Выбирайте сочетание разных видов символов и регистров.
Рис. 6 – вкладка «Защита беспроводного режима»
Закройте настройки и проверьте, есть ли подключение к сети с мобильного гаджета. Определите сеть, введите её пароль доступа и попробуйте соединиться с интернетом.
Как выбрать Wi Fi адаптер
Если вы уже выбрали между внутренним и внешним вариантом установки, пора познакомиться поближе с техническими характеристиками устройств
Обратите внимание на следующие ключевые моменты при выборе Wi Fi адаптера для ПК:
- совместимость с имеющимися устройствами (прежде всего, точка доступа – роутер);
- поддержка стандартов, поскольку она определяет скорость передачи;
- используемая частота;
- мощность передатчика в адаптере;
- возможность шифровать соединение;
- дальность действия приемника.
Не стоит ограничиваться только написанной на упаковке скоростью. Это теоретический максимальный предел для данной модели. На реальную скорость влияют и указанные выше факторы.
Также обратите внимание на будущее место работы. Если системный блок спрятан в глубинах массивного стола, то логично будет попробовать вынести антенну при помощи удлинителя повыше
Иногда рекомендуется использовать адаптер той же фирмы, которая выпустила ваш роутер. Толика здравого смысла в этом есть: производитель может протестировать оборудование на стабильность совместной работы, да и интерфейс программного обеспечения, скорее всего, будет схожим. На практике же популярные модели вполне успешно подключаются к роутерам других производителей. Трудности из-за разных производителей встречаются крайне редко, как правило, у старого оборудования.
Подключение и настройка
Обычно вай фай адаптер подключается напрямую к телевизору или ресиверу через разъем USB. Иногда для этой же цели используют разветвитель или USB-Hub. О удачном подключении оповестит загоревшийся на корпусе адаптера светодиод.
Далее нужно включить телевизор или смарт-приставку, открыть настройки, найти раздел «Сеть» и перейти во вкладку «Беспроводное подключение».
Здесь нужно выбрать автоматическое соединение, запустить поиск доступных сетей, найти собственную, кликнуть по ней и ввести логин и пароль. Связь будет установлена через несколько секунд.
Если адаптер и роутер поддерживают подключение через WPS, настройка будет еще более простой. Потребуется активировать данный способ подключения, а затем поочередно нажать на кнопку с надписью WPS на роутере и тв приставке и удерживать ее в течение нескольких секунд. Связь будет настроена самостоятельно.
В том случае, если после автоматической настройки с вводом логина и пароля Интернет отсутствует, потребуется вручную ввести параметры сети. Для этого нужно в разделе «Беспроводное подключение» выбрать ручную настройку и ввести IP-адрес, маску подсети, шлюз и DNS.
Затем сохранить изменения, перейти к поиску сети, выбрать собственную и ввести учетные записи. Если все данные указаны верно, подключение будет установлено.
Если тв приставка подключается через HDMI, нужно кабелем соединить оба устройства, далее на телевизоре выбрать соответствующий разъем, после чего на экране появится изображение с ресивера. Действия по подключению к Сети выглядят так же, как это описано ранее.
Возможности пакета смарт тв
Обзор и настройка роутера D-Link DIR-300 («Дир») NRU
Как было сказано в начале статьи, Smart TV это программное обеспечение, установленное на большинстве современных телевизоров, которое позволяет смотреть фильмы через приложения и заходить в интернет через встроенный браузер. В зависимости от телевизора, могут отличаться возможности Smart TV, например, может быть реализована функция управления жестами или голосом.
Важно! Для использования Смарт ТВ необходимо подключение к интернету. В зависимости от технических характеристик телевизора, подключение может быть как через кабель, так и по WiFi
Подключение роутера к компьютеру по сетевому кабелю
Первый вариант подключить маршрутизатор к компьютеру — с помощью сетевого кабеля, который лежит в коробке в комплекте у любого устройства данного типа. Обычно у стационарного ПК нет беспроводного модуля, поэтому целесообразно соединять его именно проводом.
Мы вынимаем интернет-провод, который ранее был вставлен напрямую в компьютер, и подключаем его в порт роутера, который помечен как WAN. Часто он имеет цвет, отличающийся от других. О том, что делать, если провод не определяется в маршрутизаторе, читайте отдельно.
Далее берем из коробки роутера Ethernet-кабель с двумя свободными концами. Одной стороной вставляем в сетевой разъем ПК — туда, куда раньше шел провод от провайдера, который вам завели в квартиру при подключении интернета. Он расположен на задней панели корпуса компьютера. На ноутбуке его нужно искать сзади или сбоку
Другой конец подсоединяем к любому из нескольких портов LAN на роутере. Они обозначены цифрами и также зачастую помечены каким-то одним цветом.
Какой телевизор можно подключить к компьютеру через Wi-Fi
Пользователь должен понять, что не каждый телевизор можно соединить с компьютером при помощи интернета. На это способны только устройства с технологией смарт ТВ. Именно они рассчитаны на то, чтобы подключиться к глобальной сети легко и просто. Также к таким устройствам прилагается инструкция. В ней прописывают все те шаги, которые необходимо сделать, чтобы наслаждаться расширенным экраном компьютера.
Если же пользователь не имеет устройство технологии Smart TV, но при этом максимально хочет, чтобы он мог подключить комп, то ему необходимо воспользоваться либо приставкой, которую соединяют с телевизором и воспроизводят в качестве Смарт ТВ, либо же купить специальный адаптер, который работает в точно таком же направлении. Вариантов достаточно можно и с каждым можно найти выход.
Как соединить два роутера в одной сети
В первую очередь следует решить, какой из них будет основным, а какой – вторичным. В идеале нужно выбрать более новый полнофункциональный роутер в качестве основного, но если они одинаковые, то на самом деле не имеет значения, какой из них является первичным.

Для удобства необходимо поместить оба маршрутизатора рядом с компьютером. Теперь нужно определиться, чего хочется добиться от второго, так как есть два различных типа подключения:
- LAN-to-LAN – расширяет существующее соединение и SSID. Подключение по локальной сети позволяет обмениваться файлами между устройствами независимо от того, к какому роутеру они подключаются.
- LAN-to-WAN – создает вторую сеть внутри основной, которая позволяет устанавливать ограничения на подключения, и поэтому подходит в случае, если требуется изолировать определенные устройства. Не поддерживает общий доступ к файлам в двух отдельных сетях.
Процесс подключения и настройки
Обязательное условие для подключения телевизора к Wi-Fi роутеру – наличие домашней сети. Это значит, что предварительно вам необходимо купить и установить маршрутизатор. Алгоритм настройки интернет-соединения у всех телевизоров моложе 2008 года примерно одинаковый. Могут быть небольшие изменения в названиях команд, но в целом процесс осуществляется по одинаковой схеме.
Возьмите пульт дистанционного управления телевизором, а потом зайдите в сетевые настройки, выбрав раздел «Сеть». Перейдите в подраздел «Беспроводные сети». На экране ТВ появится перечень доступных беспроводных сетей. Если вы не знаете, как называется домашняя сеть, то посмотрите на обратную сторону роутера, там указана вся необходимая информация.
Если для доступа к сети требуется пароль, тогда на экране телевизора появится клавиатура. Ввод осуществляется с помощью пульта дистанционного управления. Двигайте стрелками, выбирая необходимые цифры и буквы. Когда нужная комбинация будет введена, нажмите на кнопку «ОК». При наличии клавиатуры можно подключить ее к ТВ, чтобы упростить ввод информации.
Начнется автоматическое подключение к интернету. Что делать, если подключиться к сети не получается? Необходимо открыть сетевые настройки ТВ. Найдите команду «Автоматическое присвоение IP-адреса», активируйте ее. Настроить этот параметр можно в разделе «Сеть» -> «Беспроводные сети».
Когда откроются параметры Wi-Fi подключения, нужно выбрать «Получать автоматически». Эта настройка преимущественно активирована по умолчанию. Некоторые роутеры не поддерживают DCHP-подключения, т.е. IP-адрес автоматически не присваивается. Поэтому его нужно прописать вручную в настройках телевизора. Чтобы сделать это, придерживайтесь простой пошаговой инструкции:
- Зайдите в раздел «Сеть», а потом перейдите на вкладку «Беспроводные сети».
- Отключите опцию «Автоматическое присвоение IP-адреса».
- Зайдите в свойства и выберите команду «Ручная настройка».
- Вручную пропишите IP-адрес, маску подсети, шлюз и DNS-сервер.
- Всю необходимую информацию можно найти в настройках роутера.
Чтобы провести автоматическую настройку, зайдите в меню ТВ, а затем выберите «WPS». В этот момент нужно удерживать кнопку на роутере с аналогичным названием. Примерно через полминуты подключение будет завершено.
Если вы пользуетесь техникой от одного бренда, например, Samsung, то тогда сможете воспользоваться технологией One Foot Connection. Она предназначена для упрощения синхронизации подключенных к домашней сети устройств. Чтобы активировать эту функцию, зайдите в главное меню, затем выберите «One Foot Connection», и дождитесь окончания соединения.
Что делать, если в телевизоре нет встроенного аппаратного Wi-Fi модуля? Необходимо приобрести специальный адаптер для настройки подключения. Для телевизоров без Смарт ТВ – это уникальная возможность настроить интернет-соединение. Неплохой альтернативой также может стать Smart-приставка, которая подключается к телевизору. Она будет выступать связующим звеном, обеспечивая передачу контента на экран ТВ.
Совместимость
В первую очередь проверьте, есть у компьютера соответствующий свободный порт. PCI Express адаптер не получится поставить в USB разъем, равно как и в обычный PCI, а модель с Ethernet подключением – в слот Card Bus. Что касается операционной системы, то тут все проще: популярные модели поддерживают линейки Windows и Mac OS на достойном уровне. Полный список приводится на упаковке или в сопроводительной документации.
Если же нужно подключить специфическое устройство (например, на старой версии Windows или редкой ОС), предварительно убедитесь в наличии на сайте производителя или поставляемом в комплекте диске подходящих драйверов.
Проблемы подключения и способы их исправления
Во время настройки подключения Wi-Fi модуля у вас могли возникнуть трудности. Вот основные проблемы и способы их решения:
- Телевизор не видит адаптер. Скорее всего проблема в HDMI устройстве, нужно изменить источник.
- В ТВ нет возможности поиска Wi-Fi. Чаще всего речь о телевизорах без Smart TV, и они не поддерживают такие приемники.
- Не удается подключиться к сети. Стоит попробовать вручную указать параметры подключения: IP-адрес, маску подсети, шлюз, DNS-сервер.
- Низкое качество подключения. Дело либо в плохом сигнале, либо в низкокачественном устройстве его приема/передачи.
Wi-Fi адаптеры являются действительно полезными устройствами, но при правильном их использовании. Если же нужно подключить к интернету старый телевизор без Smart, просто используйте ТВ приставку. В ней уже по умолчанию должен быть модуль.
Как подключить роутер в режиме клиента WISP на примере Netis?
В настройке маршрутизатора Нетис в режиме клиента тоже все очень просто — необходимо абсолютно идентично настроить все основные параметры Wi-Fi, как это сделано на основной точке доступа.
- Сначала подключим роутер патчкордом к компьютеру, зайдем в админку и активируем режим клиента. Напомню, чтобы попасть в панель настроек, нужно, чтобы IP компьютера был из той же подсети, что и роутера (узнать его можно из инструкции или наклейки на корпусе)
- После этого идем в админку роутера, который будет работать в режиме клиента, и активируем режим Мост, Беспроводной адаптер, Клиент или как он еще там у вас называется.
-
Далее назначаем роутеру-клиенту IP адрес из того диапазона, который задан в настройках точки доступа. Проще всего тут установить режим DHCP, чтобы не прописывать параметры вручную
Если же хотите сами задать все настройки, то в качестве Шлюза и Первичного DNS указываем IP основного роутера, а в поле IP — адрес нашего из той же подсети, что и основной. То есть, если шлюз (айпишник основного маршрутизатора-точки доступа) имеет значение 192.168.1.1, то нашему роутеру в режиме клиента даем 192.168.1.2
- Сохраняем настройки, ждем перезагрузки и подключаем его к нашему компьютеру кабелем. Для возврата в панель управления вводим теперь уже в адресную строку браузера новый IP роутера.
- Теперь переходим в раздел «Беспроводной режим» и выставляем все точно так же, как на основном маршрутизаторе, от которого мы будем принимать сигнал: Режим беспроводной сети, Ширина канала, Имя сети (SSID), Настройки безопасности (тип шифрования, пароль для wifi) — все делаем одинаково с основной точкой WiFi.
Вот и все — теперь роутер в качестве клиента принимает по технологии WISP беспроводной связи интернет от основного источника и передает его по кабелю на компьютер.
Как видите, чтобы настроить режим клиента на роутере, не нужно прилагать особых усилий и меть глубоких знаний — уверен, что прочитав эту статью, вы сможете это сделать сами!
Не помогло
Подключение
По кабелю
Можно подключить интернет к телевизору по кабелю напрямую, однако работать это будет только в том случае, если ваш провайдер не использует подключение типа PPPoE или L2TP. Прямое подключение мы рассматривать здесь не будем, а сразу перейдём к вопросу настройки Smart TV через роутер. В качестве примера возьмём подключение телевизоров Самсунг со Смарт ТВ к интернету через роутер по кабелю LAN. Для всех моделей процедура практически идентична. У других производителей подключение к интернету настраивается подобным образом.
Для подключения к роутеру нам понадобится кабель. Патч-корд, идущий в комплекте с роутером, как правило, короткий и подойдёт лишь в том случае, если они стоят рядом. Кабель нужной длины можно приобрести в любом компьютерном магазине.
Схема подключения
Один конец кабеля включаем в любой свободный порт LAN на маршрутизаторе, а второй подключаем к сетевому разъёму на телевизоре. Он находится на задней панели и выглядит точно так же, как гнездо сетевой платы на компьютере.
Настройка
Теперь на телевизоре открываем меню и ищем там пункт «Настройки сети» (на большинстве моделей путь выглядит так: «Настройки» — «Сеть» — «Открыть настройки сети»). В случае подключения по кабелю появится сообщение, что кабель подключен. Нужно только нажать в открывшемся подменю «Пуск». Всё, можно пользоваться Smart TV.
Возможно в вашей модели телевизора понадобится сначала выбрать способ подключения. В данном случае — «Кабель». И нажать «Далее». Если вы используете статический IP-адрес, на этом этапе его нужно ввести с помощью экранной клавиатуры. Если адреса ваш роутер раздаёт автоматически, телевизор тут же подключится к интернету.
По Wi-Fi
Беспроводное подключение имеет главное преимущество — не нужно опутывать квартиру паутиной проводов, чтобы подключить несколько устройств. Если вы хотите использовать именно этот способ, выбирайте телевизор, оснащённый Wi-Fi модулем. Если же таковой отсутствует, можно приобрести отдельно внешний USB-адаптер. Только уточните совместим ли он с вашей моделью телевизора.
Будем считать, что роутер у вас настроен, интернет работает и проблем с подключением клиентских устройств нет. На телевизоре ищем тот же самый пункт меню «Настройка сети», как было описано в подключении по кабелю. Поскольку кабель не подключен, вам будет предложено настроить подключение, нажав кнопку «Далее». Способ подключения выбираем «Беспроводная сеть» и ждём пока будут найдены доступные wi-fi подключения.
Из этого списка выбираем свою и с помощью экранной клавиатуры вводим пароль. Если у вас настроен DHCP, телевизор подключится к интернету. Если же вы используете статические IP-адреса, придётся указать адрес вручную.
Так же есть возможность на некоторых устройствах подключения по WPS.
Через приставку
Зачем такие сложности? — спросите вы. Ведь приставка — это лишнее устройство в связке «Телевизор — роутер — интернет». Да, всё верно. Но только в том случае, если ваш телевизор имеет встроенную функцию Smart TV. А если у вас старая модель, а умное телевидение попробовать хочется? Или функционал вашего вас не устраивает? Ведь, как правило, бюджетные модели имеют минимальный набор функций, да и работают не всегда хорошо.
Превратить обычный телевизор в умный можно с помощью Смарт-приставки. Главное чтобы была возможность для её подключения. Приставка подключается к телевизору через HDMI-порт. На телевизоре нужно указать в качестве источника сигнала порт HDMI. Сама ТВ приставка подключается к роутеру по кабелю или через Wi-Fi.
Схема подключения
Ниже приведена схема, при которой роутер с ТВ приставкой связан по кабелю Ehternet. Возможно так же это подключение организовать через Wi-Fi.
После того как вы присоединили приставку к телевизору, на экране должно появиться изображение. Приставки работают под управлением операционной системы Android со специальной оболочкой, оптимизированной под телевизоры.
Настройка подключения к интернету здесь осуществляется точно так же как и на любом смартфоне или планшете. Сделать это можно с помощью пульта или подключив беспроводную мышку и клавиатуру.
Теперь вы можете пользоваться Smart TV даже в том случае, если на вашем телевизоре эта функция отсутствует.
Можно ли подключить к телевизору Wi-Fi-адаптер?
Очень важно задуматься над тем, можно ли в телевизор вставить Wi-Fi адаптер и заставить его работать. И здесь скрывается много нюансов, которые обязательно нужно знать
Важные сведения о USB Wi-Fi адаптерах:
- USB адаптер является всего лишь альтернативой встроенному модулю. Он не обрабатывает изображение, на это просто не способен в силу низкого питания разъема и отсутствия возможности вывода картинки. Устройство только принимает сигнал и передает его телевизору. Если ТВ умеет его обрабатывать, подключение к интернету не составит проблем.
- Wi-Fi модуль с USB подключением не будет работать в телевизорах без Smart TV. Почему? Очень просто, телевизор не способен обрабатывать получаемый сигнал, ведь у него нет операционной системы и приложений способных на это. Даже перепрошивка здесь бессильна, ведь аппаратная часть тоже лишена необходимых мощностей для сложных вычислений.
- Подобный адаптер можно использовать только на телевизорах со Smart TV. Имеет смысл его использовать при условии, что встроенный модуль был поломан или не предусмотрен с завода. Правда, в современных устройствах уже практически всегда устанавливается беспроводной адаптер.

Что нужно знать о HDMI Wi-Fi-адаптерах:
- Они могут выполнять обработку сигнала, а HDMI разъем позволяет выводить готовую картинку, как если бы она была получена с приставки, DVD-проигрывателя и т. п.
- Для подключения, очевидно, требуется HDMI-разъем. Если его нет, скорее всего переходники не будут работать.
- HDMI Wi-Fi адаптер требует передачу сигнала по сети с другого устройства. Он не будет работать сам по себе, так как обычный телевизор не способен каким-то образом работать с подобными данными. Контроль над воспроизведением будет находиться на другом устройстве.
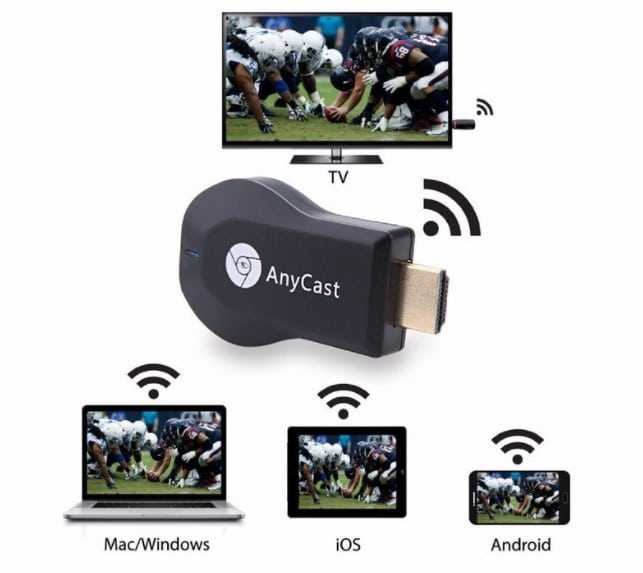
Теперь подведем итог: телевизоры без Smart TV могут работать только с HDMI-адаптерами и будут всего лишь синхронно выводить изображения с другого устройства. USB модули Wi-Fi подходят только для Smart TV телевизоров и дают возможность использовать интернет, как на смартфоне или телевизоре, то есть пультом и использовать трафик в приложениях. Не ждите от них невозможного, обычный USB-адаптер, подключенный к простому телевизору, ничего делать не будет.
Настройка подключения телевизора к интернету по Wi-Fi
У некоторых владельцев старых телевизоров возникает идея, можно ли подключить WiFi адаптер к телевизору без Smart TV. Некоторые модели действительно имеют такую функцию, которая, в сущности, бесполезна. Она предназначена для обновления прошивки, однако в реальности никто не пользуется этим. Инструкция по подключению телевизоров со Смарт ТВ индивидуальна для каждого производителя.
Подключение Samsung Smart TV
Если домашний роутер имеет доступ в Интернет, а телевизор – встроенный адаптер, можно приступать к установке соединения:
- Войти в меню ТВ, нажав на пульте соответствующую кнопку.
- Перейти в раздел «Сеть», подпункт «Настройка сети».
- Нажать «Далее».
- Выбрать тип сетевого соединения «Беспроводной».
- Указать имя сети, к которой будет запрошено подключение.
- Нажать «Далее».
- Ввести пароль.
- Нажать «Далее».
- Параметры сети будут получены автоматически.
Настройку можно считать завершенной, о чем оповестит вывод специального окна с информацией о подключении. Если параметры не отобразились, нужно ввести их вручную, нажав на Настройка IP. После установки соединения с Интернетом появится масса возможностей – скачать плейлисты или приложения из магазина Самсунг, к примеру.
Настройка телевизора LG
Подсоединять жк телевизор LG к Wi-Fi роутеру не сложнее, чем для предыдущего производителя.
- На пульте ДУ нажать на кнопку Домой.
- Навести курсор на пункт «Настройки», выбрать «Сеть» и настройки сети.
- Выбрать раздел «Сеть» и пункт «Сетевое подключение» в нем.
- Нажать на «Настроить подключение».
- Выбрать в списке сетей свою, нажать на нее.
- Ввести пароль, подтвердить его ввод, нажав ОК.
- Подождать, пока произойдет подключение.
Нажать на Готово и начать работу в Смарт ТВ. На новейших моделях порядок действий фактически не меняется, лишь настройки сети перекочевали в раздел Расширенные настройки главного меню.
Подключение к интернету ТВ Sony Bravia
Эти телевизоры не имеют встроенного вай-фай адаптера, к ним нужно подключить кабель Ithenet к маршрутизатору, который должен быть соединен с телевизором через сетевой кабель.

Дальнейшая настройка выглядит следующим образом:
- Нажать HOME на пульте ДУ.
- Выбрать пункт «Настройки».
- Перейти в раздел «Сеть».
- Щелкнуть на «Настройки сети».
- Выбрать тип «Простая».
- Щелкнуть на «Простая локальная сеть».
Для завершения процедуры следовать инструкциям на экране.


































