Подключение и вход в Web-интерфейс
Давайте его правильно подключим. Для это в первую очередь познакомимся с портами Zyxel Ultra.

У старых моделей все локальные подключения подсоединяются к желтым портам обозначенным надписью: «Домашняя сеть». Интернет кабель от провайдера подключаем к синему порту «Интернет».
У роутера Keenetic Ultra все делается аналогично, только локальные порты имеют серый цвет. А вот интернет можно подключить как к синему порту, так и к порту SFP, который находится рядом.
Подключаем блок питания и нажимаем на кнопку включения (если она есть). Перед тем как зайти в настройки аппарата, нам нужно подключиться к его сети. Для этого лучше всего подключиться с ПК или ноутбука к локальному LAN порту (кабель должен идти в коробке). Но можно подключиться и с помощью Wi-Fi, который будет сразу работать после включения – имя сети, а также стандартный пароль будут находиться на этикетке под корпусом.
Zyxel Keenetic Lite
Интернет-центр для подключения по выделенной линии Ethernet, с точкой доступа 802.11n 150 и коммутатором Ethernet
Интернет-центр для подключения по выделенной линии Ethernet
с точкой доступа Wi-Fi 802.11n 150 Мбит/с и коммутатором Ethernet
Технические характеристики
Основные возможности
- Поддержка доступа и авторизации в сетях провайдеров по PPPoE, PPTP (в том числе с MPPE), L2TP и IEEE 802.1X
- Технология Link Duo для одновременной работы в Интернете через PPTP/L2TP/PPPoE и с ресурсами серверов районной сети
- Возможность подключения к интернет-провайдерам, предоставляющим услуги на базе VLAN (IEEE 802.1Q)
- Аппаратная поддержка IP-телевидения TVport для просмотра телепередач на ресиверах IPTV и компьютерах, в том числе по Wi-Fi
- Межсетевой экран SPI с защитой от DoS-атак
- Беспроводной интерфейс IEEE 802.11n 150 Мбит/с*
Режимы работы
- Подключение к провайдеру по выделенной линии Ethernet
- Подключение к провайдеру по беспроводной сети Wi-Fi
- Точка беспроводного доступа Wi-Fi
Конструктивные особенности
- 5 разъемов RJ-45 (10BASE-T/100BASE-T) с автоопределением типа кабеля
- 1 розетка RP-SMA для подключения внешней антенны Wi-Fi
- 1 съемная всенаправленная антенна 5 дБи
- 7 индикаторов состояния
- Кнопка сброса пользовательских настроек – “RESET”
- Кнопка быстрой настройки сети Wi-Fi – “WPS”
Поддерживаемые функции и протоколы
- IPoE/PPPoE/PPTP/L2TP
- PAP/CHAP/MS-CHAP/MS-CHAP v2/802.1X
- MPPE (Auto/40/56/128)
- VLAN – IEEE 802.1Q
- Технология TVport – транзит потоков Multicast в автоматическом режиме и без затрат времени ЦПУ при назначении разъема LAN
- Link Duo – одновременный доступ в Интернет (L2TP/PPTP/PPPoE) и к локальным ресурсам сети провайдера
- DHCP (клиент/сервер)
- Работа со статическим адресом IP
- Маршрутизация протокола IP
- Трансляция IP-адресов NAT (Restricted Cone)
- Таблица маршрутов (DHCP/ручная)
- Межсетевой экран (SPI) с защитой от DoS-атак
- Перенаправление портов (ручное/UPnP)
- Блокировка доступа в Интернет на основании MAC-адреса, IP-адреса, URL, TCP/UDP-портов
- Агент IGMPv1/IGMPv2 (IGMP proxy, IGMP snooping)
- Транзит VPN-соединений (PPTP или L2TP)
- Клиент служб DynDNS, NO-IP и TZO
- Агент DNS (DNS Proxy)
Беспроводная сеть Wi-Fi
- IEEE 802.11 b/g
- IEEE 802.11n (авто 20/40 МГц, конфигурация 1×1, до 150 Мбит/с*)
- Диапазон частот – 2,4 ГГц
- Защита сети WEP/WPA-PSK/WPA2-PSK, блокировка по MAC-адресам
- Быстрая настройка WPS (PBC/PIN)
- Режим Wi-Fi Multimedia (WMM)
Диагностика и управление
- Быстрая настройка ZyXEL NetFriend на русском языке
- Веб-конфигуратор на русском языке
- FTP/TFTP/TELNET
- Возможность управления из внешней сети (веб-конфигуратор/TELNET)
- Резервирование и восстановление конфигурации
- Программное обновление функций
- Системный журнал
Физические параметры
- Размеры – 139 х 110 х 32 мм без учета антенны
- Масса – 210 г без адаптера питания
Условия эксплуатации
- Рабочий диапазон температур: от 0 до +40 °С
- Относительная влажность: от 20 до 95 % без конденсации
- Напряжение электропитания: переменное 100-240 В, 50/60 Гц
Семейный режим
Этот режим включает в себя в себя функции «Безопасного», но помимо защиты системы защищает и семью пользователя от различной непристойной и аморальной информации.
Это особенно важно для тех, у кого есть дети. Детям не так просто объяснить, на какие сайты полезно заходить, а на какие нет и почему
В «Семейном» режиме Яндекс будет блокировать любой контент, наполненный информацией и материалами эротического и порнографического содержания.
Ваши дети не только не попадут на непристойную страничку, но и не увидят непристойной рекламы.
Система Яндекса заблокирует любой источник, содержащий рекламу сайтов для взрослых и рекламу непристойного содержания.
Как настроить IP-телевидение
Простой ряд действий позволит использовать полный функционал ZyXEL Keenetic 4G, стандартная настройка которого также включает в себя IP-телевидение.
Для настройки IP-телевидения следует открыть соответствующий раздел в меню ZyXEL. Он помечен иконкой глобуса и в нижней строке находится вторым слева. При нажатии на глобус откроется страница с настройками для IP-телевидения, на которой необходимо произвести следующие операции:
- Нажать на подраздел с названием «Broadband connection».
- В появившемся окне «Настройка подключения по Ethernet» найти поле «Использовать разъем».
- Выбрать порт, к которому подключена ТВ-приставка.
- Активировать введенные данные, нажав клавишу «Применить».
Для качественной и быстрой работы IP-телевидения необходима хорошая ТВ-приставка, так как скорость соединения и обработки данных не всегда зависит только от роутера.
Восстановить настройки zyxel keenetic
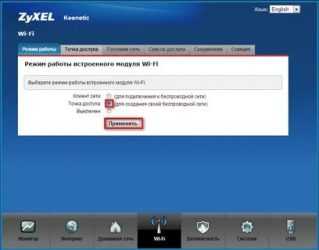
Наиболее популярный производитель сетевого оборудования компания ZyXEL представила на рынок 4G роутер с новыми возможностями. Эта модель имеет новую платформу — NDMS V2. Ее название ZyXEL KEENETIC. Мы разберем его возможности и как сбросить сетевые настройки роутера ZyXEL KEENETIC.
Параметры
Перед тем как приступить к основному вопросу — сброс к заводским настройкам, остановимся на технических параметрах роутера:
- аппарат работает на процессоре Mediatek RT6586 с частотой 700 Мгц;
- обладает оперативной памятью объемом 256 Мб;
- прошивка NDMS V2 помогает в работе файлообменных сетях;
- есть свой встроенный Торрент-клиент с сетевым экраном;
- есть вход для флэшки;
- для работы модуля Wi-Fi на борту прибора есть две антенны.
По словам разработчиков модуля работа в Интернете возможна на скорости до 1 Гбит в секунду.
Зачем нужна авторизация
Для работы с роутером по умолчанию стоят заводские настройки авторизации, которые представляют собой такие значения:
Чтобы произвести его первичную настройку, потребуется установка подключения с компьютера. Если подключение происходит напрямую кабелем, то никаких паролей не потребуется, а работа начнется автоматически. Если используется беспроводное подключение по Wi-Fi, то необходимы будут и логин, и пароль устройства. Обычно их можно найти на обратной стороне роутера.
Но заводской пароль рекомендуется после покупки и установки в обязательном порядке заменить на свой уникальный. Разберемся, для чего это надо.
Если роутер раздает Интернет через Wi-Fi-подключение, то его видят и другие пользователи, например, ваши соседи. Так как все заводские настройки авторизации по умолчанию одинаковы, то подключиться к вашей сети через роутер может кто угодно. Хорошо если трафик безлимитный. А если это не так, то он закончится очень быстро.
Казалось бы — прописные истины, но часто пользователи или забывают про эту процедуру, или просто не хотят ничего менять. Но давайте допустим, что вы все-таки последовали нашему совету и изменили пароль.
А если вы забыли этот новый пароль, то можете получить проблему с подключением к ZyXEL KEENETIC 4G.
Сброс авторизации
Существует универсальный процесс сброса пароля для модемов линейки ZyXEL:
- ZyXEL KEENETIC LITE;
- KEENETIC OMNI;
- ZyXEL KEENETIC START;
- ZyXEL KEENETIC GIGA;
- KEENETIC LITE 3.
Если необходимо выполнить сбросить настроек на роутере до исходных, то существует два варианта решения:
- аппаратный сброс.
- программный сброс.
Аппаратный (физический) сброс настроек
Самый быстрый способ сброса — аппаратный. Процедура этой операции довольно проста. На всех приборах серии ZyXEL есть специальная кнопка, подписанная как «Reset» для сброса всех настроек до заводских. Необходимо нажать кнопку «Reset» и удерживать около десяти секунд. Именно десять секунд. Дольше можно — до 30 секунд, но меньше нельзя. Не забудьте смотреть на сигнальные светодиоды на лицевой стороне устройства. Сначала они заморгают, а потом все одновременно погаснут. Все. Пароль сброшен, и ваш аппарат вернулся к настройкам по умолчанию.
Теперь остается попасть в веб-интерфейс роутера и изменить пароль.
В большинстве приборов линейки ZyXEL интерфейс выглядит примерно одинаково:
- В меню с левой стороны находим раздел «Система».
- Заходим в подраздел «Пароль» .
- На вкладке «Пароль администратора» в строке «Новый пароль» прописываем новый уникальный пароль, который будет использоваться в дальнейшем. В нижней строке требуется повторить уникальный пароль.
- Нажимаем кнопку «Применить».
Если это не помогло, можно попробовать, удерживая кнопку «Reset», отключить прибор от сети, а затем, все еще удерживая «Reset», снова включить.
Программный сброс настроек
Предполагается, что ваш extra роутер уже подключен к компьютеру. Тогда процедура сброса будет выглядеть следующим образом:
- Открываем любой браузер.
- В поисковой строке набираем: http://192.168.1.1 или http://192.168.0.1 и нажимаем клавишу ENTER .
- Если IP прибора не менялся и имя пользователя с паролем тоже, то в всплывающем окне указываем логин и пароль по умолчанию: логин — «admin», пароль — «1234». Попадаем в веб-интерфейс роутера.
- Нам нужна иконка «шестеренка», которую можно увидеть в самом низу панели настроек.
- На открывшейся странице выбираем «Восстановить заводские настройки» и ждем сброса настроек.
- После этого маршрутизатор должен быть перезагружен.
Настройка Wi-Fi на роутере
В интерфейсе роутера необходимо выбрать вкладку слева Wireless;, в открывшемся списке выбираем Basic Settings;. Выставляем параметры следующим образом:
1. Disable Access Point: галочку не ставьте2. Data Rate: Auto3. Mode: AP4. Поле SSID;: вводим название беспроводной сети.Нажимаем ниже кнопку Save;

Далее Слева в меню выбираем Wireless, далее Security; и выставляем параметры: Encryption: WPA
5. WPA Authentication: Personal6. WPA Cipher Suite: TKIP7. WPA format: Passphrase8. WPA Pre-Shared Key: должны ввести любой набор цифр, длиной от 8 до 63. Их также необходимо запомнить, чтобы Вы могли указать их при подключении к сети.9. Нажимаем ниже кнопку Save;

Настройка в маршрутизаторах ASUS

В новых версиях прошивки маршрутизаторов ASUS есть отдельный блок для настройки Яндекс.DNS. Программа позволяет выбрать для каждого зарегистрированного устройства один из трёх режимов Яндекс.DNS (Базовый, Безопасный или Семейный), а также выбрать режим по умолчанию, который будет автоматически назначаться всем устройствам, которые подключаются к сети впервые.
В настоящий момент поддержка Яндекс.DNS реализована в следующих моделях ASUS: RT-N10P RT-N10Pv2 RT-N11P RT-N12VP RT-N12HP_B1
Как настроить Яндекс.DNS
-
В адресной строке браузера введите 192.168.1.1 для входа на страницу настроек маршрутизатора.
-
На странице авторизации введите учётные данные: имя пользователя и пароль. Для настроек маршрутизатора по умолчанию имя пользователя/пароль – admin/admin.
-
Проверьте, последняя ли версия прошивки установлена на вашем маршрутизаторе. Инструкцию по обновлению прошивки вы можете найти здесь.
Далее, если в вашей прошивке поддерживается Яндекс.DNS, вы можете настроить сервис двумя способами: через мастер «Быстрой настройки интернета» (например, при первом подключении маршрутизатора) или через раздел меню, посвящённый Яндекс.DNS. Оба способа настройки описаны ниже.
Настройка Яндекс.DNS при прохождении мастера «Быстрой настройки интернета»
-
Выберите мастер настройки подключения Быстрая настройка интернета.
-
На последней странице мастера быстрой настройки отметьте галками строку Я хочу использовать Яндекс.DNS и согласен с условиями использования. При желании использовать Безопасный режим Яндекс.DNS по умолчанию, отметьте также строку Использовать Безопасный режим как режим по умолчанию.

Настройка Яндекс.DNS без прохождения мастера «Быстрой настройки интернета»
-
На странице настроек перейдите в раздел Родительский контроль.
-
В разделе Родительский контроль выберите вкладку Яндекс.DNS.
-
В поле Использовать Яндекс.DNS установите переключатель в положение ON.
-
После активации Яндекс.DNS вы сможете установить режим защиты отдельным устройствам, выбрав необходимое устройство и добавив его в список. Для каждого из устройств, подключённых к сети, можно установить один из режимов защиты – безопасный, семейный или режим без защиты.
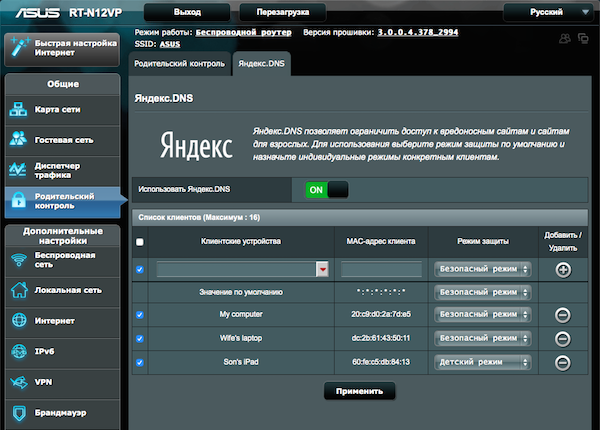
Настройка на маршрутизаторе без встроенной поддержки Яндекс.DNS
Внимание: этот вариант настройки может быть несовместим с определёнными провайдерами. Если в вашем маршрутизаторе ASUS отсутствует встроенная функциональность Яндекс.DNS, вы можете настроить сервис в ручном режиме, указав статические DNS со страницы dns.yandex.ru вместо DNS WAN вашего провайдера. Остальные настройки провайдера необходимо оставить без каких-либо изменений
При этом режим защиты будет действовать в соответствии с указанным вами адресом Яндекс.DNS – «базовый», «безопасный» или «семейный»
Остальные настройки провайдера необходимо оставить без каких-либо изменений. При этом режим защиты будет действовать в соответствии с указанным вами адресом Яндекс.DNS – «базовый», «безопасный» или «семейный»
Если в вашем маршрутизаторе ASUS отсутствует встроенная функциональность Яндекс.DNS, вы можете настроить сервис в ручном режиме, указав статические DNS со страницы dns.yandex.ru вместо DNS WAN вашего провайдера. Остальные настройки провайдера необходимо оставить без каких-либо изменений. При этом режим защиты будет действовать в соответствии с указанным вами адресом Яндекс.DNS – «базовый», «безопасный» или «семейный».
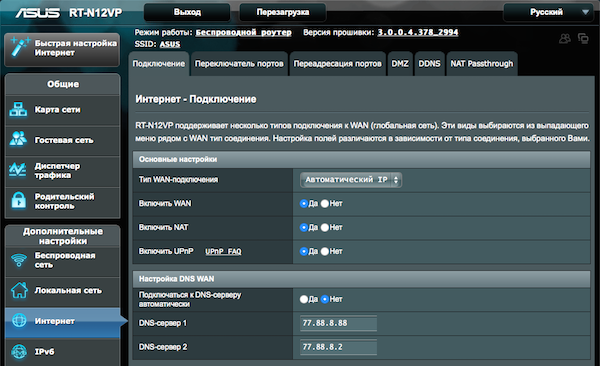
Что делать и как устранить ошибку на примере Windows 10
Напомню, что советы подойдут в независимости от того, какая Windows у вас установлена. Советую выполнять рекомендации в таком же порядке.
Проверяем службу «DNS-клиент»
Нам нужно проверить, работает ли служба «DNS-клиент», и перезапустить ее. Для этого, нажмите правой кнопкой мыши на значок «Компьютер» (Этот компьютер), и выберите пункт «Управление». Или нажмите сочетание клавиш Win+R, и выполните команду compmgmt.msc.
В новом окне выберите «Службы», и найдите в списке «DNS-клиент». Нажмите на службу правой кнопкой мыши, и выберите «Свойства».
Проверьте, установлен ли статус запуска «Автоматически», и нажмите Ok.
Затем, нажмите на службу правой кнопкой мыши еще раз, и выберите «Перезапустить». Перезагрузите компьютер.
Сброс кэша DNS
Если после перезапуска службы сайты не стали открываться, попробуйте сбросить кэш DNS. Сделать это очень просто. Запустите командную строку. В Windows 10 просто нажимаем на меню пуск правой кнопкой мыши, и выбираем «Командная строка (администратор)». Если там будет Windows PowerShell (администратор) – запускаем его. Или находим и запускаем командную строчку через поиск.
Выполняем команду ipconfig /flushdns.
Перезагрузите компьютер, и проверьте результат.
Прописываем альтернативный DNS от
Это способ помогает практически всегда. По умолчанию, DNS-адреса нам присваивает интернет-провайдер. И проблема может заключаться именно в них. Поэтому, мы можем прописать свои, статические DNS в свойствах нашего подключения к интернету на компьютере. Лучше всего использовать DNS от Google:
Они надежные, и работают достаточно быстро. Хотя, локальные адреса могут обрабатывать запросы быстрее
Но на это можно даже не обращать внимание. Большое количество пользователей используют именно DNS-адреса от Google. Я настоятельно не рекомендую использовать какие-то другие адреса, это может быть даже опасно
Нажмите правой кнопкой мыши на иконку подключения к интернету (на панели уведомлений), и выберите «Центр управления сетями и общим доступом»
Перейдите в раздел «Изменение параметров адаптера»
Нажмите правой кнопкой мыши на иконку подключения к интернету (на панели уведомлений), и выберите «Центр управления сетями и общим доступом». Перейдите в раздел «Изменение параметров адаптера».
Дальше внимание! Нажмите правой кнопкой мыши на то подключение, через которое вы подключены к интернету, и выберите «Свойства». Если у вас компьютер подключен по Wi-Fi, то это Беспроводное сетевое соединение (в Windows 10 — Беспроводная сеть)
Если просто подключение по сетевому кабелю, то нажимаем на «Подключение по локальной сети» (или Ethernet в Windows 10)
Так же, у вас может быть высокоскоростное подключение, с названием вашего провайдера
Если просто подключение по сетевому кабелю, то нажимаем на «Подключение по локальной сети» (или Ethernet в Windows 10). Так же, у вас может быть высокоскоростное подключение, с названием вашего провайдера.
Выделяем пункт «IP версии 4 (TCP/IPv4)», и нажимаем кнопку «Свойства». Дальше ставим переключатель возле «Использовать следующие адреса DNS-серверов», и прописываем адреса, как показано на скриншоте ниже.
Если ошибка «Не удается найти DNS-адрес сервера» останется, то перезагрузите компьютер, и попробуйте открыть сайт еще раз.
Настройка «инета» — самого подключения
Каждая компания поставляет интернет в дома своих клиентов, используя конкретный протокол. Ваша задача — узнать, что это за протокол. Необязательно при этом сразу звонить в поддержку компании. Чаще всего достаточно открыть соглашение, которое вы заключили с оператором при подключении «инета». Там должен быть отмечен не только протокол, но и информация, которую нужно вводить в те или иные поля во время настройки роутера.
Опишем в деталях, как создать соединение на Zyxel Keenetic Start для каждого протокола (L2TP, PPTP, PPPoE, уникальный или автоматический IP).
Протокол PPPoE
Начнём разбор настройки с одного и самых популярных стандартов:
- Вам нужен блок с параметрами интернета — он обозначен иконкой в виде планеты в нижнем ряду значков. Переключаемся сразу на категорию PPPoE/VPN. Переходим к созданию будущего соединения.
Щёлкните по вкладке PPPoE и нажмите на «Добавить»
- Сразу включаем первые два пункта. Описание можно не трогать. В протоколе ставим, конечно же, PPPoE.
- Переписываем из соглашения с оператором имя юзера в сети. Указываем после этого пароль. Сразу можно сохраниться — другие параметры можно не менять.
Введите имя и пароль от сети оператора в соответствующих полях
Протоколы L2TP и PPTP
На очереди протоколы, которые относятся к зашифрованным частным сетям (VPN):
- В той же категории PPPoE/VPN жмём на серую кнопку для добавления подключения.
- Для протокола ставим либо PPTP, либо L2TP — что поддерживает именно ваш оператор.
- Теперь переписываем внимательно имя и ключ безопасности, а затем ставим адрес сервера частной сети провайдера.
- Остальные параметры не трогаем. Единственное, можно поставить ручную настройку IP, если вы брали у оператора отдельную услугу с уникальным IP в интернете.
- Обязательно сохраняемся.
Установите PPTP или L2TP в протоколе
Уникальный IP (статический) либо автоматический
Эту парочку стандартов нужно настраивать в другой категории в блоке «Интернет» — в IPoE. Так же жмём на «Добавить». В меню «Настройка IP» ставим либо «Авто» либо «Ручной ввод». В первом случае нужно просто сохранить изменения, а во втором — дополнительно переписать из договора все данные (шлюз, сам IP, маску подсети, пару адресов DNS).
Отметьте порт, к которому подключили шнур провайдера
Вход в интерфейс маршрутизатора
Перед тем как приступать к настройке интернета, роутер нужно правильно подключить. На задней стенке корпуса устройства можно найти 5 портов: 1 синий, обозначенный «Интернет» или WAN в зависимости от модели, и 4 желтых с подписью «Домашняя сеть» или LAN. В первый следует подключить Ethernet-кабель, идущий от выделенной линии провайдера или ADSL-модема. Остальные используются для создания виртуальной локальной сети.
Настройка маршрутизатора осуществляется через его веб-интерфейс, серверная часть которого записана в микропрограмме устройства. Выглядит он как обычный сайт, попасть на который можно двумя способами:
- через беспроводную сеть;
- посредством Ethernet-кабеля, или витой пары, идущей в комплекте с роутером.
Первый способ удобнее — он позволяет производить настройку на удалении от маршрутизатора, а также использовать для входа в интерфейс не только ПК или ноутбук, но и любое мобильное устройство, оснащенное Wi-Fi адаптером. Однако у него есть недостаток: если в процессе настройки что-то пойдет не так, и компьютер отсоединится от беспроводной сети, вернуться в веб-интерфейс будет затруднительно.
Если ОС старая, может потребоваться ручное создание точки доступа через параметры системы.
После подключения ПК к роутеру нужно открыть любой браузер и вписать в поисковую строку веб-адрес для входа — my. keenetic. net или IP-адрес сервера — 192.168.1.1 . Найти этот адрес можно на наклейке на нижней грани корпуса устройства. Кроме него, там указаны:
- стандартное имя беспроводной сети в формате Keenetic-XXXX, где XXXX — уникальный четырехзначный номер;
- заводской пароль сети;
- логин и пароль для входа в веб-интерфейс.
Данные для авторизации на сервере нужно ввести в окно, которое всегда появляется при попытке входа в интерфейс настроек роутера. Логин по умолчанию — admin, пароль — 1234; в дальнейшем их рекомендуется изменить, чтобы улучшить безопасность беспроводной сети.
Подключение к интернету вручную
Теперь рассмотрим способ настройки через «Веб-конфигуратор».
- При первом входе нужно будет ввести пароль от веб интерфейса. Рекомендуется установить сложный пароль, чтобы вирусам было сложнее его подобрать.
- Далее нужно войти в систему, для этого нужно ввести логин админ и пароль (тот, который вы только что придумали).
- Откроется общая информация о подключении к интернету, о версии прошивки, о времени работы.
- Нам нужно перейти во вкладку «Интернет» и выбрать «Протокол соединения». Скорее всего нам подойдёт PPoE/VPN , так как этот протокол наблюдается у большинства пользователей (если у вас другой протокол, вы 100% об этом знаете).
- Далее нужно кликнуть на кнопку «Добавить соединение».
- В открывшемся окне нужно указать параметры провайдера, а именно: его имя, тип подключения, тип протокола, пароль от интернет-соединения, метод проверки подлинности, имя сервиса, имя концентратора, настройка параметров IP, DNS сервера.
Роутер поддерживает следующие модемы:
- YOTA
- Megafon
- Tele 2
- Beeline
- МТС
- Skylink
- Atel
- Ростелеком
Настройка фильтра
С помощью сервиса SkyDNS можно ограничить доступ к нежелательным ресурсам и порталам. Для осуществления данной процедуры необходимо создать учётную запись на официальном сайте сервиса.
После создания учётной записи нужно перейти в «Личный кабинет». Здесь выбрать раздел «Фильтры». В этом разделе можно выбрать те категории сайтов, которые будут запрещены к просмотру. Рядом с ними стоит красный значок, с разрешенными стоит зелёный значок. В разделе «Исключения» можно настроить доступ к сайтам более точно. К примеру «Фильтром» запрещен доступ к Социальным сетям, а в «Исключения» добавлен сайт Одноклассники.ру. Теперь несмотря на запрет доступа «Фильтром», этот сайт будет открываться.
После регистрации и введения запретов на сервисе SkyDNS, нужно настроить роутер через встроенный веб-конфигуратор. Для этого в конфигураторе должен быть обязательно установлен сервис SkyDNS.
После того, как сервис будет установлен, он появится во вкладке «Безопасность» в настройках роутера. Здесь нужно указать данные учётной записи на SkyDNS. Далее следуйте инструкции:
- Перейдите в раздел «Домашняя сеть», далее переключитесь на вкладку «Устройства».
- Рядом с полем «Постоянный IP-адрес» установите галочку, далее нажмите «Зарегистрировать». Теперь устройство имеет постоянный адрес IP.
- Перейдите обратно во вкладку «Безопасность», далее перейдите в SkyDNS.
- В этом разделе нужно найти «Профили фильтрации».
- Убедитесь, что в строке для прочих устройств домашней сети выбран режим «Основной».
- Примените настройки.
Теперь сервис SkyDNS будет фильтровать нежелательных для вас сайты.
Что такое интернет фильтр через серверы Яндекс DNS?
Мы уже касались темы фильтрации контента через ручные настройки роутера или компьютера. Однако в мануальном режиме есть возможность заблокировать лишь те сайты, которые вы знаете сами. Например, чтобы ребенок не смотрел проекты, рассчитанные на «18+»
Но всех сайтов, которые могут быть опасны, нам самим не отследить. И тут приходит на помощь один замечательный сервис для защиты пользователей компьютеров, смартфонов и роутеров — Яндекс DNS. Его серверы работают на основе собранной поисковиком статистики. Главное назначение – обеспечение безопасности при использовании интернета. Мошеннические и «взрослые» ресурсы объединяются в один большой черный список и фильтруются на стороне серверов Яндекс ДНС, не попадая на устройства в вашей домашней сети.
- полный доступ
- фильтрация мошеннических и вредоносных сайтов
- запрет выхода в интернет для детей, совмещающий в себе блокировку как инфицированных ресурсов, так и сайтов с контентом «для взрослых»
Выбор режима защиты происходит при помощи добровольного подключения роутера или отдельного устройства к одному из серверов Yandex. Список ресурсов, отнесенных к категории «для взрослых», сервиса Яндекс.DNS идентичен аналогичному списку сервиса «семейный поиск», который также предоставляется Яндексом.
Пользователи не смогут самостоятельно вносить сайты в категорию блокируемых, но могут оповестить о веб-ресурсе, который необходимо добавить в черный список.
Подключение к серверам Яндекс DNS можно произвести при помощи соответствующих настроек на:
- компьютере
- мобильном телефоне
- wifi роутере
Рассмотрим каждый из них.
Настройка Wi-Fi-роутера ZyXEL Keenetic 4G
Чтобы настройка роутера ZyXEL Keenetic 4G прошла быстро и успешно, необходимо потратить совсем немного времени, но выполнять все операции последовательно и четко. При возникновении неожиданных ошибок лучше всего обратиться в центр поддержки, а не стараться исправить ситуацию самостоятельно.
Шаг 1: Открыть веб-конфигуратор для настройки работы роутера
Первое, что необходимо сделать для настройки Wi-Fi роутера Keenetic 4G — открыть установленный на компьютере браузер и ввести в поисковой строке 192.168.1.1 — общепризнанный адрес центра.
Так как настройка модели ZyXEL Keenetic 4G происходит с нуля, то пароль и логин здесь не установлены. Поэтому необходимо зайти в веб-конфигуратор на странице изначальной настройки от компании ZyXEL. Страница открывается автоматически, достаточно только подключиться к центру интернет-операций, такая клавиша предусмотрена.
Шаг 2: Установка нового пароля
После нажатия клавиши «Веб-конфигуратор» автоматически откроется окно «Установите пароль администратора интернет-центра». Необходимо придумать пароль, а в следующем поле его подтвердить.
Иногда система требует ввести пароль и логин, установленные по умолчанию производителем. Пароль в таком случае: 1234. А имя пользователя: admin.
Шаг 3: Настройка беспроводного соединения
Перед тем как настроить Wi-Fi-соединение ZyXEL Keenetic 4G, следует пройти авторизацию сети, а для это: ввести в поле логин — admin, а в поле пароль — тот пароль, который был придуман раннее.
Для настройки беспроводного соединения необходимо:
- В окне настроек ZyXEL выбрать меню «Уровень сигнала».
- Установить маркер в поле «Включить точку доступа».
- Придумать имя для домашней сети и записать его в соответствующее поле.
- Указать максимальную защиту сети: WPA-PSK + WPA2-PSK.
- Ввести пароль в поле «Ключ сети» и указать в какой стране будет использоваться роутер.
- Поставить максимальную мощность сигнала и выбрать стандарт 802.11bgn.
- Поставить маркер в поле «Включить WMM». После всех вышеперечисленных действий можно нажимать клавишу «Применить», что автоматически приведет все установки в действие и сохранит результат.
Теперь можно пользоваться Wi-Fi-роутером ZyXEL Keenetic 4G, подключая его как через интернет-кабель, так и с помощью беспроводной сети.
Несколько полезных советов
Модель ZyXEL Keenetic 4G — надежное устройство с продолжительным эксплуатационным сроком при условии правильного обращения.
Несколько полезных рекомендаций позволят наслаждаться работой роутера достаточно длительное время:
- Wi-Fi-роутер не предназначен для работы на улице, только в сухом помещении с низким уровнем влажности.
- В качестве блока питания можно использовать только то устройство, которое предусмотрено в комплектации. Применение других блоков может привести к порче роутера.
- Роутер нельзя использовать в помещениях, температура которых превышает 40°С. При нормальных условиях работы устройство незначительно нагревается, слишком высокая температура окружающей среды может негативно повлиять на функционал Keenetic 4G.
- Самостоятельное устранение серьезных неисправностей в 9 случаях из 10 приведет к необходимости посещения сервисного центра, ремонт в котором по стоимости равносилен покупке нового роутера.
Бережное отношение к устройству — залог его длительной и надежной работы, а для пользователя — возможность постоянно находиться в сети.
Шаг 3. Проверка настроек сети.
На этом этапе нам надо проверить настройки сетевого адаптера — какой прописан АйПи. Чтобы попасть в настройки сетевой платы на операционной системе Windows XP надо нажать кнопку Пуск, выбрать раздел Сетевые подключения. В Windows 7 и Windows 8 нажимаем комбинацию клавиш Win+R. Откроется окно Запуск программы. Здесь надо набрать фразу — control panel.
Откроется Панель управления Windows, где надо найти раздел «Сеть и Интернет».
Кликаем на нем левой кнопкой мыши. Откроется вот такое окно:
Теперь, чтобы открыть личный кабинет роутера через 192.168.1.1, кликаем на ссылку «Центр управления сетями и общим доступом»:
Здесь надо справа, в меню, найти ссылку «Изменить параметры адаптера». Кликаем на неё. Откроется окно со всеми имеющимися в системе сетевыми подключениями. Выбираем нужное подключение и кликаем по нему правой кнопкой мыши:
Выбираем пункт меню «Свойства». Откроется окно свойств Подключения по локальной сети:
Выбираем «Протокол Интернета версии 4 (TCP/IPv4)» и кликаем на нем дважды левой кнопкой мыши. В большинстве случаев настройки IP стоят в автоматическом режиме:
Так система настроена изначально. Делается это в целях облегчения подключения компьютера к сети. Благодаря этому, если в сети есть DHCP-сервер, то Windows получит от него IP-адрес, маску, адрес шлюза и DNS. Но как быть, если в сети нет DHCP-сервера, либо он отключен в конфигурации? В этом случае вход по 192.168.1.1 в личный кабинет на автоматических настройках будет недоступен, так как АйПи подцепится из специальной подсети Microsoft — 169.x.x.x. Само собой, что с таким адресом у Вас не будет доступа к адресу WiFi-маршрутизатора. Поэтому, для входа в его конфигуратор, Вам надо прописать Ай-Пи вручную — ставим галочку «Использовать следующий IP-адрес» и прописываем адреса как на картинке:
То есть, должно быть прописано следующее: IP-адрес — 192.168.1.2 Маска — 255.255.255.0 Шлюз — 192.168.1.1 Предпочитаемый DNS сервер — 192.168.1.1 Альтернативный DNS сервер — 8.8.8.8 Прописали, нажимаем кнопку «ОК» чтобы изменения вступили в силу. Снова запускаем браузер и пробуем зайти в настройки роутера по 192.168.1.1. Личный кабинет роутера по прежнему недоступен?! Ну что же, идем дальше.
Подготавливаем оборудование
Сразу же хочется поговорить о важности выбора правильного расположения маршрутизатора в доме. Особенно это будет полезно тем, кто собирается использовать точку доступа Wi-Fi
Если для проводного соединения нужна только подходящая длина сетевого кабеля, то беспроводное подключение боится толстых стен и работающих электроприборов. Такие факторы снижают пробивную способность, вследствие чего происходит ухудшение сигнала.
После распаковки и выбора места роутера самое время произвести соединение всех кабелей. Сюда входит провод от провайдера, питание и LAN-кабель, второй стороной подключающийся к материнской плате компьютера. Все необходимые разъемы и кнопки вы найдете на задней панели устройства.
Подробнее: Сетевые настройки Windows 7





















![[инструкция] настройка роутера zyxel keenetic lite - пошаговая инструкция.](http://zv-prhost.ru/wp-content/uploads/e/2/c/e2c842a36a0744a29804aee49dd57a83.png)










