Настройка DNS на маршрутизаторе
В зависимости от модели роутера, действия по настройке DNS-сервера могут отличаться. Ниже приведем общую инструкцию, которая подойдет практически для любого маршрутизатора. Пользователю необходимо выполнить следующее:
- Укажите адрес роутера в поисковой строке браузера. Для большинства домашних маршрутизаторов используются их стандартные значения: 192.168.0.1, 192.168.1.1 и 192.168.2.1. Если ни один из них не подошел, рассмотрим далее, как узнать правильный IP-адрес.
- Введите логин и пароль в веб-интерфейс роутера. Если эти значения не менялись, можно попробовать указать admin/admin. Также эту комбинацию можно посмотреть на тыльной стороне маршрутизатора.
- В меню управления найдите раздел с настройками DNS-сервера.
- Внесите IP-адрес выбранного сервера – четыре «восьмерки» или 8.8.4.4. Если возможности устройства позволяют указать отдельные значения для IPv4, тогда используйте вышеуказанную комбинацию цифр, для IPv6 следует ввести: 2001:4860:4860::8888 и/или 2001:4860:4860::8844.
Последний шаг – сохранение настроек и перезагрузка маршрутизатора.
Как узнать IP-адрес в Windows?
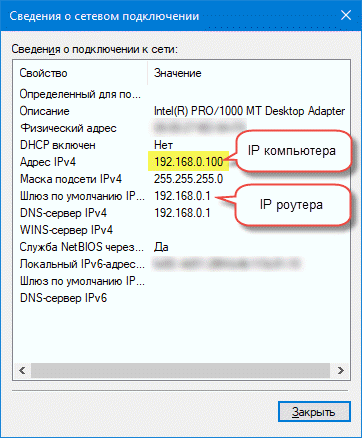
- Вызовите командную строку путем нажатия клавиш Win+R. Сначала зажмите кнопку с логотипом операционной системы, и, не отпуская, латинскую букву на клавиатуре.
- В появившемся окне следует вписать в строку команду «cmd» без заглавных букв и знаков препинания. Нажмите «Ок».
- Укажите значение «ipconfig» и кликните по клавише «Enter».
- Напротив строки с надписью «Основной шлюз» вы увидите адрес вашего маршрутизатора.
Как узнать IP-адрес устройства в Linux?
В случае с Linux не все так просто – команды зависят от дистрибутива. Именно поэтому рекомендуется использовать графический дизайн для того, чтобы узнать IP-адрес. Большинство интерфейсов операционной системы содержат на рабочем столе иконку с доступа к сетевым настройкам. Для их изменения достаточно щёлкнуть по значку и выбрать раздел с одним из названий: «Connection Information», «Состояние соединения», «Информация о соединении». В свойствах поищите строку с IPv4, напротив которой будут указаны цифры – это и будет IP-адрес вашего маршрутизатора.
Как найти IP-адрес роутера в macOS?
- Откройте меню «Apple», выберите раздел «Сеть» – «Системные настройки».
- Нажмите в списке на то соединение, которое активно на данный момент. Оно обозначено зеленым кружком.
- Кликните кнопку «Дополнительно» – расположено в нижнем правом углу.
- Перейдите в пункт с надписью «TCP/IP». Здесь будет отображаться IP-адрес вашего устройства.
Как узнать IP-адрес с помощью роутера?
Такой способ узнать IP-адрес считается наиболее простым. Все, что вам потребуется в этом случае – сам роутер. Возьмите его, переверните обратной стороной. На ней вы увидите наклейку с сервисной информацией производителя. Внимательно изучите данные и найдите какое-либо из названий: «IP», «Default access», «Веб-конфигуратор». В зависимости от модели и производителя, обозначения IP-адреса будут отличаться. Напротив него будет нужная вам комбинация цифр.
Change the DNS Server on a Google Wifi Router
Change the DNS servers on your Google Wifi router from the Advanced networking menu.
-
Select the upper-right menu item to enter the settings.
-
Scroll down to the Settings section and choose Network & General.
-
Tap Advanced networking in the Network section.
-
Choose the DNS item.
Google Wifi uses Google’s DNS servers by default, but you have the option to change the servers to your ISP’s or a custom set.
-
Select Custom to find two new text boxes.
-
Next to the Primary server text field, enter the DNS server you want to use with Google Wifi.
-
Next to Secondary server, enter an optional secondary DNS server.
-
Select the SAVE button at the top right side of the Google Wifi app.
Unlike routers from most other manufacturers, you cannot access Google Wifi settings from your computer using its IP address. You must use the accompanying mobile app.
All the Google Wifi mesh points connected to one network use the same DNS servers that you choose following the steps above. You can’t pick different DNS servers for each Wi-Fi point.
If you need additional help, consult the for more information.
D-Link

Измените DNS-серверы на своем маршрутизаторе D-Link с Настроить меню:
- Войдите в свой маршрутизатор D-Link, используя http://192.168.0.1.
- Выбрать интернет в левой части страницы.
- Выберите Настроить меню вверху страницы.
- Найти Тип подключения к Интернету с динамическим IP (DHCP) и использовать Первичный DNS-адрес для ввода основного DNS-сервера, который вы хотите использовать.
- Использовать Вторичный DNS-адрес для ввода вторичного DNS-сервера, который вы хотите использовать.
- Выбрать Сохранить настройки в верхней части страницы.
- Параметры DNS-сервера должны были быть изменены мгновенно, но вам может потребоваться перезагрузить маршрутизатор для завершения изменений.
В то время как самый К маршрутизаторам D-Link можно получить доступ через 192.168.0.1 , некоторые из их моделей используют по-разному. Если этот адрес не работает для вас, см. Наш список адресов по умолчанию D-Link по умолчанию, чтобы найти IP-адрес вашей конкретной модели по умолчанию (и пароль по умолчанию для входа в систему, если вам это нужно).
Если описанный выше процесс, похоже, не подходит для вас, см. Нашу страницу поддержки D-Link для получения информации о поиске руководства для вашего конкретного маршрутизатора D-Link.
DHCP-сервер что это и в чём его особенности
DHCP-сервер автоматически настраивает параметры сети. Такие сервера помогут в домашней сети, чтобы не настраивать каждый подключённый компьютер отдельно. DHCP самостоятельно прописывает параметры сети подключившемуся устройству (включая IP-адрес хоста, IP-адрес шлюза и DNS-сервер).
DHCP и DNS – разные вещи. DNS всего лишь обрабатывает запрос в виде символьного адреса и передаёт соответствующий IP-адрес. DHCP куда более сложная и умная система: она занимается организацией устройств в сети, самостоятельно распределяя IP-адреса и их очерёдность, создавая сетевую экосистему.
Итак, мы разобрались, что DNS-сервера призваны передавать IP-адрес запрашиваемого ресурса. Сторонние DNS-сервера позволяют ускорить интернет (в отличие от стандартных серверов провайдера), защитить соединение от вирусов и мошенников, включить родительский контроль. Настроить DNS-сервер совсем несложно, а большинство проблем с ним можно решить, переключившись на другой DNS-сервер.
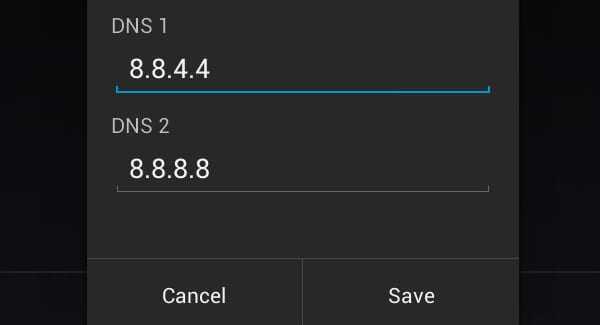
По умолчанию, вы используете DNS серверы вашего провайдера Интернет-услуг, но можете отказаться от них. Есть целый ряд причин, чтобы использовать серверы DNS сторонних провайдеров. Они могут быть быстрее, чем серверы DNS вашего провайдера, иметь расширенные функции безопасности, или помочь вам обойти цензурные фильтры в Интернете. Существует несколько бесплатных сервисов поддержки доменных имен, на которые вы можете переключиться.
Необходимость использования альтернативных DNS серверов особенно актуальна для итернет банкинга и проведения безналичных платежей. Расширяющийся парк электронного торгового оборудования в магазинах и супермаркетах позволяет рассчитываться за покупки без использования пластиковых карт. о торгово-кассовом оборудовании вы можете почитать на сайте поставщика, а мы сосредоточимся на том, как подготовить ваше устройство к безопасным платежам.
Как убрать DNS-адреса из настроек роутера
Делать это необходимо, если вы самостоятельно прописывали адреса серверов на используемом маршрутизаторе, чтобы они применялись для всех гаджетов в домашней или офисной сети.
Здесь все зависит от модели роутера и его бренда. Некоторые производители позволяют менять такие параметры через фирменное приложение, а другие – только через веб-интерфейс. Второй вариант более правильный и надежный, нужно лишь вспомнить IP-адрес маршрутизатора и учетные данные для входа.
1. Определите IP-адрес используемого роутера. Для большинства моделей по умолчанию используется:
192.168.0.1 – роутеры многих производителей;192.168.31.1 – роутеры от Xiaomi.
Маркировка с используемым адресом обычно нанесена на самом роутере, данные можно найти в используемом приложении для настройки сети.
2. Перейдите по IP-адресу вашего роутера в браузере на любом устройстве, которое на данный момент подключено к сети (смартфон, планшет или компьютер).
3. Авторизуйтесь при помощи логина и пароля. Данные могут быть сохранены в связке ключей или стороннем менеджере паролей.
Если сохраненных данных нет, возможно, используются стандартные учетные данные, которые тоже нанесены на корпусе маршрутизатора.
4. Найдите раздел с настройкой DNS. Параметры могут находиться по пути:
DHCP – Настройки DHCP (для роутеров TP-Link, D-Link);Интернет – DNS-сервер (для роутеров Apple);Общие настройки – Интернет настройки (для роутеров Xiaomi);常用设置 – 上网设置 – (для роутеров Xiaomi без глобальной прошивки).
5. Найдите два поля с параметрами DNS. Обычно они маркируются Первичный\Вторичный, Основной\Дополнительный, DNS1\DNS2 или как-то еще.
6. Удалите используемые параметры DNS серверов или Cloudflare.
7. Сохраните параметры и перезагрузите роутер для вступления изменений в силу.
Как сменить DNS на адреса от Google в Windows 10, 8, 7
Сначала нам нужно открыть сетевые подключения. Для этого можно нажать правой кнопкой мыши на значок подключения к интернету и выбрать «Центр управления сетями и общим доступом». В новом окне перейдите в «Изменение параметров адаптера». Или нажать сочетание клавиш Win + R и выполнить команду ncpa.cpl.
Дальше открываем свойства нашего подключения к интернету. Я подключен по Wi-Fi к маршрутизатору. Поэтому, открываю свойства беспроводного соединения. Если подключение по кабелю, это это «Ethernet», или «Подключение по локальной сети».
Выделяем «IP версии 4 (TCP/IPv4)» и нажимаем «Свойства». Дальше прописываем DNS от Гугл:
- Предпочитаемый DNS-сервер: 8.8.8.8
- Альтернативный DNS-сервер: 8.8.4.4
Вот так:
Нажимаем Ok и работаем через Google Public DNS.
Как прописать ДНС от Гугл на iPhone и iPad?
Очень просто. Зайдите в настройки, в раздел Wi-Fi. Нажмите на свою сеть Wi-Fi. Дальше нажмите на поле «DNS» и пропишите 8.8.8.8.
Можно прописать еще этот адрес на вкладке «Статичн.» Не очень понятно, где правильно менять адрес.
Как сменить DNS на Android?
На телефоне, или планшете который работает на Android нужно так же зайти в настройки, в раздел «Wi-Fi». Нажмите на свою сеть и подержите. В появившемся меню выберите «Изменить сеть». Дальше поставьте галочку возле «Дополнительные параметры». Появится пункт «Настройки IP», выберите «Статические». Пропишите DNS: 8.8.8.8 и 8.8.4.4.
В зависимости от модели вашего смартфона, или планшета, настройки могут немного отличатся. Но не сильно. Думаю, вы без проблем найдете необходимые настройки.
131
Сергей
Разные советы для Windows
Zyxel Keenetic на старой и новой прошивке
К глубочайшему сожалению, создатели маршрутизаторов Zyxel не предусмотрели в устройствах блокировок для конкретных сайтов штатными методами. Только отдельные устройства, например, смартфоны, ноутбуки, целая группа гаджетов. Это выполняется в меню «Домашняя сеть». Чтобы все-таки справиться с ТикТоком, придется установить дополнительно ПО – SkyDNS и Яндекс DNS. В новых роутерах сервисы встроены в оболочку.

Причем SkyDNS больше подходит для наших целей. А если маршрутизатор совсем старый, и данную программу установить невозможно, то вопрос автоматически снимается. Рассмотрим более позитивный вариант. После входа в «админку» Zyxel Keenetic, на закладке «Безопасность» находим «SkyDNS». Но не так все просто: прежде чем что-то блокировать, следует зарегистрироваться на сайте программы.
Процесс стандартный: указывается и-мэйл, пароль, выбирается тариф. Далее пользователь автоматически перенаправляется в личный кабинет, где и будут производиться все настройки с блокировкой ТикТока. Затем нужно настроить фильтры. Если нет желания долго возиться, можно нажать кнопку «Заблокировать все соцсети». Программа ликвидирует доступ к ВК, Одноклассникам, ТикТоку и другим.
Тонкая настройка подразумевает переход к вкладке «Домены», а затем добавление в раздел «Черный список» нужно адреса (tiktok.com).
Настройка DNS
Для того чтобы воспользоваться предложением от Яндекс, необходимо изменить сетевые настройки на наших устройствах, которые выходят в Интернет. Есть несколько вариантов:
настройка днс сервера яндекс на сетевом контроллере;
прописать dns сервера Yandex на роутере.
В первом случае, настройка будет применена на том устройстве, на котором произведена настройка. Во втором, будет выполнена для всех устройств, которые выходят в Интернет через данный роутер
Неважно как — будь-то по кабелю или по WiFi, с компьютера, со смартфона или планшета
Настройка Яндекс DNS через настройку сетевого адаптера
Для изменения DNS-серверов нашего сетевого адаптера, нужно зайти в свойства адаптера и прописать в свойствах протокола TCPv4 ДНС сервера Яндекс.
В Windows 7 я нажимаю кнопку «Пуск» и в поисковой строке пишу «Просмотр сетевых подключений».
Пуск — Поиск — Просмотр сетевых подключений
Далее я захожу в Свойства нужного мне подключения:
Подключение по локальной сети — Свойства
Выбираю Протокол Интернета версии 4 и захожу в его свойства:
Подключение по локальной сети — Свойства
Отмечаю «Использовать следующие адреса DNS-серверов» и в поля предпочитаемого и альтернативного DNS-серверов ввожу выбранные мной IP-адреса:
Указываем ДНС сервера Яндекс
Нажимаю «ОК». На этом смена ДНС-серверов провайдера на Яндекс ДНС завершена.
Настройка роутера на использование Яндекс DNS
Для применения настроек ко всем устройствам в сети, необходимо внести изменения в настройки Интернет-канала от нашего провайдера.
Ниже на скриншоте я показываю как это сделать на примере маршрутизатора ASUS.
ДНС сервера Яндекс в настройках роутера
Захожу в WEB-интерфейс роутера. Ищу настройки канала Интернет. Далее отключаю автоматическое получение настроек DNS-серверов с DHCP-сервера провайдера и указываю необходимые мне адреса серверов.
Как видим, даже не обязательно обращаться за помощью в компьютерный сервис, чтоб выполнить смену настроек ДНС серверов.
Как сменить DNS: Windows, macOS, Linux, iOS, Android и роутер
Как только мы узнаем, какие DNS являются лучшими на рынке, и нашли те, которые лучше всего подходят для нашего соединения и предлагают нам те преимущества, которые мы ищем, пришло время их изменить. Мы можем сделать это на маршрутизатор уровень, чтобы все подключенное оборудование получало выгоду от изменений или на индивидуальном уровне в каждом из устройств.
Windows
- настройка
- Сеть и Интернет
- Изменение параметров адаптера
- Щелкните правой кнопкой мыши на адаптере и свойства
- Интернет-протокол версии 4 (TCP / IPv4) и свойства
- Включить Использовать следующие адреса DNS-серверов
- В комплекте с выбранным DNS
Полное руководство по изменить DNS в Windows 10 .
MacOS
- Системные настройки
- Чистыми
- Выберите используемое соединение и нажмите «Дополнительно».
- Перейдите на вкладку DNS, нажмите кнопку + и добавьте их
iOS — iPhone и iPad
- Мы получим доступ к настройкам
- Wi-Fi
- Мы нажмем на синее «я», которое появляется справа от сети, к которой мы подключены
- Нажмите на настройку DNS
- Мы изменим Автоматическое на Ручное
- Нажмите на Добавить сервер
- Введем первичный DNS (пример 1.1.1.1)
- Нажмите на Добавить сервер
- Введите вторичный DNS (пример 1.0.0.1)
- Нажмите на Сохранить
Полное руководство по смени DNS в iOS.
Android
- Мы получим доступ к настройкам
- Введите Wi-Fi в разделе «Сеть и Интернет» или «Wi-Fi и сети».
- Продолжайте нажимать в сети Wi-Fi, что мы хотим изменить DNS
- Нажмите на Изменить сеть
- Нажмите на Дополнительные параметры
- Выберите Static в настройках IP
- Введите основной DNS в DNS 1 (пример 1.1.1.1)
- Введите дополнительный DNS в DNS 2 (пример 1.0.0.1)
- Нажмите на Сохранить
Полное руководство по изменить DNS в Android.
Настройка динамического DNS
Теперь давайте посмотрим как настроить динамический DNS на стороне провайдера этой услуги. В качестве примера рассмотрим Dynu, как провайдера предоставляющего широкие возможности в бесплатной подписке. Процесс подобен во всех случаях у всех провайдеров DDNS.
Шаг первый: Создание и настройка учетной записи
Зайдем на страницу регистрации аккаунта Dynu и зарегистрируем учетную запись. После заполнения данных регистрации и подтверждения электронной почты вы попадете в панель управления. Перейдите в DDNS Services.
Нажмите на кнопку +Add в правом углу.
Введите тут имя хоста (доменное имя) и верхний уровень. Если у вас есть собственный домен — введите его в соответствующее поле.
Убедитесь что IP-адрес в записи DDNS является правильным. Нажмите кнопку Save, после того как убедитесь в верности настроек.
Это все. Теперь перейдем к настройкам домашней сети для автоматического обновления записей DNS при смене IP.
Шаг второй: Настройка маршрутизатора
Создание записи динамического DNS — половина дела. Теперь нужно автоматизировать процесс обновления DNS записей при изменении вашего IP.
Настройку динамического DNS мы будем проводить на «кастомной» прошивке DD-WRT. Но на других прошивках роутера процесс, при наличии поддержки DDNS, будет подобен рассмотренному.
Переходим в Setup-DDNS. Откройте выпадающее меню и выберите «Custom». В прошивке DD-WRT имеются предварительные пресеты для нескольких провайдеров динамического DNS, но пользовательские настройки предлагают максимальную гибкость.
После выбора «Custom» вам необходимо ввести следующую информацию: сервер провайдера динамического DNS (api.dynu.com для пользователей провайдера Dynu), имя пользователя и пароль (те же, что используются для входа в панель управления Dynu), а так же имя вашего хоста (доменного имени). Подробнее можно узнать в документации вашего провайдера динамического DNS.
Остальные настройки оставьте как есть. Нажмите кнопку Save. Маршрутизатор теперь будет обновлять сервер динамического DNS каждый раз, когда изменится ваш DNS, а так же подключаться к серверу DDNS каждые 10 дней для уточнения настроек.
Альтернативный шаг второй: Настройка программы обновления DDNS на ПК
После установки приложения запустите его и введите имя пользователя и пароль. Нажмите сохранить.
В окне журнала вы увидите результат работы вашего клиента обновления DNS. Нажмите кнопку закрыть, чтобы отправить приложение в системный трей. Теперь можете забыть про него, он будет работать в фоне.
Вот так, обладая минимальными знаниями можно бесплатно настроить динамический DNS для своего домашнего сервера. Добавляйте статью в закладки и делитесь ею с друзьями.
Что такое фильтры Яндекс DNS?
Мы уже касались темы фильтрации контента через настройки роутера, но используя встроенный брандмауэр, вы можете лишь заблокировать те сайты, которые знаете сами, например, чтобы ребенок не смотрел проекты, рассчитанные на «18+»
Инструмент может работать в трех режимах:
- полный доступ,
- фильтрация мошеннических и вредоносных сайтов
- и фильтр интернета для детей, совмещающий в себе блокировку как инфицированных ресурсов, так и сайтов с контентом «для взрослых».
Выбор режима защиты происходит при помощи добровольного подключения локальной сети или отдельного устройства к одному из серверов «Яндекса».
Список ресурсов, отнесенных к категории «для взрослых», сервиса «Яндекс.DNS» идентичен аналогичному списку сервиса «семейный поиск» (который также предоставляется «Яндексом»).
Пользователи не смогут самостоятельно вносить сайты в категорию блокируемых, но могут оповестить «Яндекс» о сайте, который необходимо заблокировать (через обратную связь).
Подключение к серверу «Яндекса» можно произвести стандартным способом – при помощи соответствующих настроек DNS-сервера маршрутизатора, мобильного устройства или компьютера. Настройки по умолчанию подразумевают, что DNS-фильтр в роутере отключен.
Представители поискового сервиса отметили, что перспективы монетизации сервиса существуют, но компания еще не приняла окончательного решения по данному вопросу. Так, если платформа OpenDNS зарабатывает отображением рекламных объявлений на страницах с некорректными запросами и с оповещениями о блокировании интернет-страницы, то одним из способов монетизации сервиса «Яндекс.DNS» может стать перенаправление пользователя с заблокированного сайта на стартовую страницу «Яндекса».
Угроза взлома
Некоторые мошенники могут взломать ваш ресурс и подключиться к нему, чтобы с него осуществлять доступ к другим сервисам.
Такие преступники создают ботов, чтобы красть ключи, вскрывать защиту, ломать пароли, рассылать вредоносные коды.
Боты могут оставаться в тени долгое время и хозяин ресурса может ничего не знать о том, что его систему нагло используют.
Такие вредоносные программы синхронизируются с серверами. Яндекс прерывает связь ботов с управлением, поэтому, даже если они уже присосались к вашей системе, то не смогут вам повредить.
Без синхронизации с управляющими серверами боты бесполезны. Таким образом Яндекс блокировка защитит вас от мошенников, которые могут использовать вашу систему для взлома других пользователей и распространения вирусных кодов.
Данна защита осуществляется как в «Безопасном», так и в «Семейном» режимах.
Шаги по смене DNS-серверов с роутера
Мы объяснили вам, что у нас есть возможность изменить DNS с нашего компьютера, как мы могли бы сделать, например, в Windows 10. Это простой и быстрый процесс. Теперь с этим мы собираемся заставить наш компьютер использовать другой DNS, который мы настроили, но не остальную часть сети.
Роутер продолжит использовать серверы оператора или серверы, настроенные оператором. Возможно, мы заинтересованы в их изменении и в том, чтобы все устройства, если только они не настроены специально, могли воспользоваться этими измененными нами серверными преимуществами. Мы можем легко добиться этого. Нам останется только получить доступ к конфигурации устройства и оттуда войти в соответствующий раздел.
Доступ к роутеру
Следует отметить, что эти шаги, которые мы собираемся показать, могут немного отличаться в зависимости от модели маршрутизатора, которая у нас есть, но они будут очень похожими. Первое, что нам нужно сделать, это ввести устройство, для которого нам нужно будет знать шлюз по умолчанию.
Обычно шлюзом по умолчанию для доступа к маршрутизатору является 192.168.1.1, но он может отличаться в зависимости от нашей модели. Чтобы точно узнать, что это такое, мы можем перейти в «Пуск», получить доступ к командной строке и выполнить команду IPCONFIG. Там он покажет нам ряд данных, связанных с сетью, среди которых будет шлюз по умолчанию.
Нам просто нужно указать его и открыть в браузере. Он запросит у нас пароль, который обычно имеет тип admin, admin123, 123456 . У маршрутизатора обычно есть открытый ключ для доступа к нему. Конечно, мы советуем вам всегда менять этот пароль и, как мы это делаем с Wi-Fi, генерировать полностью случайный пароль, который содержит всевозможные символы и является полностью безопасным.
Смена DNS внутри роутера
Как только мы сможем получить доступ к маршрутизатору, следующим шагом будет изменение DNS. Это наша конечная цель. Это быстрый и простой процесс. Обычно вам потребуется доступ к расширенным настройкам терминала. Вам нужно зайти в меню и выбрать подходящий вариант.
Оказавшись внутри, мы перейдем к настройкам, подключениям, дополнительным параметрам или другому подобному термину, в зависимости от используемого нами маршрутизатора. Но нам нужно будет искать DNS и DNS-серверы или DNS-серверы.
После доступа к этому разделу мы найдем изображение, похожее на то, что мы видим выше. Он покажет нам DNS, который мы используем, обычно это DNS-сервер оператора. Что нас интересует в этом случае, так это изменить их на другие, такие как Google, Cloudflare или те, которые мы хотим использовать в соответствии с нашей целью.
Вам нужно будет настроить как первичный, так и вторичный DNS. Позже нам нужно будет принять и применить изменения. Отныне DNS-серверы, которые будет использовать наш маршрутизатор, будут другими.
Мы должны знать, что эта конфигурация очень важна, поэтому мы не должны менять ее на то, что мы можем думать или видеть. Вы должны убедиться, что вы действительно собираетесь улучшить наше интернет-соединение, и если мы заметим проблемы, вернуться к исходным или использовать другие. Существует большое количество общедоступных DNS-серверов, но не все из них будут работать одинаково в определенное время.
Короче говоря, выполнив эти шаги, которые мы упомянули, мы можем изменить DNS маршрутизатора. Это то, что мы можем учитывать в определенных случаях, если видим, что интернет-соединение работает неправильно, и мы ищем более высокую скорость. Мы можем легко изменить это, и у нас также есть широкий спектр доступных вариантов.
- DNS
- маршрутизатор
- Безопасность
Настраиваем Яндекс.DNS на беспроводном адаптере Wi-Fi
Ничего сложного нет. В качестве примера, у нас будет роутер TP-Link TL-WR843N. В браузере, в строке адреса, необходимо набрать: 192.168.1.1. Вас перекинет в админку Wi-Fi роутера. В случаи ошибки, которая не позволяет зайти в настройки, посмотрите адрес с низу роутера — у вас может быть другой. Теперь нужно ввести в строках для логина и пароля данные. Если не меняли, с момента покупки роутера, то по умолчанию данные для входа будут: «admin» и «admin». После авторизации открываем вкладку «Network» — «WAN».
На против «Use These DNS Servers» ставим галочку, а в поле возле «Primary DNS», вписываем нужный DNS от Яндекса. Строчкой ниже, возле «Secondary DNS», можно указать дополнительный, второй адрес от Яндекса, а можно оставить это поле пустым
Важно, там уже указаны другие DNS, то лучше всего, на случай если захотите вернуть все назад, куда-то их записать
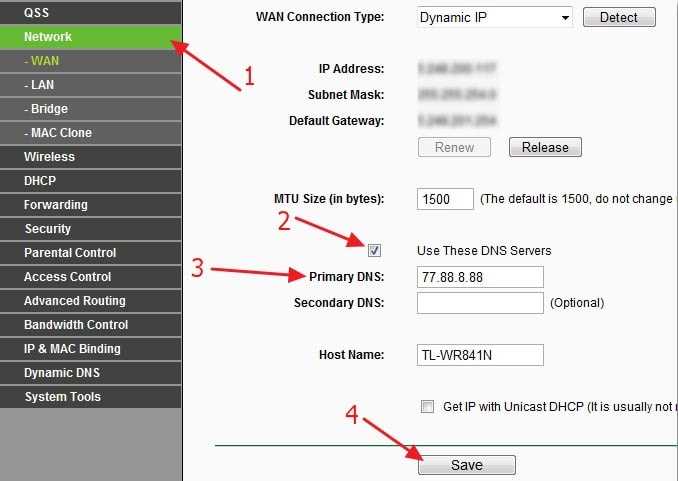 Настройка роутера окончена! Лучше теперь перезагрузить Wi-Fi роутер. Но в принципе, все должно и так работать, сразу.
Настройка роутера окончена! Лучше теперь перезагрузить Wi-Fi роутер. Но в принципе, все должно и так работать, сразу.
Для того, чтобы прекратить использовать Яндекс.DNS, необходимо зайти в настройки на самом роутере и снять галочку напротив пункта «Use These DNS Servers» (вкладка «Network» — «WAN»), и стереть прописанные адреса от Яндекса. Если до этого, там были указаны другие DNS и вы их записали, то необходимо их снова по вписывать в нужные поля.
Главная особенность такой настройки на беспроводной точке доступа Wi-Fi состоит из того, что блокировка нежелательных сайтов будет происходить на всех компьютерах и других подключенных к точке устройствах.
Настройка DNS-сервера на маршрутизаторе
Если ваша домашняя сеть, выполнена на базе роутера, нет необходимости прописывать адрес DNS-сервера для каждого клиентского устройства сети – компьютера или ноутбука, планшета или смартфона.
Необходимо прописать его только один раз на роутере в разделе настройки Интернет-соединения (WAN).
После выполнения этой настройки любой клиент сети получит настройки DNS в автоматическом режиме.
Совет! Минусом такого подхода, является то, что выбранный DNS-сервер будет использоваться для всех клиентских устройств, без возможности проведения индивидуальной настройки на роутере.
Здесь следует сказать, что для наиболее популярных моделей роутеров от таких компаний, как Asus, D-Link, TP-Link, Zyxel имеются специальные прошивки с встроенным сервисом Яндекс.DNS.
Особенностью таких прошивок является возможность установки одного из режимов работы DNS, для каждого клиентского устройства.
Идентификация устройств происходит по MAC-адресу.






























