Почему именно 5 ГГц?

Раздавать сигнал на 5 ГГц частотах разрешили сравнительно недавно. Этот диапазон вовсю используется старыми стандартами IEEE 802.11a и IEEE 802.11n. Высока вероятность, что ваш роутер уже поддерживает 5 ГГц, и вам нет нужды ютиться в трёх каналах 2.4 ГГц диапазона. Правда, на скорость соединения это не сильно повлияет, зато стабильность сигнала в зоне прямой видимости передатчика заметно возрастёт.
Достоинства:
- большее количество непересекающихся каналов — сети не наложатся друг на друга;
- свободный от помех эфир — бытовые устройства эти частоты не используют, а большинство соседей всё ещё на 2.4 ГГц;
- поддержка каналов шириной 20/40/80 мГц.
Недостатки:
- меньшая площадь покрытия — на этих частотах волны затухают быстрее, поэтому пару бетонных стенок сигнал не пробьёт;
- не все клиентские устройства понимают 5 ГГц частоту.
С другой стороны, главный недостаток 5 ГГц сетей — настоящее благо в многоквартирном доме. Мало того, что есть куча независимых каналов, так ещё и сигнал с трудом проходит пол или потолок. Соседи могут просто не увидеть вас в списке сетей. Поэтому сигналы не будут накладываться друг на друга, даже будучи на одном канале.
Почему ноутбук не видит только вашу сеть Wi-Fi?
Бывает, что домашняя Wi-Fi сеть доступна для всех устройств, кроме ноутбука, упорно отказывающегося ее видеть. Рассмотрим возможные тому причины:
- Большое расстояние между ноутбуком и роутером. Обычно проблема возникает, если имеют дело с большой жилой площадью. Раздатчик расположен в одной части дома, а ноутбук – в другой, где совсем нет покрытия. Как усилить сигнал Wi-Fi роутера – читайте здесь.
- Ноутбук настроен на диапазон другой сети. Всего существует 2 диапазона частот – 2,4 ГГц и 5 ГГц. Если в настройках ноутбука и маршрутизатора указана разная частота, лэптоп не увидит точку доступа Wi-Fi.
- Несколько беспроводных сетей настроены на один канал. Наиболее часто проблема возникает у жителей квартир. В результате «забитости» канала сеть может исчезнуть или точка доступа потеряет высокую скорость передачи данных.
5 ГГц даже лучше, чем многие думают
5 ГГц быстрее, но чем выше частота, тем хуже электромагнитные волны проходят через препятствия: стены, крупногабаритное оборудование и т.п. Элементарная физика. Поэтому данный диапазон создает меньше интерференций и помех. Инженеры и программисты, разрабатывающие новые стандарты, нашли способы свести к минимуму вредные взаимовлиятния беспроводных устройств. Как N, так и AC Wi-Fi поддерживают технологию формирования диаграммы направленности электромагнитных волн для более чистого и надежного соединения. Т.е. их можно посылать в заданном направлении вместо 360-градусного охвата.
Кроме регулируемой диаграммы направленности, для более надежного соединения “точка-точка”, стандарты N и AC позволяют использовать более изолированные каналы в спектре Wi-Fi, а AC имеет более широкие каналы вплоть до 160 МГц. Если не углубляться в детали, то это означает возможность подключения нескольких высокочастотных беспроводных устройств к одному и тому же роутеру без помех друг другу. Оба стандарта N и AC также поддерживают MU-MIMO для одновременной передачи данных. Убедиться в том, что отключение частоты 2,4 ГГц не вызовет никаких проблем в вашем конкретном случае можно только одним способом: надо просто опробовать это.
Так как купить роутер с 802.11ac?
Если нужен именно AirPort, придётся заказывать его на адрес за границей и пересылать в Россию. Скорее всего, курьерская доставка не подойдёт, но можно будет отправить почтовой службой. Самое простое — уточнить всё заранее на сайте посредника.
Если экосистема Apple не так важна, то закажите какой-нибудь Xiaomi Mi Router 3, у него есть и 802.11ac, и примочки вроде технологии формирования луча, и MIMO, и приятный ценник.
На самом деле, везти их из-за границы не обязательно, роутеры с 802.11ac уже продаются в любом магазине электроники. Из недорогих моделей можно остановиться на каком-нибудь из TP-Link Archer (C20, С25, С50) или на Tenda AC6.
Главное, чтобы они работали в двухдиапазонном режиме, тогда у вас будет быстрая 5 ГГц сеть рядом с роутером и обычная 2.4 ГГц в дальних комнатах. Ну и старые устройства к таким роутерам подключаются без проблем.
Беспроводная сеть Wi-Fi 5 ГГц – Keenetic
Настройка беспроводной сети Wi-Fi 5 ГГц доступна в моделях Keenetic с поддержкой двухдиапазонной сети Wi-Fi 802.11n/ac (диапазон частот 2,4 + 5 ГГц).
NOTE: Важно! Не все мобильные устройства могут подключиться к беспроводной сети Wi-Fi 5 ГГц. Смогут только устройства (смартфон, планшет, ноутбук), которые поддерживают работу в этом диапазоне
Если ваше устройство не поддерживает работу в частотном диапазоне 5 ГГц, то оно без проблем сможет подключиться к сети Wi-Fi 2,4 ГГц. Информацию по настройке этой сети вы найдете в статье «Беспроводная сеть Wi-Fi 2,4 ГГц».
При первом же включении интернет-центр Keenetic развертывает максимально защищенную по стандарту WPA2 двухдиапазонную беспроводную сеть Wi-Fi (2,4 + 5 ГГц) для ноутбуков, смартфонов, планшетов и прочих беспроводных устройств. Для гостевых устройств предусмотрена отдельная сеть Wi-Fi с выходом только в Интернет без доступа к домашней сети. Оптимальный рабочий канал выбирается автоматически на основе периодического анализа радиоэфира.В большинстве случаев никаких дополнительных настроек основной точки доступа Wi-Fi производить не нужно. Достаточно знать имя и пароль для подключения к беспроводной сети интернет-центра (они указаны на наклейке, которая находится на нижней панели корпуса Keenetic).
При необходимости, вы можете самостоятельно настроить параметры беспроводной сети.
На странице «Домашняя сеть» в разделе «Беспроводная сеть Wi-Fi 5 ГГц» вы можете изменить имя беспроводной сети, пароль доступа к ней, а также другие параметры. Если вы хотите, чтобы беспроводная сеть работала только в определенные часы, настройте для нее расписание. Настройки беспроводной сети Wi-Fi 5 ГГц практически совпадают с настройками сети 2,4 ГГц, за исключением некоторых параметров.
Для изменения предустановленного имени сети и пароля, обратитесь к инструкции «Как изменить имя и пароль сети Wi-Fi?»
Для обеспечения защищенного беспроводного подключения в поле «Защита сети» по умолчанию установлено значение «WPA2-PSK» для обеспечения максимального уровня безопасности.
NOTE: Важно! Использование открытой (незащищенной) сети небезопасно. В поле «Расписание работы» можно указать определенные часы для работы беспроводной сети
Дополнительную информацию о настройке расписания можно найти в статье: «Расписание работы подключений»
В поле «Расписание работы» можно указать определенные часы для работы беспроводной сети. Дополнительную информацию о настройке расписания можно найти в статье: «Расписание работы подключений»
В разделе «Общие настройки Wi-Fi» в поле «Страна» вручную выберите страну, в которой планируете использовать интернет-центр. Для корректной работы беспроводных устройств на территории России следует установить «Russian Federation».
В поле «Стандарт» нужно указать какие стандарты поддерживают имеющиеся беспроводные устройства. На сегодняшний день стандарт 802.11a является устаревшим, если таких ус
Изменение канала Wi-Fi на роутерах Asus, D-Link, TP-Link, Zyxel Keenetic
Для всех роутеров шаги для того, чтобы изменить канал будут практически одинаковыми.
- Зайти в настройки роутера. Обычно, для этого достаточно набрать в браузере (на устройстве, подключенном к роутеру по Wi-Fi или кабелю) адрес 192.168.0.1 или 192.168.1.1, затем ввести логин и пароль (стандартные указаны на наклейке на самом роутере, обычно — admin и admin).
- В настройках роутера найти основные параметры Wi-Fi.
- Задать на указанной странице настроек нужный номер канала и применить/сохранить настройки.
Если у вас есть проблемы со входом на страницу основных настроек Wi-Fi или настроек роутера, вы можете открыть любую из инструкций по настройке конкретной марки роутера у меня на сайте, там все это описано очень подробно.
Здесь же несколько примеров, того, где именно изменяется канал на разных марках роутеров.
- На роутерах Asus RT-N10, RT-N12, RT-G32 и других настройка канала Wi-Fi производится в разделе настроек «Беспроводная сеть — вкладка «Общие — «Канал».
- На роутерах D-Link DIR-300, DIR-320, DIR-615 и прочих, настройка выполняется в разделе «Wi-Fi — «Основные настройки — «Канал».
- На роутерах TP-Link необходимые параметры находятся в разделе «Беспроводный режим — «Настройка беспроводного режима — «Канал».
- На роутерах Zyxel Keenetic найти нужный пункт можно также в общих параметрах сети Wi-Fi.
После изменения канала обязательно примените настройки и, на некоторых роутерах (например, D-Link), кроме применения их обязательно также сохранить (иначе они сбросятся после отключения роутера от питания).
Надеюсь, вам удалось разобраться и изменить канал роутера на свободный.
Как переключить персональную точку доступа между режимами 2,4 ГГц и 5 ГГц?
Вы можете переключаться между диапазонами 2,4 ГГц и 5 ГГц в настройках Режима модема iPhone:
1. Откройте приложение «Настройки» на iPhone 12 или более новым смартфоном Apple.
2. Коснитесь пункта «Режим модема» в главном списке.
3. Активируйте переключатель «Максимальная совместимость».
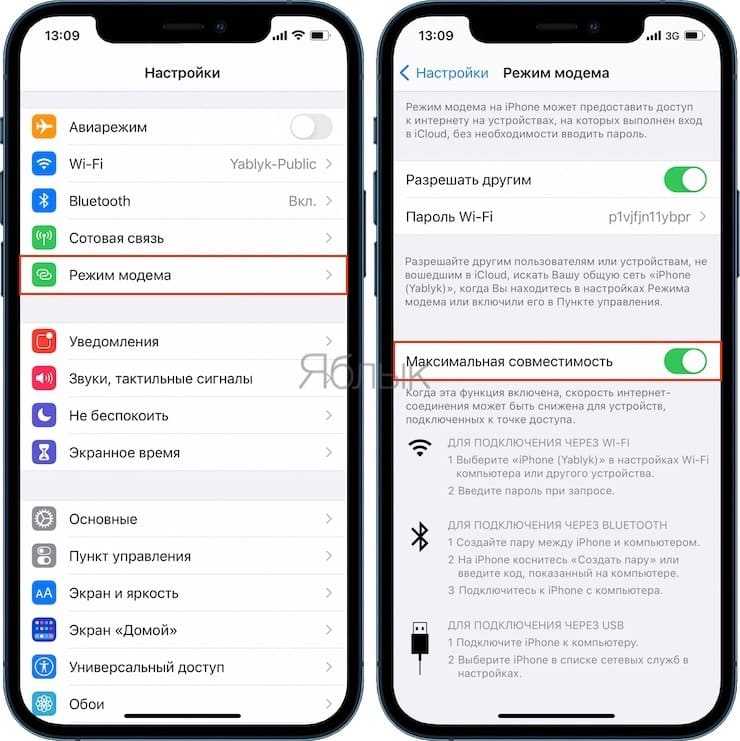
Это заставит ваш телефон использовать более медленный, но и более совместимый диапазон 2,4 ГГц.
Собственно, именно так и работала функция персональной точки доступа до появления iPhone 12.
И наоборот, обратная деактивация переключателя сообщает вашему смартфону Apple о необходимости переключить персональную точку доступа на более быстрый, но менее совместимый диапазон 5 ГГц.
А причём здесь 802.11ac?
Это новый стандарт беспроводных сетей, пришедший на смену 802.11n. На полную мощность работает исключительно в 5 ГГц диапазоне, обратно совместим с 802.11n, соответственно, поймёт и 2.4 ГГц частоты. Но и скорость работы будет такая же, как раньше.
802.11ac может похвастаться огромной пропускной способностью (до 160МГц!) и теоретической скоростью в 6933 Мбит/с. Красиво, но в реальном мире вряд ли получится выжать больше гигабита в секунду, что тоже неплохо. Плюс, этот стандарт по умолчанию включает в себя две крутые фишки:
- MU MIMO — до 8 пространственных потоков, которые распределяются между устройствами для более стабильного соединения. Другими словами, какой-нибудь торрент на ПК больше не положит вашу сеть на лопатки, остальные девайсы будут работать на прежних скоростях.
- Beamforming — формирование луча. Благодаря этой функции роутер способен передавать сигналы антенн таким образом, чтобы направить их на подключенное в данный момент устройство.
Достоинства:
- 8 потоков по 160 МГц каждый могут выдать заоблачные 6933 Мбит/с;
- обратная совместимость с 802.11n.
Недостатки:
- работа только в 5 ГГц частотном диапазоне — сеть на 802.11ac дороже разворачивать на больших площадях;
- молодой стандарт, который понимают не все устройства.
За 802.11ac будущее, это очевидно. Пока что нам далеко до предельных скоростей, но производители с каждым годом совершенствуют устройства. Хотя во многих странах 802.11ac даже не начал распространяться. Многие думают, что это относится и к России. Спешу развеять этот миф:
Что такое канал Wi-Fi сети и зачем его менять?
Что бы лучше понимать ситуацию, давайте сначала разберемся что к чему. На данный момент, практически все маршрутизаторы транслируют беспроводную сеть на частоте 2,4 ГГц. Есть уже новые, которые работают на частоте 5 Ггц, но их пока мало. Они дорогие, да и не все готовы выкинуть свой роутер и купить новый, что бы только сеть была на частоте 5 Ггц. Это понятно. Так вот, на частоте 2,4 ГГц, в Украине и России разрешено использовать от 1-го по 13-ый канал. Это значит, что каждая Wi-Fi сеть работает на канале от 1-го по 13-ый. В Америке, например, разрешено использовать только 11 каналов. Из-за этого, кстати, возникают проблемы при подключении к беспроводным сетям устройств, который привезены с Америки. Они просто не видят Wi-Fi, который работает на 12-том, или 13-том канале.
Как правило, проблемы начинаются тогда, когда две (а может быть и больше) Wi-Fi сети встают на один канал. Если вы живете в частном доме, то у вас в радиусе действия вашего Wi-Fi скорее всего не будет вообще других сетей, а если и будут, то их будет мало, а сигнал слабый. А вот в квартире, может быть очень много сетей. И они очень часто встают на один канал. Почему? Сейчас объясню. Например, вы настраиваете свой роутер, и в настройках выбираете статический канал, пускай будет 6-той. Ваш сосед настраивает роутер и так же ставит 6-той канал.
По умолчанию, в настройках роутера стоит режим автоматического выбора канала. Это значит, что когда роутер включается, он выбирает для себя свободный канал (или менее загруженный). Перезагружаем его, и он уже может выбрать другой канал. Работает ли эта штука я не знаю, но думаю, что и при автоматическом выборе на 1 канал может вставать несколько сетей. Особенно, если сетей очень много. Им просто некуда деваться.
Честно говоря, я нее сильно поддерживаю идею установки статического канала. Считаю, что в авто режиме все должно работать хорошо. Если возникают какие-то проблемы, то можно перезагрузить роутер и он выберет другой канал. А если вы принудительно установите скажем 1-ый канал, который еще выберет несколько человек, то ничего хорошего с этого не получится. Есть программы, которые показывают на каком канале работают все доступные сети, мы их сейчас рассмотрим.
Я считаю так: если у вас возникли проблемы в работе интернета по Wi-Fi, то просто
перезагрузите свой роутер
. Можно несколько раз. Если проблема осталась, то установите какой-то статический канал в настройках вашего роутера
(сначала попробуйте 1,6 и 11)
. Выберите любой канал. А если стоял статический, то выберите режим авто. Можете попробовать сменить несколько статических каналов. Это должно помочь.
Если ничего хорошего с этого не получилось, или у вас есть желание, то можете воспользоваться программой inSSIDer, или WiFiInfoView для поиска свободного канала. Но, не нужно так же забывать, что проблемы могут возникнуть не только из-за помех на канале. А например из-за проблем с питанием роутера, помех от других устройств, или выхода из строя других комплектующих роутера.
Помехи от других устройств
На скорость соединения Wi-Fi в определенной полосе частот также влияют помехи от других устройств. Многие технологии с поддержкой Wi-Fi и бытовые устройства используют диапазон 2,4 ГГц, например микроволновые печи, беспроводные телефоны и устройства открывания гаражных ворот. Когда несколько устройств пытаются использовать одно и то же радиопространство, это приводит к переполнению, поскольку эти устройства добавляют шум в среду, снижая скорость беспроводных сетей.
Диапазон 5 ГГц, как правило, менее переполнен, чем диапазон 2,4 ГГц, потому что он используется меньшим количеством устройств, в первую очередь потому, что он имеет 23 канала для устройств, в то время как диапазон 2,4 ГГц имеет только 11 каналов . Однако частота радара и военного назначения также составляет 5 ГГц, поэтому могут возникать небольшие помехи. Во многих странах требуется, чтобы работающие на нем беспроводные устройства поддерживали динамический выбор частоты (DFS) и управление мощностью передачи (TPC) .
Стандарты передачи данных по Wi-Fi на частотах 2,4 и 5 ГГц
По спецификации производителя, скорость, с которой передается информация, может составлять до 600 Мбит/с. Но нужно учитывать, что большинство роутеров работают на частоте 2,4 ГГц, поэтому каналы перегружены из-за маленького расстояния между источниками сигнала. Кроме того, бытовая техника создает помехи, потому получить заявленную в спецификации скорость не удается, по крайней мере, в многоквартирном доме.
А у оборудования, работающего на частоте 5 ГГц, скорость будет такой, какая заявлена в спецификации за счет более широких и непересекающихся каналов, которых не 3, как в предыдущем диапазоне, а 19. А за счет того, что соседние роутеры продолжат работать на частоте 2,4 гигагерца, помехи уже не будут влиять на качество контента.

По словам разработчиков, использование новых устройств значительно снизит количество потребляемой энергии, что, в свою очередь, увеличит время работы в автономном режиме.
У маршрутизаторов диапазона 5 ГГц маленький радиус действия (40-60 м), по сравнению с техникой 2,4 гигагерц. Более того, желательно устанавливать роутер таким образом, чтобы распространению сигнала не мешали стены и перегородки, которые снижают мощность сигнала на 30%. В данном обстоятельстве есть некоторое преимущество, ведь если у ваших соседей будут установлены такие же маршрутизаторы, то помехи от их работы до вас не дойдут.
Роутеры 5 гигагерц совместимы практически со всеми устройствами, часто являясь двухдиапазонными, т.к. работают на 5 и на 2,4 гигагерц. Стоимость оборудования 5 ГГц не сильно отличается от цен на Wi-Fi 2,4 ГГц и зависят от торговой марки, характеристик, лояльности провайдера. Это касается моделей, пропускная способность которых около 1 Мбит/с. Стоимость роутеров с большей скоростью будет выше.
А причём здесь 802.11ac?

Это новый стандарт беспроводных сетей, пришедший на смену 802.11n. На полную мощность работает исключительно в 5 ГГц диапазоне, обратно совместим с 802.11n, соответственно, поймёт и 2.4 ГГц частоты. Но и скорость работы будет такая же, как раньше.
802.11ac может похвастаться огромной пропускной способностью (до 160МГц!) и теоретической скоростью в 6933 Мбит/с. Красиво, но в реальном мире вряд ли получится выжать больше гигабита в секунду, что тоже неплохо. Плюс, этот стандарт по умолчанию включает в себя две крутые фишки:
- MU MIMO — до 8 пространственных потоков, которые распределяются между устройствами для более стабильного соединения. Другими словами, какой-нибудь торрент на ПК больше не положит вашу сеть на лопатки, остальные девайсы будут работать на прежних скоростях.
- Beamforming — формирование луча. Благодаря этой функции роутер способен передавать сигналы антенн таким образом, чтобы направить их на подключенное в данный момент устройство.
Достоинства:
- 8 потоков по 160 МГц каждый могут выдать заоблачные 6933 Мбит/с;
- обратная совместимость с 802.11n.
Недостатки:
- работа только в 5 ГГц частотном диапазоне — сеть на 802.11ac дороже разворачивать на больших площадях;
- молодой стандарт, который понимают не все устройства.
За 802.11ac будущее, это очевидно. Пока что нам далеко до предельных скоростей, но производители с каждым годом совершенствуют устройства. Хотя во многих странах 802.11ac даже не начал распространяться. Многие думают, что это относится и к России. Спешу развеять этот миф:
Как изменить и настроить частоту роутера
Стоит сказать сразу, чтобы поменять диапазон с 2,4 ГГц на 5 ГГц, нужно что бы маршрутизатор технически поддерживал эту частоту и соответствующий сертификат Wi-Fi, о чем мы подробнее писали в предыдущей статье.
Иными словами, если у вас старая модель роутера, тут без вариантов — железо придется менять.
Узнать частоту Wi-Fi роутера и поменять её, если устройство работает в двух диапазонах, можно в настройках. Зайти же в настройки роутера можно либо через кабель (обычно он прилагается к устройству при покупке), либо, введя IP-адрес в адресной строке браузера (например, https://192.168.1.1 или https://192.168.0.1). Логин и пароль по умолчанию задан производителем и указан в инструкции или на самом маршрутизаторе.
Вся необходимая информация находится в разделе “Беспроводная сеть” или “Беспроводной режим” (вид интерфейса, естественно, зависит от конкретного производителя).
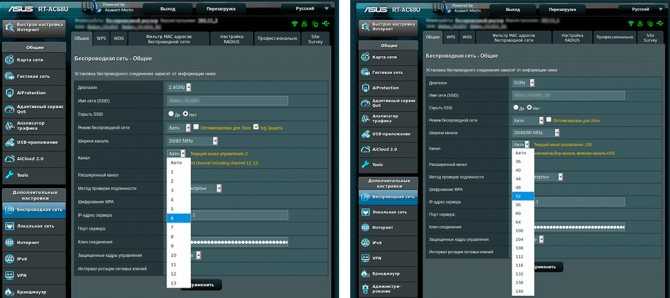
В любом случае, вы можете настроить канал, даже если нет возможности изменить диапазон. У 2,4 ГГц, лучше всего выбрать полосы 1, 6 или 11, так как они являются неперекрывающимися в соответствии со стандартами по обеспечению минимума в 25 МГц.
Что касается частоты 5 ГГц, то здесь формирование каналов происходит по четырём полосам. Как минимум, у вас будут указаны каналы 36, 40, 44 и 48 — это блок UNII-1, но в зависимости от устройства, их может быть и больше, вплоть до 161-го.
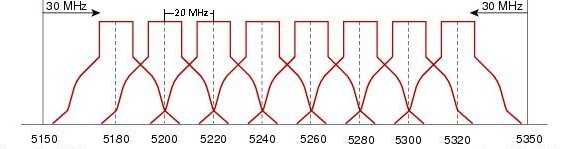
Зачем изменять канал соединения
Все приборы, работающие в странах СНГ, имеют тринадцать слотов. То есть маршрутизатор подключается к любому свободному слоту от 1 до 13, в зависимости от сигнала провайдера. Аппараты из западных стран, в особенности из Америки, работают только на одиннадцати. Поэтому устройство, привезенное из-за границы, может не работать, если интернет-соединение транслируется на 12 или 13 слоте.
Также роутеры, использующие один и тот же слот, могут мешать друг другу транслировать беспроводное соединение, создавая помехи. Особенно эта проблема заметна в многоэтажных домах, которые обслуживаются разными провайдерами.
Помимо этого, от пути трансляции зависит частота беспроводной связи. 2,4 Ггц работает на 13 стандартных каналах. Более высокое значение в 5 Ггц доступно не на всех роутерах, но и на моделях с этим значением пользователю придется менять частоту на лучшую.
Как поменять канал на роутере
Чтобы поменять слот трансляции на роутере, следует зайти в веб-интерфейс прибора. Все параметры, на которые может влиять пользователь, находятся в данных настройках.
Если у устройства установлена классическая прошивка, то есть веб-интерфейс не привязан к дизайну фирмы маршрутизатора, то поменять канал можно следующим образом:
- Зайти в систему роутера.
- Перейти во вкладку «Wi-Fi».
- Открыть подраздел «Основные настройки».
- Найти параметр «Канал».
- Выбрать подходящий слот.
Изменение пути трансляции других моделей зависит от компании производителя маршрутизатора.
Прежде чем пытаться поменять канал предложенными способами, попробуйте перезагрузить устройство. После этого система автоматического поиска свободных слотов должна заново найти ненагруженный канал.
D-Link
В роутере D-Link отличаются данные для входа в систему. Вместо стандартного значения «admin» для пароля, нужно игнорировать эту строку. Вход в веб-интерфейс устройства производится без пароля.
Чтобы поменять канал на маршрутизаторе фирмы D-Link, необходимо:
- Перейти в веб-интерфейс прибора.
- Найти и открыть ссылку «Расширенные настройки», находящуюся в правом нижнем углу.
- Найти блок с параметрами «Wi-Fi».
- Открыть пункт «Основные настройки».
- В открывшемся окне найти параметр «Канал». Выбрать подходящий слот.
Если все этапы инструкции были выполнены верно, то маршрутизатор изменит автоматический выбор слота на пользовательский.
ZyXEL Keenetic
Дизайн веб-интерфейса маршрутизатора ZyXEL Keenetic отличается от других моделей. Так, вместо разделов меню присутствуют иконки.
Чтобы сменить канал на Wi-Fi-роутере ZyXEL Keenetic, следует:
- Зайти в веб-интерфейс устройства.
- В нижней части экран найти иконку с изображением «лесенки связи».
- В открывшемся окне найти параметр «Канал». Выбрать подходящий слот. Р6
Помимо установки конкретного слота для передачи беспроводного сигнала, маршрутизатор предлагает выбрать страну, по стандартам которой производится трансляция. Поэтому в параметре «Страна» следует выбрать значение «Russian Federation».
TP-Link
Маршрутизаторы TP-Link крайне популярные модели на российском рынке роутеров. Однако веб-интерфейс устройства может показаться рядовому пользователю запутанным. Особенно при первом знакомстве.
Рассмотрим, как изменить канал на Wi-Fi-роутере TP-Link новых моделей. Для этого надо выполнить последовательность действий:
- Перейти в веб-интерфейс прибора.
- Открыть вкладку «Дополнительные настройки», которая расположена в верхней части экрана.
- Найти раздел «Беспроводной режим».
- Открыть пункт «Настройки беспроводного режима».
- В открывшемся окне найти параметр «Канал». Выбрать подходящий слот.
- После завершения настроек необходимо нажать на кнопку «Сохранить», чтобы изменения вступили в силу.
Для роутеров старых моделей инструкция немного изменяется:
- Перейти в веб-интерфейс маршрутизатора.
- Открыть меню «Сеть».
- Открыть пункт «Беспроводной режим — 2,4 Ггц».
- В открывшемся окне найти параметр «Канал». Выбрать подходящий слот.
- Также следует нажать на кнопку «Сохранить» для внесения изменений.
ASUS
Веб-интерфейс маршрутизаторов ASUS прост и практически не отличается от стандартного дизайна настроек Wi-Fi-роутеров. Поэтому проблем с изменение слота трансляции быть не должно.
Чтобы поменять канал на маршрутизаторе ASUS, следует:
- Перейти в веб-интерфейс роутера.
- Найти раздел «Дополните настройки», находящийся в левой части экрана.
- Открыть пункт «Беспроводная сеть».
- В открывшемся окне найти параметр «Канал». Выбрать подходящий слот.
- После внесения необходимых изменений остается только нажать на кнопку «Применить», чтобы сохранить пользовательские параметры.
Маршрутизаторы Ростелеком
Как таковых маршрутизаторов от компании Ростелеком не существует. Фирма просто покупает модели у производителей и наносит на них логотип. Однако веб-интерфейс добавляет свой, поэтому стоит отдельно рассмотреть способ смены канала. Для этой цели необходимо выполнить действия:
- Перейти в веб-интерфейс устройства.
- Открыть вкладку «WLAN».
- Найти раздел «Basic».
- В открывшемся окне найти параметр «Channel Number». Выбрать подходящий слот.
- После выбора канала следует нажать на вкладку «Apply Changes», для сохранения изменений в настройках маршрутизатора.
Зачем нужно менять канал WiFi на роутере на частотах 2.4 ГГц или 5 ГГц?
Как вы знаете, сейчас в крупных и не очень городах беспроводной интернет имеется почти повсеместно. Но несмотря на то, что уже давно появился и потихоньку развивается диапазон частот на 5 ГГц, большинство устройств по-прежнему сидят на забитой «по самое не могу» частоте 2.4 ГГц (подробнее про отличие этих диапазонов можете почитать в другой моей публикации).
Количество одновременно работающих роутеров на частотах 2.4 ГГц и 5 ГГц неуклонно растет. И получается, что одновременно в одном диапазоне на разных каналах WiFi работает множество локальных сетей. Они друг другу мешают своими перекрещивающимися сигналами. Причем в 99% случаев маршрутизаторы настроены на выбор канала в автоматическом режиме и делают это не всегда адекватно. В результате сигналы смешиваются, создают помехи и мешают друг другу работать. Из-за этого падает скорость и качество интернета.
Но все не так уж плохо, поскольку wifi каналов в этом диапазоне несколько, а значит мы можем выбрать ту, которая более свободна, и настроить на нее свой роутер. В России и странах СНГ для использования доступно 13 каналов.
Когда 2,4 ГГц Wi-Fi лучше
Если у вас проблемы с Wi-Fi и вы подключены к Wi-Fi 5 ГГц, всегда полезно подключиться к 2,4 ГГц и посмотреть, что получится.
5 ГГц может выглядеть новее и быстрее – и это так – но только в небольших помещениях. Если вы хотите охватить широкое пространство, лучше использовать 2,4 ГГц. Поэтому, если вы хотите получить более качественный сигнал Wi-Fi на улице, подключитесь к частоте 2,4 ГГц вместо 5 ГГц. Если ваш Wi-Fi должен пройти через некоторые плотные объекты, прежде чем достигнуть вас, 2,4 ГГц будет гораздо лучше, чем 5 ГГц.
2,4 ГГц Wi-Fi также должен работать лучше, чем раньше. Поскольку всё больше людей переключаются на 5 ГГц, полоса 2,4 ГГц должна постепенно освобождаться. А поскольку устройства, создающие помехи, такие как старые беспроводные телефоны и беспроводные радионяни, уходят на пенсию, уступая место современным смартфонам и радионяням Wi-Fi, в вашем доме должно быть даже меньше устройств, способных создавать помехи с частотой 2,4 ГГц.
Конечно, есть и другие способы решения этой проблемы. Вы можете создать сетевую систему Wi-Fi и расположить точки доступа по всему дому. Но, если вам нужен только надежный сигнал Wi-Fi, попробуйте просто подключиться к Wi-Fi 2,4 ГГц, прежде чем тратить время на расширение сети Wi-Fi 5 ГГц.
Смотрим пароль от Вай Фая на компьютере с Windows 10
Сразу отметим: способы, чтобы увидеть ключ шифрования беспроводного соединения в Windows 8/8.1 и в «десятке», аналогичны.
Заключается метод в получении ключа от текущего используемого соединения. Если нужно войти в сеть с нового устройства, где ключа для доступа к ней нет, необходимо, чтобы компьютер был подключен к этой сети через Wi-Fi. Тогда на этом ПК можно получить необходимые сведения.
Второе обязательное условие – работа из-под администраторской учётной записи или наличие прав для выполнения действий с его привилегиями.
1. Заходим в апплет «Центр управления сетями, общим доступом».
Вызвать его можно через Панель управления, Параметры или кликом по иконке сети в трее. В последнем случае щелкаем «Сетевые параметры», где во всплывающем окне будет нужная нам ссылка.
Какие роутеры можно подключить к 5 гигагерцам
Самые распространённые роутеры, которые по умолчанию предоставляются российскими интернет-компаниями, имеют в своих настройках возможность использовать высокую скорость подключения.
К ним можно отнести такие роутеры:
Актуально это и в сельской местности или около городов, где провайдеры проводят периодические, плановые замены интернет магистралей на более скоростные и надёжные линии передач информации. Чтобы избежать программных ограничений от точки доступа на использование высокой скорости, рекомендуется уточнить у провайдера необходимость настройки и активации дополнительных каналов передачи (5 гигагерц).
Какая частота лучше?
В распоряжении жителей России две WiFi частоты — на 2.4 и 5 ГГц. Но какому варианту отдать предпочтение? Сказать, какое из решений лучше, трудно. Это связано с тем, что каждое из них имеет свои особенности.
Характеристики 2.4 ГГц:
- имеет меньшую дальность действия из-за увеличенной зоны Френеля;
- лучше преодолевает небольшие преграды, благодаря улучшенной проникающей способности;
- длина волны — 12,5 см (УВЧ);
- меньше неперекрывающихся каналов, что ведет к проблемам со связью при большом числе подключений;
- появление постороннего шума при работе других приборов в таком же частотном диапазоне WiFi.
Как видно, 2.4 ГГц имеет ряд недостатков. Ее преимущества — способность обходить препятствия при работе на небольшом расстоянии и меньшая цена устройств, работающих на таком диапазоне.
![]()
Характеристика 5 ГГц:
- волна имеет длину 6 см (СВЧ);
- большой выбор неперекрывающихся каналов;
- «боязнь» препятствий, которые труднее преодолевать;
- увеличенная дальность сигнала.
Как видно, 5 ГГц более предпочтительна, когда нужно передать сигнал на большие расстояния. Из минусов — меньшая гибкость при преодолении препятствий и большая цена роутера WiFi с таким режимом.
Что касается других диапазонов на 0.9, 3.6, 10 и 24 GHz, они применяются редко. Их использование в WiFi сети возможно в том случае, если другие частоты заняты или нужно соединить две точки, кода нет прямой видимости (0.9 ГГц). Но учтите, что для применения других частот (кроме 2.4 и 5 GHz) необходимо получать лицензию.
Совет #12: На время отключите антивирус и брандмауэр
Такое тоже бывает нечасто, но всё же бывает. Работа одной из программ, предназначенных для обеспечения защиты вашего лэптопа, приводит к прямо противоположному результату: вы не можете не только воспользоваться браузером или торрент-клиентом, но даже просто подключиться к беспроводной сети.
Причина такого недоразумения — слишком жёсткие параметры безопасности, заданные разработчиком или самим пользователем. Для начала можете попробовать снизить их до оптимальных; если не получается, на некоторое время полностью отключите используемый продукт, а попутно — задумайтесь об установке более адекватного.
Приведём сводную инструкцию по деактивации приложений, предположительно мешающих нормальному интернет-подсоединению:
- Если не включается wifi на ноутбуке, отключите антивирусный продукт. На примере Avast это выглядит так: заходите в подпункт «Управление экранами», а затем выбираете, на какое время хотели бы избавиться от неумеренной «опеки» приложения.
- Снова перейдя к «Панели управления», выбираете подпункт «Брандмауэр» — он размещён в разделе «Система и безопасность».
- Пользуясь ссылкой «Включение и отключение брандмауэра», расположенной в левой колонке, переходите в соответствующий раздел.
- Не обращая внимания на угрожающие предупреждения операционной системы, полностью отключаете утилиту.
Теперь проверьте, заработало ли соединение с интернетом. Если нет, попробуйте какой-либо другой из перечисленных в статье методов или всё же свяжитесь с провайдером и задайте ему необходимые вопросы. Если да, отлично — но не рекомендуем оставлять недавно отключённые утилиты в таком состоянии. Снова активируйте их, выбрав менее жёсткие параметры безопасности — или установив более подходящие для вашего ноутбука приложения.

































