Zyxel Keenetic роутер как точка доступа Wi-Fi
Маршрутизаторы Zyxel Keenetic в описываемый режим переводятся просто. В меню первоначально надо ввести значения имени и пароля беспроводной сети. После этого приступать к оформлению АР.
- В открытом окне Zyxel Keenetic пункт «Система».
- Затем меню «Режим».
- Найти графу «Точка доступа – расширение зоны Wi-Fi …«. Применить.
- Перезагрузить устройство.
- Соединить прибор с другим роутером или модемом.
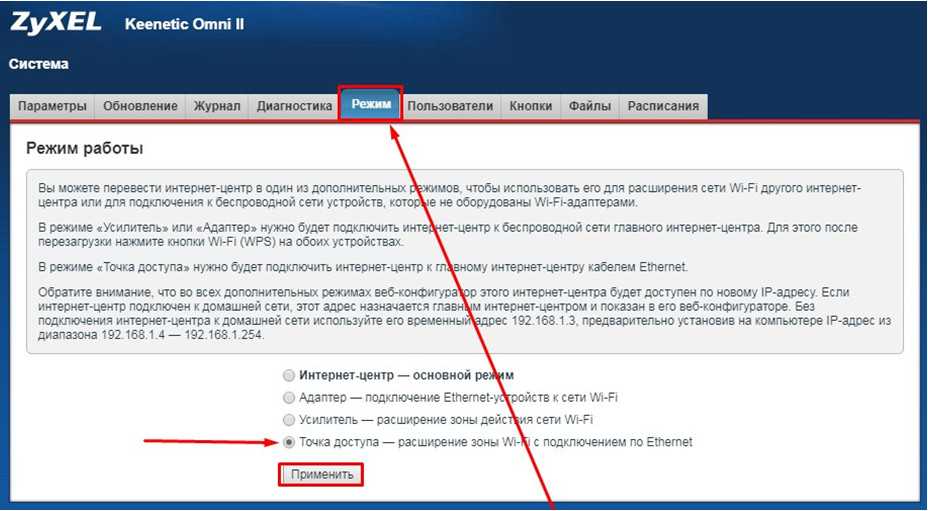
Так в Zyxel Keenetic включается Access Point. Когда нужно внести какие-то изменения в работу оборудования, сперва нужно открыть настройки основного аппарата и в перечне клиентов найти IP-адрес роутера Zyxel Keenetic. Только после этого по IP можно открыть интерфейс маршрутизатора, работающего как АР. Либо пойти простым путем и сбросить все настройки. После этого роутер вернется к работе в беспроводном формате, заданном по умолчанию — «Интернет-центр«.
Из всех моделей роутеров фирмы только в Zyxel Keenetic III есть специальная кнопка для входа в режим Access Point на корпусе прибора.
WAN на роутере
Как нетрудно догадаться, порт WAN (порт VAN) на роутере используется для подключения кабеля с Интернет-сигналом. Именно к этому порту (или портам, если роутер поддерживает соединение двух каналов связи) и нужно подключить WAN-кабель, идущий от оборудования интернет-провайдера. Поскольку только на этом порту можно произвести все необходимые настройки, такие как ввод имени пользователя, пароля, IP-адреса и многое другое.
Кроме того, некоторые модели маршрутизаторов позволяют использовать локальную сеть для подключения к Интернету
Это важно для устаревших маршрутизаторов DSL, так как у них нет WAN, и только благодаря этой функции можно подключить современный высокоскоростной Интернет по технологии FTTx. Для его использования необходимо в настройках роутера выбрать один из портов LAN и настроить его как WAN
Далее вам нужно будет подключить кабель к этому разъему и настроить параметры доступа в Интернет.
Принцип работы и преимущества
Подключение PPPoE работает следующим образом. После запуска высокоскоростного подключения к Сети через Ethernet между провайдером и провайдером формируется виртуальный туннель. Этот путь позволяет вам обучать и настраивать другие протоколы, такие как IP в PPP.
Чтобы получить доступ к сети через PPPoE, вам необходимо ввести свои учетные данные и имя поставщика услуг.
Другие преимущества PPPoE :
- протокол работает на разных платформах;
- шифрование информации выполняется без потери пропускной способности.
- высокая устойчивость к сбоям в сети;
- простота и удобство использования;
- один из самых дешевых протоколов доступа в Интернет;
- авторизация при каждом подключении к сети, что исключает несанкционированный доступ к системе;
- сжатие информации при передаче и, как следствие, увеличение скорости;
Благодаря этим преимуществам протокол PPPoE является наиболее популярным и часто используемым по сравнению с другими типами.
Настаиваем локальную сеть (LAN)
Внимание! Если вы не понимаете назначение этих параметров, оставьте их как есть!
Основные параметры локальной сети устанавливают на первых двух вкладках одноименного меню – «LAN IP» и «DHCP-сервер».
На вкладке «LAN IP» указан IP маршрутизатора в локальной сетке. Здесь, как видите, тот же адрес, что написан на этикетке, и вы можете его изменить (в пределах доступного пула адресов).
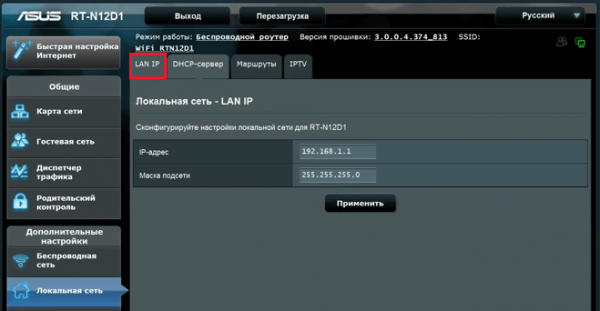
Дальше — «Сервер DHCP» (DHCP – протокол динамически конфигурации хостов). Если он включен, подключенные устройства будут автоматически получать IP-адреса. Если выключен и при этом активировано назначение вручную, то, соответственно, не будут.
Также на вкладке «DHCP» можно задать:
- начальный и конечный адрес пула в пределах подсети (например, подсеть допускает использование 256 ИП-адресов, но мы в целях безопасности ограничим их количеством сетевых устройств, которые есть у нас дома);
- время аренды ИП;
- основной шлюз (в некоторых случаях здесь прописывают ИП шлюза провайдера);
- IP DNS и WINS-серверов (последние используются в сетевых структурах на базе NetBIOS);
- IP и Mac-адреса хостов, работающих в обход DHCP (с ручным назначением IP).
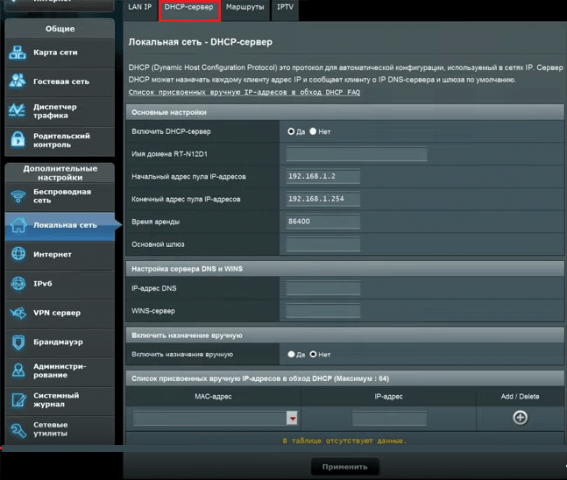
Большинству домашних пользователей удобнее держать сервер DHCP включенным, то есть ничего не менять в этом разделе.
Настройка функции «Двойной WAN» на роутере ASUS
Для его настройки необходимо ввести адрес 192.168.1.1 в панели управления маршрутизатора ASUS. Затем откройте раздел «Интернет» и перейдите на вкладку «Dual WAN».
Затем переходите к делу.
- Переместите элемент ‘Dual WAN Enable’ ближе к ON.
- Primary WAN — Выберите из списка ваше основное подключение. В большинстве случаев это порт WAN.
- Secondary WAN — Укажите второе подключение. В режиме обхода отказа это будет резервная копия. В моем случае это «USB». Можно также выбрать «Ethernet LAN». Если вы выбрали этот вариант, необходимо также указать номер порта LAN, который будет использоваться в качестве второго WAN.
- Режим Dual WAN соответствует описанному выше. Отказоустойчивость и балансировка нагрузки.
- Если вы хотите, чтобы маршрутизатор автоматически переключался на первый WAN, а не оставался на резервном соединении, вам нужно установить флажок «Разрешить обход отказа».
Это основные настройки. Давайте также посмотрим на настройки Network Discovery.
- Интервал обнаружения — Здесь вы можете установить, как долго ASUS будет ждать перед переключением на резервное соединение после сбоя основного соединения.
- Время обхода отказа — Эта настройка выполняется только в том случае, если вы включили функцию «Разрешить обход отказа». Здесь можно указать количество времени (в секундах) до переключения маршрутизатора на основной канал (первый WAN). после того, как он снова станет активным (после появления соединения).
- Failback Execution Time — Честно говоря, я не совсем понимаю, в чем смысл этого параметра. В большинстве случаев это время, в течение которого маршрутизатор проверяет, доступно ли соединение в основной глобальной сети.
- Включить пинг до интернета — у меня это было отключено. Если включено, необходимо указать сайты, которые маршрутизатор будет пинговать (например, google.com). Я понимаю, что маршрутизатору это нужно для того, чтобы проверить, есть ли интернет на определенном канале.
Скриншот моих настроек
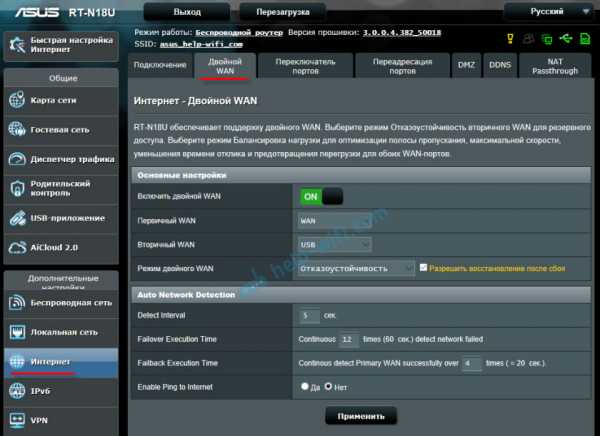
После настройки нажмите кнопку «Применить» и дождитесь перезагрузки маршрутизатора.
Вернитесь к настройкам и настройте интернет-соединение для каждой WAN. Кроме того, просто проверьте свои настройки.
В меню «Тип WAN» в разделе «Интернет» выберите «WAN», чтобы проверить и настроить параметры подключения к провайдеру. У меня «динамический IP», поэтому мне не нужно настраивать никаких параметров.
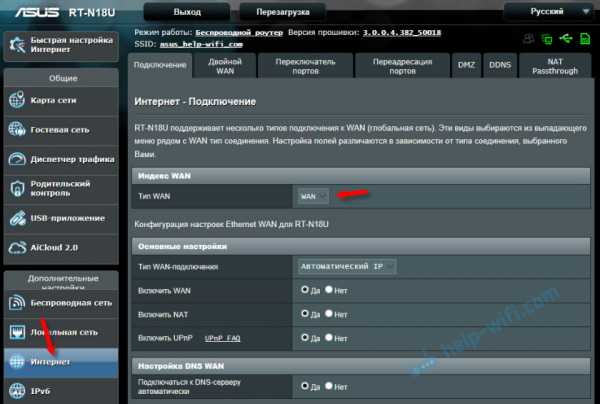
Сохраните настройки: в разделе «Тип WAN» выберите второе подключение, «USB» или «Ethernet LAN», и установите параметры, необходимые для подключения к Интернету через этот порт. В моем случае я использую «USB» для настройки соединения с оператором через модем. О настройке 3G/4G-модема на маршрутизаторе ASUS я писал здесь.
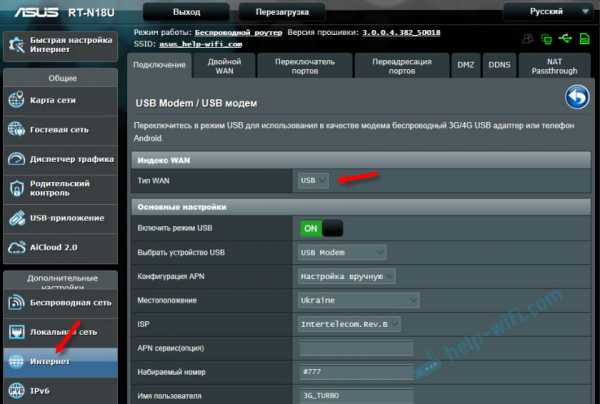
Пожалуйста, сохраните настройки и перейдите на главную страницу «Карта сети» или перезагрузите маршрутизатор и снова введите настройки.
Так выглядит карта соединений при потере доступа к интернету в основной глобальной сети (через кабель, подключенный к порту WAN).

Как вы можете видеть, подключение «Primary WAN» не работало, и маршрутизатор автоматически начал использовать «Secondary WAN».
Затем, когда основное соединение заработало (после починки линии), маршрутизатор переключился на основное соединение, а резервное соединение перешло в режим ожидания.
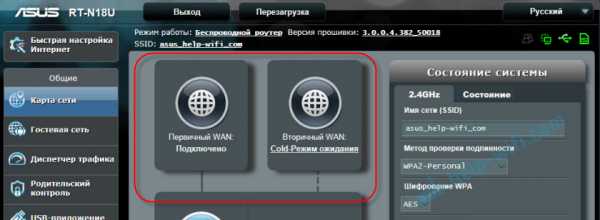
Вот как это работает.
Если вы выделите одно из соединений, информация и статус этого соединения будут отображаться справа.
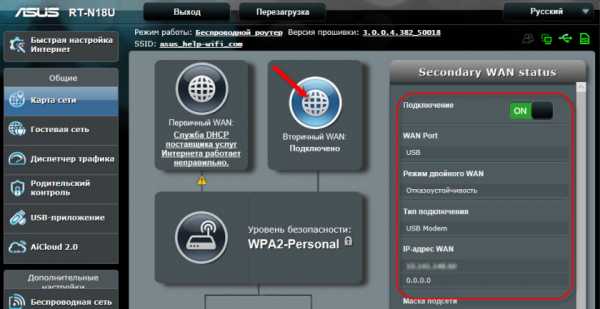
Я не ожидал, что это сработает именно так. Я попробовал несколько вариантов. Я отключил соединение и убедился, что маршрутизатор ASUS переключился на резервный канал. Никаких сбоев не было, все работало нормально. Настройка этой функции удваивает надежность вашего соединения. Особенно если у вас есть отдельный кабель в качестве второго WAN вместо USB-модема. Однако модем обычно тоже работает стабильно. Она достаточно хороша в качестве запасной ссылки.
Как настроить 3G WAN
Во-первых, необходимо заблаговременно определить какой именно 3G модем вы будете подключать к вашему роутеру. Учтите, что поддерживается только ограниченное количество марок и моделей модемов. Как правило, поддерживаются все распространённые модели ZTE и Huawei. Если в списке поддерживаемых модемов не оказалось вашего экземпляра, то не стоит отчаиваться. Есть большая вероятность того, что обновление встроенного в роутер программного обеспечения успешно решит этот вопрос. Как правило, производители роутеров выпускают новые прошивки, где реализуется поддержка всех 3G модемов китайского производства.
Во-вторых, в обязательном порядке уберите проверку ПИН-кода сим карты в настройках модема. Также можно отвязать модем от конкретного оператора мобильной связи и перевести его в режим «только модем» с помощью AT-команд. Понятное дело, это необязательно, но может быть полезно в определенных случаях. Выгода от избавления модема от привязки к определенному мобильному оператору очевидна: можно ставить любые сим карты, а также экспериментировать с тарифами. Польза от перевода 3G модема в режим «только модем» заключается в том, что в этом режиме модем работает стабильнее, когда он подключен к роутеру.
В-третьих, необходимо подключить модем к роутеру, активизировать режим 3G WAN, а также прописать все важные параметры, а именно: «Набираемый номер», «APN», «Местоположение» и оператора. Для Мегафона, МТС и Билайн набираемый номер имеет следующее значение: *99***1#. Остальные же параметры разнятся. К примеру, APN для Билайна internet.beeline.ru, а для МТС — internet.mts.ru. К счастью, данные параметры проставляются в автоматическом режиме тогда, когда вы проставляете ISP (имя провайдера). Конечный этап настройки – применение и сохранение внесенных в 3G WAN параметров и перезагрузка роутера.
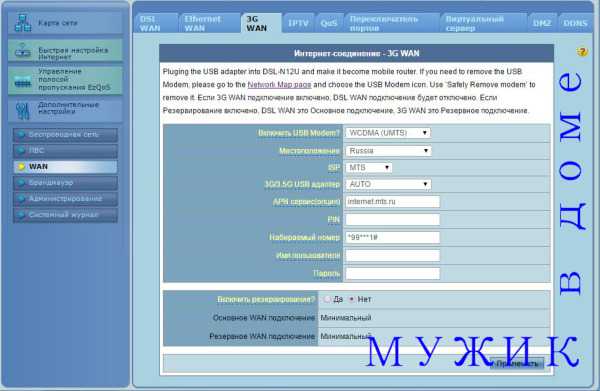
Можно ли подключить два роутера в одну сеть
Кто сегодня использует два устройства? Складываются разные ситуации. Одна из них — расширение покрытия в домашних или офисных условиях. Рекомендуется использовать усилители или дополнительные роутеры, исполняющие их роль.
Связать оборудование просто. Имеем один настроенный маршрутизатор. К нему подключаем вспомогательный. Приветствуется кабельное соединение. Если не любите провода, используйте соединение по беспроводной сети. Одно оборудование размещаем на первом этаже, другое — на втором. Таким образом расширяем зону покрытия.
Возникают случаи, когда один клиент желает подключиться от другого. Подразумевается одно подключение к провайдеру и совместная оплата за услуги. Возникают разные обстоятельства, которые вынуждают пользователя прибегать к таким мерам. Возможно, у вас особый случай. Не будем углубляться в подробности, а перейдем к решению вопроса: как настроить два роутера последовательно?
Соединение по Wi-Fi
Если одного маршрутизатора недостаточно для беспроводного покрытия, можно использовать второй в роли усилителя. Возьмем к примеру роутер модели Asus.
- После входа и авторизации в панели администратора, переходим во вкладку «Администрирование» – «Режим работы».
- Отмечаем пункт «Режим повторителя» и сохраняемся.
- Затем открывается список доступных беспроводных сетей.
- Выбираем сеть главного маршрутизатора для расширения покрытия, проходим аутентификацию.
- В параметрах сети отмечаем пункт «Используйте настройки по умолчанию».
- После применения опций ожидаем процесс подключения. Таким образом второй роутер работает в качестве ретранслятора. Все устройства будут подключаться к ближайшей стабильной Wi-Fi cети.
Что означает LAN на модеме
Не менее интересен вопрос, что означает модем LAN и в чем его отличие. Аббревиатура расшифровывается как Local Area Network или в переводе — «локальная сеть». Это означает подключение нескольких устройств к одному маршрутизатору, создание единой сетевой среды. В результате образуется группа ПК и периферийных устройств, объединенных в локальную сеть проводами, переключателями и беспроводным соединением.
Вам также необходимо знать, что означает порт LAN на модеме. Это разъем для подключения к нему периферийного оборудования. В эту группу входят компьютеры, принтеры, SIP-телефоны и другое оборудование. LAN иногда называют портом Ethernet и требует правильной настройки. В частности, для корректной работы необходимо назначить маршрутизатору IP-адрес для подключения с других ПК. Во избежание путаницы при использовании DHCP вам необходимо вручную зарезервировать IP-адреса в маршрутизаторе.
Если доступных портов LAN на маршрутизаторе недостаточно для подключения оборудования, попробуйте использовать коммутатор. Для этого сначала установите IP-адрес и сетевую маску, а затем выберите IP-адрес основного маршрутизатора (с доступом в Интернет) в качестве шлюза
При использовании коммутатора важно отключить на нем распределение IP-адресов через DHCP
Локальная сеть также обеспечивает беспроводное соединение, которое позволяет различным устройствам, включая смартфон, подключаться к маршрутизатору. Но здесь все про Wi-Fi и это отдельная тема.
Подготовка к настройке
Прежде, чем начать подключение, нужно узнать, какой тип-соединения использует ваш провайдер. Это может быть статический IP, динамический IP, PPPoE, PPTP или L2TP. Чтобы определиться с этой информацией, свяжитесь с вашим провайдером и узнайте у консультанта, какой тип соединения указать в настройках.
Также это можно узнать в настройках сетевого адаптера, используемого для подключения.
Кликаем правой клавишей мыши на иконке сети в панели задач и выбираем опцию «Центр управления сетями и общим доступом» во всплывающем контекстном меню.


Далее выбираем нужный сетевой адаптер и заходим в его параметры.
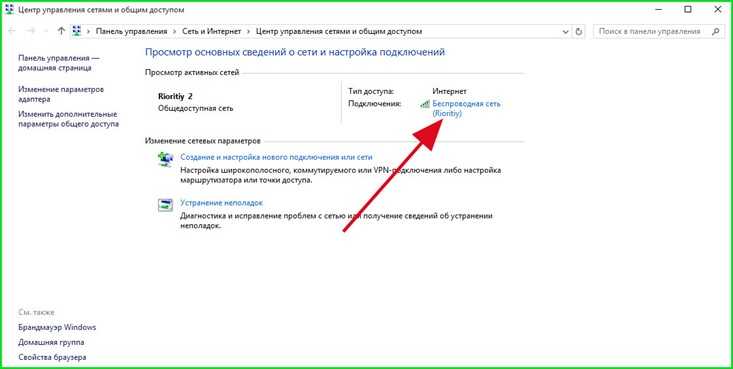
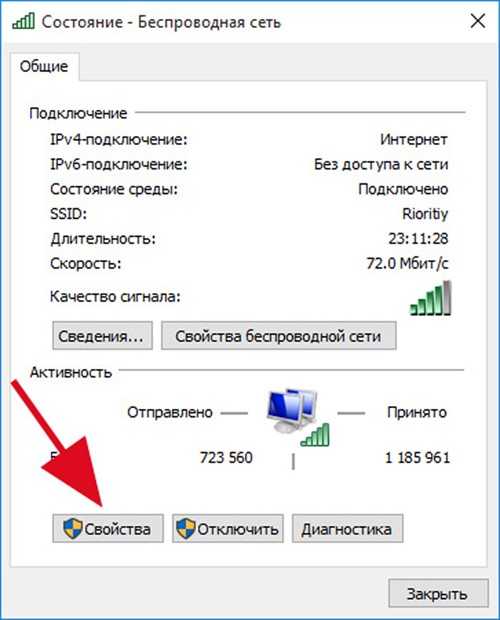
В окне свойств сети выбираем пункт «IP версии 4» и нажимаем кнопку «Свойства».
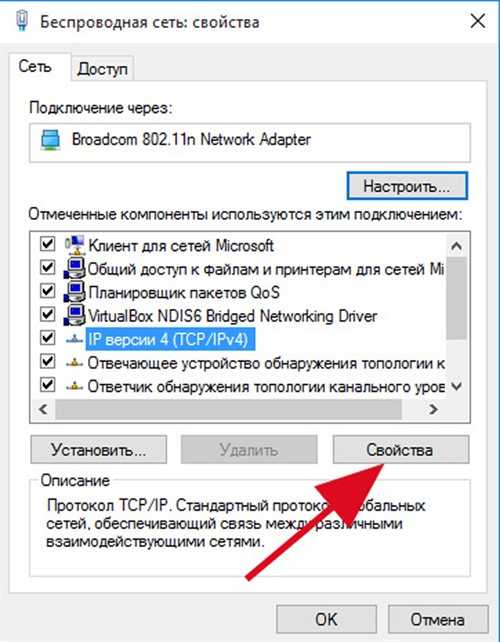
В открывшемся окне будут отображаться все сетевые параметры, которые нужно будет указать, когда нами будет осуществляться настройка маршрутизатора. Выпишите их на бумаге, чтобы не забыть.
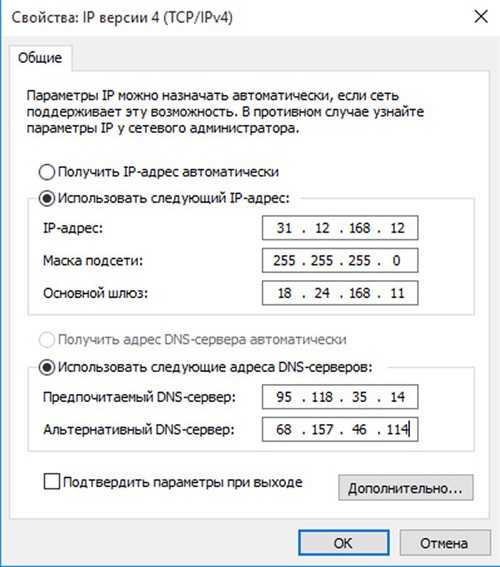
Иногда все эти сведения указываются в договоре, поэтому стоит также ознакомиться и с ним.
Объединение при помощи LAN- кабеля
Сразу определитесь с тем, какой роутер будет «главным». Лучше выберите устройство с большей мощностью, если, конечно, у вас не две одинаковые модели. Существует два вида соединения при помощи LAN-кабеля — LAN—WAN или LAN—LAN, но первый пользуется большей популярностью, поэтому мы начнём с него.
Настройка подключения LAN—WAN
Как работает этот тип соединения? Один из роутеров становится основным — он получает Интернет, а второе устройство играет роль вторичной сети и принимает данные от «главной» точки доступа.
В таком подключении есть следующие преимущества:
- Вторичную сеть можно контролировать и ограничить доступ к некоторым сайтам, например, если вы беспокоитесь о том, чтобы дети не могли зайти на «взрослые» сайты.
- Соединение становится более защищённым от постороннего вмешательства.
- Именно этот способ подключения в большинстве случаев рекомендуется специалистами, так как считается наиболее верным и при его использовании редко возникают неполадки (по сравнению с типом LAN—LAN).
Для подключения LAN—WAN убедитесь, что при работе главного роутера можно без помех зайти в Интернет, а в настройках установлены следующие параметры (они универсальны для большинства моделей):
- включён сервер под названием DHCP;
- IP-адрес раздаётся автоматически.
Если вы не уверены, что у вас такие же настройки или не знаете, как их проверить — выполните такие действия:
- Введите в строке браузера свой IP-адрес, и вы увидите параметры устройства.
- В разделе LAN должна стоять галочка возле DHCP-сервера.
- В разделе WAN устанавливается тип соединения Dynamic IP.
С первым роутером разобрались, переходим ко второму — на нём лучше сбросить все настройки. Это особо актуально в случае, если ранее вы пользовались услугами другого провайдера (у него могли быть совершенно другие параметры). Поэтому нажмите на кнопку Reset, расположенную рядом с разъёмами и подержите её около десяти секунд, после этого восстановятся базовые настройки.
Теперь нужно правильно соединить кабелем оба устройства. В основном роутере мы используем разъём LAN, во втором — ячейку WAN. Проверьте световые индикаторы — на корпусе каждого из них должна засветиться лампочка возле одноимённых надписей.
В главном роутере мы ничего больше не меняем, а во втором проверяем, установлен ли динамический тип соединения (мы уже рассматривали ранее, как это сделать). Не забудьте придумать пароль для доступа к Интернету — для этого нужно зайти в параметры раздела Wireless, пункт Wireless Security.
Подключение LAN—LAN
Этот тип подключения отличается тем, что здесь оборудование для доступа к Интернету расположено в одном сегменте сети, а в предыдущем случае второй роутер создавал свою отдельную сеть. Для установки LAN—LAN-соединения в основном устройстве все данные остаются по умолчанию.
Изменяем параметры на втором роутере при помощи следующих действий:
- Подключаем его к ПК.
- Заходим в настройки оборудования через браузер, отключаем сервер DHCP.
- Изменяем IP-адрес — увеличиваем на единицу последнюю цифру в исходной комбинации, указанной в стандартных настройках.
После этого соедините оба роутера при помощи кабеля через порты LAN, в первое и главное устройство вы подключите шнур для доступа в Интернет.
Распространение сигнала
Главное, что необходимо знать — сигнал Wi-Fi слабо отражается и в основном распространяется по прямой линии, позволяя работать без преград на расстояниях в 200-300 метров и даже дальше, но очень сильно теряется при прохождении стен, особенно капитальных и железобетонных. Поэтому при выборе места установки Wi-Fi-роутера необходимо вообразить прямые линии к тем местам квартиры или дома, в которых чаще всего будут находится клиенты:
- стол для ноутбука в комнате;
- SmartTV в гостиной;
- кухонный стол, за которым многие любят сидеть с планшетом и т.д.
Важно, чтобы на пути этих прямых линий было как можно меньше стен и других габаритных предметов или они пересекались под как можно более прямым углом. Кроме того, стоит учитывать, что большие металлические или содержащие металл предметы (холодильники, стиральные машины, зеркала в модных сейчас шкафах-купе и так далее) абсолютно непрозрачны для радиоволн, поэтому за ними сигнал будет проходить только за счет отражения от боковых стен, т.е. значительно более слабый и некачественный
Также рекомендуется ставить роутер на расстоянии не меньше 20 см от стен
значительно более слабый и некачественный. Также рекомендуется ставить роутер на расстоянии не меньше 20 см от стен.
оптимальное расположение Wi-Fi-роутера — в центре
Настройка маршрутизатора ASUS
В роутерах компании из Тайбэя процедура настройки весьма схожа, отличия заключаются лишь в интерфейсе мастера. Смотрим на нижнюю сторону устройства и запоминаем IP-адрес, служащий для входа в веб-интерфейс.

Предварительно всунув основной и подключенный к компьютеру кабели в WAN и LAN порты соответственно, запускаем любой браузер и заходим в меню управления устройством через обнаруженный ранее на корпусе маршрутизатора IP-адрес.
При первом входе в интерфейс нового устройства нам придется придумать пароль, предназначенный для аутентификации. В последующем попросту вводим логин и пароль для входа.

Запускаем мастер для настройки сети, нажав кнопку «Быстрая настройка Интернет».
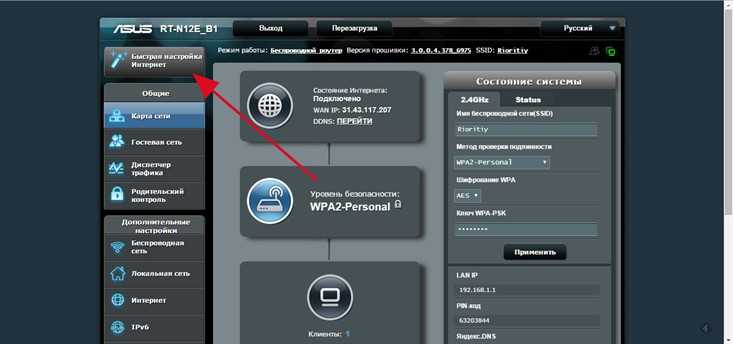
Также, как и в описанной ранее процедуре, выбираем тип соединения, используемый вашим провайдером.
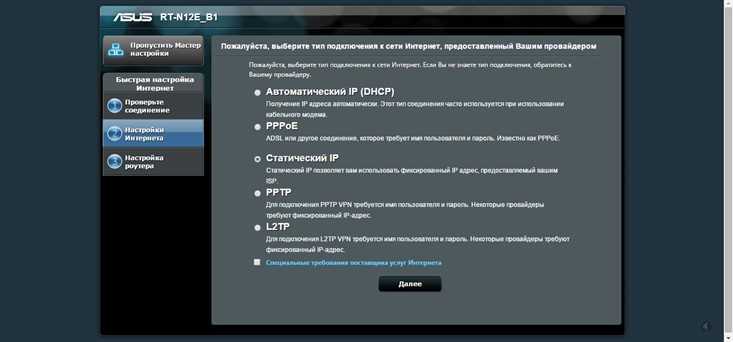
На следующей форме задаем параметры подключения: главный и вторичный DNS-сервер, шлюз, маску сети, IP-адрес. Это окно является наиболее важным, поскольку именно здесь устанавливаются основные параметры подключения.
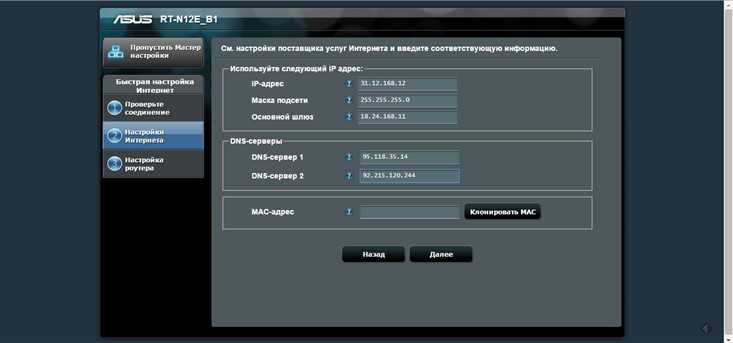
Заключительная фаза – настройка Wi-Fi. Указываем имя сети (SSID) и пароль для нее (ключ) и нажимаем кнопку «Применить».
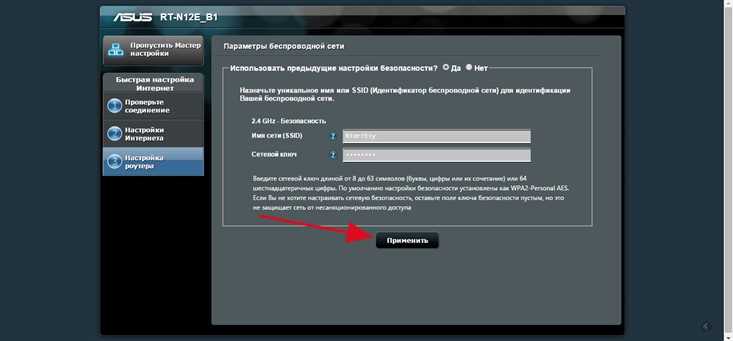
Если все прошло успешно, перед вами появится окно с аккумулированными данными о подключении. Службу Яндекс.DNS активируйте по желанию, если она вам действительно необходима, но при ее использовании некоторые ресурсы окажутся недоступны. Щелкаем «Готово», и можно путешествовать по просторам Всемирной сети.
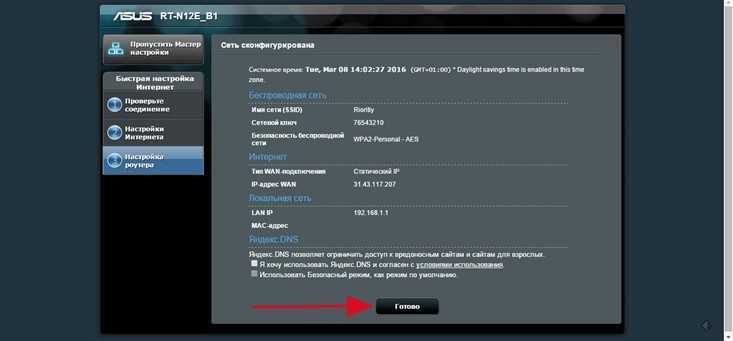
Если подключения по-прежнему нет, хотя вы уверены, что все сделали правильно, перезагрузите устройство, нажав кнопку «Перезагрузка». Все должно заработать.
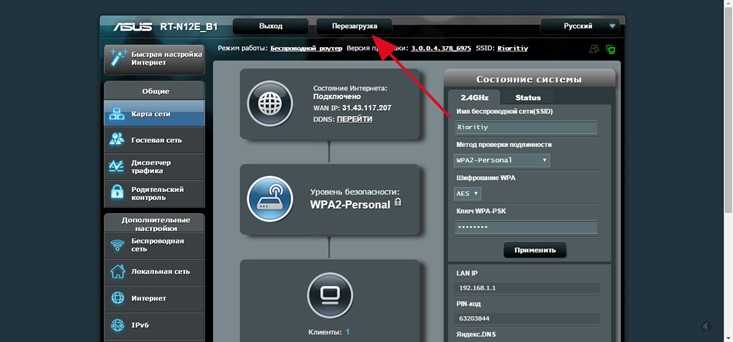
Другие дополнительные настройки
При необходимости, в личном кабинете маршрутизаторов доступна настройка дополнительных параметров, которые помогут упростить работу.
Создание резервного подключения через USB-модем
Если возникла проблема, что установленное соединение не работает, однако есть покрытие 3G или 4G, а на роутере имеется USB-порт. В таком случае можно создать резервное подключение через USB-модем.
Стоит отметить, что роутеры Asus работают не со всеми модемами. Поэтому прежде, чем приступить к настройке, проверьте характеристики маршрутизатора.
Далее можно приступить к настройке:
- Подключаем модем к USB-порту маршрутизатора. Рекомендуем использовать порт USB 2.0, если он имеется;
- Далее подключаемся к интерфейсу роутера и переходим в раздел «Общее» во вкладку «USB-подключение»;
- Затем выбираем 3G/4G;
- После этого отмечаем страну, которые находимся, и выбираем провайдера;
Затем вводим имя пользователя и пароль соединения и нажимаем «Применить», чтобы сохранить настройки.
VPN-сервер
Чтобы получить удаленный доступ к домашней сети, рекомендуем прописать VPN-сервер.
Рекомендуем обновить прошивку роутера на актуальную перед настройкой.
Приступаем к установке параметров:
- Заходим в веб-интерфейс роутера и переходим в раздел «Дополнительные настройки» и открываем вкладку «VPN-сервер»;
- В разделе «Основные настройки» и включите «Сервер РРТР»;
- Далее переходите на вкладку «Подробнее» и пропишите IP-пул для клиентов VPN;
- После необходимо прописать параметры пользователей, которые будут пользоваться сервером;
- Затем нажмите «Применить».
Родительский контроль
Если требуется ограничить время пребывания ребёнка в интернете, таком случае функция родительский контроль будет кстати.
Чтобы её настроить, необходимо:
- В разделе «Общее» найти вкладку «Родительский контроль», и активировать эту функцию;
- После этого выберите IP-адрес, через который ребёнок заходит в интернет, и добавьте его список;
- В блоке управления временем напротив клиента, выбирайте временные диапазоны, в которые для ребёнка будет открываться доступ в Интернет.
- После этого нажмите «Применить», чтобы изменения вступили в силу.
TP-LINK в помощь
А вот владельцам роутеров TP-LINK очень повезло, ведь производитель побеспокоился о конечном потребителе и снабдил все свои устройства технологией расширения зоны покрытия под названием WDS. Осталось только объяснить, как подключить роутер TP-LINK к аналогичному устройству по Wi-Fi. На ретрансляторе необходимо зайти в меню настройки «Беспроводной режим» и отыскать в списке предложенных настроек пункт «Включить WDS». Далее можно ввести SSID имя маршрутизатора или воспользоваться кнопкой «Поиск», если точное имя роутера неизвестно. Ретранслятор найдёт в радиусе действия все Wi-Fi устройства и предоставит полный список с названиями, MAC-адресами и типом шифрования. Останется лишь выбрать необходимый роутер и нажать кнопку «Подключиться». Подключение автоматически перебросит пользователя в где будет предложено прописать имя точке доступа при обнаружении, а также установить пароль и тип шифрования.
Физическое подключение
Перед тем как подключить роутер к интернету, нужно определиться, какое устройство будет маршрутизатором, а какое — ретранслятором. подключается одним коннектором к LAN-порту маршрутизатора, а вторым коннектором к WAN (Internet) ретранслятора. Для удобства настройки оба устройства должны стоять рядом друг с другом, быть включены в электрическую сеть и сброшены до заводских настроек, если только маршрутизатор не настроен под работу провайдера.
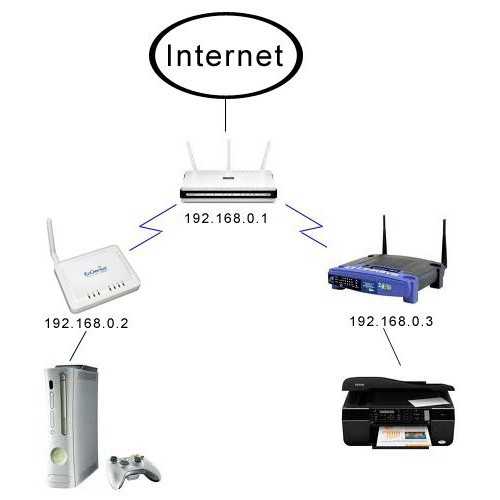
Очень часто администраторы от провайдера при настройке роутера защищают собственные установки паролем. В этом нет ничего страшного, главное, чтобы через порт LAN на маршрутизаторе интернет подавался беспрепятственно, иначе без полного сброса не обойтись.
Заключение
Процесс того, как подключить и соединить один роутер через другой, бывает сложным или легким в зависимости от выбранного варианта. Но прежде нужно поставить перед собой вопросы: а стоит ли оно того и зачем маршрутизаторы объединяем? Если ответ утвердительный, а цель ясна, остается выбрать наиболее предпочтительный способ, чтобы оба устройства соединить в одно.
В некоторых случаях просто жизненно необходимо увеличить диапазон работы Wi-Fi. Но установка на роутер более мощной не приносит желаемого результата. Так что же делать? Данную проблему можно решить при помощи подключения одного роутера к другому, что позволит нам увеличить радиус действия Wi-Fi почти в два раза.
Итак, как подключить одно устройство к другому? На практике существует два
основных способа подключения, а именно: 1. Подключение по Wi-Fi. 2. Подключение с помощью LAN кабеля.
Примерная схема подключения роутера к роутеру выглядит так:
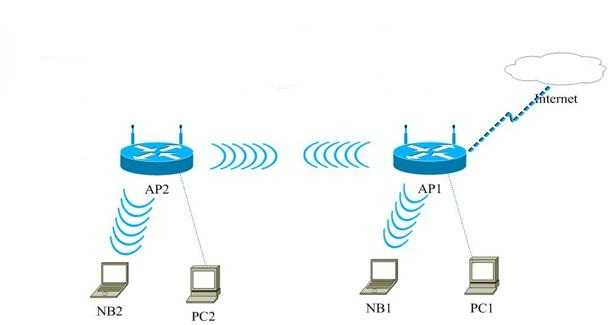
Подключение по беспроводной связи (Wi-Fi)
Для начала необходимо провести настройку компьютера для соединения с точкой доступа. Для этого необходимо зайти в меню «Пуск – Панель управления»
.
В открывшемся окне по умолчанию обычно выбран просмотр по категориям, нам нужно переключиться на «Мелкие значки»
или «Крупные значки»
(все зависит от ваших предпочтений).
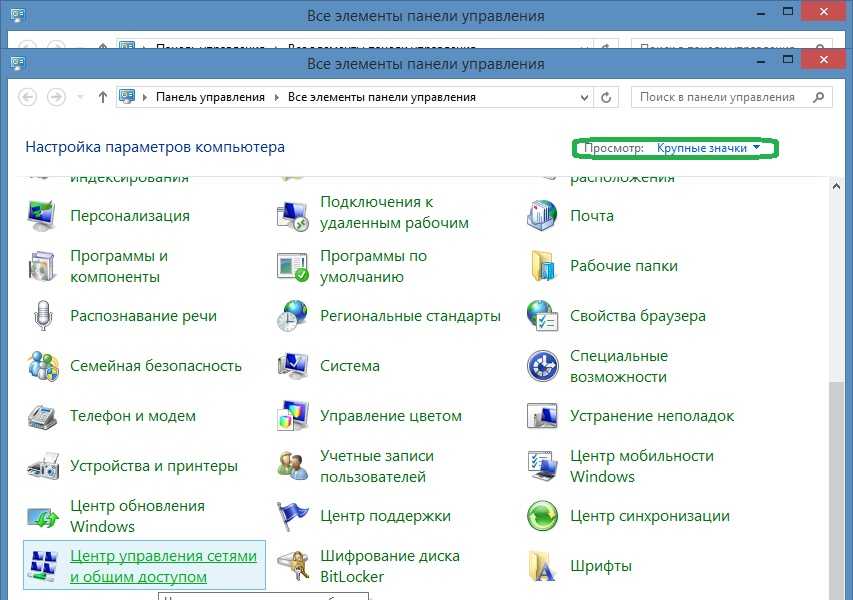
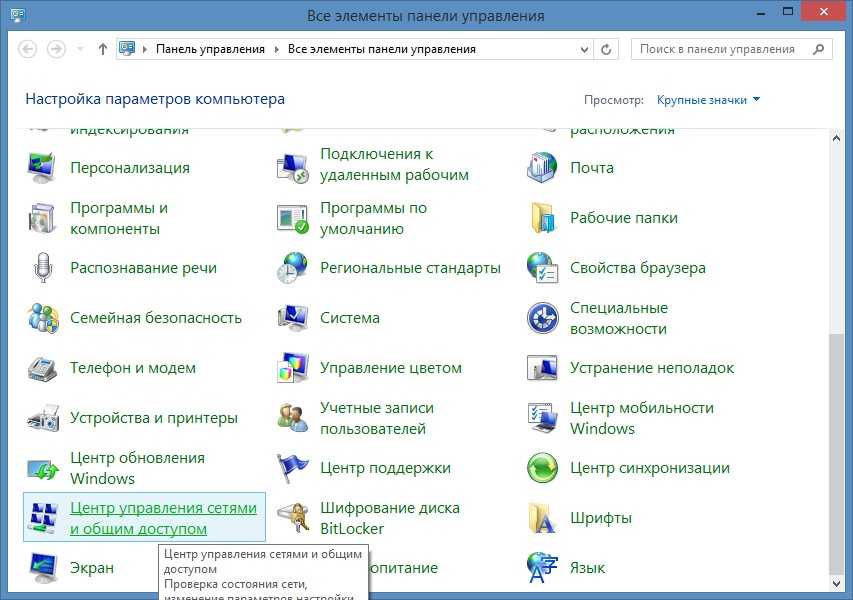
В левой колонке меню находим пункт «Изменение параметров адаптера»
заходим, жмем правой клавишей мыши на «Подключение по локальной сети»
, в выпадающем списке выбираем «Свойства»
.
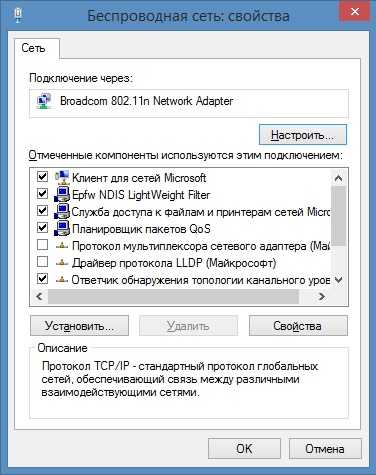
В списке с компонентами, которые используются для подключения выделяем «Протокол Интернета версии 4 (TPC/IPv4)»
и жмем кнопку «Свойства»
. Переставляем точку на «Использовать следующий IP адрес»
и вносим настройки:
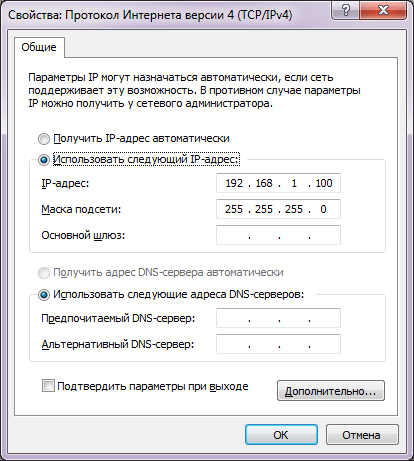
Нажимаем «Ок»
.
После в адресной строке браузера вводим 192.168.1.254
и переходим. В результате должно появиться окно авторизации «Логин и Пароль»
по умолчанию «admin и admin».
После ввода логина и пароля, попадаем на страницу настроек, где в меню кликаем «Беспроводной режим»
— «Настройки беспроводного режима»
.
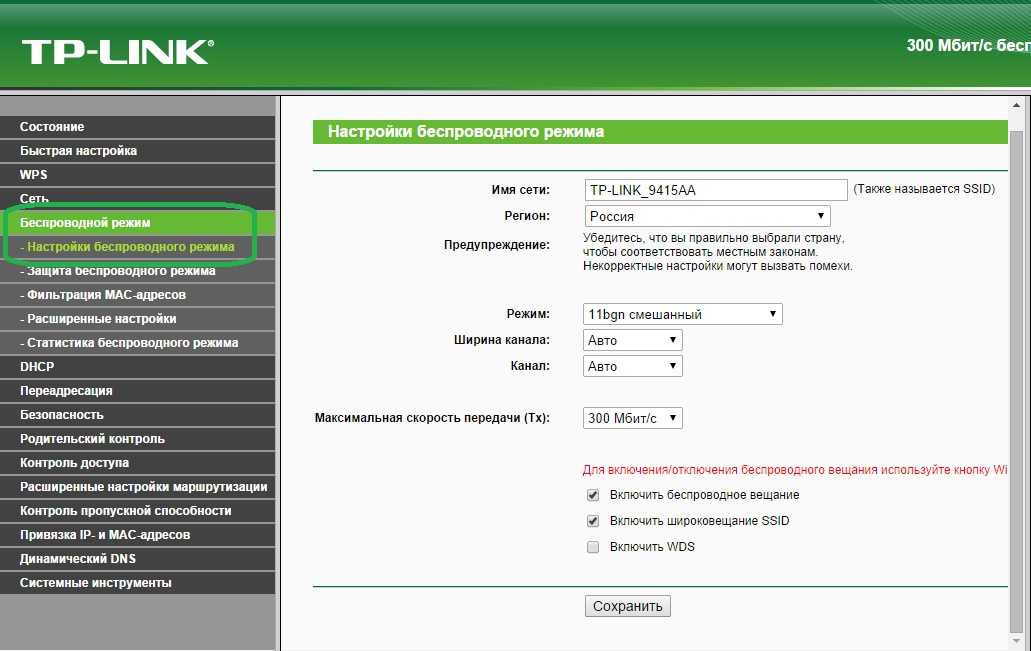
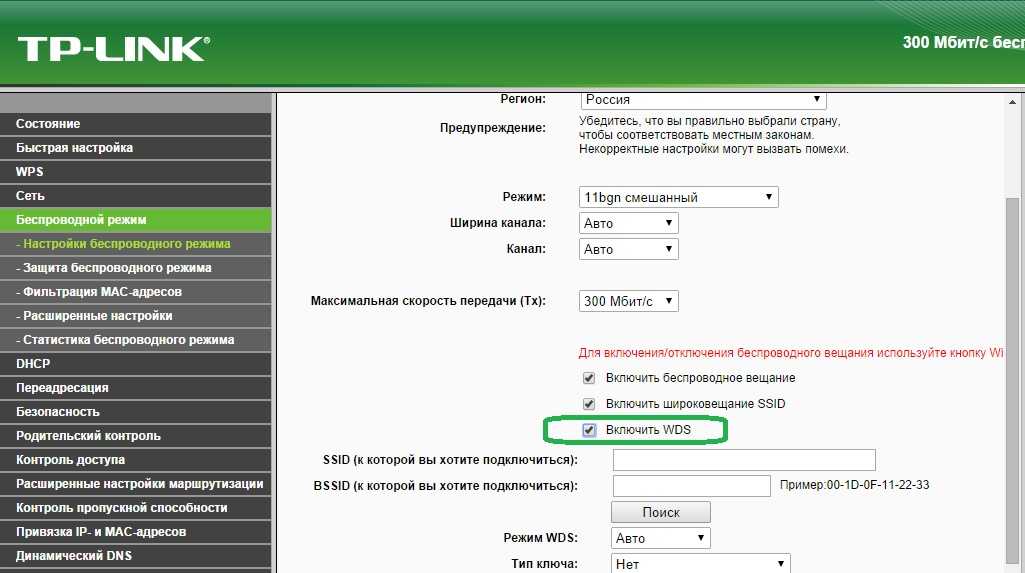
После включения WSD нажимаем «Поиск»
.
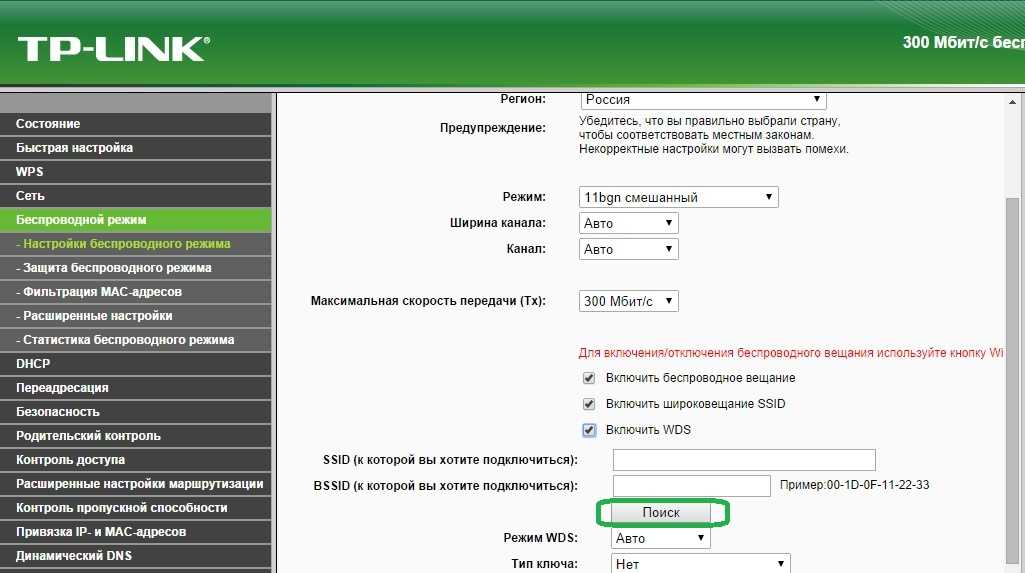
В результате роутер найдет несколько точек доступа, выбираем из них своя и нажимаем «Подключить»
.
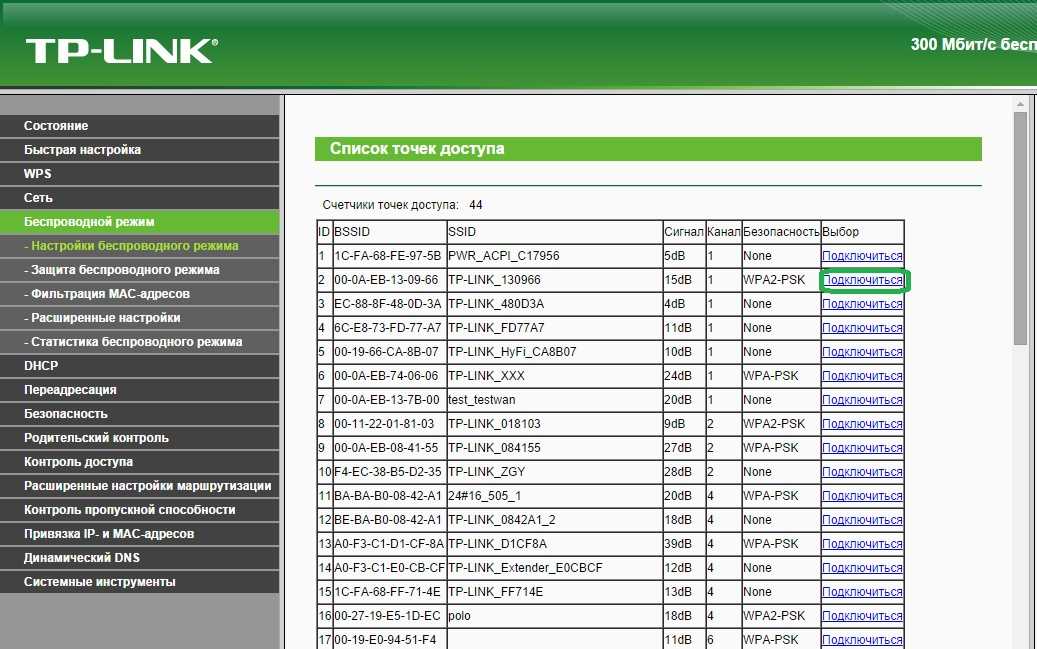
После компьютер автоматически перенаправит вас в настройки Wi-Fi, где необходимо ввести пароль к сети и нажать «Сохранить»
. В результате TP-Link подключиться ко второй точке доступа как повторитель и расширит зону покрытия беспроводной сети.
Подключение с помощью LAN
Использования данного способа является обоснованным если расстояния между роутерами превышает 30 метров.
При этом существует два варианты подключения с помощью LAN.
Вариант 1
Соединяем LAN порт
одного роутера с WAN портом
другого. Второй роутер при этом будет работать как клиент первого и создаст отдельную сеть Wi-Fi.
При этом необходимо проверить включен ли на первом устройстве DHCP-сервер
. Если отключен, то включаем его.
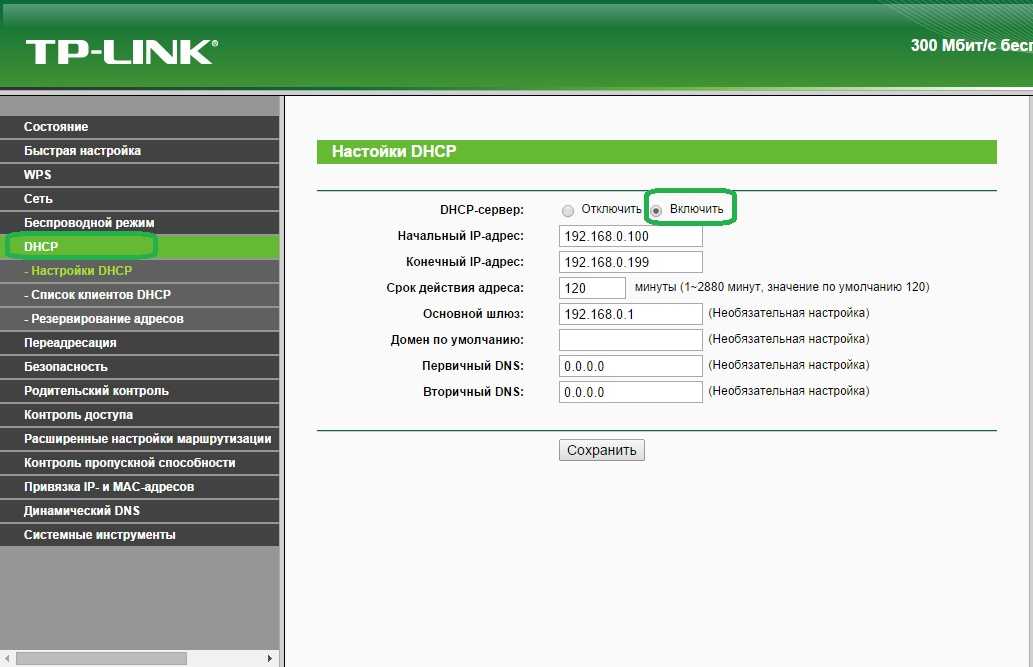
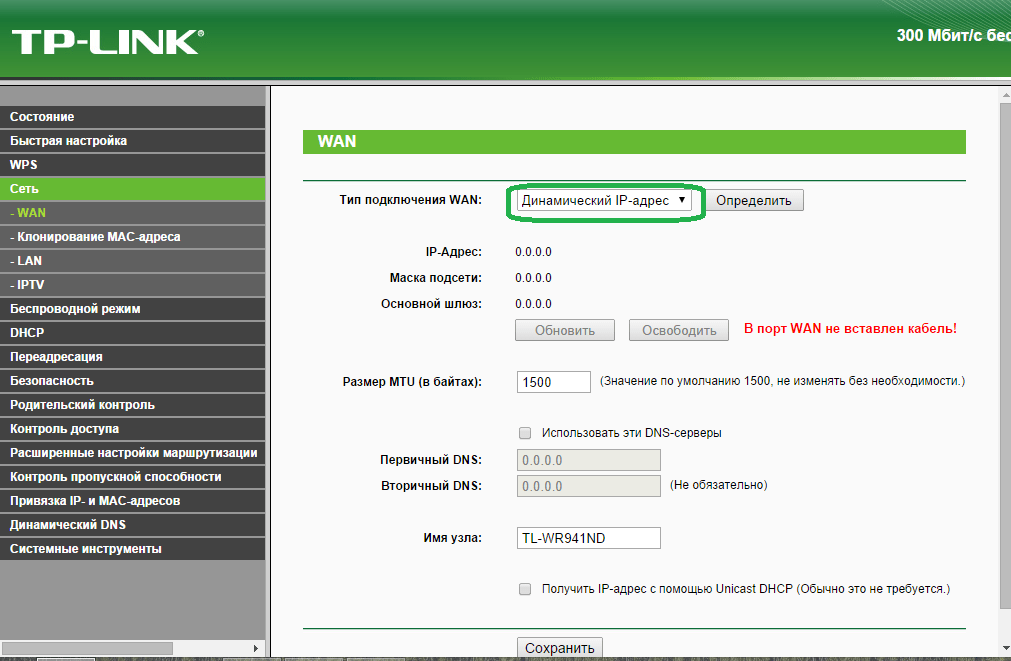
После необходимо провести стандартные настройки сети Wi-Fi, сохранить настройки и перезапустить роутер. В результате второй роутер получит IP-адрес из сети первого и станет работать как его клиент.
Вариант 2
Соединяем LAN порт
одного роутера с LAN портом
другого. В результате беспроводные сети роутеров будут иметь одинаковую адресацию, но разные имена сети — SSID.
В процессе настройки первым делом необходимо отключить сервер DHCP
на втором устройстве.
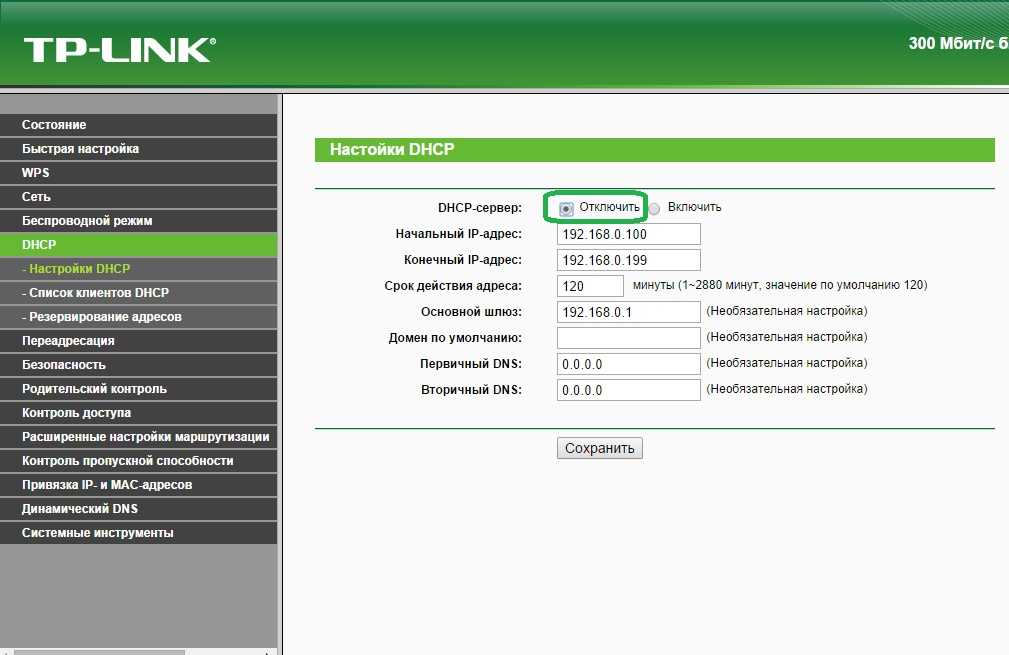
Затем если у роутеров одинаковый IP-адрес в локальной сети, то необходимо его изменить на втором роутере. Для этого заходим в «Сеть – LAN»
.
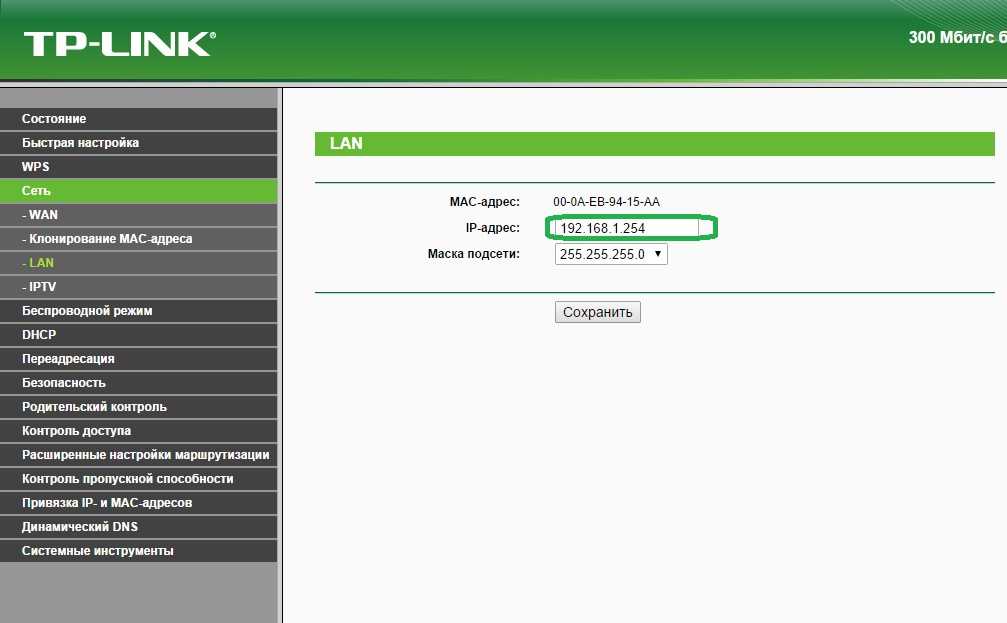
Второму роутеру надо назначить IP-адрес в этой же подсети, но где-нибудь в конце диапазона — например, 253й или 254й адрес. Также можно вообще сменить подсеть, например, на 192.168.2.х.
Сохраняем настройки и приступаем к работе.
Приветствую, дорогие наши читатели. В современном мире практически каждый сталкивается с Wi-Fi роутерами. Интернет прочно прописывается в нашей жизни. Иногда приходится самостоятельно его подключать и настраивать, давайте узнаем как настроить Вай-Фай роутер самостоятельно.
Прежде всего, нам понадобится вот что:
- наличие проводного подключения к сети Интернет;
- ПК или ноутбук;
- беспроводной маршрутизатор;
- кабель подключения к сетевой плате.

































