Настройка интернета
Будет полезным
В первую очередь необходимо определиться с проблемой – смартфон не подключается к интернету или к мобильной сети в целом. Если сигнал отсутствует полностью, то нужно обратиться к сотовому оператору или продавцу гаджета.
Случай, когда отсутствует только интернет, предполагает несколько вариантов решений:
- автонастройка – теоретически после установки сим-карты в гнездо и включения аппарата, система самостоятельно ловит сигнал и настраивает интернет. Если этого не произошло, рекомендуется перезагрузить устройство;
- настройки от оператора – нередки случаи, когда некоторые модели Xiaomi не поддерживают автонастройку. В таком случае нужно позвонить в службу поддержки и объяснить ситуацию. Решение проблемы – оператор отправляет настройки интернета в виде сообщения. Пользователь принимает данные и перезагружает устройство;
- ручная настройка – при отсутствии эффекта от прежних действий имеет смысл ввести сведения интернета (?) самостоятельно.
Последовательность действий при ручном вводе:
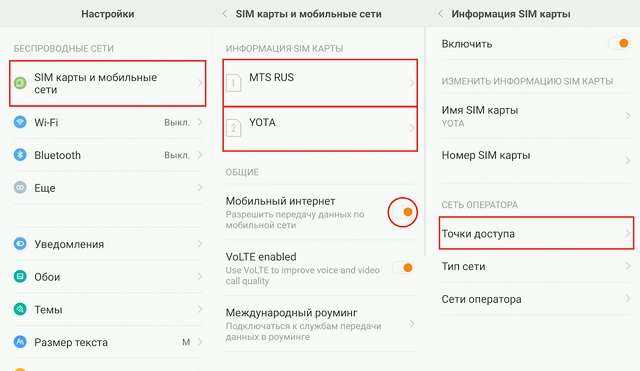
Ручная настройка интернета на Xiaomi
- переход в раздел «Настройки»;
- нужно выбрать радел «Сети» (может называться «Передача данных» или «Мобильные сети»);
- если телефон поддерживает 2 сим-карты, необходимо выбрать ту, которая будет отвечать за интернет-соединение;
- включение передачи данных (этот пункт лучше сделать заранее, но можно и в процессе, открыв «шторку» быстрого доступа и нажав кнопку «Передача данных»);
- в разделе «Сети» клик по «Точки доступа (APN)»;
- выбор «Автоматически».
Далее нужна перезагрузка смартфона и проверка соединения. Если интернета нет, повторить процедуру до момента «Автоматически». Открыть боковое меню и нажать «Новая точка доступа».
Открывается меню нового соединения. Необходимо заполнить только несколько параметров – точка доступа, имя пользователя и пароль. Для каждого оператора указываются свои данные:
- МТС – точка доступа «internet.mts.ru», имя пользователя и пароль «mts»;
- Мегафон – точка доступа «internet», имя пользователя «gdata», пароль «internet»;
- Билайн – точка доступа «internet.beeline.ru», имя и пароль «beeline»;
- Теле2 – точка «internet.tele2.ru», имя и пароль не заполняются;
- Yota – точка «internet.yota», имя и пароль не заполняются.
Обратите внимание
В графе «Имя подключения» можно написать что угодно, поскольку это обозначение профиля Интернет внутри телефона. Остальные графы остаются пустыми или заполняются автоматически.
Введенные настройки нужно сохранить и перезагрузить телефон. При успешном подключении Xiaomi к интернету верхняя информационная панель будет отображать значок. Он отличается визуально в зависимости от типа подключения и сигнала сети:
- G – самый медленный из всех видов интернета (скорость соединения до 170 кбит/с);
- Е – по сути 2G со скоростью до 470 кбит/с;
- 3G – наиболее распространенный вид соединения, позволяющий комфортно просматривать веб-страницы, слушать музыку и смотреть видеоролики (скорость до 3,6 мбит/с);
- Н и Н+ — усовершенствованная сеть 3G, скорость достигает 8 и 15 мбит/с соответственно;
- LTE – сеть 4G, последнее поколение мобильного интернета на данный момент со скоростью до 100 мбит/с.
Важно знать
Качество сигнала зависит от модели телефона, места нахождения и оператора сотовой связи.
Причины проблемы

Поврежденная неисправная сим-карта
Причин, из-за которых смартфоны Xiaomi не ловят сеть, существует 5:
- низкий уровень сигнала мобильной связи;
- выбранный в настройках устройства тип сети не подходит для текущего местоположения;
- неисправная сим-карта или нет контакта со слотом;
- прошивка модуля связи не поддерживает частоты, используемые оператором;
- автоматическое или ручное обновление/замена прошивки MIUI или модуля связи.
Перед проверкой описанных ниже способов устранения проблемы рекомендуется выполнить следующий универсальный алгоритм:
- Отключить устройство и вытащить слот с SIM-картами;
- Запустить смартфон в режиме fastboot, зажав кнопки включения и уменьшения громкости.
- Перезагрузить устройство после появления на экране изображения телефона и кабеля, удерживая кнопку питания.
- Вставить лоток с сим-картами.

Лоток с сим-картами
Низкий уровень сигнала и предпочитаемый тип сети
Для связи телефон использует радиоволны определенной частоты. С увеличением частоты дальность передачи уменьшается. Поэтому сигнал сетей 3G и 4G LTE хороший только рядом с вышкой сотовой связи.
Если шкала уровня сигнала показывает 1 деление или крест, то в таких местах рекомендуется перенастроить смартфон на работу в сетях 2G: GPRS и EDGE.
Делается это следующим образом:
- Открыть «Настройки» и перейти в подраздел «SIM карты и мобильные сети» или «Мобильные сети».
- Выбрать вставленную сим-карту в блоке «Настройка SIM карт».
- Перейти в «Предпочитаемый тип сети» и выбрать «Только 2G».
В этом режиме связь будет устойчивее, устройство проработает дольше, но мобильный интернет будет медленным – 0,15-0,2 МБайтсек.
Неисправная SIM-карта
Требуемые материалы:
- водка или медицинский спирт;
- ватный диск или ткань.

Ватный диск и спирт
Проверяется работоспособность карты следующим образом:
- Вытащить микросхему из телефона и осмотреть ее. На ней не должно быть видимых повреждений.
- Очистить контакты с помощью водки и ватного диска.
- Вставить карточку в другой смартфон.
Если он не может подключиться к оператору, то SIM-карту нужно заменить.
В противном случае нужно проверять состояние контактов в слоте. Для этого потребуется помощь мастерской по ремонту телефонов.
Модуль связи не поддерживает частоты, используемые оператором
Из-за того, что смартфоны Xiaomi продаются по всему миру, в прошивку модуля связи не закладываются настройки для работы с конкретным оператором. Их можно получить 2 способами: через мобильный интернет и из инженерного меню.
Для первого способа порядок действий следующий:
- Отключиться от домашней Wi-Fi сети и включить мобильный интернет используя проблемную SIM-карту.
- Открыть в браузере какой-либо сайт на 1-2 минуты.
- Перезагрузить телефон, не отключая мобильный интернет.
- Подождать 1 час.
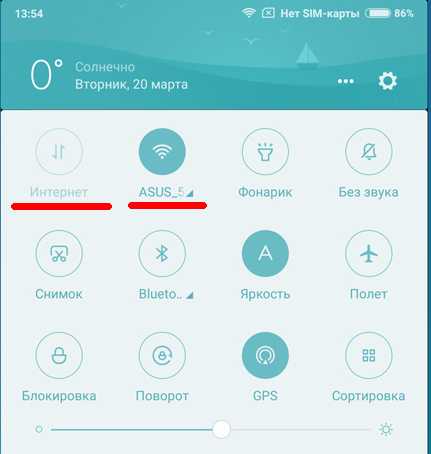
Кнопки Wi-Fi и Мобильной сети
Порядок действий для второго способа:
- Набрать в стандартном приложении «Телефон» комбинацию # * # 4636 # * # *.
- Нажать в инженерном меню на номер неработающей карты.
- Выбрать в строке «Настроить тип сети» значение «Только GSM».
- Отключить синхронизацию
- Нажать «Применить» и перезагрузить смартфон.
Неудачное обновление прошивки
В новых версиях прошивок MIUI добавляются недоработанные функции. Из-за них иногда перестают правильно работать базовые функции устройства.
Для восстановления работоспособности смартфона потребуется подождать следующего обновления прошивки или установить предыдущую работающую версию.
Подводя итог, можно сказать, что проблемы с приемом сигнала от вышки сотовой связи связаны с неправильными настройками, случайными сбоями прошивки и низким уровнем сигнала.
Как настроить мобильную сеть на Xiaomi (Redmi)
Смартфоны Xiaomi (Redmi) производят настройку сети в автоматическом режиме, используя данные, которые хранятся в памяти SIM-карты оператора. В ней есть всё необходимо для голосовых вызовов, SMS и передачи данных через интернет.
При условии, что симка не повреждена, и телефон находится в полном рабочем состоянии, никаких проблем с сотовой связью быть не должно.
В этой статье я предлагаю пройтись по основным настройкам, которые доступны в общем меню Xiaomi, если вы их примените, но проблемы останутся, я дам ссылки на несколько статей, которые целенаправленно разбирают проблемы, с которыми сталкиваются пользователи.
Войдите в общие настройки, найдите пункт «SIM-карты и мобильные сети».
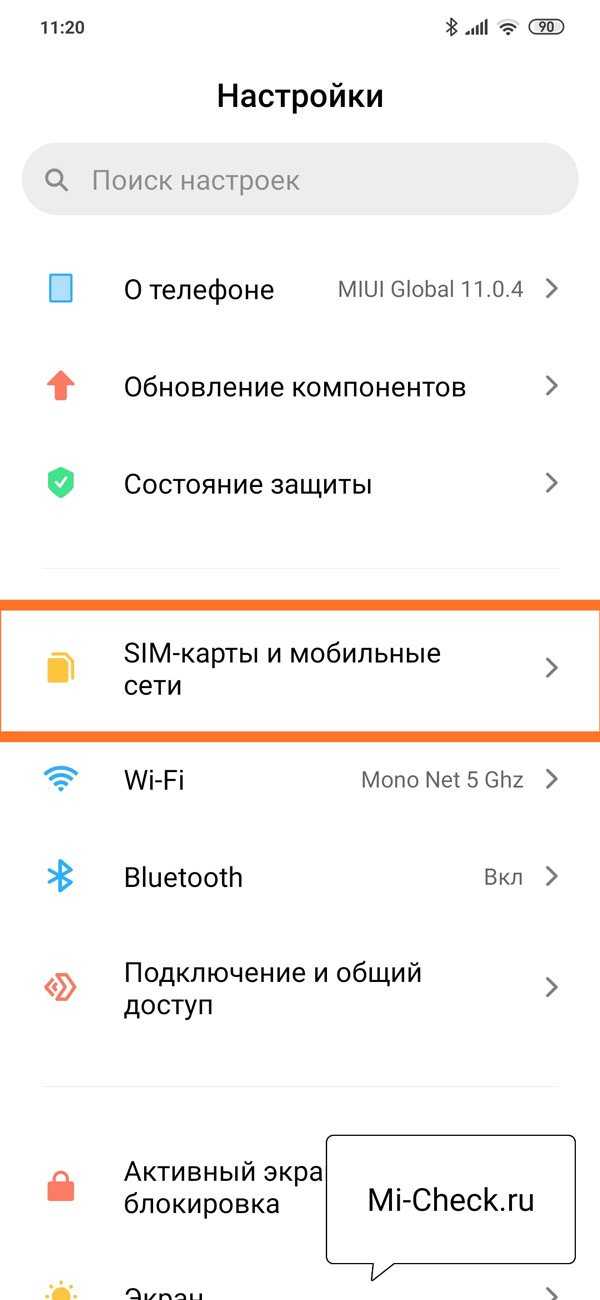
Убедитесь, что Xiaomi видит вставленные симки и правильно отображает название оператора. Проверьте, что функция«Мобильный интернет» включена. Конечно, в том случае, если вы хотите его использовать.
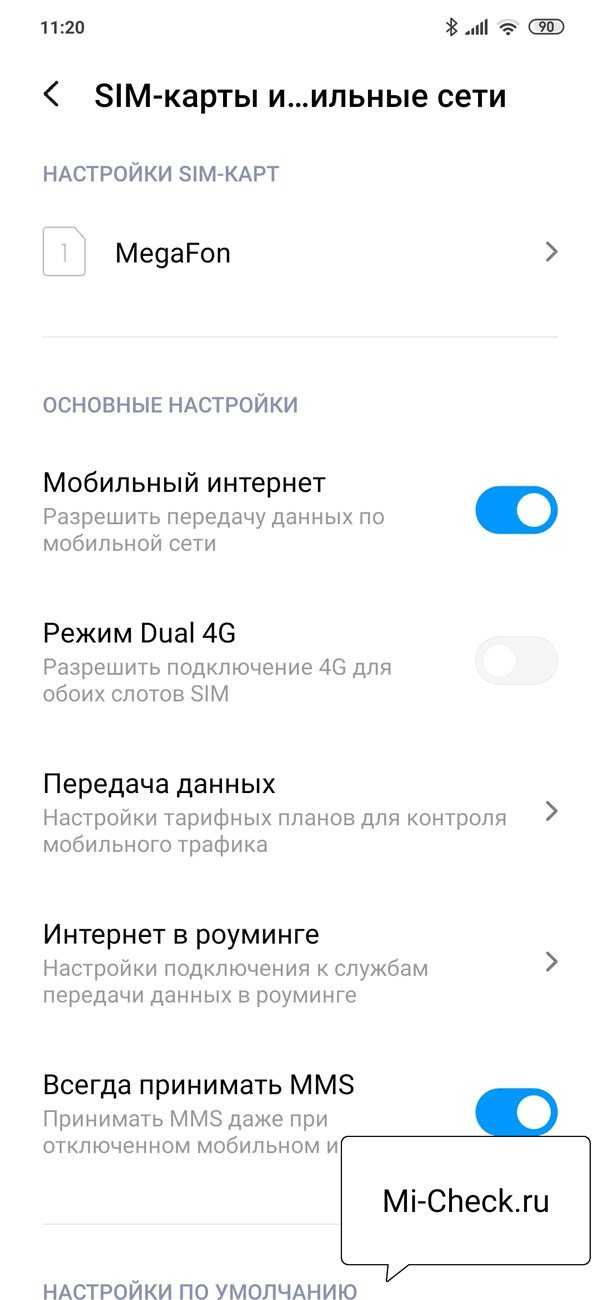
Нажмите на название симки, вы попадёте в настройки оператора. Выберите меню «Предпочтительный тип сети».
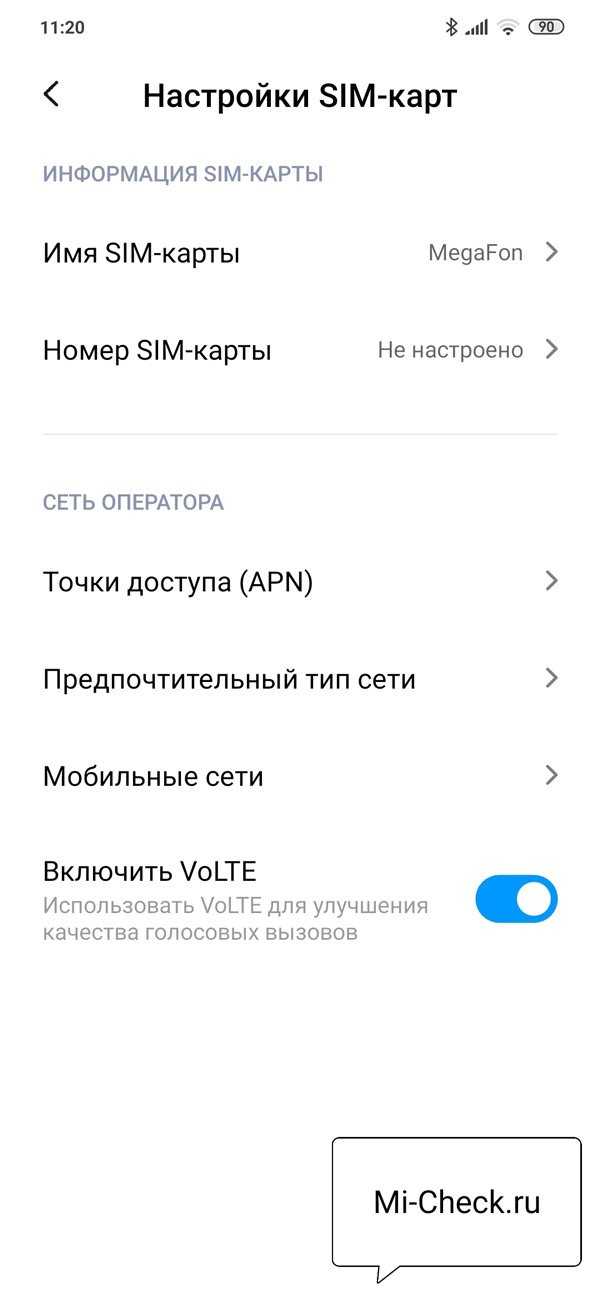
Если вы пользуетесь мобильным интернетом, выберите «Предпочтительно 4G», если вы используете Xiaomi только для звонков, выберите «Только 2G». Выбирать вариант «Предпочтительно 3G» следует только в том случае, если вы гарантированно уверены, что ближайшие вышки сотовой связи не поддерживают стандарт 4G, а работают с сетью третьего поколения.

Теперь выберите пункт «Мобильные сети», убедитесь, что опция «Выбирать сеть автоматически» активна.
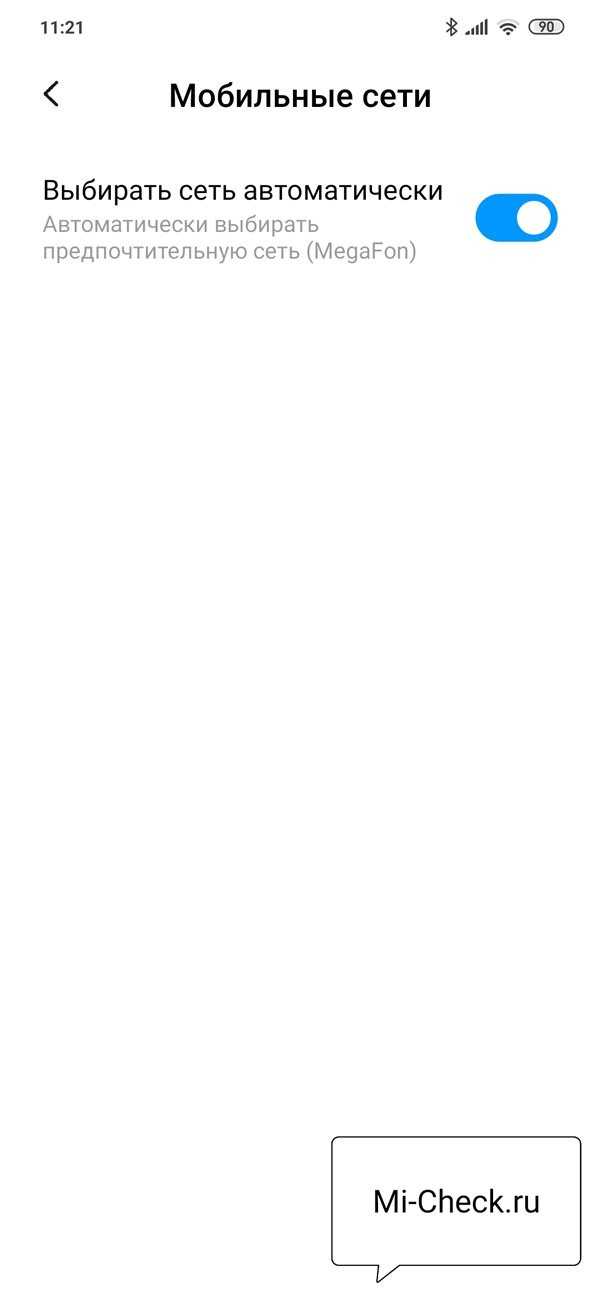
Если вышеупомянутые настройки выбраны, как на скриншотах, а сеть всё ещё работает плохо или не работает вовсе, я предлагаю ознакомится со статьями, которые могут помочь в решении следующих проблем:
Подключено, без доступа в Интернет – как исправить
Сузив круг возможных причин и поняв в какую сторону копать, можно попытаться исправить проблему с подключением к сети Wi-Fi без доступа к интернету. И начать это делать нужно в следующем порядке:
- Если, подключив сетевой провод напрямую к ПК, интернет не появился, то проблема на стороне поставщика интернет-услуг. Это может быть авария на линии, технический сбой маршрутизатора или другая причина, которую может решить только провайдер. Можно конечно просто подождать, в надежде, что все решится само собой, но, бездействие – удел слабых. Поэтому нужно позвонить провайдеру и деликатно, желательно без мата, объяснить, как он неправ и как вы негодуете по поводу отсутствующего интернета. Кстати, проблема может быть вызвана банальной неоплатой услуг интернета. Если есть знакомые соседи, пользующиеся тем же провайдером, можно позвонить им и узнать о наличие проблемы с сетью. Телефоны популярных провайдеров России:Ростелеком: 8 800 707 12 12МТС: 8 800 250 08 90Билайн: 8 800 700 8000
- Если при подключении кабеля напрямую к компьютеру или ноутбуку, интернет появился, то проблема однозначно в роутере. Необходимо подключить сетевой кабель к роутеру в WAN-разъем, убедиться, что провод не перегнут, а разъем – не расшатан. Затем – выключить роутер на 1 минуту. Желательно полностью отключив его от питания. Включить и подождать пока он загрузится. Проверить, горит ли на модеме зеленым цветом светодиод-индикатор интернет-соединения. Проверить, пишет ли до сих пор сообщение «Подключено, без доступа в Интернет»;
- Если проблема сохранилась, то нужно проверить наличие ошибок в работе функции Wi-Fi роутера. Сделать это можно с помощью еще одного сетевого кабеля. Его необходимо подсоединить к LAN-разъему и подключить напрямую к компьютеру. Если заработало – очевидно, что причина в модуле Wi-Fi роутера. Скорее всего он неисправен.
Если звонок в службу поддержки провайдера и перезагрузка роутера результатов не дали, а шансы на подобное крайне малы, то остаются лишь танцы с бубном.
Переподключение к сети
Нужно отключиться от сети на устройстве, а затем снова подключиться. На устройствах Android и iOS это можно сделать из раздела настроек или, воспользовавшись меню.
Перезагрузка устройства
Помимо перезагрузки роутера, следует выключить и включить устройство, на котором отсутствует интернет-соединение. Перед включение желательно подождать минуту.
Обновление драйверов
Если проблема наблюдается только на компьютере или ноутбуке, при этом на других устройствах все работает нормально, то следует обновить драйвера для сетевой карты. Скачать их можно с сайта официального производителя.
Проблема в операционной системе
Проблема может заключаться в неисправной работе операционной системы. В таком случае следует выполнить откат системы, используя точку восстановления. И, если не поможет, переустановить операционную систему. После выполненных действий следует установить последние обновления Windows.
Проблема решилась, но часто повторяется
Если сообщение «Подключено, без доступа в Интернет» появляется регулярно, а служба поддержки поставщика услуг лишь отмахивается, то самое время принять судьбоносное решение и перейти к другому провайдеру. Благо, конкуренция сейчас велика и есть из чего выбирать.
Первая настройка роутера
Указанные выше рекомендации касаются устройств, которые до этого нормально функционировали и раздавали / принимали интернет. Если же происходит первое подключение роутера, то скорее всего дело в его неправильных настройках. Они, как правило, производятся мастером, который прокладывает кабель в дом. И по завершению работы, выполняется проверка на наличие доступа к сети интернет. Но если настройка и проверка не были выполнены должным образом, то это может вылиться в проблему для пользователя.
Чтобы сделать нужные настройки можно обратиться в службу поддержки провайдера. Он пришлет специалиста, который все настроит. Но это также можно сделать самостоятельно. Необходимо лишь знать необходимые конфигурации. Обычно нужные для ввода данные – логин и пароль, указываются в договоре с провайдером, или – в дополнении к нему.
Для ввода данных необходимо перейти в раздел «Сеть», а затем – «WAN».
Если вылетает из сети каждые 10-15 минут
Сразу надо определиться, какой слот сбоит. Вытаскиваем сим-карту из первого и втыкаем во второй.

Меняем приоритеты частот на том слоте, который сбоит. Снижаемся с небесных LTE до прозаических GSM. Главное, понять, что у вас не работает. Если это софт, выдохните воздух и успокойтесь. Решение придет, оно связано со сбросом до заводских настроек или, в тяжелых случаях, заменой прошивки или самого радиомодуля.
Другой вариант — у вас аппаратная ошибка и надо нести телефон в мастерскую. Ничего путного вы сами с ним не сделаете, мобильный интернет сам по себе не вернется.
Я надеюсь, что вы избежите всех этих неприятностей, описанных в статье, работающий мобильный интернет на смартфонах Xiaomi, это скорее правило, а не исключение. Прошивки из года в год становятся все более совершенными, а девайсы менее уязвимыми. А раз так, то со всеми остальными мелочами вы справитесь.
Резервирование в Mi Cloud
Самостоятельно догадаться до подобной методики совершенно невероятно, но отталкиваясь от сообщений пользователей смартфонов, оказывается, что способ иногда был эффективен. На практике следует лишь принудительно активировать резервирование системы в виртуальное хранилище Mi Cloud.
В свободном доступе несложно отыскать детальную инструкцию, но краткое представление таково, что для устранения ошибки «Без доступа в Интернет» предстоит выполнить ряд действий. Перейдите к настройкам телефона и кликните «Mi-аккаунт», после чего «Mi Cloud», где нужно отыскать вариант «Резервное копирование», активировать синхронизацию и кликнуть по команде «Начать».
Как подключить Wi-Fi на Iphone
Итак, начинаем:
- Заходим на домашний экран и переходим в меню «Настройки».
- Ищем строку «Wi-Fi» и включаем опцию.
- Затем автоматически будет запущен поиск доступных Вай-фай.
- Выбираем название и подключаемся.
Данный способ подойдет для подключения к незащищенным роутерам, например, в общественных местах.
Если вы подключаетесь к защищенному Вай-фай, то последовательность будет несколько другая:
- Открываем меню «Настройки».
- Ищем строку «Wi-Fi» и включаем опцию.
- После автоматического поиска Вай-фай выбираем нужную точку доступа.
- Вводим пароль и жмем «Подключить».
Если таким образом не удается подключить телефон к Вай-фай, значит, вы вводите неверный пароль. Для того, чтобы узнать верный, обратитесь к администратору Вай фай.
Также бывают ситуации, когда нужно подключить телефон к скрытой точке доступа, которая не отображается в общем списке. Чтобы подключить смартфон, нужно знать точное название Wi-Fi:
- Открываем меню «Настройки».
- Ищем строку «Wi-Fi» и включаем опцию.
- Нажимаем «Другая» и вводим точное название.
- Жмем «Безопасность».
- После этого нужно выбрать тип защиты, как это показано на иллюстрации ниже.
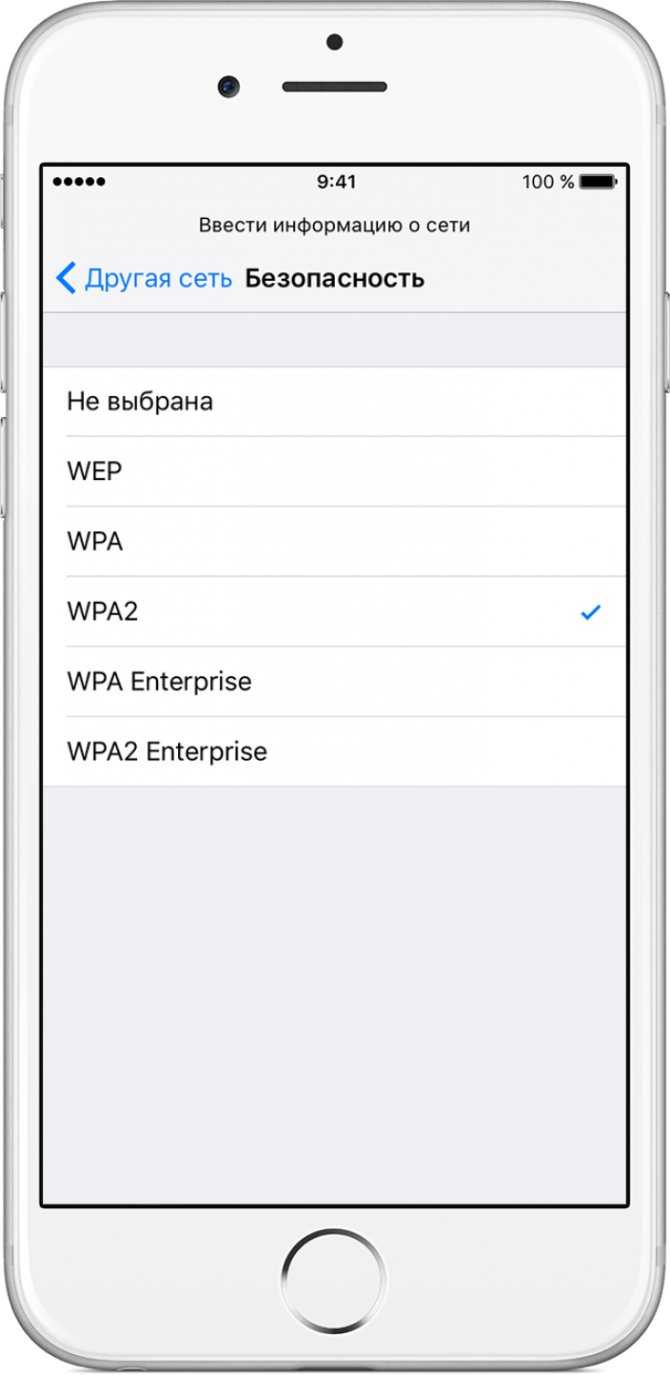
- Возвращаемся в пункт «Другая сеть» и вводим пароль.
- Нажимаем «Подключить».
Если не работает с конкретной точкой доступа
Если смартфон не может подключиться только к одной сети, а к остальным подключается без проблем, дело в роутере.
Ниже представлено несколько возможных проблем и способов их решения:
- Смартфоны Xiaomi не поддерживают диапазон частоты 5 ГГц. Если есть возможность — поменяйте частоту вашего роутера на 2,4 ГГц.
- Проверьте используемый тип шифрования в настройках роутера. У смартфона может возникнуть проблема со стандартным протоколом шифрования WPA2 PSK, поэтому его стоит сменить на другой.
- Проверьте, какой канал используется. Чаще всего по умолчанию установлена настройка 11bgn mixed. Не все смартфоны поддерживают такую настройку, поэтому выберите другой канал, проверяя, в каком случае связь работает лучше.
- Посмотрите, правильный ли регион выбран в настройках маршрутизатора.
Настраиваем мобильный интернет на Xiaomi
Если вы когда-либо раннее включали передачу данных, вероятно, смартфон это запомнил и сможет восстановить все настройки сам. Для этого вам просто нужно открыть верхнее меню – шторка уведомлений и активировать кнопку «Передача данных/Mobile Data/Мобильный интернет/Интернет» (название этой клавиши зависит от модели Xiaomi и версии ОС MIUI, например, на Xiaomi Redmi 4 и на Xiaomi Mi 4x они различаются).
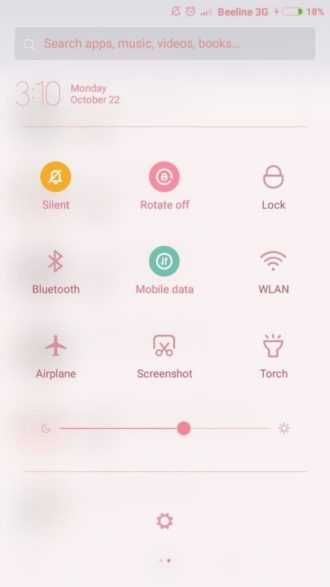
как настроить интернет на xiaomi
Второй способ – автоматическая настройка мобильного интернета. Это происходит следующий образом: владелец устройства вставляет в телефон sim-карту (как выше было сказано с подключенным пакетом услуг), далее гаджет включается и сам автоматически пытается поймать сигнал (опять же при включенной передаче данных), и мобильный интернет начинает свою работу. Если такого не случилось, попробуйте перезагрузить телефон или переходите к следующим методам.
Далее – запрос оператору. К сожалению, не все модели Сяоми способны осуществлять автоматическую настройку, поэтому если ваш смартфон попал в их список, не отчаивайтесь, а просто отправьте вашему сотовому оператору запрос на подключение мобильного интернета или позвоните в службу поддержки, объяснив свою проблему. Как правило, оператор высылает вам сообщение со всей информацией, параметрами и настройками интернета, которые вам нужно будет принять, а затем перезагрузить телефон.
Также можно собственноручно провести настройку интернета – это наиболее удобный и практичный способ, так как, во-первых, вы сами разберётесь, что к чему, во-вторых, вы всегда будете знать, какие настройки передачи данных установлены на вашем телефоне.
Настраиваем мобильный интернет на Xiaomi
Если вы когда-либо раннее включали передачу данных, вероятно, смартфон это запомнил и сможет восстановить все настройки сам. Для этого вам просто нужно открыть верхнее меню – шторка уведомлений и активировать кнопку «Передача данных/Mobile Data/Мобильный интернет/Интернет» (название этой клавиши зависит от модели Xiaomi и версии ОС MIUI, например, на Xiaomi Redmi 4 и на Xiaomi Mi 4x они различаются).
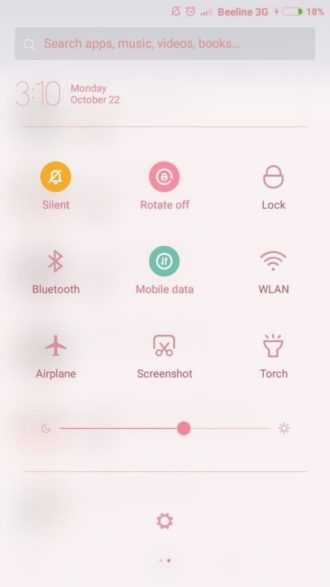 как настроить интернет на xiaomi
как настроить интернет на xiaomi
Второй способ – автоматическая настройка мобильного интернета. Это происходит следующий образом: владелец устройства вставляет в телефон sim-карту (как выше было сказано с подключенным пакетом услуг), далее гаджет включается и сам автоматически пытается поймать сигнал (опять же при включенной передаче данных), и мобильный интернет начинает свою работу. Если такого не случилось, попробуйте перезагрузить телефон или переходите к следующим методам.
Далее – запрос оператору. К сожалению, не все модели Сяоми способны осуществлять автоматическую настройку, поэтому если ваш смартфон попал в их список, не отчаивайтесь, а просто отправьте вашему сотовому оператору запрос на подключение мобильного интернета или позвоните в службу поддержки, объяснив свою проблему. Как правило, оператор высылает вам сообщение со всей информацией, параметрами и настройками интернета, которые вам нужно будет принять, а затем перезагрузить телефон.
Также можно собственноручно провести настройку интернета – это наиболее удобный и практичный способ, так как, во-первых, вы сами разберётесь, что к чему, во-вторых, вы всегда будете знать, какие настройки передачи данных установлены на вашем телефоне.
USB-модем
Подключение ноутбука или стационарного компьютера к интернету, раздаваемому через телефон Xiaomi, рекомендуется осуществлять проводным способом, посредством USB-кабеля
Так связь будет стабильнее и, что немаловажно, будет более экономно расходоваться заряд батареи телефона
- Итак, допустим, что опция «Интернет» на Ксиоми уже включена. Если нет, опускаем шторку уведомлений и включаем ее.
- Соединяем USB-кабелем телефон и компьютер (активируется функция зарядки батареи по USB).
- Заходим в «Настройки» Xiaomi.
- Опция «USB-модем» находится в разделе «Дополнительные функции». Ставим переключатель в позицию «Вкл.».
Если телефон ранее не подключался к этому ПК, то сначала запустится процесс установки драйверов, затем система опознает устройство, и в папке «Сетевые подключения» будет отображаться новое соединение. Теперь с компьютера можно выйти в интернет.
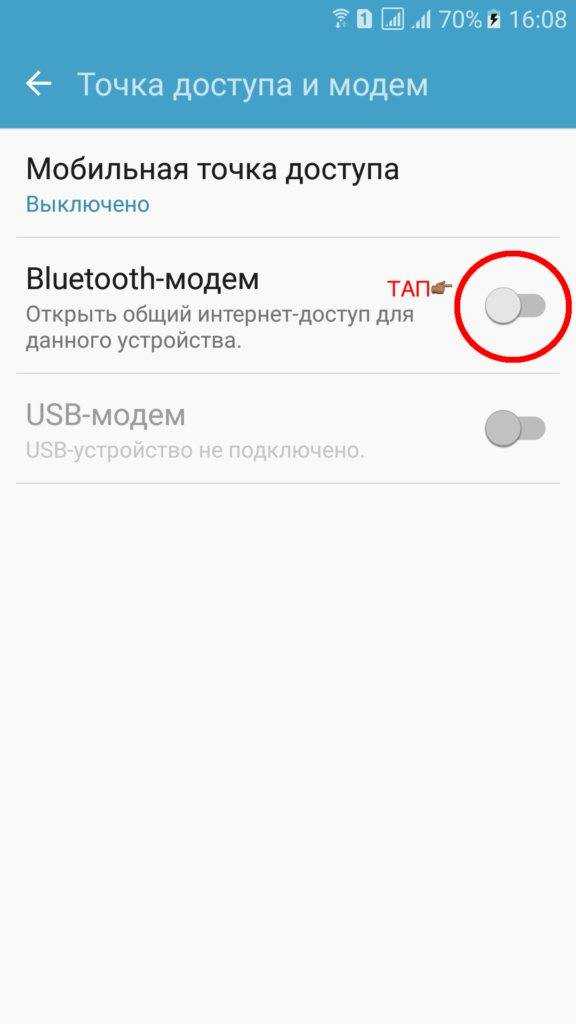
Безопасность WiFi
Поскольку при использовании WiFi вся информация
передается по радиоволне это делает WiFi сети гораздо более уязвимыми по
сравнению с проводными сетями. Дело в том, что радиосигналы посылаемые
точкой доступа (WiFi роутером) и устройствами,
которые подключены к точке доступа, доступны для перехвата любым аналогичным
устройством, которое находится в радиусе «слышимости» от точки доступа или
от клиента этой точки доступа. То есть перехват сетевого трафика становится
очень простым, доступным и незаметным. А перехват сетевого трафика позволяет
собрать информацию, необходимую для атаки на WiFi сеть. По мере того, как
становится все больше точек доступа WiFi увеличивается и количество
желающих «взломать» WiFi сеть.
Самая распространенная мотивация для взлома
точек доступа WiFi это подключение к Интернету
через WiFi бесплатно. Довольно распространенная сегодня
картина — у вас в квартире установлен WiFi роутер и к
нему подключены не только ваши устройства, но и компьютер кого-то из ваших
соседей. Вы платите за Интернет, а ваш технически грамотный сосед, получает
Интернет бесплатно.
Но «кража» Интернет не единственная причина по которой
«взламывают» сети WiFi. Дело в том, что если злоумышленник
получает доступ к вашей точке доступа, он через нее может получить доступ ко
всем устройствам, которые подключены к вашему WiFi роутеру. А это дает ему возможность кражи ваших персональных
данных. Например паролей к почте, к интернет-банкам, ваших документов — одним словом ко
всему чем вы владеете.
Поэтому пользоваться WiFi нужно с
осторожностью. Вот несколько правил, которые стоит соблюдать
Не подключайтесь к открытым общественным сетям WiFi
через ноутбук на котором у вас хранится ценная информация. А
если вам необходим доступ к Интернет через открытые сети WiFi,
тогда используйте на вашем ноутбуке файерволл и антивирус. Еще лучше если вы
установите на ноутбук две операционные системы. Одну основную, в которой
будет храниться вся ваша ценная информация. А другую пустую, только для
того, чтобы выходить в Интернет через открытые WiFi
сети.
Если вы используете роутер WiFi у
себя дома или в офисе, необходимо правильно выполнить настройку WiFi
роутера:
- Используйте тип защиты WPA2.
- Пароль для защиты должен быть длинный — лучше если
более 8 знаков, и должен состоять из произвольного набора символов.
Пароль marina1234 очень плохой — его
взломают за несколько минут. Пароль [SDFmKlnjasue@$laindy
хороший — его взломать практически нереально. - Если на вашем WiFi роутере есть функция WPS
ее нужно отключить. - Если ваш WiFi роутер поддерживает функцию
администрирования через веб-интерфейс, нужно отключить доступ к этому
интерфейсу через WiFi. Веб-интерфейс WiFi роутера
должен быть доступен только через сетевой кабель. - Выключайте ваш роутер WiFi на
то время когда не пользуетесь Интернет — ночью или когда уходите из дома или
офиса. Если точка доступа работает круглые сутки это облегчает задачу
взломщику — у него много времени на то, чтобы проводить атаки на вашу
точку доступа.
Иван Сухов, 2013 г.
Поделитесь этим сайтом с друзьями!
Если вам оказалась полезна или просто понравилась эта статья, тогда не стесняйтесь — поддержите материально автора. Это легко сделать закинув денежек на Яндекс Кошелек № 410011416229354. Или на телефон +7 918-16-26-331.
Даже небольшая сумма может помочь написанию новых статей ![]()
Или поделитесь ссылкой на эту статью со своими друзьями.
|
Сопутствующие статьи
|
Настройка сети
|
Международный роуминг
При подключении внутри страны не имеет значения, какую именно сеть вы используете, если ее охват достаточен. Так, в России вы можете беспрепятственно использовать WCDMA или GSM. В чем разница за пределами страны?
Когда дело доходит до международного роуминга, у GSM есть масса преимуществ: существует гораздо больше этих сетей по всему миру, а также множество роуминговых тарифов между этими провайдерами. С телефоном GSM у вас также есть преимущество в том, что вы можете приобрести местную SIM-карту, где бы вы ни находились (при условии, что вы используете разблокированное устройство). В свою очередь, вы не сможете получить полный доступ к подключению к данным WCDMA, в зависимости от устройства и сетевой совместимости.
Настройка базовых элементов
Чтобы попасть в панель управления, в адресной строке браузера нужно ввести адрес 192.168.31.1
Введите 192.168.31.1 в адресную строку браузера
Откроется интерфейс настроек маршрутизатора, через который можно произвести нужные установки сети. Адрес может отличаться в различных устройствах. Обычно он вместе с логином и паролем указывается на коробке или корпусе определенной модели.
Если вы сделали всё правильно, откроется окно конфигуратора, где на первом этапе будет предложено ввести логин/пароль, обычно admin/admin или посмотрите на нажней стороне коробки.
Обновление прошивки и смена языка интерфейса
Перед тем, как настроить роутер от компании Сяоми, необходимо поменять язык интерфейса: изначально панель на китайском языке. В более новых версиях ПО предусмотрен английский язык, который можно включить в третьей вкладке в верхней части экрана. Здесь нужно нажать на крайнюю правую кнопку в виде желтого круга, затем открыть выпадающий список внизу и выбрать пункт «English».
Обновить прошивку можно через интерфейс панели управление или мобильное приложение. Это позволит автоматически загрузить актуальную версию ПО с официального сайта Xiaomi. Чтобы скачать новый софт для роутера, действуйте следующим образом:
- На компьютере кликните по названию сети в верхнем правом углу, затем выберите пункт Updating.
- В мобильном приложении кнопка для обновления прошивки Updates находится во вкладке Plugins. При этом устанавливается свежее ПО не только для роутера, но и смартфона.
Загрузка стороннего файла для обновления прошивки может привести к потери настроек или даже выхода из строя программного обеспечения.
Проверка функционирования Xiaomi
После настройки необходимо проверить функционирование Xiaomi: стабильно работает интернет, все устройства отображаются в списке подключенных девайсов. Для этого нужно перейти в раздел Status, который находится в верхней панели слева.
- Devises – в окне отображается список всех устройств, которые подключены к сети через модем;
- Internet – информация о сети, включая IP-адрес компьютера и сервер DNS.
В разделе можно измерить скорость соединения, а также управлять каждым их подключенных устройств, отключив их от сети или ограничив доступ к интернету.
Настройка беспроводной сети
Редактирование конфигурации беспроводной сети осуществляется через панель управления в меню Settings в разделе Wi-Fi Settings
В этом разделе рекомендуется обратить внимание на следующее:
- Dual-band Wi-Fi – активация двухканальной работы;
- раздел для изменения основных данных для входа в интернет: смена имени и пароля, настройка защиты и 5G;
- Guest Wi-Fi – форма для создания гостевой сети.
Все опции позволяют тонко настроить беспроводное подключение, а также создать отдельную точку доступа для устройств, которым нет доступа к локальной сети.
Настройка локальной сети
Чтобы настроить локальную сеть, нужно особое внимание уделить протоколу DHCP, обеспечивающему автоматическое получение правильных установок. В меню Settings в разделе LAN settings можно тонко отрегулировать пункты для изменений
Здесь же можно ввести локальный IP-адрес.
Чтобы получать настройки автоматически, перейдите в раздел Network Settings и активируйте пункт Configure DNS automatically. Ниже возможно задать скорость для порта WAN, посмотреть MAC-адрес, активировать режим Switch.
Параметры безопасности
Безопасность подключения – один из самых важных параметров настройки роутера Xiaomi. Найти его можно в меню Settings в разделе Security. Здесь доступно включение стандартной защиты точки Wi-Fi, контроль адресов устройств, измена данных для входа в админ-панель.
Системные настройки Xiaomi
Раздел Status предоставляет доступ к следующим параметрам:
- Version – раздел для скачивания обновлений прошивки;
- Upload Log – загрузка текстового файла с логами;
- Restore – сброс конфигурации.
В разделе можно создать резервную копию всех регулировок. Для корректного формирования логов необходимо задать правильную дату и время.

































