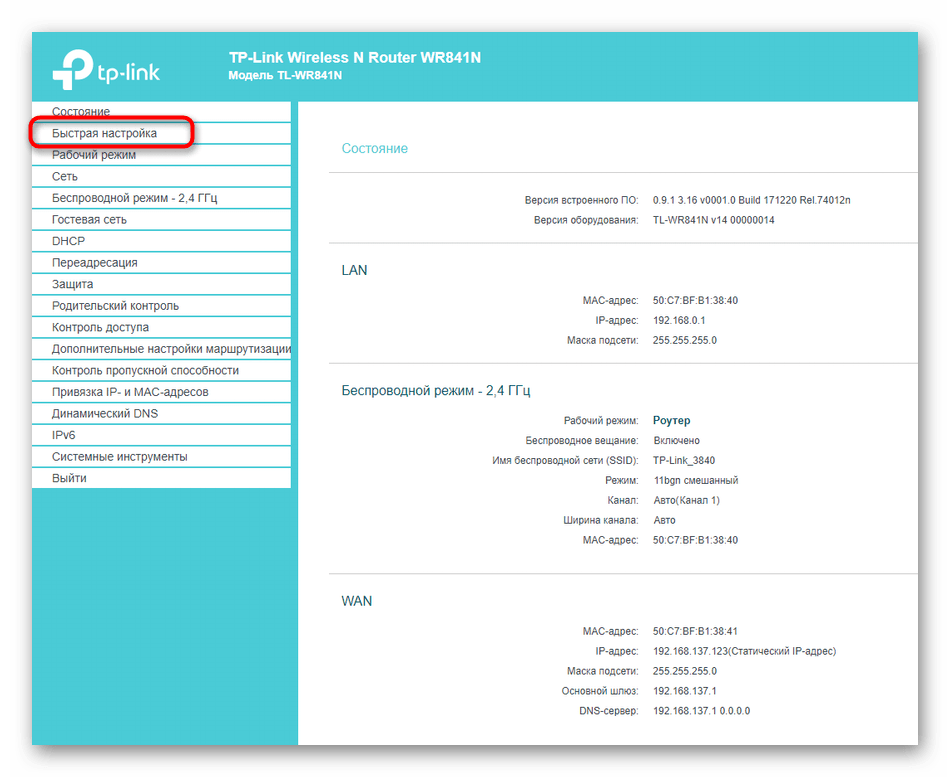Что делать, если сбились настройки роутера Ростелеком
Как отмечалось, единственный выход — перенастроить оборудование с нуля. Для этого необходимо пройти несколько этапов.
Подготовьтесь к работе
Если сбились настройки Ростелеком, подготовьте логин для доступа к Сети и руководство пользователя для вашей модели роутера. Необходимая документация входит в комплектацию. Если Интернет подключен с помощью технологии xDSL, необходимо заполнить поля VCI и VPI. Значения этих параметров зависят от региона. Эту информацию можно получить у своего оператора.
Проверьте подключение
Перед тем как настроить маршрутизатор, еще раз проверьте правильность подключения оборудования. В зависимости от ситуации роутер можно соединить с помощью кабеля или по WiFi. Если сбились и обнулились сведения, лучше вводить настройки через сетевой кабель. Общий алгоритм подключения такой:
- Подключите маршрутизатор к питающей сети.
- Вставьте в порт кабель, заведенный провайдером.
- Соедините ПК с маршрутизатором с помощью Ethernet-провода (входит в комплектацию).
При желании можно настроить подключение по сети Вай-Фай. Для этого потребуется SSID и пароль. Настройки по умолчанию можно найти на нижней части роутера.
Войдите в интерфейс
Теперь непосредственно рассмотрим, что делать, если сбились настройки роутера Ростелеком. Сделайте следующие шаги:
Найдите на обратной стороне маршрутизатора данные по логину и паролю.
- Введите уточненный адрес в поисковую строку браузера.
- Укажите логин и пароль для входа (доступны на нижней части оборудования).
Если все сделано правильно, вы оказываетесь во встроенном интерфейсе.
Настройте подключение к Сети
Если сбились данные маршрутизатора, нужно настроить подключение к Интернету роутера Ростелекома. В частности, в соответствующем разделе требуется ввести данные WAN. Особенности ввода на этом этапе зависят от модели роутера Ростелеком, поэтому эти нюансы нужно уточнять в руководстве пользователя. Во время ввода нужно прописать тип соединения PPPoE, логин и пароль. Если подключение происходит по телефонной линии (xDSL), нужно внести информацию в поля VCI и VPI.
Для TP-Link войдите в раздел Network, а там WAN. Внесите следующие параметры:
- WAN Connection Type — PPPoE;
- User Name, Password и Confirm Password — данные на нижней части роутера;
- Secondary Connection — Disable;
- Wan Connection Mode — Connect Automatically.
Для ASUS перейдите в раздел Интернет, а там Подключение. Внесите следующие сведения:
- тип WAN-подключение — PPPoE;
- включить WAN — Да;
- включить NAT — Да;
- включить UPnP — Да;
- получить IP-адрес WAN автоматически — Да;
- подключение к DNS-серверу автоматически — Да;
имя пользователя и пароль — из информации, указанной на нижней части роутера.
Установите защиту на Вай-Фай
После этого необходимо настроить WiFi на маршрутизаторе. Если сбились старые настройки, сделать это необходимо. Здесь подходы также отличаются. К примеру, в TP-Link необходимо перейти в раздел Wireless, а там Wireless Security. Для ASUS нужно войти в категорию Общие, а там Беспроводная сеть.
После входа требуется указать способ защиты (WPA/WPA2), ввести название Вай-Фай сети и пароль для входа. Подробно описывать этот раздел нет смысла, ведь все действия выполняются интуитивно.
Настройте DNS-сервера
При выполнении этой работы также ориентируйтесь на модель роутера. Перед тем как настроить оборудование, загляните в руководства пользователя, где приведены необходимые данные. К примеру, в TP-Link необходимо указать следующие DNS:
- Первичная — 85.175.46.122.
- Вторичная — 8.8.8.8.
Для ASUS:
- DNS-сервер 1 — 80.251.108.198.
- DNS-сервер 2 — 8.8.8.8.
В разделе автоматического подключения к серверу DNS требуется поставить отметку Нет.
Режим восстановления
На большинстве современных роутеров присутствует режим восстановления после неудачной прошивки. Если это роутеры от D-Link(например, я всё тестировал на DIR320NRU), то как правило вход этот режим выглядит так:
- Подключаем LAN-порт роутера к компьютеру по локальной сети. Открываем сетевые соединения и настраиваем подключение по локальной сети следующим образом(для DIR320NRU):
IP: 192.168.0.2
Маска подсети: 255.255.255.0 - Зажимаем кнопку «RESET» на задней стенке роутера, например, зубочисткой.
- Отключаем питание роутера, например, вытаскиваем штекер питания.
- Затем, вставляем штекер питания. На панели начинает моргать светодиод питания. Выжидаем несколько секунд.
- Отпускаем кнопку «RESET» и пытаемся «зайти» через браузер в администраторскую панель роутера, введя в браузере дефолтовый адрес роутера(для DIR320NRU – 192.168.0.1).
- Видим форму загрузки прошивки. Выбираем прошивку для нашего роутера. Нажимаем «обновить».
Внимание!
Очень тщательно выбирайте версию прошивки, не только для вашей модели роутера, но и ревизии. А также имейте в виду, после данной манипуляции с роутером, сбрасываются полностью все настройки
Это скорее поверхностная схема восстановления и она не идентична для всех моделей роутеров. Для более подробного пояснения конкретно по вашей моделе роутера, ищите информацию в Интернете или задавайте свои вопрос в комментария к статье.
Способ 2: Веб-интерфейс маршрутизатора
Данный вариант можно реализовать только при условии доступа к веб-интерфейсу устройства, поскольку сброс будет происходить путем нажатия виртуальной кнопки, находящейся в одном из разделов меню настроек. Мы предлагаем рассмотреть этот процесс на примере трех устройств, чтобы в имеющемся интернет-центре вы точно смогли отыскать необходимую опцию и воспользоваться ею по назначению.
D-Link
Выше мы уже рассматривали интернет-центр роутеров от компании D-Link, поэтому и текущую инструкцию хотелось бы начать с продукции от этого производителя. Сначала войдите в веб-интерфейс так, как это было показано в первом разделе сегодняшнего материала, а затем произведите такие действия:
- Откройте раздел «Система».
Выберите там категорию «Конфигурация».
Напротив надписи «Восстановление заводских настроек» нажмите по виртуальной кнопке «Заводские настройки».
Подтвердите выполнение действия, кликнув по «ОК» во всплывающем уведомлении.
Ожидайте несколько минут, пока происходит автоматический сброс настроек.
По завершении операции роутер будет перезагружен и готов к дальнейшей настройке.
ASUS
Разработчики ASUS немного иначе представили вид веб-интерфейса, поэтому у некоторых пользователей возникают трудности при поиске необходимых параметров. Сброс до заводских настроек в маршрутизаторах этого производителя осуществляется так:
- Выполните вход в интернет-центр, а затем в главном меню опуститесь к блоку «Дополнительные настройки» и выберите пункт «Администрирование».
В правой части экрана на верхней панели отыщите вкладку «Управление настройками».
Используйте кнопку «Восстановить», чтобы вернуть роутер к стандартным параметром. Можете отметить галочкой дополнительный пункт, если хотите вместе с этим очистить журналы статистики и историю просматриваемых страницы.
Подтвердите действие через всплывающее уведомление.
Ожидайте завершения операции по восстановлению стандартных параметров.
Роутер будет отправлен на перезагрузку автоматически, также стоит учитывать, что это может произойти несколько раз подряд. Только после полного включения возвращайтесь в веб-интерфейс для выполнения дальнейших действий, связанных с настройкой сетевого устройства.
TP-Link
TP-Link — один из крупнейших в мире производителей роутеров, и на нашем сайте есть отдельная инструкция, полностью посвященная восстановлению заводской конфигурации этого оборудования. Если вы являетесь обладателем маршрутизаторов TP-Link, рекомендуем ознакомиться с ней, чтобы узнать, как именно осуществляется сброс через веб-интерфейс.
Подробнее: Сброс настроек роутера TP-Link
Сегодня мы разобрались с операцией восстановления заводских настроек на роутерах от разных производителей. Вам остается только анализировать приведенные инструкции, чтобы понять, как именно выполняется данная процедура на имеющейся модели сетевого оборудования.
Опишите, что у вас не получилось. Наши специалисты постараются ответить максимально быстро.
Как правильно подготовить маршрутизатор
Вначале потребуется отсоединить от роутера кабели, включая провод от провайдера. Затем необходимо найти в коробке от устройства сервисный шнур. Если такого нет в комплекте поставки, то для повышения надежности следует пользоваться приобретаемым отдельно экранированным патч-кордом категории 5 или 6 и длиной не более 0,5 м. Если на коннекторе роутера задействованы все контакты, то нужно использовать 8-проводной кабель. Это сведет к минимуму ошибки при загрузке прошивки из файла.

Поскольку во время обновления ПО имя и пароль WiFi меняются, установка производится только через подключение к Ethernet. Чтобы получить новую прошивку при отсутствии проводного подключения, можно раздать интернет с любого телефона на роутер или компьютер. На маршрутизаторах Zyxel также нужно отключить ограничитель скорости, если данная функция была ранее активирована. Для этого нужно перейти на панель управления зарегистрированными в домашней сети устройствами и очистить соответствующее поле.
Перед обновлением прошивки следует обеспечить непрерывное электропитание. Если во время этого процесса роутер отключится принудительно, он может стать неработоспособным. Если маршрутизатор предусматривает резервное копирование настроек, то нужно сохранить параметры в файл, чтобы их можно было восстановить в случае сброса конфигурации.
Как прошить роутер TP-Link
После того как пользователь получил данные о ревизии сетевого устройства, необходимо зайти на офсайт вендора и скачать правильную версию прошивки. Ссылка на сайт: https://www.tp-link.com.
- Выбираем модель TP-Link. Для примера взята модель TL-WR740N, переходим в раздел «Поддержка».
- Производитель предлагает выбрать версию ревизии.
Прошивки ПО для TP-Link-роутеров хранятся на сайте в зависимости от версий. Также прилагается подробная инструкция по обновлению в видеоформате и FAQ – наиболее часто встречающимся вопросам-ответам.
Скачиваем прошивку. Она представляет собой архив. Его необходимо распаковать на локальном диске, чтобы получить доступ к самой прошивке. Обычно программа представлена в виде файла с расширением .bin, но в старых моделях еще встречается файл .ras. Это устаревший вариант микрокода, не используемый в современных роутерах для обновления.
Далее переходим на веб-ресурс по управлению роутером, чтобы перепрошить его через веб-интерфейс. Прежде чем проводить какие-либо изменения в системе, сделайте резервную копию настроек. Поступаем следующим образом.
- Переходим в «Системные инструменты», потом — «Резервную копию» и «Восстановление».
- Выбираем пункт «Резервная копия».
- Указываем путь для сохранения и нажимаем ОК:
После создания копии переходим к разделу «Обновление встроенного ПО»:
- Нажимаем «Выберите файл», указываем скачанный дистрибутив:
- Нажимаем кнопку «Обновить». Процесс займет несколько минут.
После завершения процесса роутер автоматически перезагрузится. Его настройки сбросятся на заводские.
Существуют и другие способы, чтобы прошить модем TP-Link до актуальной версии.
Прошивка через USB-порт
Роутеры TP-Link, у которых в наличии есть USB-порт, способны получать актуальную версию ПО через флешку. Для этого необходимо загруженный дистрибутив скопировать на флеш-карту, предварительно отформатировав ее.
Следующий шаг — подключение ее через USB-порт к оборудованию. Далее повторяем шаги, описанные выше. То есть, заходим на веб-интерфейс оборудования в раздел с обновлением микропрограммы. Во время выбора файла указываем путь к USB-накопителю, на котором лежит дистрибутив.
Нажимаем «Обновить», ожидаем окончания процесса. Данный способ подходит, если сетевое устройство TP-Link находится на удаленном расстоянии от рабочей станции, и роутер напрямую не подключен ни к одному ПК.
Прошивка через мобильное приложение TP-Link Tether
Обновление прошивки на роутере TP-Link также производится через мобильное приложение. Ниже приведены ссылки для скачивания прошивок с магазина интернет-приложений:
- Android: https://play.google.com/store/apps/details?id=com.tplink.tether&hl=ru.
- iOS: https://itunes.apple.com/ru/app/tp-link-tether/id599496594?mt=8.
Стоит сказать, что у приложений есть список совместимости. Он находится в описании к ПО. Производитель официально заявляет, что список со временем будет пополняться.
Чтобы перепрошить роутер «ТП-Линк», надо скачать приложение, включить «вай-фай» на мобильном устройстве. Далее найти модель, микрокод которой надо обновить, подключаемся к ней через TP-Link Tether. Сетевое оборудование попросит пользователя ввести учетные данные.
После прохождения процедуры авторизации, попадаем в главное меню. В нем нужно посмотреть список подключенных устройств к сетевому оборудованию, установить параметры родительского контроля или изменить конфигурацию подключения к сети «Интернет».
К сожалению, обновить прошивку роутера через мобильное приложение теперь нельзя. На текущий момент функция недоступна.
Альтернативные версии прошивок
Кроме официальных версий прошивок для сетевого оборудования TP-Link, существуют и альтернативные сборки. Они созданы инициативными разработчиками для расширения функциональных возможностей заводских установок роутеров TP-Link для домашнего пользования, а также для точек доступа Auranet.
- Программное обеспечение DD-WRT представляет собой альтернативный вариант микрокода, собранного на основе ядра OC семейства Linux. С его помощью любой роутер превращается в домашний медиасервер. Ссылка: ftp://ftp.dd-wrt.com/betas/.
- Вторая, не менее известная прошивка, – OpenWrt. По сравнению с предыдущей представляет собой не готовый конфиг, а полноценный дистрибутив, собираемый пользователем самостоятельно под свои цели. Программа рассчитана на людей со знаниями в области сборки конфигураций из репозитория Linux-систем.
Способ обновления у них такой же, как и у официальных прошивок.
Для чего сохранять настройки маршрутизатора в резервную копию?
На самом деле, непредвиденных обстоятельств бывает очень много. Вот первое, что мне пришло в голову и с чем приходится сталкиваться наиболее часто и для чего бывает нужна резервная копия роутера:
- На случай сброса настроек из-за ошибки в работе
- На случай восстановления после неудачной прошивки
- Для переноса настройки с одного роутера на другой при смене оборудования или провайдера
Были случаи, когда при скачке напряжения электричества он сбрасывал всю конфигурацию к заводским параметрам. Тем более это будет тяжелым ударом для не очень продвинутого пользователя, которому возможно когда-то все подключение настроил специалист от провайдера. Тогда вообще вся эта ситуация обернется потерей времени, нерв, и денег.
Но избежать такой неприятности на самом деле очень легко — необходимо всего лишь в несколько кликов мышью сделать резервную копию настроек роутера TP-Link и сохранить их в отдельный файл, чтобы потом можно было их восстановить всего за два клика — подобная функция реализована в любой даже самом бюджетной модели.
Давайте разбираться, как безопасно сохранить и потом восстановить настройки маршрутизатора TP-Link.
Для чего нужен полный сброс настроек роутера TP-Link к заводским?
Основных причин три:
- Необходимо обновить ПО роутера, но в случае возможных ошибок при перепрошивке все настройки могут слететь. Чтобы не пришлось вводить все заново, целесообразно сделать резервную копию конфигураций
- Если вы хотите внести какие-то изменения в параметрах вашей беспроводной сети — поменять пароль, изменить название сети и т.д. — а у вас нет доступа в админку, потому что вы забыли данные для доступа, либо вообще маршрутизатор вам достался от кого-то, и вы их никогда не знали.
- Если роутер стал сильно глючить, интернет не работает, wifi не раздается или появились какие-то еще проблемы, то помимо перезагрузки устройства можно сделать сброс к заводским настройкам роутера.
Какие бывают способы сброса настроек роутера ТП-Линк?
На маршрутизаторах TP-Link, как и на всех других моделях, сброс к заводским конфигурациям возможен двумя способами — из панели управления и аппаратно. Первый подойдет тем, у кого есть доступ к кабинету администратора. Второй — для всех остальных, кто не помнит пароль входа или вообще не может подключиться к wi-fi сети роутера
Программный сброс настроек
Чтобы сделать полный сброс роутера TP-Link, необходимо
- подключиться к его wifi сети
- зайти по адресу 192.168.0.1 или 192.168.1.1 (в зависимости от модели)
- авторизоваться под учетной записью администратора
Далее открываем раздел «Заводские настройки», который находится внутри «Системных инструментов»
Здесь достаточно просто нажать на кнопку «Восстановить» и роутер обнулится до состояния «из коробки»
В панели управления современных маршрутизаторов ТП-Линк с обновленным дизайном пункты меню находятся на тех же местах. Отличие лишь во внешнем оформлении
Плюсы и минусы
Удобство выполнения задачи
Нет необходимости доставать роутер
Не работает, если нет доступа к разделу администратора
Аппаратный сброс роутера TP-Link до заводских настроек
Однако, как мы выяснили, доступа к админке у вас может не быть, из-за чего вы и решили откатить роутер до заводского состояния. Или в результате ошибок по каким-то причинам настройки не сбрасываются из панели управления. На этот случай производителем предусмотрена специальная кнопка «Reset» на корпусе устройства. Это так называемый «аппаратный сброс».
В зависимости от модели она может быть двух типов:
- отдельная
- совмещенная с функцией WPS
Отдельная кнопка Ресет, конечно, лучше — обычно она утоплена в корпус, тем самым защищая от случайного нажатия. Для того, чтобы выполнить полный сброс настроек роутера, необходимо взять тонкий острый предмет, типа скрепки или булавки, надавить на кнопку и подержать в таком состоянии секунд 10-15, пока лампочки на маршрутизаторе не замигают и не выключатся.
Ваше мнение — WiFi вреден?
Да 22.84%
Нет 77.16%
Проголосовало: 39303
То же самое делаем с выпуклой кнопкой, только здесь уже булавка не понадобится — справится и палец. Если Reset совмещен с WPS, то при коротком нажатии сработает именно функция быстрого подключения, а не сброса, именно поэтому ее нужно держать в нажатом состоянии долго.
Плюсы и минусы
Универсальность
Необходимо найти булавку
Сброс к заводским настройкам с телефона через приложение TP-Link Tether
И еще один вариант, который появился относительно недавно. Это мобильное приложение TP-Link Tether, с помощью которого можно удаленно управлять сетью без включения компьютера. Для возврата роутера к заводским настройкам надо зайти в меню «Инструменты — Система»
И нажать на «Настройки по умолчанию»
Резервная копия для восстановления ТП-Линк
Резервную копию настроек для восстановления нужно делать в том случае, когда роутер начал глючить. Например, интернет или wifi сигнал пропадает и вы хотите ввести все данные для связи с провайдером заново, но боитесь, что что-то не получится. Имея бэкап с настройками можно будет все вернуть в прежнее состояние, если что-то пошло не так. То же касается прошивки маршрутизатора — перед обновлением ПО рекомендуется сделать резервную копию конфигураций, чтобы при необходимости можно было откатиться назад.
Раздел создания резервной копии настроек TP-Link находится в рубрике «Системные инструменты — Резервная копия и восстановление»
Нажимаем на кнопку «Резервная копия» и сохраняем файл настроек на компьютер
Для того, чтобы потом вернуть те же самые конфигурации на роутер TP-Link, на этой же странице нажимаем на кнопку «Выберите файл», указываем сохраненный файл настроек и жмем на «Восстановить»
Не помогло
Возможные проблемы
Если в процессе настройки на экране ПК отображаются различные уведомления и ошибки, то прежде всего необходимо деактивировать антивирусную программу, которая по умолчанию способна блокировать любые соединения. Если проблема окажется в антивируснике, то в его настройках соединение придется добавить в исключения.
Другие возможные проблемы, возникающие в процессе настройки вай-фай адаптера:
во вкладке «Сеть» не отображаются компьютеры, телефоны, Смарт телевизоры из локальной сети. В этом случае на всех устройствах необходимо проверить рабочую группу и настройки общего доступа. В проводнике требуется открыть вкладку «Сеть», а после «Обновить»
Еще важно учитывать, что достаточно часто антивирусные программы и брандмауэры блокируют доступ в локальные сети. Рекомендуется предварительно деактивировать антивирусную программу, чтобы убедиться в наличии подключения;
отсутствует доступ к общей папке
Еще одна распространенная проблема, которая возникает в тот момент, когда уже все вроде бы настроено. Общий доступ открыт, но все попытки открыть папку в сети на ПК не имеют успеха, на экране отображается уведомление о том, что нет прав для доступа к этой папке, не удается открыть сетевую папку. Для решения проблемы требуется проверить настройки общего доступа в свойствах. Опять-таки нужно на время отключить антивирусную программу;
компьютер, который подсоединен к вай-фай, не видят другие ПК в локальной сети. Если дома построена локальная сеть из стационарных компьютеров и ноутбуков, которые подключены как по сетевому проводу, так и по беспроводной сети, могут возникнуть проблемы с подключением. Например, устройства, подключенные по воздуху, не смогут отображаться в локальной сети.
Внешний вид панели управления роутеров Asus
Обратите внимание! Большой популярностью пользуется сетевое оборудование от компаний TP-Link, D-Link и маршрутизаторы от «Ростелеком». Они имеют много различных модификаций, находятся в разной ценовой группе
Настраивать новые устройства можно самостоятельно просто и быстро.
Восстановление роутера TP-Link после неудачной прошивки
Бывают ситуации, когда обновление микрокода роутера проходит неуспешно. В таких случаях рекомендуется попробовать следующие варианты для восстановления работоспособности оборудования:
Разница только в одной цифре в строке IP-адреса.
После этого нажимаем ОК во всех окнах. Рекомендуется также дезактивировать антивирусное ПО и межсетевой экран. Они способны заблокировать дальнейшие действия пользователя.
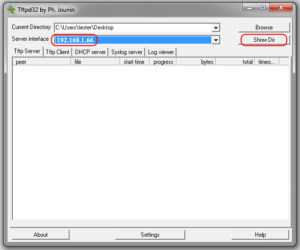 Открываем программу TftpD от имени локального администратора. Смотрим на поле Server Interface, где должен указываться адрес, прописанный вручную на сетевой карте ПК выше. Потом нажимаем на кнопку Show Dir и проверяем, есть ли там имя файла загруженной прошивки. Если нет, ее необходимо скопировать в каталог с программой. Если программка присутствует, оставляем TftpD открытым и продолжаем процедуру восстановления.
Открываем программу TftpD от имени локального администратора. Смотрим на поле Server Interface, где должен указываться адрес, прописанный вручную на сетевой карте ПК выше. Потом нажимаем на кнопку Show Dir и проверяем, есть ли там имя файла загруженной прошивки. Если нет, ее необходимо скопировать в каталог с программой. Если программка присутствует, оставляем TftpD открытым и продолжаем процедуру восстановления.
Возвращаемся к роутеру TP-Link, выключаем его. Далее следует нажать на нем кнопку питания, после этого удерживать кнопку Reset до тех пор, пока не запустится автоматическая процедура восстановления.
После окончания процесса оборудование автоматически перезагрузится. Теперь его можно запустить снова, чтобы проверить работоспособность.
Если вышеуказанные способы не помогли, следует обратиться в сервисные центры.
Восстановление прошивки Zyxel keenetic
Для того, чтобы восстановить работоспособность роутеров Zyxel Keenetic разработчики сделали специальную утилиту — Keenetic Recovery
. Скачать её можно из центра загрузки (здесь). После того, как Вы скачали и распаковали архив — запустите программу. Должно появится вот такое окно:
Выполняем всё по шагам в точности, как написано в программе. А именно на включенном роутере Кинетик нажимаем на Reset и держим её зажатой пока не начнёт мигать индикатор «Статус». После этого отпускаем кнопку Сброса. Утилита Keenetic Recovery
должна автоматически распознать аппаратную версию и запустить восстановление прошивки роутера.
Далее остаётся только ждать — процесс это не быстрый. В конце Вы увидите сообщение «Восстановление системы Интернет-центра успешно завершено»:
Резервная копия настроек D-Link
Ну а если вы заблаговременно позаботились о сохранении копии конфигурации своего маршрутизатора, то и настраивать ничего не нужно — достаточно просто восстановить их из бэкапа.
В панели администратора D-Link с первого взгляда можно перепутать по своему назначению несколько пунктов. После , для восстановления настроек роутера D-Link после прошивки нам нужно зайти в «Систему — Конфигурация». Для создания резервной версии настроек нажимаем на кнопку «Резерв копия» напротив надписи «Сохранение текущей конфигурации в файле».
Для восстановления выбираем файл в пункте «Загрузка ранее сохраненной конфигурации в устройство»
Многие пользователи беспроводных WiFi роутеров уже привыкли, что при возникновении сбоев и проблем в их работе устройства надо перепрошивать. Это нормально! Но вот что делать, если прошивка прошла неудачно. Например, вы залили неверную версию микропрограммы или во время перепрошивки произошло отключение электропитания аппарата. Что делать если он превратился в кирпич? В принципе, самый правильный выход — нести в сервисный центр. Но перед этим можно попробовать следующий способ восстановить роутер TP-Link до рабочего состояния. Он был проверен на TL-WR740N, TL-WR841ND, TL-WR941ND, TL-WR1043ND и WDR4300. На других моделях надо проверять — сам не пробовал.
Чтобы им воспользоваться, надо сначала найти правильную прошивку для ТП-Линк. Скачать её можно с официального сайта в разделе «Поддержка»(«Support») или поискать по форумам. Для восстановления подходит микропрограмма у которой нет в названии слова boot. Её надо будет переименовать, чтобы она называлась так:
Модельверсия_tp_recovery.bin
Например, в моём случае я буду восстанавливать роутер TP-Link WDR4300 V1. Соответственно, файл будет называться wdr4300v1_tp_recovery.bin
.
Затем надо скачать программу TFTP32 отсюда , установить. После этого надо в папку с программой положить файл с прошивкой. После этого программу можно запускать.
Следующим шагом надо подключите компьютер к одному из LAN-портов маршрутизатора. К какому конкретно — без разницы, главное что к LAN, а не к WAN(Internet).
После этого надо прописать на сетевой плате компьютера статический IP адрес – 192.168.0.66
с маской подсети – 255.255.255.0
. Вот так:
Поля Шлюз и DNS-серверов оставляем пустыми.
Кстати, в сети нашёл информацию, что для TL-WR842 V1 используется адрес 192.168.1.66, а для TL-WR842ND V2 — 192.168.0.86. Маска везде 255.255.255.0.
Дальше надо взять в руки роутер, зажать и удерживать кнопку WPS/Reset
в течение где-то 15 секунд, пока не загорятся индикаторы USB/WPS
. Этим мы запустим аварийный режим восстановления роутера TP-Link
. Ну а дальше должна начаться загрузка прошивки через TFTP-сервер.
Как только прошивка загрузится в память маршрутизатора, он перезапустится.
Теперь можно проверять доступ в веб-интерфейс. Только не забудьте вернуть назад автоматическое получение IP-адресов на сетевой карте.
Привет! Да уж, давненько я не публиковал новых статей. Изучал новые направления. Например, активно занялся теорией и практикой в электронике, в частности разработкой устройств на микроконтроллерах Atmel AVR. Но речь сегодня пойдёт не совсем об этом, хотя и планирую добавить раздел «Электроника» в свой блог. Речь пойдёт от восстановлении работоспособности роутера после неудачной прошивки.
Итак, решили мы сменить прошивку на нашем роутере, а тут вдруг отключают электричество во время прошивки. После такого, роутер скорее всего перестанет отзываться на любое воздействие извне. Может, например, и вовсе перестать «пинговаться». Что делать?
Как отвязать роутер от провайдера
Вы купили акционный роутер одного провайдера (например, Ростелеком), а потом решили подключиться к другому. При этом устройство в сети этого провайдера не работает.
Рассмотрим как перепрошить роутер под другого провайдера. Решение этой проблемы простое. Поскольку этот роутер не был изготовлен вашим провайдером, а всего лишь прошит им модифицированной прошивкой, которая не позволяет использовать его в сетях конкурентов, достаточно просто вернуть оригинальную заводскую прошивку. Таким образом, чтобы прошить роутер для всех операторов, используем процедуру описанную выше — качаем с официального сайта микропрограмму для вашей модели и перепрошиваем устройство. После перезагрузки всё будет работать.
Разумеется, всё перечисленное выше применимо к маршрутизатору, который исправен и у вас есть доступ в веб-интерфейс. Если же во время обновления ПО что-то пошло не так и устройство перестало работать, то вернуть его в нормальное состояние будет уже сложнее.
Все описанные ниже рекомендации актуальны для следующих роутеров Тр-Link:
ТL-МR3220v2, ТL-WR842ND, С7 АС1750 v2, ТL-WR740Nv4, ТL-WR941NDv5, ТL-WDR4300ND, ТL-WR1042ND, ТL-WR940NDv2, ТL-WR841NDv8, ТL-WDR3600ND, ТL-WR741NDv4, ТL-MR3420v2.
Если нужной модели не наблюдается в этом перечне или вы опасаетесь проводить все манипуляции по восстановлению устройства самостоятельно, то лучше в таком случае обратиться к специалистам.
Перечисленные выше аппараты можно попытаться восстановить с помощью специальной программы, но, как правило, удается реанимировать только те маршрутизаторы, которые до этого прошивались программным обеспечением с опцией возможности восстановления.
Если узнать о всех предыдущих манипуляциях не представляется возможным, то выбор остается за вами: либо на свой страх и риск все же пробуйте оживить роутер, либо обращайтесь в сервисный центр за помощью.
Как отвязать роутер от провайдера
Вы купили акционный роутер одного провайдера (например, Ростелеком), а потом решили подключиться к другому. При этом устройство в сети этого провайдера не работает.
Рассмотрим как перепрошить роутер под другого провайдера. Решение этой проблемы простое. Поскольку этот роутер не был изготовлен вашим провайдером, а всего лишь прошит им модифицированной прошивкой, которая не позволяет использовать его в сетях конкурентов, достаточно просто вернуть оригинальную заводскую прошивку. Таким образом, чтобы прошить роутер для всех операторов, используем процедуру описанную выше — качаем с официального сайта микропрограмму для вашей модели и перепрошиваем устройство. После перезагрузки всё будет работать.
Кстати довольно часто в таких случаях можно вообще обойтись без перепрошивки — достаточно с помощью кнопки RESET сбросить настройки до заводских.
Разумеется, всё перечисленное выше применимо к маршрутизатору, который исправен и у вас есть доступ в веб-интерфейс. Если же во время обновления ПО что-то пошло не так и устройство перестало работать, то вернуть его в нормальное состояние будет уже сложнее.
Как сбросить настройки роутера ASUS — 2 способа
В этой статье Вы узнаете как можно сбросить настройки роутера ASUS к заводским значениям. На сегодняшний день существуют два простых способа как это можно сделать. Причём каждый из них применим к любой из современных моделей WiFi маршрутизаторов ASUS — как на бюджетных RT-N10, RT-N11P, RT-N12 VP, так и более дорогихустройствах: RT-AC51U, AC1200, AC5300 и т.п. На старых моделях роутеров данного производителя (например, RT-G32) прошивка несколько отличается, но всё равно, если делать по аналогии, то всё у Вас получится.
Зачем нужен сброс настроек роутера?!
Любой современный WiFi роутер внутри представляет из себя микро-компьютер со своим процессором, оперативной и постоянной памятью. Управлять им можно с помощью операционной системы. У роутеров ASUS — это ОС ASUSWRT. Какой бы надёжной она не была, рано или поздно Ваш роутер может заглючить.
Кстати, производитель настоятельно рекомендует сбросить настройки роутера ASUS после того, как Вы обновили его программное обеспечение. после чего необходимо заново его настроить.
Так как операционная система устройства защита в его постоянной памяти, то переустановить её, как например ту же Windows 10, у Вас не получится. Поэтому производитель сделал возможность возврата настроек маршрутизатора к заводским значениям, на которых он 100% работоспособен. В итоге всё то, что «накуралесил» пользователь, попросту сотрётся и на это место встанут рабочие значения.
Полный сброс настроек роутера ASUS
Итак, как я уже сказал выше, сушествует два способа сбросить роутер ASUS к заводским настройкам — программный и аппаратный. Рассмотрим каждый из них по очереди.
1. Программный сброс
Запустите веб-браузер и введите в адресной строке адрес роутера — 192.168.1.1 или router.asus.com . Далее необходимо будет авторизоваться, введя логин и пароль для доступа к настройкам маршрутизатора АСУС. В главном меню веб-интерфейса выберите пункт «Администрирование»:
Затем, в правой части окна выберите вкладку «Управление настройками»:
Чтобы сбросить настройки роутера ASUS найдите ниже строчку «Заводские настройки» и нажмите кнопку «Восстановить». В ответ устройство выдаст окно с предупреждением:
Нажимаем на кнопку «ОК». После этого маршрутизатор уйдёт на перезагрузку. Весь процесс займёт 2-3 минуты, после чего можно снова заходить в веб-интерфейс и настраивать устройство.
2. Аппаратный сброс
В том случае, когда не получается зайти в настройки роутера ASUS, всегда можно сбросить его настройки просто нажав специальную кнопку «Reset». Она обычно располагается на задней части корпуса. На некоторых моделях, как на RT-N12 VP, кнопка сброса настроек не подписана, над ней просто нарисована не совсем понятная пиктограмма. Вот такая:
Вам необходимо на включенном роутере нажать на эту кнопку до упора шариковой ручкой, карандашом или скрепкой и подержать в таком состоянии 8-10 секунд, после чего отпустить
Обратите внимание на индикаторы работы устройства — они должны моргнуть все разом и потухнуть, после чего последует перезагрука уже с заводскими параметрами.. Примечание: Иногда можно столкнуться с тем, что кнопка сброса может быть совмещена с кнопкой WPS для быстрого подключения WiFi
В этом случае держать ресет зажатым лучше не менее 10 секунд
Примечание: Иногда можно столкнуться с тем, что кнопка сброса может быть совмещена с кнопкой WPS для быстрого подключения WiFi. В этом случае держать ресет зажатым лучше не менее 10 секунд.








![Как обновить прошивку вашего роутера [полное руководство]](http://zv-prhost.ru/wp-content/uploads/6/2/e/62e6f2a32a815eab365c85544f456dcb.jpeg)






![Как сбросить настройки роутера [восстановление заводских настроек]](http://zv-prhost.ru/wp-content/uploads/5/6/f/56fe1c3e77d66e844c7f27d147d54a29.jpeg)