Что делать если прошивка установилась не корректно?
Что же делать если всё таки питание по каким-либо причинам отключилось или прошивка установилась не корректно? Решение данной проблемы есть.
Начинаем восстанавливать не работоспособный роутер. Для этого нам необходимо через прямой кабель подключить роутер через WAN-порт к сетевой карте компьютера. Затем заходим в меню «ПУСК» => «Настройки» => «Сетевые подключения» и выбираем наше подключение к роутеру, жмём на нём правой кнопкой во всплывшем меню кликаем на пункт «Свойства». В появившемся окне выбираем пункт «Протокол Интернета TCP/IP» (в Windows 7 «Протокол Интернета TCP/IP v4») и жмём «СВОЙСТВА». В графу «IP-адрес» вводим 192.168.0.10, «Маска подсети» 255.255.255.0, «Основной шлюз» 192.168.0.1.
Возвращаемся к роутеру, на задней панели есть кнопка «RESET», при включенном питании зажимаем её любым тонким предметом на 10 секунд, затем отключаем питание, продолжая держать кнопку, ждём 15 секунд, подключаем питание (кнопку «RESET» удерживаем в нажатой) и ждём пока индикатор питания на роутере начнёт мигать, только после этого отпускаем кнопку «RESET» (Если вдруг кнопка выломана, необходимо разобрать роутер и замкнуть 2 контакта подходящие к кнопке).
Копирование настроек со старого роутера на новый
Для переноса настроек со старого устройства на новое необходимо создать файл резервной копии и сохранить текущие настройки на старом роутере. Этот файл необходимо загрузить на новый маршрутизатор для переноса настроек.
При этом синтаксис конфигурационного файла старого устройства WiFi может не распознаваться новым в последней прошивке, и перенос может не работать. Также этот способ не подойдет, если вы имеете дело с устройствами разных производителей.
В этом случае остается только зайти в настройки старого роутера и сделать скриншоты тех настроек, которые вы хотите перенести, затем с помощью этих образов настроить новое устройство.
Копирование настроек для роутера TP-Link
В веб-интерфейсе TP-Link есть возможность сохранить настройки и передать файл с ними на компьютер (после чего этот самый файл можно будет загрузить на новый роутер для переноса настроек). Эта опция называется «Резервное копирование и восстановление» и она поможет вам, если вы захотите заменить новый роутер на старый.
- Чтобы воспользоваться этой опцией, нужно зайти в веб-интерфейс, выбрать в меню слева «Инструменты системы», а затем этот самый пункт.
- Чтобы сохранить настройки в файл, нужно нажать кнопку «Резервное копирование». В появившемся окне нажмите кнопку «Сохранить».
- Теперь нужно выбрать путь для сохранения старых настроек роутера.
- Открываем веб-интерфейс нового роутера (предварительно переподключившись), переходим в тот же раздел «Резервное копирование и восстановление» и загружаем конфигурационный файл, нажав кнопку «Обзор» и выбрав нужный файл.
- После этого нужно нажать кнопку «Восстановить», чтобы восстановить настройки файла. Подтверждаем действие.
- Процесс займет некоторое время.
Когда это будет сделано, роутер перезагрузится с новыми настройками.
Копирование настроек для роутера D-Link
Чтобы сохранить старые настройки роутера, нужно открыть его веб-интерфейс и авторизоваться.
В главном окне выберите иконку «Настроить вручную».
После этого нужно вверху нажать на вкладку «Система», а затем на подраздел «Настройки». Здесь будет пункт, который создаст резервную копию настроек этого роутера. Нажмите «Забронировать. Копировать».
После этого нужно подключить к компьютеру другой роутер (новый). Вам нужно будет открыть тот же раздел в меню веб-опций (если это тоже D-Link), но на этот раз нажмите «Выбрать файл», чтобы указать путь к ранее сохраненному файлу. После загрузки файла остается нажать «Восстановить», чтобы восстановить прежние настройки устройства.
В целом процесс копирования параметров аналогичен в разных моделях роутеров. Общий алгоритм: Вам необходимо сохранить текущую конфигурацию в веб-интерфейсе старого устройства и загрузить ее в конфигурации нового.
Возникающие сложности
Несмотря на простой алгоритм действий, некоторый процент пользователей имеет проблемы с установкой ПО. Происходит это, чаще всего, из-за неисправности самого роутера. Самое распространённое решение — перезагрузка устройства. Однако если это не помогает, можно обратиться в техподдержку. Компания рассматривает все обращения, хоть и делает это долго.
Как ни странно, на самом деле есть особые версии ПО, установка которых сама по себе порождает затруднения. Особой процедуры требуют:
- DIR300 C1 — Для загрузки этой прошивки потребуется специальная утилита. Нужно распаковать архив и запустить файл dcc. exe. В открывшемся приложении найти «Подключение и настройка устройства». Далее останется только нажимать на «Далее», до завершения установки. В программе можно прочитать всплывающие подсказки. Сам процесс прошивки не занимает много времени.
- DIR825 B1 (FW201WWB02) — это ПО не функционирует стабильно, и большинство пользователей замечали серьезные проблемы в работе роутера после обновления. Чтобы не встретиться с этими проблемами, не стоит ставить такое обновление. Если же устройство обновлено до FW201, лучше всего произвести откат с помощью FTP сервера сайта — в папке с прошлыми версиями прошивки на модель роутера.
- DIR320 — для этих роутеров в целом нередки сбои при обновлении. Однако всё решается обыкновенным восстановлением до оригинальной прошивки. Примечательно, что при повторной попытке установить ПО всё проходит более чем нормально.
Копирование настроек со старого роутера на новый
Чтобы перенести параметры со старого устройства на новое, требуется сделать файл-бэкап, с сохранением текущей конфигурации на старом роутере. Этот файл необходимо загрузить на новом маршрутизаторе, чтобы настройки перенеслись.
При этом есть возможность, что синтаксис файла конфигурации с прежнего WiFi аппарата не будет распознаваться новым на свежей прошивке, и перенос сделать не получится. Тем более этот способ не будет работать, если вы имеете дело с устройствами разных производителей.
В таком случае остается только заходить в параметры старого роутера и делать скриншоты тех настроек, которые вы хотите перенести, затем настраивать новое устройство по этим снимкам.
Копирование настроек для роутера TP-Link
В веб-интерфейсе TP-Link есть возможность сохранения настроек и перенос файла с ними на компьютер (после чего этот самый файл можно загрузить на новый маршрутизатор для переноса настроек). Эта опция называется «Backup & Restore», и она поможет, если вы хотите заменить новый роутер на старый.
Чтобы воспользоваться этой опцией, нужно зайти в веб-интерфейс, выбрать в меню слева «System tools», а затем этот самый пункт.
Чтобы сохранить параметры в файл, нужно нажать на кнопку «Backup». В появившемся окошке кликаем по клавише «Сохранить».
Теперь нужно выбрать путь для сохранения настроек старого маршрутизатора.
Открываем веб-интерфейс нового роутера (предварительно переподключившись к нему), заходим в тот же раздел «Backup & Restore» и загружаем файл с настройками, нажав на кнопку «Обзор» и выбрав нужный файл.
После этого нужно нажать по кнопке «Restore», чтобы восстановить настройки из файла. Подтверждаем действие.
Процесс займет некоторое время.
По окончании маршрутизатор перезапустится с новой конфигурацией.
Копирование настроек для роутера D-Link
Чтобы сохранить настройки старого маршрутизатора, нужно открыть его веб-интерфейс и авторизоваться.
На главном окне выбираем иконку «Настроить вручную».
После нужно нажать вверху на вкладку «Система», а затем на подраздел «Конфигурация». Здесь как раз и будет пункт, который создаст резервную копию настроек данного роутера. Нажимаем по «Резерв. копия».
После необходимо подключить другой роутер к компьютеру (новый). Нужно будет открыть тот же раздел в веб-меню параметров (если это тоже D-Link), но на этот раз нажать на «Выберите файл», чтобы указать путь к файлу, сохраненному ранее. После загрузки файла останется кликнуть на «Восстановить», чтобы установить настройки со старого устройства.
В целом, процесс копирования параметров схож на разных моделях роутеров. Общий алгоритм: нужно в веб-интерфейсе старого устройства сохранить текущую конфигурацию, а в настройках нового – загрузить ее.
Копирование настроек для роутера Asus
Как поменять старый роутер на новый Asus, не перенастраивая все вручную заново? Для сохранения текущей конфигурации на роутере Asus нужно в веб-меню параметров перейти в раздел «Администрирование», затем в верхней панели выбрать пункт «Управление настройками». Откроется меню, где можно как сохранять текущую конфигурацию устройства в файл, так и загружать ее. Тут же можно и сбросить устройство до заводского состояния. Для сохранения настроек следует нажать на «Save» и выбрать директорию.
На новом устройстве для загрузки сохраненного файла настроек следует зайти в тот же самый раздел, затем выбрать файл, нажав на соответствующую кнопку в строчке «Восстановление настроек».
Копирование настроек для роутера Zyxel
Для сохранения текущих настроек Zyxel требуется открыть веб-интерфейс в разделе «Общие настройки», затем перейти в подраздел «Системные файлы». Выбираем файл «startup-config» и сохраняем его на текущий ПК.
При сохранении выбираем директорию. Затем на новом устройстве выбираем эту же директорию для сохранения настроек.
На другой версии прошивки Zyxel данный файл находится немного иначе. Нужно нажать по шестеренке внизу, затем открыть вкладку «Файлы».
Чтобы загрузить файл настроек на новое устройство, нужно зайти в тот же раздел веб-интерфейса, только на этот раз нажать на «Выбрать файл», после чего указать на сохраненный файл.
Стандартные способы обновления прошивки
Возможность обновления прошивки роутера стандартными средствами предусмотрена производителями. Здесь мы расскажем об общих принципах, частные случаи могут отличаться в зависимости от модели вашего устройства.
Подключаемся к роутеру
Будем считать, что прошивку вы скачали и распаковали в отдельную папку. Далее заходим в веб-интерфейс маршрутизатора. Как правило, для этого нужно набрать в строке браузера адрес 192.168.0.1 или 192.168.1.1 (могут быть другие варианты).
Обычно параметры подключения к маршрутизатору указываются на наклейке. Она расположена на его тыльной стороне.
Например, на фото ниже изображена наклейка маршрутизатора ZyXEL Keenetic. На ней указан IP-адрес по умолчанию 192.168.1.1. Для подключения потребуются логин и пароль. В данном случае они логин admin, а пароль 1234. На многих моделях логин и пароль по умолчанию одинаковый: admin/admin.
Прошиваем
Найдите в меню пункт обновления ПО. У роутеров TP-Link и D-Link он обычно так и называется: Обновление встроенного ПО. У моделей других производителей могут быть свои варианты. Например, «Обновление микропрограммы». Через «Обзор» указываем путь к файлу прошивки и жмём кнопку «Обновить». Ждём завершения процесса. В конце маршрутизатор перезагрузится. Прошивка обновлена.
Блог о модемах, роутерах и gpon ont терминалах.
Последнее я очень часто встречаю вопрос — как восстановить dir-300 после неудачной прошивки? Попробуем разобраться в этой проблеме. Думаю начать стоит с того, что на текущий момент есть две модификации роутера dir-300 кардинально отличающиеся друг от друга — это dir-300 и dir-300 nru. Соответственно способы восстановления для этих роутеров тоже разные.
Перед процессом восстановления dir-300 попробуйте при включенном питании роутера ещё раз нажать и подержать секунд 15 кнопку Reset. При программных сбоях иногда помогает =)
Восстановление DIR-300 NRU. 1. Скачиваем последнюю прошивку для роутера с ftp.dlink.ru 2. Соединяем сетевым кабелем сетевую плату компьютера и первый LAN-порт роутера. Питание роутера не включаем! 3. В настройках сетевой платы прописываем IP-адрес 192.168.0.10 и маску 255.255.255.0 4. Запускам пинг — Пуск>Выполнить>ping 192.168.0.1 –t 5. Зажимаем на роутере кнопку Reset ручкой и не отпускаем. 6. Включаем питание роутера DIR-300 NRU при зажатой кнопке Reset и ждем секунд 20. Если всё нормально — у Вас пойдут пинги на 192.168.0.1 Отпускаем Reset. 7. В адресной строке браузера вводим – 192.168.0.1 и нажимаем кнопку Enter. Должен открыться аварийный интерфейс — Emergency Web Server. 8. Выбираем файл с прошивкой и нажимаем кнопку Upload. Через 1-2 мин должен появляется обратный отсчёт. 9. Ждём окончания процедуры восстановления. Роутер должен перезагрузиться и встать в работу в штатном режиме. 10. Настраиваем DIR-300 NRU и работаем. Примечание: Данные способы восстановления DIR-300 подходят для возврата маршрутизатора с DD-WRT на заводскую прошивку.
Подготовительный этап
Основная особенность восстановления роутера через serial интерфейс
– это необходимость полностью разобрать устройство, возможно придется и работать с паяльником. Алгоритм процесса:
- роутер подключается к serial интерфейсу роутера для подачи команд через консоль
- роутер подключен через сетевой интерфейс LAN1 роутера подключен к сетевой карте компьютера
- на компьютере запускаем TFTP сервер с файлом прошивки
- введя определенную последовательность команд, роутер качает прошивку с TFTP сервера себе в ОЗУ, после чего запишет в свою flash память, после чего перезагрузится
Если все сделано верно произойдет восстановление работы устройства.
Режим восстановления
- Подключаем LAN-порт роутера к компьютеру по локальной сети. Открываем сетевые соединения и настраиваем подключение по локальной сети следующим образом(для DIR320NRU):
IP: 192.168.0.2 Маска подсети: 255.255.255.0
Внимание! Очень тщательно выбирайте версию прошивки, не только для вашей модели роутера, но и ревизии. А также имейте в виду, после данной манипуляции с роутером, сбрасываются полностью все настройки
Это скорее поверхностная схема восстановления и она не идентична для всех моделей роутеров. Для более подробного пояснения конкретно по вашей моделе роутера, ищите информацию в Интернете или задавайте свои вопрос в комментария к статье.
Что делать если сбились настройки роутера
При нормальном функционировании роутера настройки роутера остаются прежними. Сбиваются настройки компьютера и сетевой карты.
Чтобы избавить пользователей интернет от головной боли при выполнении настроек по беспроводному подключению к интернет в случае частых сбоев (например, отключили электричество), то на помощь придет кнопка в администраторской панели «Systemsetup», а затем перейти в «Setting Management».
Элемент меню «Setting Management» позволяет произвести экспорт нормально налаженных настроек для Вашего роутера, а затем при возникновении различного рода ошибок, неполадок и конфликтов произвести импорт настроек. Функция является достаточно полезной, так как многие любители «покопаться» в настройках компьютера могут случайно сбросить настройки роутера до заводских.
Сброс настроек и обновление прошивки
Перед установкой параметров роутера, следует выполнить установку последней версии прошивки, это позволит избежать возникновения неисправностей.
Для этого необходимо:
выполнить сброс настроек. Данный шаг выполняется зажатием на включенном роутере скрепки «RESET» на 15 секунд;
подключить персональный компьютер к проводной сети;
позаботьтесь о том, чтобы связь между устройствами во время установки не была разорвана;
обновить прошивку через веб-интерфейс:
на начальной вкладке выбрать «Расширенные настройки»;
затем перейти в пункт «Другие»;
левой кнопкой мыши указать на «Обновление ПО».
После установки последней версии прошивки для роутера следует ещё раз его настроить, опираясь на инструкцию по начальной установке маршрутизатора. Также если производился экспорт настроек, то можно их импортировать.
Как установить прошивку
При установке, необходимо убедиться в соблюдении этих требований:
- Роутер должен быть подключён к электросети
- Должно быть соединение между маршрутизатором и компьютером путём кабеля
- Отсутствие подключённых USB-устройств
- Не должно быть подключения с помощью Wi-Fi
- Кабель провайдера должен быть отключён от порта Internet
Убедившись в соблюдении упомянутых требований, необходимо открыть браузер. Далее необходимо ввести в адресную строку цифры 192.168.0.1. После введения логина и пароля (стандартными логином и паролем для маршрутизаторов от D-Link являются admin и admin), выводится окно настройки маршрутизаторов. Окно настройки D-Link выглядит следующим образом: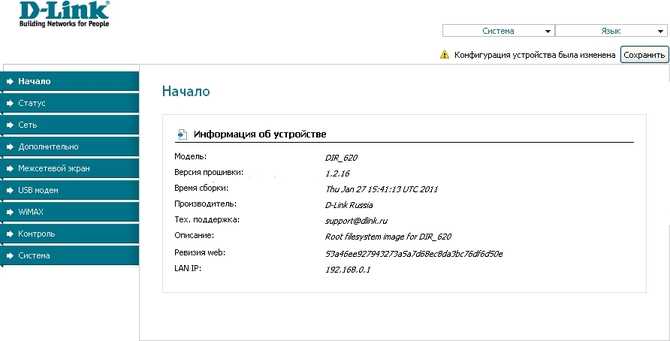
Для запуска перепрошивки необходимо зайти в раздел “Система” и выбрать подраздел “Обновление ПО”. Затем на странице с полем для выбора файла с целью обновления программного обеспечения указывается путь к файлу с прошивкой и нажимается кнопка “Обновить”
Сам процесс займёт от 5 до 7 минут. Во время перепрошивки могут возникать некоторые ошибки в браузере, разрывы соединения и прочие проблемы, но на это не следует обращать внимания. По истечению этого времени, маршрутизатор необходимо будет перезагрузить.
Заходим в Emergency Room
Подключите Ethernet-кабель от LAN-порта маршрутизатора в сетевую карту вашего ПК. Питание на устройстве пока не включайте.

Пропишите на сетевой карте компьютера статический IP-адрес — 192.168.0.2 , шлюз — 192.168.0.1 и маску подсети — 255.255.255.0 .
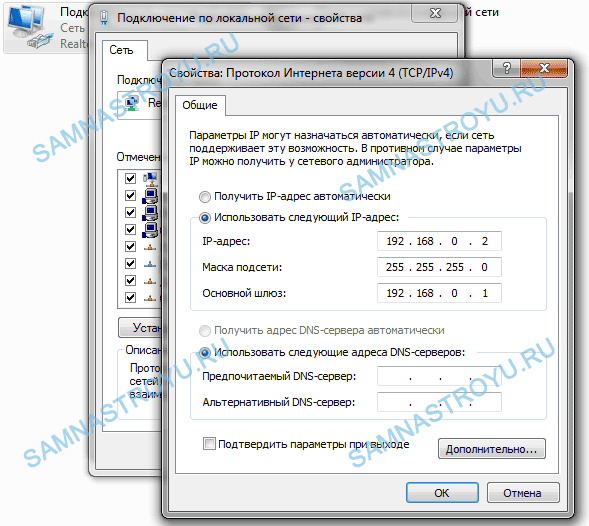
Прописывать адреса на сетевой нужно обязательно, с автоматическим получением IP-адреса ничего не получится, так как во время процедуры роутер просто не сможет их раздать.
Готовы? Не забудьте, что у вас должна быть скачана и лежать на жестком диске компьютера актуальная версия прошивки, которую вы хотите «залить» на устройство.
Откройте браузер и введите в адресной строке 192.168.0.1 , «Enter» пока не жмем — наберитесь терпения.

Зажмите на роутере кнопку «Reset» и включите устройство, «Reset» не отпускайте в течении 15-20 секунд .

Теперь в браузере, там, где вводили 192.168.0.1, нажмите «Enter» и отпустите на роутере кнопку «Reset» . Должно появиться окно, подобное этому.
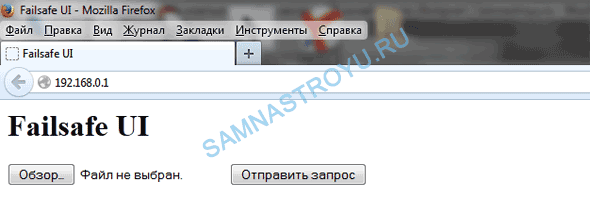
Устройство жесткого диска компьютера
Жёсткий диск представляет собой несъёмный блок, который через интерфейсный разъём может обмениваться данными. Здесь имеются диски, на которых содержится информация, микросхемы для управления его работой, а также двигатели, обеспечивающие вращение. Корпус блока делают из анодированного алюминия.
В нём ведётся запись на алюминиевые или стеклянные диски, которые покрыты ферромагнитным материалом. В этой роли чаще всего используется диоксид хрома. Расстояние межу поверхностью считывающей головки равно 10 нанометров. Механический контакт между ними отсутствует, что обеспечивает долгий срок службы винчестера. Обычно в одном устройстве используется несколько параллельно расположенных дисков. Это очень чувствительное устройство, которое может выйти из строя даже при очень небольших сотрясениях.
Жёсткий диск также содержит электронную плату, которая управляет записью, хранением и чтением информации. Имеется два разъёма: для питания и для SATA-интерфейса. Плата обеспечивает совместное функционирование с другими узлами персонального компьютера. Основную роль в ней играет микроконтроллер, который управляет работой узла. С магнитной головки поступает аналоговый сигнал, который преобразуется в цифровой вид. При выполнении записи происходит обратная операция.
На плате имеется микросхема памяти. Она обеспечивает работу кэша жёсткого диска. Контроллер VCM непосредственно управляет действиями магнитной головки. Здесь присутствует датчик вибрации. При превышении безопасного уровня он останавливает вращение дисков и осуществляет парковку головки. Он также реагирует при сильных сотрясениях, предохраняя устройство от поломки.
Процесс восстановления
Как восстановить роутер и вернуть его в рабочее состояние? Первым делом рекомендуется сделать повторно сброс настроек к заводским. Возможно, ваш «кирпич» оживится и без перепрошивки.
Если этого не произошло:
- Загрузите утилиту Tftpd64 из официального сайта и разархивируйте ее в папку.
- Рекомендуется скачивать portable версию без установки в операционную систему.
- Скачайте и разархивируйте файл .bin для своей модели маршрутизатора без bootв названии файла.
- Переименуйте файл в похожий формат с моделью роутера и словом tp recovery. Например, wr740nv7_tp_recovery.
- Создайте папку и поместите в нее .exe файл ПО и .bin файл.
- Отключите брандмауэр и антивирусы, что могут повлиять на сетевую передачу данных. Или же разрешите этой программе доступ к сети.
- Сетевым кабелем подключите ПК и роутер (коннектор вставьте в LAN-порт).
- Запустите программу tftpd64.exe с правами админа.
- В разделе «Server interface» выберите нужный адаптер, через который будет проходить восстановление роутера. Обозначен он будет тем IP адресом, который вы указали.
- Нажмите «Show Dir». Удостоверьтесь, что программа тянет нужный файл.
- Если все ок, оставьте утилиту открытой.
- На роутере зажмите reset и удерживайте до тех пор, пока в программе не увидите процесс восстановления.
- Ожидайте до перезагрузки маршрутизатора. Это можно понять по светодиодам индикации.
Физический ремонт устройства описывается в следующем видео:
Как прошить роутер D-Link DIR-620
Процесс прошивки рассматриваемого роутера не слишком отличается от остальных устройств компании D-Link как в плане общего алгоритма действий, так и в плане сложности. Для начала обрисуем два главных правила:
- Крайне нежелательно начинать процесс обновления системного ПО роутера по беспроводной сети: такое соединение может быть нестабильно, и привести к ошибкам, способным вывести девайс из строя;
- Питание как роутера, так и целевого компьютера в процессе прошивки не должно прерываться, поэтому желательно перед началом манипуляции подключить оба устройства к источнику бесперебойного питания.
Собственно процедура обновления прошивки для большинства моделей Д-Линк производится двумя методами: автоматическим и ручным. Но прежде чем мы рассмотрим оба, отметим, что в зависимости от установленной версии прошивки, внешний вид интерфейса настройки может отличаться. Старый вариант выглядит привычно для пользователей продукции компании D-Link:
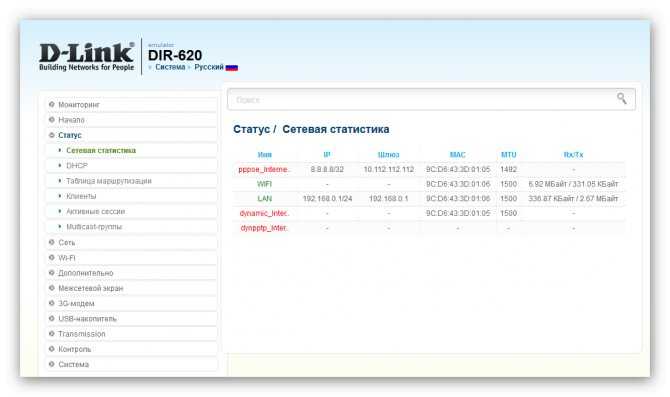
Новый вариант интерфейса выглядит более современно:
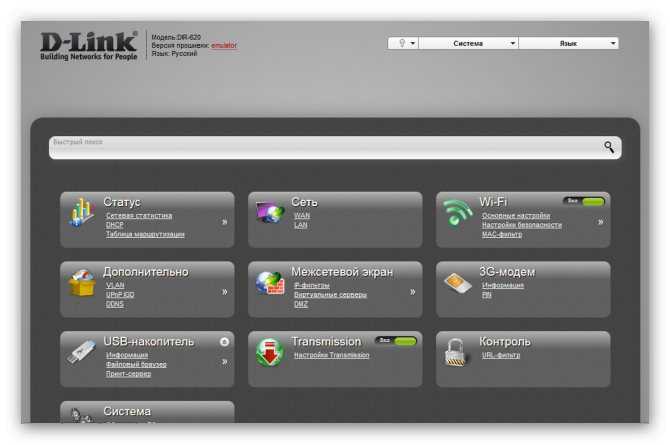
Функционально обе разновидности конфигураторов идентичны, отличается только местоположение некоторых элементов управления.
Способ 1: Удалённое обновление прошивки
Самый простой вариант получить новейшее ПО для вашего роутера – позволить устройству самостоятельно скачать и установить его. Выполняйте действия по такому алгоритму:
- Откройте веб-интерфейс роутера. На старом «белом» найдите в главном меню пункт «Система»и раскройте его, после чего кликните по варианту «Обновление ПО».
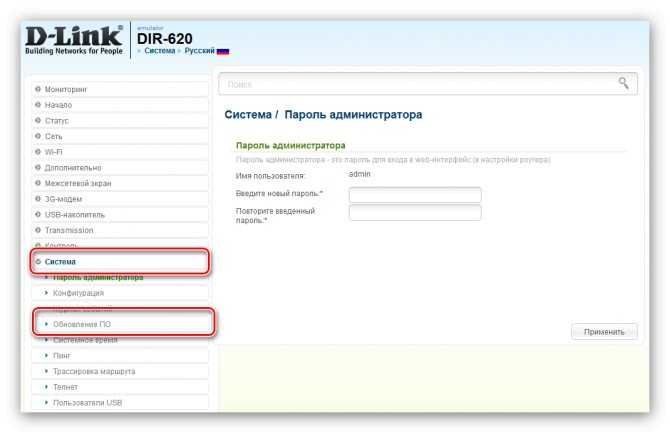
В новом «сером» интерфейсе первым делом нажмите на кнопку «Расширенные настройки» внизу страницы.
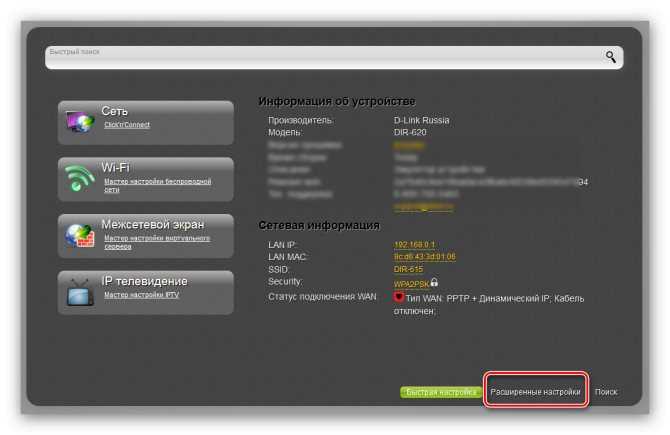
Затем найдите блок опций «Система» и нажмите на ссылку «Обновления ПО». Если этой ссылки не видно, нажмите на стрелочку в блоке.
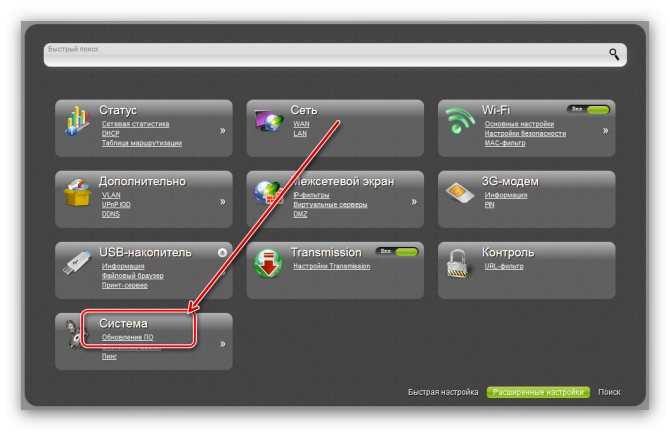
Поскольку дальнейшие действия одинаковы для обоих интерфейсов, мы будем использовать более привычный пользователям «белый» вариант. Для удалённого обновления прошивки убедитесь, что пункт «Проверять обновления автоматически» отмечен. Кроме того, проверить наличие новейшей прошивки можно и вручную, нажатием на кнопку «Проверить обновления».
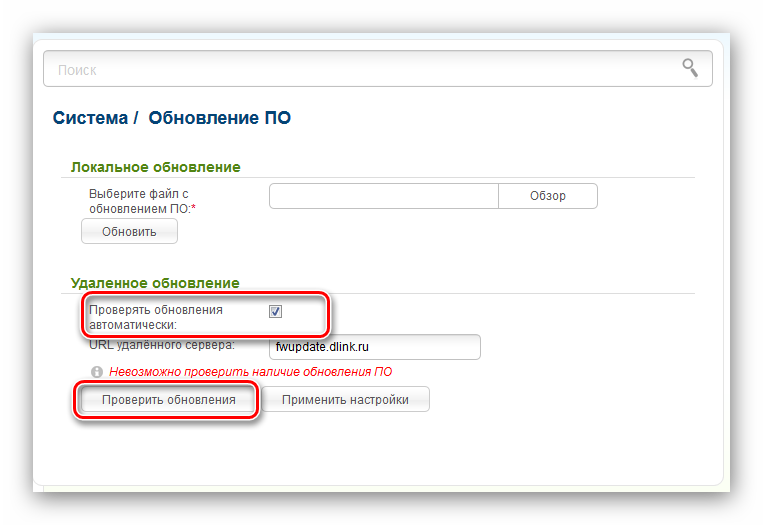
В случае если на сервере производителя есть более новый вариант ПО для маршрутизатора, вы увидите соответствующее уведомление под строкой с адресом. Для начала процедуры обновления воспользуйтесь кнопкой «Применить настройки».
- Первое, что следует знать перед прошивкой роутера – его аппаратная ревизия: электронная начинка девайса отличается для девайсов одной модели, но разных версий, поэтому прошивка от DIR-620 с индексом Aне подойдёт к роутеру той же линейки с индексом A1. Точную ревизию именно вашего образца можно узнать из стикера, приклеенного к днищу корпуса роутера.

После определения аппаратной версии устройства переходите к FTP-серверу D-Link; для удобства мы даём прямую ссылку на директорию с прошивками. Найдите в ней каталог вашей ревизии и заходите в него.
![]()
Выберите среди файлов самую свежую прошивку – новизна определяется по дате слева от имени прошивки. Название и является ссылкой на скачивание – кликните по нему ЛКМ для начала загрузки BIN-файла.
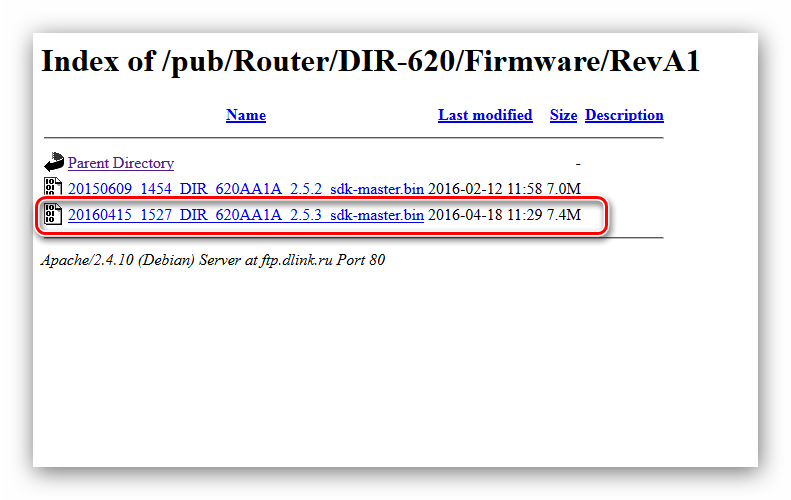
Переходите к опции обновления ПО в конфигураторе роутера – в предыдущем способе мы описали полный путь.
На этот раз обратите внимание на блок «Локальное обновление». Сперва здесь нужно воспользоваться кнопкой «Обзор»: это запустит «Проводник», в котором следует выбрать файл прошивки, скачанный в предыдущем шаге.
Последнее действие, которое требуется от пользователя – нажатие на кнопку «Обновить».
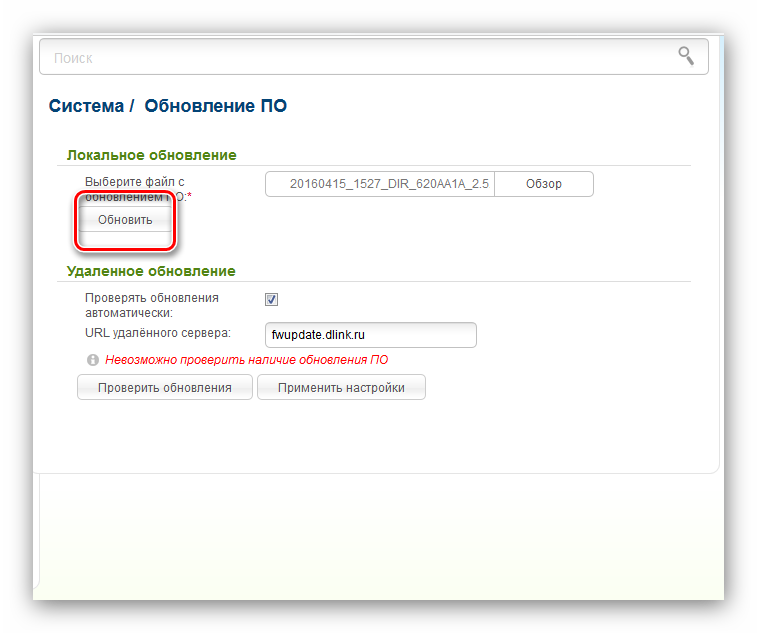
Как и в случае с удалённым обновлением, нужно подождать, пока новая версия микропрограммы будет записана в устройство. Этот процесс занимает в среднем около 5 минут, во время которого могут наблюдаться трудности с доступом к интернету. Не исключено, что роутер придётся настроить заново — в этом вам поможет подробная инструкция от нашего автора.
На этом мы заканчиваем руководство по прошивке роутера D-Link DIR-620. Напоследок хотим напомнить – скачивайте прошивки только с официальных источников, иначе в случае неполадок вы не сможете воспользоваться поддержкой производителя.
Предварительные данные:
Процесс восстановления будем иллюстрировать на примере конкретной модели МR3220v2. Полностью рабочее устройство было умышленно прошито посторонним программным обеспечением для имитации ситуации с загубленным в процессе неправильных действий роутером. Для гарантированного провала процесса прошивки маршрутизатор обновлялся в беспроводном режиме, и к тому же у него было отключено питание еще до завершения процесса модернизации.
Разумеется, повторять этих ошибок не надо. Следуйте всем инструкциям и все у вас наверняка получится.
В данной статье начнем пытаться оживить нерабочий роутер, у которого из всех признаков жизни только две горящие лампочки.
Больше ничего с ним сделать не удается. Аппаратный сброс тоже не помогает.
Если «все зависло»
Возможно, что те, кто озадачился вопросом о том, как перепрошить роутер Dir 300 от D-Link, столкнутся в процессе перепрошивки с тем, что браузер или сам роутер «завис». Однако пугаться этого не стоит, просто во время установки обновлений роутер на некоторое время теряет связь с компьютером, но сам же ее и восстанавливает. Время прерывания может быть разным, оно зависит как от скорости самого компьютера, так и от роутера, но в среднем занимает не больше одной-двух минут.

Конечно, если прерывание продолжается слишком долго, возможно, что возникли серьезные неполадки или данная версия обновления несовместима с моделью роутера. Можно попробовать принудительно перезагрузить роутер и провести установку заново, перед этим убедившись, что устанавливается действительно подходящая версия прошивки.
Ни при каких условиях нельзя выключать или выдергивать роутер в это время из розетки!
Как сбросить настройки роутера Asus на заводские: способы, инструкции
Сбросить настройки на роутере Asus получается самостоятельно и выполняется практически так же, как на других маршрутизаторах. Но в устройствах «Асус» необходимо знать некоторые тонкости во избежание новых проблем. Статья рассматривает и инструктирует, как сбросить конфигурации роутеров ASUS, а также описывает возможные проблемы и их решения.
Внимание! Сброс к заводским настройкам удалит все данные о предыдущей конфигурации маршрутизатора. Поэтому рекомендуется сохранить имеющиеся параметры для осуществления сброса и восстановления
Сброс через веб-интерфейс
Сброс настроек на роутерах Asus удобнее сделать через web-интерфейс, созданный производителем для управления устройством. Модем подключается как по Wi-Fi-сети, так и по LAN. Что необходимо пошагово сделать:
- В адресную строку браузера ввести IP-адрес устройства. Стандартный адрес 192.168.0.1 или 192.168.1.1, если первый не работает.
- Пройти авторизацию в открывшемся окне. По умолчанию, логин и пароль на роутере – admin. Значения записаны на корпусе Asus, там же и IP-адрес.
- В разделе «Дополнительные настройки» выбрать «Администрирование». Далее перейти во вкладку «Управление настройками», нажать на «Восстановить» напротив поля «Заводские настройки».
После сброса следует приступить к изменению параметров маршрутизатора.
Аппаратный возврат на заводские настройки (Reset)
Обзор и настройка модема D-Link Dir-320
При потере логина/пароля или отсутствия доступа по каким-либо причинам к web-интерфейсу, есть шанс сбросить параметры напрямую. Для этого понадобится повернуть обратной стороной корпус. Кнопка Reset или Restore — у ASUS это специальный значок — при единичном нажатии отвечает за включение/выключение Wi-Fi. При зажатии же сбросит параметры модема до заводских. В некоторых моделях Asus кнопки Reset и WPS отдельные. Чтобы осуществить возврат к заводским настройкам, необходимо:
Подключить Asus к питанию, без него устройство не способно сбросить конфигурации.
Нажать и удерживать Reset 10-20 секунд до момента, пока индикатор WPS на передней панели замигает
Для зажатия лучше использовать неострый предмет и давить на кнопку осторожно. В случае выхода из строя кнопки сбросить конфигурации больше не получится.. Asus перезагрузится, выполнит сброс пароля и логина к веб-интерфейсу и восстановление заводских настроек
На это модему понадобится полминуты или минута. После того как удалось сбросить параметры, приступить к изменению конфигурации маршрутизатора и настраивать интернет-подключение
Asus перезагрузится, выполнит сброс пароля и логина к веб-интерфейсу и восстановление заводских настроек. На это модему понадобится полминуты или минута. После того как удалось сбросить параметры, приступить к изменению конфигурации маршрутизатора и настраивать интернет-подключение.
Возможные проблемы
Маршрутизатор ASUS модели RT-N11p: подключение и настройка
Иногда в процессе сброса настроек возникают разные проблемы, ставящие пользователя в тупик:
Не удается открыть страницу web-интерфейса
Если пользователь ввел IP-адрес в браузер, а страница оказалась недоступна, решить эту проблему можно так:
- Прежде всего, нужно узнать, работает ли получение IP при подключении. По умолчанию, получение должно быть автоматическим.
- Возможно, нет соединения с модемом по причине неправильно подключенного, поврежденного кабеля или гнезда. Для решения этой проблемы рекомендуется использовать другой браузер. А также проверить правильность введенного IP-адреса с тем, что написан на корпусе. Удостовериться в подключении роутера к электросети, отключить антивирус и брандмауэр (они могут блокировать страницу), перезагрузить компьютер и маршрутизатор Asus.
- На компьютере с Windows 10 воспользоваться «Панелью управления», перейти во вкладку с настройкой «Сеть», там будет находиться иконка маршрутизатора. Двойное нажатие на нее или щелканье правой кнопкой мыши, выбор вкладки «Просмотр веб-страницы устройства» откроет окно авторизации в браузере.

















![Как сбросить настройки роутера [восстановление заводских настроек]](http://zv-prhost.ru/wp-content/uploads/2/9/b/29b80d6ac22eb6dd7170bb7646935cd0.jpeg)















