Видео по прошивке роутера Асус
В наше время ситуация такая, что качественное ПО не всегда укомплектовывается одновременно с выпуском девайса. И приходится производителям выпускать обновления прошивок уже после выпуска роутера в продажу. Улучшая заодно внезапно найденные пользователями ошибки и проблемы.
Каждый роутер снабжается прошивкой, которые совершаю функции передачи шифрования, подключения, создание , данных, отправки пакетов, передачу и т.п. Стандарты имеют неприятное свойство меняться и рутер со не свежими программными средствами может не функционировать в новых стандартах. Не выбрасывать ведь недавно купленое и функционирующее устройство только по причине несовместимости с последними требуемыми стандартами?
В подобных случаях решает проблему прошивка маршрутизатора Asus RT-N10, которая является ничем иным, как заменой старого программного средства рутера на новые. Однако, в отличие от обновления простой программы, обновление firmware содержит в себе небольшую долю риска и может, в некоторых случаях, привести к полной неработоспособности маршрутизатора. Для того чтобы избежать такого недоразумения, придерживайтесь расположенным на этой странице рекомендациям до и после обновления прошивки рутера Asus RT-N10, для того, чтобы уменьшить шансы повреждения устройства на нет.
Какие разделы есть во флеш-памяти роутера?
Перечень разделов флеша можно посмотреть в выводе cat /proc/mtd . Назначение разделов:
- Bootloader — загрузчик uBoot,
- Config — Uboot Env (4K) + NVRAM (60K). Здесь хранятся все настройки роутера, кроме пользовательских скриптов и конфигов,
- Factory — EEPROM 2G+5G. Данные калибровки радиомодулей, ункальные для каждого устройства,
- Kernel — заголовок 64 байта + Linux ядро, упакованное в LZMA,
- RootFS — корневая файловая система, упакованный в SquashFS 4.x/XZ,
- Storage — раздел для хранения различных пользовательских скриптов и конфигов, RAW tar.bz2,
- RWFS — есть только на устройствах с большим объёмом флеш-памяти. Раздел можно отформатировать в UBIFS и использовать для хранения файлов,
- Firmware_Stub — виртуальный раздел, объединяющий Kernel и RootFS . Сюда шьется TRX-файл прошивки.
ASUS Firmware Restoration
Утилита ASUS Firmware Restoration — фирменное приложение компании, которое помогает выполнить аварийное восстановление прошивки на роутере. Другими словами, программа позволяет обнаружить роутер и загрузить в него новую прошивку.
Скачайте официальную прошивку для вашего маршрутизатора ASUS ( на сайте компании или же на нашем сайте). Предварительно следует узнать модель (посмотреть можно на наклейке снизу).
Далее, скачайте актуальную для вашего оборудования версию программы ASUS Firmware Restoration. Установите её на компьютер.
Выполните предварительную настройку компьютера:Для этого откройте окно с сетевыми подключениями, которое находится здесь — «Панель управления» → «Центр управления сетями и общим доступом» → «Изменение параметров адаптера».
Перейдите к свойствам вашего сетевого адаптера, а затем к свойствам компонента TCP/IPv4.
Укажите статический IP-адрес 192.168.1.10 и маску подсети 255.255.255.0
Обратите внимание! После всех манипуляций не забудьте вернуть параметры IP-подключения к ранее установленным, иначе могут возникнуть проблемы с подключением к интернету.
Выполним обновление роутера:Сбросьте настройки устройства к заводским. Для этого отключите от него все кабели, кроме питания
Спустя пару минут зажмите кнопку WPS/Reset на 5-10 секунд (маршрутизатор должен быть включен).
Теперь выключите питание. После, соедините с помощью Ethernet-кабеля ваш компьютер и LAN-порт роутера.
Нажмите и удерживайте кнопку WPS/Reset. Не отпуская её, включите питание маршрутизатора ASUS.
Держите кнопку нажатой до того момента, пока индикатор питания (или же все остальные) не начнут медленно мигать. Обычно это начинается спустя около 15 секунд.
Установка прошивки
Важно! Отключите на время Wi-Fi адаптер вашего устройства (если у вас ноутбук или же компьютер с беспроводным адаптером). Также рекомендуется временно выключить антивирусное программное обеспечение и брандмауэр системы.Откройте утилиту Firmware Restoration.
Нажмите «Обзор» для выбора скачанной прошивки.
Выполните запуск обновления с помощью кнопки «Загрузить».
По окончанию вы получите сообщение о состоянии системы, что она восстановлена успешно
Подождите, пока роутер будет перезагружен.
кнопки WPS и Reset это 2 разные кнопки, надо при включении нажать и держать именно кнопку Reset .
Здравствуйте Спасибо. Поправили статью.
ASUS Firmware Restoration ЕЕ НЕТ НА САЙТЕ АСУС НЕ ОДИН АДМИНИСТРАТОР САЙТА НЕ МОЖЕТ СКИНУТЬ СЕБЕ НА САЙТ ЕЕ. КАК ТЕПЕРЬ ПРОШИВАТЬ
Здравствуйте, Антон. Для какого роутера вы ищете утилиту? Вообще-то на сайте ASUS они есть. Вот, например, для RT-AC86U. Откройте эту страницу и посмотрите. Нужно выбрать ОС, на скриншоте это Windows 10 (64-bit), и кликнуть кнопку скачать.
а для RT-AC66U есть программка? спасибо )
Доброго дня, vk. Да, есть. Вот страница на сайте производителя для этого роутера. Если трудно там сразу разобраться, то вот и ссылка на скачивание программы для Windows 10 — XP. На той же странице вы найдете и сами прошивки.
Добрый день! Скажите, можно ли использовать эту утилиту для восстановления роутеров других производителей, например NEXX WT3020f? Спасибо!
Здравствуйте, vkoch. Мне кажется, нет. Даже для разных моделей роутеров ASUS может быть отдельная версия этой утилиты.
Мне кажется — нужно пробовать. Роутер все-равно не рабочий если прошивка стала криво.
А для RT-AC87U. где взять на оф нету
Здравствуйте, Андрей. Версия 2.0.0.0 подойдет. На оф. сайте она в разделе Утилиты спрятана.
Здравствуйте Не могу найти Firmware Restoration на ASUS RT-N12. Помогите, пожалуйста Спасибо
Здравствуйте, Александр. Для RT-N12 на сайте ASUS прошивка версии 2.0.0.0, как во второй строке таблицы в этой статье. Почему-то пишут, что она для Windows 8.1 — XP ( скриншот ), но для других моделей эта версия поддерживает и Windows 10 тоже.
Процесс обновления прошивки маршрутизатора Asus
Подключиться к роутеру, как я уже писал выше, лучше всего по кабелю.

В настройках роутера перейдите на вкладку Администрирование
— Обновление микропрограммы
. Нажмите на кнопку Выберите файл
, и выберите файл прошивки на компьютере. Для запуска обновления, нажмите на кнопку Отправить
.
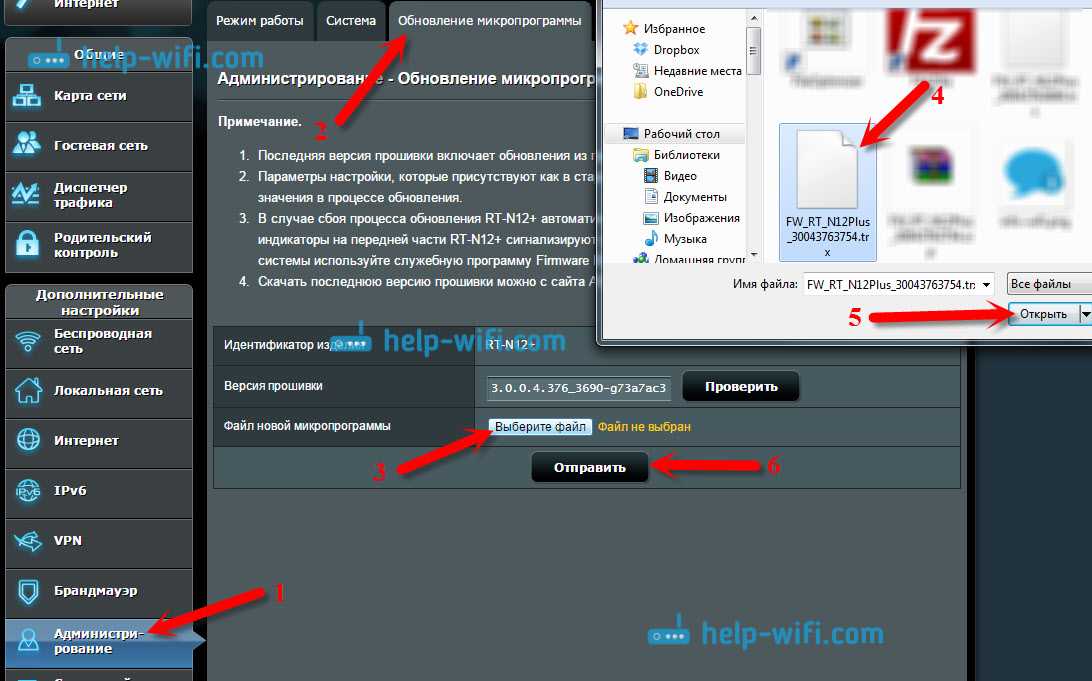
Ждем пока закончится процесс обновления. Ничего не отключаем и не нажимаем.
После обновления откроется главная страница настроек.
Что бы потом проверить наличие обновления, вы можете зайти в настройках на ту же вкладку Администрирование — Обновление микропрограммы, и нажать на кнопку Проверить
(интернет на роутере должен быть настроен)
. Там же указана текущая версия ПО.

Послесловие
Вроде бы и не сложно, но как-то запутано с поиском прошивки. Вот почему не сделать так, что бы в настройках была ссылка для загрузки ПО сразу для определенной модели. Ведь это же не сложно сделать. Я так же не понял, есть ли разница, какая у тебя аппаратная версия роутера. Насколько я понял, то разницы нет.
И еще один прикол, у меня сразу на роутере стояла версия более новая, чем та, которую я скачал на сайте (скачивал самую новую, которая была на официальном сайте)
. Может просто еще не добавили ее на сайт.
Если у вас остались какие-то вопросы – спрашивайте. Постараюсь помочь.
Роутер или Маршрутизатор — то устройство, что раздает интернет на наши мобильные, планшеты и компьютеры.
Процесс восстановления роутера Tp-Link
1.
Первым делом, нам нужно скачать специальную программу Tftpd
. Скачать можно по этой ссылке — (размер — 467 кб)
. Сохраните архив с программой на компьютере. Создайте папку с любым именем. Я создал ее на рабочем столе, с именем «325». Извлеките в эту папку саму программу, файл tftpd32.exe
.
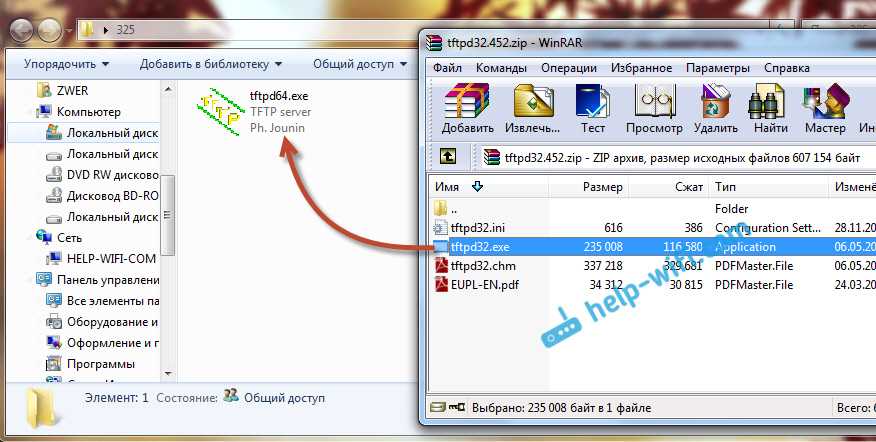
2.
Дальше, нам нужно скачать специальную прошивку. Скачать эту прошивку можно с официально сайта Tp-Link
Найдите прошивку для своей модели, и аппаратной версии — это важно! И еще один важный момент, в названии прошивки не должно быть слова boot. Если не знаете где и как искать прошивку, то посмотрите статью
В названии прошивки на сайте, вы не увидите слова boot. Подходит прошивка, или нет, можно увидеть только скачав ее на компьютер, и открыв архив. Смотрите название самого файла.bin, который находится в архиве. Для моего TL-MR3220v2, я скачал первую в списке (на сайте)
прошивку, и она подошла.

Извлеките файл прошивки из архива и переименуйте его
. Имя должно быть таким: «mr3220v2_tp_recovery.bin»
— это для модели TL-MR3220v2. Например, для TL-WR841ND v8 имя будет таким: «wr841ndv8_tp_recovery.bin». Все зависит от того, какая у вам модель.
Затем, файл прошивки поместите в папку с программой tftpd32.exe. У вас должно получится примерно так:

3.
Нужно сменить IP-адрес подключения по локальной сети. Нажимаем правой кнопкой мыши на значок подключение к интернету и выбираем Центр управления сетями и общим доступом
. В новом окне, слева нажимаем на Изменение параметров адаптера
.

Нажмите правой кнопкой мыши на адаптер «Подключение по локальной сети»
и выберите Свойства
. Дальше, выделите пункт «Протокол интернета версии TCP/IPv4»
и нажмите кнопку Свойства
. Установите переключатель возле «Использовать следующий IP-адрес»
.
Теперь внимание!
Для моделей роутеров TL-WR1042 и TL-WR842 V1, в поле IP-адрес пропишите 192.168.1.66. Для всех остальных моделей пропишите — 192.168.0.66
(Если оба адреса не подойдут, то попробуйте еще 192.168.0.86.)
Маска подсети должна прописаться автоматически — 255.255.255.0. Оставляем ее. Нажимаем кнопку Ok
.
Подготовка закончена, начинаем.
Отключите антивирус, брандмауэр, и другие программы, которые могут блокировать соединение.
У меня dr.web запрашивал разрешение для программы.
4.
Подключите свой роутер к компьютеру по сетевому кабелю. На роутере, кабель можно подключить в один из 4 LAN разъемов.

5.
Откройте папку, в которую мы положили прошивку и программу. Запустите программу tftpd32.exe от имени администратора. Нажмите на нее правой кнопкой мыши, и выберите Запуск от имени администратора
.
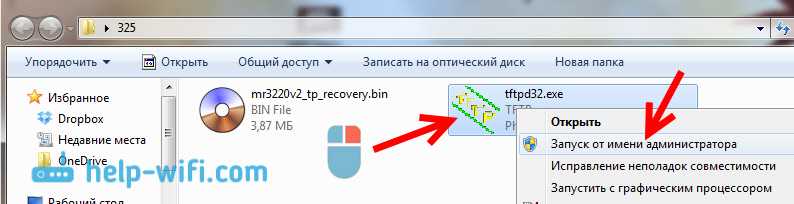
6.
В программе Tftpd, напротив Server interface
выберите нужный адаптер. Там будет IP, который мы задавали выше. Дальше, нажимаем на кнопку Show Dir
, и смотрим, есть ли в списке наша прошивка. В моем случае это «mr3220v2_tp_recovery.bin».
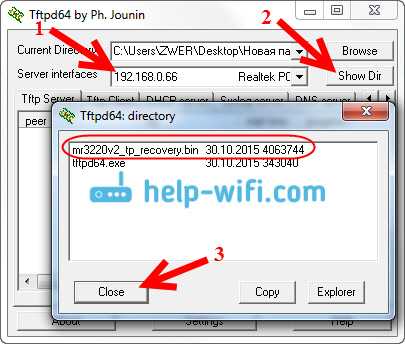
Если все хорошо, то программу просто оставляем открытой
. Для запуска восстановления ничего нажимать не нужно.
7.
Берем наш роутер (который уже должен быть подключен к компьютеру)
, включаем питание, и быстро нажимаем и держим клавишу WPS/RESET
.

Держим, пока в программе не начнется процесс восстановлении. У меня сразу все пошло. Если не получилось, то попробуйте так: выключите питание роутера, нажмите и держите клавишу WPS/RESET и включите питание.
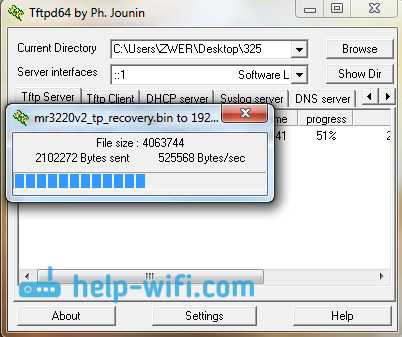
Ждем, ничего не нажимаем до той поры, пока роутер не перезагрузится. Вы этой поймете по индикаторам. У меня роутер заработал, и я без проблем .

Если захотите, можете прошить роутер обычным способ по этой инструкции — . Только смотрите уже внимательно:) ну и придется настроить роутер. Можете .
В свойствах Подключение по локальной сети, не забудьте обратно установить Получать IP-адрес автоматически
. Мы его меняли в 3 пункте этой статьи. Иначе, могут быть проблемы с подключением к интернету по кабелю.
Заключение
Как видите, все работает. Получилось восстановить маршрутизатор, который многие бы просто уже выбросили, или имели бы кучу проблем с сервисным центром по гарантийному обслуживанию. Мало кто относить роутеры на ремонт. Обычно считают, что проще купить новый (в некоторых случаях, это действительно так)
.
Аварийное восстановление прошивки роутера ASUS RT-G32
- Скачайте и разархивируйте прошивку.
- Установите утилиту Firmware Restoration
с диска из комплекта. - Настройте сетевые параметры компьютера (в свойствах TCP/IP) вручную использовать
- IP-адрес: 192.168.1.254
- Маска: 255.255.255.0
- Подключите компьютер кабелем к любому из LAN портов роутера.
- Выключите питание на роутере
- Нажмите кнопку RESTORE и, удерживая ее, включите питание. Кнопку нужно держать около 10-15 сек, пока индикатор питания POWER не начнет постоянно мигать.
- Запустите утилиту Firmware Restoration
, укажите путь до прошивки и загрузите ее в роутер. - На экране должны отображаться процесс загрузки прошивки в роутер.
- После загрузки прошивки и перезагрузки роутера войти в меню
Сейчас мы с вами будем обновлять прошивку на роутере Asus. На какой конкретно модели? Эта статья подойдет для всех роутеров компании Asus, а показывать я буде на примере маршрутизатора . Пока что другого Асуса под рукой нет. Но, на всех более менее новых устройствах этой компании панель управления одинаковая (в темных тонах)
. У меня на старом Asus RT-N13U B1 панель управления какая-то голубая, но и там найти страницу, на которой модно обновить прошивку, совсем не сложно. А сам процесс поиска прошивки и обновления, который я покажу в этой инструкции, подойдет для всех моделей.
Что бы прошить свой роутер, нужно выполнить такие действия:
- Узнать модель своего роутера и его ревизию (аппаратную версию)
. - Проверить, есть ли обновление прошивки для вашего роутера Asus
- Найти и скачать прошивку с официального сайта Asus.
- Подключить роутер по сетевому кабелю к компьютеру.
- Зайти в настройки маршрутизатора и залить новую прошивку.
Несколько нюансов:
-
Если маршрутизатор у вас уже настроен и работает, то вы можете зайти в его настройки, и нажав всего на одну кнопку, проверить, есть ли новая версия программного обеспечения. Что бы не искать прошивку и т. д. А вдруг, новой версии нет. Но, как мне показалось, эта проверка немного врет. Или она находит только какие-то серьезные обновления. У меня изначально стояла прошивка 3.0.0.4.376_3754
. Я специально залил более старую 3.0.0.4.376_3690
. Запустил проверку, и роутер мне выдал, что у меня установлена последняя версия. Делаем выводы: онлайн-проверка врет, откат к старой прошивке на роутере Asus можно сделать. - Если роутер у вас новый, и вы перед его настройкой хотите обновить ПО, то нужно сразу искать новую версию ПО и обновлять. Или, снова же, настроить маршрутизатор и проверить наличие новой версии с панели управления.
- Насколько я понял, даже если вы уже настроили свой Asus, то обновление прошивки не зацепит ваши настройки, настраивать заново вам не придется. Что очень хорошо.
- Будьте внимательны при загрузке прошивки с сайта производителя. Скачайте прошивку конкретно для вашего устройства (сейчас это подробно рассмотрим)
.
В панели управления маршрутизатором ничего не сказано о том, что нельзя прошивать роутер по Wi-Fi. Если об этом ничего не сказано, значит это можно делать, но я не советую. Лучше на момент прошивки подключится к роутеру по сетевому кабелю. А возможно, у вас и так есть компьютер, который подключен по LAN. Если в процессе обновления что-то пойдет не так, или вы зальете не ту прошивку, то скорее всего он перейдет в аварийны режим и придется восстанавливать роутер программой Firmware Restoration. Да и не факт что получится восстановить.
Настройка Asus RT-N12
Настройка роутеров Asus Данная инструкцияAsus RT-N12 C1 ver.3Asus RT-N12U
Данная инструкция написана на примере роутера RT-N12 C1 ver.3
Другие версии роутера: N12 / N12 B1 / RT-N12 C1 / RT-N12 D1 / RT-N12E / RT-N12HP / RT-N12LX
Авторизация
Для того, что бы попасть в веб-интерфейс роутера, необходимо открыть ваш Интернет браузер и в строке адреса набрать 192. 168.1.1, Имя пользователя — admin , Пароль — admin (при условии, что роутер имеет заводские настройки, и его IP не менялся).
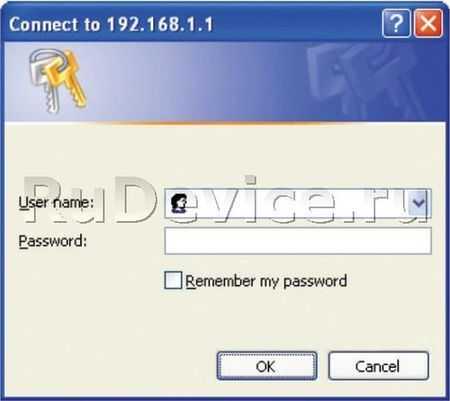
Настройка Wi-Fi на роутере
В интерфейсе роутера необходимо зайти во вкладку слева Дополнительные параметры, в открывшемся списке выбираем Беспроводная сеть.
Выставляем параметры следующим образом:
- Поле SSID: вводим название беспроводной сети. Значение в этом поле можно не менять.
- Метод проверки подлинности: WPA2-Personal
- Шифрование WPA: TKIP или AES
- Предварительный ключ WPA: вы должны ввести любой набор цифр, длиной от 8 до 63. Их также необходимо запомнить, чтобы Вы могли указать их при подключении к сети.
- Нажимаем ниже кнопку Применить
Настройка подключения к Интернет
В интерфейсе роутера необходимо выбрать вкладку слева Дополнительные параметры, в открывшемся списке выбираем WAN.
Настройка PPPoE подключения
- Тип WAN-подключения: PPPoE
- Получить IP адрес WAN автоматически: Yes
- Имя пользователя: Ваш логин по договору
- Пароль: Ваш пароль по договору
- MTU: 1472
- Сохраняем настройки кнопкой Применить.
Настройка L2TP подключения
- Тип WAN подключения — L2TP
- Включить WAN, Включить NAT, Включить UPnP — ставим везде ДА
- Получить IP адрес и подключиться к DNS автоматически — ставим точку на ДА
- Имя пользователя и пароль — логин и пароль из договора
- VPN сервер — вводим ip-адрес или название vpn-сервера по договору
- Остальные параметры можно не менять. В имя хоста впишите что-нибудь по-английски. Сохраните настройки.
Настройка PPTP (VPN) при автоматическом получении локального IP адреса
- Тип WAN-подключения: PPTP
- Включить WAN, Включить NAT, Включить UPnP — ставим везде ДА
- Получить IP адрес и подключиться к DNS автоматически — ставим точку на ДА
- Имя пользователя: Ваш логин по договору
- Пароль: Ваш пароль по договору
- Сервер Heart-Beat или PPTP/L2TP(VPN): вводим ip-адрес или название vpn-сервера по договору
- Сохраняем настройки кнопкой Применить.
Настройка PPTP (VPN) при статическом локальном IP адресе
- Тип WAN-подключения: PPTP
- Получить IP адрес и подключиться к DNS автоматически — ставим точку на Нет
- IP адрес: Вбиваем ваш IP адрес по договору
- Маска подсети: Вбиваем маску по договору
- Основной шлюз: Вбиваем шлюз по договору
- DNS сервер 1: и DNS сервер 2: вводите сервера вашего провайдера (Ростелеком Омск DNS 1: 195.162.32.5 DNS 2: 195.162.41.8)
- Имя пользователя: Ваш логин по договору
- Пароль: Ваш пароль по договору
- Сервер Heart-Beat или PPTP/L2TP(VPN): вводим ip-адрес или название vpn-сервера по договору
- Сохраняем настройки кнопкой Применить.
Сохранение / восстановление настроек роутера
После проведения настройки, рекомендуется сохранить их, чтобы в случае возникновения проблем, можно было их восстановить. Для этого необходимо зайти во вкладку Дополнительные настройки, меню Администрирование;, вкладка Восстановить/Сохранить/Загрузить настройки.
- Для сохранения текущих настроек роутера необходимо нажать кнопку Сохранить. Файл с настройками будет сохранен в указанное место на жёстком диске.
- Для восстановления настроек настроек из файла, необходимо нажать кнопку Выберите файл, указать путь к файлу с настройками, затем нажать кнопку Отправить.
Внимание! Нажатие кнопки Восстановить приведет к восстановлению заводских настроек!
История восстановления
После активного гугления всевозможной информации, о том, как можно достучаться до роутера мимо сетевых интерфейсов. И тут я нашел информацию, что на большинстве роутеров есть доступ непосредственно к SoC непосредственно через серийный кабель (COM-кабель, он же DB9F).

Нашел в закромах необходимый кабель, отрезал ненужную его часть и искал куда его припаять. Судя по сайту, серийный вход был на JP1
Pin 1 — помечен белой точкой на плате.
Загвоздка была в одном: на COM-порте было всего 3 провода (Rx, Tx, GND) питания на данном кабеле не было. Но я прочитал, что питание требуется только на очень небольшом количестве роутеров, чем я далее пренебрег. Припаял COM-кабель к плате, загрузил PuTTY. В настройках необходимо выставить скорость: 115200.
Включаю роутер, а в консоль начинает сыпаться мусор. Отсюда 2 вывода — метод работает. Но в методе что то не так. Опять же нашел на просторах интернета заметку, что если по UART в консоль сыпется мусор, значит нужно искать преобразователи. Пришлось купить Преобразователь USB-UART на базе PL2303 с разъемом USB-A.

После удачной пайки и подключения роутера, все завелось и в консоль стали падать сообщения загрузки, также можно было отправлять команды через консоль.
Как прошить роутер ASUS альтернативной прошивкой Padavan:
Перед тем, как что-либо делать, я советую обновить браузер, с которого будете выполнять операцию. Дело в том, что используемый в микропрограмме WebUI требует поддержки браузером HTML5. Так же рекомендуется отключить антивирус, а так же антирекламные утилиты, блокирующие всплывающие окна. Вводим в адресную строку IP-адрес роутера (обычно 192.168.1.1) и попадаем в веб-интерфейс роутера. Переходим в раздел Администрирование, вкладка Обновление микропрограммы:
В поле «Файл новой микропрограммы» нажимаем кнопку «Обзор» и выбираем скачанную прошивку Padavan для Вашей модели роутера ASUS.(Иная не подойдёт). Ещё раз напомню, что поддерживаются только RT-N11P, RT-N14U, RT-N56U, RT-N65U. Нажимаем кнопку «Отправить» и ждём результата. Если всё пройдёт удачно, то Вы увидите вот такой интерфейс WebUI:
В плане настройки проблем у Вас возникнуть не должно — тут всё не сложнее, чем на обычной стоковой прошивке.
Если перепрошивка прошла неудачно:
В этом случае качаем с официального сайта стоковую прошивку на свою модель роутера. Обязательно убедитесь, что версия именно под Вашу модель. Затем скачиваем пакет Asus Firmware Restoration version 2.0.0.0 и устанавливаем его на компьютер. На сетевой плате прописываем IP-адрес 192.168.1.2, маску 255.255.255.0 и шлюз 192.168.1.1 Подключаем компьютер в 4-й LAN порт роутера. При этом должен загореться индикатор линка. Если не горит — зажимаем кнопку Reset и перезагружаем устройство, не отпуская кнопку. Таким образом мы переведём его в режим восстановления и линк на порту должен загореться. Запускаем программу Firmware Restoration и с её помощью заливаем заводскую прошивку. Удачи!
Как скачать прошивку для роутера TP-Link?
Что нужно знать перед тем, как скачать прошивку для TP-Link? Да все то же самое, что и у любого другого:
- Модель роутера
- Номер ревизии модели
Если с моделью все ясно — на роутер одной модификации не установится прошивка от другого, либо встанет криво. А вот номер ревизии нужно смотреть очень внимательно, потому что одни и те же модели разных лет выпусков могут отличаться.
Узнать ревизию, или как ее ещё называют, «аппаратную версию», надо на наклейке на корпусе роутера — она указывается рядом с наименованием самой модели и обозначается как VER.Х.Х, где Х.Х ее номер.
В нашем примере нужно искать прошивку на роутер TP-Link Archer C2 Ver.1.0, но для любой другой популярной модели, например TL-WR841N, WR740N или WR741ND, процесс происходит точно так же.
Прокручиваем страницу вниз и видим раздел «Загрузки»
В списке роутеров находим свою модель
На страничке загрузок для данной модели TP-Link выбираем в выпадающем списке аппаратную версию — мне нужна V1.
Прокручиваем вниз файлы документации и находим еще одно внутреннее меню, где нам нужен раздел «Встроенное ПО»
Тут мы видим несколько таблиц с описаниями последних обновлений — ищем самое свежее по дате (оно находится выше остальных). В описании видим, сколько различных исправлений было внесено в данную версию прошивки роутера TP-Link — еще один голос за то, чтобы делать обновление регулярно, чтобы поддерживать свой маршрутизатор в оптимальном состоянии.
Скачанный файл будет из себя представлять ZIP архив — его нужно распаковать, чтобы выудить из него файл прошивки TP-Link. Для этого кликаем по нему правой кнопкой мыши и выбираем «Извлечь все»
В новом окне ничего не меняем и жмем на кнопку «Извлечь»
Откроется новая папка, где будет лежать файл прошивки для роутера TP-Link — у него будет название что-то типа «Archer_C2v1_0.9.1_5.0_up_boot(170515)_2017-05-15_11.06.07», в зависимости от модели.
Ваше мнение – WiFi вреден?
Да 24.19%
Нет 75.81%
Проголосовало: 10151
Что такое DD-WRT
Все домашние и профессиональные маршрутизаторы имеют встроенное программное обеспечение, это их операционная система для правильной работы. У некоторых производителей есть прошивки с очень небольшим количеством параметров конфигурации и настройки, что заставляет многих пользователей чувствовать себя ограниченными в функциональных возможностях программного обеспечения. Некоторые производители, у которых есть очень продвинутые прошивки в своих маршрутизаторах, ASUS с Asuswrt, AVM FRITZ! со своим FRITZ! Операционная система ОС, а также Synology с ее операционной системой SRM. К сожалению, не все производители включают в свои маршрутизаторы большое количество функций, которые идеально подходят для максимального использования аппаратного обеспечения оборудования.
В тех маршрутизаторах, у которых нет хорошей прошивки с десятками вариантов конфигурации, вы можете установить прошивку DD-WRT, чтобы иметь все расширенные возможности, которые вы можете себе представить. Однако недостатком является то, что не все маршрутизаторы поддерживают DD-WRT либо потому, что группа разработчиков не уделяла им внимания, либо потому, что их оборудование просто не поддерживается за счет наличия частных двоичных файлов. Следовательно, DD-WRT — это очень полная и продвинутая прошивка, которая не всегда совместима со всеми маршрутизаторами, на самом деле, если вы хотите использовать DD-WRT, настоятельно рекомендуется купить маршрутизатор, который появляется в списке совместимых маршрутизаторов. чтобы не было неожиданных проблем.
В чём отличие этой прошивки от заводской Asus?
Перед Asus стоит задача развития прошивки для очень разных устройств в рамках единой кодовой базы. Целью данного проекта является максимальное использование возможностей «железа» Mediatek. В частности, на ноябрь 2013 года эта прошивка уже использовала аппаратный offload для UDP WAN-трафика и Wi-Fi-трафика, IGMP снупинг между портами свитча и некоторые другие аппаратные возможности, отсутствующие в стоковой.
Эта прошивка обладает куда более шустрым bootstrap-based веб-интерфейсом, основана на последнем доступном LTS-ядре ветки 3.4.x. В отличие от заводской, логика прошивки позволяет применять практически все настройки без необходимости в перезагрузки.
Здесь нет AiCloud, DualWAN, поддержки разделов HFS+ на USB-носителях, настройки QoS из веб-интерфейса.































