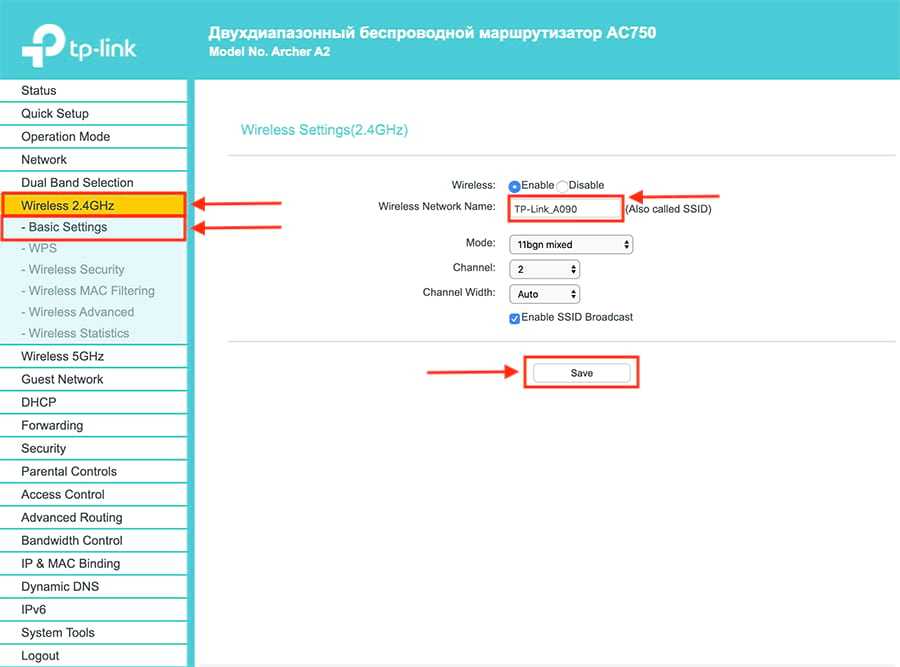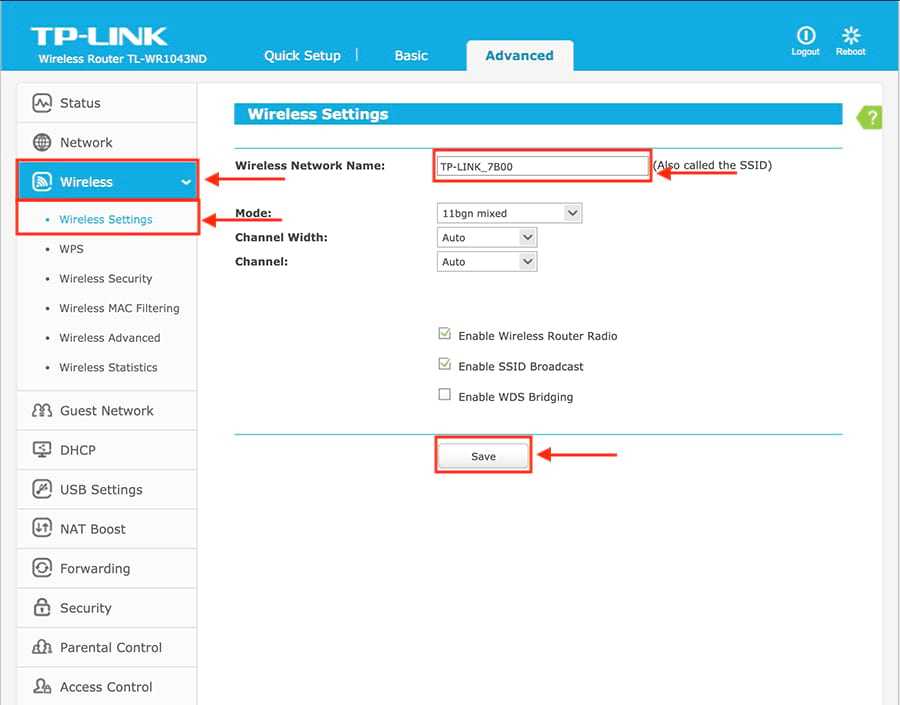Как соединить роутеры по Wi-Fi
Чаще всего, роутеры связывают именно по Wi-Fi. Это понятно, ведь не нужно долбить стены и прокладывать кабель.
У меня в роли главного роутера выступает TP-link TL-WR841N. Он раздает Wi-Fi сеть с названием “hetmansoftware”.
Обратите внимание, что роутер, к которому мы будем подключаться в режиме моста, должен быть настроен. То есть, Интернет должен работать, он должен раздавать Wi-Fi сеть
О том, как сделать такие настройки у нас есть отдельная статья и детальное видео. Можете ознакомиться с ними.
Прежде чем перейти к настройке второго роутера, нам нужно в настройках беспроводной сети главного роутера установить не автоматический, а статический канал для беспроводной сети.
Если у вас, например, в качестве основного роутера так же TР-Link, то канал можно сменить в настройках, на вкладке «Wireless» (или «Беспроводной режим» ). В поле «Канал» ( «Channel» ) укажите статический канал. Например: 1, или 9, любой. И сохраните настройки.
Статический канал установили. Из настроек основного маршрутизатора можно выходить.
Переходим к настройке роутера, который будет у нас настроен в режиме моста – WDS. У меня это модель TР-Link Archer C20. Заходим в настройки роутера.
Для начала, нужно сменить IP-адрес нашего второго роутера. Это нужно для того, чтобы в сети не было двух устройств с одинаковыми IP. Например, если у главного IP-адрес 192.168.0.1, и у второго – 192.168.0.1, то получится конфликт адресов. Перейдите на вкладку Сеть / LAN. В поле IP-адрес замените, например, последнюю цифру с 1 на 2. Или, как в моём случае, с 192.168.1.1 на 192.168.0.2. Сохраните внесённые настройки.
Почему так? Нужно знать, какой IP адрес у главного роутера, к которому мы собрались подключатся. Если у него 192.168.1.1, то на роутере, который хотим подключить по WDS меняем адрес на 192.168.1.2. А если у главного адрес 192.168.0.1, то второму задаем 192.168.0.2
Важно, чтобы они были в одной подсети
Снова зайдите в настройки, только IP-адрес будет уже другой – 192.168.0.2. Который мы указали выше.
Перейдите на вкладку «Беспроводной режим» / «Основные настройки» . В поле «Имя беспроводной сети» можете указать имя второй беспроводной сети. А в поле «Канал» обязательно укажите такой-же канал, который установили в настройках главного роутера. У меня – это 9-ый канал.
Дальше, установите галочку возле «Включить WDS» . И нажмите на кнопку «Поиск» .
Выберите из списка нужную сеть, с которой роутер будет получать Интернет. Напротив нужной сети нажмите на ссылку “Подключить”.
Нам осталось только в поле «Пароль» указать пароль к этой основной сети. Введите его и для сохранения, нажмите на кнопку «Сохранить» .
После перезагрузки, снова заходим в настройки второго роутера. И прямо на главном экране (вкладка Состояние), смотрим раздел «Беспроводной режим» . Напротив «Состояние WDS» должно быть написано «Включено» . Это значит, что наш второй роутер уже подключится к главному роутеру и должен раздавать Интернет по Wi-Fi.
Но, Интернет будет работать только по Wi-Fi, а при подключении к роутеру (который в режиме WDS) устройств по кабелю, Интернет работать не будет.
Для правильной настройки данной функции необходимо обязательно отключать DHCP-сервер на том роутере, на котором настроен WDS-мост – то есть на том, который в моём случае второй. Также необходимо, чтобы его локальный IP-адрес был в той же подсети, что и изначальный роутер.
Поэтому, переходим в меню DHCP второго роутера и отключаем данную функцию.
На этом соединение двух роутеров по Wi-Fi закончено.
Выберите правильное место для установки второго роутера, чтобы он был в радиусе действия главного. Установите на нём желаемое имя беспроводной сети и пароль. О том, как сделать это, мы уже детально рассказывали в статье о настройке беспроводного Wi-Fi режима роутера .
AC1200, AC1750, AC1900 и так далее представляет собой сумму всех диапазонов частот, в которых маршрутизатор излучает сигнал WiFi, а не реальную скорость маршрутизатора
Одним из ключевых аспектов расчета, приводящим к присвоению имен AC или AX, является количество полос или частот, на которых маршрутизатор испускает беспроводной сигнал. Возьмем в качестве примера современный и популярный маршрутизатор: ASUS RT-AC86U AC2900.
Этот маршрутизатор имеет две полосы пропускания, каждая из которых имеет свою максимальную теоретическую пропускную способность:
- Первый (и самый медленный) диапазон частот — беспроводной диапазон 2,4 ГГц. Максимальная теоретическая полоса пропускания составляет 750 Мбит/с.
- Вторым (и самым быстрым) является беспроводной диапазон 5 ГГц. Максимальная теоретическая полоса пропускания составляет 2167 Мбит/сек.
Поэтому AC2900 — это не максимальная пропускная способность одной беспроводной полосы или частоты, а сумма всех доступных беспроводных полос или частот. Максимально возможная максимальная скорость — 2167 Мбит/с в беспроводном диапазоне 5 ГГц, только в лабораторных условиях, о чем мы расскажем позже в этой статье.
Чтобы еще больше понять, как классифицировать беспроводные маршрутизаторы по полосам или частотам, мы предлагаем вам следующее:
- Однодиапазонный излучает WiFi только на одной беспроводной частоте, что означает, что они излучают только одну беспроводную сеть. В большинстве случаев они излучают на частоте 2,4 ГГц и имеют до 1000 AC1000 в своем имени. Некоторые производители прекратили производство таких маршрутизаторов. На них невероятно низкие цены, но они не являются правильным выбором для современных умных домов, потому что они недостаточно питаются, и используют старый стандарт беспроводной сети, который не подходит для потокового видео Full HD, онлайн игр и так далее.
- Двухдиапазонный излучающий WiFi на двух беспроводных частотах: 2,4 ГГц (что медленнее, но с большей площадью покрытия) и 5 ГГц (что быстрее, но с меньшей площадью покрытия). Вы видите, как транслируются две беспроводные сети с разными именами. Вы также можете изменить настройки для обоих диапазонов, чтобы они использовали одно и то же сетевое имя. Большинство современных маршрутизаторов являются двухдиапазонными. Их цены сильно варьируются, но, как правило, они доступны для большинства людей. Однако, одно замечание заключается в том, что чем меньше число после соглашения о наименовании AC, тем ниже цена. Поэтому беспроводной маршрутизатор AC1750 должен быть дешевле беспроводного маршрутизатора AC2900.
- Три диапазона и излучение на трех беспроводных частотах: одна частота 2,4 ГГц и две частоты 5 ГГц. Вы видите, что транслируются три беспроводные сети, но их можно настроить на использование одного и того же имени. Самые дорогие беспроводные маршрутизаторы — трехдиапазонные, в названии которых есть AC3200 и более. Некоторые из последних маршрутизаторов даже имеют AC5400 в своем названии, заставляя поверить, что они излучают беспроводные сети со скоростью 5400 Мбит/с, что далеко не так.
Чтобы убедиться, что вы понимаете, сколько диапазонов и как они связаны с конвенцией AC именования, давайте рассмотрим один последний пример: TP-Link C5400X. Это беспроводной маршрутизатор AC5400 с тремя полосами пропускания, максимальная теоретическая пропускная способность которого разделена, как показано на рисунке ниже:
- 1000 Мбит/с для беспроводного диапазона 2,4 ГГц
- 2167 Мбит/с для каждого из двух беспроводных диапазонов 5 ГГц.
Максимальная скорость, которую вы можете получить от этого маршрутизатора по WiFi, составляет 2167 Мбит/с на каждом из его двух беспроводных диапазонов 5 ГГц, в лабораторных условиях.
TP-Link: вход в личный кабинет
Для доступа в систему маршрутизатора (роутера) используется IP-адрес 192.168.0.1. Если физическое соединение двух устройств не проводилось, его нужно сделать в первую очередь.
Отличным от этого он может быть в том случае, если в роутере проводилась смена локального IP-адреса.
Инструкция входа на страницу личного кабинета роутера TP-link:
- Откройте любой браузер (например Google Chrome) и в строку поиска вставьте или напишите 192.168.0.1
- Выбирайте переход по обычному адресу, но не по поиску Google.
- В поле «Имя пользователя» введите admin, для поля «Пароль» — тоже admin. Жмите «Вход».
- Готово, вы на главной странице панели роутера, где собрана вся информация о нем и можно его настраивать. Этот способ авторизации работает для всех моделей роутеров TP-Link, серии N (TL) и серии AC (Archer). Еще, роутеры Archer используют адрес tplinkwifi.net для входа в админ панель. Поэтому можете выбирать по какому из адресов заходить, разницы нет.
Налаштування TP-Link AC1900 Touch P5 за допомогою сенсорного екрану
Відразу після включення роутера, на екрані має з’явиться пропозиція змінити стандартний пароль admin, який використовується для доступу до налаштувань.Настійно рекомендую не ігнорувати цю пропозицію, і змінити пароль. Просто вкажіть два рази новий пароль, а потім натисніть кнопку «Save».
Надалі, цей пароль потрібно буде вказувати для доступу до налаштувань роутера. Як через сенсорне меню, так і через панель управління.
Повинен запуститься майстер швидкого налаштування. І на першому етапі необхідно вказати свій регіон, і часовий пояс. Зазначаємо, і натискаємо «Next».
Далі у нас настройка підключення до інтернету
Це дуже важливий момент, тут уважно
Якщо ви знаєте свій тип підключення, і параметри, які потрібні для підключення до інтернету, то виберіть тип підключення (Динамічний IP, PPPoE, PPTP), і вкажіть необхідні параметри (ім’я користувача, пароль, сервер). Всі ці дані можна уточнити у провайдера. У мене, наприклад, Динамічний IP. Там нічого вказувати не потрібно.
Є так само кнопка «Auto Detect», натиснувши на яку, роутер сам спробує визначити тип підключення.
Після настройки підключення до інтернету, Touch P5 запропонує вам налаштувати Wi-Fi мережу і пароль. Якщо необхідно, то ви можете відключити мовлення Wi-Fi мережі в одному з діапазонів. Якщо вам, наприклад, не потрібна мережа на частоті 5GHz, або 2.45GHz.Там же, натиснувши на назву мережі, ви зможете змінити її (для кожного діапазону). Там же змініть пароль бездротової мережі. Натискаємо «Next», і продовжуємо настройку.
Далі роутер покаже нам всю інформацію, яку ми задали. Щоб зберегти її, натискаємо кнопку «Save». І трохи чекаємо.
З’явиться повідомлення, що параметри збережені. Можна запустити тест інтернет підключення, або натиснути кнопку «Finish», і почати користуватися маршрутизатором.
Ви в будь-який момент зможете змінити необхідні настройки в меню. Або ж запустити майстер швидкого налаштування повторно. Але зверніть увагу, що для доступу до розділів з настройками, вам потрібно буде вказувати пароль адміністратора. За замовчуванням — admin, але на початку настройки ми його міняли.
Ось так все просто, і незвично. Все таки сенсорний екран на роутері, це круто.
Налаштування маршрутизатора через панель управління (tplinkwifi.net)
Можливо, вам знадобиться доступ до всіх налаштувань роутера TP-Link AC1900 Touch P5, в такому випадку, потрібно увійти в його панель управління. Ну і якщо у вас не вийшло налаштувати маршрутизатор через меню на сенсорному екрані, то ви знову ж можете налаштувати через web-інтерфейс.
Щоб зайти в налаштування, потрібно щоб пристрій (комп’ютер, смартфон) було підключено до роутера по Wi-Fi, або з мережевого кабелю. Як це зробити, я писав на початку цієї статті.Далі відкриваємо будь-який браузер, і переходимо за адресоюtplinkwifi.net (Або 192.168.0.1).
З’явиться сторінка авторизації, на якій потрібно вказати логін і пароль для доступу до налаштувань роутера. Заводські: admin і admin. Можливо, ви вже змінили пароль.
Заводські ім’я користувача і пароль, адреса для входу в настройки, назва Wi-Fi мереж і пароль до них, а так само MAC-адресу роутера вказані на самому роутері, знизу на наклейці. А скидання налаштувань на TP-Link Touch P5 можна зробити втопленою кнопкою Reset. На неї потрібно натиснути чимось гострим, і потримати секунд 10.
Нова панель управління у TP-Link дуже проста і зрозуміла. Навіть незважаючи на англійську мову. Найнеобхідніші настройки, це налаштування підключення до інтернету, і налаштування Wi-Fi мережі.
Для того, щоб задати параметри для підключення роутера до інтернету, відкрийте вкладку «Internet». Там ви зможете вибрати тип підключення, який використовує ваш інтернет-провайдер, і задати всі необхідні параметри. Головне, щоб інтернет через роутер заробив.
Налаштувати Wi-Fi мережу в двох діапазонах, а так само змінити пароль на Wi-Fi можна на вкладці «Wireless». Там так само все дуже просто. Є дві мережі в двох діапазонах (5 ГГц, і 2.4 ГГц). Ви можете відключити непотрібну вам мережу, змінити її назву і пароль.
Ви так само можете запустити майстер швидкого налаштування, і крок за кроком налаштування маршрутизатора.
А на вкладці «Advanced» знаходиться величезна кількість різних налаштувань, які можливо знадобляться вам в процесі використання роутера.
Ось і все, якщо залишилися якісь питання, то залишайте їх у коментарях нижче.
Настройка WiFi
Практически у всех маршрутизаторов в комплекте идет установочный диск. С помощью него и будем производить настройку. Итак вставляем диск в дисковод и ждем запуска мастера установки. Если мастер настройки Wi-Fi не запустился, то открываем «Мой-компьютер» на рабочем столе, находим DVD-ROM и запускаем его вручную посредством двукратного нажатия левой кнопки мышки.
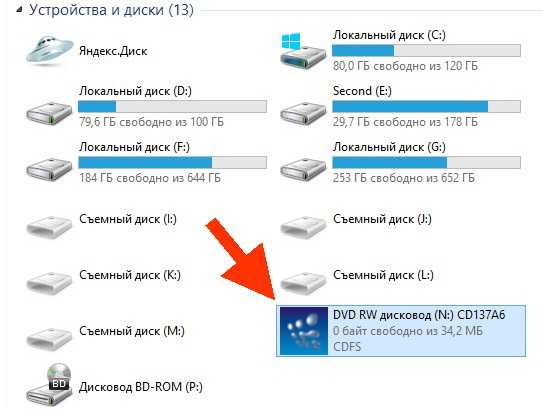
Итак мастер запущен. Выбираем модель нашего маршрутизатора (можно посмотреть на коробке или на нижней стенке устройства) и запускаем «Помощник быстрой установки»
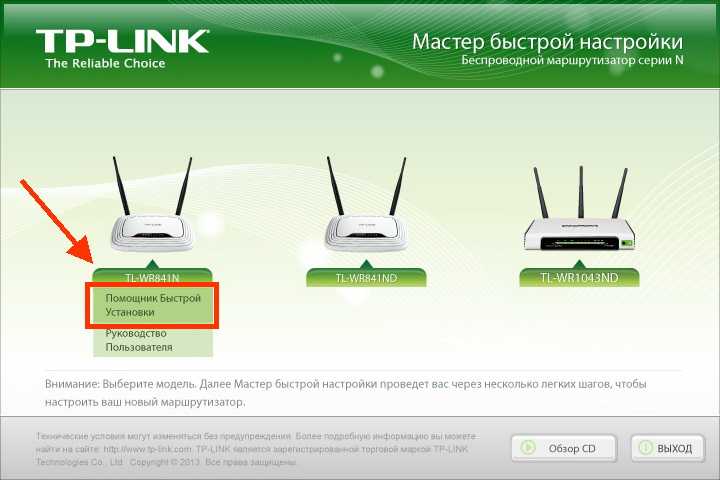
Далее выбираем русский язык и жмем кнопку «Начало»
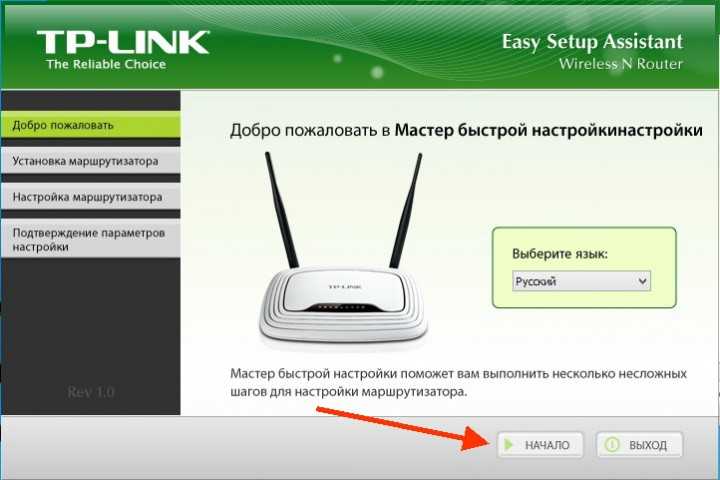
Далее следуем указаниям мастера Wi-Fi


В этом окне проверяем показания индикаторов. Нужно чтобы сигналы индикаторов соответствовали реальным показаниям маршрутизатора. Если все соответствует, то продолжаем настройку дальше
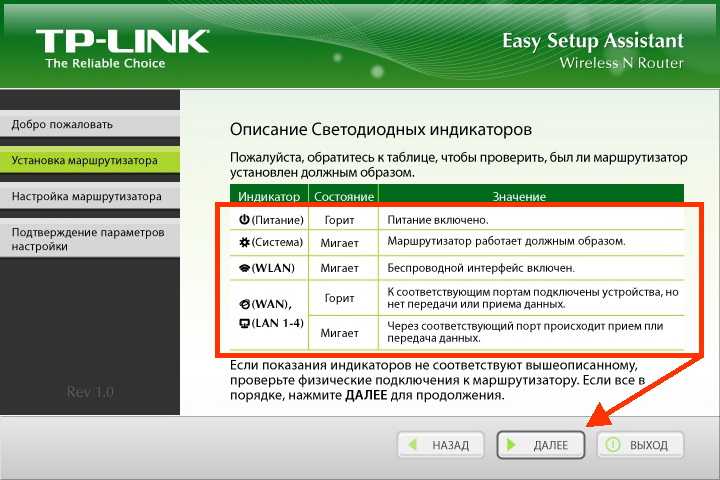
Далее происходит проверка подключения
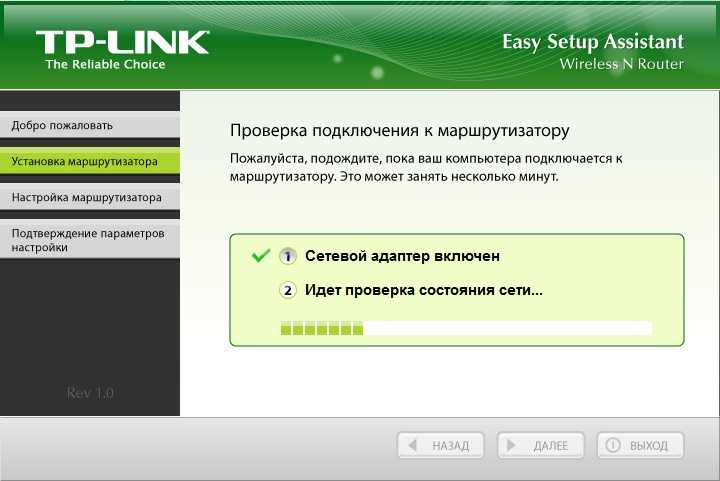
После этого появится сообщение об успешной проверке. Жмем кнопку «Далее»
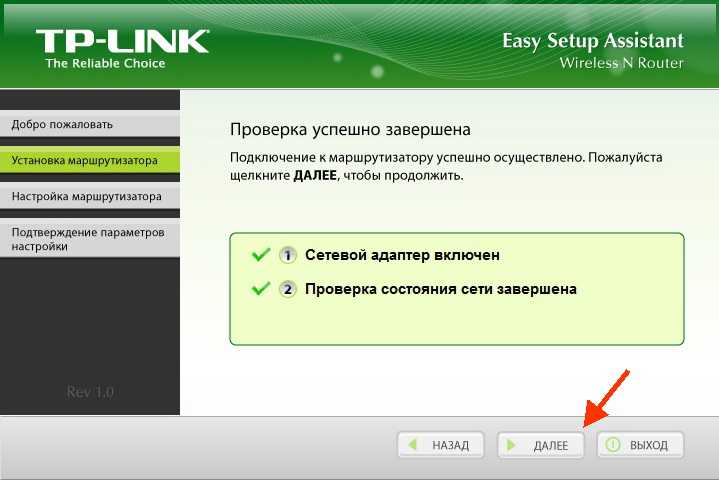
Здесь выбираем тип подключения роутера. Выбираем наиболее распространенный вариант — Динамический IP, он подходит для любых подключений.
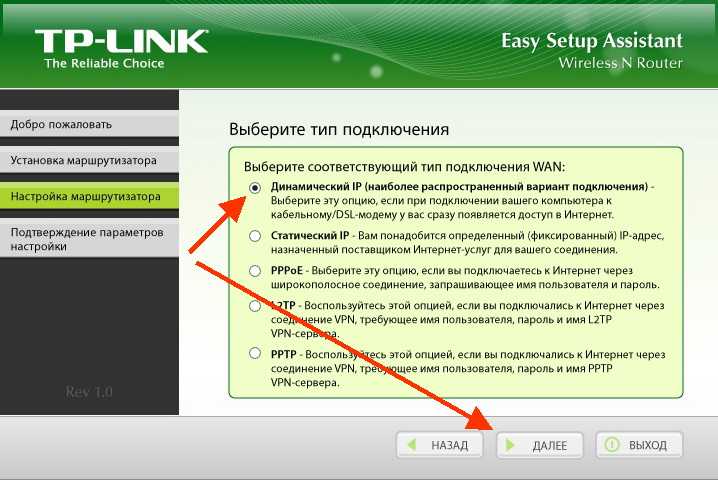
Здесь выбираем второй пункт. В наше время практически не используется подключение по MAC адресу. Это можно проверить в домашних условиях. Но для этого нужно иметь хотя бы два устройства, к примеру два ноутбука (на крайний случай можно попросить у друзей). Просто подключаем напрямую к интернету другой ноутбук. Если интернет работает, значит у Вас подключение не по MAC адресу и соответственно нам нужно выбрать второй пункт.
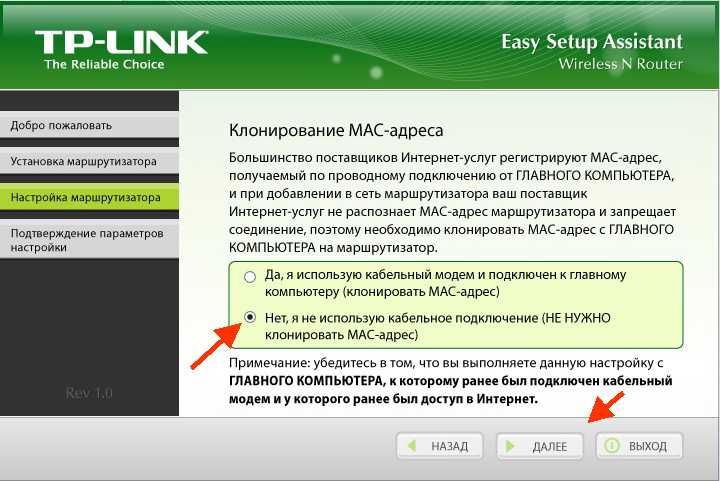
В этом окне нам нужно придумать название нашей сети. Вводим на английском языке. Это названия будет отображаться в найденных беспроводных сетях на ноутбуке, планшете или смартфоне.
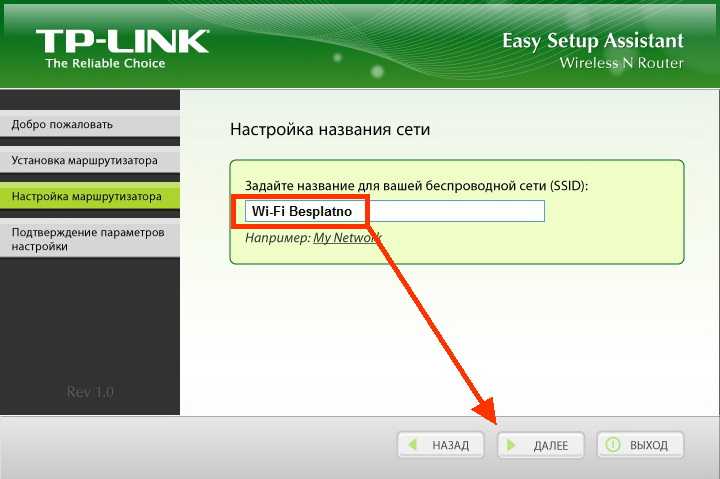
Здесь выбираем уровень защиты Wi-Fi. Выбираем WPA2-PSK — это самая надежная защита. После этого задаем пароль. Пароль нужно вводить английскими, также можно добавить цифр. Советую делать длину пароля не менее 10 символов. Это пароль понадобится для беспроводного подключения Ваших устройств. То есть пока Вы не введете пароль на устройстве, то Вы не сможете подключиться к сети, таким образом уже никто не сможет подключиться к Вашему интернету не зная пароля. Так мы защитимся от использования Вашего Вайфая соседями.
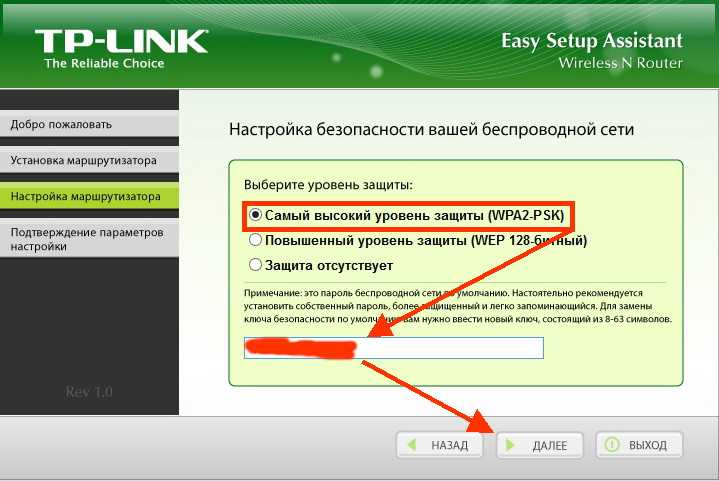
В этом окне подтверждаем настройки. Ставим галочку в пункте «Сохранить настройки в текстовом файле». Таким образом на рабочем столе будет создан текстовый файл с настройками вашего Wi-Fi а именно там будет название сети и пароль от нее, чтобы Вы его не забыли.
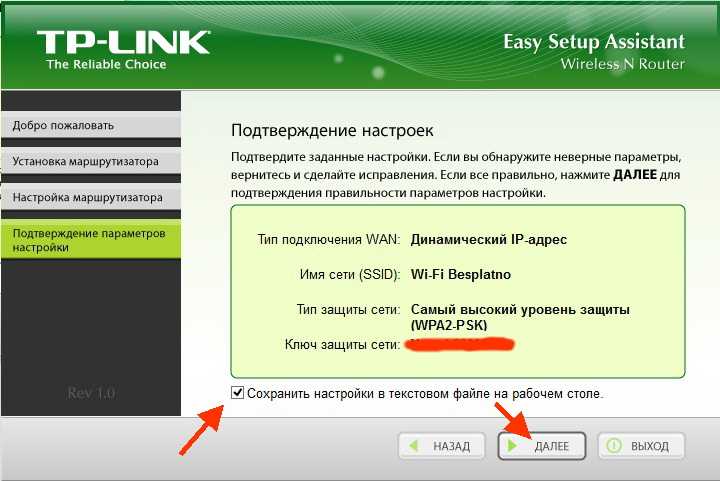
Жмем «Ok»
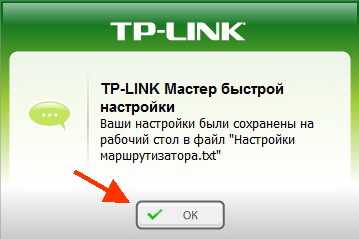
Завершаем настройку
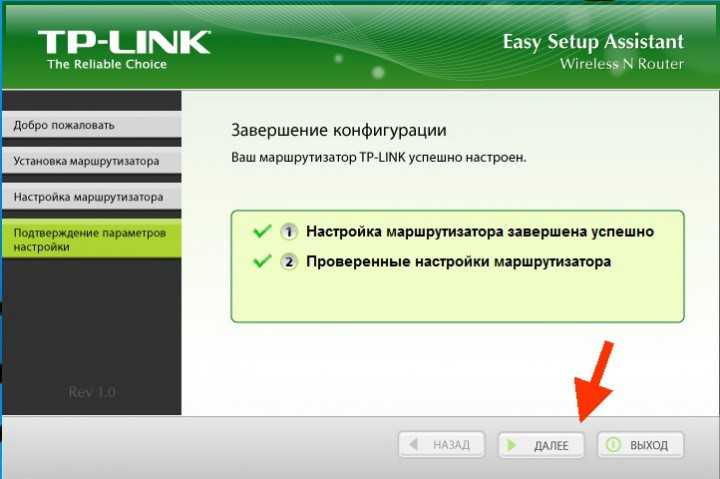
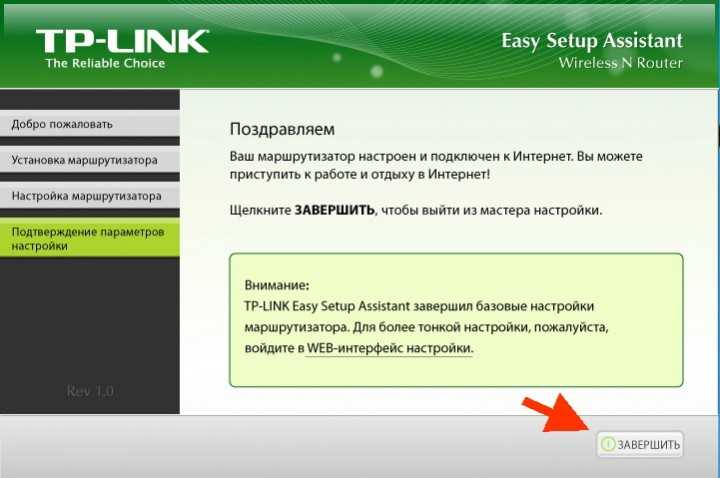
Все настройки завершены. Откройте рабочий стол и Вы найдете там текстовый файл с настройками.

Теперь роутер полностью настроен и к нему можно подключать различные устройства такие как ноутбук, планшет или смартфон.
Источник
Упаковка
Маршрутизатор поставляется в бирюзовой упаковке средних размеров, которую удобно переносить в рюкзаке от ноутбука.
На лицевой стороне коробки производитель приводит фотографию роутера, небольшое описание и перечень основных особенностей, среди которых поддержка MU-MIMO и двухдиапазонный тип работы, легкая настройка, гигабитные порты и многое другое. Отдельный стикер информирует о трехлетней гарантии.
Стало немного интересно или ничего не поняли? На обратной части упаковки приводятся технические характеристики и детальное описание режима работы каждой отличительной функции.
Внутри размещен специальный картонный лоток с устройством и необходимой комплектацией.
Вместе с роутером находится адаптер питания, короткий кабель Ethernet RJ45 белого цвета, карточка с паролем и SSID устройства, руководство пользователя и дополнительный мануал по безопасности.
Характеристики TP-LINK Archer C8
| Аппаратное обеспечение | |
|---|---|
| Порты | 4 порта LAN 10/100/1000 Мбит/с 1 порт WAN 10/100/1000 Мбит/с 1 порт USB 2.0 и 1 порт USB 3.0 |
| Кнопки | Кнопка WPS/Reset Кнопка включения/выключения беспроводного вещания Кнопка включения/выключения питания |
| Внешний источник питания | 12В/3,3A |
| Размер (ШхДхВ) | 221,0х86,0х168,5 мм |
| Антенна | 3 двухдиапазонные съемные антенны |
| Параметры беспроводного модуля | |
|---|---|
| Диапазон частот | 2400-2483,5 МГц, 5150-5350 МГц, 5470-5670 МГц, 5725-5850 МГц |
| Стандарты безпроводных сетей | IEEE 802.11ac/n/a 5 ГГц IEEE 802.11b/g/n 2,4 ГГц |
| Скороcть передачи сигналов | 5 ГГц: До 1300 Мбит/с 2,4 ГГц: До 450 Мбит/с |
| Чувствительность (приём) | 5 ГГц: 11a 6 Мбит/с: -96 дБм 11a 54 Мбит/с: -79 дБм 11ac HT20: -71 дБм 11ac HT40: -66 дБм 11ac HT80: -63 дБм 2,4 ГГц: 11g 54 Мбит/с: -77 дБм 11n HT20: -74 дБм 11n HT40: -72 дБм |
| EIRP (Мощность беспроводного сигнала) | < 20 дБм или < 100 мВт |
| Функции беспроводного режима | Включение/выключение беспроводного вещания, мост WDS, WMM, статистика беспроводного подключения |
| Защита беспроводного режима | Режимы шифрования: 64/128-битный WEP, WPA / WPA2, WPA-PSK/ WPA2-PSK |
| Возможности программного обеспечения | |
|---|---|
| Тип подключения WAN | Динамический IP/статический IP/PPPoE/ PPTP (Dual Access)/L2TP (Dual Access)/BigPond |
| DHCP | Сервер, клиент, список клиентов DHCP, резервирование адресов |
| QoS (качество обслуживания) | WMM, контроль полосы пропускания |
| Перенаправление портов | Виртуальный сервер, Port Triggering, UPnP, DMZ |
| Динамический DNS | DynDns, Comexe, NO-IP |
| VPN pass-through | PPTP, L2TP, IPSec |
| Контроль доступа | Родительский контроль, контроль локального управления, список узлов, доступ по расписанию, управление правилами |
| Сетевая безопасность (firewall) | Защита от DoS-атак, межсетевой экран SPI, фильтрация по IP-адресу /MAC-адресу, доменному имени, привязка по IP- и MAC-адресу |
| Протоколы | Поддержка IPv4 и IPv6 |
| Совместный доступ через USB | Поддержка Samba (устройство хранения данных)/FTP-сервера/медиа-сервера/принт-сервера |
| Менеджмент | Контроль доступа Локальное управление Удалённое управление |
| Guest Network | одна 2,4 ГГц гостевая сеть одна 5 ГГц гостевая сеть |
| Другое | |
|---|---|
| Сертификаты | CE, FCC, RoHS |
| Комплект поставки | AC1750 Двухдиапазонный беспроводной гигабитный маршрутизатор 3 съёмные антенны Блок питания Компакт-диск с материалами Кабель Ethernet Руководство по быстрой настройке |
| Системные требования | Microsoft Windows 98SE, NT, 2000, XP, Vista или Windows 7, Windows 8, MAC OS, NetWare, UNIX или Linux |
| Параметры внешней среды | Рабочая температура: 0℃ — 40℃ Температура хранения: -40℃ — 70℃ Относительная влажность воздуха при эксплуатации: 10%-90% без образования конденсата Относительная влажность воздуха при хранении: 5%-90% без образования конденсата |
Задекларированные особенности с сайта производителя:
- Поддержка новейшего стандарта беспроводной связи 802.11ac
- Два частотных диапазона 2,4 ГГц и 5 ГГц для обеспечения совокупной скорости передачи данных до 1,75 Гбит/с
- 3 съемные двухдиапазонные антенны обеспечивают максимальное всенаправленное покрытие беспроводной сети
- Гигабитные порты обеспечивают невероятно быструю скорость передачи данных
- Совместимость с устройствами, поддерживающими стандарты связи 802.11 a/b/g/n/ac
- Порты USB 3.0 и USB 2.0 позволяют легко создавать совместный доступ к принтерам, файлам и медиа для устройств в вашей сети или удаленно через FTP-сервер
- Гостевая сеть обеспечивает отдельный доступ к вашей беспроводной домашней или офисной сети
- Поддержка IPv6
- Контроль полосы пропускания по IP-адресу упрощает возможность управления пропускной способностью устройств, подключенных к маршрутизатору
- Кнопка Wi-Fi On/Off позволяет пользователям включать и выключать беспроводное вещание
- Быстрая настройка защищенного WPA-соединения одним нажатием кнопки WPS
- Шифрование WPA-PSK/WPA2-PSK способствует активной защите пользовательской сети
- Мастер быстрой настройки для удобной и быстрой настройки устройства
Перезагрузка TP-Link AC750, сброс до заводских настроек
Некоторые модели маршрутизаторов TP-Link и других брендов имеют совмещённую кнопку Reset/WPS, некоторые – вообще её не имеют. У рассматриваемой модели кнопка Reset вынесена отдельно, и для обнуления настроек устройства можно воспользоваться ею. Но такой способ не всегда простой – если роутер «обитает» в труднодоступном месте (многие размещают его где-нибудь на антресолях), то лучше воспользоваться веб-интерфейсом.
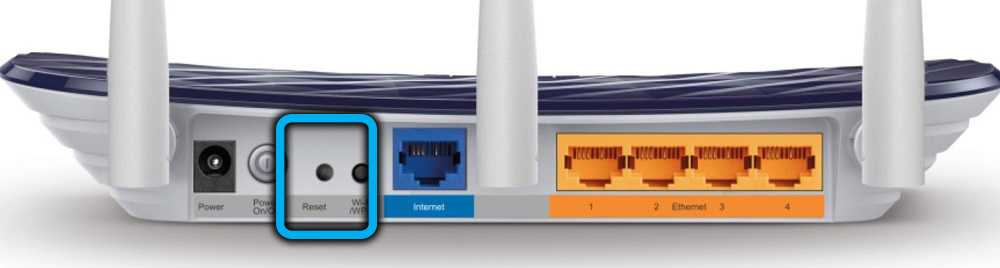
Для этого заходим во вкладку «Системные инструменты» и выбираем пункт меню «Заводские настройки».
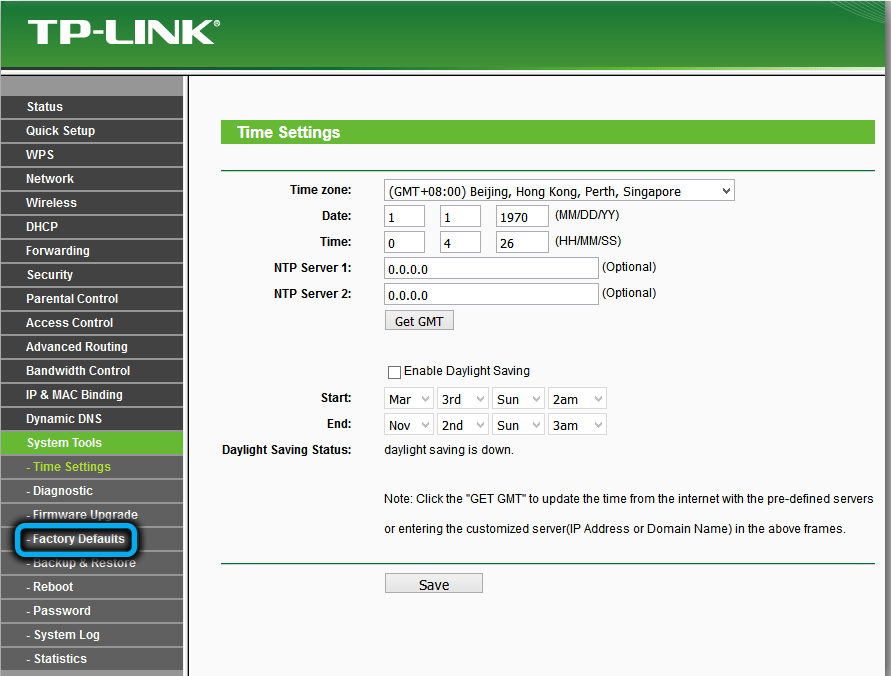
Дальнейшие действия понятны – жмём кнопку «Восстановить», соглашаемся с предупреждением, что все имеющиеся настройки будут сброшены до первоначальных, нажав Ок, и ждём, пока маршрутизатор не перезагрузится.
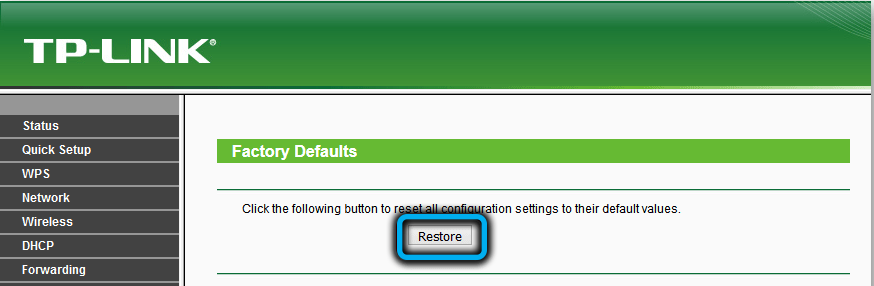
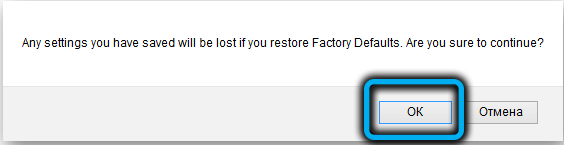
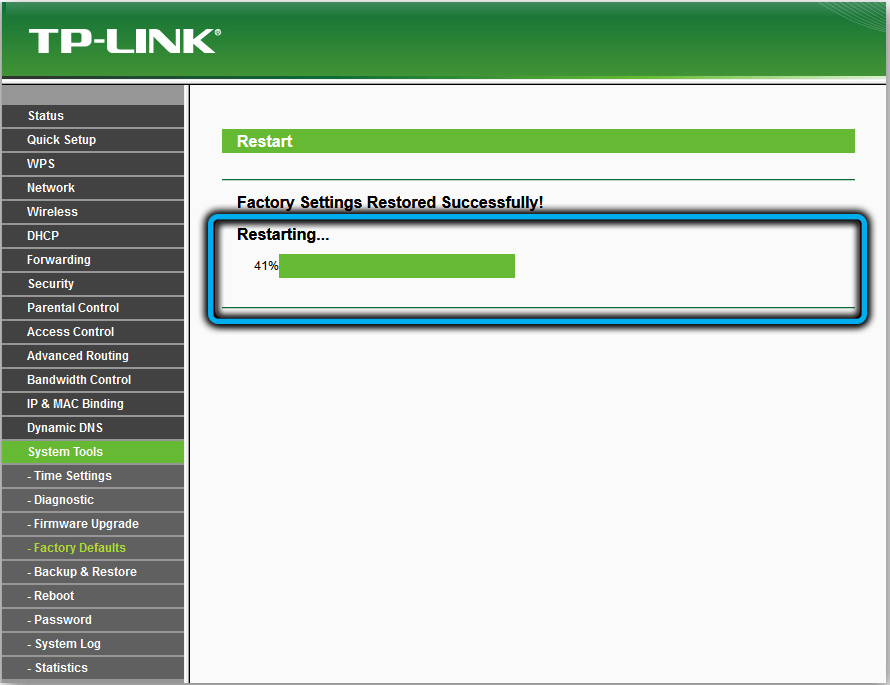
После этого его снова нужно будет настраивать. Что касается перезагрузки, то такой кнопки нет, но можно кнопкой Power выключить устройство и затем снова его включить. Сделать перезагрузку можно и удалённо из административной панели.
Настройка L2TP со статическим IP-адресом
Настройка подключения L2TP со статическим IP-адресом на роутере TP-Link Archer C50 AC1200. Статический ip адрес предоставляется в двух случаях: вы юридическое лицо, либо вы заказали доп. услугу у провайдера.
- Заходим во вкладку “Сеть“, затем “WAN“.
- В “Тип подключения WAN:” выбираем “L2T/L2T Россия“, внизу укажем имя пользователя (в строке “Имя пользователя:“), пароль (в строке “Пароль:“).
- После того как вы занесли все данные в поля, нажмите на кружок рядом с “Подключить автоматически” ( Это позволит установить постоянное подключение к интернету, но если у вас тариф с ограниченным трафиком, то лучше поставить отметку напротив “Подключить по требованию“, тогда интернет будет работать только во время его использования ).
- В самом конце нажимаем на кнопку “Сохранить“.
Настройка порта для подключения IPTV приставки Ростелеком
Итак, интернет мы уже настроили, теперь переходим к настройке порта для IPTV. Ростелеком Волга предоставляет услугу интерактивное телевидение в тегированной VLAN с ID=50, а интернет в нетегированной. Если у Вашего провайдера все так же, то делаем как на скриншоте выше.
- IGMP Proxy — отключить
- IGMP Snooping — включить
- Режим — 802.1Q
- VALN TAG для интернет — отключить
- Идентификатор VALN для IP-TV — 50
- Приоритет VALN для IP-TV — 4
- Режим работы порта LAN3 — выбрать IP-TV (в LAN3 будем подключать ТВ приставку, можно выбрать любой другой порт или несколько, если у Вас более чем одна приставка)
После чего нажимаем кнопку «Сохранить». Подключаем приставку в выбранный LAN3 и проверяем работу телевидения.
Установка маршрутизатора TP-Link по кабелю
Далее нужно сделать соответствующие установки на компьютере, чтобы он подключался к роутеру. Для этого на Windows идем по «маршруту»
«Пуск — Панель Управления — Сеть и Интернет — Центр управления сетями и общим доступом — Управление сетевыми подключениями — Изменения параметров адаптера». Здесь видим «Подключение по локальной сети». Кликаем по нему правой кнопкой мыши, заходим в «Свойства» и открываем «Протокол интернета версии 4«.
Если тут что-то написано, то аккуратно переписываем себе на бумагу, после чего выставляем галочки на «Получить IP адрес» и «Получить DNS-сервера» — АВТОМАТИЧЕСКИ
Заключение
Из приведенной выше таблицы видно, что у всех роутеров TP-LINK схожие характеристики. Разница в максимальной скорости передачи данных и размерах устройства. Выбирая роутер, в первую очередь, учитывают площадь и планировку помещения, где будет установлено оборудование.
Для городских квартир подойдет недорогая модель TP-LINK TL-WR840N. Скорости передачи данных в 300 Мбит достаточно для домашнего пользования. Устройство обладает мощностью 20 dBi, поэтому сигнал будет хорошо проходить через бетонные стены, образуя стабильное покрытие на площади до 50 кв. м.
Жителям частных домов лучше выбирать более мощный роутер TP-LINK Archer C6. У него есть четыре внешние антенны и одна внутренняя. В комплексе с мощностью передачи 23 dBi беспроводной сигнал можно использовать в любом уголке дома.
Нашли опечатку? Выделите текст и нажмите Ctrl + Enter