Получить автоматические настройки
Для возможности использования мобильного интернета нужно поместить в лоток смартфона СИМку с соответствующей возможностью. После размещения новой карточки девайс направит запрос на получение автоматических настроек. Они поступят в виде смс-уведомлений. Вам нужно лишь сохранить и использовать их. Решая, как настроить интернет на Андроиде МТС, остается включить интернет и проверить его работоспособность. Если параметры верные, а баланс карты положительный, то Вы сможете приступить к интернет-серфингу. Во многих гаджетах предустановлены настройки, поэтому интернет работает сразу после размещения СИМ-карты в лоток.
Если с автоматическими настройками подключение не работает, то можно подать запрос на получение параметров у мобильного оператора. Таким образом очень легко решить вопрос, как настроить интернет на телефоне Андроид? Для этого проделываем следующее:
- МТС. Отправляем пустое СМС на номер 1234 или звоним в калл-сервис 0876. Также можно перейти на сайт и указать там свой номер;
- МегаФон — отправляем циферку 1 на 5049;
- Билайн — звоним по номеру 06503;
- Теле2 — звоним на номер 679.
Вопрос как настроить 3g интернет на Андроиде уже практически решен, Вам останется лишь дождаться настроек сети, сохранить и воспользоваться ими. После внесения изменений лучше перезапустить девайс. Это не обязательно, но иногда интернет не появляется без этого.
Как настроить роутер
Главная трудность при настройке МТС роутера для Интернета — выбор сетевого протокола и его указание в параметрах. Начать стоит с того, чтобы в договоре найти информацию о типе подключения. От этих данных будут зависеть Ваши дальнейшие действия.
Dinamic IPoE
Это наиболее популярный тип подключение, подразумевающей динамическое получение адреса. На разных моделях название разделов может меняться, но общий принцип остается неизменным. Для примера рассмотрим, как настроить WiFi роутер от МТС DIR 615. Войдите в интерфейс, после чего перейдите в раздел Сеть, а там WAN. При наличии созданных подключений удалите их. Далее жмите Добавить Теперь выберите в разделе Динамический IP, убедитесь, что в адресе DNS-адреса автоматически стоит специальная отметка, вбейте информацию в остальные поля и сохраните настройки.
DHCP
802.1х. Такая настройка доступна для роутера МТС (Интеркросс и некоторых других марок). Войдите в раздел Setup, а после перейдите в секцию WAN. Старые настройки удалите, после чего жмите кнопку Add. Далее ставьте отметку возле раздела Enable 802.1х auth, укажите логин и пароль для входа в Интернет. Остальные данные менять не нужно.
PPPoE
Это еще один популярный тип подключения. Приведем настройку роутера МТС DIR 615 и ряда других моделей (635, 620 и других). Войдите в Настройки, после перейдите в раздел Сеть. Там жмите под таблицей Добавить, а на следующем шаге укажите тип соединения (PPPoE), введите логин и пароль из договора. Поставьте режим аутентификации Авто, а остальные поля оставьте без изменений. Теперь сохраните настройки и перезапустите роутер МТС.
Static IPoe
Этот статический вариант подключения, имеющий свои особенности. Рассмотрим, как настроить роутер для провайдера МТС на примере DIR 300, 615 или 620. Войдите в Настройки, а после Сеть. Там жмите на кнопку Добавить и выберите Статический IP. Далее пропишите IP-адрес, маску подсети, основной шлюз и первичный DNS сервер. Эти данные должен предоставить провайдер. В появившемся окне жмите ОК, а в разделе Система кликните Сохранить.
3G вариант
Не меньший интерес вызывают компактные устройства. В частности, много вопросов касается настройки МТС роутера 823F и других мобильных моделей. Такие изделия поставляются с программным обеспечением на диске или оно уже встроено в устройство. Общий алгоритм имеет такой вид:
- Подключите машрутизатор с помощью USB.
- Войдите в настройки.
- В разделе управления профилями выставьте имя из выпадающего списка, задайте логин и пароль (mts), укажите точку доступа (internet.mts.ru).
В настройках соединения выберите определенную сеть или оставьте автоматический режим.
Выше рассмотрена краткая инструкция, как настроить мобильный роутер МТС. Более подробные сведения можно найти в мануале к изделию и непосредственно у провайдера.
Какие ошибки можно допустить при подключении и настройке
Ошибка «Аутентификация».
Может возникнуть при подключении к сети, после настройки Wi-Fi. После введения нового пароля смартфон может перестать подключаться к сети. Под её названием будет написано «Ошибка аутентификации» или «Сохранено». Для исправления этой ситуации удерживайте имя вай-фай сети несколько минут. После этого должна появится команда «Удалить/Забыть» сеть, выберите нужное.
Теперь вы сможете заново выбрать нужную сеть в списке доступных, и подключится снова.
Ошибка «Интернет может быть недоступен» / «Отсутствует подключение к сети».
С такой проблемой часто сталкиваются пользователи, причин её возникновения может быть много. Для решения этой проблемы на мобильных устройствах, подойдут следующие способы:
- В первую очередь нужно перезагрузить роутер, нажав кнопку Power. Также следует выключить и включить Wi-Fi на смартфоне. Иногда этого достаточно для решения проблемы.
- Если в свойствах беспроводной сети вай-фай включен прокси-сервер, то интернет работать не будет. Чтобы это проверить необходимо в списке доступных сетей зажать нужную и удержать несколько секунд. В открывшемся меню выберите пункты «Изменить сеть», после «Дополнительно». Убедитесь, что прокси-сервер отключен.
- Для правильной работы интернета и некоторых приложений, на смартфоне всегда должны быть верные даты и время. Для удобства можно установить автоматическую настройку данных параметров.
- Некоторым пользователям помогает смена статических DNS-серверов. В свойствах своей сети Wi-Fi выберите пункт «Дополнительно». После нажмите на «Настройки IPv4». Здесь необходимо вручную прописать DNS, согласно таблице:
| DNS 1 | 8.8.8.8. |
| DNS 2 | 8.8.4.4. |
Предыдущая
РоутерПравильная настройка роутера самостоятельно
Следующая
РоутерПодключение Wi-Fi роутера к компьютеру
Dynamic IP — автоматические сетевые настройки провайдера по DHCP
Если Вы получаете автоматические сетевые настройки, то выбираем Dynamic IP и жмем кнопку Next.
В поле SSID вводим название точки доступа для подключения по Wi-Fi.
В разделе Wireless Security укажите тип шифрования WPA-PSK/WPA2-PSK
В поле PSK Password: вводим пароль для доступа к Wi-Fi точке доступа. Пароль должен быть не меньше 8-ми символов.
Следующее окно говорит о том, что вы успешно выполнили настройку. Нажимаем кнопку Finish.
Если провайдер блокирует доступ по MAC адресу, выбираем слева в меню Network – MAC Clone.
В поле WAN MAC Address вводим MAC адрес.
Можно также нажать кнопку Clone MAC Address, если в поле Your PC’s MAC Address находится необходимый MAC адрес.
Далее сохраняем настройки кнопкой Save.
TP-Link M5350 — настройка Wi-Fi и подключение клиентов
Вот с настройкой ви-фи всё просто. Он уже настроен производителем. Т.е. им заданы заданы название (SSID) и пароль сети по-умолчанию. И если с названием всё понятно — оно отображается в списке доступных wi-fi после включения устройства, то с паролем возникла заморочка — нигде не могли его найти. Пролистал всю инструкцию — в ней пусто. Тогда решил подключить TP-Link M5350 к ноутбуку по шнуру, прилагаемому в комплекте и настроить его через компьютер. Вообще, я думал, что после подключения TP-Link M5350 будет распознан как сетевая карта, я зайду на web-интерфейс и через него задам необходимый мне пароль wi-fi сети. Но всё получилось иначе.
Ноутбук распознал TP-Link M5350 как накопитель, а на самом накопителе были драйвера для 32 и 64 битных Windows. Хорошо. Я установил драйвера. TP-Link M5350 добавился в систему в раздел устройств ввода-вывода и зайти на Web-интерфейс я так и не смог. Wi-Fi как-то не настраивался. И что предпринять для узнавания пароля в голову уже не приходило.
Ещё раз изучил всю упаковку и инструкцию — пароль на wi-fi не обнаруживался. На всякий случай решил перезагрузить устройство. Заодно решил сделать снимки TP-Link M5350 без крышки и аккумулятора.
Вот, собственно, и снимок
1. Сим карта 2. Стол под карту памяти 3. Reset button
TP-Link M5350 — слот под сим карту, слот под карту памяти, кнопка Reset
Отстегнул заднюю крышку, под ней и обнаружилась кнопка «Reset». Удерживал кнопку 3 сек — устройство выключилось — снова включилось — работает. Но сброс ничего не дал. Сеть оказалась с предустановленным паролем — а его никто не знает.
Вот после всех этих попыток взгляд случайно упал на заднюю крышку от роутера-модема. О чудо! На ней оказалась маленькая наклеечка с названием Wi-Fi сети и ПАРОЛЕМ от неё.
TP-Link M5350 — название сети и пароль от неё
Вводим найденный пароль для сети — и все РАБОТАЕТ! 3G модем принимает интернет, wi-fi модуль его успешно раздаёт. Всё готово. Дальше с настройками можно было не заморачиваться — необходимости менять штатный пароль сети и её название не было. Но захотелось всё-же выйти на web-интерфейс и оценить его возможности. Что и было сделано.
Обзор моделей
Каждый роутер имеет множество функций, некоторые из них новейшие.
Практически все роутеры марки ASUS имеют идентичные характеристики, поэтому информация о них будет носить обобщенный характер.
Продукт поставляется в картонной коробке с красивой обложкой. Обычно устройство оформлено в темных цветах. Указана фирма, название модели и, конечно же, фотография самого продукта.
Внутри имеется сам роутер, отдельно лежат антенны (их нужно самостоятельно прикрутить), инструкция, блок питания и кабель Ethernet. Руководство на нескольких языках, в том числе на русском. Упаковка содержит описание устройства, гарантийный талон и прочее. Блок питания небольшого размера на 19В 1,75А, но в разных моделях отличается.
На случай если пользователю нужна дополнительная информация, например, по прошивке, все это есть на официальном сайте в разделе поддержки.
Многие роутеры ASUS имеют внушительный вид. По характеристикам — двухдиапазонные и трехдиапазнные маршрутизаторы с наличием USB 3.0 и гигабитных портов. Два двухъядерных процессора, позволяющих действовать в двух диапазонах, обеспечивают высокую скорость работы с беспроводными устройствами. Практически любой роутер «Асус» работает по стандартам 802.11n, 802.11ac и другим.
Внешний вид
В основном компания создает модели темных оттенков из матового пластика. Сам роутер кажется большим, определяясь размерами 22×9×16 см, но бывают и больше, и меньше. Например, модель Asus RT-AC88U имеет габариты 30×18×6 см. Подобный корпус необходимо ставить только на горизонтальную поверхность.
На передней панели располагается несколько индикаторов, отвечающих за какое-либо действие. Обычно они горят белым цветом, но если возникнет проблема, — красным. В старых роутерах других моделей такой функции не было. К примеру, если интернет-соединение потеряно, загорятся индикаторы, отвечающие за соединение LAN, WAN или даже Wi-Fi. При обмене пакетами эти указатели будут мигать белым или другим цветами.
Еще на лицевой панели видна сливающаяся надпись ASUS.
На боковой стороне маршрутизатора находятся кнопки, отвечающие за подсоединение беспроводных клиентов (WPS) и отключение беспроводных модулей устройства. На других устройствах — кнопка для управления подсветкой. На любом из торцов расположен порт USB 3.0. Обязательно имеется решетка для вентиляции. Обычно она находится как по бокам, так и на лицевой стороне маршрутизатора или же снизу.
Для многих роутеров доступно подключение принтеров, смартфонов. Можно подсоединить внешний жесткий диск.
В зависимости от типа роутеров имеются специальные разъемы для антенн. Они располагаются по боковым сторонам устройства. Обычно чем больше антенн, тем сильнее сигнал. На задней стороне ASUS-роутера, по умолчанию, присутствуют:
- локальные порты;
- USB 2.0;
- индикаторы работоспособности;
- кнопка выключения и сброса настроек;
- порты LAN и WAN;
- разъем для питания.
Еще один момент заключается в том, что панель управления и порты находятся не сбоку, а сзади. В качестве дополнения имеются дополнительные переключатели, например, кнопка для отключения светодиодов либо порт USB 3.0.
В целом к моделям роутеров ASUS никаких претензий нет. Все выполнено в современном и оригинальном стиле. Как раньше, обычной квадратной коробки уже нет и в помине.
Подключение и подготовка к работе
Так как все роутеры ASUS имеют схожие порты и разъемы, разберемся, как подключиться к роутеру ASUS. Стоит подготовиться заранее. И не только разложить кабели и прочие принадлежности, но также узнать сведения о типе соединения, используемым вашим провайдером. Например, PPTP, PPPoE, L2TP применяют авторизацию по имени пользователя и паролю. Эти данные обычно определяет провайдер, прописывая в договоре по оказанию услуг. Теперь конкретно о действиях:
- Подключить блок питания к разъему устройства, при этом должен загореться индикатор. Если нет, нажать кнопку включения роутера.
- Взять сетевой кабель — разъем Ethernet — и подключить его в порт WAN.
- Подсоединить к портам LAN-кабели и соединить с компьютером или другими устройствами для интернет-связи. При подключении смартфонов и планшетов использовать Wi-Fi, точка доступа которого видна любыми устройствами по умолчанию.
- При включении Wi-Fi на экране смартфона или ноутбука отобразится точка доступа ASUS. Подключиться к ней, ключ вводить не нужно, так как он пока что не установлен (если роутер не настраивали специалисты).
Это основные действия, совершаемые с каждым маршрутизатором компании ASUS. То есть, нужно подсоединить все кабели и подключить по Wi-Fi. Дальше приступить к настройке самого роутера.
Автоматическая настройка подключения к интернету на роутере TP-LINK
При осуществлении автоматической настройки необходимо из выплывающего на экране списка выбрать конкретную страну, регион, провайдера и оптимальный тип подключения.
TP-Link TL модели WA850RE: обзор, характеристики устройства
Если провайдер использует PPPoE, PPTP, L2ТР, а не динамический IP, то дополнительно потребуется в соответствующих графах указывать имя пользователя и пароль.
Важно! Если в списке не было необходимой страны, региона или провайдера, то необходимо поставить галочку около пункта «Я не нашел подходящих настроек», после чего все производится в ручном режиме. При верно заданных настройках маршрутизатор должен подключиться к Интернет
При верно заданных настройках маршрутизатор должен подключиться к Интернет.

Как скачать и подключится к роутеру
Управление роутером TP-Link также может осуществляться с помощью мобильных гаджетов и планшетов. Компания TP-Link разработала приложение под названием Terther, которое позволяет настраивать и управлять модемом без использования компьютера.
Установить приложение можно в Google Play для Android и в App Store для IOS. Для управления и настройки с телефона необходимо подключиться к роутеру через Wi-Fi. Далее, необходимо запустить программу, на экране отобразится краткое описание функции. Нужно кликнуть на кнопку Начать. Устройство обнаружит все модемы в радиусе их действия. Нужно выбрать необходимый и ввести стандартный логин и пароль — admin (установлен по умолчанию). Нажать на кнопку «Вход», после чего на экране отобразится меню настроек.
WiFi Routers
- Archer AX11000 V1
AX11000 Next-Gen Tri-Band Gaming Router
- Archer AX6000 V1
AX6000 Next-Gen Wi-Fi Router
- Archer AX50 V1
AX3000 Dual Band Gigabit Wi-Fi 6 Router
- Archer AX3000 V1
AX3000 Dual Band Gigabit Wi-Fi 6 Router
- Archer AX21 V1
AX1800 Dual-Band Wi-Fi 6 Router
- Archer AX20 V1
AX1800 Dual-Band Wi-Fi 6 Router
- Archer AX1800 V1
AX1800 Dual-Band Wi-Fi 6 Router
- Archer AX10 V1
AX1500 Wi-Fi 6 Router
- Archer AX1500 V1
AX1500 Wi-Fi 6 Router
- Archer AX3200 V1
AX3200 Tri-Band Wi-Fi 6 Router
- Archer A8 V1
AC1900 Wireless MU-MIMO WiFi Router
- Archer AX90 V1
AX6600 Tri-Band Wi-Fi 6 Router
- Archer C5400 V1
AC5400 Wireless Tri-Band MU-MIMO Gigabit Router
- Archer C2700 V1
AC2600 MU-MIMO Wi-Fi Router
- Archer C80 V1
AC1900 Wireless MU-MIMO Wi-Fi 5 Router
- Archer C3200 V1
AC3200 Wireless Tri-Band Gigabit Router
- Archer C4000 V2
AC4000 MU-MIMO Tri-Band WiFi Router
- Archer C5400X V1
AC5400 MU-MIMO Tri-Band Gaming Router
- Archer A20 V1
AC4000 MU-MIMO Tri-Band WiFi Router
- Archer C3150 V1
AC3150 Wireless MU-MIMO Gigabit Router
- AD7200 V1
Talon AD7200 Multi-Band Wi-Fi Router
- Archer C2600 V1
AC2600 Wireless Dual Band Gigabit Router
- Archer A10 V1
AC2600 MU-MIMO WiFi Router
- Archer C2300 V1
AC2300 Wireless MU-MIMO Gigabit Router
- Archer C90 V6
AC1900 Wireless MU-MIMO Gigabit Router
- Archer A9 V5
AC1900 Wireless MU-MIMO Gigabit Router
- Archer C9 V1
AC1900 Wireless Dual Band Gigabit Router
- Archer C1900 V1
AC1900 High Power Wireless Dual Band Gigabit Router
- Archer A7 V5
AC1750 Wireless Dual Band Gigabit Router
- Archer C6 V2
AC1200 Wireless MU-MIMO Gigabit Router
- Archer C8 V1
AC1750 Wireless Dual Band Gigabit Router
- Archer C7 V1
AC1750 Wireless Dual Band Gigabit Router
- Archer A6 V2
AC1200 Wireless MU-MIMO Gigabit Router
- Archer C1200 V1
AC1200 Wireless Dual Band Gigabit Router
- Archer C59 V1
AC1350 Wireless Dual Band Router
- Archer C20 V1*
AC750 Wireless Dual Band Router
- Archer A5 V4
AC1200 Wireless Dual Band Router
- Archer C50 V1
AC1200 Wireless Dual Band Router
- Archer C900 V1
AC900 Wireless Dual Band Gigabit Router
- Archer C2 V1
AC750 Wireless Dual Band Gigabit Router
- TL-WR902AC V1*
AC750 Wireless Travel Router
- TL-WR940N V2*
450Mbps Wireless N Router
- TL-WDR3500 V1
N600 Wireless Dual Band Router
- TL-WDR4300 V1
N750 Wireless Dual Band Gigabit Router
- TL-WDR3600 V1
N600 Wireless Dual Band Gigabit Router
- Archer A2300 V1
AC2300 Wireless MU-MIMO Gigabit Router
PPPoE — доступ к Интернету по пользователю и паролю
Если доступ к Интернет предоставляется по протоколу PPPoE после ввода имени пользователя и пароля, то выбираем PPPoE.
Вводим настройки:
- User Name: (Имя пользователя)
- Password: (Пароль)
- Confirm Password: (Подтверждаем пароль)
- и нажимаете Next
В поле SSID вводим название точки доступа для подключения по Wi-Fi.
В разделе Wireless Security выбираем тип шифрования WPA-PSK/WPA2-PSK
В поле PSK Password: вводим пароль для доступа к Wi-Fi точке доступа. Пароль должен быть не меньше 8-ми символов.
Следующее окно говорит о том, что вы успешно выполнили настройку.
Нажимаем кнопку Reboot и ждем перезагрузки роутера.
Как защитить свою Wi-Fi-сеть от посторонних?
Несмотря на то, что Wi-Fi-сеть защищается паролем, остается много лазеек для подключения к ней
Чтобы обезопасить себя от возможных неприятных проблем, важно позаботиться о максимальной защите сети. Зачастую для обычной домашней сети будет достаточно нескольких простых способов:
- установка надежного логина и пароля для входа в личный кабинет;
- установка и периодическая смена пароля сети;
- выбор правильного типа шифрования;
- отключение опции соединения без пароля.
Если же пользователь хочет и вовсе сделать свой роутер «неприступным», то можно использовать и другие продвинутые методы:
- регулярное обновление прошивки;
- отключение удаленного доступа к устройству;
- разделение доступа на подсети (создание гостевого доступа);
- создание скрытого Wi-Fi;
- организация фильтрации МАС-адресов;
- уменьшение зоны покрытия;
- выбор роутера с файрволлом и VPN;
- сканирование сети на наличие подключенных чужих девайсов;
- установка специального оборудования и программного обеспечения.
Настройка роутера TP-Link от Ростелекома и любых других провайдеров — несложная задача, справиться с которой сможет даже обычный пользователь. Разобравшись в параметрах и, выполняя все согласно инструкции, больше не придется вызывать мастера. Настройка займет всего 2-3 минуты. Нашли опечатку? Выделите текст и нажмите Ctrl + Enter
Автоматические настройки
Мало кто любит углубляться в настройки своего телефона, поэтому начнём с самого простого способа получения настроек точки доступа Билайн.
- Позвоните по номеру 06503. В этом случае параметры придут автоматически. Вам надо будет их только сохранить.
- Ещё один номер – 0880. В этом случае телефон потребует пароль. Он стандартный и выглядит так – 1234.
- Бывает так, что те параметры, что прислал оператор, не принимаются, не приходят или не желают устанавливаться. В этом случае можно попробовать заказать настройки именно для вашей модели. Делается это на сайте оператора https://moskva.beeline.ru/customers/pomosh/mobile/mobilnyj-internet/nastrojki/nastrojka-telefona/. В окне ввода пишите модель телефона. Она указана под аккумулятором, в документах телефона или зайдите в пункт меню «Информация о телефоне». Плох этот способ тем, что многих моделей здесь просто нет. Новые аппараты или не очень популярные представители китайских фирм отсутствуют. Здесь же есть информация по ручным настройкам к каждой модели.
Получаем доступ к настройкам маршрутизатора Asus
Если вы уже подключены к своему роутеру, то прокрутите страницу немного ниже. Процесс подключения можете пропустить. Если же нет, то нужно установить соединение по кабелю, или по Wi-Fi. Давайте сначала рассмотрим как подключится к роутеру Asus с помощью сетевого кабеля.
Все очень просто. Берем кабель, который идет в комплекте с роутером, и подключаем его к маршрутизатору в LAN разъем (смотрите внимательно, не подключите в WAN, они подписаны). А на компьютере, или ноутбуке, подключите кабель в сетевой разъем. Примерно так:
Включите питание роутера (если еще не включили) и можно продолжать. Если к роутеру подключен еще WAN кабель, то его можно не отключать, она нам мешать не будет.
Подключение по Wi-Fi
Если вы уже настраивали свой роутер, то подключитесь к свой беспроводной сети. Думаю, вы знаете как это сделать (если нет, смотрите эту статью). Если же роутер у вас новый, то сразу после подключения к нему питания, он начнет транслировать беспроводную сеть со стандартным названием. Скорее всего, она будет называться «Asus» и будет без пароля. Просто подключитесь к ней с того устройства, с которого будете заходить в панель управления.
Как зайти в настройки, если забыли пароль от Wi-Fi?
Если вы забыли пароль от беспроводной сети, и у вас нет подключенных устройств, с которых можно было бы зайти в панель управления и посмотреть пароль, то вы можете зайти в настройки по кабелю. А если такой возможности нет, то можно сделать сброс настроек вашего роутера Asus (на 10 секунд нажать кнопку RESET) и настроить его заново (wi-fi сеть будет без пароля).
Переходим по адресу 192.168.1.1
После того, как мы подключились к маршрутизатору, открываем браузер и в адресной строке набираем адрес 192.168.1.1. Перейдите по нему. Если роутер еще не настраивался, то скорее всего сразу откроется страница с настройками, там будет мастер быстрой настройки Asus-а. Если появится запрос логина и пароля, то стандартные — admin и admin. Если вы их еще не меняли. А если вы сменили пароль для входа в панель управления и забыли его, то придется делать сброс настроек.
Стандартные данные для доступа к настройкам указаны снизу самого роутера.
Что делать, если не заходит в настройки роутера Asus?
Все зависит от того, какая проблема (ошибка) и на каком этапе у вас появляется. У многих проблемы появляется еще на стадии подключения к маршрутизатора. Или, после подключения, в браузере просто не открываются настройки «Страница недоступна», невозможно перейти по адресу 192.168.1.1. Это самые популярные проблемы.
Попробуйте сделать следующее:
- Посмотрите статью по этой проблеме: что делать, если не заходит в настройки роутера на 192.168.0.1 или 192.168.1.1?
- Обязательно проверьте настройки получения IP при подключении по локальной сети и Wi-Fi.
- Если в настойках IP выставлено автоматическое получение, а проблема осталась, то проверьте, правильно ли вы подключили кабель к компьютеру и роутеру. Или, подключены ли вы к Wi-Fi сети роутера. Проверьте, включено ли питание на роутере (должен гореть индикатор питания).
- Попробуйте зайти в панель управления с другого устройства.
- Если не заходит в настройки маршрутизатора Asus при подключении по кабелю, то попробуйте подключится по Wi-Fi. И наоборот.
- Сделайте сброс настроек на роутереи попробуйте снова открыть адрес 192.168.1.1.
340
Сегодня расскажем о том, как зайти в настройки роутера Asus. Как и многие другие сетевые устройства, модемы и маршрутизаторы от производителя Asus имеют общие правила контроля доступа. Вход в настройки осуществляется посредством браузера – здесь открывается консоль администратора, в которую можно вносить необходимые изменения.
Как подключить роутер к телефону
Даже самый бюджетный современный смартфон оснащен модулем Wi-Fi. С помощью него и осуществляется подключение к телефона к сети и вход в интерфейс роутера. Почитайте, как телефон подключить к телевизору.
Рассмотрим подключение смартфона к маршрутизатору (операционная система Android). Убедитесь, что к роутеру подключен WAN (INTERNET) кабель. Его подключает провайдер при проведении домашнего интернета.
Далее следуйте пошаговой инструкции:
- После разблокировки главного экрана смартфона, откройте меню.
- Найдите значок «Настройки», чаще всего иконка выполнена в виде шестеренки.
- Далее нужно выбрать пункт «Подключения». На некоторых моделях этот пункт пропущен и можно сразу выбрать графу «Wi-Fi».
- Нажав на вай-фай, переведите ползунок вправо. Таким способом вы его активируете.
- После этого появится список всех доступных сетей. Необходимо выбрать свою сеть.
- Для подключения к ней потребуется ввести пароль. Чаще всего он указан на коробке от роутера или в договоре, который заключён с провайдером.
- После ввода верного пароля произойдёт подключение к сети Wi-Fi.
Также подключение к сети можно осуществить без входа в настройки. Для этого нужно «свайпнуть» (опустить вниз шторку на главном экране телефона) и нажать на значок вай-фай.
Подключение маршрутизатора
Сначала подключите роутер к компьютеру и включите питание. Оборудование поставляется с сетевым кабелем и блоком питания. Вместо кабеля можно использовать модем от Билайн. Тариф должен быть активным и включать раздачу интернета через роутер.
Подключение производится по инструкции:
- Подключите маршрутизатор к сети с помощью адаптера питания, поставляемого с оборудованием, и включите его.
- Подключите модем к USB-порту или Ethernet-кабель провайдера к роутеру через WAN-порт .
- Подключите роутер к ноутбуку или компьютеру с помощью сетевого кабеля (входит в комплект). Вам необходимо подключить кабель между LAN-портом маршрутизатора и разъемом компьютера. Некоторые модели имеют возможность подключения по Wi-Fi.
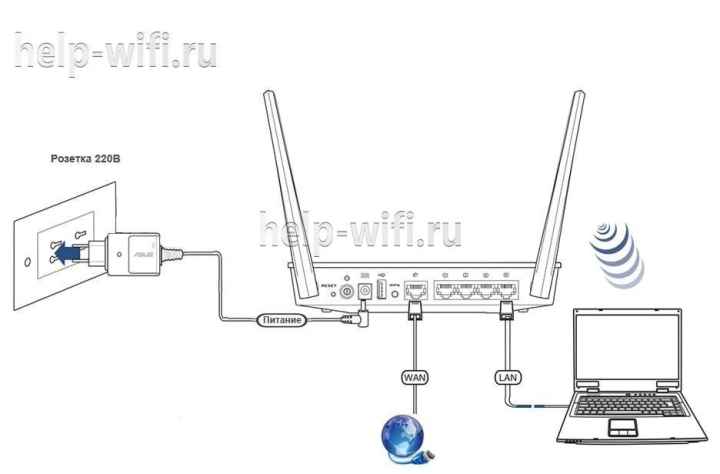
Что такое точка доступа APN

Интернет-настройки.
APN — это основной параметр сетевого подключения. Это точка доступа в интернет через смартфон.
Настройка сетевого подключения и отправка мультимедийных сообщений выполняется автоматически, когда пользователь вставляет SIM-карту в свой мобильный телефон и активирует ее. Иногда приходится самостоятельно устанавливать сетевой доступ, заказывать специальный электронный документ.
Даже если у абонента есть деньги на телефоне, ежемесячно оплачивается тарифный пакет, в который входят бесплатные мегабайты, без базовых настроек мобильное устройство нормально работать не будет.
Вход в интерфейс роутера
После подключения сети Wi-Fi к смартфону, можно перейти в интерфейс маршрутизатора. Перед этим следует обязательно отключить мобильный интернет.
- Запустите любой браузер на смартфоне. В строке для ввода адреса необходимо ввести IP-адрес или хост маршрутизатора. Данные указаны на нижней панели роутера (Например: 192.168.1.1 или royter.asus.com — этот адоес для настройки роутеров АСУС, для роутеров Сяоми вот такой IP — 192.168.31.1 )
- Далее понадобится ввести данные учётной записи: логин и пароль (по умолчанию «admin/admin»).
Логин Пароль admin admin admin 1234
После этого браузер откроет панель управления роутера.
Установка Wi-Fi сети на первом роутере
Давайте начнем конструктивно о том, как из роутера сделать точку доступа вай фай. Прежде чем переключить многофункциональный маршрутизатор в простую АР, нужно установить Wi-Fi соединение. Это делается в окне настроек прибора, сеть от которого нужно расширить. Если основной роутер новый, сначала нужно настроить его и сеть:
- Провод от провайдера подвести к разъему WAN в роутере, а в выход LAN вставить провод для соединения с ПК.
- Включить устройство.
- Установить нужные программ, драйвера. Либо сделать все настройки через браузер, либо с диска, который обычно входит в комплект при покупке.
- Чтобы открыть панель управления роутера, потребуется IP-адрес, который вместе с логином и паролем для входа в административную часть настроек, прописан на дне прибора.
- Указать IP в адресной строке поисковика. При необходимости авторизоваться в системе.
- В появившемся окне создать подключение к Всемирной сети и открыть доступ к местной.
Чтобы настроить выход во Всемирную паутину, в меню WAN выбрать динамический тип подключения (обычно провайдеры предоставляют именно этот вариант соединения). Сохранить выбор, после чего роутер перезагрузится, а страница браузера с настройками обновится. Дальше настраивается Wi-Fi:
В разделе настроек «беспроводная сеть» ввести имя сети в графе SSID. Предпочтительнее с точки зрения безопасности сети указать тип шифрования в меню «Метод проверки подлинности». По умолчанию лучше использовать «WPA Personal» и выбрать «TKIP». «Предварительный ключ WPA» будет паролем для входа в сеть, который защитит соединение от посторонних подключений, так как площадь раздачи вай-фай может выйти за пределы помещения. Изменения сохранить и проверить, заработал ли Wi-Fi. После настройки беспроводной сети и проверки ее работоспособности можно приступать к активации режима АР.
Настройка 3G/4G роутера от Мегафона
Аналогичным образом можно настроить роутер, продаваемый телекоммуникационной компанией Мегафон. Вход в веб-интерфейс здесь осуществляется по адресу 192.168.1.1, идентификационные данные (логин/пароль) по умолчанию – те же (admin дважды). Их также указывают на наклейке, расположенной с обратной стороны роутера.

Для раздачи интернета необходимо зайти в настройки WAN, где указать имя сети, а также пароль для неё. А вот несколько советов, как настроить мобильный вай-фай роутер от Мегафона с точки зрения экономии ресурсов аккумулятора, который в обычном режиме садится через 2–4 часа, в зависимости от ёмкости и режима работы:
- В меню в разделе «Режим подключения» активируйте пункт «Автоматический». В этом случае роутер будет активироваться, только если идёт обращение к интернету со стороны пользователей сети, в противном случае он будет находиться в режиме сна.
- Ещё один способ экономии заряда батареи – активация пункта «Автовыключение» – после определённого времени простоя девайс выключится, но при этом включить его можно, только нажав на находящуюся сбоку кнопку.
Настройка на маршрутизаторе ubiquiti nanostation m5
Особенность этого девайса — возможность передачи радиосигнала на расстояние до 7 км со скоростью 100 мбит/с. Порядок действий настройки будет таким:
- Подключите оборудование к модему.
- Затем в браузере напишите «192.168.1.20».
- Введите реквизиты для входа в панель инструментов.
- Откройте вкладку «Wireless».
- В строке «Wireless Mode» поставьте «Access Point». Напротив «SSID» впишите название сети. В поле «Channel Width» выставьте любое значение до 20 MHz. Остальные параметры можно не трогать.
- Зайдите во вкладку «Network».
- Напротив «Network Mode» выберите «Bridge». Сохраните параметры.
- Теперь настройте 2-й девайс, который будет приемником сигнала. Перейдите во вкладку «Wireless».
- Выставьте следующие параметры: «Wireless Mode» — «Station», «SSID» — название сети, «Channel Width» — то же значение, что на первом роутере.
- Во вкладке «Network» напротив «Network Mode» поставьте «Bridge». В поле «IP Address» смените последнюю цифру на 1. Сохраните изменения.
- Перезагрузите устройство — все готово.
Подключение мобильного роутера
Для ОС Windows, начиная с «семёрки», подключение мобильного роутера к компьютеру не представляет сложностей – обычно достаточно подключить устройство через USB-разъём, и ПК самостоятельно запустит встроенную в роутер программу установки. Правда, для этого в настройках операционной системы должен быть включён автозапуск. В противном случае запуск установочной программы придётся выполнять вручную.
Большинство моделей карманных роутеров имеют встроенную флэш-память, на которой и записано необходимое ПО, и компьютер определяет такое устройство как USB-привод. Для запуска программы установки необходимо открыть «Мой компьютер», найти новый носитель и запустить двойным кликом файл «AutoRun.exe» или «Setup.exe».
ВНИМАНИЕ. Роутеры от оператора Skylink установочной программы на самом устройстве не имеют, поэтому программу следует запускать с прилагающегося CD-диска, а если он потерялся или ПК не содержит DVD-привода – её можно скачать из интернета.. После установки программы автоматически будут установлены и драйверы
Отметим, что подключение мобильного роутера к ноутбуку осуществляется аналогичным образом, а вот с планшетами и смартфонами дело обстоит иначе – напрямую подключить его к мобильным девайсам не получится
После установки программы автоматически будут установлены и драйверы. Отметим, что подключение мобильного роутера к ноутбуку осуществляется аналогичным образом, а вот с планшетами и смартфонами дело обстоит иначе – напрямую подключить его к мобильным девайсам не получится.































