Что делать, если нужно поменять шлюз по умолчанию?
В некоторых ситуациях для исправления проблем с соединением может понадобиться замена шлюза. Есть очень лёгкий способ, не требующий много времени. Чтобы решить эту дилемму, мы снова используем командную строку. Для начала вновь вызываем её, а после вводим команду «netsh». Установка шлюза проведена быстро и успешно.
Это интересно
- Как узнать и восстановить свою учетную запись майкрософт
- Способы постановки тире в Ворде
- Как сделать брошюру в ворде: пошаговая инструкция
- Добавление музыки в презентацию Powerpoint на все слайды
- Как делать презентацию в PowerPoint: пошаговая инструкция
- http://composs.ru/shlyuz-ustanovlennyj-po-umolchaniyu-ne-dostupen/
- https://pcyk.ru/router/kak-prosto-reshit-problemu-s-wi-fi-routerom-kogda-sistema-vydaet-soobshhenie-o-nedostupnosti-ustanovlennogo-po-umolchaniyu-shlyuza/
- https://komp.guru/windows-10/shlyuz-ustanovlennyj-po-umolchaniyu-nedostupen.html
Что делать для настройки сетевого драйвера при проблеме со шлюзом
Если ваш компьютер не может подключиться к сети, но другие устройства в вашей домашней сети подключаются, попробуем ещё один способ исправить это.
Нам снова нужно попасть в диспетчер устройств вашего компьютер:
- Нажмите на строку под названием «Сетевые адаптеры»; Раздел «Сетевые адаптеры» в ДУ
- Выберите свой адаптер (с которым проблемы в Windows) ПКМ и нажмите «Свойства»;
- В новом небольшом окне нужно нажать курсором на вкладку «Драйвер» и ниже на пункт «Обновить»; Выберите вкладку «Драйвер»
- В следующем окне нажмите на пункт «Выполнить поиск на этом компьютере»; Нажмите на строку «Выполнить поиск драйверов…»
- И далее необходим нажать на блок «Выбрать из списка доступных».
В новом окне вы увидите несколько версий, которые доступны для выбора. Попробуйте нажать курсором на один из них и установить вместо текущего.
Выберите другую версию драйвера сетевого адаптера
После этого снова проверьте наличие ошибки со шлюзом в ОС Виндовс 7, 8 или 19. Если ничего не изменилось, попробуйте вернуться в диспетчер устройств и выбрать ПКМ сетевой адаптер вашего компьютера, с которым происходят ошибки. Нажмите на строку «Обновить драйверы». В следующем окне необходимо нажать на первый вариант — автоматическая установка
. Сбой сети можно возникать по той причине, что текущая версия драйвера, которая установлена в системе, не поддерживается.
Удаление и повторная инсталляция драйвера
Поскольку откат невозможен, а обновление зачастую эффекта не дает (система либо пишет, что наиболее подходящий драйвер уже установлен, либо сообщает о том, что не может найти подходящий драйвер), нужно будет просто удалить существующий драйвер или устройство полностью, нажав кнопку в его разделе.
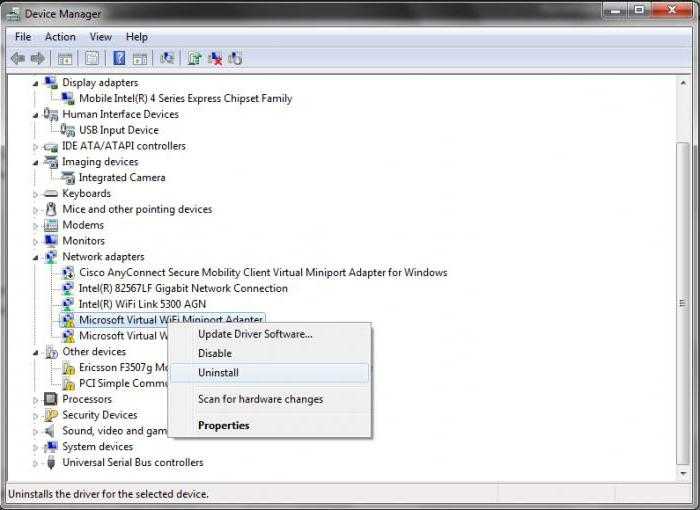
После этого выполняется перезагрузка. Возможно, система инсталлирует драйверы самостоятельно, но лучше при доступе к интернету скачать самый последний драйвер с сайта производителя сетевого оборудования, после чего либо установить его вручную, либо указать системе место сохраненного инсталлятора, когда она начнет установку (в «Диспетчере устройств» оборудование будет помечено желтым цветом или обозначено как неизвестное устройство).
Еще проще использовать специализированные программы и пакеты наподобие Driver Booster, которые содержат огромную базу данных драйверов и могут производить обновление, скачивая новые версии ПО с сайтов производителей оборудования практически без участия юзера.
Разновидности виджетов
На сегодняшний день существует огромное количество виджетов для Web OS. Все их можно разделить на несколько групп:
- Глобальные программы, которые могут использоваться многими людьми в любой части света;
- Локальные виджеты, местного назначения, например, рассчитанные только на российского пользователя.

Покупая телевизор LG Smart TV на Webos в России, можете быть уверены в том, что , установленная на него, будет обладать русскоязычными приложениями, а также другими виджетами, которые особенно популярны в России.
Также все существующие виджеты для Webos можно разделить по назначению на:
Установка официальных драйверов Wi-Fi от производителя.
Если вы пользуетесь драйвер-паками, то драйвер установленный к вашему Wi-Fi адаптеру может быть установлен не тот, который должен бы быть. Такое иногда бывает и при чистой установке Windows 10, когда сама система «ошибается» с выбором драйвера.
Чтобы узнать разрядность своей операционной системы нажмите на меню пуск правой кнопкой мыши, выберите Система. В появившемся окне в пункте система будет написано: 64-разрядная операционная система или 32-х разрядная операционная система. Узнав эти данные, можно смело скачивать драйвер для своего адаптера Wi-Fi.
Перед тем, как вы будете устанавливать скачанный драйвер, удалите предыдущий.Вам нужно снова зайти в свойства беспроводного адаптера (Диспетчер устройств — Сетевые адаптеры — Выберите свой адаптер — нажмите правой кнопкой мыши и выберите свойства). Зайдите на вкладку драйвер и нажмите на кнопку Удалить. Драйвер будет удален из системы. Возможно при этом потребуется перезагрузка компьютера.
драйвера для ноутбука Dell 5520
Теперь можно смело устанавливать скачанный драйвер. Обычно это программа, которая сама все установит за вас. Это бывает в случае с Wi-Fi адаптерами Intel, Broadcomm. В случае с адаптерами TP-Link, драйвера у них находятся в архиве, его нужно извлечь, затем снова открыть свойства беспроводного адаптера, перейти на вкладку драйвер, нажать кнопку обновить и указать вручную путь к драйверу.
Вот в принципе и все советы, которые помогут вам решить проблему с Wi-Fi адаптером на ноутбуках и компьютерах с Windows 10.
- Intego Blaster обзор и опыт использования.
- ArrayHelper для PHP 5.4+
- Автоинструктор в Орле. Мой опыт.
- Как прошить BIOS в ноутбуке DELL без аккумулятора.
- IHOR и рейдерский захват.
Используйте средство устранения неполадок сетевого адаптера
Windows 10 включает в себя набор средств устранения неполадок, которые помогут вам диагностировать проблемы на вашем компьютере. Одно из них — средство устранения неполадок сетевого адаптера, которое помогает находить и устранять проблемы с сетью.
Вы можете использовать это средство устранения неполадок, чтобы обойти ошибку «шлюз по умолчанию недоступен» на вашем компьютере. Средство устранения неполадок расскажет вам, в чем заключаются проблемы, и предложит вам помощь в их устранении.
- Нажмите Windows + I на клавиатуре, чтобы открыть приложение «Настройки».
- Выберите «Обновление и безопасность» в окне «Настройки».
- Выберите Устранение неполадок слева, а затем выберите Дополнительные средства устранения неполадок справа.
- Найдите в списке сетевой адаптер, выберите его, а затем выберите «Запустить средство устранения неполадок».
- Подождите, пока средство устранения неполадок обнаружит проблемы с вашим сетевым адаптером.
Если это не решит проблему, переходите к шагам ниже.
Изменить настройки роутера
Проблемы со шлюзом могут возникать и из-за настроек маршрутизатора. Пользователи сообщают, что установка 6-го канала Wi-Fi и метода шифрования WPA или WPA2 иногда устраняет проблему.
Шаг 1. Запустить интернет-браузер и напечатать в его строке IP-адрес маршрутизатора. Нажать «Enter».
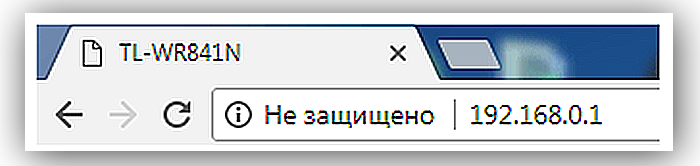 Набираем в поиске браузера IP-адрес маршрутизатора
Набираем в поиске браузера IP-адрес маршрутизатора
Указанные данные также иногда нанесены в нижней части устройства.
 Смотрим указанные данные в нижней части устройства
Смотрим указанные данные в нижней части устройства
Шаг 2. Ввести имя и пароль. Щелкнуть по кнопке «Вход».
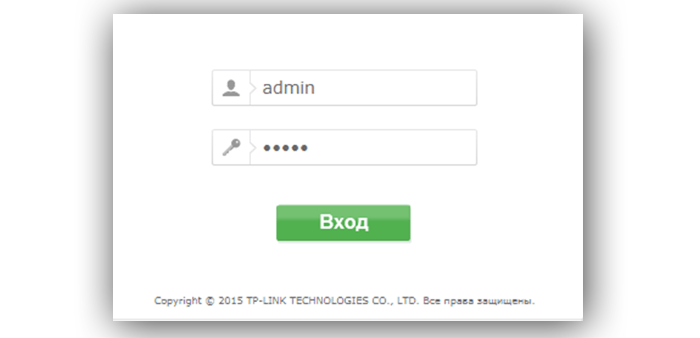 Вводим имя и пароль и щелкаем по кнопке «Вход»
Вводим имя и пароль и щелкаем по кнопке «Вход»
Шаг 3. Щелкнуть на пункте «Настройки» (Setup) и нажать слева «Беспроводные настройки» (Wireless settings).
 Щелкаем на пункте «Настройки» и нажимаем «Беспроводные настройки»
Щелкаем на пункте «Настройки» и нажимаем «Беспроводные настройки»
Шаг 4. Выставить в раскрывающемся списке «Метод шифрования» (Security Mode) WPA или WPA2.
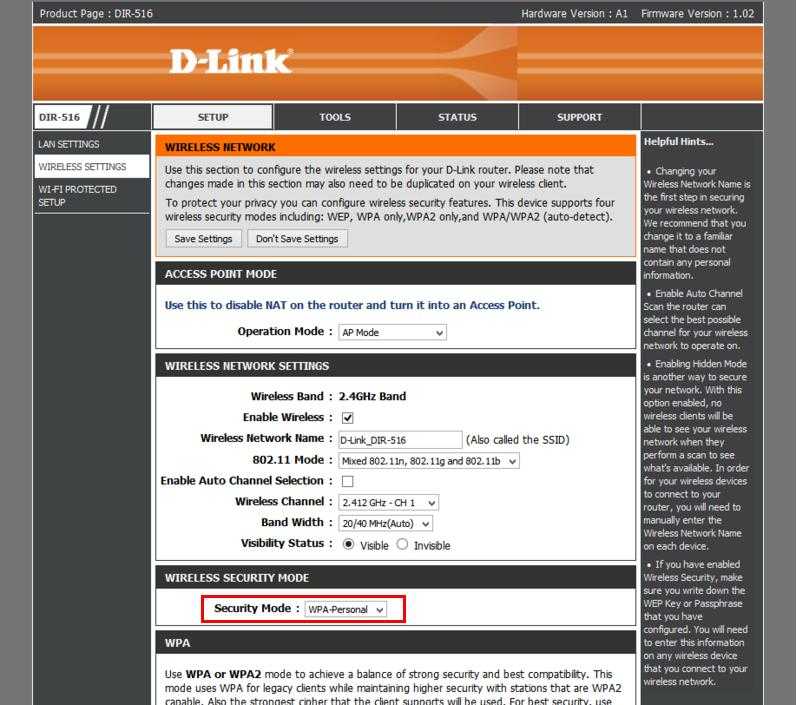 Выставляем в раскрывающемся списке «Метод шифрования» WPA или WPA2
Выставляем в раскрывающемся списке «Метод шифрования» WPA или WPA2
Шаг 5. Убрать отметку с «Автовыбор каналов» (Enable Auto Channel…) и в «Беспроводной канал» (Wireless Channel) выбрать 6-й канал (CH 6). Нажать «Сохранить настройки» (Save Settings).
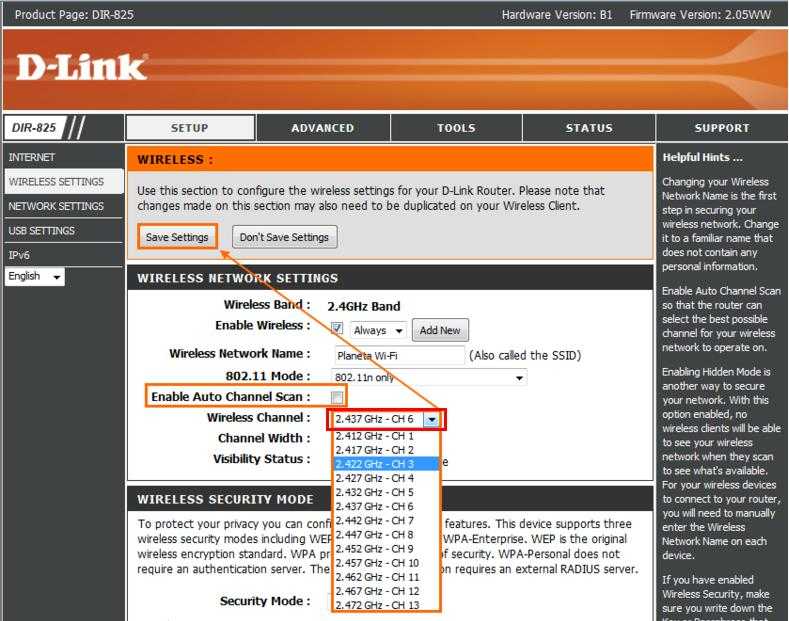 Убираем отметку с «Автовыбор каналов» и в «Беспроводной канал» выбираем 6-й канал (CH 6), затем нажимаем «Сохранить настройки»
Убираем отметку с «Автовыбор каналов» и в «Беспроводной канал» выбираем 6-й канал (CH 6), затем нажимаем «Сохранить настройки»
Что такое Интернет Контроль Сервер (ИКС)
Переходим теперь к ИКС. Сами разработчики позиционируют свой продукт как безопасный интернет-шлюз в связи с тем, что он соответствует требованиям ФСТЭК России. В чем именно состоят эти требования и насколько это влияет на безопасность я судить не берусь, потому что с сертификацией не знаком вообще.
Тем не менее, с безопасностью, по идее, проблем быть не должно, потому что под капотом этого решения стандартные проверенные временем инструменты. В основе операционная система Freebsd, которую традиционно любят использовать в сборках под шлюзы. Например, самый популярный шлюз с веб интерфейсом — pfsense использует freebsd.
В качестве firewall используется традиционные для bsd систем ipfw и pf, в качестве прокси все тот же squid, в качестве телефонии asterisk, файлового сервера samba и т.д. То есть все стандартное, но завернутое в единый web интерфейс. Мне сам интерфейс понравился. Выглядит современно, красиво, работает шустро. В процессе настройки у меня к нему претензий не было.
Среди преимуществ разработчики выделяют следующее:
- Отечественная разработка, зарегистрированная в едином реестре российских программ для ЭВМ и БД. Соответствует ФЗ №188 и статье 14 ФЗ №44. Может использоваться в бюджетных учреждениях и коммерческих организациях любого уровня.
- Объединение в одном продукте практически всех служб, которые требуются для функционирования современной локальной сети — шлюз, почта, телефония, файловый сервер, чат.
- Простая и интуитивная (тут у меня есть сомнения) настройка, с которой справится любой эникей.
- Льготные цены для учебных заведений и библиотек.
После изучения функционала, просмотра цен и тестирования, я понял, в какую нишу в основном метят разработчики — бюджетные учреждения, в том числе школы. Смысл в том, что сейчас все больше и больше всяких законодательных требований к контролю за интернетом и трафиком. Бюджетные учреждения обязаны как-то заниматься этим вопросом, а не пускать его на самотек и доверять своим админам, которые, как известно, не очень, из-за низких зарплат бюджетников.
В целом, продукт отвечает на поставленные вопросы. Он действительно прост в управлении и имеет под капотом все необходимые инструменты для выполнения требований закона по контролю за интернет активностью. Он автоматом обновляет списки Минюста и Госнаркоконтроля и ограничивает доступ в интернет в соответствии с этими списками.
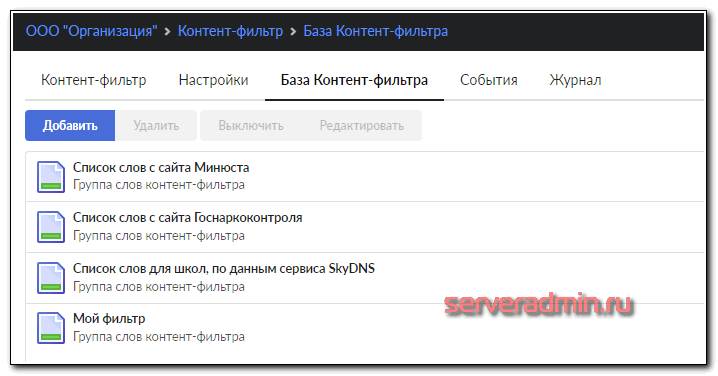
Когда я изучал сайт и читал описание, думал, что это очередная поделка с лейблом «отечественное», созданное под распил бюджетных денег. Когда уже потестировал, могу сказать, что продукт в целом качественный и решает вопросы не только бюджетников, но и коммерческих организаций. Я бы такой купил и поставил в организацию. Думаю, после описания возможностей и демонстрации отчетов, вам тоже его захочется. Это я для тех, кто настраивал отчеты сквида в Sams или LightSquid и им подобным панелям. В ИКС все гораздо удобнее и нагляднее.
Ну и помимо собственно функционала прокси-сервера с анализом трафика там есть мультиван, объединение сетей, отказоустойчивость на основе CARP и многое другое. То есть продукт вполне функциональный с претензией на enterprise.
Некоторые полезные ссылки:
- Описание и основные преимущества
- Видеоуроки и прошедшие вебинары
- Документация в wiki и pdf
- Загрузка (данные можно казать любые, проверки нет) и стоимость.
О ценах судить не берусь. У каждого свои представления. Если все настраивать самостоятельно, то нужен будет админ с зарплатой каждый месяц выше, чем единоразовая покупка, скажем, на 100 пользователей. Сужу по зарплатам в Москве. Этим же шлюзом сможет управлять любой эникей, посмотрев обучающие ролики и обратившись в тех поддержку.
Удаление антивируса
Антивирусное ПО, такое, как McAfee, также может мешать соединению. Удалить на время антивирусную программу и выяснить, устраняет ли это ошибку.
Шаг 1. Нажать Win+R, набрать «appwiz.cpl» и щелкнуть «OK».
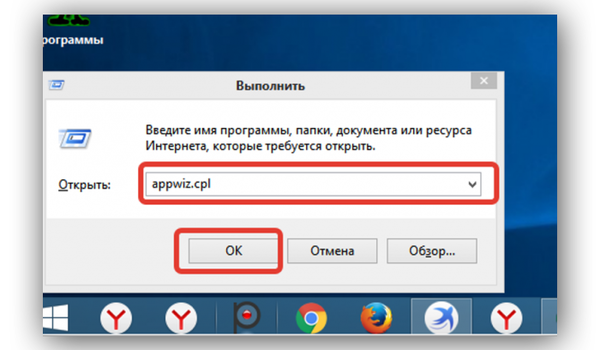
Нажимаем Win+R, набираем «appwiz.cpl» и щелкаем «OK»
Шаг 2. В меню «Удаление или изменение программы» найти антивирусную программу, щелкнуть на ней и нажать «Удалить/Изменить».
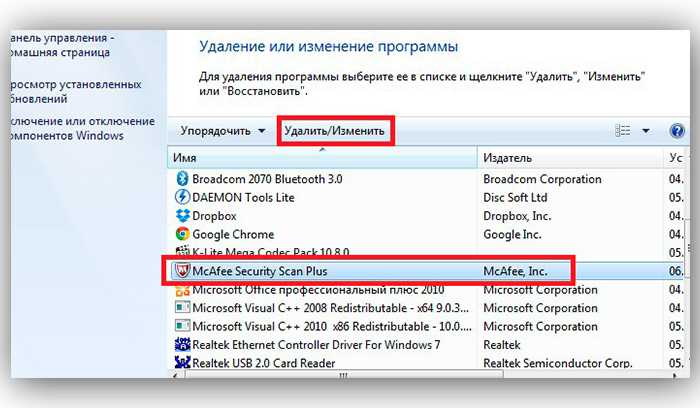
Нажимаем «Удалить или Изменить»
Шаг 3. Щелкнуть «Удалить».
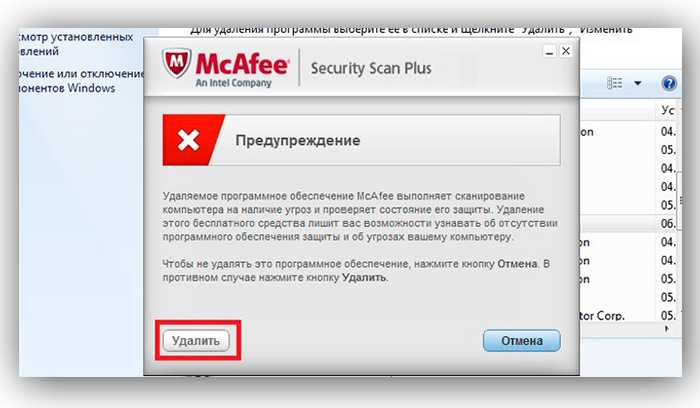
Щелкаем «Удалить»
После удаления антивируса компьютер будет защищен «Защитником Windows». Если удаление антивируса решит проблему, для работы можно будет выбрать другое антивирусное программное обеспечение .
Указанные в статье методы обычно устраняют проблему недоступности шлюза по умолчанию в Windows 10.
Что это за ошибка и когда встречается
На ноутбуках или ПК с беспроводным адаптером, подключенных через Wi-Fi, может пропасть Интернет. При этом на значке в нижней панели появится желтый восклицательный знак, а также надпись «Ограниченный доступ к сети».
Большинство пользователей запускает диагностику неполадок, которая выявляет проблему шлюза. Система может автоматически устранить ее, но это временное решение. Через определенное время вы повторно столкнетесь с подобным сообщением.
Шлюз представляет собой IP-адрес, на который направляются пакеты с компьютера к роутеру. Как правило, подобные параметры выставляются автоматически при активной DHCP. Но данная служба может сбоить, выставляя правильный шлюз. Итог – ваш ноутбук отправляет пакеты по неверному IP-адресу, не получая ответа от роутера. Причина также может крыться в неправильных настройках питания адаптера от сети.
Шлюз
Для начала стоит понять, что такое шлюз и в чём может быть причина неполадок. Шлюз — это специальное устройство, позволяющее компьютеру «по воздуху» соединяться с роутером и обмениваться данными. Для операционных систем Windows XP-10, а также других — это специальное ПО, которое обеспечивает ту же самую функцию — обмен данными по сети.
Возникновение такой проблемы говорит о том, что шлюз по умолчанию уже работает как-то неправильно, или что-то не даёт ему выполнять свои функции. Неполадка обнаруживается при использовании компьютером Wi-Fi-адаптеров — устройств, которые служат для беспроводного соединения — причём как встроенных (на ноутбуках), так и внешних (на стационарных ПК). Проблема может возникать и на Windows 10, и на более древних ОС.
Шлюз, установленный по умолчанию, не доступен — что делать?!
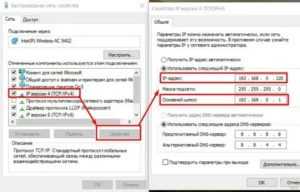
Сообщение «Шлюз, установленный по умолчанию, не доступен» выдается в результате запуска диагностики сетей Windows 7 или Windows 8. Чаще всего этим «болеют» компьютеры или ноутбуки, подключенные по WiFi. На кабельном подключении это явление встречается гораздо реже, но встречается.
При этом сильно смущает тот факт, что в результате проведенной диагностики связь снова восстанавливается. Правда, каждый раз на неопределенное время, после чего в системном лотке на значке сети снова появляется восклицательный знак и снова пользователь запускает диагностику. Замкнутый круг, который со временем начинает надоедать.
Многие пользователи сразу начинают грешить на роутер. Да, он тоже может быть причиной, но проверить это просто — проблема будет проявляться одновременно на всех подключенных к нему устройствах. Если только на одном — тогда она явно носит локальный характер.
Их то мы сейчас и разберем!Итак, причин, в результате которых шлюз, установленный по умолчанию, не доступен — может быть несколько.
1. Сбой работы DHCP-клиента Windows
Как правило, на подключенном к роутеру компьютере, при первоначальной настройке IP-адрес, маску и адрес шлюза не прописывают, а оставляют просто оставляют значение «Получить IP-адрес автоматически». Не спорю — в большинстве случаев отлично работает и никаких проблем.
Но вот когда в силу каких-либо причин, начинают сбоить службы — это может сыграть злую шутку. Поэтому, если у Вас периодически кратковременно пропадает проводная или беспроводная сеть, а в Диагностике сетей выдается сообщение «Шлюз недоступен» — первым делом пропишите статически IP-адреса.
Делается это очень просто — нажимаем комбинацию клавиш Win+R. Откроется окно Выполнить:
Нас интересует компонент Протокол Интернета версии 4(TCP/IPv4) — кликаем на нём дважды левой кнопкой. Откроется окно свойства протокола.
Ставим галочку «Использовать следующий IP-адрес» и прописываем в качестве шлюза по умолчанию — IP-адрес роутера (если Вы его не знаете — смотрите пост Как узнать адрес роутера в сети). Маска как правило 255.255.255.
0, а IP компьютера сделайте отличным на единицу от адреса шлюза, например, как на скриншоте выше. Сохраняем конфигурацию и наблюдаем за работой системы.
2. Windows отключает питание сетевого адаптера
Такой вариант можно смело обозвать «болезнью ноутбуков». Дело в том, что на них при работе от батареи включается режим Экономия энергии. А это значит, что при простое сетевой карты, особенно беспроводного адаптера, система может просто отключить на нём питание.
Вы же, запустив Диагностику, просто перезапустите адаптер и … получите сообщение «Шлюз, установленный по умолчанию, не доступен», после чего всё снова заработает.
Чтобы этого избежать, надо зайти в свойства самого адаптера и на вкладке Управление электропитанием — снять флажок «Разрешить отключение этого устройства для экономии энергии»:
В принципе, после этого операционная система больше не будет его отключать. Но я бы ещё посоветовал немного подправить схему электропитания. Для этого в панели управления Windows находим раздел «Электропитание» -> «Настройка схемы электропитания» -> «Изменить дополнительные параметры схемы электропитания». Откроется вот такое окно:
Находим пункт «Параметры адаптера беспроводной сети»->»Режим энергосбережения» и выставляем ему значение «Максимальная производительность». Применяем параметры.
3. Проблема с драйверами сетевого адаптера
Это тоже один из частых случаев. Иногда, пользователи после переустановки Windows 7 или Windows 8 не особо замарачиваются с драйверами. А зря. Установка устаревшего драйвера может привести к постоянным сбоям адаптера. Он вроде и работает нормально, и ошибок больше никаких нет, а сбои случаются часто.
Сетевая карта может просто кратковременно терять линк, либо вообще подвисать. Само-собой при этом может появляться сообщение, что шлюз недоступен. Поэтому в обязательном надо обновить драйвер до самой последней, актуальной версии. Для этого Вы должны зайти на сайт производителя сетевой карты и скачать оттуда последнюю версию драйвера.
После этого идем в его настройки и на вкладке «Драйвер» нажимаем кнопку «Обновить»:
Примечание:Можно так же попробовать установить драйвер от производителя чипа сетевой карты. Они хоть и общего плана, без «наворотов» производителя, но бывает так, что работают они намного надёжнее.
Отключаем программы, влияющие на подключение по умолчанию
Ошибку сети могут вызывать приложения, которые запускаются вместе с Windows. И даже при длительной работе компьютера они не останавливаются и могут потреблять интернет. Чем также влиять на активное подключение. И в некоторых случаях даже блокировать его (файерволы). Чаще всего этими приложениями выступают разнообразные торрент-клиенты, компоненты для обновления и сетевые экраны.
Чтобы просмотреть список программ, которые в данный момент работают, нажмите на небольшую стрелку в панели инструментов Виндовс.
Нажмите на стрелочку внизу экрана
Приложения, которые будут находиться в этом окне вы можете закрыть. Для этого выберите его ПКМ и нажмите пункт «Выход из».
Выход из работающей программы в Windows
С антивирусами такой фокус не пройдёт. Их выключить достаточно сложно. И в этом нет особой необходимости, так как на подключение могут влиять файерволы, а не приложения.
Для более детального ознакомления со списком приложений, которые запускаются вместе с Windows можно посмотреть в диспетчере задач:
- Нажмите вместе три клавиши для его открытия: CTRL+SHIFT+ESC;
- Нужно также нажать на пункт вверху окна «Автозагрузка»; Нажмите на вкладку «Автозагрузка»
- В этом разделе будут программы, которые работают в компьютере, даже когда вы запускаете другие приложения. Чтобы их выключить, выберите курсором мыши название программы и внизу окна нажмите кнопку «Отключить». Выберите программу для отключения
Выключите приложения, которые не требуются. А также программы, которые потенциально могут вызывать ошибку подключения к интернету.
Ручная установка шлюза по умолчанию
При работе на компьютере с выходом в сеть, используя беспроводной доступ, может возникнуть проблема работы установленного шлюза (рис. 1). Причем подобное сообщение часто не зависит от используемого оборудования или типа ПК — планшет, ноут или стационарный компьютер. Перед возникновением указанного сообщения ОС, пользователь, как правило, может увидеть, что подключение к сети пропало и восстановить его простым включением-отключением адаптера или роутера не получается. Шлюз — это аппаратный или программный компонент, который имеет любой сетевой адаптер. По сути, он представляет собою адрес, через который проходит весь потребляемый трафик, и используется он для управления им. На шлюз в сети отправляются все пакеты данных с последующей их переадресацией получателю.
Одна из важных настроек беспроводного доступа адаптера — это указание адреса, который использует основной шлюз. Сам по себе основной шлюз является IP-адресом, через который проходят все входящие пакеты данных и через который, соответственно, проходит их отправка в сеть. Этот параметр устанавливается многими пользователями по умолчанию, хотя в некоторых случаях требуется точное его указание, если такое подразумевает организация сетевого доступа.
На рисунке приведен пример того, как настраивается шлюз интернета
</p>
По умолчанию в компьютере в качестве адреса основного шлюза устанавливается адрес порта адаптера или маршрутизатора. Имеется в виду, что этот адрес является стандартным, если пользователь самостоятельно не установил другое его значение.
В приведенных на рисунке 2 полях пользователем могут указываться основные параметры адресации для обеспечения сетевого доступа, среди которых и адрес основного шлюза. Чтобы узнать шлюз по умолчанию, точнее его адрес, на старых версиях Виндовс выполняем последовательно такие действия.
- Заходим в панель управления (кнопка «Пуск» — «Настройка»).
- Переходим в раздел с подключениями.
- Открываем свойства используемого подключения по локальной сети.
В меню «Состояние» выбираем вкладку «Поддержка» и система выведет окно с основными настройками
</p>
Чтобы узнать основной шлюз на Windows 7 выполняется следующий порядок действий.
Входим в панель управления.
рис.1. Открываем центр управления сетями
</p>
Переходим в раздел «Изменение параметров адаптера».
рис.2. В данном разделе выбираем используемое устройство и просматриваем его свойстварис.3. Далее переходим в «Сведения»рис.4. В появившемся окне будет находиться сводка параметров подключения, включая используемый адрес шлюза
</p>
Для того чтобы узнать шлюз роутера можно использовать вышеприведенную инструкцию, но при выборе устройства, свойства которого нас интересуют, необходимо указать именно роутер, а не встроенный сетевой адаптер ноутбука или настольного компьютера.
Если вы неуверены в своих действиях или недостаточно разбираетесь в тонкостях настройки сетевого оборудования, то ни в коем случае не стоит самостоятельно устанавливать отличные от указанных по умолчанию адреса, поскольку это может привести к сбоям в работе и отсутствию сетевого доступа.
Для полноты картины обратимся к терминологии. Устройство, соединяющее компьютер с интернетом, называется шлюзом по умолчанию. Осуществляется это за счёт передачи протоколов одного типа физической среды в протоколы другой физической среды. Ошибка характерна для операционной системы Windows и возникает, когда установленные настройки не позволяют протекать этому процессу.
Как подобрать правильные настройки?
Для исправления ошибки вовсе не обязательно быть продвинутым пользователем Windows. Точное следование инструкции поможет настроить шлюз. Предлагается несколько вариантов:
- Использование командной строки;
- Использование панели управления;
- Использование прав администратора.
Первая причина, способная вызвать подобный сбой, — настройка параметров экономии электроэнергии. Используя панель управления, выбираем «Диспетчер устройств» → «Сетевой адаптер» → «Свойства». В открывшемся окне находим галочку рядом с надписью «Разрешить компьютеру отключить устройство для экономии электроэнергии» и снимаем её. Параметры изменены.
Если это не дало никаких результатов, переходим к следующему гипотетическому решению проблемы. Ещё одна причина — драйверы адаптера. Они либо неправильно подключены, либо неофициальны. И то и другое может вызвать ошибку. Открываем «Диспетчер устройств», чтобы удалить драйверы или устройство. Для выполнения второго шага понадобится второй компьютер. На него скачивается последняя версия драйвера с официального сайта и указывается установка из выбранного места.
В случае если ни один из вышеописанных вариантов не помог вам подключить интернет, проблема может заключаться в оборудовании. Придётся протестировать его и при надобности заменить.
Есть и другие факторы, способные вызвать эту ошибку. Вирусное программное обеспечение, подхваченное в интернете, или неполадки брандмауэра, или другие факторы, но шанс их возникновения крайне низок.
Для чего нужен основной шлюз в локальной сети?
Основной шлюз в локальной сети может представлять собой либо отдельное устройство — маршрутизатор, либо программное обеспечение, которое синхронизирует работу всех сетевых компьютеров.
Стоит отметить, что компьютеры при этом могут использовать разные протоколы связи (например, локальные и глобальные), которые предоставляют доступ к локальной или глобальной сети, соответственно.
Основное назначение шлюза в сети заключается в конвертации данных. Кроме того, основной шлюз в сети это своеобразный указатель, необходимый для обмена информацией между компьютерами из разных сегментов сети.
При этом формирование IP адреса роутера (или выполняющего его роль ПО) напрямую зависит от адреса сетевого шлюза.
Таким образом, адрес основного шлюза фактически представляет собой IP адрес интерфейса устройства, с помощью которого осуществляется подключение компьютера к локальной сети
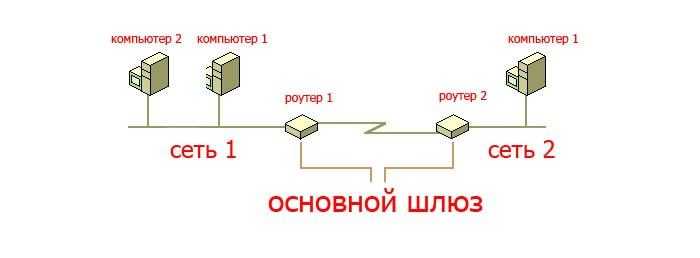
Рассмотрим предназначение сетевого шлюза на конкретном примере. Допустим, в одной локальной сети (Сеть 1) имеются два компьютера.
Для того чтобы связаться с определенным узлом данной сети, компьютер из другой сети (Сеть 2) ищет путь к нему в своей таблице маршрутизации. Если нужная информация там отсутствует, то узел направляет весь трафик через основной шлюз (роутер1) первой сети, который и настраивает соединение с нужным компьютером своего участка сети.
Иными словами, если при подключении к любому устройству в сети указать его IP адрес вручную, то трафик пойдет напрямую, без участия шлюза. В остальных случаях пакеты данных сперва попадают в «сортировочный центр» сети — основной шлюз, откуда потом благополучно рассылаются конечным устройствам.
Преимущества использования основного шлюза:
Значительное улучшение эффективности IP-маршрутизации. При этом для соединения с функциональными узлами других сегментов сети все узлы TCP/IP опираются на хранящуюся в основных шлюзах информацию. Соответственно, отдельные шлюзы в большой локальной сети не загружаются лишними данными, что существенно улучшает .
При наличии в сети нескольких интерфейсов (в частном случае — подключение на компьютере нескольких сетевых карт) для каждого из них может настраиваться свой шлюз «по умолчанию». При этом параметры соединения рассчитываются автоматически, и приоритет отправки трафика на свой основной шлюз получает наиболее быстрый сетевой интерфейс.
Что такое шлюз
Сетевой шлюз – это аппаратный модуль или набор специальных программ, применяемые для соединения разных сетей – например, частной сети и сети Интернет.
Шлюз преобразует данные разных сетей (напр. TCP/IP в Apple Talk) для их распознавания сетевыми устройствами.
Шлюзом может быть:
- сервер на основе ПК;
- роутер (маршрутизатор) со специальным ПО;
- любое другое сетевое устройство, обслуживающее несколько подсетей.
Роутер и ПО, встроенное в Windows – два типа сетевых шлюзов, обычно применяемых в домашних сетях.
Сетевой шлюз может включать в себя брандмауэр, фильтрующий входящие сетевые данные и прокси-сервер, обеспечивающий, к примеру, доступ ПК к разрешенным веб-сайтам.

Роутер (маршрутизатор) со специальным ПО
Как определить основной шлюз
Зачастую в сети пристуствует несколько шлюзов. Возникает вопрос, как определить основной шлюз.
Подсказка на роутере
При использовании маршрутизатора основной шлюз домашней сети можно узнать прямо на устройстве. На задней или нижней поверхности, а также внутри инструкции указывается IP-адрес для настроек. Как мы уже упоминали, IP-адрес совпадает со шлюзом. Чаще всего, это 192.168.1.1 или 192.168.0.1.

Но этот способ не поможет, если наклейка отсутствует, инструкция потерялась или вам требуется определить сервер провайдера. В таком случае воспользуемся другими вариантами.
Центр управления сетями
- В системном трее необходимо кликнуть правой кнопкой мыши на иконке интернета, выбрать «Центр управления сетями».
- Найдите окошко «Подключения». В нём отображается ваше активное соединение. Кликните по нему.
- В открывшемся окошке нажмите «Сведения». «Шлюз по умолчанию IPv4» — и есть ваш сервер. Заметьте, что при соединении через роутер отобразится именно его идентификатор.
Командная строка
Верный способ выяснить IP-адрес сервера сети. Чтоб запустить командную строку, выполните одно из действий:
- Win+R — cmd.
- Win+X — Командная строка (администратор).
- Поиск в Windows — cmd.
- Пуск — Все программы — Служебные — Командная строка.
- Пуск — окошко поиска — cmd.
Напечатайте, или скопируйте отсюда информацию и затем вставьте команду ipconfig. Через секунду отобразится информация о подключениях. Найдите «Основной шлюз» — это и есть искомые вами данные. При прямой связи это будет сервер оператора, при пользовании маршрутизатором — локальный адрес.
Когда вы пользуетесь роутером, но нужно выяснить параметры поставщика, введите команду tracert ya.ru. Первый результат — это локальный адрес, а второй — предоставляемый провайдером.
Другие способы
Все что было выше изредка не помогает все равно. А причина кроется в многообразии компьютерных проблем
За всем не уследишь, особенно удаленно, поэтому здесь я составил список возможных векторов, куда стоит обратить внимание при этой проблеме:
Сторонние программы – обратите внимание на антивирусы, файрволы, прокси, VPN, торрент и прочий софт, который взаимодействует с сетью. Может что-то поставили недавно, перезагрузили компьютер, и оно проявилось? Если есть что-то в памяти, попробуйте отключить или удалить
Бывает и после обновления соответствующих программ наступает подобная беда.
Некоторые рекомендуют изменить план электропитания вашего сетевого адаптера. Если кратко, в диспетчере устройств ищем наш адаптер и задаем ему во вкладке электропитания «Максимальную производительность», чтобы никогда не выключался. По моему опыту отключение питания никогда не вызывало такой проблемы, поэтому без подробностей.
Драйвер. Тоже маловероятная причина, т.к. проблема все-таки лежит уже не в плоскости железа. Но кто хочет, обычно обновление не вредит системе (но не всегда). Если же недавно обновляли и началось – может имеет смысл сделать откат. Особенно повышается вероятность именно в поле драйвера, когда ошибка шлюза вываливается во время интенсивной работы с сетью и проявляется периодически во время работы. Здесь или правда нужно искать правильную версию драйвера (смотрится индивидуально) или же беда в какой-то «железной» проблеме.
Включение FIPS – тоже никогда не помогал в этом способе, поэтому просто для справки от сторонних администраторов. Актуально для беспроводной сети:
Если при работе на ноутбуке или компьютере по Wi-Fi Интернет вдруг перестает быть доступен, при этом другие устройства (телефон, планшет) нормально работают в этой же беспроводной сети и диагностика сетей Windows пишет, что «Шлюз, установленные по умолчанию не доступен» (и ошибка исправлена, но потом она появляется снова), у меня есть несколько решений для вас.
Проблема может проявить себя на ноутбуках с Windows 10, 8 и 8.1, Windows 7, а также на стационарных компьютерах с Wi-Fi адаптером. Впрочем, эта ошибка не всегда связана именно с беспроводным соединением, но рассмотрен будет прежде всего этот вариант, как наиболее часто встречающийся.






















![Шлюз по умолчанию недоступен в windows 10 [исправлено]](http://zv-prhost.ru/wp-content/uploads/e/5/c/e5c18e3465f284352b84e669d1421dd0.png)











