Способ #3: Настройки оборудования
Если приведенные выше варианты вам не подошли, можно открыть интерфейс управления оборудования и увидеть искомые данные. Узнать пароль Вай-Фай на роутере с проводного компьютера сможет даже новичок.
Для входа в меню управления Вай-Фай на компьютере необходимо знать ip-адрес:
- Чаще всего подходят стандартные варианты 192.168.1.1 или 192.168.1.0;
- Значение может быть указано на наклейке, нанесенной на оборотную сторону устройства.
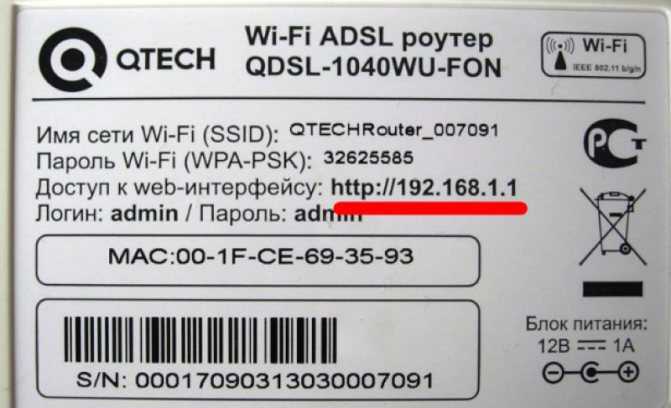
Чтобы узнать пароль роутера через ПК:
- Введите айпи;
- Откроется окно авторизации;
- Введите комбинацию для входа;
- Узнать данные для авторизации можно на обратной стороне устройства. Или вы можете ввести заданные вами параметры.
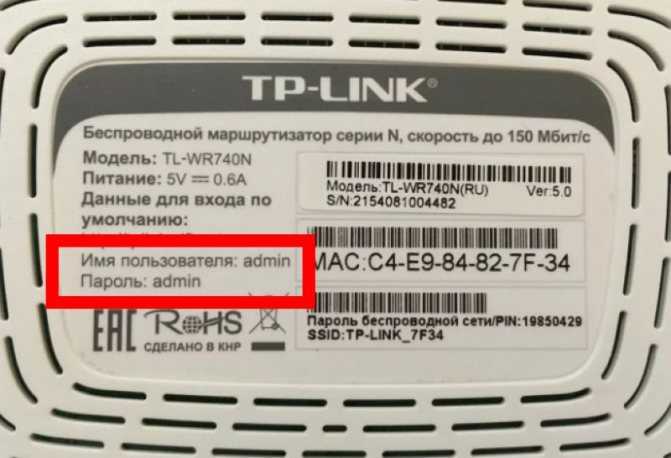
Дальнейшая инструкция отличается в зависимости от модели устройства. Опишем общие шаги:
- Выберите вкладку «Беспроводная сеть» или «Wi-Fi»;
- Откройте окно и найдите строчку с нужным названием.
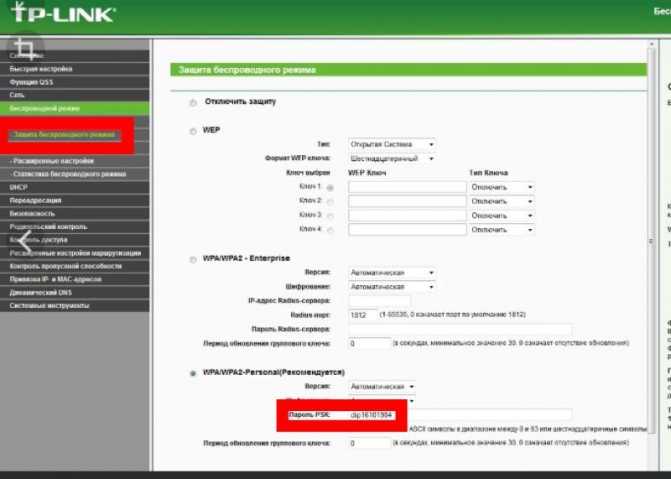
Теперь вы знаете, как узнать пароль от ВайФая через роутер. Напоследок рассмотрим, как выяснить искомую информацию с помощью мобильного устройства.
Ещё по теме
Пенза Антенна для модема Активация модема Аренда роутера Общая настройка Хабаровск
Очень многие абоненты мобильной связи не знают, как зайти в личный кабинет МТС, а некоторые и не подозревают о его существовании. Что, между прочим, очень легкомысленно! Личный кабинет МТС показывает все действующие услуги, которыми вы пользуетесь, а также подписки. Здесь можно увидеть текущий баланс и пополнить его, узнать тариф которым вы пользуетесь и либо его изменить, либо отказаться от какой-то невостребованной услуги. А ведь часто оператор дарит бонусы, о которых пользователь, не знающий как зайти в личный кабинет МТС, не подозревает.
Благодаря личному кабинету управление услугами быстрое и простое. Рассмотрим простой случай. Одна семья уже долго пользуется услугами МТС. Ребенок без ведома родителей воспользовался родительским телефоном, после чего баланс практически обнулился, что привело отца в замешательство. Но, он знал, как пользоваться личным кабинетом.
И с легкостью просмотрел детализацию счета и всю историю звонков, sms, mms и других услуг. И понял, кто воспользовался его телефоном. Личный кабинет МТС позволяет решить множество возникающих вопросов, не прибегая к помощи техслужбы оператора, находясь дома за компьютером!
Регистрация
Устанавливаем пароль на роутер TP-Link
Установить пароль на роутер ТП-Линк можно, используя мастер быстрой настройки устройства или внеся изменения на соответствующей вкладке веб-интерфейса маршрутизатора. Рассмотрим подробно оба метода. Освежаем свои познания технического английского языка и вперед!
Способ 1: Мастер быстрой настройки
Для удобства пользователя в веб-интерфейсе роутера TP-Link присутствует специальный инструмент — мастер быстрой настройки. Он позволяет быстро настроить основные параметры маршрутизатора, в том числе и установить пароль на беспроводную сеть.
- Открываем любой интернет-обозреватель, в адресной строке вводим или и нажимаем клавишу Enter. Посмотреть точный адрес маршрутизатора по умолчанию можно на оборотной стороне устройства.
Появляется окошко аутентификации. Набираем имя пользователя и пароль. В заводской версии они одинаковые: . Щёлкаем левой кнопкой мыши по кнопке «OK».</li>
Входим в веб-интерфейс роутера. В левом столбце выбираем пункт «Quick Setup» и затем кликом на кнопку «Next» запускаем быструю настройку базовых параметров маршрутизатора.</li>
На первой странице определяемся с приоритетом источника подключения к интернету и следуем дальше.</li>
На второй странице указываем свою локацию, провайдера, предоставляющего доступ в интернет, тип аутентификации и другие данные. Переходим далее.</li>
На третьей странице быстрой настройки мы добираемся до того, что нам нужно. Конфигурация нашей беспроводной сети. Для включения защиты от несанкционированного доступа сначала ставим отметку в поле параметра «WPA-Personal/WPA2-Personal». Затем придумываем пароль из букв и цифр, желательно посложнее, но и чтобы не забыть. Вводим его в строку «Password». И нажимаем кнопку «Next».</li>
На последней вкладке мастера быстрой настройки роутера остаётся только щёлкнуть по «Finish».</li></ol>
Устройство автоматически перезагрузится с новыми параметрами. Теперь на маршрутизаторе установлен пароль и ваша сеть Wi-Fi надёжно защищена. Поставленная задача успешно выполнена.
Способ 2: Раздел веб-интерфейса
Возможен и второй метод запаролить роутер TP-Link. В веб-интерфейсе маршрутизатора имеется специальная страница конфигурации беспроводной сети. Можно напрямую перейти туда и установить кодовое слово.
- Как и в Способе 1, запускаем любой браузер на компьютере или ноутбуке, подключенном к роутеру посредством провода или через беспроводную сеть, набираем в адресной строке или и жмём Enter.
- Проходим аутентификацию в появившемся окошке по аналогии со Способом 1. Логин и пароль по умолчанию: . Кликаем ЛКМ по кнопке «OK».
- Попадаем в конфигурацию устройства, в левой колонке выбираем пункт «Wireless».
В выпавшем подменю нас интересует параметр «Wireless Security», на который и кликаем.</li>
На следующей странице сначала выбираем тип шифрования и ставим отметку в соответствующем поле, производитель рекомендует «WPA/WPA2 — Personal», затем в графе «Password» пишем свой новый пароль безопасности.</li>
При желании вы можете выбрать тип шифрования данных «WPA/WPA2 — Enterprise» и придуманное свежее кодовое слово ввести в строку «Radius Password».</li>
Возможен также вариант кодировки WEP, и тогда пароли набираем в полях для ключей, их можно использовать до четырёх штук. Теперь нужно сохранить изменения конфигурации кнопкой «Save».</li>
Далее желательно перезагрузить роутер, для этого в главном меню веб-интерфейса открываем системные настройки.</li>
В выпавшем в левом столбе параметров подменю нажимаем на строку «Reboot».</li>
Завершающее действие — это подтверждение перезагрузки устройства. Теперь ваш маршрутизатор надёжно защищён.</li></ol>
В заключение позвольте дать небольшой совет. Обязательно устанавливайте пароль на свой роутер, личное пространство должно быть под надёжным замком. Это несложное правило спасёт вас от многих бед.
Помогла ли вам эта статья?
Одна из типичных проблем, с которыми сталкиваются пользователи после покупки роутера, это смена стандартных паролей. В данной статье мы постараемся прояснить этот вопрос. Здесь вы сможете узнать о том, как поставить пароль на роутер TP-LINK TL-WR941ND, TL-WR841N, TL-WR740N или другой роутер из этой серии. Установку паролей на роутеры других производителей мы рассмотрим в следующих статьях.
Маршрутизаторы с 3G, 4G, LTE
Многие пользователи сейчас приобретают оборудование от операторов сотовой связи, поэтому стоит подробнее рассмотреть, как на нем можно сменить защитный ключ. Модемы обычно используются и для раздачи беспроводного соединения, так что информация будет полезной. На МТС-Коннект по умолчанию стоят такие характеристики:
- имя — SSID: MTS-ROUTER;
- вид шифрования WPA/PSK-AES;
- пин-код: adminmts1.
Для смены пароля и других данных следует зайти на страничку «Сеть» и «Беспроводное соединение». В основных настройках можно менять все параметры. Сменить защитную комбинацию следует в настройках безопасности, там, в поле «Ключ шифрования PSK» изменяется пароль. Клавишей «Изменить» сохраняете настройки.
На оборудовании Yota доступ в интернет выполняется по LTE технологии, а раздача wi-fi идет на стандартных для нашей страны частотах. По умолчанию пин-код прописан сзади на панели роутера. Поменять его можно в WEB-интерфейсе. Адрес прописываете 10.0.0.1., авторизационные данные – admin. В разделе Passport меняем комбинацию, тип шифрования следует отметить WPA, далее просто сохраняем изменения.
Для обладателей модемов и роутеров c wi-fi от Мегафон можно сменить пин по адресу 192.168.10.1. Данные для входа стандартные. На вкладке «Управление» в разделе «Ключ» пишем новый password из 8 символов и сохраняем параметры.
4G LTE Huawei
Обзор и настройка 4G роутера от МТС тут:
Давайте рассмотрим еще одну модель. Инструкции по смене сетевого ключа:
- Открываем административную панель: используем адрес 192.168.1.1. Логин и пароль по умолчанию для роутера МТС –
- Здесь интерфейс выполнен в оригинальном стиле MTS. Выберите сверху вкладку «Настройки», а слева «WLAN» (или «Wi-Fi»).
- В открывшемся окне можно изменить имя беспроводной сети. Код безопасности меняется в строке «Ключ WPA» («Пароль»).
- Сохраните изменения кнопкой «Применить».
Ну и давайте сменим пароль от «админки». Заходите в меню «Система», выбираете «Изменение пароля». Потребуется ввести старый код, затем новый. После принятия системой данные нужно сохранить.
Что такое ключ безопасности Wi Fi?
Для лучшего понимания рассмотрим определение wep ключа для беспроводной сети, и что это такое. Простыми словами, это пароль, который устанавливается владельцем роутера Wi Fi или другой точки доступа для пользования Интернетом. От этого кода зависит безопасность сети и ее защита от посторонних. Многие считают, что сторонние подключения не несут никаких последствий. Это не так, ведь использование Интернета другим человеком приводит не только к проблемам с безопасностью, но и к снижению скорости. И тогда все ваши попытки увеличить скорость модема будут приводить к нулевому результату.
Вместе с ключом устанавливается и тип шифрования. От него зависит сложность пароля и степень защиты Wi Fi от посторонних. Применение такой системы исключает подключение посторонних. Другой человек не сможет узнать ключ безопасности беспроводной сети, пока владелец сам не сообщит эту информацию.
Каким должен быть хороший пароль?
Хороший пароль должен быть надёжен. Для обеспечения надёжности, он должен соответствовать следующим требованиям:
- сложность (пароль не должен легко подбираться, «qwerty» очень легко подобрать и подключиться к сети). Сложность пароля может быть обеспечена за счёт следующего:
- использование разных регистров;
- использование не только букв, но и цифр, специальных символов;
- длина пароля не менее 10 символов;
- не рекомендуется использовать в качестве пароля своё имя, дату рождения, иные паспортные данные или общеизвестную информацию. Всё это достаточно легко подобрать.
Варианты защиты и типы шифрования
Ключ безопасности беспроводной сети передаётся в особом виде. Именно поэтому, если пользователь не обладает информацией о нём, он не сможет подключиться к сети.
Существует 3 типа защиты:
- WEP (наименее надёжен для ключа, многие роутеры его уже не поддерживают).
- WPA (оптимален для частных пользователей).
- WPA2 (оптимален для целых компаний, но именно этот тип рекомендован и для обычных пользователей).
Шифрование выполняется при помощи разных алгоритмов:
- TKIP (не работает в режиме 802.11n);
- AES (рекомендованный способ).
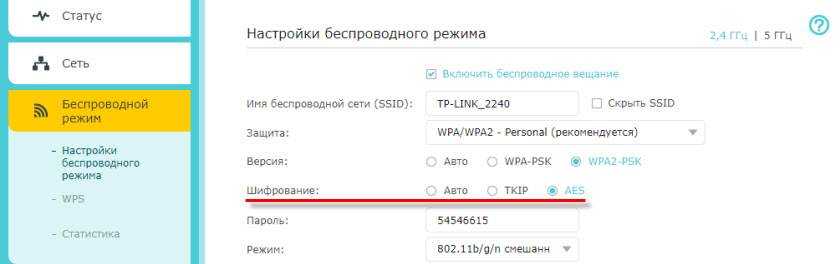
Как поставить пароль на WiFi: Видео
Теперь вы знаете, что такое ключ безопасности сети WiFi. Но, возникает логичный вопрос, где настраивается безопасность подключения. Все просто. Вы уже знаете, что для создания таких групп используются точки доступа (беспроводные роутеры или модемы). Соответственно, все настройки безопасности сети нужно вносить именно при настройке этих устройств.
Документация или обратная сторона роутера.
Если пароль не изменялся с заводского – название сети и пароль к ней обычно указывается в документации или на обратной стороне роутера.
Что такое беспроводная сеть и как она работает
Кроме этого, пользователи получили предельно легкий и быстрый способ объединить несколько устройств в одну группу, что, в свою очередь, позволяет обмениваться данными, общаться, играть в совместные игры и так далее без кабельного соединения.
Для создания таких групп используются WiFi точки доступа, в качестве которых, в подавляющем большинстве случаев, применяются беспроводные роутеры. Радиус действия такого роутера достаточно велик и способен покрыть целую квартиру. Более того, сигнала хватает на несколько квартир многоэтажного дома. В зависимости от модели роутера и мощности его антенны, одна точка доступа вполне способна покрыть площадь двух частных домов, стоящих по соседству.
Это означает, что помимо доверенных лиц, к вашей сети могут подключиться злоумышленники или как это чаще бывает простые любители «халявного» интернета. Здесь в работу вступает ключ безопасности для соединения по вай-фай, который не позволяет таким людям использовать ваши локальные и глобальные ресурсы.
Пароль от Вай-Фай написан на роутере
Возьмите свой беспроводной маршрутизатор и найдите на нём стикер-наклейку. На многих современных роутерах производитель пишет имя сети по умолчанию (SSID) и ключ безопасности WiFi прямо на корпусе, вернее в наклейке. Вот пример для Keenetic:

А вот так пароль на беспроводную сеть написан на роутерах Netis:
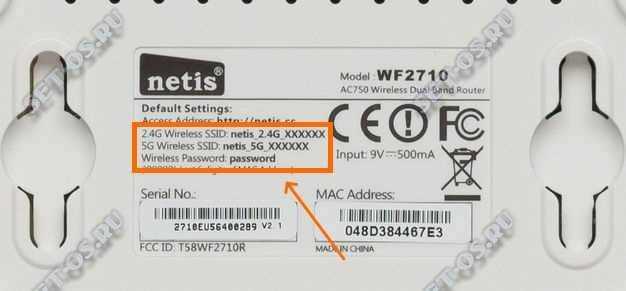
Если маршрутизатор двухдиапазонный, то ключ безопасности делают либо одинаковых на оба диапазона, либо пишут пароль для обоих диапазонов.
Замечание: Нужно понимать, что данный способ подходит только в том случае, если конфигурацию параметров WiFi при первоначальной настройке устройства оставили на заводских значениях. То есть подключение к провайдеру настроили, а Вай-Фай не трогали. Так же данный способ подойдёт, если Вы только распаковали новый роутер и не знаете как к нему подключиться.
Как узнать пароль от Wi-Fi на компьютере
Стационарный компьютер открывает множество путей к определению ключевого набора символов, которым защищен доступ к беспроводному подключению, распространяемому роутером. Чтобы на ПК сохранился пароль от нужной сети, оно должно хотя бы раз иметь к ней подключение.
Через командную строку
Для работы с компьютером можно использовать консоль, которая открывается при нажатии кнопок Win+R. 
Там можно набирать различные команды, в том числе и для высвечивания WiFi password.
Алгоритм действий:
- Ввести в окно консоли команду «cmd».
- Далее отдать команду «netsh wlan show profiles».
- Просматриваем перечень точек доступа, к которым когда-либо был подключен компьютер.
- Ищем наименование нужной сети (необходимо для выполнения пятого шага).
- Пишем «netsh wlan show profiles name=*имя сети* (опуская звёздочки) key=clear» и жмем Enter.
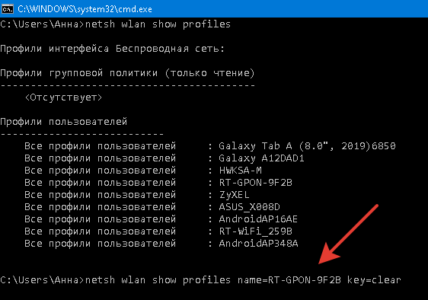
На экране отобразился полный набор данных о беспроводной сети. Пароль находится под пунктом «Содержимое ключа».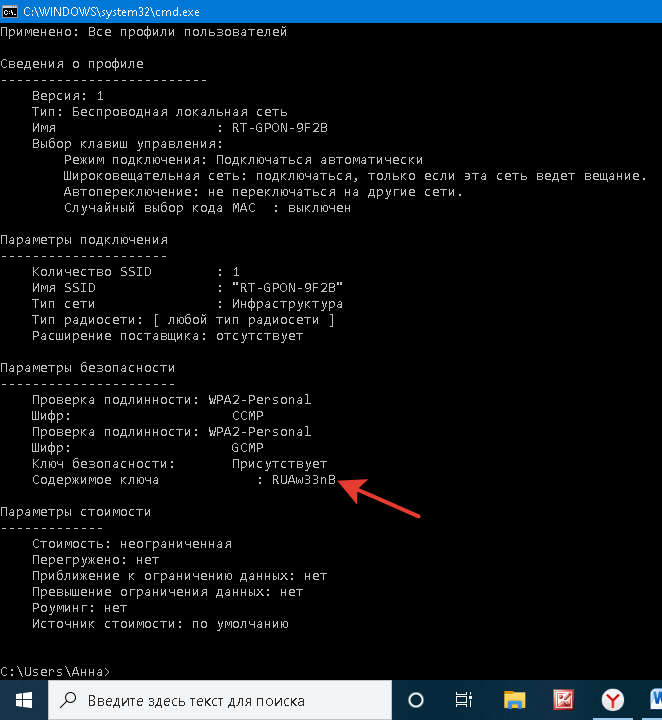
Через сторонние программы для просмотра Wi-Fi паролей
Существует два подобных программных средства: WirelessKeyView и WiFi password Decryptor. Стоит ознакомиться с ними внимательнее.
WirelessKeyView. Предоставляет полный список беспроводных точек доступа, к которым когда-либо подключался ПК. Доступно для бесплатной загрузки с официального сайта. Имеет англоязычное меню, которое при желании можно русифицировать. Устанавливаем, запускаем, выбираем интересующее название сети, ключ записан в пункте «Key».
WiFi Password Decryptor. С её помощью возможно восстановить пароль от любой Wi-Fi сети, имевшей подключение к ПК. При помощи встроенных инструментов можно раскрыть ключ доступа от сети любого типа. Данные высвечиваются в максимально удобоваримой для пользователя форме. Программный продукт загружают с официального сайта. После установки и запуска нужно выбрать в списке сеть и кликнуть по ней левой кнопкой. В окне отобразится полная информация о подключении, в том числе и пароль. Поставляется бесплатно.
Типы шифрования
Ключ безопасности представляет собой определенный набор символов (цифры/буквы), устанавливаемый владельцем роутера. Главная задача пароля заключается в защите владельца (пользователя) Wi-Fi от несанкционированного подключения, ведь из-за эксплуатации сети другими пользователями снижается скорость передачи данных.
В настоящее время различают три основных вида шифрования:
- WEP,
- WPA,
- WPA2.
Особенности каждого из них мы рассмотрим ниже.
Чтобы сделать выбор, WEP или WPA, нужно знать, что это такое и в чем разница.
WEP (англ. wired equivalent privacy – “безопасность, эквивалентная проводному соединению”) – самый старый стандарт, который сегодня применяют все реже, что связано в первую очередь с его низким уровнем безопасности.
Соответственно, появляется вопрос, где взять роутер, который имеет более защищенный тип шифрования.
Технология WPA (англ. Wi-Fi protected access – “защищенный доступ Wi-Fi”) предусматривает один универсальный пароль для любого подключаемого устройства, что делает ее удобной для домашнего использования. Когда вы забыли пароль, можете воспользоваться компьютером или смартфоном, который уже подключался к сети, чтобы посмотреть ее ключ безопасности.
Особенность технологии WPA2 заключается в том, что ключи безопасности создаются для каждого отдельного устройства, что в разы улучшает защиту беспроводной сети. Ввести старый ключ, чтобы подключить новый гаджет, не удастся. Таким типом шифрования пользуются преимущественно крупные предприятия и организации, чтобы повысить степень защиты Wi-Fi.
Для чего необходим пароль на роутере
Отметим, что у большинства обычных пользователей никаких важных данных в wi-fi сети не имеется. Почему же нельзя оставлять wi-fi доступным для всех? Для людей с медленным интернетом будет критичен тот факт, что он его разделяет с кем-либо.
Рекомендуем вам всегда использовать пароли для своих устройств.
Какой пароль стоит поставить на маршрутизатор
Сначала определимся с нужным сертификатом безопасности. Их существует несколько типов, но вам стоит выбрать WPA2-PSK. Он будет обеспечивать максимальную безопасность соединения. Если же ваше устройство не поддерживает данный тип, то используйте WPA-PSK.
Теперь определимся с типом шифрования. Если вы используете WPA2-PSK сертификат безопасности, то выбирайте AES. В иных случаях используйте TKIP.
Выберем наилучший ключ для вашего устройства. Не стоит использовать слишком сложные ключи, содержащие бесчисленное количество символов и букв разных регистров. Достаточным будет 8 символов, состоящих из букв и цифр. Давайте составим список недопустимых видов паролей:
- Именные
- Содержащие даты
- Состоящие из простых слов
- Очевидные и повторяющиеся наборы символов.
Достаточно соблюдать эти несложные правила, чтобы придумать хороший ключ. Если вы придумали, то приступим к его смене на самом роутере.
TP-Link
Приборы этой фирмы отличаются высокой надежностью, длительной эксплуатацией и простотой. Поменять пароль на нем очень легко и быстро сможет каждый пользователь. Для этого нужно:
1. Запустить любой удобный браузер. 2. Ввести в адресную строку браузера 192.168.0.1 или 192.168.1.1 и нажать ENTER. 3. На появившемся поле авторизации ввести стандартное слово «admin». Если при установке маршрутизатора мастер не менял стандартный пароль, тогда вводите его данные.
4. После правильного ввода логина и пароля должно появиться окно главных настроек прибора. 5. Здесь находите вкладку «Wireless». 6. Затем переходите в «Wireless Security».
7. Вводите новую секретную комбинацию. 8. Кликаете на «Save». 9. Появится красная надпись с активной ссылке «click here».
10. Перейдя по ней, вы увидите кнопку Reboot. Нажав сюда, вы перезагрузите модем.
11. После включения введите новые данные доступа на гаджетах и пользуйтесь защищенной сетью wifi.
Методы восстановления доступа к роутеру
Интернет бесполезен, если нет доступа к его настройкам. Поэтому часто возникает вопрос, что делать, если вдруг забыл пароль на роутере. Способов узнать логин и пароль много, начиная от аппаратного сброса и заканчивая восстановлением при помощи сторонних утилит и программ.
Заводские пароли
У всех видов маршрутизаторов есть одна особенность – стандартные пароли роутеров, установленные производителем. Как правило, они простейшие, чтобы люди долго не думали, какие имя пользователя и пароль вводить для перехода к странице с настройками. У большинства роутеров это admin, password, 12345678. Некоторые компании и вовсе оставляют поле с паролем пустым. Он, как и IP-адрес страницы, являющейся специальным интерфейсом настройки роутера и беспроводной сети, указаны на нижней части устройства.
Восстановление доступа программами
Иногда, для восстановления пароля от «вай фай» роутера используются программные компоненты. Самыми популярными среди пользователей средствами являются RouterPassView или WirelessKeyView. Однако на рынке их представлено большое количество, соответственно, каждый человек выбирает подходящую конкретно для него. В большинстве случаев данные средства проверяют все виды файлов, хранящихся на компьютере, в том числе скрытых для обычного просмотра. Использование утилит значительно упрощает восстановление доступа для неподготовленного человека.
RouterPassView
Популярной является программа RouterPassView. Происходит определение файла с конфигурацией, в котором находится весь набор данных для доступа
Но он не появляется просто так, важно предварительно, желательно сразу после покупки устройства, сделать «бэкап» и выгрузить все первичные настройки в указанный файл. При его помощи восстанавливается пароль от роутера
Причем при помощи утилиты находятся утерянные пароли и от сети конкретного провайдера.
В качестве примера рассмотрим, как делать «бэкап» для устройств марки Asus. В первую очередь необходимо зайти на страницу администрирования при помощи перехода на IP-адрес 192.168.1.1. После этого — во вкладку «Администрирование», нажать на кнопку «Сохранить». Там же по аналогии с описываемой программой восстановить настройки при помощи конфигурационного файла или сбросить до заводских.
Чтобы открыть программу, следует запустить исполняемый файл. Для удобства российских пользователей народные умельцы создали русифицированную версию. После этого следует просто выбрать необходимый конфигурационный файл от устройства.
Router Password Kracker
Более продвинутой является программа Router Password Kracker, взламывающая пароль у маршрутизатора. Для этого данная утилита использует специальный словарь трассировщиков, представляющий собой обычный пополняемый текстовый файл с названием passlist.txt. Особенностью является возможность запуска без предварительной установки, что удобно для мастеров в IT-сфере и позволяет носить программу с собой на USB флешке.
Интерфейс простой, в виде обычного окна. В одной из строк указывается IP-адрес маршрутизатора, выбирается метод взлома, и начинается сканирование в автоматическом режиме.
Сброс роутера к заводским настройкам
Вместо того, чтобы разбираться со сложными техническими аспектами, проще произвести сброс настроек к тем, что установил завод-производитель. Делается это просто и не требует никаких специальных знаний в информационной сфере. Достаточно удерживать в течение определенного времени кнопку, имеющую название «Reset». Иногда она спрятана внутри корпуса, что защищает от случайного нажатия. В таком случае используется иголка или другой подобный предмет. После этого для входа на страницу с настройками применяется заводской пароль.
Забыл пароль от роутера : 7 комментариев
Как поменять пароль на WiFi роутере, если забыл пароль? Можно ли сбросить данные?
Михаил, здравствуйте. Разумеется. Зажмите кнопку RESET (она может быть утоплена в корпус – воспользуйтесь острым предметом). После этого используйте для входа данные с наклейки, нанесенной на оборудование. Войдите в меню конфигурации и измените данные на новые, нужные вам.
Роутер S23_5820 пароль не помню менял или нет. просто не могу войти кнопку WPS нажимал, к интернету подключается. не могу узнать баланс .
Здравствуйте, Александр! Сбросьте настройки до заводских и попробуйте войти со стандартными данными
Спасибо ребята. Забыл пароль и по шустрому восстановил с вашей помощью.
автору огромное спасибо-только с вашим способом быстро восстановила пароль от вайфая!
TP-Link
Приборы этой фирмы отличаются высокой надежностью, длительной эксплуатацией и простотой. Поменять пароль на нем очень легко и быстро сможет каждый пользователь. Для этого нужно:
1. Запустить любой удобный браузер. 2. Ввести в адресную строку браузера 192.168.0.1 или 192.168.1.1 и нажать ENTER. 3. На появившемся поле авторизации ввести стандартное слово «admin». Если при установке маршрутизатора мастер не менял стандартный пароль, тогда вводите его данные.
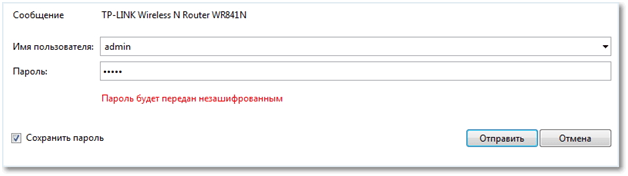
4. После правильного ввода логина и пароля должно появиться окно главных настроек прибора. 5. Здесь находите вкладку «Wireless». 6. Затем переходите в «Wireless Security».
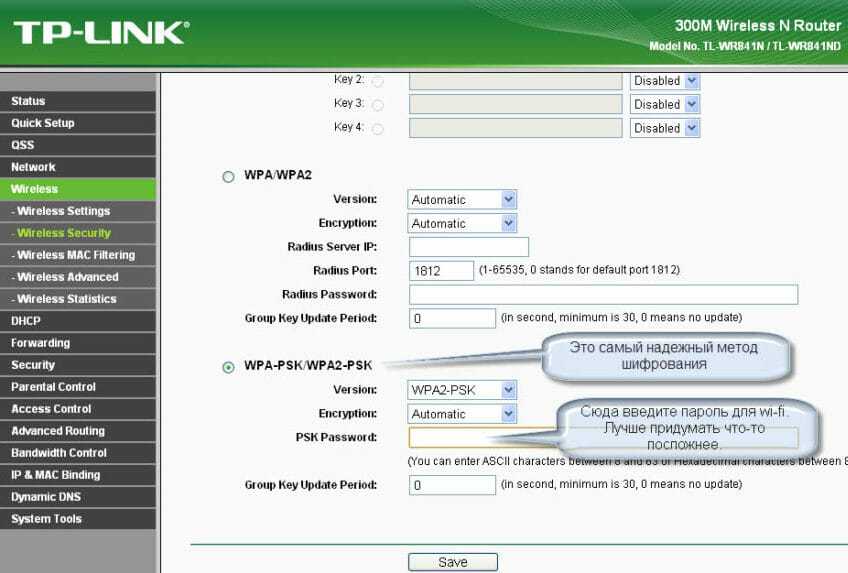
7. Вводите новую секретную комбинацию. 8. Кликаете на «Save». 9. Появится красная надпись с активной ссылке «click here».

10. Перейдя по ней, вы увидите кнопку Reboot. Нажав сюда, вы перезагрузите модем.
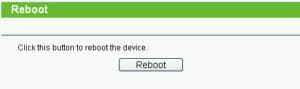
11. После включения введите новые данные доступа на гаджетах и пользуйтесь защищенной сетью wifi.
Ошибка при загрузке веб-интерфейса
Наиболее популярная проблема при входе в веб-интерфейс: долгая загрузка страницы после ввода «данных для входа по умолчанию» в адресную строку интернет-браузера. Чаще всего это происходит из-за несовместимости вводимого значения с моделью маршрутизатора. Чтобы решить возникшую проблему, достаточно поменять значение для входа в систему.
Если пользователь ввел все стандартные данные для маршрутизаторов HUAWEI, а настройки Wi-Fi так и не загрузились, то, скорее всего, проблема кроется в неверном IP-адресе соединения.
Чтобы исправить эту ошибку, следует выполнить следующие действия:
- На ПК запустить команду «Выполнить» с помощью клавиш Win + R.
- Ввести значение «cmd» и нажать на Enter.
- В открывшемся окне выполнить команду «ipconfig».
- Значение в строке «Основной шлюз» будет являться данными, необходимыми для входа в настройки маршрутизатора.
В случае, когда уточнение шлюза не помогло войти в настройки оборудования, следует проверить правильность подключения персонального компьютера к устройству. А также просмотреть устройство или LAN-кабель на наличие физических повреждений.
Неверно указан пароль
Если при входе в веб-интерфейс, система сообщает о неправильности набора логина или пароля, то, прежде всего, необходимо проверить раскладку клавиатуры. Часто пользователи вводят значения на русском, даже не замечая этого.
Если вы уверены в правильности введенных параметров для входа, значит кто-то изменил имя учетной записи или пароль. Эти значения можно вернуть к первоначальному состоянию («admin»-«admin»), сбросив настройки маршрутизатора при помощи кнопки Reset, которая находится на корпусе устройства.
Открытие пользовательского интерфейса роутера Huawei
Вход в пользовательский интерфейс осуществляется через любой интернет-обозреватель, например Google Chrome. Чтобы открыть страницу настроек роутера, сделайте следующее:
- В строку для ввода адреса введите IP-адрес роутера: 192.168.1.1 или 198.168.0.1
- В появившемся окошке доступа введите логин и пароль (одно слово для обеих строк) «admin». Если в качестве логина и пароля выбрано что-то другое (так бывает, если роутер Huawei был получен у компании-провайдера), информация об этом должна быть в этикетке на дне маршрутизатора.
- Если при вводе правильных логина и пароля интерфейс пользователя не открывается, сделайте сброс до заводских настроек и попробуйте снова. Помните, что после сброса к заводским настройкам вместе со сбросом пароля будут утеряны настройки подключения к интернету по умолчанию. В таком случае придется самостоятельно производить настройку роутера или вызвать для этого специалиста.
Если интерфейс пользователя отображается на экране, переходите к следующему шагу.
Зачем нужен пароль
Прежде всего давайте узнаем зачем устанавливать пароль на своё устройство. Если с тем как восстановить доступ в Личный Кабинет теперь вопросов не возникает то и с этой проблемой задержек не будет. Защита беспроводного соединения одна из главнейших задач которую предстоит решить абоненту. Защищая свое соединение вы получаете:
- Быстрый и стабильный интернет
- Защищённые персональные данные
- Соблюдения законодательства Российской федерации
Основная причина по которой пытаются взломать wi-fi стоит за возможностью увидеть бесплатный доступ. Особо стоит быть осторожным в местах общественного пользования
Повышенное внимание стоит обратить тогда когда вы находитесь в роуминге. Здесь невнимательность может обернуться большими финансовыми потерями
Очень важным моментом является защита персональных данных. Особо стоит отметить что Wi-Fi сети максимально защищены на данный момент по протоколу WPA2-PSK. Это это максимально предотвратить утечку данных.
Зачем устанавливать и менять пароль
Доступ во всемирную сеть стал обычным явлением. Многие пользователи стремятся сделать работу онлайн более комфортной, избегают излишних сложностей. Одной из проблем является необходимость запоминать свои логины и пароли для доступа с телефона или компьютера. Обычно их накапливается большое количество, и они могут легко затеряться. Некоторые пользователи предпочитают оставлять заводские значения кодов доступа. В этом случае запоминать придется меньше, однако посторонние люди смогут легко таким образом получить доступ к конфиденциальным данным. Чтобы этого не случилось, необходимо использовать достаточно сложные пароли и внимательно относиться к их сохранению.
Инструкции, как поменять пароль на Wi-Fi роутере
Ниже представлены способы смены пароля на наиболее известных роутерах.
Как Настроить USB Модем или Мобильный WiFi Роутер Huawei и Подключить Интернет 3G-4G (LTE)?
TP-Link
Схема действий следующая. Подключившись к маршрутизатору через кабель или посредством радиоволн, запускаем любой интернет-браузер. В его верхней строке вводим 192.168 1.1 (адрес, позволяющий зайти в роутер и поменять пароль). Иногда для входа адрес может быть — 192.168 0.1. А в окошках для логина и пассворда – либо слово «admin» (устанавливается по умолчанию производителем), либо те, которые вы раньше придумали сами.
Дальше – запароливаем доступ в сеть заново. Действуем так:
- выбираем вкладку беспроводного соединения (wireless);
- ставим метку возле окошек, озаглавленных WPA/WPA2;
- в первых двух выбираем автоматический режим, в третьем вводим уникальный набор символов.
Как поменять пароль на роутере TP-Link, чтобы никто его не разгадал? Рекомендуется использовать минимум восемь знаков, используя большие, малые литеры и цифры. Естественно, изменения сохраняем. А код доступа неплохо записать, чтобы не ломать голову, вспоминая его. С подобной задачей отлично справится мобильное приложение — Evernote.
Рисунок 3. Интерфейс меню управления роутером TP-Link
Huawei
Процедура очень похожая. Подключение выполняется, как это описано выше. «Айпишник» и заводские login/password указаны наклейкой на корпусе устройства. Далее в меню Basic ищем пункт выбора беспроводного (wireless lan или WLAN) подключения. Затем:
- в окошке SSID указываем имя нашей сети (придумываем любое);
- выбираем сертификат шифрования (authentication) – например, WPA2-PSK;
- указываем пассворд напротив надписи Pre-Shared Key.
Сохраняемся. В общем, разобраться, как поменять пароль на роутере Huawei, под силу каждому.
Рисунок 4. Интерфейс меню управления роутером Huawei
Билайн
Не менее просто разобраться, как поменять пароль на Wi-Fi роутере Билайн. Тем более что меню на русском. Указываем в браузере все тот же адрес, что и в предыдущих вариантах. Появляется меню управления маршрутизатором. Следуя подсказкам, попадаем в расширенные настройки. В разделе «Вай-Фай» выбираем «Безопасность». Выбрав тип аутентификации и прочие нюансы, добираемся до окошка с паролем, где и печатаем уникальный «пассворд». Сохраняем изменения.
Рисунок 5. Интерфейс меню управления роутером билайн
Звонки по Wi-Fi у разных операторов: в чём выгода и как их использовать?
D-Link
Начало процедуры – стандартное: устанавливаем контакт с распределителем доступа посредством браузера, вводим дважды , следуем подсказкам меню: Wi-Fi, затем – «Настройки безопасности», где и вписываем в соответствующем окне ключ безопасности PSK. Перед тем как поменять пароль на роутере D-Link, лучше зафиксируйте его на бумаге.
Рисунок 6. Интерфейс меню управления роутером D-link
МТС
Как поменять пароль на роутере МТС, нетрудно догадаться, зная, как это делается на уже знакомых нам приборах. Кстати, эта компания использует приборы, выпущенные фирмой Huawei. Доступ к их интерфейсу уже нам знаком: вписываем указанный на корпусе адрес в строку браузера, вводим стандартное слово. Отправляемся в настройки и кликаем на WLAN. Далее вводим новое название сети в строку SSID, а ключ – в одноименное окошко.
Где на роутере написан пароль от WiFi
Не все пользователи разбираются в сетевом оборудовании и многие не в курсе как настроить роутер. Поэтому на каждом модеме или маршрутизаторе уже есть ряд базовых настроек. Например — сеть WiFi обычно уже настроена и к ней можно подключать компьютер, ноутбук или смартфон. А теперь небольшая хитрость — я расскажу где на роутере написан пароль от WiFi, ведь без этого подключится не получится. Берём устройство в руки и ищем на его корпусе вот такую наклейку:
Многие крупные провайдеры, такие как Ростелеком, Дом.ру, Билайн, МГТС так же в обязательном порядке пишут пароль от Вай-Фай роутера на его наклейке. Вот, к примеру, Роутер Ростелеком Sagemcom F@st 2804 V7.
Здесь пароль от Вай-Фая написан на стикере в разделе «Доступ к Wi-Fi».
К сожалению, такое практикуют не все производители сетевого оборудования. Например, компании ASUS, TP-Link, D-Link практически никогда не указывают подобную информацию в стикере на своих маршрутизаторах и модемах.
Как быть в этом случае?! Выход только один — подключаться кабелем и уже таким образом входить в веб-интерфейс. Только там вы сможете посмотреть пароль вай-фая для подключения к беспроводной сети.
Подведем итоги
Сегодня мы полностью разобрали вопрос как узнать пароль от wifi четырьмя разными способами, с помощью текущих подключении, центр управления и общим доступом, настройки модема и резервная копия роутера. В примерах я использовал свое сетевое устройство D-Link Dsl 2640U.
Так же, можете задавать любые вопросы связанные с компьютерной тематикой на странице задать вопрос.
Благодарю вас что читаете меня в Твиттере.
Оставайтесь на связи — мой канал You Tube.
Если приведенная выше информация оказалась для вас полезной, тогда рекомендую подписаться на обновления моего блога, чтобы всегда быть в курсе свежей и актуальной информации по настройке вашего компьютера.
Не забудьте поделиться этой информацией с вашими знакомыми и друзьями. Нажмите на социальные кнопки — поблагодарите автора.


































