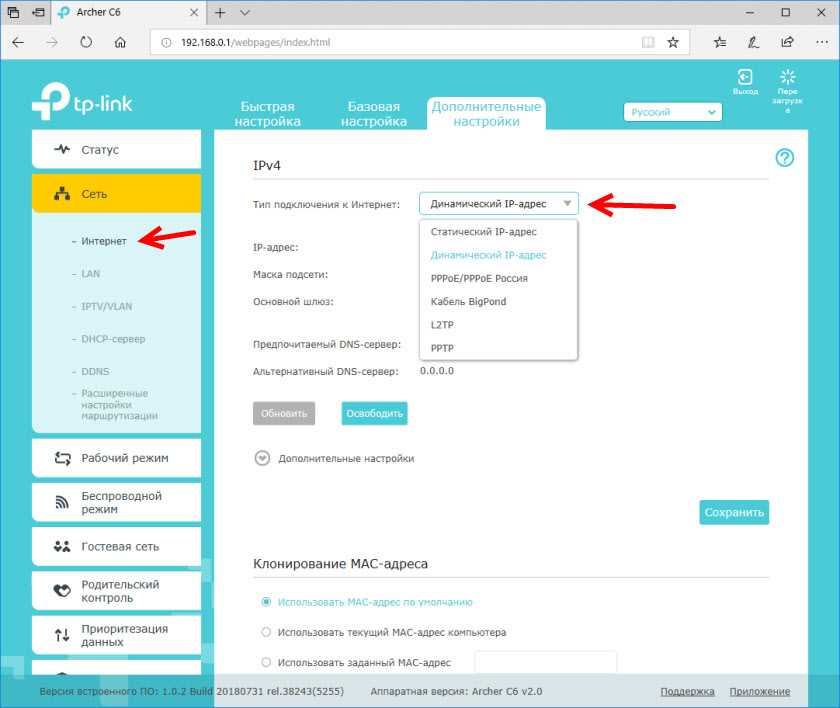Порядок подключения устройства к сети, ПК или ноутбуку
Процедура настройки роутера не вызывает больших трудностей. При этом выполняется на 5-10 минут. Следует поочередно выполнить шаги следующей инструкции:
- Найдите оптимальное место для устройства. Кабель сети и питания не должен находиться под натяжкой или создавать юзеру проблемы при нажатии кнопок (WPS/Reset).
- Если у вас Wi-Fi-роутер со съемными антеннами, прикрутите их в положенные места.
- Включите блок питания в розетку, а конец провода вставьте в соответствующее гнездо. Убедитесь, что световой индикатор питания загорелся.
- Интернет-кабель вставляется в порт под названием WAN или Internet. Часто визуально его выделяют другим цветом.
- Соедините сетевым кабелем LAN-входы роутера и сетевой карты компьютера/ноутбука.
Модели с Wi-Fi можно настраивать «по воздуху». Это актуально в том случае, если у вас нет возможности подключить роутер к компьютеру через LAN. На этом манипуляции с проводами завершены. Далее процесс продолжается в веб-интерфейсе.
Настройка вай фай
Хотя рассмотренный в данном руководстве маршрутизатор является двухдиапазонным, это не усложняет настройку передачи пакетов «по воздуху»: здесь все точно так же, как и в «младших» моделях, только для двух сетей одновременно.
Вы найдете его на вкладке «Основные» в пункте меню «Беспроводная связь». Для каждого из диапазонов — 2,4 ГГц и 5 ГГц вы можете назначить свое имя сети и пароль (он должен быть введен латинскими буквами, не менее 8 символов).
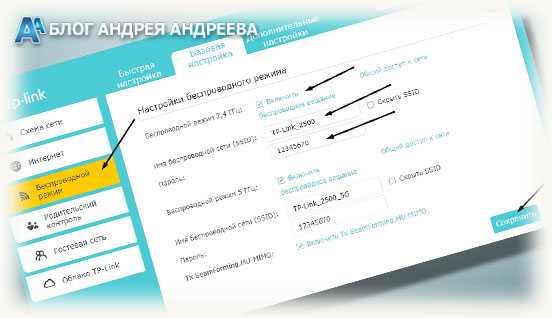 Если в настоящее время вам не нужна определенная частота, снимите флажок Включить беспроводное радио рядом с ее названием. Нажмите кнопку «Сохранить», чтобы изменения вступили в силу.
Если в настоящее время вам не нужна определенная частота, снимите флажок Включить беспроводное радио рядом с ее названием. Нажмите кнопку «Сохранить», чтобы изменения вступили в силу.
После перезагрузки устройства вы можете подключиться к нему по Wi-Fi и пользоваться интернетом.
Какие данные нужны для настройки роутера
Для изменения параметров непосредственно маршрутизатора вам понадобится две вещи: браузер и пароль с логином для доступа. Последние данные можно найти на этикетке, прикрепленной к корпусу устройства. Как правило, стандартные логин и пароль – это английское слово admin.
Как настроить роутер TP-Link
Для использования Интернет также понадобятся данные для авторизации, получить которые вы должны у своего провайдера. При этом они должны быть прописаны в договоре о предоставлении услуг. Вводить их необходимо в роутере или специализированной программе, если такая предоставляется провайдером. Обязательно узнайте тип подключения (PPPoE, L2TP, PPTP и другие) для правильной настройки. При использовании динамического IP вам необходимо узнать свой IP-адрес, маску подсети и тому подобные данные. Если все эти параметры уже на руках, можно выполнять подключение TP-Link.
Как настроить телевидение IPTV на TP-Link Archer C6
Современные маршрутизаторы ТП-линк Арчер позволяют подключить цифровое телевидение IPTV практически любого провайдера. В России на сегодня есть две основных схемы подключения IPTV:
- Обычный мост (Bridge) без указания номера VLAN ID;
- Мост (Bridge) с указанием номера VLAN ID.
Узнать какую схему использует Ваш провайдер можно через обращение в его техническую поддержку. Я покажу как настроить IPTV на Acher C6 по каждой из этих схем. Для этого надо в главном меню личного кабинета роутера открыть раздел «Дополнительные настройки» ⇒ «Сеть» ⇒ «IPTV/VLAN». Там нужно поставить галочку «Включить IPTV/VLAN».
Обычный мост (Bridge)
В списке «Режим» выберите значение «Мост». Затем, когда ниже появятся настройки каждого LAN-порта, надо поставить значение IPTV для того порта, в который будет включен ТВ-приёмник STB. Обычно это порты LAN3 или LAN4. Нажмите кнопку «Сохранить», чтобы применить настройки.
![]()
Настройка IPTV с VLAN ID
Для того, чтобы настроить цифровое телевидение на TP-Link Archer C6 с использованием идентификатора VLAN ID, надо в поле «Режим» поставить значение «Указать вручную»:
![]()
Дальше надо поставить галку «802.1Q tag» в строке «Идентификатор VLAN для IPTV». В остальных строчках галки надо снять — см. рисунок. Затем вводим номер VLAN ID, который узнали в технической поддержке провайдера, в поле, как на картинке. Приоритет для телевидения ставьте равным «4». Остаётся только выбрать LAN-порт, в который будет включена приставка и поставить ему значение «IPTV». Всё! Нажимаем на кнопку «Сохранить» и подключаем ТВ-приёмник к роутеру.
Настройка роутера TP-Link и заодно Вай Фай
Перейдем непосредственно к процессу — как настроить роутер tp-link. Попав в главную админ панель, вы можете увидеть две ее версии, зависит это от самого устройства и версии прошивки. Но принцип настройки останется прежним. Первая — зеленого цвета, такую, например, использует модель tp-link tl-wr841n, а вот синюю — модели archer.
1. При первом включении устройства вам будет предложена «Быстрая настройка». Нажмите кнопку «Далее», поставьте галочку у пункта «Я не нашёл подходящих настроек» и еще раз «Далее».
В другой версии интерфейса вначале нужно будет выбрать часовой пояс и уже только потом нажать «Далее».
2. На следующей странице укажите тип подключения, который предоставляет вам ваш провайдер, обычно это «Динамический IP-адрес». Но лучше все-таки посмотрите на их официальном сайте или прочитайте свой договор — там эта информация также должна быть указана. Например, это может быть PPPoE, тогда дополнительно придется вводить еще и логин с паролем, который указан у вас в договоре.
3. На следующей странице будет предложено скопировать мак адрес компьютера в роутер — сделайте это, т.к. многие провайдеры привязывают договоры к мак адресам, если, конечно, у вас это не по-другому. Делается это для вашей же защиты, например, украли у вас пароль и логин, а вот войти в интернет с другого компьютера просто не смогут — мак адрес не будет совпадать.
4. Далее, введите название своей wi-fi сети и, конечно же, укажите к ней хороший пароль.
5. Перейдите на следующую страницу и сохраните сделанные изменения.
Стоит ли менять пароль для входа в меню маршрутизатора?
Если вы пользуетесь им дома, то особого смысла нет. Если он установлен, где-нибудь в кафе или в другом заведении, то несомненно да. Чтобы поменять его, раскройте раздел «Системные инструменты» и перейдите в подраздел «Пароль». А в другой версии интерфейса в этом же разделе надо перейти в подраздел «Администрирование».
Именно здесь и меняются данные для входа.
Если в дальнейшем необходимо будет сменить тип сети
В левой колонке раскройте раздел «Сеть» и перейдите по подразделу «WAN». В другой версии интерфейса он называется «Интернет».
Уже здесь меняется тип подключения и, в зависимости от того, какой вы выберите, вам предложат ввести необходимые данные, например, логин и пароль. Вся эта информация должна быть прописана у вас в договоре или можете позвонить в техподдержку своего провайдера и узнать все у них.
Как сбросить настройки TP-Link на заводские
Это довольно просто, на задней панели устройства есть специальная кнопка, она бывает выпуклой, а бывает приходится воспользоваться скрепкой, чтобы достать ее.
В любом случае, ее надо просто нажать и держать в таком положении в течение 10 секунд, после чего отпустить и установки вернуться на заводские.
В заключение
Данный маршрутизатор по трудности его настройки не так уж и сложен. Займет это у вас от силы не более 10 минут. Но, я всегда рекомендую при первом подключении к провайдеру вызывать мастера, т.к. это бесплатно, да и оборудование вам заодно проверят. Хорошего дня.
Исполнение
Вид устройства достаточно привлекательный. Верхняя панель темно-синяя, глянцевая. А снизу маршрутизатор бежевый. На фоне других моделей роутер AC750 заметно выделяется.
Девайс получил три антенны для сети вай-фай. Сигнал стабильный и надежный. На задней панели 4 разъема LAN со скоростью работы 100 Мбит/с. Здесь же один разъем для кабеля провайдера. На задней панели аппарата можно найти USB-разъем. Здесь же имеется кнопка сброса и питания.
Через USB можно подключить 3G/4G-модем, чтобы создать резервный канал связи. Также к этому разъему можно подключать внешний жесткий диск. На задней панели роутера есть специальная кнопка для отключения опции беспроводного вещания.
Настройка PPPOE со статическим IP-адресом
Настройка подключения PPPOE со статическим IP-адресом на роутере TP-Link Archer C50 AC1200. Статический ip адрес предоставляется в двух случаях: вы юридическое лицо, либо вы заказали доп. услугу у провайдера.
- Заходим во вкладку “Сеть“, затем “WAN“.
- В “Тип подключения WAN:” выбираем “PPPOE/PPPOE Россия“, внизу укажем имя пользователя (в строке “Имя пользователя:“), пароль (в строке “Пароль:“).
- После того как вы занесли все данные в поля, нажмите на кружок рядом с “Подключить автоматически” ( Это позволит установить постоянное подключение к интернету, но если у вас тариф с ограниченным трафиком, то лучше поставить отметку напротив “Подключить по требованию“, тогда интернет будет работать только во время его использования ).
- В самом конце нажимаем на кнопку “Сохранить“.
TP-Link Archer C60 — Обзор роутера: дизайн превыше всего
02.01.2019
В моем сознании компания TP-Link утвердилась в качестве надежного производителя сетевого оборудования. Техника данного бренда не подводила никогда. Лишь однажды я выявил конструктивные проблемы в адаптере, которые были решены в последних ревизиях устройства, но это совсем другая проблема.

В определенный момент мне понадобился за небольшую сумму довольно мощный роутер, который смог бы не только качественно покрыть определенно большую зону, но и обеспечить стабильный сигнал на двух частотах одновременно. Archer C60 весьма успешно справился с поставленной задачей.
Компании традиционно апеллируют большими цифрами на коробке с устройствами. TP-Link не исключение. В реальности же возможности данного роутера по раздаче беспроводного интернета ограничены 100 Мбит/с, потому что основной порт не является гигабитным. Но мне этого оказалось достаточно, поскольку квартирный интернет не способен выдать больше.
Wi-Fi на частоте 2,4 ГГц разгоняется до 450 Мбит/с, а на частоте 5 ГГц — до 867 Мбит/с. Но это только для внутренней сети. Аппаратная платформа AC1350.
Из пяти антенн две обеспечивают сигнал на частоте 5 ГГц, три другие антенны работают только с частотой 2,4 ГГц. В целом, зона покрытия на обеих частотах достойная, вам ее должно хватить даже в двухуровневом доме или в просторной четырехкомнатной квартире. К качеству сигнала вопросов нет, однако раза два за три месяца наблюдал проблемы с интернетом. Все же думаю, что это связано с особенностями нашего дома и его подключением, продолжающимся ремонтом подъезда.
В новых моделях реализована поддержка технологии адаптивного формирования диаграммы направленности или направленного сигнала Beamforming. Иными словами, сигнал, посылаемый антеннами, направлен таким образом, чтобы он был нацелен на принимаемое устройство и абонентское оборудование. В это время в других направлениях антенны не сосредотачивают сигнал, а фиксируют мощность лишь в заданных диапазонах. Зона покрытия становится автоматически направляемой, но в то же время снижается в процессе первичного подключения остальных устройств.
В процессе больших нагрузок устройство практически не нагревается. Сигнал достаточно стабилен, уверенно сохраняется при загрузке объемных файлов.
Эта модель максимально проста, и она лишена каких-либо уникальных фишек и дополнительных возможностей
Стоит обратить внимание на то, что устройство имеет не самые компактные габариты среди роутеров. Зато привлекательный дизайн
TP-Link как бы намекает — не прячьте роутеры за стены и другую технику, давайте им простор и выставьте их на видное место. Согласитесь, выглядит устройство просто отлично
Уделять внимание дизайну сетевого оборудования, как мне кажется, тоже важно. А как еще поймать на витринах и полках магазинов взгляд потерявшегося покупателя, когда все более-менее одинаково, а аппаратные платформы сетевого оборудования вообще идентичны
Подключение и настройка IP-телевидения происходит всего в один клик, в автоматическом режиме. Это чудесно. Поддерживаются протоколы IPv4 и IPv6.
Настроить роутер можно в веб-интерфейсе, но смысла туда заходить нет, когда есть мобильное приложение Tether. С помощью приложения можно выставить лишь основные параметры и провести поверхностную настройку, управлять устройством через облачный сервис. Для более детальной настройки придётся запускать компьютер.
Иными словами, если вы хотите хороший сигнал и большую зону покрытия, и вас не интересуют другие возможности устройства, то стоит обратить внимание именно на эту модель. Цена приемлема, а дизайн настолько хорош, что C60 не нужно куда-либо прятать
Хорошее решение не только для большого дома, но даже для маленького бизнеса.
9 из 10.

ilya_p
Отзыв о TP-Link Archer A6
В целом, роутер TP-Link Archer A6 второго поколения (v2) можно назвать такой рабочей лошадкой для работе в интернете. Звезд с неба не хватает, но возложенные на нее функции в рамках среднеразмерной квартиры выполняет вполне исправно. Хороший ход производителя — убрать лишние опции, вроде поддержки LTE модемов или накопителей, которыми в городских условиях в частном жилище пользуются не так часто. Но зато прокачать основную — раздачу wifi и работе в интернете, сохранив при этом демократичный ценник. Уверен, что модель найдет своего пользователя.
Комплектация 9
Внешний вид 7
Скорость интернета 8
Дальность WiFi 7
Качество исполнения 8
Цена 6
Набор функций 9
Удобство настройки 10
Стабильность 8
Итого 8 * по мнению редакции WiFiKA.RU
Не помогло
Комплектация и характеристики
Кратко сделаем обзор комплектации и характеристик данного прибора. Комплектация устройства стандартная и включает следующее: сам маршрутизатор, блок питания (12V, 1 A), патч-корд и руководство по быстрой настройке. При этом это руководство сейчас переведено на русский язык, что явно понравится пользователям устройства. Ранее приходилось пользоваться англоязычной версией документа, что было не совсем удобно.
Характеристики устройства следующие:
- Наименование устройства — Wi-Fi маршрутизатор ТП-Линк Archer C6.
- Класс беспроводной сети — AC1200.
- 2 диапазона частот — 2.4 и 5 GHz.
- Процессор — Atheros QCA9563 от Куалкомм (двухъядерный, частота 775 MHz).
- Память — RAM 128 Мбайт и Flash 64 Мбайт.
- Максимальная скорость Wi-Fi сети — 300 Mbps для частоты 2.4 ГГц и 867 Mbps для 5 ГГц.
- Стандарты — 802.11 «b/g/n» (2.4 GHz) и 802.11 «ac/n/a» (5 GHz).
- Встроенные технологии «Beamforming» (увеличение радиуса покрытия) и «MU-MIMO» (обмен данными сразу с несколькими клиентскими девайсами).
- Режим работы — «Маршрутизатор», «Точка доступа».
- Ethernet-порты — 5 (1×WAN и 4×LAN). Все порты позволяют обеспечить скорость передачи данных 1 Гбит/c.
- Протокола — IPv4 и IPv6.
- Шифрование — WPA/WPA2, WPA-PSK/WPA2-PSK, WEP (64/128 бит).
- Количество антенн — 5 (1 встроенная на 2.4 GHz, 4 внешние на 5 GHz). Коэффициент усиления антенн 5 дБи.
- Дополнительно — родительский контроль, белый и черный списки, гостевая сеть, блокирование по МАК- и IP-адресам, удаленное администрирование, технология Mesh, QoS, переадресация портов, IPTV, DMZ, файрвол, «Беспроводной мост», DHCP-сервер, VPN-сервер, IGMP.
- Габариты/вес — 23.1×14.4×3.5 см (Ш×Д×В)/0.35 кг.
Настройка вай фай
Хотя рассматриваемый в этой инструкции роутер двухдиапазонный, это не усложняет настройку передачи пакетов «по воздуху» — все здесь точно так же, как и у «младших» моделей, только для двух сетей сразу.
Найдете вы это во вкладке Basic в пункте меню Wireless. Для каждого из диапазонов — 2.4 ГГц и 5 ГГц, можно назначить собственные название сети и пароль (его следует ввести латиницей, не менее 8 символов).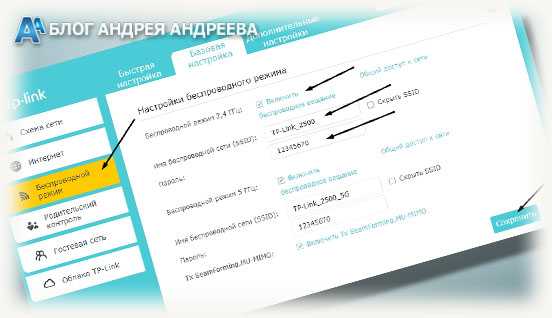 Если какая-то частота на текущий момент вам не нужна, уберите галочку Enable Wireless Radio напротив ее названия. Чтобы изменения вступили в силу, нажмите кнопку Save.
Если какая-то частота на текущий момент вам не нужна, уберите галочку Enable Wireless Radio напротив ее названия. Чтобы изменения вступили в силу, нажмите кнопку Save.
После перезагрузки устройства к нему можно подключиться по вай фай и пользоваться интернетом.
Как защитить свою Wi-Fi-сеть от посторонних?
Несмотря на то, что Wi-Fi-сеть защищается паролем, остается много лазеек для подключения к ней
Чтобы обезопасить себя от возможных неприятных проблем, важно позаботиться о максимальной защите сети. Зачастую для обычной домашней сети будет достаточно нескольких простых способов:
- установка надежного логина и пароля для входа в личный кабинет;
- установка и периодическая смена пароля сети;
- выбор правильного типа шифрования;
- отключение опции соединения без пароля.
Если же пользователь хочет и вовсе сделать свой роутер «неприступным», то можно использовать и другие продвинутые методы:
- регулярное обновление прошивки;
- отключение удаленного доступа к устройству;
- разделение доступа на подсети (создание гостевого доступа);
- создание скрытого Wi-Fi;
- организация фильтрации МАС-адресов;
- уменьшение зоны покрытия;
- выбор роутера с файрволлом и VPN;
- сканирование сети на наличие подключенных чужих девайсов;
- установка специального оборудования и программного обеспечения.
Настройка роутера TP-Link от Ростелекома и любых других провайдеров — несложная задача, справиться с которой сможет даже обычный пользователь. Разобравшись в параметрах и, выполняя все согласно инструкции, больше не придется вызывать мастера. Настройка займет всего 2-3 минуты.
Нашли опечатку? Выделите текст и нажмите Ctrl + Enter
Настройка роутера в 4 тапа на смартфоне и ПК

Этот раздел особенно понравится тем, кто не хочет ковыряться в настройках, разбираться с портами, адресами и записями DNS.
Настройка Archer C64 максимально проста и выполняется через мобильное приложение TP-Link Tether, которое можно загрузить из App Store или Google Play.
❶ После запуска приложения вам нужно будет создать учетную запись, после чего на экране появятся инструкции по настройке.
 Чтобы найти Archer C64, коснитесь раздела «Маршрутизатор».
Чтобы найти Archer C64, коснитесь раздела «Маршрутизатор».
❷ Затем вам будет предложено выйти из приложения и подключиться к сети Wi-Fi по умолчанию в настройках смартфона. Имя сети и пароль написаны внизу корпуса роутера.
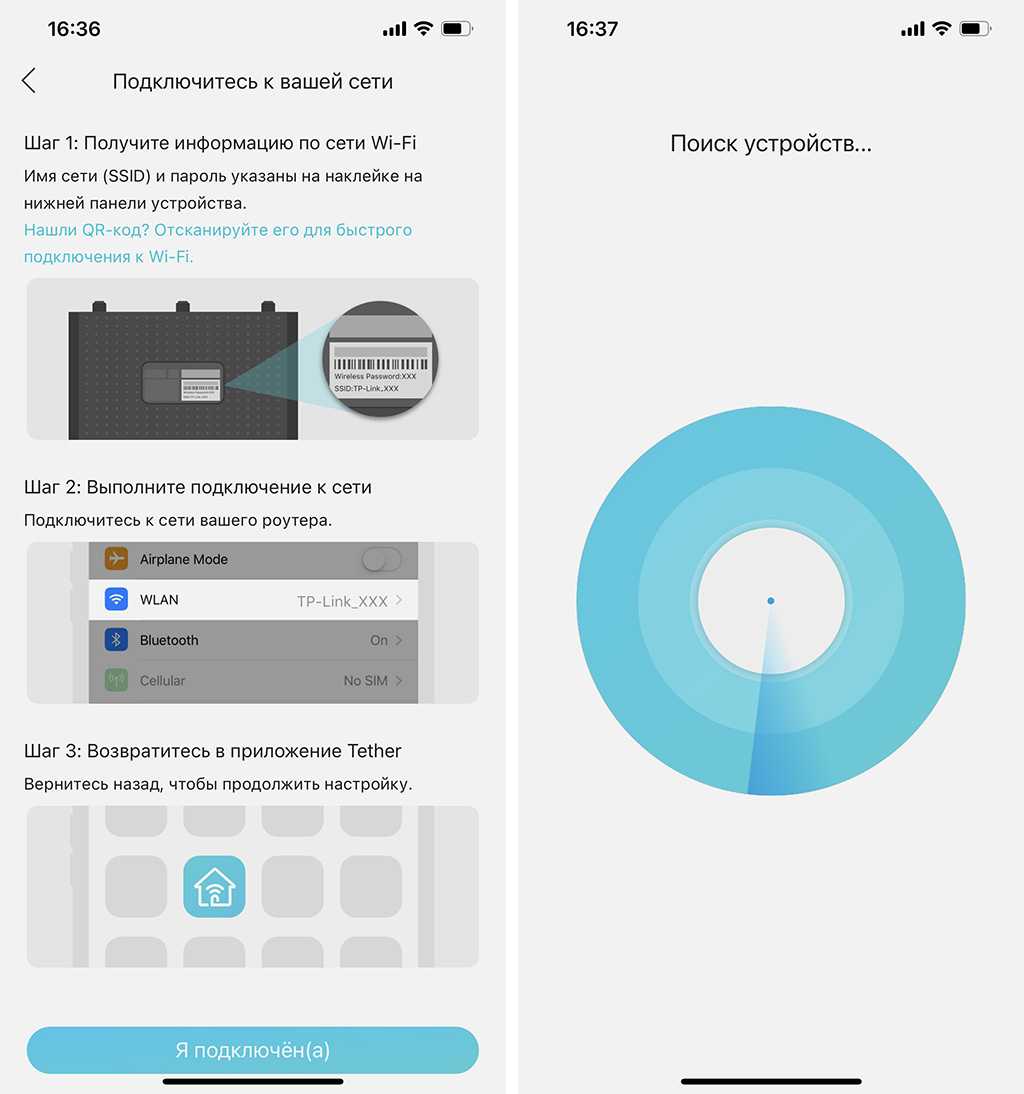
❸ После подключения вернитесь в приложение, которое, в свою очередь, найдет рабочий маршрутизатор и предложит изменить пароль по умолчанию в сетях 2,4 Гц и 5 Гц.
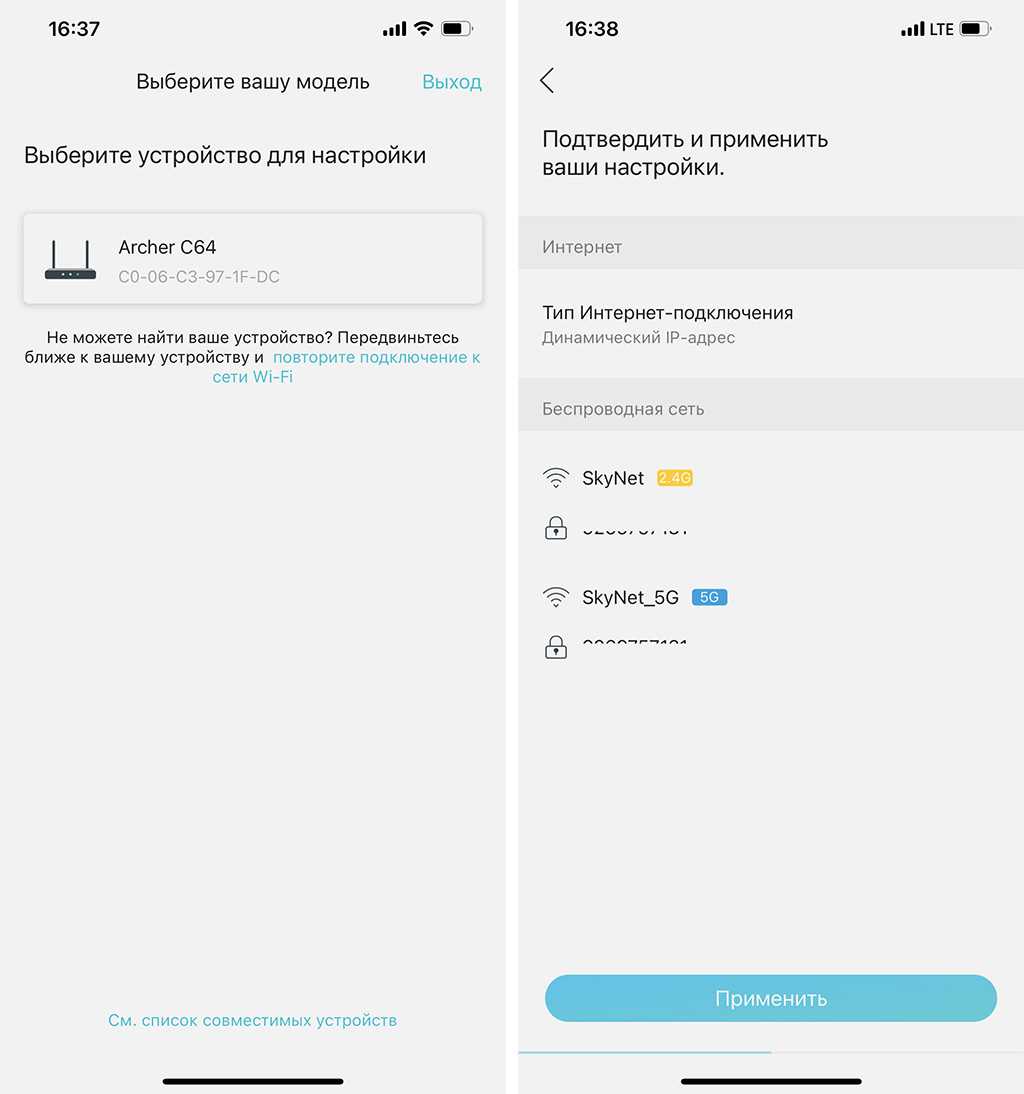
❹ Первоначальная настройка завершена
Что еще более важно, не забудьте подключить заветный интернет-кабель к соответствующему порту на корпусе роутера
Далее в приложении можно посмотреть статус интернет-соединения, сколько устройств и как они подключены к роутеру, а также установить родительский контроль или вообще включить гостевую сеть и вручную снизить скорость в ней до минимума: не c нечего посидеть в инете в гостях.
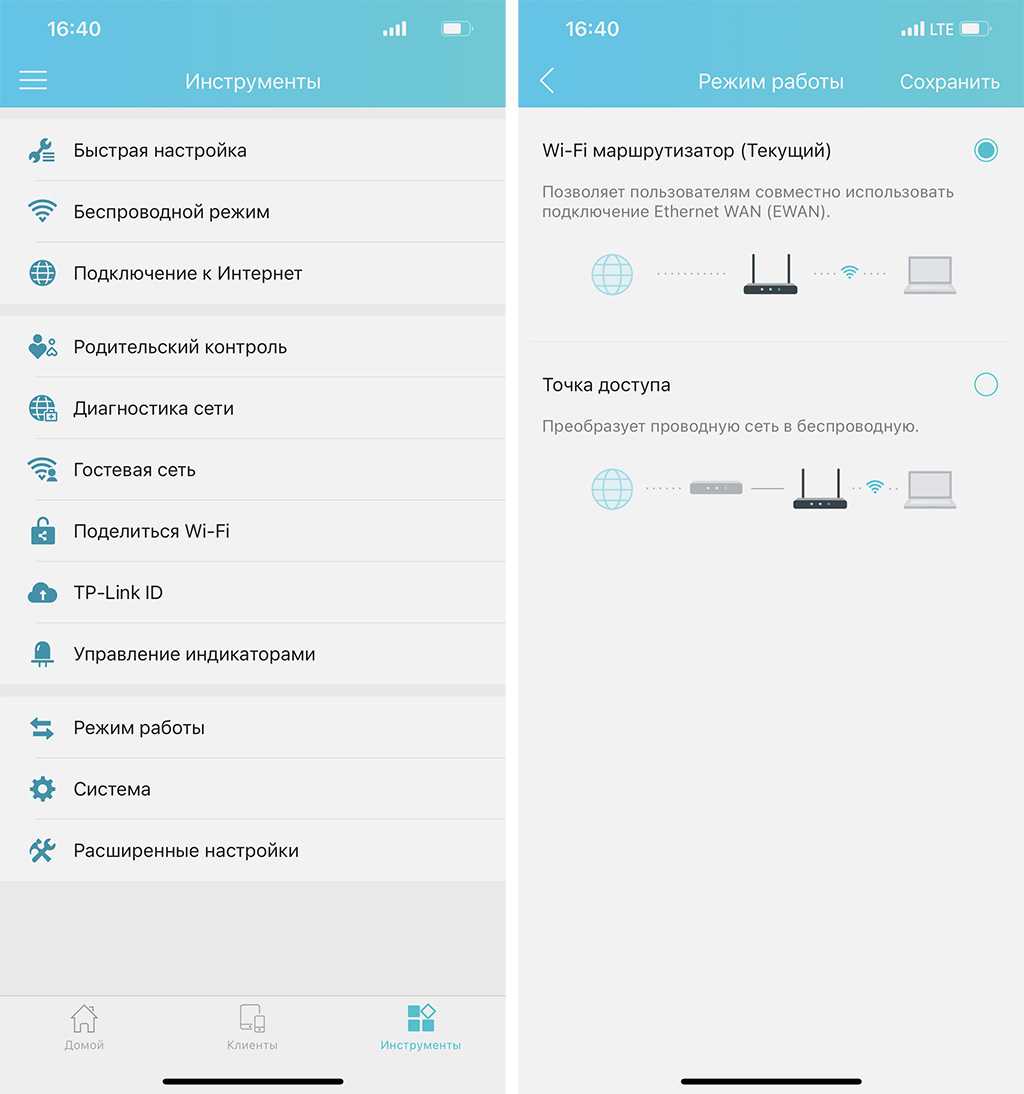
Вот как я настроил свой Интернет, но если вы захотите сделать это через ПК, все будет так же просто.
вам необходимо включить роутер в сеть, подключить интернет-кабель и соединить устройство и ПК локальным кабелем.
После подключения кабеля к компьютеру на экране автоматически запустится браузер с окном для ввода настроек нового роутера и, если этого не произойдет, откройте браузер и напишите в адресной строке 192.168.0.1.
Затем вам нужно будет найти пароль, указать часовой пояс и найти имена для сетей Wi-Fi и пароли для них. Все.
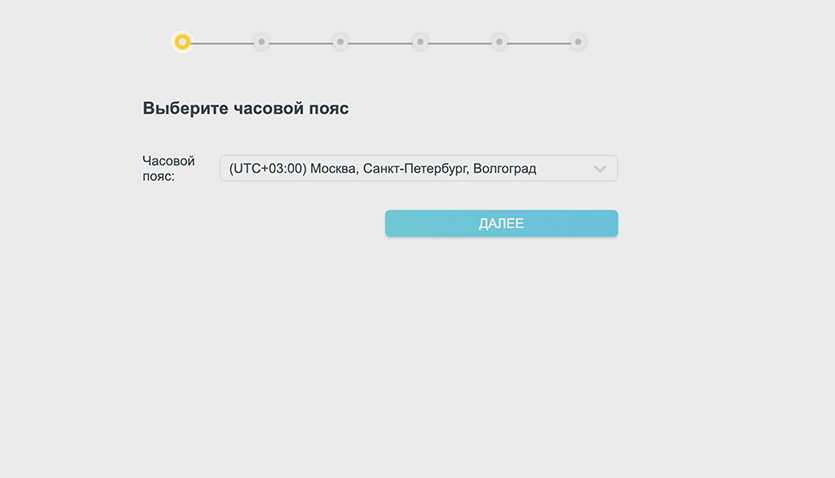
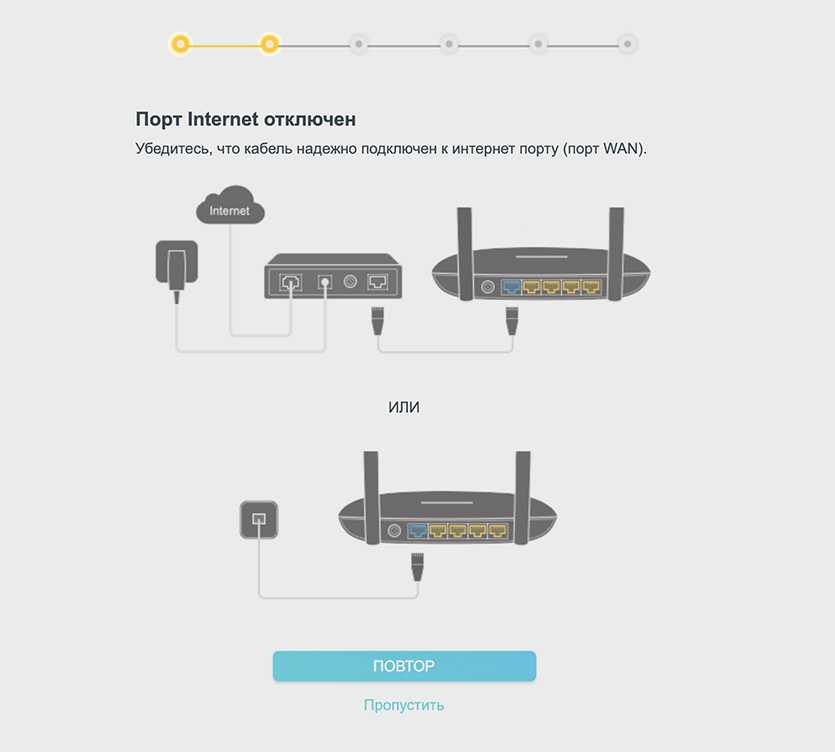
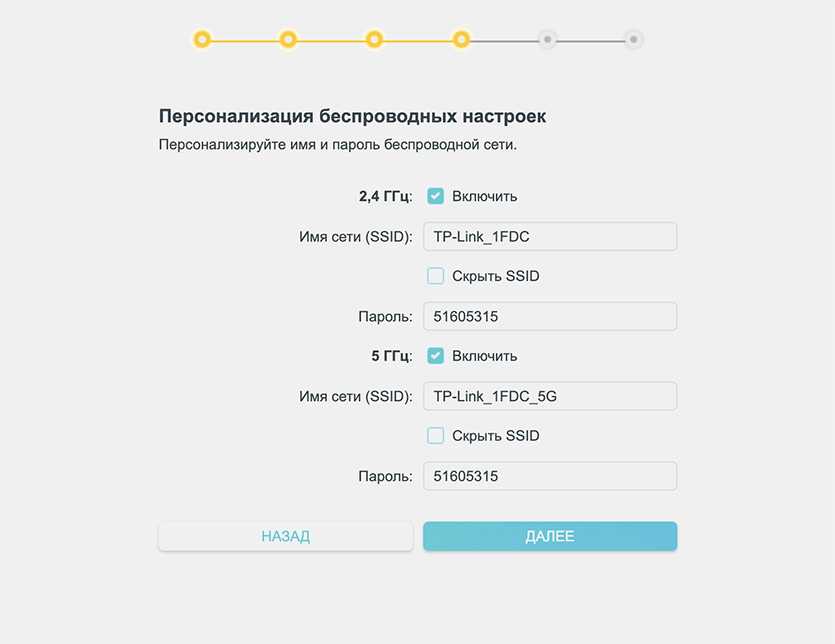
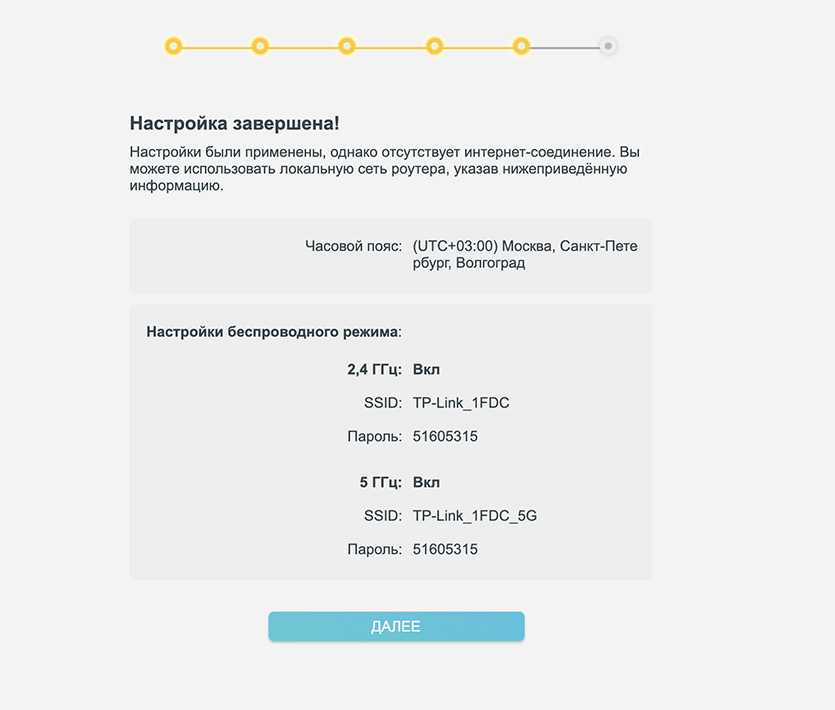
Помню, как однажды я вручную прописал настройки в софт роутера, чтобы интернет работал, постоянно проверяя договор, на котором числа были написаны от руки и половину из них время от времени отличить было невозможно. Это было тяжело.
Сегодня Интернет может настроить даже ребенок.
Подключаем ПК к вай-фай
Если вы корректно выполнили все необходимые настройки, теперь можно приступать к подключению ПК к беспроводной сети. Как выполнить настройки на компьютере или ноутбуке с ОС Виндовс 7,
рассматриваем ниже:
- Кликаем на иконку вай-фай, которая расположена справа внизу на вашем рабочем столе.
- Перед вами откроется новое окно с перечнем всех доступных беспроводных сетей. В списке выбираем свою.
- После того как нужная сеть будет выбрана, нам нужно установить отметку возле «Подключаться автоматически».
- Кликаем на «Подключение».
- Указываем ключ безопасности. Сюда необходимо вписать тот пароль, который вы придумали и сохранили ранее. После ввода пароля кликаем ОК.
- Через несколько секунд ваш ПК будет успешно подключен к беспроводной сети вай-фай.
Зная, как настроить роутер Арчер С5, у пользователя никогда не возникнет проблем с работоспособностью устройства. Панель управления данного маршрутизатора содержит все необходимые функции.
Усиление сигнала Wi-Fi без финансовых затрат
Здесь я покажу пару способов, которые могут помочь улучшить сигнал сети Вай-Фай в определённом направлении и при этом без финансовых вложений. Их совсем немного, но иногда они могут помочь. Если же Вам нужно значительно расширить зону покрытия, то тут без некоторых финансовых затрат обойтись не получится. Погнали по очереди.
Перемещение роутера по дому
Первый и главный совет для всех, кто хочет максимально усилить сигнал Wi-Fi роутера и при этом сделать это совершенно бесплатно — это правильно разместить свой маршрутизатора в доме.
Дело в том, что зона покрытия Вай-Фая представляет собой сферу, центральной точкой которой является роутер. Проанализируйте как и где по дому вы чаще всего используете беспроводную сеть, после чего подберите место для роутера таким образом, чтобы во всех этих местах был максимально возможный уровень сигнала. Вот и вся хитрость. Можно смещать точку доступа так, чтобы добиться максимального уровня качества сигнала Wi-Fi в нужном Вам направлении.
Установка максимальной мощности
Не на всех роутера выставлен максимальный уровень излучения передатчика. А на некоторых используется автоматический выбор мощности сигнала. В этом случае можно вручную выставить максимальное значение мощности сигнала Вай-Фая и тем самым улучшить приём.
Чтобы это сделать Вы должны зайти в настройки своего WiFi-роутера через его IP-адрес — обычно это 192.168.1.1 или 192.168.0.1 — после чего открыть расширенные параметры беспроводной сети:
Здесь Вы найдёте параметр «Мощность сигнала» или «Transmit Power» и выставить ему значение High или 100%. После этого надо перезагрузить роутер и оченить качество работы сети.
Манипуляции с антеннами Вай-Фай роутера
У любого роутера есть своя антенна Wi-Fi. В самых старых моделях она была одна, в более новых уже две и более. Сейчас беспроводные маршрутизаторы идёт либо с антеннами внутреннего исполнения, то есть размещёнными внутри корпуса, либо с внешними. В первом случае вообще ничего сделать не получится, а вот во втором можно попробовать поиграться с конструкцией. В Интернете можно накопать много разных проектов доработки, позволяющих усилить сигнал в каком-то конкретном направлении с помощью различных радиолюбительских конструкций. Например, вот такая:
Сами понимаете, что здесь никаких гарантий нет и поможет такое техническое решение или нет неизвестно, пока сам не попробуешь. Да ещё много напрямую зависит от конкретных условий. Да, практика такая есть и есть даже некоторый положительный эффект. Но информации об это очень и очень мало!
Всё, на этом все рабочие способы усилить Wi-Fi через настройки роутера закончились. Все остальные советы, такие как смена вручную радиоканала сети ,например, не работают, либо иметь одномоментный эффект и действуют кратковременно. Теперь перейдём к аппаратным способам усиления беспроводной сети.
Archer AX6000
Archer AX6000 — первый роутер TP-Link c поддержкой Wi-Fi 6. У него крупный корпус (25х25х6 см) со сложенными антеннами и мощный блок питания 12В на 4000 мА:

У роутера 8 гигабитных LAN-портов, WAN-порт на 2.5 Гбит/с и два USB-порта: USB-C и USB-3.0. Также на торец вынесены кнопки управления WPS, Wi-Fi и световой индикации на центральном значке:

Роутер предназначен для установки на стол или на стену с помощью двух саморезов:

Чтобы снять верхнюю крышку и посмотреть, что у него внутри, нужно вынуть с тыльной стороны мягкие заглушки, открутить четыре винта, а затем отщелкнуть крышку. Так как на верхнюю крышку идет индикация, к ней тянется шлейф, который нужно отсоединить:

Внутри все упаковано в одну плату с несколькими мощными радиаторами: модель работает бесшумно и подойдет для установки дома или недалеко от рабочего места. Под радиаторами прячутся четырехъядерный 1.8 ГГц процессор и 2 сопроцессора от Broadcom.
Чтобы добраться до другой стороны платы, нужно отсоединить антенны, которые крепятся на UFL-разъем. Сами антенны держатся на клипсах и снимаются легко:

Как и предписано стандартом, устройство поддерживает 8х8 MU-MIMO. Вместе с OFDMA в загруженных сетях технология позволяет увеличить пропускную способность до 4 раз по сравнению с устройствами Wi-Fi 5.
Поэкспериментировать с функциями можно в эмуляторе (кстати, в нем же есть переключение на русский язык). Сам роутер поддерживает стандартные сетевые настройки: WAN, LAN, DHCP, родительский контроль, IPv6, NAT, QOS, режим гостевой сети.
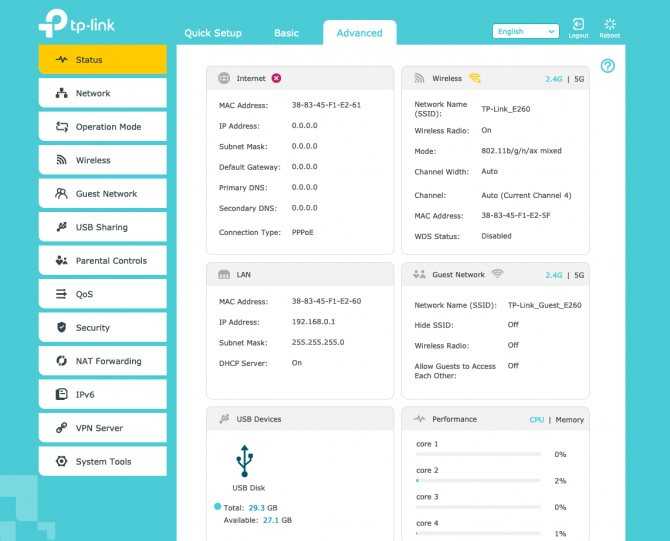
Archer AX6000 может работать как маршрутизатор, раздавая интернет проводным и беспроводным пользователям, или как точка доступа:
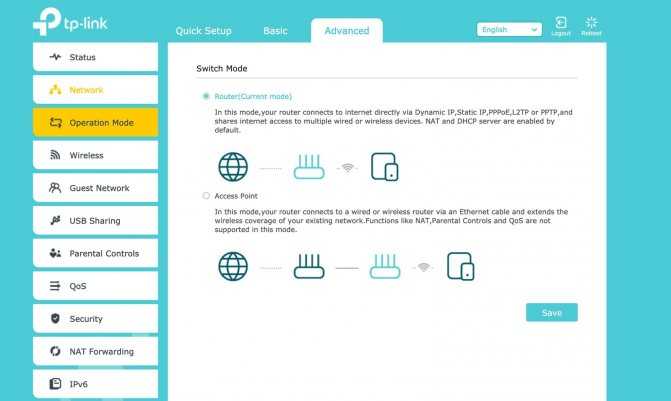
При этом беспроводную сеть можно развернуть одновременно в двух частотных диапазонах — при необходимости и наличии соответствующей поддержки клиенты перебрасываются на менее загруженный:
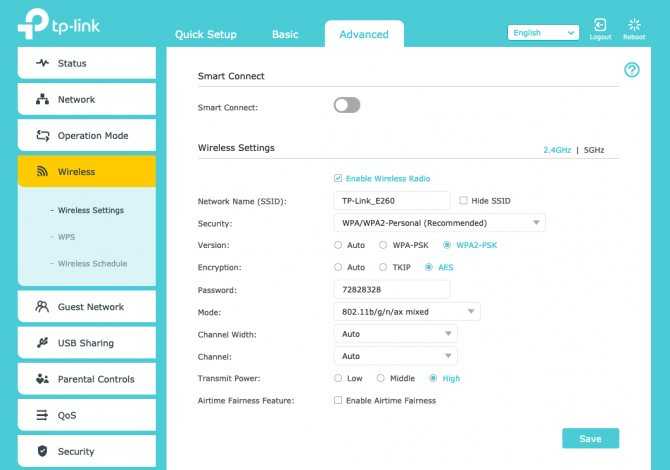
Из расширенных настроек есть выбор между Open VPN и PPTP VPN:
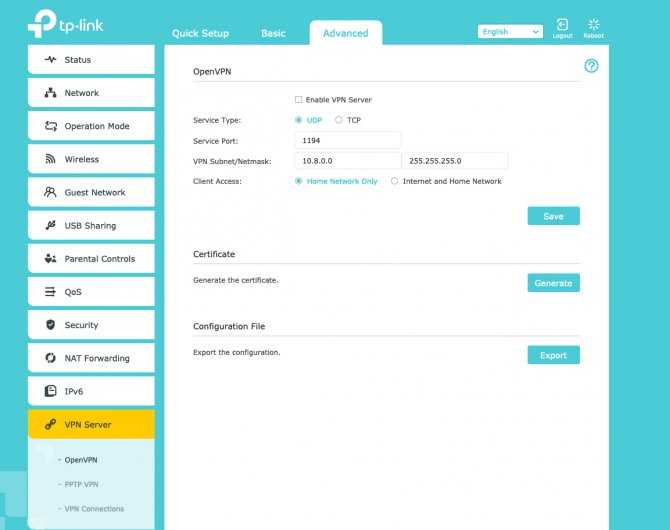
Дополнительную безопасность обеспечивает встроенный антивирус, с помощью которого можно настроить фильтрацию нежелательного контента и защиту от внешних атак. Антивирус, как и родительский контроль, реализован на базе продуктов TrendMicro:
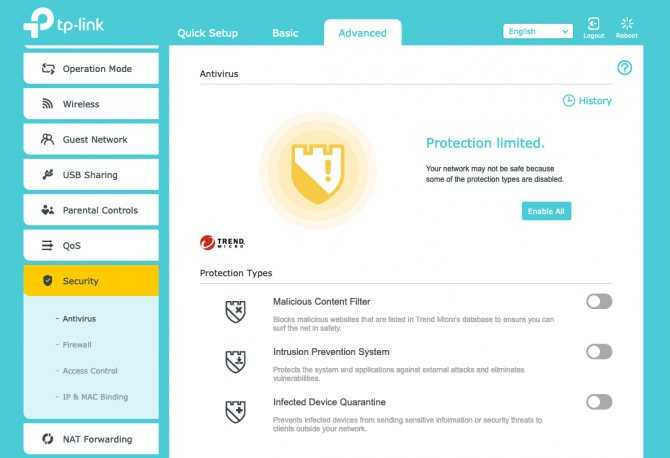
Подключенные USB можно назначить общей папкой или FTP-сервером:
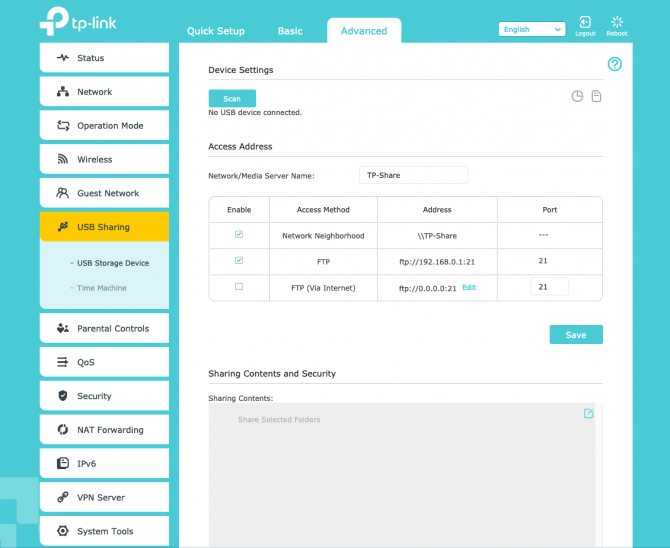
Из расширенных функций для дома у AX6000 есть поддержка работы с голосовым помощником Alexa и IFTTT, с помощью которых можно создавать простые домашние сценарии:
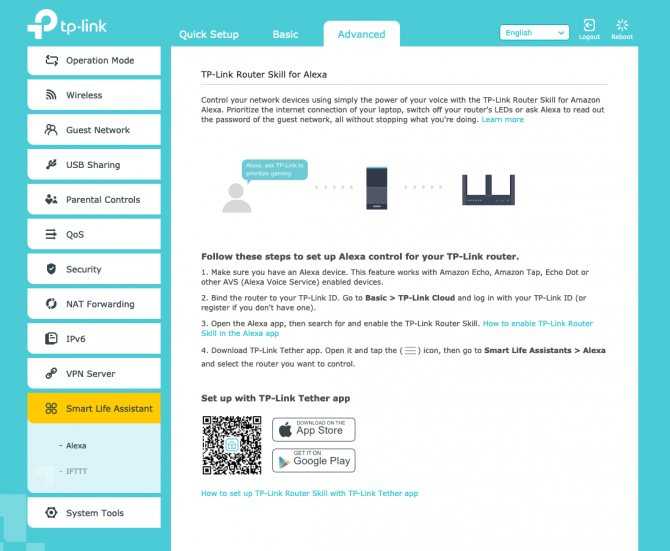
Внешний обзор TP-Link Archer A6
Archer A6 — это представитель среднего ценового сегмента роутеров TP-Link AC1200 — AC1350 нового поколения. Обзор начнем с его упаковки и экстерьера. Коробка выполнена в новых корпоративных оттенках ТП-Линк цвета морской волны.
Если внимательно ее рассмотреть, то сразу становятся понятны основные технические характеристики, которые в наглядном виде перечислены как на главной, так и оборотной стороне обложки.
Внутри находим базовую комплектацию — шнур, адаптер и инструкцию.
Сам роутер Archer A6 v2 имеет традиционную для многих моделей TP-Link форму с чешуйчатой верхней панелью. Однако здесь она сделана более «богато» — поверхность глянцевая и красиво играет на свету. Также логотип компании покрыт серым металликом и выступает над поверхностью, что смотрится намного дороже, чем просто краска.