Возможные ошибки при входе
Самые распространенные ошибки входа укажу в этом блоке.
Долгая загрузка страницы или надпись «не удается получить доступ к сайту».
Займитесь поиском неисправности в следующем:
- Неправильный IP-адрес роутера (самое распространенное).
- ПК с роутером не соединен патч-кордом.
- Коннекторы патч-корда плохо сидят в разъемах.
- Неисправен сам сетевой кабель (перебит).
- Роутер выключен или неисправен.
- На сетевую карту компьютера не установлены драйвера.
Начните с первого (что скорей всего и является причиной):
- комбинацией клавиш Win+R откройте строку и активируйте cmd
- в командной строке выполните команду ipconfig
- «Основной шлюз» укажет настоящий адрес маршрутизатора, с которым соединен ноутбук или ПК.
Возможно, ваш роутер, предоставленный провайдером, был изменен им, или вами на 192.168.1.1, или какой-либо другой. Если айпишник не определился, ищите проблему в следующих упомянутых пунктах.
Неверно указан логин или пароль.
Есть две причины:
- Вы неверно вводите login и password из-за проблем с раскладкой клавиатуры.
- Он был изменен.
Если вы не привязывали TP-Link ID (авторизация локального администратора), не удается войти через admin, а измененный логин и пароль не помните, выполните сброс настроек.
На корпусе маршрутизатора, зажмите на 7-10 секунд кнопку Reset (RST). Вы сбросите маршрутизатор до заводского состояния (поймете начало процесса по изменившейся индикации), тем самым вернув ему стандартные данные входа локального администратора (admin, admin). К сожалению, все остальные данные слетят тоже и их вновь придется настраивать.
Если вы привязывали TP-Link ID (авторизация удаленного администратора), сделайте сброс пароля через форму «Forgot Password». При утере доступа к электронной почте придется откатить роутер до заводских настроек через кнопку Reset, чтобы вернуть доступ к личному кабинету.
Иногда, кнопка Reset утоплена в корпус, поэтому нажимать ее придется зубочисткой, иголкой или скрепкой.
ТРИ! Выставляем базовую защиту сети
Настройки безопасности представлены правилами для ACL списков, реализуемых на шлюзе доступа, коммутаторе или точке доступа. Если вы хотите заблокировать устройствам доступ к заданным подсетям, оставив только выход в интернет, то вам сюда. Интересно, что ACL настраивается отдельно для точек доступа, свитчей и шлюзов, но принцип везде один и тот же: вы указываете, какой подсети запрещать или разрешать доступ к какому IP диапазону, ну плюс на коммутаторе эта привязка может делаться к VLAN-ам или портам.
Для защиты от DDoS атак по методу переполнения буферов присутствует антифлуд для TCP, UDP и ICMP.
А вот ограничение доступа к интернет-сайтам сделано чисто для галочки, поскольку каждый такой URL вам придётся заносить вручную. Я думаю , что пользоваться этой функцией едва ли кто-то будет.
TP-Link Archer-C2
Функционирует со стандартом 802.11 серии AC и дает скорость в три раза превышающую ту, что дают маршрутизаторы n-серии. Его общая скорость передачи инфо достигает 733 Мбит за 1 секунду. При этом аппарат работает на 2-х каналах: 5 GHz и 2.4 GHz. Такому роутеру «по плечу» как простые, так и сложные задачи, например, работа с ресурсоемким софтом в интернете.

Особенности Archer-C2:
- 3 внешние антенны – организуют большую зону покрытия и сигнал без перерывов и помех;
- гигабитные порты (1 WAN и 4 LAN) – отвечают за высочайшую скорость передачи инфо, можно подключить нужное количество приборов по проводной связи;
- есть возможность управлять настройками со смарта (используя приложение);
- предусмотрена опция родительского контроля;
- можно организовать гостевую сеть – другие юзеры смогут пользоваться инетом, при этом не получат доступ к личной или рабочей информации.
В нижней части аппарата и по его бокам проходят вентиляционные отверстия, перегрев такому прибору не страшен.
Минус: нет возможности прикрепить девайс на стане, установить его реально только на горизонтальную поверхность.
Может заинтересовать: Как настроить роутер как свитч: инструкция из 12 простых шагов.
Финальный обзор параметров топовых роутеров TP-LINK:
| Модель | Скорость Wi-Fi (Мбит/с) | Количество LAN портов | Скорость LAN/WAN портов (Мбит/с) | Количество антенн |
|---|---|---|---|---|
| TP-Link TL-WR840N | 300 | 4 | 100 | 2 |
| TP-Link TL-WR841N | 300 | 4 | 100 | 2 |
| TP-Link TL-WR940N | 450 | 4 | 100 | 3 |
| TP-Link Archer-C20 | 433+300 | 4 | 100 | 3 |
| TP-Link Archer-C50_V3 | 867+300 | 4 | 100 | 4 |
| TP-Link Archer-C60 | 450+867 | 4 | 100 | 5 |
| TP-Link Archer-C1200 | до 1200 | 4 | 1000 | 3 |
| TP-Link TL-WR842N | 300 | 4 | 100 | 2 |
| TP-Link TL-WR1043N | 450 | 4 | 1000 | 3 |
| TP-Link Archer-C2 | 733 | 4 | 1000 | 3 |
Распространенная «беда» для большинства аппаратов из топовой десятки – нет USB портов и прорезиненных ножек. Правда, и без этого маршрутизаторы на «отлично» справляются с покрытием беспроводной сетью дома или офиса. Некоторые из них функционируют в 2-х диапазонах. И, немаловажный плюс, стоимость всех аппаратов колеблется от бюджетной до среднего уровня. Функционал же не уступает более дорогим вариантам.
ЧЕТЫРЕ! Настраиваем SD-WAN, отказоустойчивый и сбалансированный интернет
Сегодня ни одна здравомыслящая сетевая компания не обходит стороной технологию SD-WAN, и на страницах нашего ресурса вы найдёте много публикаций по теме программно определяемого доступа в интернет. Самая простая имплементация SD-WAN — это обеспечение отказоустойчивости совместно с балансировкой загрузки каналов по трафику.
Наш тестовый шлюз TP-Link TL-ER7206 имеет аж 4 WAN-порта: выделенные SFP и RJ45 и комбинированные WAN/LAN RJ45. Все порты — гигабитные, с возможностью замены MAC-адреса. При балансировке нагрузки, для каждого из портов можно задавать свой вес, отдавая приоритет наиболее быстрому.
Для того, чтобы приложения и сервисы, использующие несколько подключений, сохраняли работоспособность при одновременной работе двух интернет-каналов, контроллер Omada прописывает маршрутизацию таким образом, чтобы трафик с одних и тех же IP адресов подсети с одних и тех же портов шёл через один и тот же WAN канал.
Однако, можно и просто использовать два интернет-канала в режиме «активный/резервный» с переключением и последующим возвратом при поломке.
Периодически шлюз тестирует скорость интернета, выполняя загрузку с сайта Speedtest.net, так что если у вас в компании используются несколько каналов связи, можно настроить, чтобы шлюз всегда выбирал самый быстрый, самый малозагруженный.
Не подходит стандартный IP адрес
Если стандартный адрес роутера не подходит, то скорее всего его поменяли ранее. Как-то у меня такое было – я поменял стандартный адрес и забыл на какой. Но не переживайте узнать его достаточно просто.
- Запускам консоль. Для этого нажимаем пуск и в поисковой строке вводим «CMD». Двойной щелчок по приложению.
- Вводим – ipconfig и нажимаем Enter.
- Пролистываем немного вверх и в строке «Основной шлюз» вы и увидите IP для входа в настройки.
Если строка пустая, значит есть проблемка в коннекте между двумя устройствами. Нужно подключиться напрямую в ЛАН порт. Если вы уже подключены на прямую, то проверьте целостность кабеля. Один из индикаторов на роутере должен мигать. Также должна мигать сетевая карта на ПК или ноутбуке.
В чем главная фишка роутеров с Multi-WAN
Если коротко, Multi-WAN позволяет объединить несколько проводных входящих подключений интернета в одну цельную сеть. Роутер в таком случае играет роль «миксера», управляя этими потоками таким образом, чтобы добиться наивысшей стабильности и скорости в новообразованной сети.
И начинается этот «мультиван» с портов.
На переднем торце роутера расположено четыре сетевых интерфейса. Особо внимательные уже заметили специальную маркировку второго и третьего портов. Это комбинированные WAN/LAN разъемы, обеспечивающие работу устройства в Multi-WAN режиме.
Первый (самый левый) порт — это основное WAN-подключение, а два следующих разъема могут менять свое назначение в зависимости от настроек маршрутизатора. Последний (правый) разъем является классическим LAN-портом.
«Шикарные» шрифты в русскоязычном веб-интерфейсе — Tenda во всей красе
Нехитрая математика должна вам была подсказать, что настроить роутер получится на подключение к двум или трём интернет-провайдерам. Это могут быть любые соединения: как от проводного интернета, так и от мобильного, через соответствующий модем.
Настраивается назначение WAN/LAN портов на главной странице веб-интерфейса, что лишний раз подчеркивает основное предназначение маршрутизатора. По сути гаджет объединяет в себе так называемый суммирующий сервер и обычный бытовой роутер. Для большого офиса или крупного бизнеса не подойдет, но для домашнего использования – то что нужно.
В зависимости от задач пользователей, существует три возможных сценария эксплуатации подобных гаджетов. Я отдельно проверил работу каждого из них.
ШЕСТЬ! Настройка VPN
Если в вашем арсенале несколько объектов с установленным оборудованием TP-Link, и все они занесены в Omada Cloud, то для поднятия VPN туннеля между ними достаточно выбрать нужный объект в списке и нажать одну кнопку. Ну а поскольку в реальном мире всё несколько более сложно, то VPN можете настраивать вручную, устанавливая шлюз одновременно и клиентом и сервером. Здесь поддерживаются L2TP, PPTP, IPSec и OpenVPN, позволяющий поднимать туннель на любом порту и через транспорт UDP и TCP.
Имейте ввиду, что VPN всегда жёстко привязан к WAN интерфейсу, и вся магия SD-WAN в данном случае не применяется. Так что если у вас несколько каналов связи, настраивайте туннель для каждого из них.
Подробно о преимуществах Archer C64
Для большинства пользователей слова MU-MIMO, Beamforming и другие не скажут ничего. Непонятно, что это за функции роутера такие и почему в сравнительно недорогом устройстве их наличие – явление достаточно редкое.
Сейчас всё объясню по-порядку простыми словами:
Технология MU-MIMO отвечает за одновременный обмен информацией между роутером и сразу несколькими устройствами, причём информация одновременно принимается и передаётся.
Технология MU-MIMO наглядно.
Другими словами, если к Archer C64 подключатся несколько смартфонов, планшет, умная колонка с голосовым помощником, и все эти устройства одновременно будут соединяться с интернетом, роутер сможет одновременно как принимать от гаджетов информацию, так и транслировать её обратно на устройства.
Технология Beamforming отвечает за формирование направленного сигнала от роутера в зависимости от местонахождения подключённого по Wi-Fi устройства.
Так работает Beamforming.
То есть, если роутер установлен у меня в коридоре, а я сижу в самой дальней комнате с планшетом и хочу посмотреть свежие ролики в YouTube, роутер автоматически увеличит мощность сигнала в моём направлении, чтобы минимизировать возможные задержки в воспроизведении из-за стен и перекрытий.
Smart Connect следит за тем, какое устройство подключается к роутеру и переводит его на оптимальный канал.
Четыре антенны мощностью 5 дБи каждая, вполне достаточно для квартиры.
К примеру, я вышел в интернет прочитать новый материал на сайте, а девушка рядом открыла планшет, чтобы посмотреть ролики по фотомонтажу. Роутер даст её подключению приоритет и более «жирный» канал, чтобы видео шло без лагов. А мне достанется более медленное соединение, но я этого не замечу, потому что буду просто читать текст.
Таким образом, даже при подключении множества устройств, все они будут пользоваться интернетом без задержек, благодаря грамотному распределению нагрузки.
Технология Airtime Fairness служит для повышения производительности и быстроты беспроводной сети.
К примеру, если у меня интернет 300 Мбит/с, а какое-то из моих устройств поддерживает максимальную скорость в 54 Мбит/с, оно не будет замедлять всю сеть.
Четыре высокоскоростных порта хватит для телевизора, ПК и консоли. И ещё один про запас останется.
Стоит добавить, что в роутере, кроме одного гигабитного порта WAN, есть 4 гигабитных порта LAN, к которым обязательно надо подключить игровую консоль, стационарный ПК или смарт-телевизор.
Эти мультимедийные устройства, связанные с интернетом по проводу, а не через Wi-Fi, точно не подведут и не «замрут» в самый ответственный момент: во время онлайн-битвы, просмотра кино или стриминга на тот же Twitch.
Равномерное распределение скорости между несколькими устройствами
Третьим вариантом применения Multi-WAN роутера с возможностью подключения нескольких провайдеров является резервирование канала для самых “прожорливых” потребителей. Не всем нужно объединять пару 100-мегабитных подключений для большей скорости, а вот выделить один или два приоритетных гаджета не будет лишним.
При подключении к сети такое приоритетное устройство будет полностью забирать на себя канал одного из провайдеров, а остальные при этом начнут работать через канал второго и\или третьего поставщика услуг.
В роутере Tenda для этого нужно переключить параметр Режим управления на Руководство и задать лимиты для разных гаджетов.
Приоритетным устройством нужно оставить показатель без ограничений, а остальным гаджетам указать максимальную скорость примерно в 50-60% от доступной на самом медленном провайдере. Так после подключения компьютера, смартфона или приставки без установленного лимита, гаджет заберет на себя одно подключение, а лимитированные начнут делить оставшиеся каналы.
Это будет полезно, например, при просмотре видео через IPTV или стриминговые сервисы в высоком разрешении. ТВ-приставка или умный телевизор при этом получат полный канал в свое распоряжение и не будут делить его с другими потребителями. Гаджеты все это время будут оставаться в рамках одной домашней Wi-Fi сети без каких-либо проблем и ограничений.
Доступен как общий мониторинг трафика, так и отдельный график по каждому подключению
Такая фишка пригодится стримерам, геймерам для сетевых сражений или просто работающим на удаленке пользователям. Вы просто указываете свой компьютер в качестве приоритетного и при выходе в сеть резервируете за собой один из доступных каналов подключения. Остальные гаджеты динамически распределят между собой скорость оставшегося канала.
Раньше при наличии двух провайдеров и пары роутеров в квартире я подключал к одному из них ТВ-приставку на время просмотра онлайн-ТВ в 4K или рабочий компьютер, а остальные гаджеты работали в сети второго поставщика услуг.
AC1200, AC1750, AC1900 и так далее представляет собой сумму всех диапазонов частот, в которых маршрутизатор излучает сигнал WiFi, а не реальную скорость маршрутизатора
Одним из ключевых аспектов расчета, приводящим к присвоению имен AC или AX, является количество полос или частот, на которых маршрутизатор испускает беспроводной сигнал. Возьмем в качестве примера современный и популярный маршрутизатор: ASUS RT-AC86U AC2900.

Этот маршрутизатор имеет две полосы пропускания, каждая из которых имеет свою максимальную теоретическую пропускную способность:
- Первый (и самый медленный) диапазон частот — беспроводной диапазон 2,4 ГГц. Максимальная теоретическая полоса пропускания составляет 750 Мбит/с.
- Вторым (и самым быстрым) является беспроводной диапазон 5 ГГц. Максимальная теоретическая полоса пропускания составляет 2167 Мбит/сек.
Поэтому AC2900 — это не максимальная пропускная способность одной беспроводной полосы или частоты, а сумма всех доступных беспроводных полос или частот. Максимально возможная максимальная скорость — 2167 Мбит/с в беспроводном диапазоне 5 ГГц, только в лабораторных условиях, о чем мы расскажем позже в этой статье.
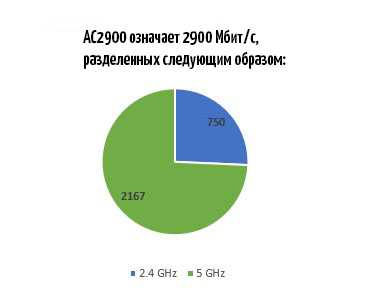
Чтобы еще больше понять, как классифицировать беспроводные маршрутизаторы по полосам или частотам, мы предлагаем вам следующее:
- Однодиапазонный излучает WiFi только на одной беспроводной частоте, что означает, что они излучают только одну беспроводную сеть. В большинстве случаев они излучают на частоте 2,4 ГГц и имеют до 1000 AC1000 в своем имени. Некоторые производители прекратили производство таких маршрутизаторов. На них невероятно низкие цены, но они не являются правильным выбором для современных умных домов, потому что они недостаточно питаются, и используют старый стандарт беспроводной сети, который не подходит для потокового видео Full HD, онлайн игр и так далее.
- Двухдиапазонный излучающий WiFi на двух беспроводных частотах: 2,4 ГГц (что медленнее, но с большей площадью покрытия) и 5 ГГц (что быстрее, но с меньшей площадью покрытия). Вы видите, как транслируются две беспроводные сети с разными именами. Вы также можете изменить настройки для обоих диапазонов, чтобы они использовали одно и то же сетевое имя. Большинство современных маршрутизаторов являются двухдиапазонными. Их цены сильно варьируются, но, как правило, они доступны для большинства людей. Однако, одно замечание заключается в том, что чем меньше число после соглашения о наименовании AC, тем ниже цена. Поэтому беспроводной маршрутизатор AC1750 должен быть дешевле беспроводного маршрутизатора AC2900.
- Три диапазона и излучение на трех беспроводных частотах: одна частота 2,4 ГГц и две частоты 5 ГГц. Вы видите, что транслируются три беспроводные сети, но их можно настроить на использование одного и того же имени. Самые дорогие беспроводные маршрутизаторы — трехдиапазонные, в названии которых есть AC3200 и более. Некоторые из последних маршрутизаторов даже имеют AC5400 в своем названии, заставляя поверить, что они излучают беспроводные сети со скоростью 5400 Мбит/с, что далеко не так.
Чтобы убедиться, что вы понимаете, сколько диапазонов и как они связаны с конвенцией AC именования, давайте рассмотрим один последний пример: TP-Link C5400X. Это беспроводной маршрутизатор AC5400 с тремя полосами пропускания, максимальная теоретическая пропускная способность которого разделена, как показано на рисунке ниже:
- 1000 Мбит/с для беспроводного диапазона 2,4 ГГц
- 2167 Мбит/с для каждого из двух беспроводных диапазонов 5 ГГц.

Максимальная скорость, которую вы можете получить от этого маршрутизатора по WiFi, составляет 2167 Мбит/с на каждом из его двух беспроводных диапазонов 5 ГГц, в лабораторных условиях.
Настройка роутера в 4 тапа на смартфоне и ПК
Этот раздел особенно понравится тем, кто не хочет ковыряться в настройках, разбираться с портами, адресами и DNS-записями.
Настройка Archer C64 максимально простая и делается через мобильное приложение TP-Link Tether, которое можно скачать в App Store или Google Play.
❶ После запуска приложения вам нужно будет создать учётную запись, а затем на экране появятся инструкции по настройке.
Чтобы найти Archer C64, тапайте на раздел «Маршрутизаторы».
❷ Затем вам будет предложено выйти из приложения и подключиться к дефолтной сети Wi-Fi через настройки смартфона. Имя сети и пароль написаны на нижней части корпуса роутера.
❸ После подключения возвращайтесь в приложение, которое само найдёт работающий роутер и предложит поменять установленный по умолчанию пароль к 2,4 Гц и к 5 Гц сетям.
❹ Первоначальная настройка завершена. Главное, не забудьте воткнуть в соответствующий порт на корпусе роутера заветный интернет-кабель.
Далее в приложении можно смотреть состояние подключения к интернету, сколько устройств и каким образом подключены к роутеру, а также настраивать родительский контроль или вообще, активировать гостевую сеть и урезать в ней вручную скорость до минимума – нечего в гостях в интернете сидеть.
Я настраивал свой интернет именно так, но если вы хотите это сделать через ПК – всё будет так же просто.
Нужно включить роутер в сеть, воткнуть интернет-кабель, а локальным кабелем соединить устройство и ПК.
После подключения кабеля в компьютер, на экране автоматически запустится браузер с окошком входа в настройки нового роутера, а если этого не произошло, откройте браузер и пропишите в адресной строке 192.168.0.1.
Далее нужно будет придумать пароль, указать часовой пояс и придумать названия для сетей Wi-Fi и пароли для них же. Всё.
Я помню, как однажды вручную прописывал параметры настроек в ПО роутера, чтобы интернет заработал, постоянно сверяясь с договором, на котором цифры были написаны от руки и от времени половину невозможно было разобрать. Вот же был хардкор.
Сегодня настроить интернет сможет даже ребёнок.
Что не понравилось в Tenda W15E
Если вы уже было подумали, что я тут собрался конкретный роутер рекламировать — ошибаетесь, не в этот раз. Это далеко, ой как далеко не идеальная штука. Просто она мне помогла решить узкую задачу. Помимо уродливых шрифтов и отталкивающего интерфейса, проблем и ограничений предостаточно.
▣ Пропускная способность LAN\WAN портов ограничена на уровне 100 Мбит/с. Для объединения гигабитных сетей или подключений выше 100 Мбит/с лучше поискать другие модели.
▣ Роутер не поддерживает работу с мобильным приложением Tenda. По непонятной причине подключить данную модель к утилите администрирования с iPhone или iPad не получится. Программа видит лишь популярные “бытовые” модели маршрутизаторов.
Управлять роутером со смартфона придется через не самый удобный веб-интерфейс либо вносить все параметры через компьютер.
▣ Маршрутизатор не имеет поддержки IPv6. В большинстве случаев это не будет критичным недостатком, но пользователям более перспективного протокола придется поискать другую модель.
▣ Роутер не поддерживает Wi-Fi 6. Этот более прогрессивный стандарт уже во всю продвигается Apple и другими производителями электроники.
Наконец-то навел порядок в “сетевом шкафчике”
В остальном, девайс помог добиться цели недорого, и за это ему спасибо. Обилие настроек, возможность поднимать до 8 разных сетей и опция с объединением каналов от разных провайдеров делает гаджет уместным решением для дома или небольшого офиса.
Купить Tenda W15E – 2255 руб.
iPhones.ru
Давно мечтал о такой возможности.
Рассказать
TP-Link TL-WR841N
Аппарат отличается весьма компактными габаритами (192 на 130 на 33 мм) и стильным дизайном. Ничего лишнего на корпусе этой «крошки» нет: 2 несъемные антенны и кнопочка WPS для активации защиты данных. Устройство справится с обеспечением доступа во всемирную сеть при установке в квартире или небольшом офисе.

Почему же этот Wi-Fi роутер TP-LINK получил титул «лучший»:
- обеспечивает беспрерывное соединение с сетью на скорости до 300 Мегабит за секунду – идеальное приспособление для доступа к онлайн-игрушкам, видео, IP-телефонии;
- поддержка технологии MIMO – пропускная способность на больших дистанциях увеличена в несколько раз;
- есть опция родительского надзора, можно ограничить доступ отпрысков к определенным «сайтам»;
- возможность создания виртуального сервера – можно создать сервер в своей локальной сети и сделать его доступным в сети интернет.
Прибор можно беспроблемно вешать на стенку или устанавливать горизонтально на столе и других поверхностях. Для установки маршрутизатора в комплекте есть диск с установщиком.
Недочет: нет USB порта для подключения принтера, флешки.
Полезная информация: Как работает роутер: принцип действия и устройство маршрутизатора в 6 разделах.































