Как раздать интернет по WiFi с ноутбука
1 Способ — встроенными средствами в Windows 10
Это самый простой вариант, который не потребует от вас установки дополнительного ПО. Так мы сделаем все буквально в несколько кликов.
1. Нажмите на клавиатуре одновременно клавиши WIN + I и откройте раздел «Сеть и интернет».
2. В левой колонке переключитесь на раздел «Мобильный хот-спот» и активируйте его — установите во включенное положение.
При желании, здесь же можно сразу изменить название вай фай сети и пароль к ней, нажав на советующую кнопку под этими данными.
Интересно! Это самый удобный способ для Виндовс 10 — все включается в пару кликов и не нужно предпринимать никаких дополнительных действий, чтобы начать раздавать интернет.
2 Способ — через командную строку в Windows 10 и 7
Этот способ стоит попробовать, если у вас старая сборка Виндовс 10 (в новых этот метод уже не сработает) или установлена 7 версия этой ОС.
1. Нажмите на клавиатуре одновременно клавиши WIN + R и введите команду — cmd
2. В появившейся командной строке необходимо ввести:
netsh wlan set hostednetwork mode=allow ssid=»имя-вай-фай» key=»pass1111″ keyUsage=persistent
Имя с паролем можете сразу изменить на то, которое вам нравится. При успешном создании сети — будет выведена эта информация.
3. Теперь запустим ее, для этого введите команду:
netsh wlan start hostednetwork
Важно! После перезагрузки ноутбука эту команду нужно вводить заново, без нее раздача не начнется, если неохота каждый раз делать это заново — лучше воспользоваться специальными утилитами, их мы рассмотрим в следующей главе ниже. Интересно! Если появляется информация об ошибке — чаще всего она вызвана устаревшими или неправильно работающими драйверами вай фай адаптера, поэтому необходимо обновить драйвер
Интересно! Если появляется информация об ошибке — чаще всего она вызвана устаревшими или неправильно работающими драйверами вай фай адаптера, поэтому необходимо обновить драйвер.
4. Другие устройства уже будут видеть созданную WiFi-сеть и даже смогут к ней подключаться. Осталось сделать активным общий доступ, чтобы интернет заработал.
Как включить общий доступ к сети
1. Нажмите одновременно клавиши WIN + R на клавиатуре и введите команду — ncpa.cpl
2. Посмотрите, как полностью называется созданная вами сеть. Далее, кликните правой кнопкой мыши по основному интернет-подключению (Обычно это Ethernet или высокоскоростное) и откройте «Свойства».
3. Переключитесь на вкладку «Доступ» и в блоке «Подключение домашней сети» выберите созданную Вай Фай сеть. После нажмите на ОК.
4. В некоторых случаях, интернет все еще может не заработать на подключенных девайсах. В командной строке введите по очереди две команды (просто остановим и заново запустим сеть):
- netsh wlan stop hostednetwork — останавливаем
- netsh wlan start hostednetwork — запускаем
Используйте эти команды для управления сетью. А команду запуска нужно выполнять после очередного выключения ноутбука или перезагрузки. После проделанных действий — все будет работать.
Раздача с помощью Connectify
Настроить программу под названием Connectify для раздачи интернета довольно просто, для этого не требуется каких-то особых знаний секретов компьютера.
После загрузки программы на компьютер настройка осуществляется в течение нескольких минут, за семь простых шагов (мастер установки поможет в этом):
- в первом окне под названием «Welcome» необходимо нажать «Easy Setup Wizard», после этого следует нажать «Next»;
откроется окно под названием «Wi-Fi Device». В раскрывающемся списке необходимо будет найти подключение, через которое осуществится подключение к интернету. Нажимаем кнопку «Next»; на третьем этапе можно будет выбрать имя сети, и написать его самостоятельно. Открывшееся окно называется «Network Name». Желательно отдавать предпочтение названиям латинскими буквами. Это позволит избежать различных ошибок; после того, как имя придумано, приложение в следующем окне позволит определиться с типом шифрования:
- Ad-hoc, open – незащищенный режим работы;
Ad-Hoc, WEP – при таком типе шифрования необходим Password длиной не менее 26 символов;
Access PointWPA2-PSK – длина пароля может составлять от 8 до 63 символов (все буквы английского алфавита и цифры от 0 до 9). Довольно надежный тип шифрования данных;
- когда тип шифрования выбран, можно приступать к следующему этапу – выбору пароля. Комбинации букв и цифр должны полностью удовлетворять требованиям выбранной системы шифрования;
следующее окно имеет название «Shared Connection». В нем будет необходимо выбрать то соединение, которое используется для выхода в интернет. Данный канал будет задействован программой для работы; последнее окно настройки – «Configuration». Возле «Start HotSpot after closing wizard» обязательно ставится галочка. После этого нажимается кнопка с надписью «Finish».
Если все настройки выполнены правильно, а сетевое оборудование поддерживает работу SoftAP, приложение самостоятельно начнет предоставлять интернет подключаемым устройствам.
На ноутбуке с Windows 10 нет подключения к wi-fi — «Без доступа к сети»
Состояние Ethernet
Если в трее на значке «Сеть» появилось информационное сообщение «Без доступа к Интернету» проведите настройки:
- Убедитесь в наличии подключения во вкладке «Сетевые подключения«
- Если оно окажется всего одно — убедитесь в наличии wi-fi драйверов или перезапустите виртуальную сеть
- Проверьте каждое подключение на присутствие галочки у разрешения на доступ и снимите их во всех.
- Открыв доступ, необходимо перезапустить раздачу. Скопируйте и вставьте фразу: netsh wlan stop hostednetwork
- Затем введите то же самое, заменив stop на start
- Произведите подключение беспроводного устройства. При отсутствии работы интернета, перезагрузите ноутбук.
Создание виртуального роутера через дополнительное ПО
Если ни один из вышерассмотренных способов не помог активировать раздачу интернета на телефон, можно попробовать создать виртуальный вайфай роутер с помощью специального софта. В сети подобных утилит достаточно много, однако среди них самыми удобными считаются:
- MyPublicWiFi;
- Connectify.
Раздача Wi-Fi с помощью MyPublicWiFi
Данное приложение является абсолютно бесплатным и имеет удобный интерфейс, хотя и на иностранном языке. С его помощью можно сделать точку доступа вайфай всего несколькими кликами:
- Скачиваем и инсталлируем утилиту на ноутбук. Последняя версия программы весит около 1 Мб, так что с загрузкой проблем не будет.
- Запускаем приложение от имени администратора.
- Сама утилита состоит из трех вкладок: Setting, Clients и Management. В первой вкладке можно указать имя соединения (Network name), задать пароль (Network key) и выбрать подключение, которое использует ноутбук. Обязательно отметьте галочкой пункт “Включить общий доступ к интернету”. Для запуска виртуального роутера кликните ЛКМ Set Up and Start Hotspot.
- Чтобы программа автоматически загружалась после каждого включения ПК, перейдите во вкладку Management и выделите соответствующий пункт. Вам может потребоваться запретить пользователям созданной сети использовать файлообменники Download Master и mTorrent. Для этого поставьте верхнюю галочку, как показано на рисунке.
- Чтобы узнать, кто подсоединен к вашей точке, перейдите во вкладку Clients.
Создание точки доступа вайфай через Connectify
Утилита MyPublicWiFi может испытывать проблемы, если интернет к переносному компьютеру подсоединен не по кабелю, а через USB модем. В этом случае лучше воспользоваться приложением Connectify. Существует платная и бесплатная версия данной программы. Для периодического использования достаточно и второго варианта. Чтобы включить раздачу вай-фай с ПК на телефон с помощью Connectify, необходимо:
- Скачать и установить софт на ноутбук.
- После первого запуска утилиты может потребоваться выбрать ее версию – Lite или Pro. Отмечаем первый вариант, так как Pro доступна только для пользователей, заплативших за программу около 45$.
- Меню приложения практически ничем не отличается от MyPublicWiFi. Здесь вам также требуется прописать имя и пароль точки доступа, указать источник интернета и интерфейс, по которому будет выполняться подключение мобильного телефона. В строке Sharing Mode дополнительно нужно задать тип сети: открытая или закрытая с авторизацией.
- Для начала раздачи интернета через вай-фай жмем Start Hotspot.
Как прекратить раздачу Wi-Fi
Для прекращения распространения интернета с устройства, нужно:
- Найти «Пуск».
- Открыть меню правой кнопкой мыши.
- Запустить командную строку.
- Вбить в строчке поиска netsh wlan stop hostednetwork.
- Нажать Enter.
Как управлять подключенными устройствами
Подключенные к раздаче устройства можно отключать и подключать вновь, также следить за общим их количеством. Но если собственные подключенные устройства на виду, то о наличии чужих становится известно не сразу. Если устройств подключено слишком много, то они ощутимо снижают скорость соединения. Для проверки нужно:
- В строке браузера набрать 192.168.1.1 или 192.168.0.1 и перейти.
- Ввести пароль и логин, указанные на корпусе устройства.
- Выбрать меню «Станционный список» или «Статистика».
- Найти раздел о статистике подключений.
- Отметить сторонние адреса, если они есть.
- Активировать команду «Разорвать соединение».
Программы для раздачи Wi-Fi с ноутбука или компьютера
Для распространения Wi-Fi с ноутбука или компьютера можно воспользоваться одной из десятков специально созданных для этого программ. Функция у всех утилит одна — сформировать точку доступа к интернету.
Наибольшим спросом пользуются:
- Connectify Hotspot;
- Virtual Router;
- MyPublicWiFi.
Работают программы примерно одинаково, обладают простым интерфейсом, интуитивно понятным для пользователя. Для наглядного примера, можно рассмотреть работу с программой MyPublicWiFi. Работа состоит из следующих действий:
- загрузка патча с официального сайта;
- установка патча, перезагрузка устройства;
- запуск утилиты;
- введение придуманного имени точки доступа строчке Network name;
- введение придуманного пароля;
- чекбокс около строчки enable internet sharing;
- выбор актуальной беспроводной сети;
- завершение кнопкой Set Up.
Типичные проблемы и ошибки при раздачах Wi-Fi с ноутбука
Распространены следующие ошибки при раздаче с помощью ноутбука беспроводного интернета:
- Не удался запуск виртуального роутера или данная сеть не поддерживается. Решение: обновление драйверов для устройства. Необходимый драйвер есть на официальном сайте windows. Его можно бесплатно скачать и переустановить. Или воспользоваться другим способом: Пуск — Диспетчер устройств — Сетевые адаптеры. В выпадающем списке нужно найти и обновить адаптер с названием wifi или wireles.
- Устройства подключаются, но не могут выйти в Сеть. Решение: В настройках роутера проверить, не изменилось ли название подключаемой сети. Название точки доступа должно совпадать с именем той сети, к которой подключается устройство.
- Доступ заблокирован брандмаузером или антивирусом. Решение: установить в настройках этих программ разрешение на подключение.
Для брандмаузера нужно следовать по пути: Пуск — Панель управления — Система и безопасность — Брандмаузер — Разрешение взаимодействия с приложениями. В открывшемся списке отметить чекбокс рядом с необходимыми приложениями.
В антивирусных программах запреты удаляются в настройках. Нужно зайти в интерфейс программы — настройки — безопасность. В появившемся списке снять чекбоксы с команд блокирования соединений или отметить галочки, если ест команда «разрешить подключение».
Смотри наши инструкции по настройке девасов в ютуб!
Раздаем Wi-Fi через утилиту My Public Wifi
Этим способом все будет намного легче. Для этого мы воспользуемся специальной утилитой MyPublicWifi. В принципе, можно использовать и другие подобные программы, Virtual Router Plus, или Connectify. Разницы тут большой нет, они очень похожи.
Скачать эту программку Вы можете по прямой ссылке.
После того, как скачаете утилиту, ее нужно установить. Сама установка стандартная и похожа на установку других подобных программ, поэтому тут все должно получится и без инструкции. После установки обязательно выполните перезагрузку компьютера.
Не удается выполнить запуск программы, и постоянно выскакивает ошибка? Попробуйте выполнить запуск через учетную запись администратора.

После запуска включите Automatic HotSpot configuration. Там, где будет Network Name (SSID), записываем название сети. Дальше придумываем пароль, у него должно быть не меньше восьми знаков. Затем его нужно вписать к Network Key. Дальше установите чекбокс где будет Enable Internet Sharing и найдите через выпадающий список интерфейс, при помощи которого у данного ПК осуществляется соединение с интернетом.
После всех этих настроек, в самом низу, нужно нажать на кнопочку Set up and Start Hotspot.
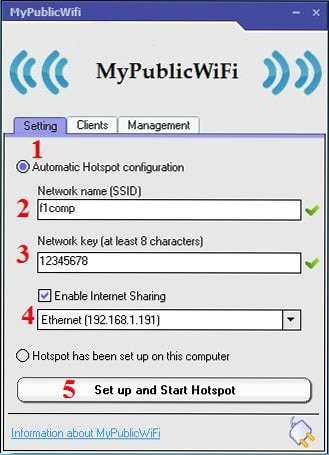
Теперь можно пользоваться сетью, заходя в него с других устройств, через созданную точку Wi-Fi. Если появляются какие-нибудь ошибки, или успешно удалось выполнить подключение, но при этом не получается попасть ни на один из сайтов, то проверяем параметры для открытого доступа к данной сети, как это описывалось выше. Не забываем и про антивирус, от тоже может блокировать соединение. В этом случае, сеть нужно добавить к исключениям антивирусных программ.
Если в описываемой программе перейти к разделу Clients, то можно узнать какие устройства подключены к сети, в текущий момент.
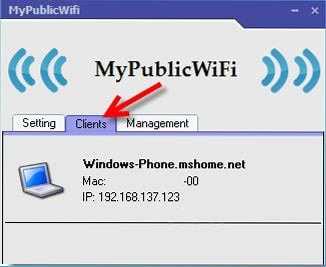
Раздел Management позволяет выполнить дополнительные настройки. К примеру, тут можете заблокировать работу таких способов обмена файлами как торренты, активировав «Enable Firewall».
Тут можете включить автозагрузку, при каждом включении ПК, поставив флажок напротив «MyPublicWifi Will be launched on every system start». Это будет по удобнее, чем способ с ручной установкой сети.

Теперь можно подключаться к своему Wi-Fi и использовать все его возможности!
Простая раздача Wi-Fi с ноутбука, подключенного по проводному соединению в Virtual Router
Многие, кто интересовался раздачей Интернета по Wi-Fi с ноутбука, слышал о такой программе, как Virtual Router Plus или просто Virtual Router. Первоначально в этом разделе было написано о первой из них, но пришлось внести ряд исправлений и пояснений, с которыми рекомендую ознакомиться и уже после этого решить, какой из двух вы предпочтете пользоваться.
Virtual Router Plus — бесплатная программа, которая сделана из простого Virtual Router (взяли ПО с открытым кодом и внесли изменения) и мало чем отличается от оригинала. На официальном сайте она изначально была чистой, а в последнее время поставляет на компьютер нежелательное программное обеспечение, от которого не так-то просто отказаться. Сам по себе данный вариант виртуального роутера хорош и прост, но при установке и загрузке следует быть осторожным. На настоящий момент (начало 2015) скачать Virtual Router Plus на русском языке и без лишних вещей можно с сайта http://virtualrouter-plus.en.softonic.com/.
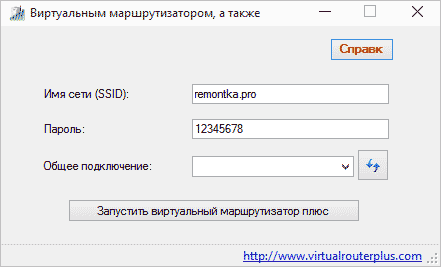
Способ раздачи Интернета с помощью Virtual Router Plus очень простой и понятный. Недостатком данного метода превращения ноутбука в точку доступа Wi-Fi является то, что для его работы, ноутбук должен быть подключен к Интернету не по Wi-Fi, а либо проводом, либо с помощью USB модема.
После установки (ранее программа представляла собой ZIP архив, сейчас это полноценный установщик) и запуска программы вы увидите простое окно, в котором потребуется ввести всего несколько параметров:
- Имя сети SSID — задайте имя беспроводной сети, которая будет раздаваться.
- Пароль — пароль на Wi-Fi, состоящий не менее чем из 8 символов (используется шифрование WPA).
- Общее подключение — в этом поле следует выбрать то соединение, через которое ваш ноутбук подключен к Интернет.
После ввода всех настроек нажмите кнопку «Start Virtual Router Plus» (Запустить виртуальный маршрутизатор плюс). Программа свернется в трей Windows, а также появится сообщение о том, что запуск произошел успешно. После этого вы можете подключиться к интернету, используя ноутбук как роутер, например с планшета на Android.
Если Ваш ноутбук подключен не проводом, а тоже через Wi-Fi, то программа тоже запустится, однако подключиться к виртуальному роутеру не получится — будет происходить сбой при получении IP адреса. Во всех остальных случаях Virtual Router Plus — отличное бесплатное решение для этой цели. Далее в статье имеется видео о том, как работает программа.
Virtual Router — это программа виртуальный роутер с открытым исходным кодом, которая лежит в основе вышеописанного продукта. Но, при этом, при загрузке с официального сайта http://virtualrouter.codeplex.com/ вы не рискуете установить себе не то, что нужно (во всяком случае, на сегодняшний день).
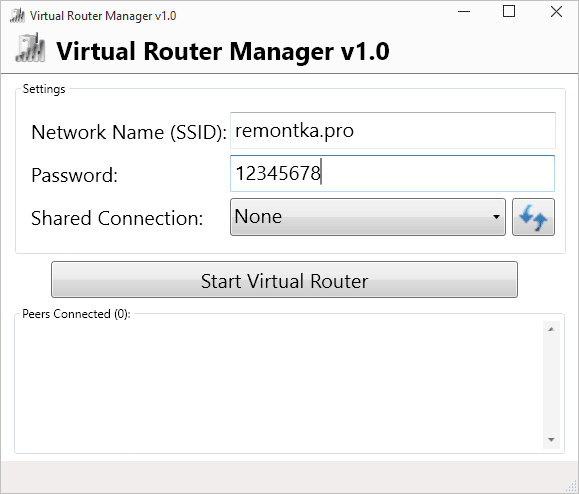
Раздача Wi-Fi на ноутбуке в Virtual Router Manager происходит абсолютно также как и в версии Plus, разве что здесь нет русского языка. В остальном все то же самое — ввод имени сети, пароля и выбор соединения, которым следует поделиться с другими устройствами.
Как раздавать Wi-Fi с ноутбука на Андроид-гаджет
Роутера поблизости нет, а трафик мобильного интернета закончился. Как можно раздать WiFi со своего ноутбука на Андроид-устройство в таком случае? Здесь нет ничего сложного. Решить проблему можно как средствами операционной системы, так и сторонними приложениями.
Без специальных программ
Способ хорош тем, что для него не требуется устанавливать какое-либо дополнительное ПО. Но есть и недостаток: придется повозиться. Чтобы ноутбук начал раздавать интернет, стоит сделать следующее:
- В Windows 7: нажать «Пуск», ввести в строке поиска: cmd. Появится список результатов, среди которых нужно отыскать пункт «Командная строка». Кликнуть по нему ПКМ (правой кнопкой мыши) и запустить на правах администратора. В более новой версии ОС все проще: нажать на значок с логотипом ОС, а затем найти пункт «Командная строка».
- Далее нужно скопировать в поле для ввода следующий код: netsh wlan set hostednetwork mode=allow ssid=»My Wi-Fi Name» key=»password» keyUsage=persistent.
- При этом My Wi-Fi Name нужно поменять на любое другое название подключения, а password — на пароль из 8 знаков. Допускаются латинские буквы и цифры. Чтобы продолжить, нужно нажать клавишу ввода. Далее система выдаст сообщение об успешном завершении операции.
- Затем нужно написать следующую строку: netsh wlan start hostednetwork. После чего опять нажать Enter.
- Чтобы открыть каталог с доступными подключениями, надо вызвать меню комбинацией клавиш Win+R, ввести: ncpa.cpl. После проделанной работы там должна появиться иконка с новой беспроводной сетью. Теперь нужно вызвать контекстное меню, нажав ПКМ по иконке соединения, затем перейти в Свойства.
- Во вкладке «Доступ» дать согласие всем пользователям (отметить галочкой соответствующий пункт). В этом же окне отыскать недавно созданное соединение. Сохранить изменения и закрыть окно.
После этого начнет раздаваться вай-фай. Для остановки процесса нужно прописать: netsh wlan stop hostednetwork.
После того как компьютер будет выключен и включен снова, работу придется проделать заново. Есть возможность автоматизировать процесс. Для этого нужно:
- Открыть Блокнот.
- Поместить туда строку с названием сети и паролем, добавив следующий код: netsh wlan start hostednetwork.
- Сохранить файл, добавив в конце имени .cmd.
- Открыть папку с автозагрузкой.
- Скопировать в нее сохраненный файл.
Теперь ноутбук будет вещать вайфай автоматически при каждом включении.
Сторонние ресурсы
Существует несколько бесплатных приложений, благодаря которым компьютер может работать как роутер. MyPublicWiFi — одно из лучших. Программа поддерживается всеми версиями Windows и не требует длительной настройки. Единственный минус — отсутствие русского языка меню. Для корректной работы приложения нужно выполнить следующие действия:
- После того как процесс установки утилиты завершится, перезагрузить компьютер.
- Открыть программу.
- В графе Network Name ввести имя сети, в Network Key — пароль.
- Согласиться с пунктом Enable internet sharing.
- Среди предложенных вариантов отыскать необходимое подключение.
- Нажать кнопку Set up and Start Hotspot.
Чтобы увидеть, сколько пользователей в данный момент подключено к интернету через эту программу, нужно зайти во вкладку Clients.
MHotSpot — еще одна достойная внимания программа. Единственный минус в том, что при установке она настойчиво предлагает загрузить стороннее ПО.
Запустив утилиту в первый раз, нужно в специальных полях указать:
- имя сети;
- пароль;
- максимальное число пользователей, которые могут одновременно принимать вай-фай.
Сохранить изменения кнопкой Start Clients. Статус Hotspot: ON свидетельствует о том, что программа активна. В нижней части окна приложения доступна статистика. Здесь есть информация о количестве пользователей в данный момент и о потребленном ими трафике.
Приложение Connectify отличается от предыдущих множеством настроек. Чтобы оно заработало, нужно отрегулировать его параметры следующим образом:
- в пункте Internet to share выбрать свою сеть;
- в графе Hotspot Name ввести название соединения;
- в Password — пароль длиной 8 символов.
Утилита довольно громоздкая, но может выручить, в случае если не удалось установить предыдущие приложения. Чтобы воспользоваться всеми возможностями программы, нужно приобрести платную версию.
































