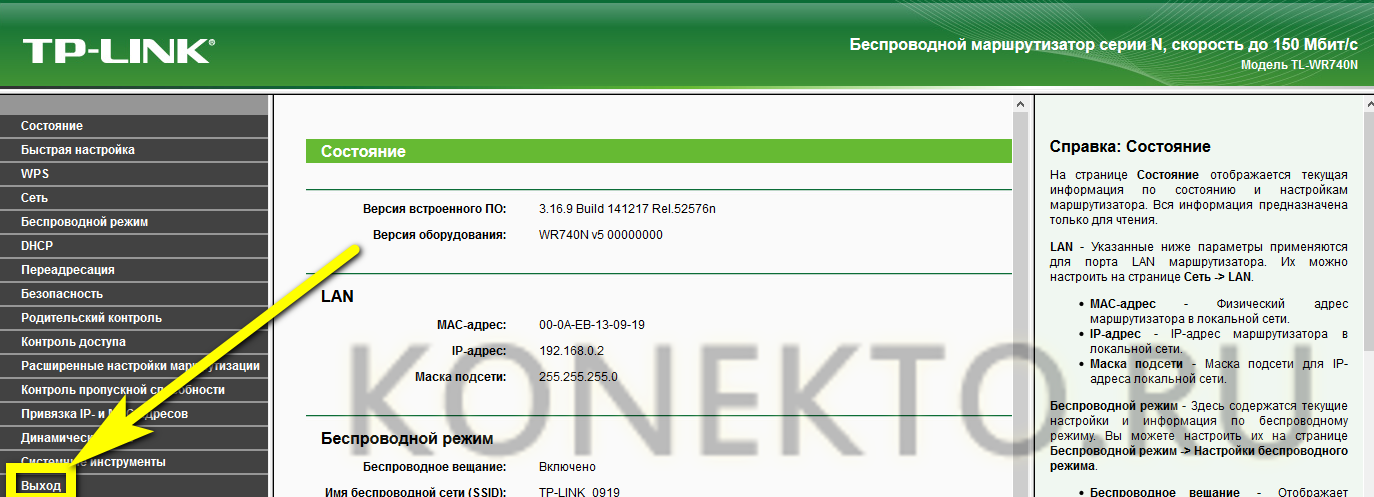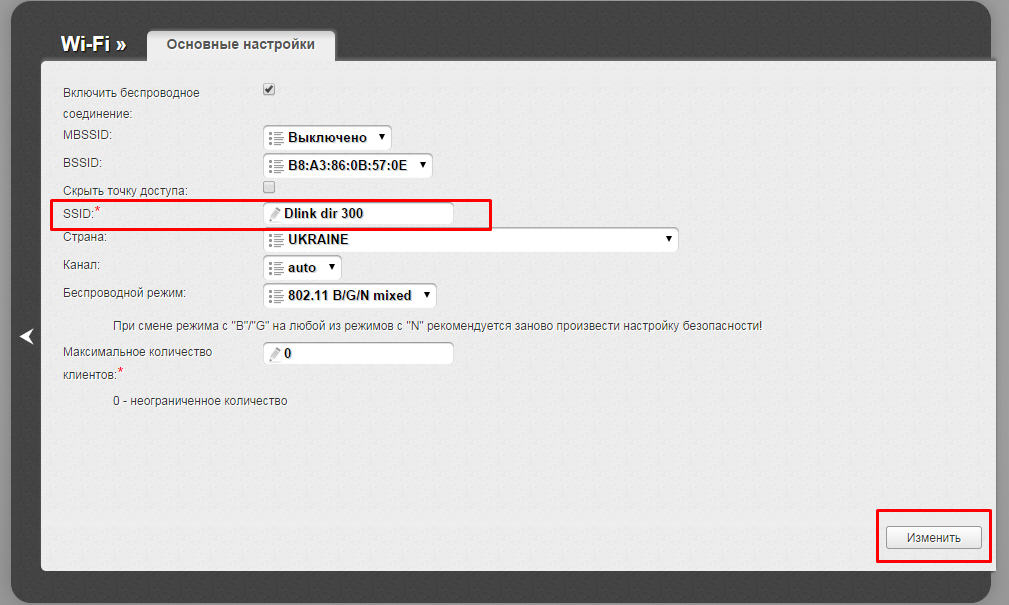WiFi Router
- Archer AX10 V1 AX1500 Wi-Fi 6 Router
- Archer AX20 V1
AX1800 Dual-Band Wi-Fi 6 Router
- Archer AX90 V1
AX6600 Tri-Band Gigabit Wi-Fi 6 Router
- Archer C4000 V2
AC4000 MU-MIMO Tri-Band Wi-Fi Router
- Archer C80 V1
AC1900 Wireless MU-MIMO Wi-Fi Router
- Archer AX11000 V1
AX11000 Next-Gen Tri-Band Gaming Router
- Archer AX50 V1
AX3000 Dual Band Gigabit Wi-Fi 6 Router
- Archer C5400X V1
AC5400 MU-MIMO Tri-Band Gaming Router
- AD7200 V1
Talon AD7200 Multi-Band WiFi Router
- Archer AX6000 V1
AX6000 Next-Gen WiFi Router
- Archer C5400 V1
AC5400 Wireless Tri-Band MU-MIMO Gigabit WiFi Router
- Archer C3200 V1
AC3200 Wireless Tri-Band Gigabit Router
- Archer C3150 V2
AC3150 Wireless MU-MIMO Gigabit WiFi Router
- Archer C2600 V1
AC2600 Wireless Dual Band Gigabit Router
- Archer C2300 V1
AC2300 Wireless MU-MIMO Gigabit Router
- Archer C9 V1
AC1900 Wireless Dual Band Gigabit WiFi Router
- Archer C8 V1
AC1750 Wireless Dual Band Gigabit Router
- Archer A7 V5
AC1750 Wireless Dual Band Gigabit WiFi Router
- Archer C7 V1
AC1750 Wireless Dual Band Gigabit WiFi Router
- Archer C60 V1
AC1350 Wireless Dual Band WiFi Router
- Archer C59 V1
AC1350 Wireless Dual Band Router
- Archer C58 V1
AC1350 Wireless Dual Band Router
- Archer C6 V2
AC1200 Wireless MU-MIMO Gigabit WiFi Router
- TL-WR940N V2*
450Mbps Wireless N Router
- Archer C1200 V1
AC1200 Wireless Dual Band Gigabit WiFi Router
- Archer C50 V1
AC1200 Wireless Dual Band WiFi Router
- Archer A5 V4
AC1200 Wireless Dual Band WiFi Router
- TL-WR902AC V1*
AC750 Wireless Travel WiFi Router
- Archer C2 V1
AC750 Wireless Dual Band Gigabit Router
- TL-WDR3600 V1
N600 Wireless Dual Band Gigabit Router
- TL-WR802N V4*
300Mbps Wireless N Travel WiFi Router
Универсальный способ
Если провайдер поддерживает выбранный маршрутизатор, можно приступать к самостоятельной настройке интернета. Инструкция активации Wi-Fi-модемов от провайдера Билайн подойдет для оборудования других поставщиков. Отличия есть, но незначительные.
Подключение к компьютеру
Порядок действий:
- Подсоединить оборудование к розетке с напряжением 220 В.
- В разъем LAN модема вставить провод.
Интернет Билайна тоже настраивается через Wi-Fi, но специалисты рекомендуют на начальном этапе использовать кабель для соединения с ПК.
Авторизация
Теперь нужно запустить Оперу или любой другой браузер и выполнить следующие шаги:
- Ввести в URL IP 192.168.10.1. Нажать «Enter».
- Если новый пароль и логин не создавались, использовать 2 раза admin.
- Нажать ОК.
Если все манипуляции выполнены правильно, откроется доступ в веб-интерфейс роутера.
Проведение авторизации.
Ввод первичных данных
Первые шаги настройки интернета:
- Нажать WAN.
- Вариант подключения — L2TP.
- Имя сервера, IP — написать tp.internet.beeline.
- Придумать собственный логин, пароль.
- Тип адреса — выбрать «динамический».
- MTU — задать 1460.
- Поставить галочку напротив позиции «Получать DNS автоматически».
- Нажать «Сохранить».
Если все сделано правильно, через несколько минут на мониторе появится информация, что авторизация завершена, модем подключится к сети.
Настройка Wi-Fi
Последовательность установки параметров:
- Выбрать «Настройки Wi-Fi».
- Далее открыть подраздел «Базовые».
- Стандарт — выбрать 2,4 ГГц (B+G).
- Режим — установить AP.
- Имя сети — указывается любое.
- Номер канала — рекомендуется установить Auto.
- Нажать «Сохранить».
Несколько минут нужно подождать, чтобы роутер сохранил введенные сведения.
Основные настройки Wi-Fi.
Безопасность
Изменение параметров осуществляется в «Настройках Wi-Fi», подразделе «Безопасность».
В приложении нужно установить следующие параметры:
- формат ключа — пароль;
- шифрование WPA — TKIP, WPA2 — AES;
- аутентификация — WPA2 mixed.
Далее устанавливается ключ безопасности для подключения. Но предварительно нужно создать личный пароль, который должен включать цифры, буквы латиницы и специальные символы.
В комбинацию должно войти не меньше 8 знаков. Если для соединения роутера с ПК используется кабель, персональный код для подключения Wi-Fi не требуется.
Обновление прошивки
Для правильной настройки маршрутизатора может понадобиться обновление прошивки.
Порядок выполнения процедуры следующий:
- Загрузить программное обеспечение, подходящее для роутера.
- Открыть интерфейс устройства. Для этого используется IP 192.168.10.1, в качестве имени и пароля — admin.
- Открыть папку «Инструменты».
- Нажать «Обновить прошивку», далее на кнопку Browse.
- Указать нужную программу.
- Нажать «Обновить».
Перед выполнением данной процедуры модем должен быть отсоединен от розетки.
Обновление прошивки для настройки.
Сброс настроек
Если не получилось настроить оборудование с первого раза или произошли сбои в период его эксплуатации, необходимо выполнить аппаратный сброс и установить параметры заново.
Пошаговая инструкция:
- Подключить роутер к электросети.
- Запустить устройство.
- Нажать кнопку «Сброс», удерживать ее минимум 30 секунд, затем отпустить.
- Дождаться перезагрузки устройства.
Этот способ также подойдет тем, кто забыл (потерял) пароль и не может войти в интерфейс маршрутизатора для смены параметров.
TP-LINK TL-WR740N — краткое описание
TL-WR740N — это комбинированный проводной/беспроводной роутер от TP-LINK. Он поддерживает технологию Wi-Fi стандарта 802.11n, совместим с устройствами, работающими на стандартах 802.11b и 802.11g. Скорость беспроводной передачи данных — до 150 Мбит/с, чего более чем достаточно для домашнего использования. Этого хватит и на потоковый просмотр фильмов и стримов, и на видеоконференции, и на онлайн-игры.
Зоны покрытия достаточно для небольшой двухкомнатной квартиры, но для площади более 50 кв.м лучше поискать другое устройство. Отдельно отметим, что антенна у TL-WR740N несъёмная — заменить её не получится. Не подойдёт маршрутизатор и для большого количества устройств. Пользователи отмечают, что при суммарном (проводном и беспроводном) подключении более 10 клиентов, роутер начинает подвисать, и его приходится регулярно перезагружать, чтобы интернет не пропадал.
Одна из особенностей устройства — возможность настроить пропускную способность для каждого подключённого клиента. У домашних и бюджетных моделей от TP-LINK такое встречается нечасто.
В качестве главного недостатка большинство пользователей отмечают крупные габариты: 174x33x118 мм. Для современного роутера это действительно немало, а потому перед покупкой задумайтесь, найдётся ли у вас удобное местечко для этой модели.
У модели абсолютно стандартная задняя панель — 4 LAN-порта, WAN, сброс настроек и питание
Таблица: технические характеристики
|
Интерфейс |
4 порта LAN 10/100 Мбит/с 1 порт WAN 10/100 Мбит/с |
|---|---|
|
Кнопки |
Кнопка быстрой настройки защиты (WPS)Кнопка перезагрузки |
|
Внешний источник питания |
9В пост. тока / 0,6A |
|
Стандарты беспроводной передачи данных |
IEEE 802.11n*, IEEE 802.11g, IEEE 802.11b |
|
Размеры (ШхДхВ) |
174 x 118 x 33 мм |
|
Антенна |
5 дБи фиксированная всенаправленная антенна |
|
Диапазон частот |
2400–2483,5 МГц |
|
Скороcть передачи |
11n: до 150 Мбит/с (динамическая)11g: до 54 Мбит/с (динамическая)11b: до 11 Мбит/с (динамическая) |
|
EIRP (Мощность беспроводного сигнала) |
< 20 дБм или < 100 мВт |
|
Защита беспроводной сети |
64/128/152-бит WEP / WPA / WPA2,WPA-PSK / WPA2-PSK |
Порядок действий может немного меняться, но я делаю в таком порядке:
- — Сначала включаю роутер, для этого вставляем кабель питания одной стороной в специальное гнездо (не ошибетесь, такое там одно), второй стороной в розетку. Обычно сзади расположена кнопка включения, нажимаем ее, должны загореться некоторые из лампочек.
- — Затем берем интернет кабель, который у нас уже должен быть проведен в дом или квартиру и втыкаем его в слот на задней части роутера. Данный слот выделен отдельным цветом.
— Теперь берем сетевой кабель, который идет в комплекте. Одной стороной вставляем в любой свободный слот на задней части роутера, а другой вставляем в слот сетевого подключения на ПК или ноутбуке.
— После этого переходим к установке драйверов. Вставляем установочный диск и запускаем программу быстрой настройки.
Получается вот такая схема подключения
Внимательно следите за картинками и повторяйте тоже самое у себя.
Запустили диск, на нем как правило предусмотрено несколько установок для разных роутеров. Выбираем свою модель.
В следующем окне выбираем язык и нажимаем начало установки.
После появления других окон нажимаем всегда далее. Появится проверка и настройка параметров, загораются галочки об успешной установке.
Внимательно заполняем все всплывающие окна или ставим галочку на строчку «я не нашел нужные настройки».
Если у вас вылетело такое окно, то вам необходимо выбрать тип подключения. Узнать какой тип подключения у вас, можно прочитав договор, который вы заключили с провайдером. Самое популярное это – PPPoE. Но для верности обязательно проверьте, либо вы просто не завершите установку.
Теперь переходим к самому неприятному, ищем в договоре с провайдером свой логин и пароль для доступа и вводим в соответствующие окна. Снова нажимаем далее (если такое окно у вас не появилось, то просто переходите дальше).
В следующем окне напишите название своей сети английскими буквами.
Придумываем пароль для доступа к своей сети.
Теперь подтверждаем свои данные.
Проявим немного терпения и просто ждем, в этом этапе идет финальная настройка.
Так примерно за 5 минут мы полностью настроили роутер и сеть готова к использованию. После успешной настройки, вы можете закрыть программу. Достать и убрать установочный диск и отключить сетевой кабель, который соединял роутер и компьютер.
Проверяем wi-fi сеть с помощью любого поддерживающего устройства (смартфона или ноутбука), убедились, что сеть работает, и вы можете выйти в интернет. Теперь можно поставить роутер на удобное вам место.
Настройка SoftAP через утилиту адаптера TP-Link
Открываем программу «Утилита настройки беспроводного соединения TP-LINK» на компьютере и переходим в раздел «Дополнительно». Возле пункта «Режим SoftAP» ставим переключатель возле «Вкл». В новом окне нажимаем «Ok».
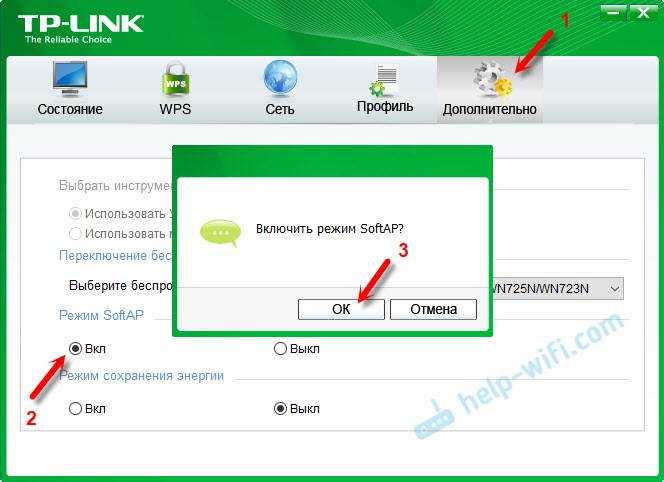
Появится новая вкладка «SoftAP». Если так же появится ошибка «Не удалось настроить ICS, вы можете подключиться к SoftAP, но при организации совместного доступа в Интернет возможны проблемы», то просто нажмите «Ok».
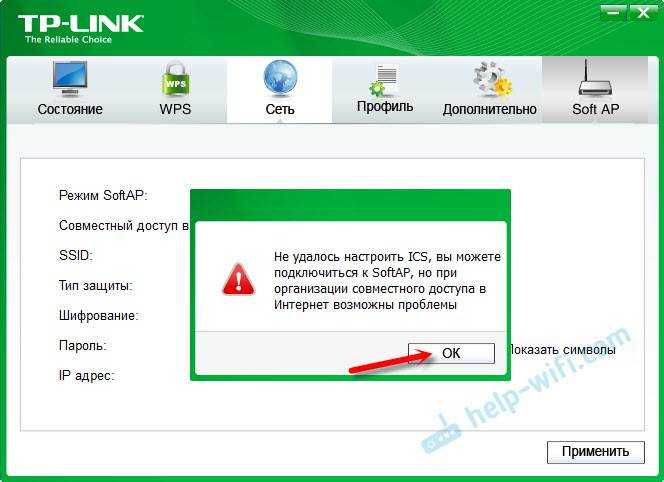
В новом разделе можно задать все параметры точки доступа, которую будет раздавать адаптер TP-Link.
Обзор и тестирование усилителей беспроводного сигнала TP-Link TL-WA850RE и TP-Link RE200: устраняем «мертвые зоны»
- Откройте раздел «SoftAP»
- Очень важный пункт: «Совместный доступ в Интернет (ICS)». Здесь в выпадающем меню нужно выбрать подключение, через которое вы подключены к интернету. У меня обычное подключение по кабелю, поэтому выбираю Ethernet (в Windows 10) .
- SSID. Здесь можно задать имя Wi-Fi сети.
- Задаем пароль к этой Wi-Fi сети. Должно быть минимум 8 символов.
- Сохраняем настройки.
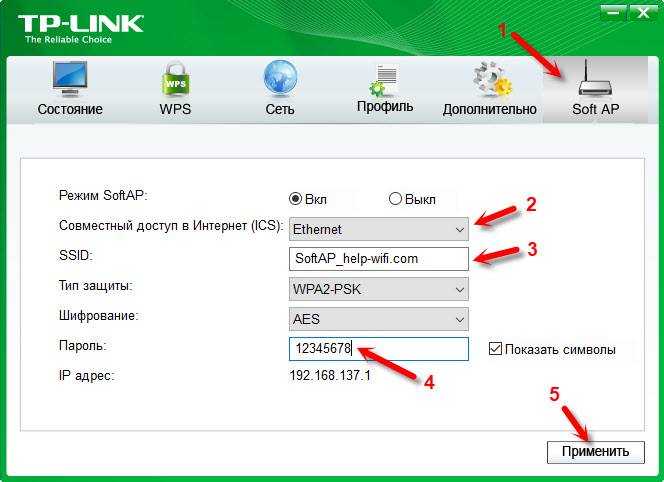
Должно появится сообщение «Режим SoftAP успешно настроен».

Теперь Wi-Fi адаптер раздает беспроводную сеть, к которой можно подключить свои устройства. Просто включаем Wi-Fi на телефоне, планшете, ноутбуке и т. д., выбираем сеть, указываем пароль и подключаемся.
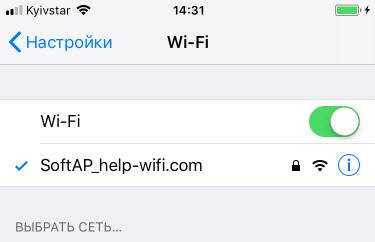
Правда, не всегда получается настроить эту схему с первого раза. Сейчас расскажу, как решить самые частые проблемы.
Вход в роутер с телефона по 192.168.1.1 через браузер
Итак, наш порядок действий таков:
- Вставляем кабель от интернет провайдера в порт, обозначенный как «WAN» на панели разъемов роутера
- Втыкаем его в розетку и включаем WiFi
- Переворачиваем корпус и на наклейке находим имя сети, которую он по умолчанию создает, а также адрес для входа в администраторский раздел, логин и пароль для входа
- Теперь нужно зайти в настройки маршрутизатора с телефона через браузер с использованием этих данных, и далее настроить связь с интернетом и задать параметры беспроводной сети — точно так же, как если бы вы это делали с компьютера.
Вход в роутер с телефона происходит тоже идентично — по IP адресу роутера, который имеет вид . Какой именно нужен в вашем случае — смотрим опять же на наклейке.
Запускаем мобильный браузер — Opera, Crome или любой, каким обычно пользуетесь, и вводим в адресную строку «http://192.168.0.1
«, либо «http://192.168.1.1
«.
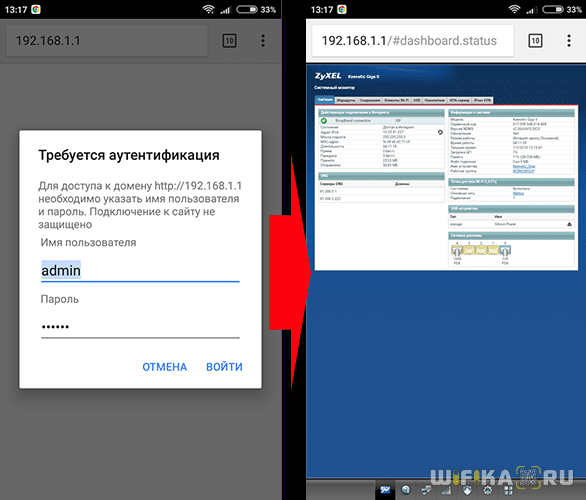
TL-WR740N: настройка подключения к интернету (WAN)
2. Если у вас на компьютере уже интернет работает через роутер, без запуска разных подключений, то скорее всего у вас провайдер использует технологию соединения Динамический IP, и вам не нужно настраивать подключение к интернету. Можете сразу переходить к настройке Wi-Fi сети (смотрите ниже) .
Нам нужно зайти в панель управления.
Вход в настройки роутера TP-Link TL-WR740N
Если вы уже подключены к маршрутизатору, то просто откройте любой браузер, в адресной строке введите адрес 192.168.0.1 (на более старых версиях может быть 192.168.1.1) , или http://tplinkwifi.net, и перейдите по нему. Введите имя пользователя и пароль. Если вы их не меняли, то это admin и admin. Ну а если меняли и забыли, то сделаем сброс настроек.
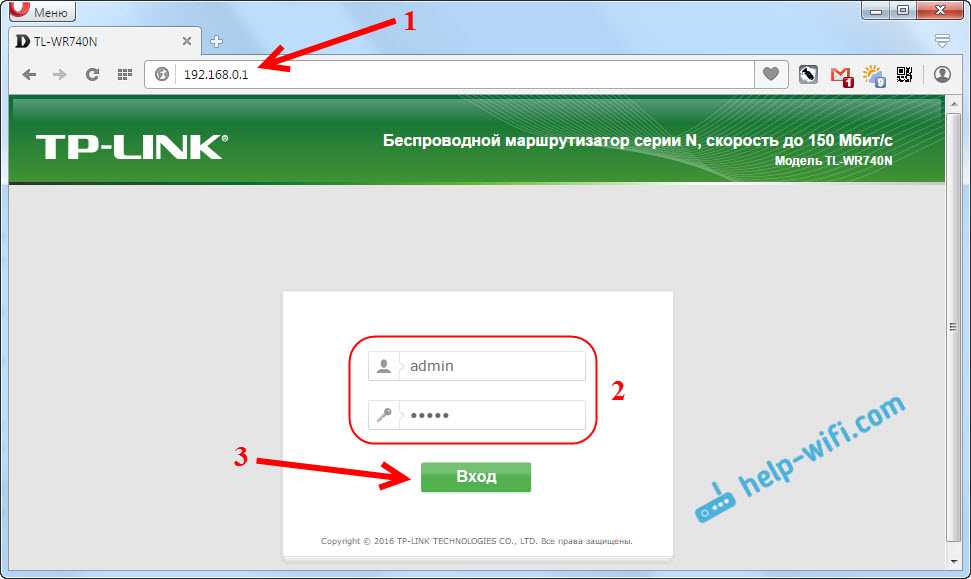
Возможно вам еще пригодится более подробная статья по входу в панель управлении Tp-Link, и совет по решению проблемы, когда не получается зайти в настройки.
Настройка PPPoE, L2TP, PPTP
Перейдите в настройках на вкладку Сеть – WAN. В меню Тип подключения WAN нам нужно выбрать тип подключения.
Если у вас Динамический IP, то выбираем его и сразу нажимаем на кнопку Сохранить. Там больше никаких параметров задавать не нужно. Разве что, если ваш провайдер делает привязку по MAC адресу (но это редко бывает) . После этого интернет через маршрутизатор должен заработать.
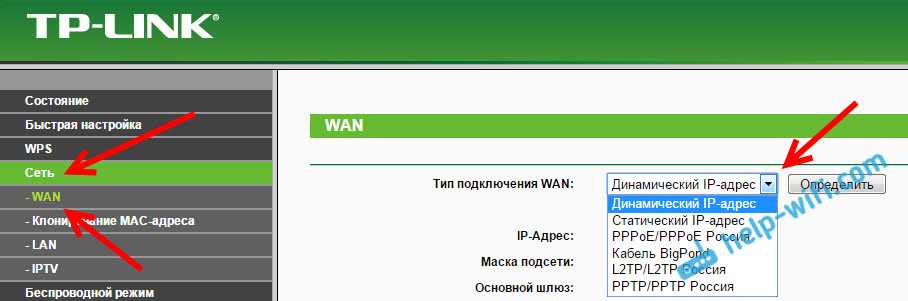
А если у вас PPPoE, PPTP, или L2TP, то нужно будет задать необходимые параметры для подключения, которые выдал провайдер.
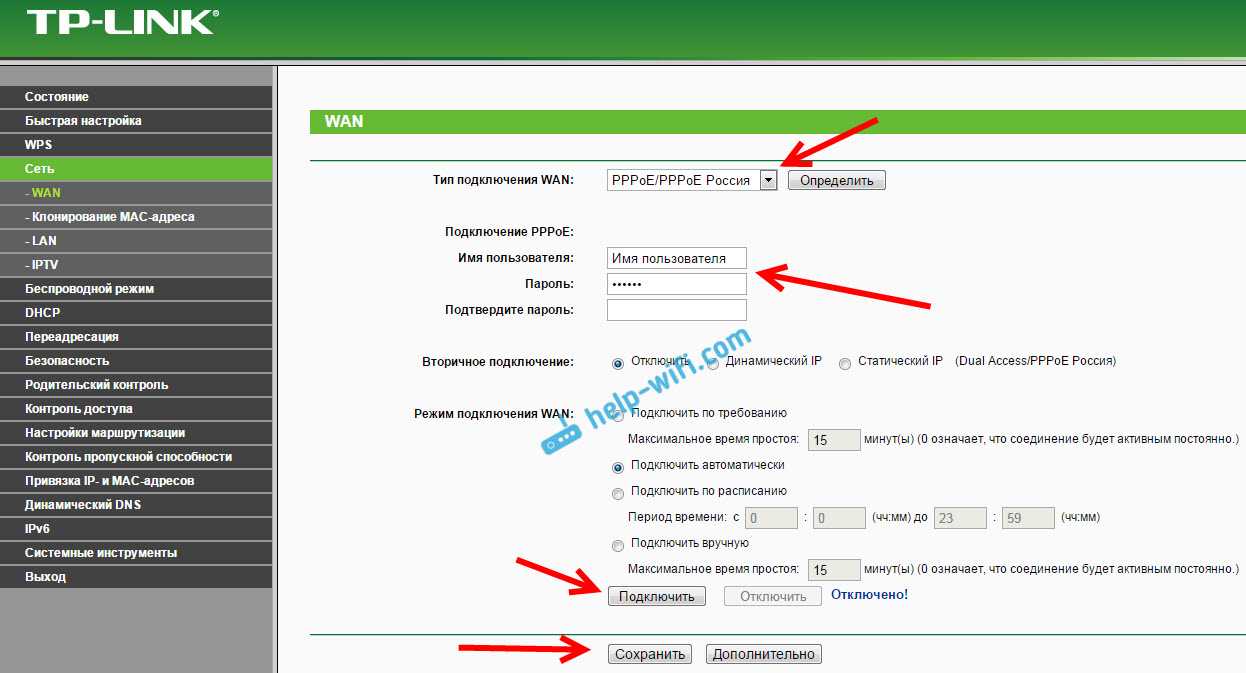
Если таким способом у вас не получилось настроить интернет, то перейдите на вкладку Быстрая настройка, и попробуйте настроить все с помощью пошаговой инструкции. Там можно просто выбрать страну, провайдера, и т. д. Возможно, так вам будет легче.
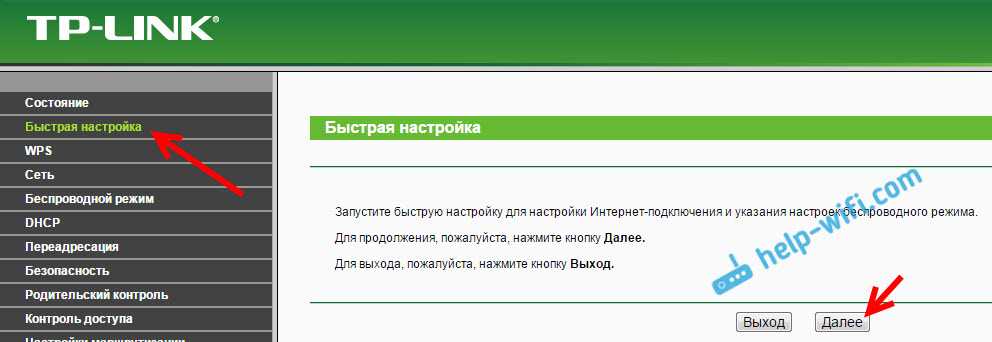
К настройке Wi-Fi переходите только тогда, когда интернет через роутер уже будет работать.
WiFi Routers
- Archer AX11000 V1
AX11000 Next-Gen Tri-Band Gaming Router
- Archer AX6000 V1
AX6000 Next-Gen Wi-Fi Router
- Archer AX50 V1
AX3000 Dual Band Gigabit Wi-Fi 6 Router
- Archer AX3000 V1
AX3000 Dual Band Gigabit Wi-Fi 6 Router
- Archer AX21 V1
AX1800 Dual-Band Wi-Fi 6 Router
- Archer AX20 V1
AX1800 Dual-Band Wi-Fi 6 Router
- Archer AX1800 V1
AX1800 Dual-Band Wi-Fi 6 Router
- Archer AX10 V1
AX1500 Wi-Fi 6 Router
- Archer AX1500 V1
AX1500 Wi-Fi 6 Router
- Archer AX3200 V1
AX3200 Tri-Band Wi-Fi 6 Router
- Archer A8 V1
AC1900 Wireless MU-MIMO WiFi Router
- Archer AX90 V1
AX6600 Tri-Band Wi-Fi 6 Router
- Archer C5400 V1
AC5400 Wireless Tri-Band MU-MIMO Gigabit Router
- Archer C2700 V1
AC2600 MU-MIMO Wi-Fi Router
- Archer C80 V1
AC1900 Wireless MU-MIMO Wi-Fi 5 Router
- Archer C3200 V1
AC3200 Wireless Tri-Band Gigabit Router
- Archer C4000 V2
AC4000 MU-MIMO Tri-Band WiFi Router
- Archer C5400X V1
AC5400 MU-MIMO Tri-Band Gaming Router
- Archer A20 V1
AC4000 MU-MIMO Tri-Band WiFi Router
- Archer C3150 V1
AC3150 Wireless MU-MIMO Gigabit Router
- AD7200 V1
Talon AD7200 Multi-Band Wi-Fi Router
- Archer C2600 V1
AC2600 Wireless Dual Band Gigabit Router
- Archer A10 V1
AC2600 MU-MIMO WiFi Router
- Archer C2300 V1
AC2300 Wireless MU-MIMO Gigabit Router
- Archer C90 V6
AC1900 Wireless MU-MIMO Gigabit Router
- Archer A9 V5
AC1900 Wireless MU-MIMO Gigabit Router
- Archer C9 V1
AC1900 Wireless Dual Band Gigabit Router
- Archer C1900 V1
AC1900 High Power Wireless Dual Band Gigabit Router
- Archer A7 V5
AC1750 Wireless Dual Band Gigabit Router
- Archer C6 V2
AC1200 Wireless MU-MIMO Gigabit Router
- Archer C8 V1
AC1750 Wireless Dual Band Gigabit Router
- Archer C7 V1
AC1750 Wireless Dual Band Gigabit Router
- Archer A6 V2
AC1200 Wireless MU-MIMO Gigabit Router
- Archer C1200 V1
AC1200 Wireless Dual Band Gigabit Router
- Archer C59 V1
AC1350 Wireless Dual Band Router
- Archer C20 V1*
AC750 Wireless Dual Band Router
- Archer A5 V4
AC1200 Wireless Dual Band Router
- Archer C50 V1
AC1200 Wireless Dual Band Router
- Archer C900 V1
AC900 Wireless Dual Band Gigabit Router
- Archer C2 V1
AC750 Wireless Dual Band Gigabit Router
- TL-WR902AC V1*
AC750 Wireless Travel Router
- TL-WR940N V2*
450Mbps Wireless N Router
- TL-WDR3500 V1
N600 Wireless Dual Band Router
- TL-WDR4300 V1
N750 Wireless Dual Band Gigabit Router
- TL-WDR3600 V1
N600 Wireless Dual Band Gigabit Router
- Archer A2300 V1
AC2300 Wireless MU-MIMO Gigabit Router
Настройка роутера TP-Link TL-WR740N
Чтобы перейти к странице настроек, пользователь должен:
Перевернуть роутер и найти на нижней его стороне логин и пароль для первого доступа. Для модели TP-Link TL-WR740N это admin/admin — такую комбинацию и следует применить на следующем этапе.

Открыть любой подходящий браузер и набрать в адресной строке заданный производителем IP-адрес: 192.168.1.1 или 192.168.0.1 и перейти по нему.
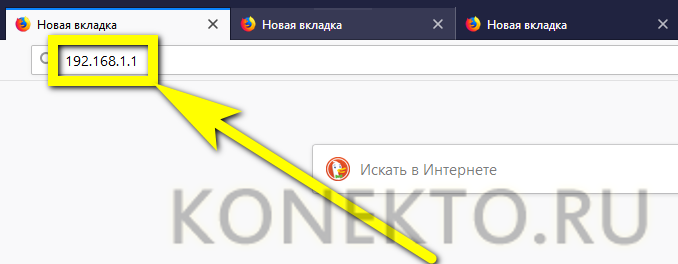
Введя найденные ранее логин и пароль, владелец маршрутизатора окажется на главной странице настроек.
Быстрая настройка
Самый простой способ наладить беспроводное соединение — использование «Быстрых настроек». Следует:
Перейти с главной страницы в соответствующий раздел и нажать на кнопку «Далее».
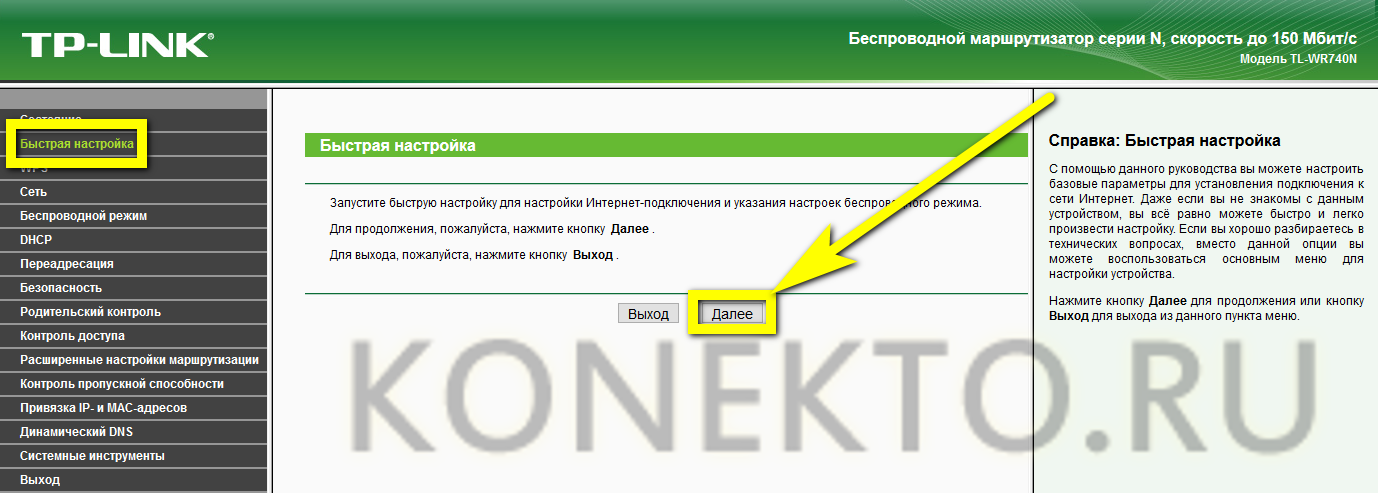
В первом выпадающем списке нового окна выбрать свою страну.
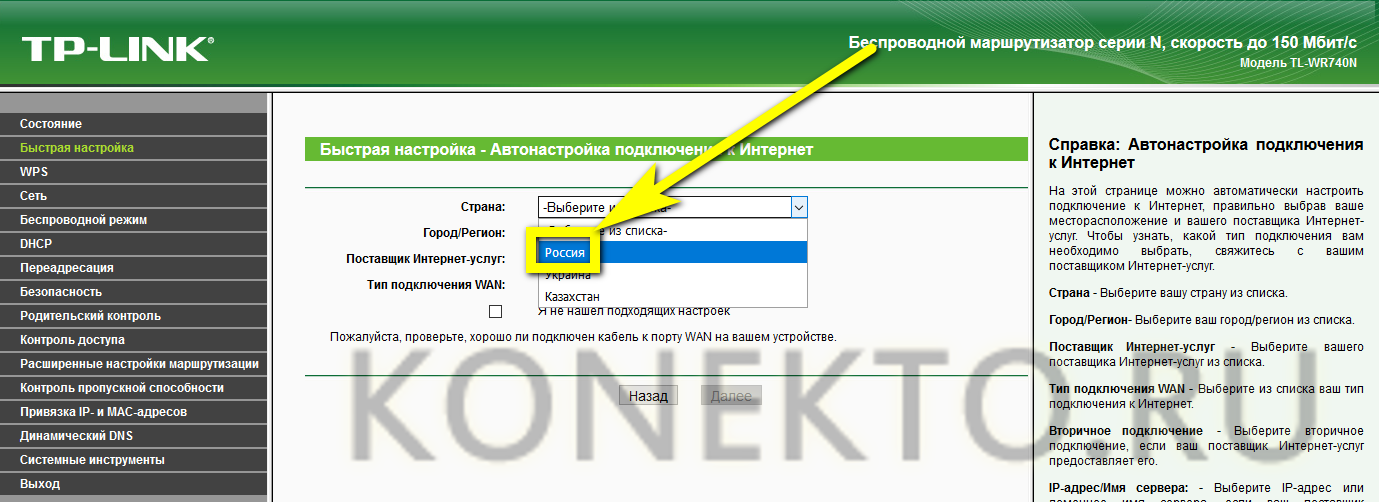
Во втором — город.
В третьем — провайдера.
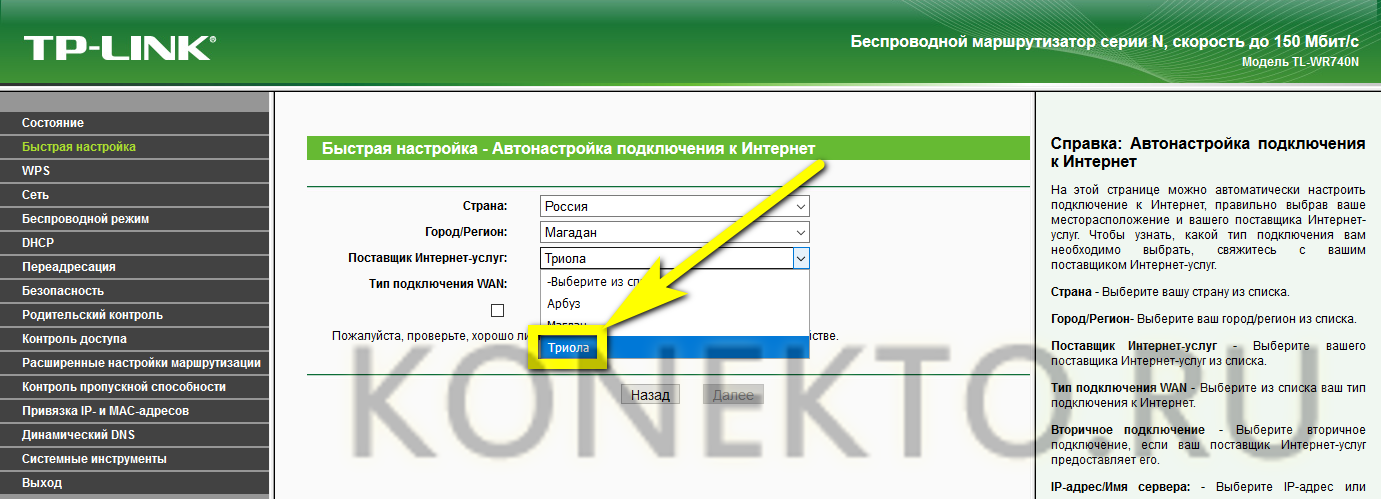
В четвёртом — тип соединения, после чего нажать на кнопку «Далее».
В верхнем разделе новой страницы определить, должен ли роутер раздавать Wi-Fi, указать регион проживания и имя беспроводной сети.
В среднем — режим соединения (рекомендуется использовать максимальный, то есть самый нижний в выпадающем списке), ширину и количество каналов — в обоих случаях лучше всего оставить параметр «Авто».
В нижнем — указать тип защиты данных и поставить пароль на вай-фай (он должен быть не короче восьми символов). Теперь можно нажимать на кнопку «Далее».
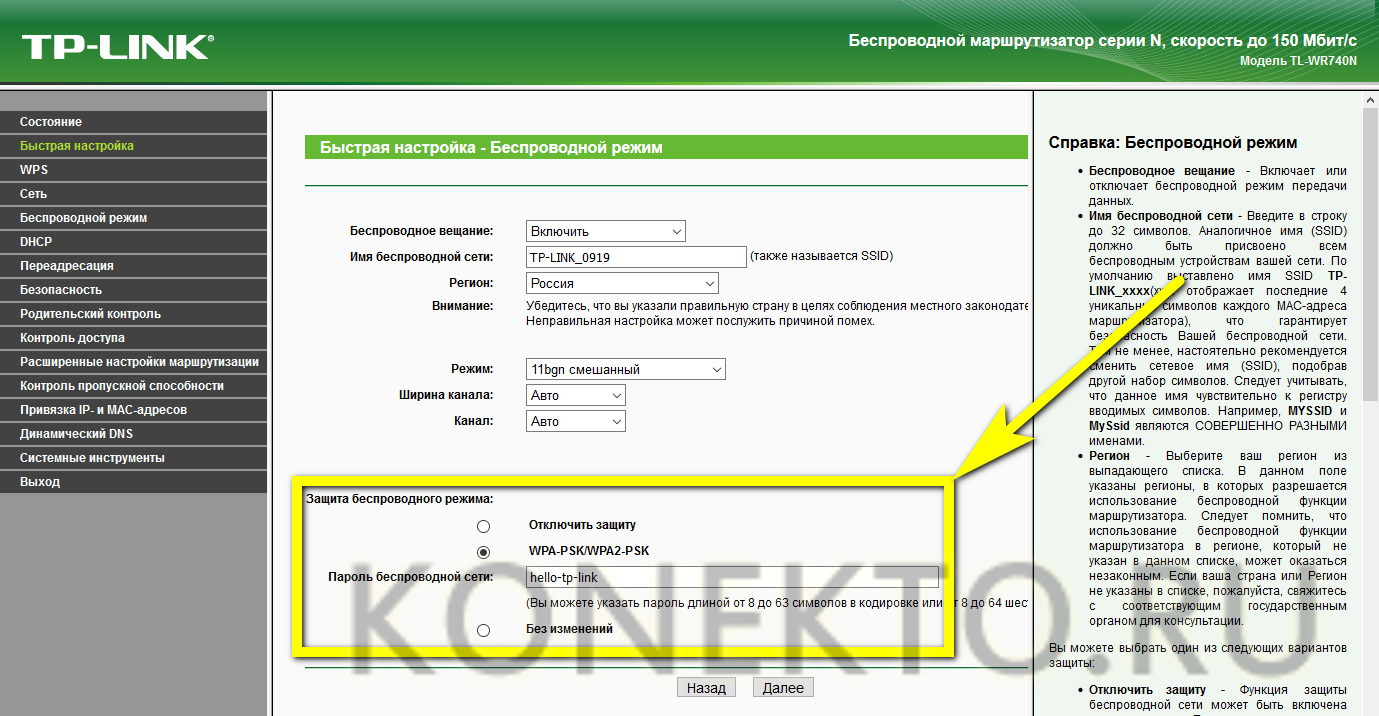
Настройка окончена. Кликнув по кнопке «Завершить», пользователь через несколько минут получит рабочее интернет-соединение.
При ошибке аутентификации рекомендуется перезагрузить роутер и попробовать снова; если не получается, следует обратиться за советом к провайдеру.
Ручная настройка
Ручная настройка маршрутизатора TP-Link TL-WR740N занимает чуть больше времени, зато позволяет предупредить возникновение ошибок. Чтобы наладить Wi-Fi этим способом, следует:
Перейти в подраздел WAN раздела «Сеть», выбрать в верхнем выпадающем списке тип соединения и при необходимости задать собственный DNS-сервер и нажать на кнопку «Сохранить». Другие настройки здесь менять не рекомендуется.
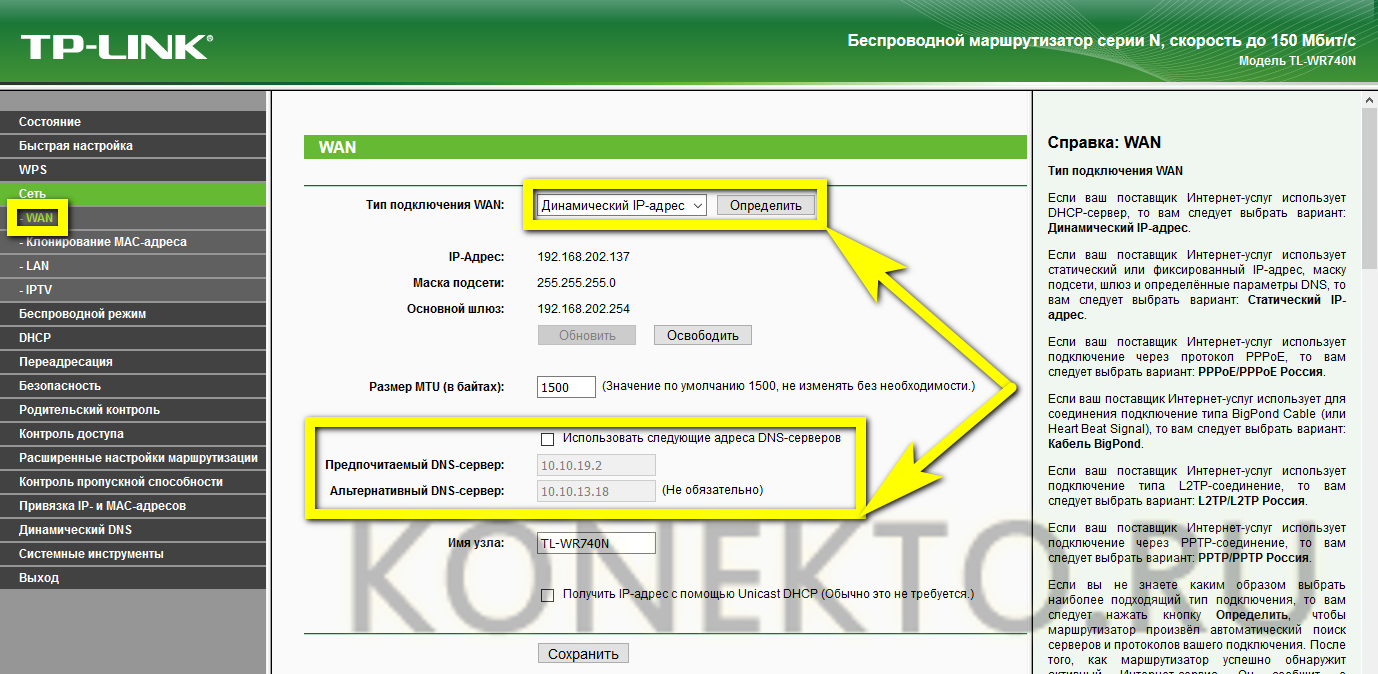
Если IP не динамический, а статический, потребуется вручную задать адрес, а также вписать DNS.
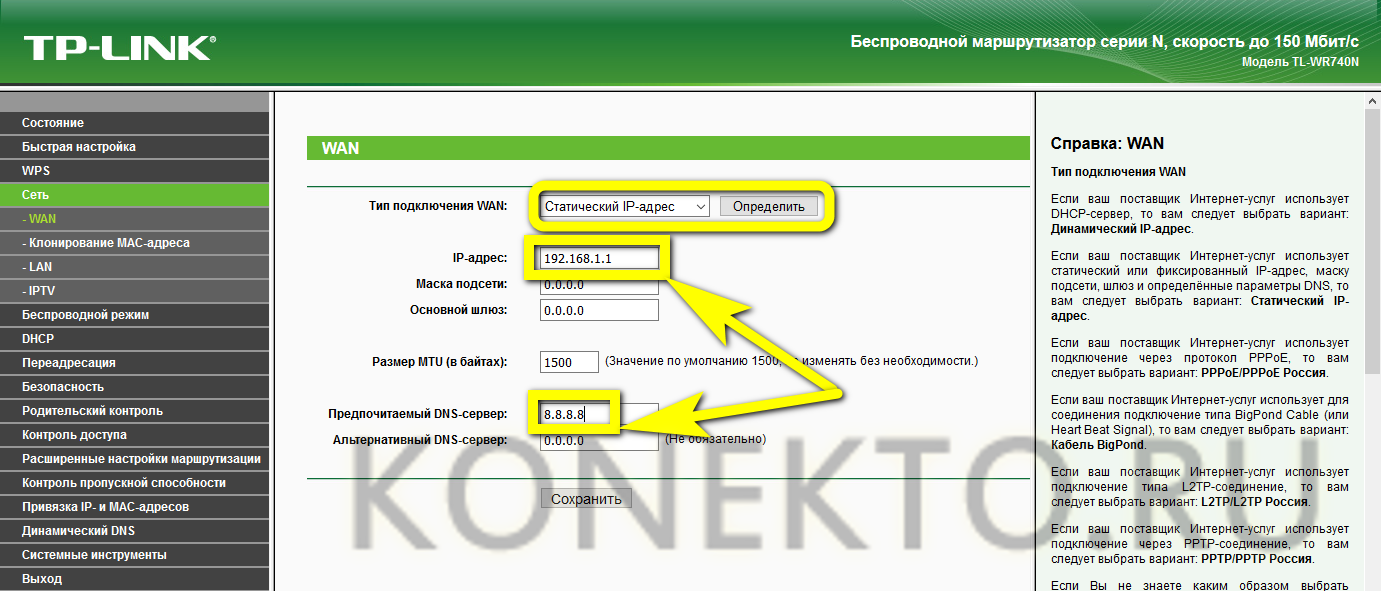
Если провайдер используется соединение PPPoE — ввести свои логин и пароль, после чего нажать на кнопку «Подключить» и дождаться авторизации — и так далее.
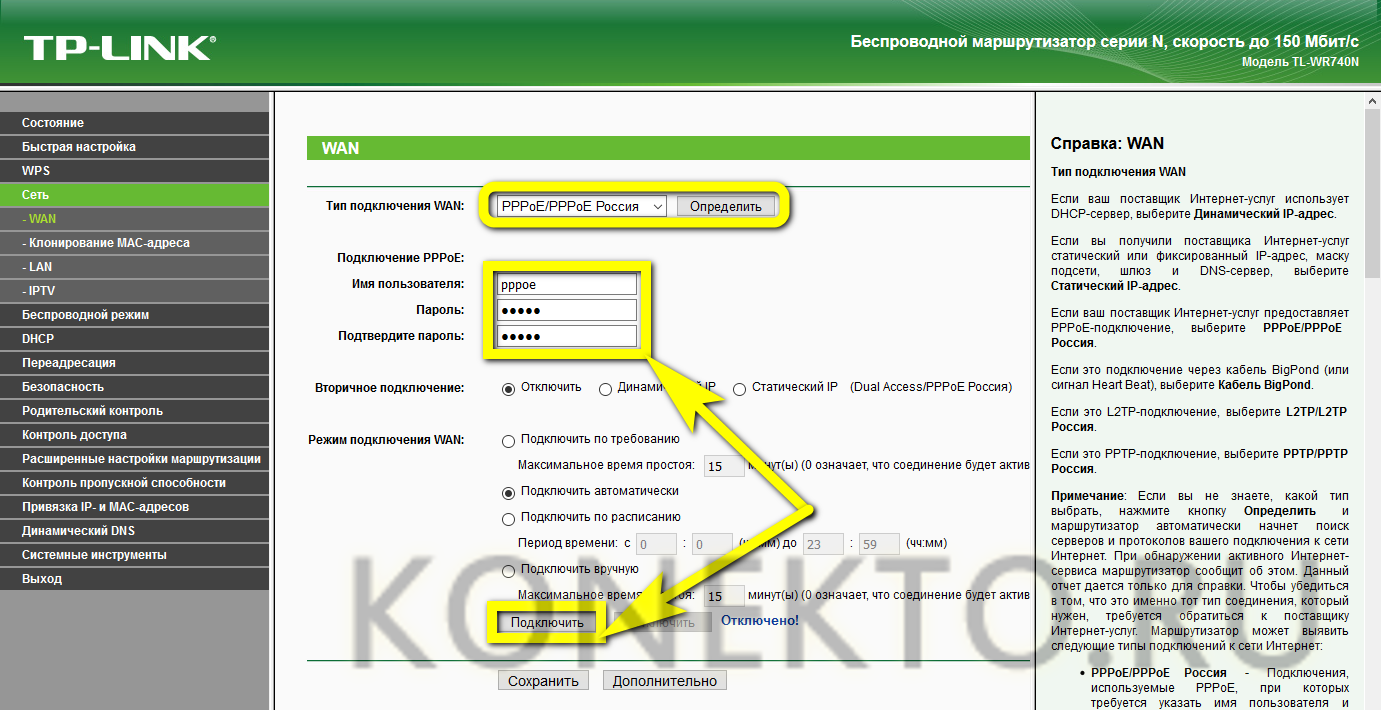
Бывает, что провайдер привязывает соединение к адресу сетевой карты. В этом случае поможет функция «Клонирование MAC-адреса», запустить которую можно в одноимённом подразделе. Нажав «Клонировать», пользователь перенесёт значения для стационарного компьютера на роутер TP-Link TL-WR740N — а значит, не придётся снова звонить в компанию.
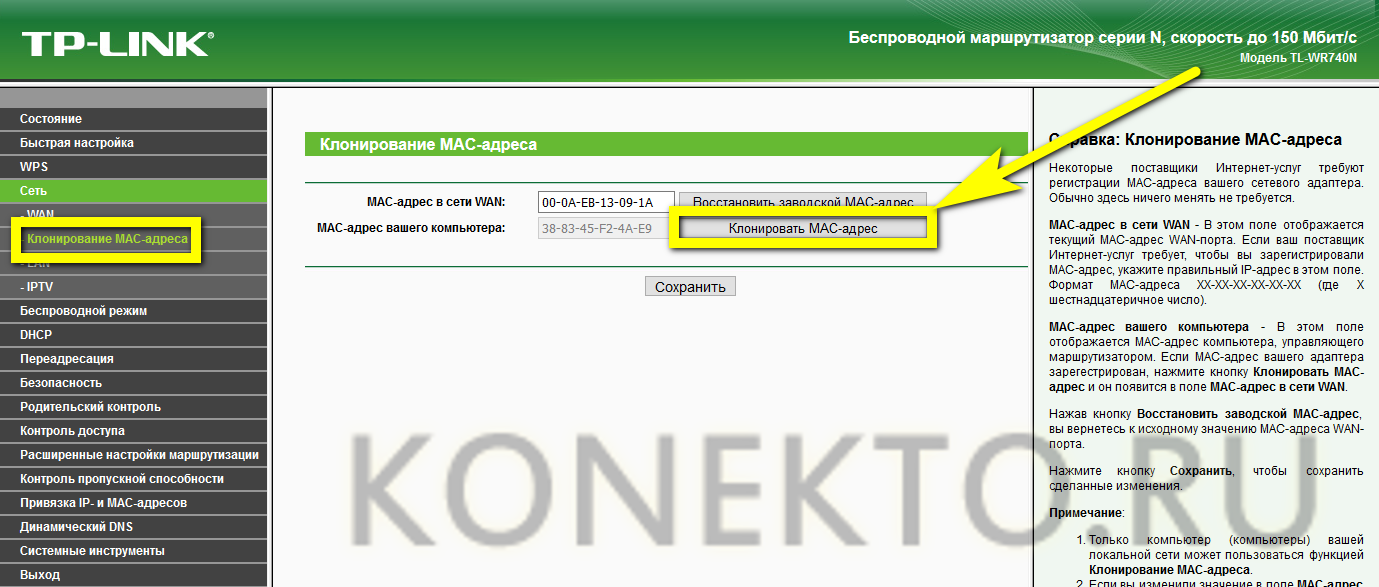
Перейдя в подраздел «Настройки беспроводного режима» раздела «Беспроводной режим», владелец маршрутизатора сможет задать имя сети Wi-Fi, режим передачи данных (лучше использовать последний в выпадающем списке), количество и ширину каналов — изменять параметры «Авто» без весомых причин не следует.
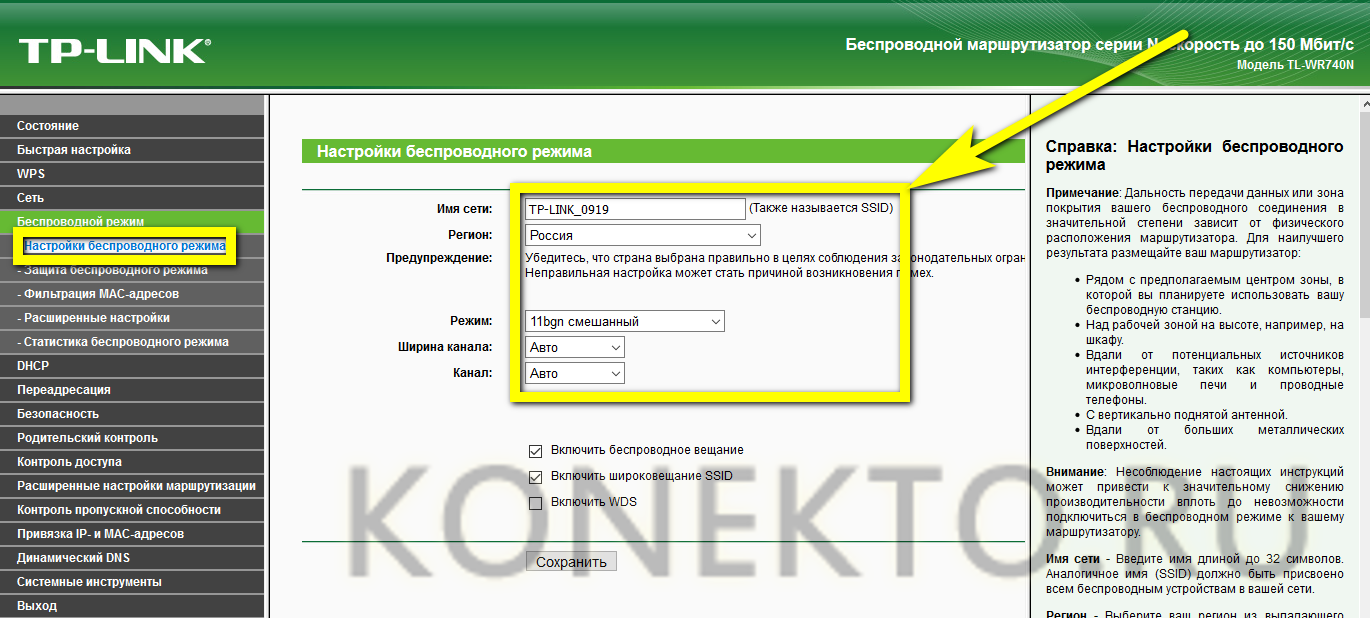
В подразделе «Защита беспроводного режима» выбрать способ защиты, задать пароль и время обновления ключа. Здесь рекомендуется оставить без изменения все параметры, кроме самого пароля: в противном случае могут возникнуть проблемы с подключением к беспроводной сети некоторых моделей смартфонов.

В подразделе «Настройки времени» раздела «Системные инструменты» владелец маршрутизатора может установить свой часовой пояс, задать время и правила перехода на летнее время.
В «Пароле» — изменить стандартную пару admin/admin на любые другие логин и пароль.
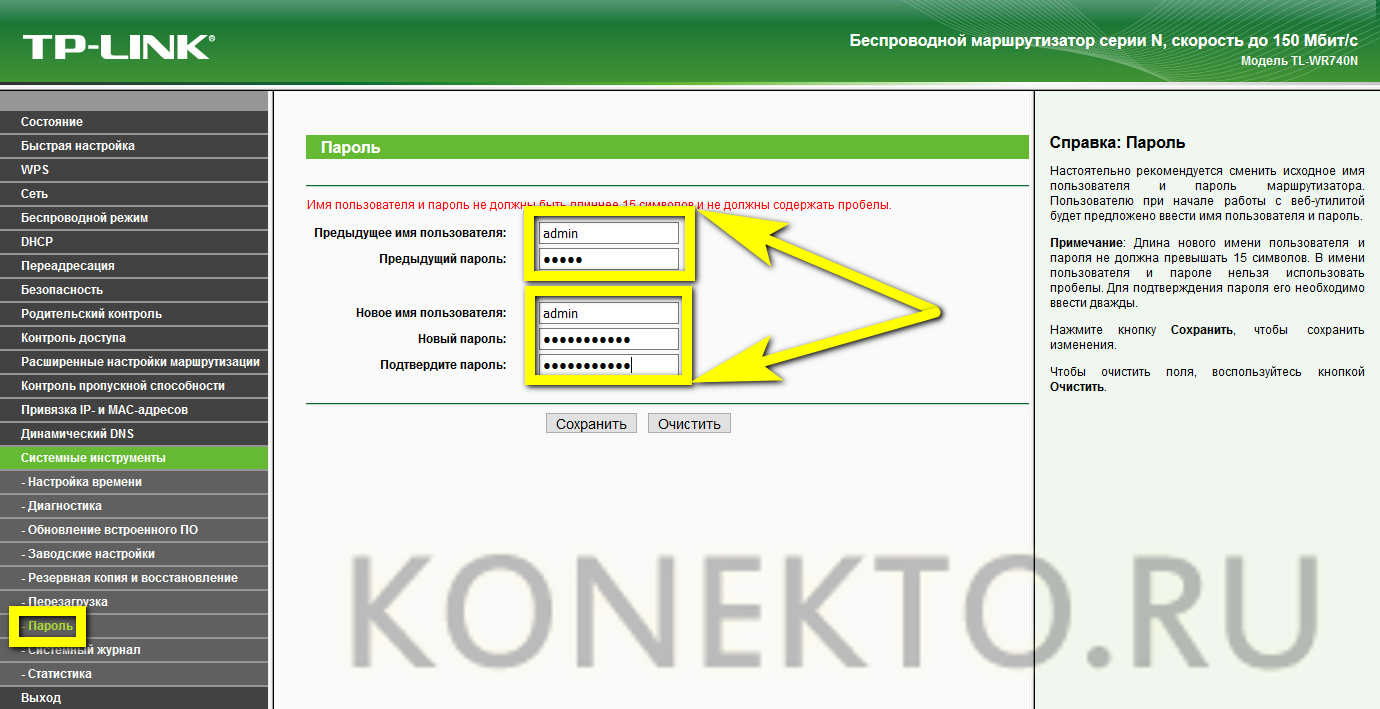
А чтобы вернуться к параметрам роутера TP-Link TL-WR740N по умолчанию, достаточно нажать на кнопку «Восстановить» в подразделе «Заводские настройки».
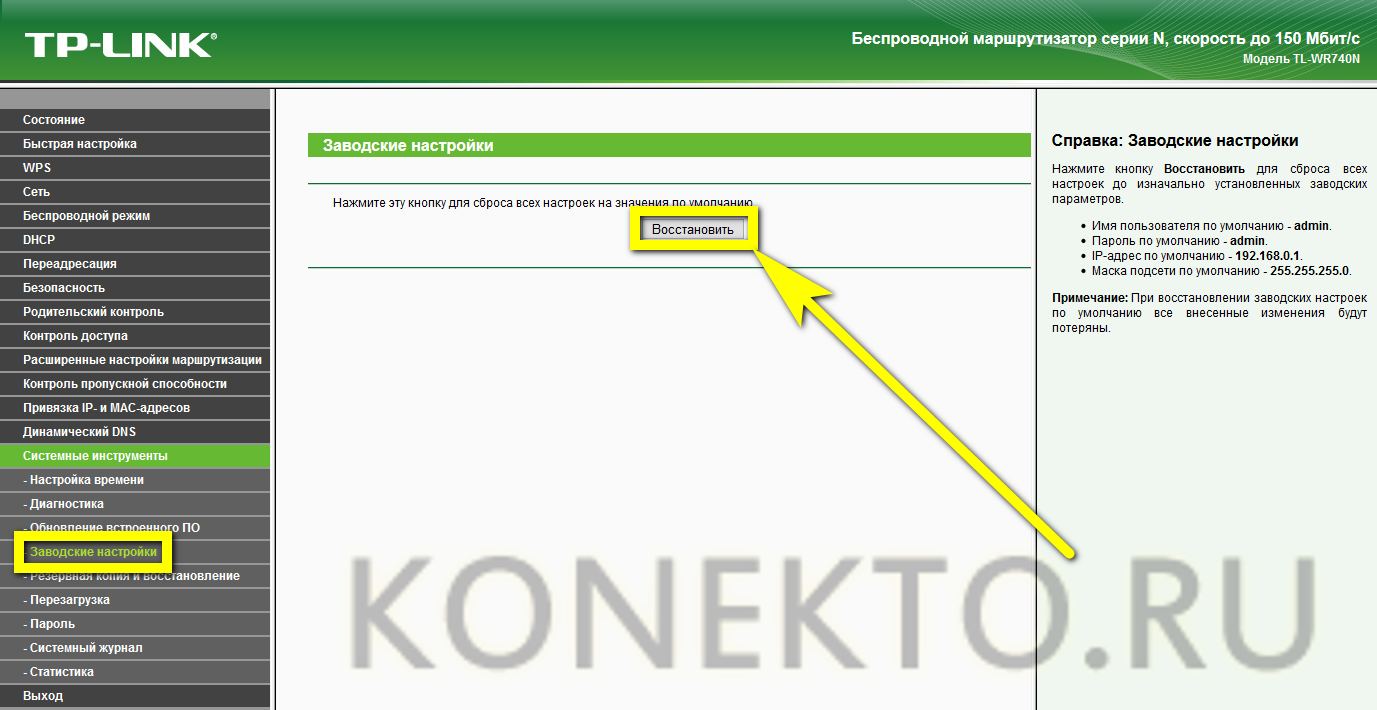
На этом всё. Выбрав щелчком мыши кнопку «Выход», пользователь закончит с установкой соединения и сможет приступить к работе в Глобальной сети.
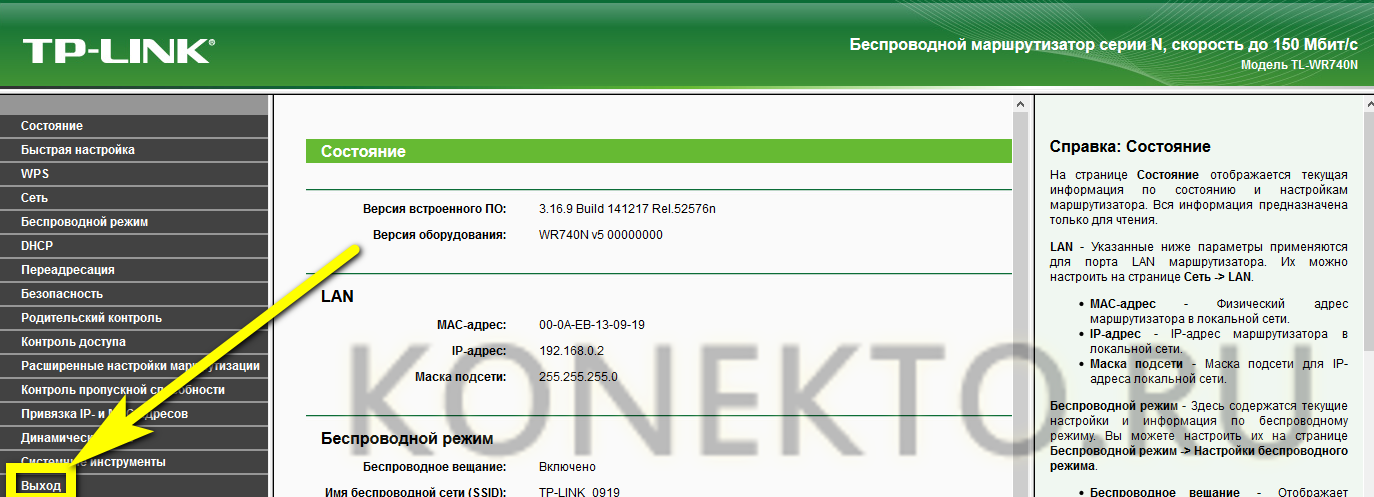
Пошаговая настройка роутера TP-LINK с помощью программы
Приступая к быстрой и пошаговой настройке, прежде всего, в компьютер нужно вставить диск. Если программа не запускается автоматически, то требуется открыть «Компьютер», далее — открыть дисковод и запустить файл «Autorun.exe».
Роутер TP-Link модели TL-WR940N: как подготовить к работе
После запуска утилиты на мониторе отобразится мастер быстрой настройки. Каждый шаг выполняется строго согласно инструкции. Курсором мышки нужно навести на название модели, и выбрать графу «Мастер быстрой настройки». После этого откроется уже окно непосредственно самого мастера. Нужно выбрать язык и нажать на кнопку «Начало».
Обратите внимание! При введении маршрутизатора в работу утилита отключит доступ в Интернет. В окне мастера отобразится инструкция, где будет сказано о необходимости подключения роутера к компьютеру при помощи сетевого кабеля
Используется кабель, который входил в комплект. После выполнения этих манипуляций нужно нажать на кнопку «Далее»
В окне мастера отобразится инструкция, где будет сказано о необходимости подключения роутера к компьютеру при помощи сетевого кабеля. Используется кабель, который входил в комплект. После выполнения этих манипуляций нужно нажать на кнопку «Далее».
Следующий важный шаг — подключение модема непосредственно к Интернету. Для этого в WAN разъем подключается кабель от интернет-провайдера. После подключения снова нужно нажать кнопку «Далее».
На следующей странице быстрой настройки будет написано о необходимости подключения питания к маршрутизатору. Подключается блок питания (адаптер), включается в розетку. Если на панели не зажглись световые индикаторы, то нужно убедиться, что роутер не отключен из кнопки. Нажать кнопку «Далее».
При правильном выполнении всех предыдущих шагов на мониторе отобразиться схема, по которой можно проверить правильно ли подключен роутер, вернее правильно ли он будет функционировать. Если все верно, то нужно нажать «Далее».
В завершении настроек начнется автоматическая проверка сетевого адаптера и состояния сети. Когда проверка заканчивается успешно, нужно нажать на «Далее». На это установка роутера завершена.
Dynamic IP — автоматические сетевые настройки провайдера по DHCP
Если Вы получаете автоматические сетевые настройки, то выбираем Dynamic IP и жмем кнопку Next.
В поле SSID вводим название точки доступа для подключения по Wi-Fi.
В разделе Wireless Security укажите тип шифрования WPA-PSK/WPA2-PSK
В поле PSK Password: вводим пароль для доступа к Wi-Fi точке доступа. Пароль должен быть не меньше 8-ми символов.
Следующее окно говорит о том, что вы успешно выполнили настройку. Нажимаем кнопку Finish.
Если провайдер блокирует доступ по MAC адресу, выбираем слева в меню Network – MAC Clone.
В поле WAN MAC Address вводим MAC адрес.
Можно также нажать кнопку Clone MAC Address, если в поле Your PC’s MAC Address находится необходимый MAC адрес.
Далее сохраняем настройки кнопкой Save.