Прошивка роутера tenda ac6
Tenda AC6 – Обсуждение wifirouter mifi: 2.4GHz(300Mbit\s) – 5GHz(866Mbit\s) | 3•100Mbit\s | USB:Нет










Подключение к сети интернет (WAN)
Беспроводной выход в интернетнет
Стандарты Wi-Fi802.11aс, 802.11b/g/n
Диапазон частот Wi-Fi модуля2.4 ГГц, 5 ГГц
Максимальная скорость по частоте 2.4 ГГц300 Мбит/с
Максимальная скорость по частоте 5 ГГц867 Мбит/с
Одновременная работа в двух диапазонахесть
Мощность передатчика20 dBM
Тип и количество антеннвнешняя несъемная x4
Коэффициент усиления антенны5 dBi
Безопасность соединенияWPA, WPA2, WPA-PSK, WPA2-PSK
Количество LAN портов3
Базовая скорость передачи данных100 Мбит/сек
Количество и тип USB портовнет
Функции USB портанет
Межсетевой экран (Firewall)есть
Демилитаризованная зона (DMZ)есть
Фильтрацияпо MAC-адресу, по IP-адресу, по TCP/UDP, по URL-адресу
Функции VPNтранзит VPN-соединений
Web-интерфейсУправление со смартфона (IOS, Android)
Возможность установки вне помещениянет
блок питания, маршрутизатор, Руководство по быстрой настройке, кабель Ethernet
Что такое это такое
Что такое маршрутизатор и роутер?
По сути, это оборудование, которое позволяет отправлять и получать пакеты данных.
Стоит отметить, что современные устройства могут работать без проводов, то есть, по стандарту Wi-Fi, осуществляя передачу данных по радиоканалам. Это значительно упрощает организацию сети. Для управления девайсом и настройками сети роутер имеет встроенное программное обеспечение. Это дает пользователю набор инструментов для защиты сети и управления подключениями.

Теперь, чтобы понять, в чем разница между роутером и маршрутизатором, давайте ответим на вопрос, что такое маршрутизатор. Само название говорит о том, что это девайс, который создает некие маршруты. Здесь имеется в виду, что аппарат осуществляет перенаправление пакетов с данными.
Для этого маршрутизатор имеет встроенное программное обеспечение – инструменты защиты и переадресации пакетов. Помимо этого, здесь имеются функции для управления подключениями, настройка пропускной способности и так далее.
То есть, иными словами, это устройство, которое позволяет создать локальную сеть между двумя и более компьютерами (или другим сетевым оборудованием), и управлять ею. Отсюда становится понятно, что по сути маршрутизатор и роутер – это одно и то же, только разными словами.
Что лучше выбрать
Довольно часто встречается вопрос, что лучше – маршрутизатор или роутер? Если учесть все вышесказанное, то ответ напрашивается сам собой – нет никакой разницы. Это два названия одного гаджета. Поэтому, по сути, и выбирать-то не из чего. Оба названия являются определением одного гаджета, который бывает как исключительно проводным, так и беспроводным.
Такие устройства могут иметь от 2 и более интерфейсов для подключения сетевого кабеля (RJ45), что позволяет соединять компьютеры. При этом есть и беспроводное соединение для подключения ноутбуков, смартфонов и прочей техники, оснащенной Wi-Fi адаптерами.
Существует несколько основных версий Wi-Fi, которые чаще всего используются в быту:
- 802.11b – это устаревший, но все еще довольно часто встречающийся стандарт. Его главное отличие в том, что он работает в частотном диапазоне 2,4ГГц. Пропускная способность не превышает 11 Мбитс.
- 802.11g – это более новая версия по сравнению с предыдущей, но также уже является устаревшей. Работает она в той же частоте (2,4 ГГц), однако позволяет ускорить скорость передачи данных до 54 Мбитс.
- 802.11n – это новый стандарт, который работает на частоте 5 ГГц и позволяет передавать данные на скорость до 300 Мбитс. Существует еще более новая версия AC, но встречается она редко. В данный момент N является наиболее распространенным режимом работы Wi-Fi.
Помимо всего перечисленного, различия могут быть на модельном уровне. Роутеры и маршрутизаторы изготавливаются разными производителями, каждый из которых выпускает разные модели – от бюджетных до дорогих флагманских. Разница между моделями может заключаться в стабильности работы, количестве интерфейсов для подключения компьютеров и прочего оборудования (принтеры, телевизоры, сканеры, факсы и так далее), а также в мощности антенны.
Подводя итоги: самый короткий ответ на вопрос, в чем разница между роутером и маршрутизатором, – это два названия одного девайса.
Прошивка Tenda AC6
Выполнить обновление прошивки маршрутизатора Tenda AC6 можно в разделе «Системные настройки» – «Обновление ПО». Там же будет указана текущая версия прошивки.
В роутере есть функция автоматического обновления ПО. Как только вы зайдете в эти настройки, начнется поиск новой версии. У меня в итоге появилось сообщение, что «Более новой версии не найдено».
Либо выполнить локальное обновление прошивки из файла, который можно скачать с сайта Tenda: http://www.tendacn.com/ru/product/support/AC6.html
Нас интересует файл «Встроенное ПО (прошивка)». На сайте будет указана версия ПО и дата добавления. Если ПО на сайте более новое, чем то, что установлено на вашем роутере, то загружаем его на компьютер и обновляем прошивку. Не забудьте извлечь файл .bin из .zip архива.
Обновлять ПО желательно при подключении к маршрутизатору по сетевому кабелю.
Настройка интернета на маршрутизаторе Tenda AC1200
Ввод параметров может осуществляться через веб-интерфейс, но для модели разработано и приложение, устанавливаемое на мобильные устройства.
Для первичной настройки без кабельного клиента не обойтись. Как правило, это или настольный ПК, или ноутбук. Для подключения последнего как раз и пригодится входящий в комплект поставки патч-корд.
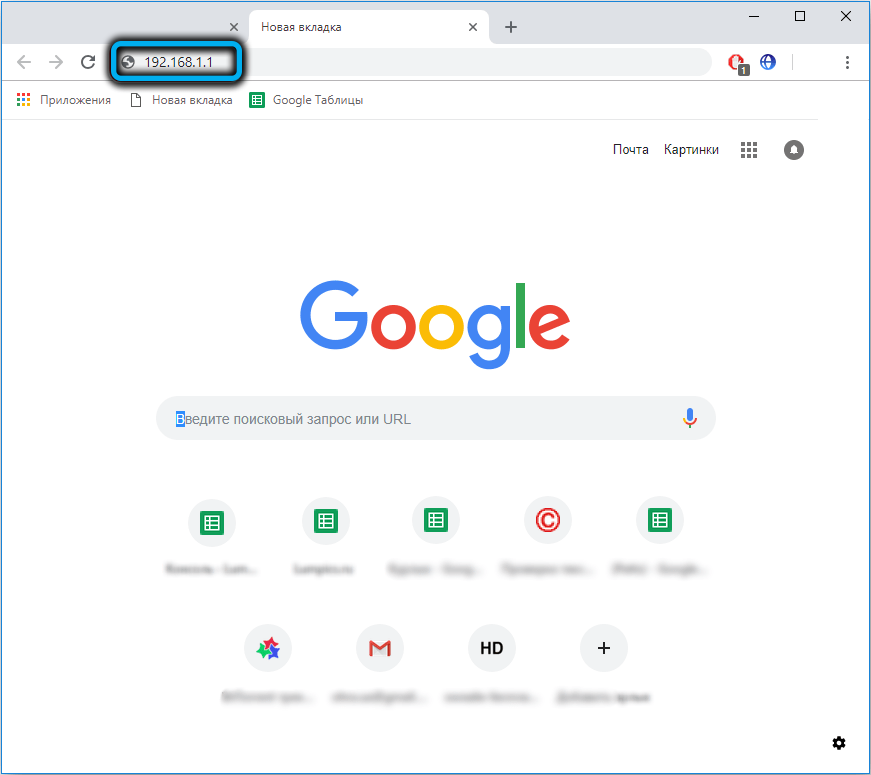
Стандартный цифровой адрес для входа в веб-интерфейс – 192.168.0.1, но можно воспользоваться и символьным tendawifi.com – браузер поймёт, что это не сайт. Пароль при входе в админпанель вводить не нужно, по умолчанию он не требуется, но если вы не хотите, чтобы сосед или случайный прохожий не обнулил ваши настройки, то лучше его установить.
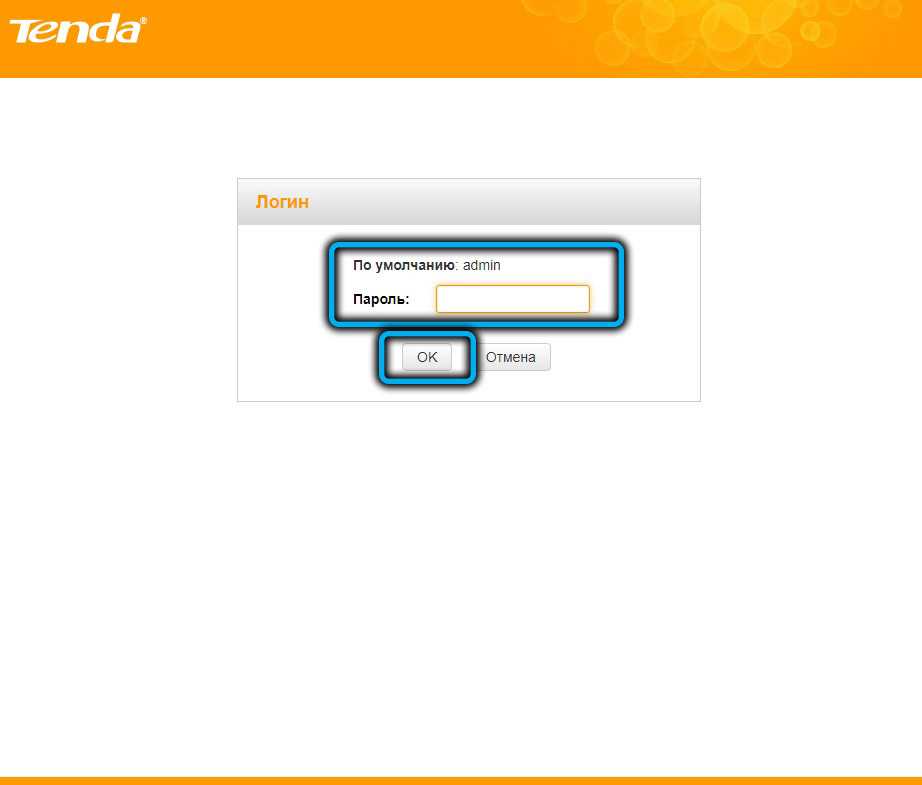
Если вы вошли в веб-интерфейс впервые (или после сброса), то запустится Мастер быстрой настройки. И первое, что вам нужно будет указать – это режим использования устройства: в качестве роутера, моста или репитера. Значение по умолчанию – маршрутизатор, так что здесь ничего менять не нужно.
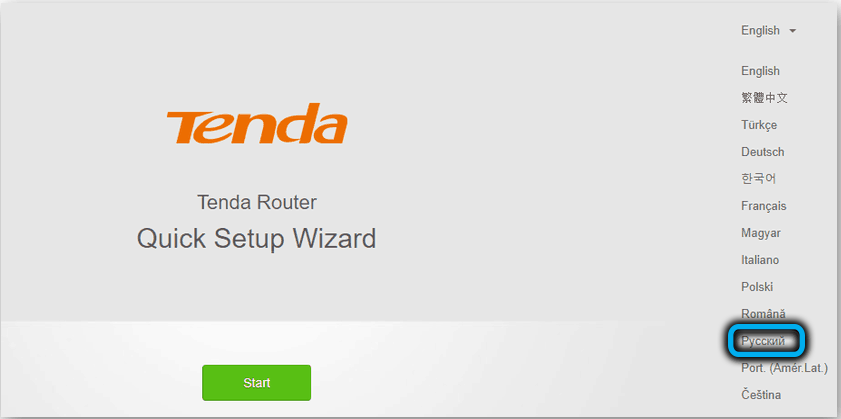
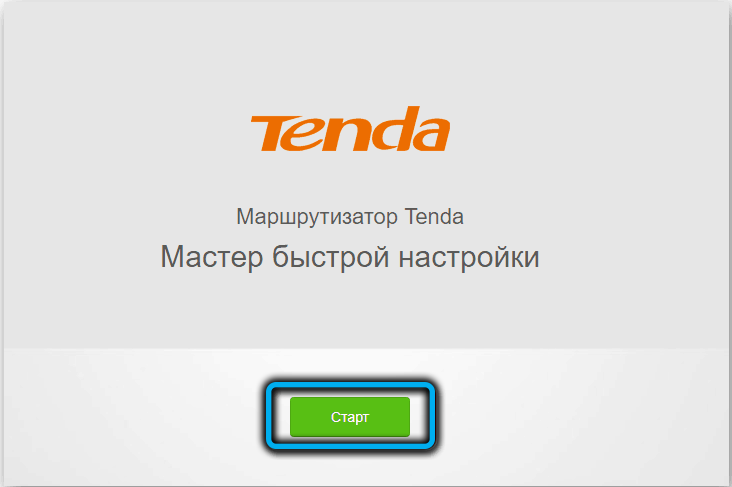
Дальше нужно выбрать тип подключения, эти сведения вам должен предоставить провайдер услуг интернет. Если это динамический IP, то на этом настройка подключения к интернету и завершится, поскольку никаких других данных вводить не нужно. Но большинство крупных отечественных интернет-провайдеров используют типы подключения с авторизацией – считается, что они более безопасные (PPTP/PPPoE/L2TP).
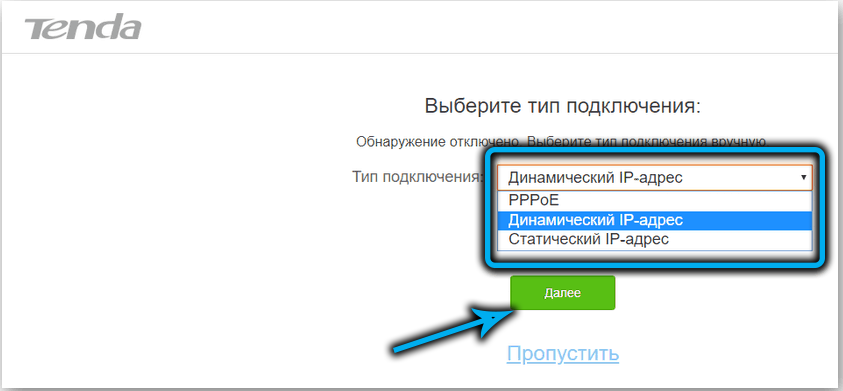
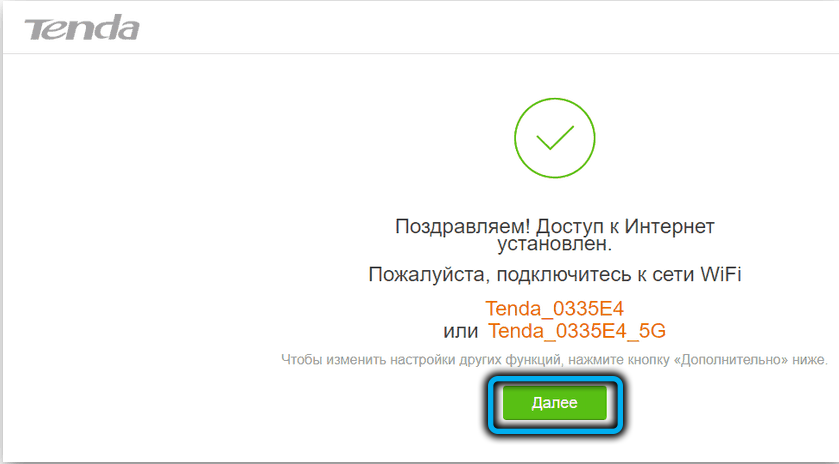
Как настроить Tenda AC1200 на тип подключения L2TP/PPTP
Для обоих способов подключения настройки идентичные:
- нужно указать провайдерские логин/пароль;
- адрес сервера провайдера, (в цифровом или символьном виде).
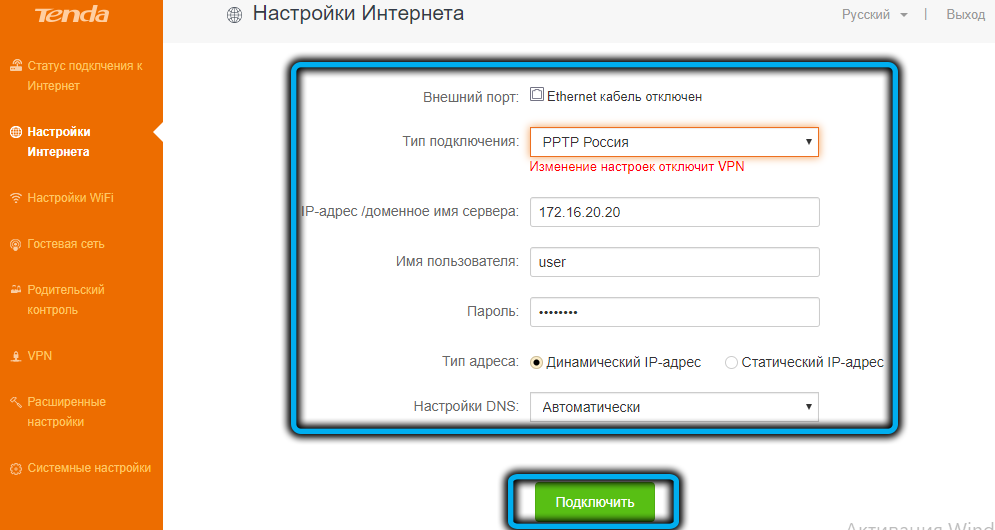
Такие настройки роутера использует оператор «Билайн» и некоторые другие крупные российские провайдеры.
Как подключить роутер по PPPoE
Здесь всё даже проще, поскольку нужно указать только логин и пароль, выданные провайдером. Адрес сервера не нужен, но может потребоваться ввод адреса DNS-сервера, опция по умолчанию – автоматический выбор. Этот тип подключения предлагает своим клиентам Ростелеком.
При любом типе подключения может потребоваться привязка роутера к базам данных провайдера по МАС-адресу, что практикуют особо «озабоченные» безопасностью местные провайдеры.
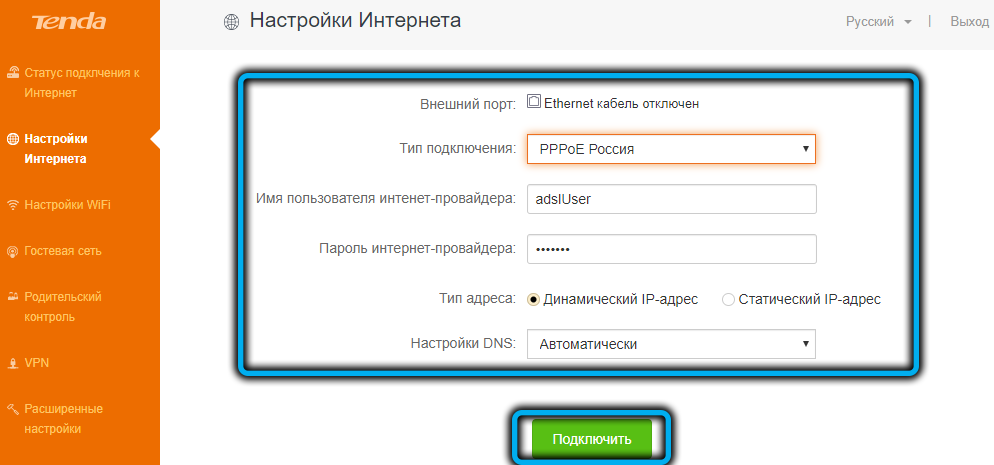
В случае использования статического IP (услуга у большинства компаний платная) нужно будет ввести ряд дополнительных параметров, и это касается любого типа подключения (статический IP-адрес, маска подсети, основной шлюз и DNS).
Конфигурирование Wi-Fi на Tenda N301
Сюда включены все настройки Wi-Fi, включая режим репитера. Ретранслятор Wi-Fi позволяет как раздавать интернет (или брать трафик с соседних роутеров, на которых уже настроен и работает доступ в Сеть), так и организовать беспроводную локальную сеть (WLAN).
Настройка Wi-Fi на роутере N301 в режиме точки доступа
Необходимо не только настроить параметры сети Wi-Fi, но и создать защищённую сеть, к которой не подключится ни одно чужое («с улицы») устройство.
Общие настройки Wi-Fi на N301
Сделайте следующее.
- Дайте команду «Беспроводной режим — Основные настройки Wi-Fi».
- Задайте имя сети (SSID), выдаваемое в эфир. По желанию можно задать имя для гостевой (открытой) сети — роутер создаёт как бы две сети. Гостевая сеть лишь раздаёт интернет, не подпуская чужие устройства к настройкам роутера и гаджетам и ПК, подключённым к основной (домашней) сети (W)LAN.
- Выберите режим беспроводной точки доступа. По желанию вы можете также задать полосу (битрейт из вашего интернет-канала), которую вы готовы отдать «на растерзание» гостям в вашей сети — но выдать столько килобит/мегабит в секунду, чтобы их активность не мешала вашей работе.
- Выберите автоматический подбор канала Wi-Fi. Роутеры ваших соседей, ваши другие роутеры (например, роутер 4G/Wi-Fi, который вы носите с собой), автоматически переключаются на наименее загруженные каналы Wi-Fi, чтобы не «глушить» друг друга. Ведь если все устройства в вашем доме или частном квартале соберутся на одном канале, например, №1 (2412 МГц), то дальность каждого из них будет ограничена лишь одной комнатой, где этот роутер находится.
- Выберите ширину канала в 20 МГц. Применение 40-мегагерцовой полосы Wi-Fi чревато созданием помех соседним роутерам и снижением радиуса действия сетей Wi-Fi не менее, чем вдвое.
- Включите функции «WMM» (Wireles Multimedia — отвечает за целостность контента, передаваемого по сетям Wi-Fi) и APSD (Automatic Power Shutdown — автоуменьшение мощности канала Wi-Fi при его невостребованности). По умолчанию функции APSD и WMM «вшиты» в ПО роутеров — в большинстве марок и моделей маршрутизаторов они недоступны пользователям, но задействованы автоматически. Они оптимизируют потребление ресурса радиоподсистемы Wi-Fi и электропитания. Без них бы роутер при работе перегревался.
- Нажмите кнопку «OK».
Роутер Tenda N301 перезапустится с новыми параметрами.
Настройка безопасности Wi-Fi
Чем более прогрессивная защита сети Wi-Fi применяется, тем больше вероятность, что она не будет обойдена посторонними людьми.
- Дайте команду «Беспроводной режим — Защита беспроводной сети».
- Выберите одну из виртуальных сетей, которую вы хотите закрыть от посторонних людей, и включите смешанный режим WPA/WPA-2/PSK.
- Выберите смешанный режим TKIP/AES и введите ключ WPA-2.
- Включите WPS на случай, если ввод кода на ПК или гаджете не будет доступен (например, зависание в работе физической клавиатуры или при срабатывании сенсора дисплея). Включение функции WPS позволит подключить устройство к сети Wi-Fi с кнопки WPS на роутере.
- Нажмите «OK» для сохранения настроек защиты Wi-Fi.
Теперь при первом входе с устройства, которое ещё не подключалось к роутеру с момента изменения настроек безопасности, нужно будет либо ввести пароль сети Wi-Fi, либо нажать кнопку (опционально) WPS на роутере.
Настройка Wi-Fi на N301 в режиме репитера
Прежде чем выходить в Сеть по кабелю WAN, полезно отработать доступ в Сеть, используя другой «раздатчик»: смартфон, планшет или ноутбук в режиме виртуального хотспота Wi-Fi, свой роутер 4G/Wi-Fi либо любой из соседских роутеров по договорённости с данным соседом. Источником интернет-трафика служит также открытая точка доступа ближайшего кафе, кинотеатра либо РЦ, или хотспот Wi-Fi в ближайшем парке отдыха — последнее, разумеется, в пределах прямой видимости.
Чтобы настроить соединение типа «беспроводной мост с ретранслятором Wi-Fi» (это и есть репитер), сделайте следующее.
-
Дайте команду «Основные настройки — Режим моста» и включите опцию «Беспроводное соединение WAN».
- Заполните параметры для подключения к исходному роутеру: имя сети Wi-Fi, канал (если вы используете один и тот же канал), введите ключ WPA-2 от исходного роутера, включив перед этим смешанное шифрование (TKIP/AES).
- Нажмите «OK». Перейдите в уже знакомые настройки беспроводной сети, чтобы настроить ретранслятор Wi-Fi как точку доступа («раздатчик» получаемых от исходного роутера данных на второй частоте Wi-Fi).
- Выполните настройки точки доступа Wi-Fi, согласно предыдущей инструкции.
Роутер перезапустится в режиме репитера, подключится к другому роутеру и получит доступ в Сеть через него. Ваши гаджеты и ПК выйдут в интернет, используя ретранслируемый с соседнего роутера трафик.
Настройка WAN
Настройка для Билайна
Билайн использует подключение к интернету типа L2TP. Для начала нужно настроить в системе автополучение IP-адреса. Делается это следующим образом:
- Щелкаем по значку подключения снизу слева на пусковой панели (в трее) правой кнопкой мыши. Далее переходим к «Центру управления сетями и общим доступом».
- Теперь кликаем по «Изменение параметров адаптера».
- Далее выбираем наше подключение к роутеру (оно может иметь разные названия в зависимости от того, каким образом роутер подключен к компьютеру – через витую пару или по беспроводному соединению). Рекомендуется подключаться по кабелю. В этом случае соединение будет называться «Подключение по локальной сети» или «Ethernet». Кликаем по нему правой кнопкой мыши и вызываем свойства.
- Отображаем свойства Протокола версии 4.
- Отмечаем автоматическое получение IP и DNS адресов.
- Подтверждаем изменение параметров и выходим из сетевых настроек.
После установки автополучения IP-адреса на системе переходим к настройке маршрутизатора Tenda:
- Запускаем любой удобный браузер на компьютере, набираем адрес роутера в адресной строке сверху (на Тенда это как правило — «192.168.0.1», если он не подходит, актуальный адрес можно посмотреть на корпусе устройства) и нажимаем Enter.
- Появится окошко авторизации, вводим необходимые данные.
- Переходим к «Установке WAN». В данном окне выбираем режим L2TP и вводим параметры интернет-подключения: имя пользователя, пароль (выдаются провайдером, указаны в договоре с ним) и адрес сервера.
- Сохраняем параметры и выходим из веб-интерфейса. Можно проверить доступ к интернету, зайдя на любой сайт через браузер.
Настройка для Ростелекома
Провайдер Ростелеком предоставляет своим абонентам подключение к интернету по стандарту PPPoE. Подробная инструкция, как настроить роутер Tenda для подключения к глобальной сети через Ростелеком:
- Открываем веб-интерфейс через интернет-обозреватель на компьютере или любом другом устройстве, подключенном к маршрутизатору через кабель или беспроводное соединение. Вводим в адресной строке сверху окна адрес роутера 192.168.0.1 (если не подходит данный адрес – посмотрите его на наклейке на устройстве).
- Понадобится авторизоваться. Вводим пароль «admin» и подтверждаем ввод.
- Далее, после того, как откроется главная страница веб-интерфейса, переходим во вкладку «Основные настройки».
- Выбираем в левом меню пункт «Настройка подключения WAN».
- Откроется меню настройки интернет-подключения. Выбираем наш тип (PPPoE), далее прописываем данные из договора с провайдером (логин и пароль), после подтверждаем.
Теперь роутер автоматически будет подключаться к интернету при каждом его включении.
Настройка для Дом.ру
Интернет от провайдера Дом.ру предоставляется также по стандарту PPPoE. Подробный порядок действий:
- Открываем веб-интерфейс через браузер на компьютере или мобильном устройстве.
- Находим в боковом меню слева пункт «Настройки интернета», кликаем по нему.
- В появившемся меню настроек задаем тип подключения PPPoE.
- После нужно ввести данные, указанные в договоре с поставщиком услуг: логин и пароль.
- Если есть необходимость, можно задать DNS-адреса вручную. Для этого выбираем пункт «Ввести вручную» и прописываем первичный и вторичный адреса (предоставленные оператором).
- Нажимаем на «Подключить» и выходим из веб-интерфейса. Проверяем доступность глобальной сети в браузере, перейдя на любой веб-сайт.
Как выполнить настройку Tenda AC6?
Открыть страницу с настройками маршрутизатора можно по адресу tendawifi.com, или 192.168.0.1. На устройстве, которое подключено к роутеру открываем любой браузер и переходим по адресу, который я указал выше. В отдельной статье можете посмотреть более подробно, как зайти на 192.168.0.1. Должно появится вот такое окно:
Сразу откроется мастер быстрой настройки, где всего за два шага можно задать все необходимые параметры. Нажимаем «Старт» и переходим в окно, где нужно указать параметры подключения к интернету. К вашему интернет-провайдеру.
У вас должна быть вся информация по подключению. Тип подключения и дополнительные параметры.
Динамический IP
Например, если ваш провайдер использует популярный тип подключения Динамический IP, то вы должны знать, делает ли он привязку по MAC-адресу.
Если делает, значит клонируем MAC-адрес с компьютера (если роутер по кабелю подключен к компьютеру, к которому был привязан интернет) .
Или же звоним в поддержку провайдера и просим прописать MAC-адрес роутера (он есть снизу на наклейке) . Некоторые провайдеры позволяют делать это самостоятельно, через личный кабинет.
Если тип подключения PPTP, PPPoE, или L2TP
Их используют такие провайдеры как Ростелеком, Билайн, МТС и другие. В этом случае нужно указать имя пользователя и пароль интернет-провайдера. А для PPTP и L2TP еще и «IP-адрес/доменное имя сервера».
Если вы не знаете свое имя пользователя и пароль, то лучше уточните их у поддержки провайдера. Потом можно будет сменить эти настройки в отдельном разделе веб-интерфейса.
Но лучше сразу указать все правильно, чтобы маршрутизатор смог подключиться к интернету.
Настройки WiFi
Дальше Tenda AC6 предложит нам задать параметры беспроводной сети (сменить имя Wi-Fi и пароль) и установить пароль для входа в настройки роутера.
Эти параметры так же можно потом сменить в разделе «Настройки WiFi» – «Имя, пароль WiFi». Причем отдельно для сети в каждом диапазоне: 2.4 ГГц и 5 ГГц.
Дальше появится сообщение, что все настроено и роутер попросит нас подключить свое устройство к новой Wi-Fi сети. Если вы подключены по кабелю, то ничего делать не нужно.
И чтобы открыть панель управления, роутер запросит у нас пароль (и будет запрашивать его каждый раз) , который мы установили в процессе настройки.
Откроется окно веб-интерфейса Tenda AC6. Главное, чтобы было установлено подключение к интернету.
При необходимости можно настроить другие функции маршрутизатора.
Особенности и технические характеристики
Основные характеристики TP-Link Tenda AC6:
- стандарты сети Wi-Fi: 802.11 n/b/g (2,4 ГГЦ) и 802.11ac/n/a (5 ГГц);
- количество портов: 3 x LAN (RJ45), 1 х WAN (RJ45);
- скорость портов LAN: до 100 Мбит/сек;
- скорость портов WAN: до 100 Мбит/сек;
- скорость Wi-Fi: до 300 Мбит/сек (2,4 ГГц), до 867 Мбит/сек (5 ГГц);
- количество антенн: 3;
- габариты: 220 х 141 х 49 мм;
- цена: 2100 до 1500 руб.

Беспроводный маршрутизатор Тенда АС6 способен обеспечить быструю и надежную работу благодаря высокоскоростному процессору. Четыре антенны, каждая из которых имеет свой усилитель сигнала, позволяет Wi-Fi сигналу эффективно преодолевать препятствия (например, стены).
Еще одной особенностью этого устройства является функция планирования Wi-Fi. Чтобы ей воспользоваться нужно просто задать время, и роутер выключит или, если нужно, включит беспроводную сеть.
Привязка к МАС-адресу
Привязка к МАС-адресу требуется во время роутерной настройки для провайдера Старлинк, Цифра 1, ГорКом, НетБайНет, Акадо и некоторых других. В системе роутера нужно выбрать раздел, посвященный интернету, слева. Этот пункт не помешает любому провайдеру, по этой причине необходимо произведение настройки роутера именно там, где он был подключен.
В таком случае следует нажать на кнопку клонирования МАС. Далее нажать кнопку применить и выбрать пункт WAN настроек. В меню МАС-адрес выбрать раздел его указания. Адрес ввести, отталкиваясь от примера. Далее нажать на кнопку сохранения данных.

Комплект поставки Tenda AC10U
Роутер находится внутри коробки довольно-таки внушительных размеров, выполненной в традиционной для устройств компании Tenda черно-оранжевой гамме. На передней стороне показан сам роутер, а справа на яркой оранжевой полосе перечислены основные его возможности.
Но куда более информативной оказывается задняя сторона. Помимо трех изображений, демонстрирующих реализацию основных сценариев работы Tenda AC10U, приведена еще и сравнительная таблица четырех моделей роутеров Tenda. С ее помощью производитель показывает, что это устройство достаточно производительное и не особенно уступает более продвинутым и дорогим моделям. Внизу в виде иконок указаны основные функции устройства.
Внутри коробки помимо самого роутера размещена русскоязычная инструкция с имеющимся на ней QR-кодом для быстрой установки приложения, адаптер питания 12 В / 2 А со сменной вилкой (предусмотрена замена на американский/китайский стандарт), кабель для подключения к компьютеру и гарантийный талон.
Какая система «Умный дом» лучше
У владельцев недвижимости разные запросы к уровню комфорта, безопасности. Это стало причиной разнообразия предлагаемых систем. Одни комплекты рассчитаны на организацию работы домашнего отопления, освещения или охрану от несанкционированного вторжения. Другие наборы способны решить все задачи в комплексе. Оборудование изначально может быть рассчитано на комплектацию дачного домика или квартиры-студии
Универсального решения нет, команда VyborExperta.ru рекомендует ориентироваться на поставленные задачи и советует обратить внимание на следующую технику:
- SimPal МТС «Квартира» — универсальное решение для типового городского жилья;
- BSH-Systems «SmartBox» Базовый Комплект – оборудование с хорошими возможностями расширения функционала для загородного дома;
- Life Control Дачный – организация безопасности дачи;
- Optima GSM – для тех, кто привык работать с GSM сигналом;
- Ring Alarm Home Security System – для поклонников эко-системы Alexa;
- Ajax StarterKit Plus black – организация безопасности офиса, большого дома, административного здания;
- Hommyn KH-30-WZ – управление климатом в доме;
- PS-Link PS-2301 – для организации освещения.
Все оборудование отличается надежностью, функциональностью, но только интеллектуальные системы достойны звания лучших в своих категориях.
Внешний вид и комплектация
Все роутеры Tenda поставляются в больших коробках, оформленных в фирменные цвета компании – черном и оранжевом. На передней части изображен сам роутер и перечислены его достоинства. Задняя часть более информативна и содержит таблицу-сравнение нескольких моделей производителя, изображение задней части самого роутера Tenda AC5 с перечислением его портов и других входов/выходов. Отдельно компания обозначает, какой порт для чего предназначен. Ну и список фишек устройства, который в большинстве случаев актуален для всех моделей бренда.
Внутри нас ждет лоток из переработанного картона, внутри которого надежно зафиксирован сам роутер со съемными антеннами в количестве четырех штук, листовки с инструкцией и гарантией и адаптер питания. Вообще в комплекте еще идет патч-корд длиной 1 метр, но в нашем сэмпле его не было.
Сам роутер представляет собой квадрат, но в отличие от некоторых конкурентов он выглядит стильно и с налетом классики. Корпус устройства сделан из пластика, окрашенного в черный цвет. Крышка верхней панели имеет волнообразную форму.

На передней панели расположились традиционные LED-индикаторы, которые показывают текущее состояние той или иной части устройства. Более подробно все расписано в руководстве пользователя. В большинстве случаев никто на них не смотрит до появления проблем – отвалился Wi-Fi? Значит надо посмотреть, горит ли соответствующий индикатор. У подключенного по проводу ТВ нет сигнала? Тоже сюда, а потом уже копать глубже. Индикаторы имеют синюю подсветку, которая не выжигает глаза и даже ночью выглядит приглушенной. Большой плюс – в настройках можно настроить их отключение на необходимый период времени.

Задняя панель содержит все необходимые разъемы: разъем для подключения блока питания, кнопка включения WPS (Wi-Fi Protected Setup – быстрая настройка роутера для людей без особых технический знаний)/сброса настроек, кнопка включения/выключения Wi-Fi и четыре Ethernet порта (WAN+LAN). Первый, окрашенный в синий цвет, используется для подключения кабеля от провайдера и отвечает за, собственно, прием интернет-потока. Оставшиеся три порта могут свободно использоваться для подключения домашних устройств, в которых не установлен модуль Wi-Fi.

Боковые стенки Tenda AC5 радуют прорезями, способствующими хорошей вентиляции в моменты высоких нагрузок. Такие же прорези есть и на нижней части роутера. Там же расположилась наклейка с информацией об устройстве, включая серийный номер и MAC адрес. На этой же наклейке находится название Wi-Fi сети, которая создается при включении роутера. Не забыл производитель и про тех, кто любит вешать роутеры на стену – для этого на нижней части есть несколько пластиковых форм для крепления на винты.

Индикаторы и разъемы
На передней панели роутера Tenda AC6 присутствуют следующие индикаторы:
- SYS – если мигает, значит роутер работает исправно;
- два индикатора Wi-Fi сети, для диапазонов 2,4 и 5 ГГц, мигают при работе точки доступа в соответствующем диапазоне;
- далее идут 3 индикатора портов LAN и один WAN, светятся при подключении к ним сетевого кабеля, во время передачи данных мигают;
- индикатор WPS включается при удачном подключении гаджета к сети (гаснет через 2 … 5 с), мигает, когда соединение устанавливается.

На задней панели находятся следующие элементы:
- 3/IPTV – если функция IPTV включена, порт используется только для доступа к услуге IPTV, иначе это обычный LAN порт;
- 3 Ethtrnet порта, служат для подключения кабеля локальной сети;
- порт Internet (WAN) требуется для подключения кабеля провайдера;
- гнездо POWER, используется для подключения источника питания;
- Wi-Fi – эта кнопка используется для включения или отключения функции Wi-Fi.
- RST/WPS – используется для восстановления заводских настроек маршрутизатора по умолчанию или включения функции WPS маршрутизатора.

Общее мнение
Так как модель уже немного «устаревшая» по меркам новых устройств, предлагаю это краткое взвешенное мнение по всем сторонам. Можно посмотреть и принять решение. С другой стороны, этот повторитель все равно будет работать неплохо для актуальных скоростей интернета в наших странах, так что если вы владелец этой модели – все в порядке.
- Цена. Сейчас местами это устройство продается менее чем за 1000 рублей.
- Две внешние (поворачиваемые) антенны. Ловить и передавать будет лучше. Можно вешать вертикально или горизонтально.
- Умный индикатор. Если сигнал приема будет плохой – индикатор будет желтым.
- Настройка через WPS с любым роутером.
Wi-Fi 4 (только до 2.4 ГГц, до 300 Мбит/с, модуль Realtek RTL8192ER). Да, для интернета в 100 Мбит/с хватит, но лично мне таких скоростей для просмотра 4К фильмов со своего DLNA уже не хватает (а помним, что эта скорость будет делиться пополам, да еще и другие клиенты тоже будут съедать канал).
Настройка IPTV на Tenda AC6
В этом маршрутизаторе есть поддержка IPTV (например, от Ростелеком). Настроить эту функцию совсем не сложно. В компании Tenda просто взяли и выделили для подключения IPTV-приставки отдельный LAN-порт под номером 3. Подписан он как «IPTV».
Именно в этот LAN-порт нужно подключить ТВ-приставку STB.
Но чтобы все заработало, в настройках нужно включить эту функцию. Перейдите в раздел «Расширенные настройки» – «IPTV».
Дальше включаем эту функцию, в меню «VLAN» выбираем «По умолчанию» и нажимаем «Сохранить». После перезагрузки роутера цифровое телевидение должно работать.
Если нужно настроить IPTV под Ростелеком и указать VLAN вручную, то в меню «VLAN» выберите «Настроить виртуальную локальную сеть». Пропишите VLAN ID (его можно узнать у провайдера) и сохраните настройки.
Настройка IPTV на Tenda AC6 завершена.
Что будет дальше?
Наличие в любом доме/квартире большого числа устройств, которым необходим Интернет, приводит, а точнее уже привело к тому, что роутер стал незаменимым спутником человека. Мы уже не представляем полноценной жизни без доступа во всемирную паутину! Рост продаж сетевого оборудования означает увеличение объёма производства и снижение цен. Однако всему есть предел. На наш взгляд, бюджетные модели дешевле 500-600 рублей стоить не будут. Функциональность роутеров среднего класса будет только расти. Мощность аналогично увеличится.
Девайсы с поддержкой 802.11ac будут дешеветь. Уже сейчас в продаже есть доступные модели. Например, . Все больше и больше лэптопов комплектуются контроллерами с поддержкой этого стандарта.
Однако на горизонте уже маячит 802.11ad, использующий сверхвысокую частоту 60 ГГц. По обещаниям разработчиков стандарт обеспечит скорость коннекта (так называемая скорость физического уровня, PHY) от 700 Мбит/с до 7 Гбит/с. Однако для широкой публики он появится на сцене только когда наступит эра видео формата 4K/8K.
Подготовка к настройке
Здесь три шага:
- Подключаем питание к Tenda AC9 (чтобы загорелись индикаторы).
- Дальше нужно подключить наше устройство (с которого будем выполнять настройку) к роутеру. Можно подключится как с помощью LAN кабеля (идет в комплекте), так и по Wi-Fi. С кабелем все просто. Один конец к роутеру, второй к компьютеру, или ноутбуку.Или к Wi-Fi сети. Заводское имя сети и пароль (а так же адрес для входа в настройки, MAC-адрес и другая информация) указаны на наклейке:Сразу после подключения к Wi-Fi, или по кабелю, интернет может не работать. Это нормально.
- В WAN порт ‘Internet’ (он синий) подключите интернет.Кабель от вашего провайдера, или модема.
Думаю, вы все подключили и подключились к маршрутизатору. Продолжаем.
Базовые параметры роутера
Обзор и настройка модема D-Link Dir-320 Базовая настройка роутера тенда ас6 производится в веб-интерфейсе конфигураций роутера. При первом входе в настройки должен запуститься «Мастер быстрой настройки». Запустив его, нужно постепенно выполнить все инструкции по подключению кабелей Ethernet в порты и прочие предписания. Также на этом этапе создается домашняя беспроводная сеть вайфай: задается ее название, пароль и тип шифрования. Все остальное устройство сделает самостоятельно.
Важно! Вход в конфигурации выполняется стандартным образом. В адресную строку любого браузера прописывается адрес 192.168.0.1
Если это ни к чему не привело, то следует вписать адрес tendawifi.com.
При следующем входе в настройки необходимо будет указать данные от учетной записи, которые по умолчанию включают логин и пароль «admin».

Изменение пароля на настройки
Чтобы повысить безопасность, следует изменить пароль стандартной учетной записи роутера.Для этого следует:
- Войти в конфигуратор со стандартными данными;
- Войти во вкладку «Вбить пароль»;
- Прописать один раз старую комбинацию admin и два раза новый пароль для подтверждения.
После этого выполняется сохранение, роутер перезагружается и войти в его конфигурации можно уже с помощью новых данных.
Базовые параметры роутера
Обзор и настройка модема D-Link Dir-320 Базовая настройка роутера тенда ас6 производится в веб-интерфейсе конфигураций роутера. При первом входе в настройки должен запуститься «Мастер быстрой настройки». Запустив его, нужно постепенно выполнить все инструкции по подключению кабелей Ethernet в порты и прочие предписания. Также на этом этапе создается домашняя беспроводная сеть вайфай: задается ее название, пароль и тип шифрования. Все остальное устройство сделает самостоятельно.
Важно! Вход в конфигурации выполняется стандартным образом. В адресную строку любого браузера прописывается адрес 192.168.0.1
Если это ни к чему не привело, то следует вписать адрес tendawifi.com.
При следующем входе в настройки необходимо будет указать данные от учетной записи, которые по умолчанию включают логин и пароль «admin».

Изменение пароля на настройки
Чтобы повысить безопасность, следует изменить пароль стандартной учетной записи роутера.Для этого следует:
- Войти в конфигуратор со стандартными данными;
- Войти во вкладку «Вбить пароль»;
- Прописать один раз старую комбинацию admin и два раза новый пароль для подтверждения.
После этого выполняется сохранение, роутер перезагружается и войти в его конфигурации можно уже с помощью новых данных.
Подключение и настройка Tenda FH456
Подключите к роутеру питание и включите его. Сделайте сброс настроек, если роутер раньше уже был настроен (или вы пробовали его настроить) . В WAN-порт подключите интернет (сетевой кабель от провайдера, или DSL модема) . Подключите к Tenda FH456 устройство, с которого будете выполнять настройку. Подключить можно как по кабелю (который есть в комплекте) , так и по Wi-Fi сети. Заводское имя сети (SSID) можно посмотреть снизу роутера. Сеть не защищена паролем (на заводских настройках) .

Как я уже писал выше, снизу находится наклейка, на которой помимо MAC-адреса и серийного номера указано заводское имя беспроводной сети (SSID) и IP-адрес для входа в настройки.

После подключения нужно открыть любой браузер и перейти по адресу http://192.168.0.1. Подробнее в статье: как зайти на 192.168.0.1, или как зайти в настройки роутера Tenda.
Должна открыться страница «Мастер Tenda», где нужно настроить два очень важных параметра: подключение к интернету и Wi-Fi сеть.
- В выпадающем меню «Тип подключения» нужно выбрать тот протокол, который использует для подключения ваш интернет-провайдер. Если это «Динамический IP адрес» – дополнительно параметры задавать не нужно. Если PPPoE – нужно указать имя пользователя и пароль. Для PPTP и L2TP в соответствующих полях нужно прописать имя пользователя, пароль и адрес сервера. Все эти параметры выдает ваш провайдер. По любым вопросам обращайтесь в поддержку провайдера, или смотрите инструкции на их сайте.
- Нужно сменить имя беспроводной сети и установить пароль на Wi-Fi. Пароль сразу рекомендую где-то записать.

Роутер сохранит настройки и попросит вас подключится к Wi-Fi сети с новым именем и паролем.

Подключитесь к новой сети. Если вы подключены по кабелю, то просто зайдите повторно на 192.168.0.1. Откроется главная страница с настройками Tenda FH456, на которой первым делом проверьте статус подключения к интернету. Если «Статус подключения: У вас есть доступ к Интернету» – все отлично. Так же на главной странице отображается информация о подключенных к роутеру устройствах. И можно посмотреть информацию о системе.
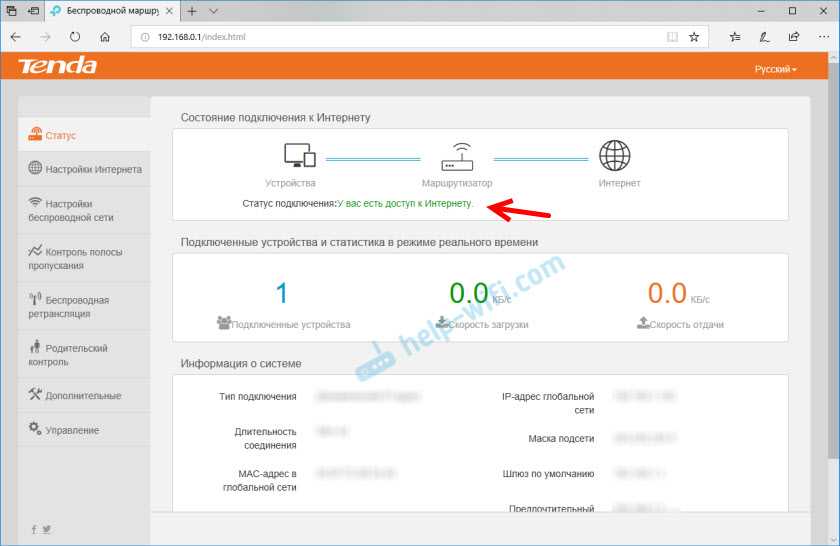
Если нет подключения, значит нужно уточнить все настройки у своего провайдера и задать их в разделе «Настройки интернета».
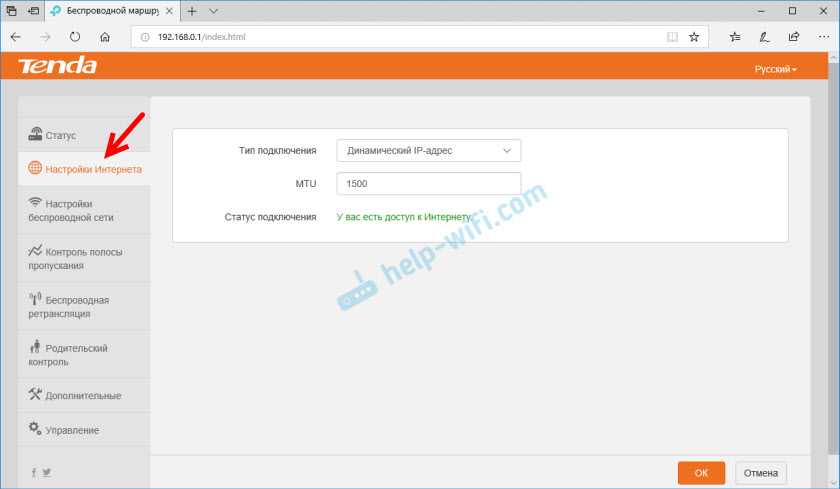
Обратите внимание, что некоторые провайдеры делают привязку по MAC-адресу. Если ваш провайдер так же это делает, то нужно у провайдера (в личном кабинете, или через поддержку) прописать MAC-адрес вашего Tenda FH456
Он указан на наклейке снизу. Или клонировать MAC-адрес с компьютера, к которому был привязан интернет. Это можно сделать в разделе «Управление».
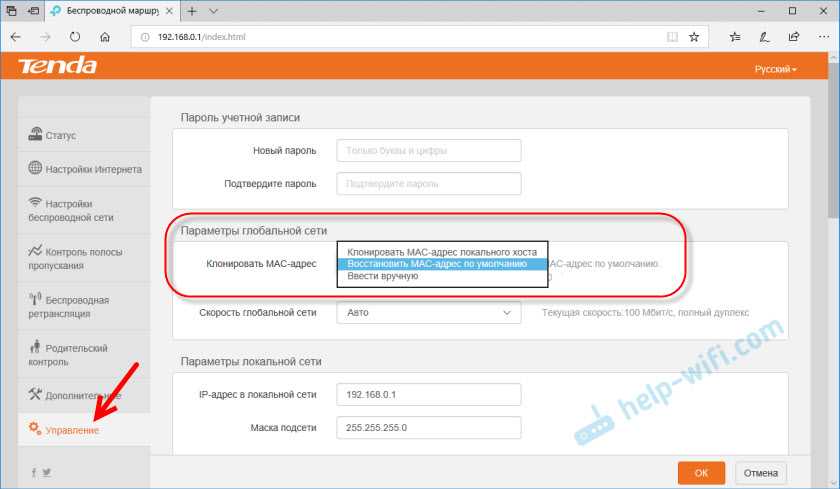
Изменить имя и пароль Wi-Fi сети, отключить WPS (кстати, рекомендую) , настроить расписание работы Wi-Fi, изменить уровень сигнала, канал, ширину канала и другие настройки можно в разделе «Настройки беспроводной сети».

Настроить Tenda FH456 в качестве репитера (режим «Универсальный ретранслятор») можно по этой инструкции: режим повторителя (репитер, мост WDS) на роутере Tenda. В разделе «Беспроводная ретрансляция».
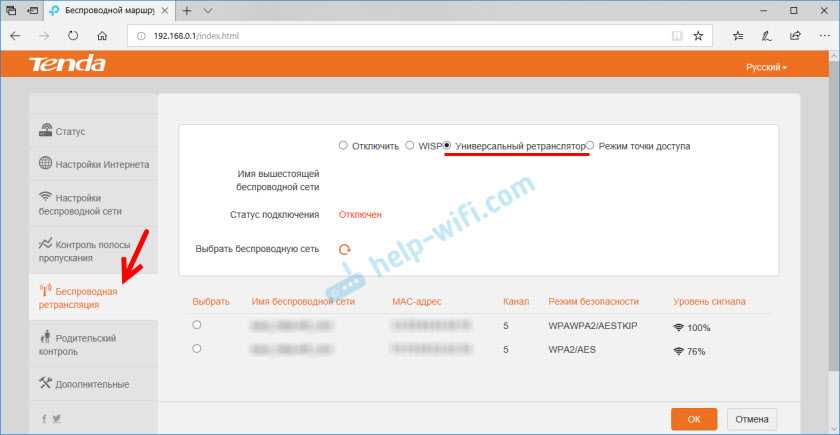
От Tenda FH456 у меня остались только положительные впечатления. Стоит недорого, выглядит прилично, работает стабильно, выдает хорошее покрытие беспроводной сети, настроить не сложно. Отличный вариант простого и недорого роутера для дома. Конечно, если вам не нужна поддержка 5 GHz (802.11ac), USB и т. д.


































