Автоматическое переключение основного интернет-соединения на резервное
Гибкие настройки для каждого типа подключения
Есть несколько причин для подключения сразу двух или трех интернет-провайдеров в доме. Самым очевидным решением является получение более стабильного интернет-подключения на случай отказа любого из каналов. Я и сам долгое время использовал пару роутеров на случай отказа одного из провайдеров. Вот только в подобном случае приходилось вручную переподключаться ко второй точке доступа, когда пропадал интернет у первой.
Происходило это не так часто, но необходимость перевыбирать роутер в настройках каждого компьютера, смартфона, планшета или ТВ-приставки периодически напрягала.
С Multi-WAN роутером все гораздо проще. Просто подключаем два или три провайдера, а маршрутизатор сам будет распределять сетевую нагрузку. Если один из каналов отключится, запросы будут направлены по одному или двум оставшимся. Возобновление связи с пропавшим каналом произойдет автоматически.
Никаких премудростей или настроек с данным маршрутизатором делать не пришлось, все работает из коробки. Вы даже не будете знать, когда пропало подключение одного из провайдеров и когда оно возобновилось.
Поиск и установка драйверов для адаптера Tenda W311M
При покупке адаптера к нему прилагается оптический диск с набором драйверов для различных операционных систем.
Таблица: программное обеспечение адаптера Tenda W311M на CD-диске
| № п/п | Операционная система | Драйвер для адаптера Tenda W311M |
| 1 | Windows 10 |
|
| 2 | Windows 8.1Windows 8Windows 7Windows VistaWindows XP |
|
| 3 | Mac OS |
|
| 4 | Linux |
|
Драйверы адаптера Tenda W311M также можно скачать с официального сайта компании.
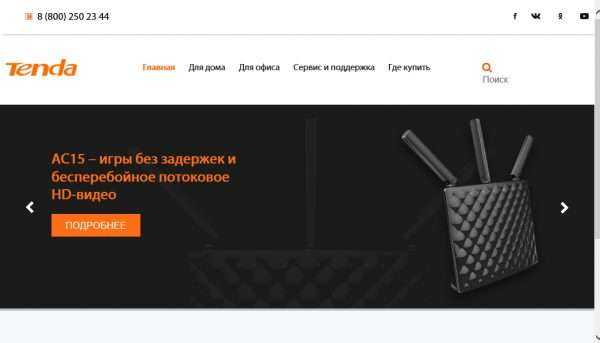
Скачайте с сайта драйвера для адаптера Tenda W311M
Для инсталляции на компьютер драйвера адаптера Tenda W311M необходимо выполнить следующие шаги:
- Вставить адаптер Tenda W311M в USB-порт компьютера.
- Вставить оптический диск из комплекта поставки в DVD-привод.
- После старта программы выбрать английский язык и щёлкнуть по клавише Enter.
- Пошагово пройти инсталляцию драйвера, отметив совместную установку с утилитой Tenda WLAN Utility.
-
Перезагрузить компьютер.
После завершения инсталляции можно переходить к настройке подключения к Wi-Fi-сети.
ПЯТЬ! Настройка WLAN и IoT
Следующим этапом мы настроим беспроводную сеть на точке доступа EAP660HD. Мы создадим две сети: одну — общую, с открытым SSID в диапазонах 2.5 и 5 ГГц. Так как наша точка доступа поддерживает Wi-Fi 6 (да не просто поддерживает, а имеет 8 пространственных потоков и 2.5-гигабитное подключение), то для безопасности включим уже стандарт WPA3, оставив совместимость с WPA2. Хочу заметить, что такие параметры как Band Steering, роуминг или поддержка MESH, вообще задаются в настройках площадки и действуют глобально на всё беспроводное пространство.
Вторую сеть мы создадим только в диапазоне 2.4 ГГц, и предназначена она будет для беспроводных IoT устройств. Включив в настройках SSID параметр «Guest Network», мы запретим доступ всех подключённых к этой сетке устройств к частным IP-диапазонам вида 10.10.10.x, 192.168.x.x и т.д., сохранив при этом выход в интернет. Это самый простой способ для безопасного подключения IoT устройств: с одной стороны все эти китайские лампочки, принтеры, метеостанции сохраняют работоспособность через свои облачные сервисы, а с другой стороны даже если они будут взломаны или изначально содержат в себе эксплойты, ваша локальная сеть защищена так же надёжно, как при помощи WLAN или изоляции на уровне L2.
Конечно, можно по аналогии создать отдельный VLAN для IoT устройств и заблокировать ему доступ в локальную сеть на уровне коммутатора, но это уже избыточная защита.
Возможность использовать адаптер Tenda W311M в качестве точки доступа
Адаптер поддерживает режим Soft AP, что позволяет ему работать в режиме точки доступа. Благодаря такому режиму можно использовать в качестве точки доступа любой стационарный компьютер или ноутбук с проводным подключением. Режим Soft AP даёт возможность пользователям мобильных гаджетов расширить зону доступа к интернету и к электронной почте при помощи беспроводных технологий.

Любой компьютер или ноутбук м подключённым адаптером Tenda W311M можно использовать как точку доступа
Единственный нюанс, который следует учитывать, это то, что в этом качестве адаптер будет работать только по стандарту связи 802.11g.
Чтобы включить режим Soft AP, пользователь должен выполнить следующие пошаговые инструкции:
- Щёлкнуть правой клавишей манипулятора по пиктограмме утилиты Tenda WLAN Utility на рабочем столе компьютера и в выпавшем меню выбрать строку Switch to AP Mode.
- Щёлкнуть по значку режима AP. При переключении в режим AP беспроводной адаптер автоматически установит свой IP-адрес как 192.168.123.1. Клиенты, которые подключились к этому AP, автоматически получат IP-адреса: 192.168.123.X (где X-любое целое число от 2 до 254).
-
Щёлкнуть по значку установок режима AP. Установить основные параметры для беспроводного адаптера:
- имя сети SSID (по умолчанию SoftAP-xx),
- беспроводной режим,
- канал по умолчанию,
- тип аутентификации,
- тип шифрования.
- Щёлкнуть по значку Advanced. Задать дополнительные параметры беспроводного адаптера при работе в режиме AP:
- No forwarding among wireless clients — блокировка передачи сообщений между клиентами, подключёнными к беспроводной сети адаптера (в режиме AP),
- TX Power — регулировка мощности передающего сигнала адаптера.
- Щёлкнуть по клавише Apply для применения параметров.
- Щёлкнуть по значку Access Control. Установить контроль доступа адресов подключаемых клиентов, для решения предоставления доступа к беспроводной сети или запрета на подключение к беспроводной сети.
- Применить политику доступа:
- Disable — отключение функции фильтра,
- Allow All — разрешить все адреса, включённые в список для доступа к беспроводной сети,
- Reject All — запретить все адреса, включённые в список доступа к беспроводной сети.
- Щёлкнуть по клавише Apply для применения параметров.
ДВА! Настраиваем VLAN и подсети
В нашем случае начнём с расстановки виртуальных сетей, VLAN в меню редактирования объекта (site) в разделе Wired Networks. TP-Link Omada позволяет вам настроить VLAN двумя способами: первый — это просто виртуальная сеть сама по себе, данное разделение будет использоваться на коммутаторах. Второй — это настройка сегментов подсетей на шлюзе доступа с собственными диапазонами IP адресов и DHCP серверами, что даёт возможность сразу определять клиента в нужную виртуальную сеть и записывать в заданный IP диапазон.
Мы использовали PoE коммутатор TL-SG3210XHP-M2, который специально предназначен для развёртывания в средах Wi-Fi 6. Он имеет два 10-гигабитных SFP в качестве аплинка, а распределительная часть составляет 8 PoE+ портов RJ45 со скоростью 2.5 Гбит/с. Общий бюджет PoE оценивается в 240 Вт, сам коммутатор потребляет 17 Вт. Охлаждается устройство двумя вентиляторами, из-за чего работает вполне себе громко даже без подключенной PoE нагрузки, так что монтировать TL-SG3210XHP-M2 нужно в отдельном помещении или звукоизолированном шкафу. Коммутационная матрица равняется 80 Гбит/с, что равняется сумме скоростей всех портов в режиме дуплекса.
Интересно, что коммутатор относится к устройствам класса L2+, и может привязывать IP-адрес к порту, но не все функции L3 в данный момент настраиваются через контроллер: например, статическая маршрутизация через контроллер доступна, а VLAN VPN и привязка IP-MAC-Port настраиваются уже в Standalone режиме.
Но арсенал того, что есть сейчас итак достаточен: виртуальных сетей может быть до 4096 штук, и задавая каждый VLAN вместе с описанием, мы можем в дальнейшем оперировать с их названиями, чтобы проще было ориентироваться в профилях, подсетях и VLAN тэгах Когда дело доходит до доступа, то каждому порту можно присваивать отдельный профиль, в котором вы можете указать какой тегированный и нетегированный трафик из каких VLAN-ов будет обслуживаться именно этим портом. Для высокоприоритетного голосового трафика можно задействовать отдельный VLAN и включить LLP-MED, тогда свитч автоматом повысит приоритет по 802.11p всего трафика в этой виртуальной сети, избавив вас от конфигурирования QoS. Порты можно изолировать или отключать, ограничивать пропускную способность как для всех, так и для определённых MAC-адресов. Так же имеется поддержка агрегации каналов. Реально коммутатор мощный, и настройка здесь проще, чем где бы то ни было.
Стабильность работы и скоростные характеристики, покрываемая площадь
По стабильности работы беспроводной адаптер Tenda W311M выгодно отличается от однотипных устройств других производителей. Использование двух частотных каналов позволяет избежать каких-либо сбоёв в работе устройства. По отзывам пользователей интернета каких-либо серьёзных недостатков в работе адаптера не наблюдалось.
Заявленная скорость 150 мегабит в секунду будет работать только в тех районах, где поддерживаются беспроводные сети с такими характеристиками. Так как большинство провайдеров в России, преимущественно, используют Wi-Fi-сети со скоростью передачи информации до 100 мегабит в секунду, то и скоростные характеристики адаптера Tenda W311M будут такими же. При реальном тестировании адаптер будет выдавать скорость передачи от 20 до 40 мегабит в секунду. Учитывая отсутствие внешней антенны, это вполне приемлемый результат.
Площадь покрытия сигнала от адаптера достигает 50–100 метров от источника при отсутствии препятствий в виде бетонных стен. Для подключения к интернету смартфона и устойчивой работы этой дальности будет достаточно.
Применение беспроводного адаптера Tenda W311M целесообразно только в одном случае, при отсутствии Wi-Fi-приёмника у стационарного компьютера. Если компьютер располагается на большом удалении от маршрутизатора и мощность принимаемого Wi-Fi-сигнала недостаточна для уверенной работы беспроводных устройств, то можно применять беспроводной адаптер Tenda W311M. Он усилит сигнал и улучшит работу гаджетов, что позволит на большой скорости производить обмен информацией между клиентами сети. Во всех других случаях адаптер успешно заменяется маршрутизатором или стационарной точкой доступа. Необходимость применять адаптер возникает только в пределах больших помещений, таких как заводские цеха. Такую технологию я применял на телевизионном заводе. В центре цеха устанавливался маршрутизатор, который поднимался в самую верхнюю точку цеха. В компьютеры на производственных линиях подключались беспроводные адаптеры, подключавшиеся к беспроводной сети. С учётом расстояния от адаптеров до маршрутизатора, составлявшего до 60 метров, приём сигнала был довольно уверенным и позволял успешно вести технологический процесс. Основное преимущество такого подключения состоит в том, что можно использовать беспроводной адаптер в качестве точки доступа и усиливать Wi-Fi-сигнал, передавая его на самые удалённые компьютеры.
Равномерное распределение скорости между несколькими устройствами
Третьим вариантом применения Multi-WAN роутера с возможностью подключения нескольких провайдеров является резервирование канала для самых “прожорливых” потребителей. Не всем нужно объединять пару 100-мегабитных подключений для большей скорости, а вот выделить один или два приоритетных гаджета не будет лишним.
При подключении к сети такое приоритетное устройство будет полностью забирать на себя канал одного из провайдеров, а остальные при этом начнут работать через канал второго и\или третьего поставщика услуг.
В роутере Tenda для этого нужно переключить параметр Режим управления на Руководство и задать лимиты для разных гаджетов.
Приоритетным устройством нужно оставить показатель без ограничений, а остальным гаджетам указать максимальную скорость примерно в 50-60% от доступной на самом медленном провайдере. Так после подключения компьютера, смартфона или приставки без установленного лимита, гаджет заберет на себя одно подключение, а лимитированные начнут делить оставшиеся каналы.
Это будет полезно, например, при просмотре видео через IPTV или стриминговые сервисы в высоком разрешении. ТВ-приставка или умный телевизор при этом получат полный канал в свое распоряжение и не будут делить его с другими потребителями. Гаджеты все это время будут оставаться в рамках одной домашней Wi-Fi сети без каких-либо проблем и ограничений.
Доступен как общий мониторинг трафика, так и отдельный график по каждому подключению
Такая фишка пригодится стримерам, геймерам для сетевых сражений или просто работающим на удаленке пользователям. Вы просто указываете свой компьютер в качестве приоритетного и при выходе в сеть резервируете за собой один из доступных каналов подключения. Остальные гаджеты динамически распределят между собой скорость оставшегося канала.
Раньше при наличии двух провайдеров и пары роутеров в квартире я подключал к одному из них ТВ-приставку на время просмотра онлайн-ТВ в 4K или рабочий компьютер, а остальные гаджеты работали в сети второго поставщика услуг.
Подключение и пошаговая настройка Wi-Fi адаптера Tenda W311M
После перезагрузки компьютера автоматически запустится утилита Tenda WLAN Utility.
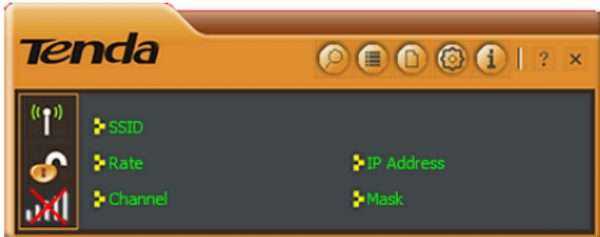
В панели проведите подключение к беспроводной сети
Для настройки подключения к беспроводной сети необходимо выполнить следующие шаги:
- Щёлкнуть по значку поиска в левой части консоли. В правой части появятся все доступные сети.
- Дважды щёлкнуть левой клавишей манипулятора по выбранной сети и щёлкнуть по значку продолжения.
- Установить новый пароль для подключения к сети и щёлкнуть по значку продолжения.
- Соединение с беспроводной сетью установлено.
Видео: инсталляция и настройка драйвера Tenda W311M
Адаптер можно использовать в качестве точки доступа, используя любой компьютер.
Внешний вид
DAP 1360 имеет стандартный неприхотливый дизайн — чёрная прямоугольная коробка с минимальным набором управляющих кнопок и индикаторов. На передней панели расположены:
- Индикатор питания. Во включённом состоянии сигнализирует о том, что устройство работает.
- индикатор беспроводной связи. Если горит постоянно, означает, что сеть работает. Если моргает, то в этот момент происходит передача трафика.
- Индикатор WPS. В течение нескольких минут горит — соединение установлено, а если моргает, значит, что какое-то устройство пытается подключиться с помощью этой технологии.
- Индикатор локальной сети. Аналогично состоянию беспроводной сети — горит, значит, в порт вставлен кабель, моргает — идёт передача данных.
- Индикатор соединения с интернетом. Моргающий значок означает передачу данных в одном из направлений, постоянно горящий — соединение с интернетом доступно и работает.

Задняя панель оснащена всего одним LAN-портом, так что здесь сильно не разгонишься для создания большой сети. Имеется и WAN для подключения кабеля от провайдера. Кнопка сброса к заводским настройкам выполняет ещё и роль соединения через WPS. Чтобы с её помощью откатиться к начальному состоянию, нужно нажать и удерживать в течение трёх секунд. Для соединения через WPS достаточно одного кратковременного нажатия. На задней панели также расположен разъем питания для блока, идущего в комплекте.
Устройство оснащено двумя съёмными антеннами.
В недрах веб-интерфейса
При первом подключении, возможно, все пункты меню и надписи будут на английском языке. Для смены его на русский в правом верхнем углу имеется выпадающее меню Language, из списка которого можно выбрать необходимый пункт.
Стоит немного отступить и сказать о том, что роутер DAP 1360 может работать в двух режимах: как точка доступа — для соединения компьютеров в сеть или как полномасштабный маршрутизатор. Так как большинство пользователей интересует именно подключение к сети Интернет, то и будет рассмотрен случай работы в последнем режиме.
На самой первой странице отобразится вся информация о том, что представляет собой данный роутер. Здесь указаны модель, прошивка и текущее состояние соединения. Для настройки подключения к сети Интернет через порт WAN нужно нажать Click’n’Connect. Данный пункт представляет собой специальный мастер, который проведёт по всем этапам конфигурации и поможет создать своё первое подключение.
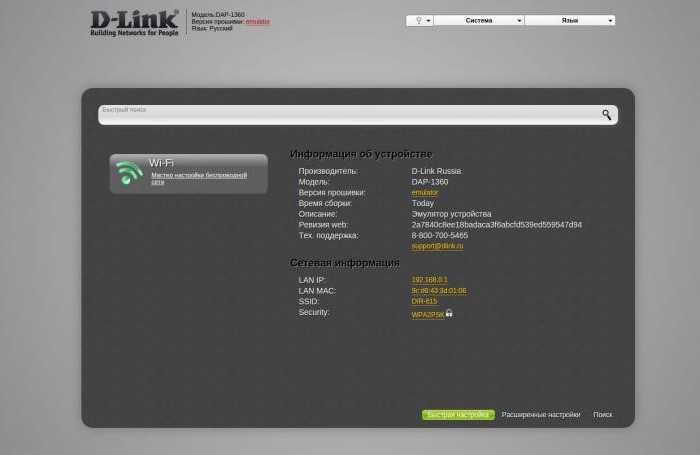
На первой странице пользователю будет предложено вставить кабель в порт WAN. Он расположен на задней части устройства и окрашен в жёлтый цвет. Собственно, он ещё и подписан — Internet. После соединения должен загореться индикатор на передней панели.
В нижнем правом углу имеется кнопка «Далее», которая переведёт пользователя к следующему шагу настройки. Здесь будет предложено выбрать тип соединения. Верхний пункт — PPPoE используется большинством провайдеров, поэтому дальнейшие настройки будут описаны именно для этого подключения.
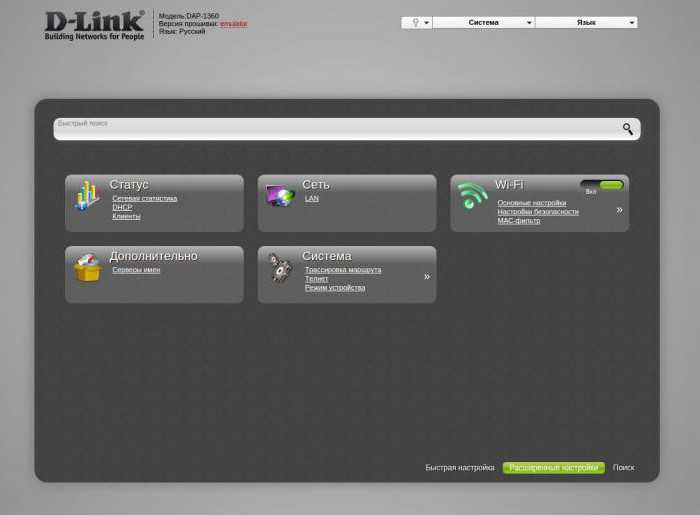
На следующем шаге нужно ввести немного данных. А именно придумать имя соединения, имя пользователя и пароль. Название можно выбрать любое или же оставить по умолчанию, все равно его будет видно только в веб-интерфейсе. А вот имя с паролем выдаёт провайдер интернета, и эти сведения должны быть указаны в договоре на подключение услуг.
Введённых данных практически всегда хватает для создания соединения. Однако провайдер может и указать дополнительные параметры подключения. Их можно активировать, переведя тумблер в нижнем левом углу в положение «Подробно».
Следующий шаг поможет проверить состояние подключения на стадии конфигурирования. В поле нужно ввести любой адрес известного сайта, например google.ru или mail.ru. Система проверит, имеется ли к нему доступ, и сообщит об этом. Если все прошло успешно, значит, подключение настроено и работает. Осталось установить параметры для беспроводного соединения по Wi-Fi.
ТРИ! Выставляем базовую защиту сети
Настройки безопасности представлены правилами для ACL списков, реализуемых на шлюзе доступа, коммутаторе или точке доступа. Если вы хотите заблокировать устройствам доступ к заданным подсетям, оставив только выход в интернет, то вам сюда. Интересно, что ACL настраивается отдельно для точек доступа, свитчей и шлюзов, но принцип везде один и тот же: вы указываете, какой подсети запрещать или разрешать доступ к какому IP диапазону, ну плюс на коммутаторе эта привязка может делаться к VLAN-ам или портам.
Для защиты от DDoS атак по методу переполнения буферов присутствует антифлуд для TCP, UDP и ICMP.
А вот ограничение доступа к интернет-сайтам сделано чисто для галочки, поскольку каждый такой URL вам придётся заносить вручную. Я думаю , что пользоваться этой функцией едва ли кто-то будет.
СЕМЬ! Финальный штрих
Конечно, много мелких, но полезных настроек мы оставим за кадром (как то — NAT, включение PoE по расписанию, выделение ваучеров для Wi-Fi…), ведь полный функционал «Омады» нам за один раз не раскрыть. Но вот что точно надо не забыть сделать, так это подключить облачный доступ через интернет, чтобы можно было управлять нашей сетью даже если она глубоко за NAT или имеет серый IP-адрес
Сейчас для обеспечения такого доступа обычно используется «лёгкое» облако на стороне вендора, и важно понимать, что хоть вам и придётся регистрироваться на сайте TP-Link, он в данном случае просто будет работать как шлюз доступа администратора к панели управления. Никакие персональные данные пользователей или настройки на серверах TP-Link не хранятся — только хэши паролей, но..
это мне так сказали, а в документации или на сайте об этом нигде не сказано, хотя о таких вещах надо писать в шапке сайта 36-м шрифтом, можно даже вместо логотипа.
Ну что же, осталось только скачать на смартфон программу Omada, выбрать соединение с Cloud-центром, ввести логин и пароль — и можно спокойно отправляться отдыхать на курорт: весь функционал Omada будет у вас на ладони.
Без интернет-браузера, который вечно тормозит, со всеми графиками и иконками, со всеми объектами, добавленными в контроллер — у вас полноценная облачная служба, и не важно, что сам контроллер спрятан за NAT
DAP 1360: настройка и подключение
Подключив все разъёмы Ethernet на роутере и компьютере, нужно дождаться идентификации соединения. Для того чтобы роутер заработал, может понадобиться установить автоматическое получение IP-адреса. В операционных системах семейства Windows это можно сделать на вкладке «Сетевые подключения», в панели управления. Для этого нужно правой кнопкой нажать на текущее подключение по локальной сети и выбрать пункт «Свойства».
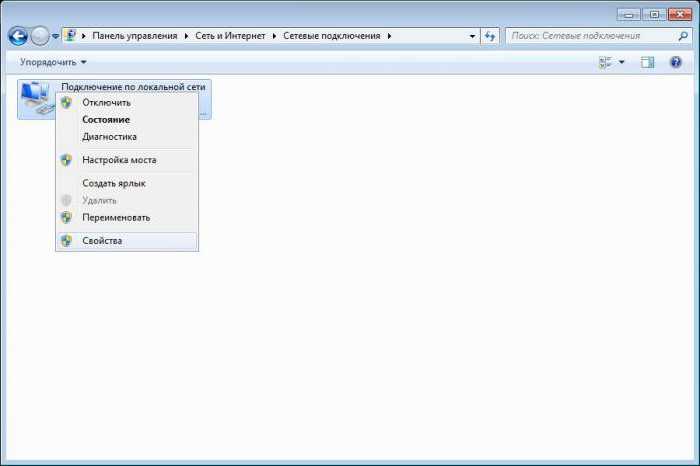
Далее в списке компонентов установить выбор на «Протокол интернета версии 4» и снова нажать «Свойства». Затем на вкладке «Общие» нужно поставить радиокнопку в значение «Получить IP-адрес автоматически». Хотя в большинстве случаев этот пункт стоит в нужном положении по умолчанию, проверить это все же необходимо.
Почему выбрал именно Tenda W15E
Настройка унифицированной сети
Tenda W15E — далеко не единственный роутер с поддержкой технологии Multi-WAN. Просто я посмотрел на другие варианты и понял, что мне этот подходит больше. Тем более, что к трём описанным выше возможностям у этой модели есть и другие фишки, которые мне пришлись по душе.
• Унификация Wi-Fi сети. Роутер может объединить пару сетей 2.4 ГГц и 5 ГГц в одну единую бесшовную сеть с динамическим переключением абонентов.
Устройства, работающие исключительно в 2.4 ГГц диапазоне, никаких плюшек не получат, а вот 5 ГГц гаджеты будут менять частоту в зависимости от силы сигнала.
При нахождении вблизи от роутера будет задействовано более быстрое 5 ГГц подключение, а при удалении от маршрутизатора произойдет переключение на 2.4 ГГц. При этом гаджет все время будет оставаться подключен к одной Wi-Fi сети без дисконектов или потери связи.
В расширенных параметрах можно вручную указать порог уровня сигнала для переключения с 5 ГГц на 2 ГГц.
Параметры дополнительных сетей
• Организация дополнительных сетей. В параметрах роутера можно включить еще одну или две дополнительные сети, которые будут созданы маршрутизатором.
Применений у такой фишки большое множество. В офисе можно создать разные сети для разных отделов, в кафе или гостинице разделить сети сотрудников и клиентов, дома разнести родительские и детские гаджеты по разным сетям.
Для каждой создаваемой сети будет доступна и предыдущая фишка. То есть у вас получится создать три унифицированные сети либо до шести раздельных сетей (три в диапазоне 5 ГГц и еще три – 2.4 ГГц).
Добавьте к этому еще и дополнительную гостевую сеть, которая может быть одна унифицированная или пара 2.4/5 ГГц, и получите возможность держать до 8 разных сетей на одном маршрутизаторе. При этом есть возможность сделать одну или несколько сетей скрытыми.
Подключение в таком случае будет производиться только при ручном вводе названия сети и пароля.
Меню настройки изоляции сетей
• Изоляция сетей. Кроме продвинутого разделения на сети роутер умеет изолировать нужные группы пользователей.
Так при создании пары сетей 5 ГГц и 2 ГГц можно изолировать гаджеты в любой из них. Например, при изоляции сети на 5 ГГц гаджеты из 2.4 ГГц диапазона не смогут подключаться к устройствам из сети 5 ГГц.
Если изолировать и 2.4 ГГц диапазон, то получите две независимые сети, устройства в которых не будут знать о существовании друг друга.
Это можно проделать с каждой из создаваемых сетей. При этом можно дополнительно отделить от Wi-Fi сети гаджеты, которые подключены по LAN-соединению.
В итоге можно не просто поднять до 8 сетей на одном роутере, но и сделать их полностью изолированными.
Настройка страницы аутентификации
• Настраиваемый портал авторизации. Эта опция пригодится при использовании роутера в бизнес целях.
Например, при размещении маршрутизатора в кафе сможете в пару кликов настроить гостевую страничку авторизации. Её будут видеть все подключающиеся к сети пользователи.
При желании, сюда подвязывается любая служба авторизации через SMS или обычная аутентификация при помощи пароля.
Есть возможность добавить собственный логотип, фоновое изображение и небольшой опросник для подключающегося клиента. Еще есть возможность перенаправить его на заранее заготовленный лендинг.
• Настраиваемые лимиты для сетей. При большом обилии настроенных сетей можно гибко управлять скоростью подключения для каждой.
Разумеется, можно установить скоростные ограничения для сети или группы абонентов, а еще можно указать приоритетный или единственный доступный канал для каждой сети при наличии двух или трех провайдеров.
Вы сможете перенаправить отдельную группу пользователей, гостей или целую сеть на канал одного провайдера и спокойно пользоваться другим каналом в личных целях.
Кроме этого доступны фильтры по Mac-адресам устройств или по присвоенным IP-адресам с дальнейшим применением лимитов.
Есть возможность предоставить доступ к сети или интернету лишь в определенные дни для указанных пользователей или групп девайсов.
Доступ к веб-интерфейсу
Большинство маршрутизаторов от D-Link используют доступ к своему интерфейсу по адресу 192.168.0.1. Роутер D-Link DAP 1360 же подключается через 192.168.0.50. Ввести данный адрес нужно в окне любого браузера, после всех манипуляций с проводами, разъёмами и предварительными настройками.
После нажатия клавиши Enter в адресной строке роутер приветливо предложит ввести логин и пароль администратора. В данной модели по умолчанию используется пара admin — admin.
Сразу же после входа система может предложить сменить текущий пароль на более сложный. В целях безопасности лучше это выполнить.
Назначение, внешний вид, цена беспроводного адаптера Tenda W311M
Беспроводной адаптер Tenda W311M предназначен для соединения стационарного компьютера или ноутбука с Wi-Fi-сетью. Это позволяет пользователю подключаться к интернету и совместно используемым файлам, что идеально подходит для любителей сетевых онлайн-игр, просмотра потокового HD-видео или интернет-сёрфинга.

Адаптер позволяет подключаться к интернету и совместно используемым файлам
От адаптеров предыдущего поколения Tenda W311M отличает то, что он имеет в 3 раза превышающую их скорость передачи пакетов данных, составляющую 150 мегабит в секунду. Производится адаптер малоизвестной на российском рынке китайской компанией Shenzhen Tenda Technology.

При помощи адаптера можно присоединять стационарный компьютер или ноутбук с Wi-Fi-сетью
Адаптер Tenda W311M способен поддерживать связь с другим устройством в сети на дистанции, в 3 раза превышающей дальность, которую предоставляли адаптеры такого типа, работающие по стандарту связи 802.11b или 802.11g. Это достигается тем что устройство использует стандарт 802.11n и имеет частотный канал шириной 40 мегагерц, в два раза превышающий предыдущие стандарты.
В розничную сеть для продажи адаптер Tenda W311M поступает в стандартной упаковке, изготовленной в компании-производителе.

При покупке обращайте внимание на качество упаковки изделия
На обратной стороне коробки приклеивается этикетка, где указаны основные характеристики адаптера и компания-производитель.

При покупке проверяйте информацию о производителе устройства
Беспроводной адаптер подключается в USB-порт стационарного компьютера или любого автономного устройства, такого как ноутбук, нетбук или планшет. Для автономных устройств это даёт возможность подключения к беспроводной сети в любом месте, где есть точка доступа.

Подключение адаптера производится через разъём USB 2.0
Беспроводной адаптер Tenda W311M поступает для розничной продажи в комплекте, который включает в себя такие элементы, как:
- упаковочная коробка,
- адаптер Tenda W311M,
- CD-диск с программным обеспечением,
- руководство по использованию,
- гарантийный талон.
Ценовая характеристика
Стоимость беспроводного адаптера изменяется в пределах от 300 до 600 рублей, в зависимости от поставщиков и продавца. Исходя из этого можно поставить адаптер в разряд товаров низкой стоимости. На настоящий момент цена имеет тенденцию к снижению.
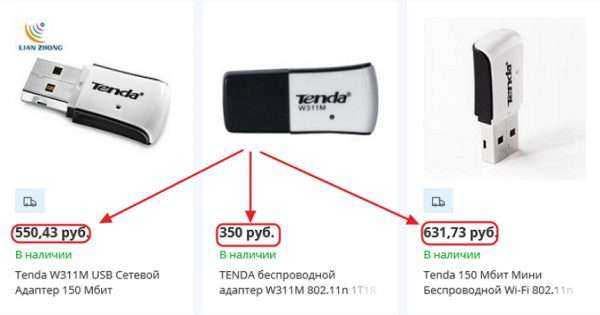
При выборе продавца руководствуйтесь ценовыми параметрами
Основные технические характеристики адаптера
Одним из безусловных преимуществ адаптера является поддержка функции Wi-Fi Protected Setup (WPS), которая даёт возможность быстро подключиться к безопасной сети, нажав на кнопку WPS. Это позволяет пропустить все сложности процесса ручной настройки безопасности.

Кнопка WPS позволяет быстро подключиться к безопасной сети Wi-Fi
Все основные технические характеристики беспроводного адаптера Tenda W311M приведены в соответствии с самыми современными требованиями к беспроводным устройствам.
Таблица: основные характеристики адаптера Tenda W311M
| № п/п | Техническая характеристика | Значение |
| 1 | Скорость передачи сигнала по Wi-Fi | 150 мегабит в секунду |
| 2 | Интерфейс порта | USB 2.0 |
| 3 | Частотный диапазон | 2.4 гигагерца |
| 4 | Безопасность Wi-Fi-сети | 64-/128-bit WEP WPA-PSK,WPA2-PSK,WPS |
| 5 | Мощность передатчика | 0.05 ватт |
| 6 | Антенны | Внутренняя PCB антенна |
| 7 | Поддержка частот | 20 мегагерц/40 мегагерц |
| 8 | Режим работы | Infrastructure, Ad-Hoc |
| 9 | Габариты | 38.4 х 17.2 х 7.9 мм |



























