Как настроить базовые параметры роутеров ASUS
Главным базовым параметром любого роутера является правильная настройка интернет-соединения и установка пароля, если сеть беспроводная. Для этого вы можете использовать быструю или ручную настройки, чтобы подогнать параметры под себя. Как включить wi-fi и настроить с ноутбука Асус, можно посмотреть здесь
После первого входа в конфигуратор и первоначальной настройки, измените пароли: и к роутеру и к сети.
Быстрая настройка
Чтобы начать автоматическую экспресс-настройку маршрутизатора, cледуйте следующим инструкциям:
- Нажимаем кнопку «Быстрая настройка интернета» в левом верхнем углу, чтобы перейти на стартовый экран;
- Далее нажимаем кнопку «Перейти»;
- В первую очередь установите пароль для входа: для этого переходим во вкладку «Проверка соединения» и устанавливаем новый пароль на роутер. После этого нажимаем «Далее»;
- На вкладке «Настройки роутера» измените название точки доступа, если это необходимо. После этого нажимаем кнопку «Применить», после — «Применить», чтобы роутер подключил компьютер к интернету;
- Далее переходите во вкладку «Настройки роутера», которая содержит характеристики сети. Чтобы продолжить настройку, нажмите «Далее». Вот здесь, пример настройки роутера Асус
Пароль можно изменить в разделе «Дополнительные настройки» вкладка «Администрирование».
Чтобы закончить настройку, во всплывающем окне «Войдите в систему» впишите имя пользователя и пароль, которые вводили ранее и нажмите «Вход в систему».
Также для настройки роутера можно установить приложение для мобильного телефона — Asus Router. Оно доступно в магазинах Play Market и AppStore.
Нужно отметить, что не все роутеры совместимы с этой программой.
Как только вы запустили приложение в работу, он сразу начинает поиск роутера: Asus Router может определить его точную модель и IP-адрес.
Чтобы начать настраивать маршрутизатор, введите логин пароль и нажмите «Войти».
Главным преимуществом использованием программы считаются дополнительные настройки:
- Резервное копирование параметров: оно позволит быстро перенести их в случае сбоя работы системы;
- Возможность регулярного обновления прошивки;
- Тесты на уязвимость сети;
- Клиент общего доступа к файлам под названием Sambo;
- Возможность поделиться подключением, отправляя логин и пароль через социальные сети;
- Графики расхода трафика и контроль за его потреблением.
Ручная настройка подключения к интернету
Если вы хотите устанавливать подключение к интернету самостоятельно, следуйте инструкции:
- Переходите в раздел «Дополнительные настройки» и найдите вкладку «Интернет»;
- Разрешите для WAN, NAT, UРnP автоматическое подключение к вашему DNS-серверу. Однако если вы используете сторонний сервер, то в разделе «Настройка DNS WAN» отметьте «Нет»;
- В основных настройках отметьте тип подключения, который использует провайдер.
Далее параметры настройки зависят от выбранного типа подключения:
- Автоматический IP — заполнять графы больше не нужна
- Статический IP — в графах настройка IP-адреса WAN и настройка DNS WAN впишите данные, которые были выданы провайдером (их можно найти на задней панели роутера или в одном из документов);
- РРРоЕ — впишите имя пользователя и пароль, которые были получены от провайдера;
- РРТР, L2TP — пропишите логин и пароль от провайдера, а также адрес VPN-сервера. Если у провайдера имеется привязка по МАС-адресу, его также нужно ввести в соответствующее поле.
Ручная настройка беспроводной сети
При настройке беспроводного wi-fi-соединения на роутер Асус, требуется:
В разделе «Общее» перейдите во вкладку «Карта сети»
Обратите внимание на раздел «Состояние системы»: здесь отражаются основные характеристики беспроводных и проводных сетей, которые можно изменить. После внесения данных нажимаем «Применить»
Однако если требуется более детальное редактирование функционала, переходите в раздел «Дополнительные настройки» и нажимайте «Беспроводная сеть». Далее продолжаем работать с разделами этой вкладке:
- Общее — при необходимости изменяем ширину и номер канала;
- Профессионально — доступна настройка дополнительных параметров беспроводной сети. Однако стоит отметить, что система рекомендует использовать все значения по умолчанию. Здесь можно изменить частотный диапазон, включить радио модуль, беспроводной планировщик и т.д.
Установка IP адресов ↑
Установить IP адресов и настроить роутер asus rt n12 поможет переход в Start, затем в Control Panel, Network and Internet, и в конце Network and Sharing Center. Далее нажмите на View status > Properties > Continue.
Для автоматически определяемого IP адреса щелкните Obtain an IP address automatically, статического Use the following IP address, впишите ваш адрес интернет протокола, шлюз сети и маску подсети.
Для автоматически определяемого адреса сервера DNS щелкните Obtain DNS server address automatically. Для ввода альтернативного DNS адреса щелкните Use the following DNS server address и впишите адрес.
Какой роутер Asus лучше выбрать в 2019 году
Многие начинающие пользователи, приобретая роутер, выбирают самую дешёвую модель. Рассуждают они примерно так: зачем платить больше, ведь все маршрутизаторы устроены и работают примерно одинаково. Некоторые наоборот покупают топовое устройство, полагая, что лучше уж переплатить, но получить мощную, качественную вещь. И те и другие часто разочаровываются. Первые, потому что покупка не оправдала их ожиданий, сеть работает плохо и в итоге приходится покупать новый, более мощный роутер. Вторые, потому что за большие деньги приобрели ненужный функционал, которым не пользуются и со временем понимают, что могли бы обойтись устройством в три-четыре раза дешевле.
Приобретать роутер следует исходя из реальных потребностей. Если у вас небольшая квартира и всего два устройства, которые нужно подключить к сети, нет смысла тратить деньги на мощный и дорогой роутер для геймеров. А в случае, когда в доме пять-шесть пользователей, которые играют в игры онлайн и смотрят потоковое видео, бюджетный роутер просто не справится с такой нагрузкой.
Ниже мы приведём описание современных моделей роутеров Asus и расскажем, для каких задач их лучше использовать.
Администрирование
Раздел администрирования объединяет в себе все функции, которые отвечают за организацию работы системы роутера.
Режим работы
В меню «Режим работы» выбирается текущее назначение роутера. В зависимости от модели он может выступать не только в качестве маршрутизатора, но также:
- в роли точки доступа,
- репитера беспроводного сигнала,
- WiFi приемника (адаптера) для компьютера или ноутбука
Система — смена пароля администратора
В рубрике «Система» самый нужный параметр — это возможность смены текущего пароля администратора для управления роутером. Его необходимо время от времени менять, чтобы обезопасить себя от злоумышленников, которые могут узнать его и навредить настройкам вашей сети.
Здесь же находится функция включения и выключения режима «WPS». Опять же, для безопасности, по умолчанию лучше держать ее в деактивированном состоянии, а включать только при необходимость присоединить какое-либо беспроводное устройство
Обновление микропрограммы
Обновление прошивки роутера Asus реализовано двумя способами:
- В автоматическом режиме путем запроса проверки свежей версии микропрограммы на фирменном сервере Асус
- Вручную с помощью импорта заранее скачанного и загруженного на компьютер файла с прошивкой
Управление настройками
В управлении настройками находится три функции:
- Сброс роутера Asus к заводским — восстановление того состояния устройства, в котором оно находилось, когда его достали из коробки
- Резервное копирование — создание бэкапа всех параметров на тот случай, если в работе системы произойдет сбой, и настройки слетят
- Восстановление — собственно, импорт файла сохраненной в предыдущем пункте конфигурации маршрутизатора
Настройка роутера для Дом.ru и ТТК
Провайдер Дом.ru всегда проверяет MAC-адрес, даже на протоколе PPPoE. А ТТК делает так же, но только на протоколе PPTP. Значит, WAN-порт роутера должен получить подходящий адрес MAC. Для этого предусмотрена кнопочка «Клонировать».
Для ТТК и Дом.ru настройка отличается «клонированием».
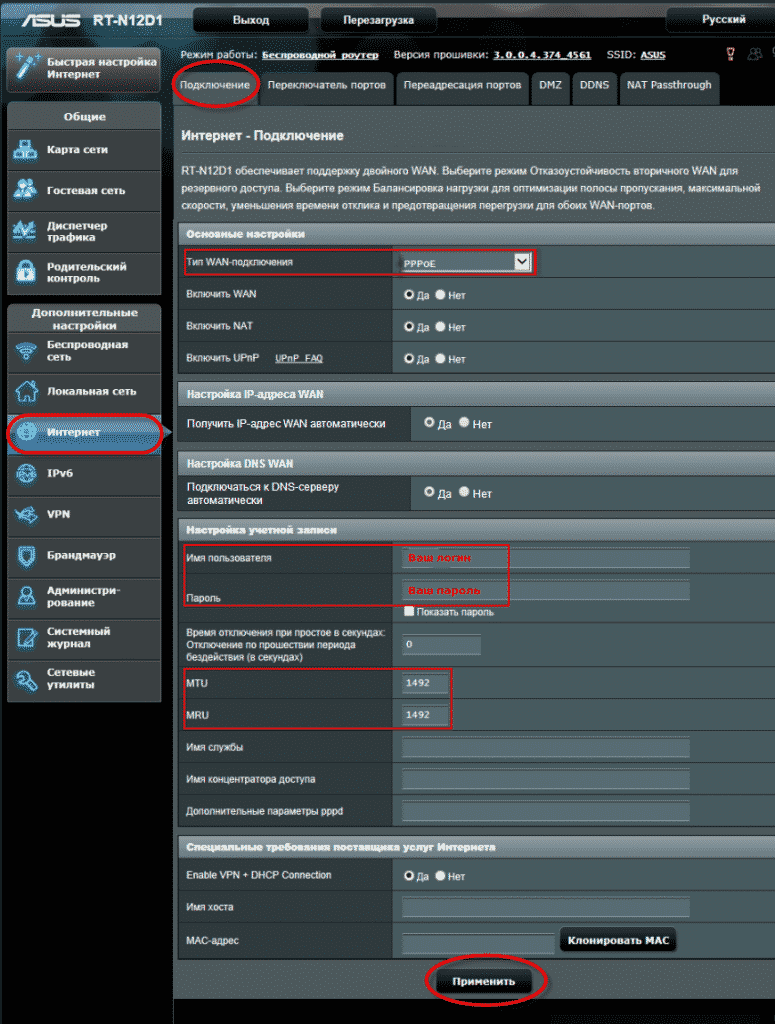 PPPoE ТТК и Дом.ru
PPPoE ТТК и Дом.ru
L2TP
На вкладке «Подключение» выбирают «L2TP».
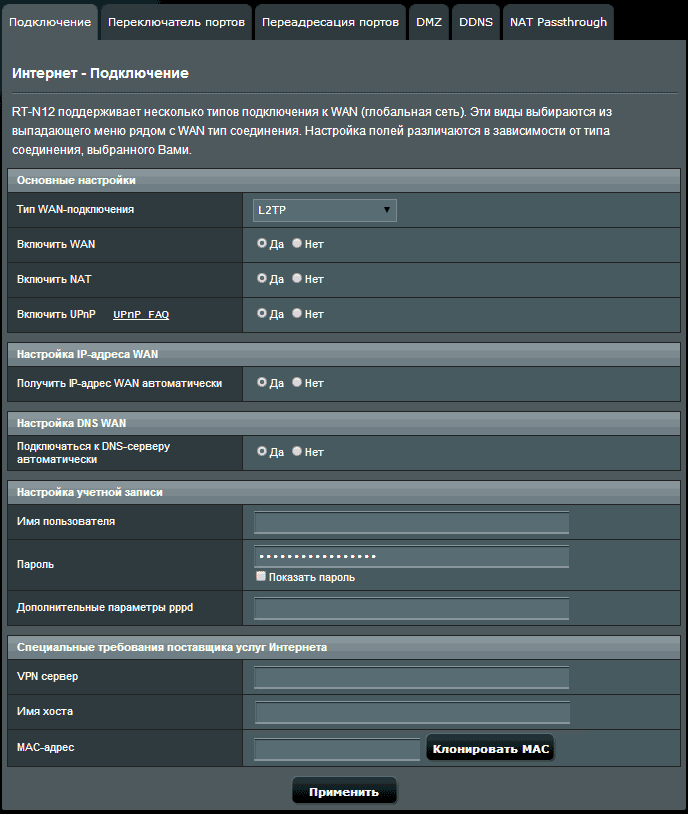 L2TP ТТК
L2TP ТТК
- Заполняют поле с паролем и с логином (271XXXX);
- Роутеру нужно знать имя сервера (одно);
- Другие настройки – по умолчанию.
Нажимают «Применить». Через 30 секунд роутер создаст действующее подключение.
PPTP
И ТТК, и Дом.ru для протокола PPTP любят выдавать статический IP.
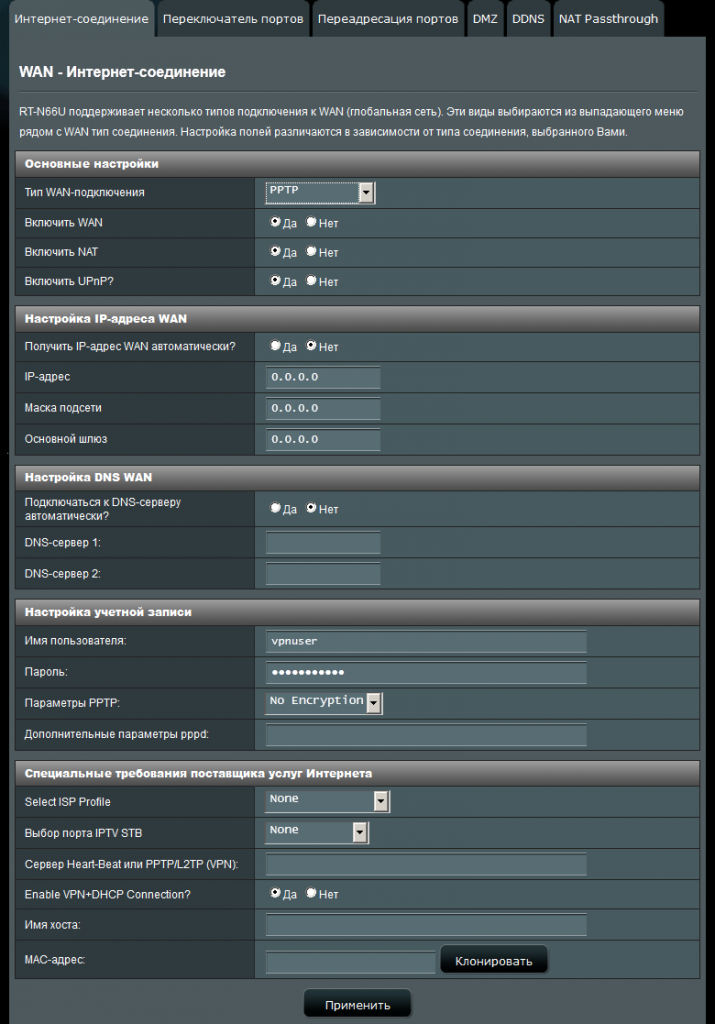 PPTP ТТК
PPTP ТТК
- Свой IP, маску и шлюз (см. договор). Пример для ТТК: 10.10.3.200, 255…0, 10.10.3.1.
- DNS (оба);
- Логин и пароль;
- IP-адрес сервера. Пример: 10.10.3.1, 10.10.3.36 – только одно.
Клонируют MAC, нажимают «Применить».
Обзор всех лампочек и разъемов
Передняя часть содержит 7 индикаторов, которые дадут понять состояние аппарата в этот момент.
Цифрой 1 мы обозначили самый главный светодиодный индикатор. Это индикатор питания. Индикатор может иметь несколько конфигураций:
- Свет не горит. Это означает, что отсутствует питание, или же аппарат просто выключен.
- Свет мигает с большой амплитудой. Это значит, что роутер только запускается.
- Свет мигает с маленькой амплитудой, быстро. Это означает, что происходит автоматизация.
- Свет горит без мигания. Это значит, что система загружена и ее можно использовать.
Цифрой 2 мы обозначили индикатор, который определяет состояния Wi-Fi роутера ASUS RT N12 D1 на данный момент. Он имеет три конфигурации:
1. Свет не горит. Нет питания или может быть отключен беспроводной режим.
2. Свет мигает. Это значит, что идет передача информации.
3. Свет просто горит. Девайс готов к передаче данных, но никакого обмена пакетами в данный момент не происходит.
Цифрой 3 мы обозначили индикатор, определяющий подключение маршрутизатора к сети Internet. Всего две конфигурации:
1. Не горит – интернета нет. Это может быть из-за неуплаты, из-за проблем со связью, из-за отключения от интернета в установках оборудования.
2. Горит – все должно работать исправно.
Цифрами 4-7 обозначены индикаторы состояния локальных портов. По три конфигурации у каждого:
1. Не горит – шнур отключен.
2. Свет мигает – выполняется обмен информацией.
3. Свет просто горит – это признак того, что порт занят кабелем подключения ПК к сети.
На задней панели располагаются разъёмы и переключатели. На ней индикаторов нет.
1. Кнопка WPS (начиная с правой части стороны), которая используется для быстрого входа в сеть.
2. Порт WAN, он предназначен для присоединения кабеля интернета к маршрутизатору.
3. Четыре сетевых порта, которые нужны для непосредственного подключения ПК к маршрутизатору через кабели.
4. Микроразъем для шнура питания.
5. Клавиша включения и выключения.
6. Клавиша сброса настроек. Она есть внутри дырочки, зажимать ее на семь секунд для сброса к заводским настройкам. На заводских установках стоит стандартный пароль и логин.
Комплектация и внешний вид устройства
Что обнаружит покупатель, распаковав картонную коробку с новеньким роутером ASUS RT-N12? Вполне стандартный комплект, состоящий из:
- Самого устройства.
- Подробнейше написанного руководства пользователя.
- Блок питания.
- Коммуникационный шнур длиной 92 сантиметра.
Внешний вид роутера вполне согласуется с принятыми фирменными стандартами на дизайн устройств этого типа. Роутер модели ASUS RT-N12 имеет две антенны, его внешняя панель отделана голографическим покрытием, спереди расположены семь индикаторов, а грани «коробочки» имеют характерную заостренную форму. Голубые лампочки очень естественно и оригинально смотрятся на фоне темной поверхности корпуса. Все индикаторы маркированы изображениями, так что гадать об их назначении не придется. Обе антенны роутера не съемные, но способны поворачиваться в вертикальной плоскости.
Задняя панель устройства имеет пять стандартных портов, кнопку включения, кнопку «Reset» и кнопку «WPS». Снизу корпус аппарата опирается на четыре резиновые ножки. В дополнение к ним на этой же поверхности расположены четыре специальных шурупа – они пригодятся тем, кто захочет прикрутить роутер к стенке или другой поверхности. Приведем поясняющую сказанное картинку:
Для тех, кто имел дело с Asus раньше, данная информация не станет чем-то новым. Для остальных она может стать решающим фактором при выборе маршрутизатора. Все-таки устройства Asus довольно эффектны с виду.
Мастер быстрой настройки
доступный непосредственно из браузера подключенного компьютера по адресу: http://192.168.1.1/. После прохождения процесса авторизации, т. е. ввода пароля и имени пользователя (исходные значения обоих параметров – «admin»). Вы попадаете в окно с подробной картой имеющейся у вас сети и всех подключенных к ней пользователей. Выглядит окно так:
Путешествуя по меню, расположенном на панели справа, можно легко настроить любые параметры: службу WPS, фильтры MAC и прочие. Наше краткое описание фа фай роутера RT-N12 носило обзорный характер. Подробности можно узнать на справочных страницах сайта производителя.
Обозначения и режимы работы ASUS RT N12
Фронтальная панель ASUS RT-N12 WIFI
| Не горит | Роутер отключен | |
| Горит | Готов к работе | |
| Медленно мигает | Восстановления настроек | |
| Мигает быстро | Происходит быстрая установки wifi-сети | |
| Не горит | Функция отключена | |
| Горит | Готов к передаче беспроводной сети | |
| Мигает | Передача данных по wifi-сети | |
| Не горит | Функция не активна | |
| Горит | Соединение с интернетом | |
| Мигает | Идет обмен данными | |
| Откл | Отсутствует подключение | |
| Горит | Имеется соединение с интернетом | |
| Мигает | Идет обмен данными |
Задняя панель и подключение устройства
Задняя панель роутера ASUS RT-N12
Используем переключатель для выбора необходимого режима работы.
Режим Router. В режиме Router, маршрутизатор подключается к Интернет сети от ADSL модема, используя PPPoE, Статический или Динамический IP, и предоставляет службы беспроводной сети, брандмауэра, общего IP, и NAT.
Режим Роутер
Repeater. Режим повторения расширяет вашу wifi-сеть. Автоматически отключатся службы брандмауэра, общего IP и NAT.
Режим Повторителя
AP или точка доступа. Режим позволяет роутеру не подключаться к Интернету самому, а только раздавать WIFI. Интернет доступен от другого маршрутизатора.
Режим точки доступа
Какой Asus wireless router выбрать для дома, на что обращать внимание
Покупая Wi-Fi роутер для дома от Асус, стоит учитывать количество своих гаджетов, площадь квартиры, скорость сети своего провайдера (гигабитный роутер не нужен при соединении с оператором на скорости 50 Мбит/с) и многие другие факторы. Рассмотрим, как выбрать подходящий маршрутизатор Асус для дома, подробнее.
Сетевые стандарты IEEE 802.11 и частота
Стандарты 802.11 определяют энергопотребление, пропускную способность и дальность беспроводной связи, а также использование частот.
Стандарт IEEE 802.11 содержит ряд поправок, которые обозначаются суффиксом из одной или двух букв в «802.11».
Первоначальный стандарт 802.11 допускал до 2 Мбит/ с только в диапазоне 2,4 ГГц. 802.11b добавил новые схемы кодирования, увеличивающие пропускную способность до 6 Мбит/с.
В стандарт 802.11a добавлена поддержка схем кодирования полосы частот 5 ГГц и мультиплексирования с ортогональным частотным разделением каналов (OFDM), увеличивающих пропускную способность до 54 Мбит/с.
Стандарт 802.11g привел OFDM из 802.11a в диапазон 2,4 ГГц. В 802.11n добавлен ассортимент усовершенствований с высокой пропускной способностью, позволяющий увеличить пропускную способность примерно в 10 раз, благодаря чему высокопроизводительные корпоративные точки доступа достигают скорости передачи сигналов 450 Мбит/с.
Появляющийся стандарт 802.11ac, вероятно, превысит пропускную способность 1 Гбит/с.
В настоящее время используются отдельные стандарты 802.11a, 802.11b, 802.11g и 802.11n (в которых используется более продвинутая технология, чем в других).
Двухдиапазонные роутеры
Двухдиапазонная технология позволяет создать сразу две локальные беспроводные сети, работающих с разной частотой сигнала. Для поддержки двух диапазонов нужно купить современный маршрутизатор 802.11ac Wi-Fi, использующий более быстрый и менее перегруженный спектр 5 ГГц. Старые технологии Wi-Fi, такие как 802.11n и более ранние, используют более медленный и более перегруженный диапазон 2,4 ГГц.
Дополнительные возможности
Выбор беспроводного маршрутизатора, обеспечивающего быстрый и стабильный Wi-Fi, а также отличное покрытие, – задание не из легких, особенно для новичка.
При поиске маршрутизатора нужно обратить внимание:
Настраивая свой новый роутер Асус, помните, что логин и пароль для входа в личный кабинет настроек всегда можно найти в инструкции по эксплуатации или на информационной наклейке, расположенной на нижней панели.
Беспроводная сеть WiFi на роутере ASUS RT-N12 D1
![]()
Все необходимые параметры для настройки WiFi на роутер asus RT-N12 D1 собраны в разделе «Беспроводная сеть «вкладка «Общие».
Первым делом надо указать имя беспроводной сети в поле «SSID». Им может быть любое слово на латинице. Смотрим чтобы режим беспроводной сети был auto, «Канал» тоже оставляем auto. «Метод проверки подлинности» — «WPA2-Personal». Осталось только ввести «Предварительный ключ WPA» — это пароль на Wi-Fi сеть. Им может быть любая буквенная, цифирная или смешанная последовательность не короче 8 символов. Нажимаем кнопку Применить.
Примечание: По-умолчанию, беспроводная точка доступа работает в режиме «Беспроводной роутер». Если Вам нужен «Режим Повторителя» или «Режим точки доступа AP» — его надо выбрать в разделе «Администрирование» вкладка «Режим работы».
Режим точки доступа (AP) ↑
Роутер обеспечивает беспроводную связь, получает IP адрес от другого роутера, который подключен через WAN порт. Службы брандмауэра, NAT и общего ip отключены. Для активации режима поставьте переключатель на задней панели в значение AP. Подключение роутера asus rt n12 к устройствам осуществляется через Enternet кабель.
Далее запустите программу Device Discovery. Для переходя к web-interface нажмите кнопку Configure.
Для дальнейшей настройки роутера asus rt n12 введите login и password (эти данные вы можете уточнить у провайдера) и щелкните ОК.
На основной странице программы щелкните в навигационном меню для конфигурирования настроек роутера.
Тестирование производительности
Тестирование производилось на Static IP канале «Акадо» с шириной канала 12 Mb/s, с помощью синтетического теста IxChariot. В условиях значительной нагрузки на сеть (более 100 заданий в uTorrent) роутеры показывали достойные результаты. Максимальная скорость загрузки соответствовала заявленным параметрам канала, одновременно можно было пользоваться интернетом (с учетом падения скорости, просмотр потокового видео становится невозможным), web-интерфейс на обеих моделях был доступен и не «подвисал».
Производительность RT-N56U во время теста значительно превзошла RT-N15U. Это может показаться удивительным; в самом деле, ведь процессоры обоих устройств имеют одинаковую тактовую частоту! Но не все так просто. Дело в том, что в ASUS RT-N56U присутствует изюминка: аппаратное ускорение NAT/PAT! В некоторых задачах, по словам производителя, можно получить выигрыш в производительности вплоть до пятикратного! У нас смоделировать подобную задачу не получилось, но прирост скорости, по сравнению с программной трансляцией у RT-N15U, отрицать невозможно.
Настройка ASUS RT N12
ASUS RT N12 имеет понятный интерфейс, поэтому установка происходит за считанные секунды.
- После успешного обнаружения компьютером роутера надо зайти в любой браузер и в поисковую строку ввести адрес 192.168.1.1.
- В результате должно появиться окно настроек маршрутизатора с запросом на ввод логина и пароля. Необходимо заполнить оба поля.
- Если это первый запуск, появится вкладка «автоматическая настройка», надо нажать кнопку «Далее».
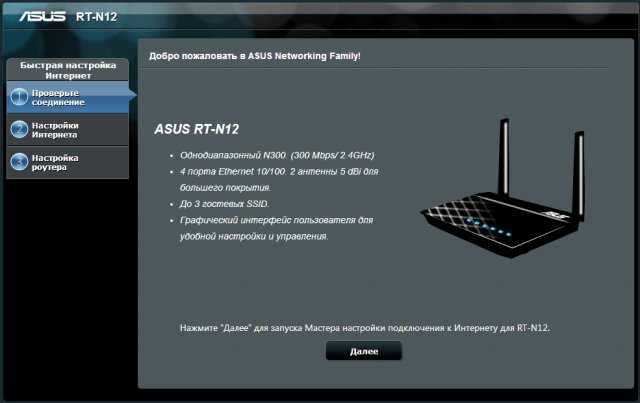
Автоматическая настройка роутера
- Затем откроется страница, на которой нужно ввести имя сети и ключ. Главное, потом не забыть и не потерять.
- Нажать кнопку «Применить». Роутер перезагрузится и на мониторе ноутбука или любого другого прибора появится Wi-Fi сеть и новым присвоенным именем.
- Надо произвести подключение, вернуться в окно «мастера» и нажать кнопку «Далее».
Всё, подключение маршрутизатора завершено. Интернет подключён, и можно присоединять к сети другие устройства.
Если используется PPPoE, PPTP, L2TP технологии соединения, после «мастера быстрой настройки» появится вкладка, в которой надо выбрать тип соединения, ввести имя пользователя и пароль от провайдера и нажать «Далее». Маршрутизатор выведет в окно настроек Wi-Fi, в котором нужно задать имя беспроводной сети и пароль. В поле «Метод проверки подлинности» установить WPA2-Personal. В поле «Предварительный ключ WPA» надо ввести пароль Wi-Fi, нажать кнопку «Применить» и всё, можно пользоваться интернетом.
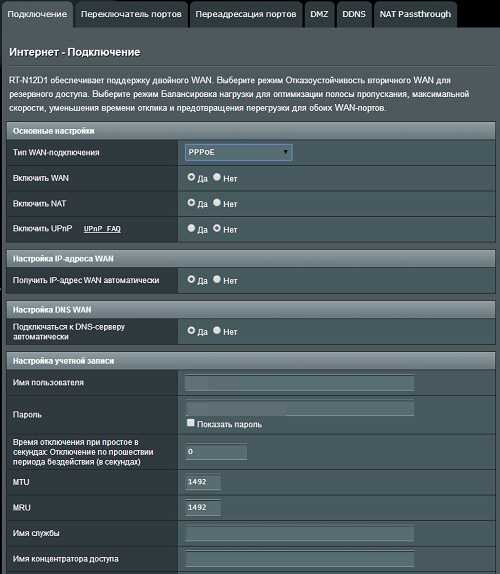
Настройка соединения
Обзор маршрутизатора Асус РТ Н12 показывает высокие характеристики скорости передаваемых данных и мощности сигнала. Понятный и простой интерфейс делает подключение и установку быстрой и доступной для любого уровня пользования.
ASUS RT-AC68U
Девайс для поклонников действительно адской скорости. На 5 ГГц показатели практически идентичны параметрам Gigabit Ethernet. Такой роутер способен заставить интернет «летать». Модель оснащена тремя мощными антеннами, а потому обеспечивает отличное покрытие по всей квадратуре.
Как и другие устройства в рейтинге, этот Асус оснастили четырьмя LAN входами, которые пропускают до 1 Гб. Чтобы аппаратом было удобно пользоваться, в него встроили USB третьей версии. Хозяин такого прибора сможет подсоединить к нему 3G или 4G модем, внешний жесткий диск, МФУ и другое полезное оборудование.

7 привлекательных черт:
- ASUS работает в двух диапазонах и демонстрирует впечатляющие результаты, обеспечивая сети почти две тысячи мегабит пропускной способности в секунду. Увеличению скорости передачи информации по сети способствует технология Broadcom TurboQAM.
- AiMesh — дает возможность создавать супермощную сеть Wi-Fi, присоединяясь к совместимым роутерам.
- Если пользователь подключит внешний HDD к девайсу, то получит доступ к облачному «сейфу» AiCloud.
- Технология AiProtection — представляет собой усовершенствованную функцию «родительского контроля», а также обеспечивает защиту от вредоносного ПО и блокирует доступ к ненадежным сайтам.
- За работу устройства отвечает достаточно мощный процессор с 2 ядрами на борту.
- Находка для геймеров — RT-AC68U способен транслировать любые современные игры для ПК на мобильные гаджеты благодаря технологии NVIDIA GameStream. Технология поддерживается при работе с девайсами, которые оснащены видеокартами GeForce GTX.
- Одновременная поддержка до 300 000 соединений.
В тему: ТОП-4 лучших производителей роутеров
Подключение маршрутизатора
Процедура подключения предельно проста.
- Надо включить устройство в розетку. Если индикатор включения не загорелся, нажать на большую кнопку на задней панели. Прибор оборудован пятью Ethernet-портами, которые выделены цветами. Один WAN-порт для подключения кабеля к интернету от провайдера и четыре LAN-порта для присоединения к локальной сети.
- После того, как роутер был обеспечен электропитанием, необходимо подключить сетевой кабель через WAN-порт, выделенный синим цветом.
- На следующем этапе надо соединить маршрутизатор с компьютером или ноутбуком при помощи кабеля через LAN-порт. Но при отсутствии кабеля можно подключиться и через Wi-Fi, что даёт возможность произвести настройку даже через планшет или смартфон. На экране сразу появится значок Wi-Fi с именем ASUS, не защищённый паролем, к которому и надо произвести подключение.

Подключение кабелей к роутеру
Особенности
Репитер ASUS позволяет расширить действие уже созданной Wi-Fi сети, убрать из жилого помещения «глухие зоны», и улучшить скорость передачи данных в отдаленном от роутера месте. Обеспечить это могут специальные беспроводные точки доступа или маршрутизаторы. Например:
- Беспроводной повторитель Wi-Fi сигнала ASUS RP N12, работающий в трех режимах (повторитель, точка доступа и режим сетевого моста).
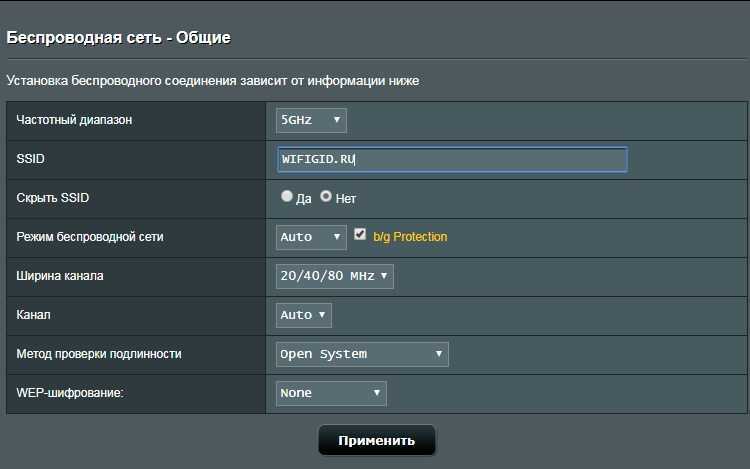
- Повторитель двухдиапазонный RP-AC68U.
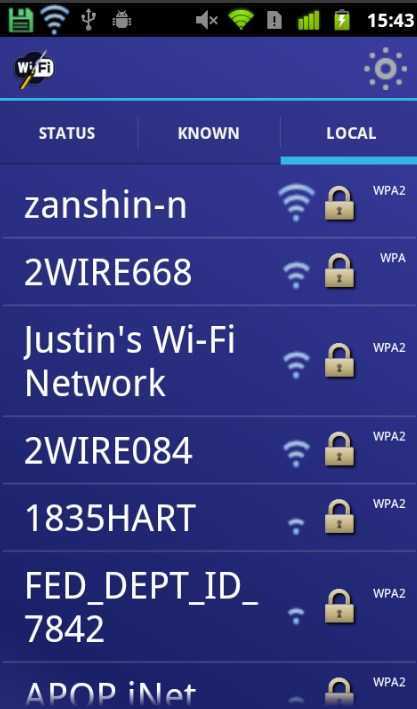
- Ретранслятор (репитер) ASUS RP-N53, работающий с двумя частотами Wi-Fi (2.4 ГГц – старая, 5 ГГц новая).
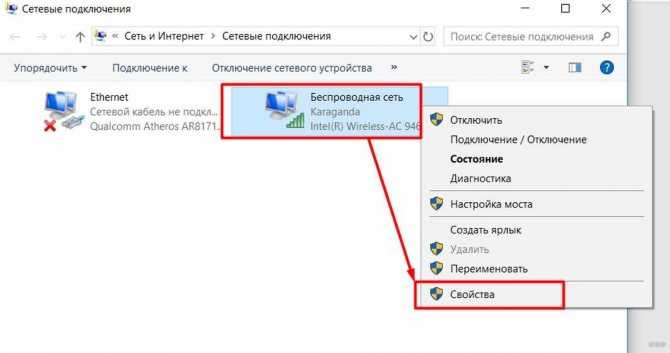
- Маршрутизатор RT-AC1200 с режимом повторителя и четырьмя антеннами с коэффициентом усиления 5 dBi.
![]()
Обзор повторителя ASUS RP-N53 можно посмотреть в следующем видео:
Есть одно но! Если повторителем выступает роутер, он не создает вторую точку в домашней сети. Он копирует данные первой и на радаре поиска сигнала обнаруживается только одна точка подключения.
Да, функция умного подключения к Wi-Fi (когда устройство самостоятельно подключается к той сети, где обнаруживается лучший сигнал) есть у многих современных гаджетов. Но дом не всегда оснащен современной мобильной техникой, и для того же планшета Lenovo 2014 года лучшим вариантом будет именно такой способ работы.
Как настроить повторитель и маршрутизатор ASUS в режиме репитера Wi-Fi? Приведем инструкции.
Производительность
1.скорость WiFi
300Mb/s
300Mb/s
Более высокая скорость Wi-Fi позволяет увеличить производительность. Она измеряется в мегабайтах в секунду.
2.Имеет трехполосную технологию
Asus RT-N12 D1
Asus RT-N12E
Устройства, поддерживающие три беспроводные полосы, способны размещать больше устройств в сети и предлагают более высокую скорость (до 4000 Гбит / с в диапазоне 5 ГГц).
3.поддерживает Wi-Fi 6 (802.11ax)
Asus RT-N12 D1
Asus RT-N12E
Wi-Fi 6, выпущенный в 2019 году, основан на стандарте беспроводной сети IEEE 802.11ax. Разработанный для работы во всех полосах частот от 1 до 6 ГГц, он предлагает более высокие скорости передачи данных и меньшую задержку по сравнению с предыдущими технологиями Wi-Fi.
4.Интерфейс 802.11n WiFi
Asus RT-N12 D1
Asus RT-N12E
802.11n — стандарт беспроводной связи, вышедший в 2009 г. Более высокая скорость передачи данных, повышенная безопасность по сравнению с его предшественниками a, b и g.
5.Интерфейс 802.11ac WiFi
Asus RT-N12 D1
Asus RT-N12E
Беспроводной 802.11ac работает на частоте 5 ГГц, а также на 2,4 ГГц (двухдиапазонный WiFi). Предлагает более высокую скорость передачи данных, повышенную надёжность и более оптимальный принцип энергопотребления. Даёт преимущества для игр и видеопотоков HD.
6.скорость центрального процессора
Неизвестно. Помогите нам, предложите стоимость. (Asus RT-N12 D1)
Неизвестно. Помогите нам, предложите стоимость. (Asus RT-N12E)
Скорость центрального процессора показывает сколько циклов обработки в секунду может выполнять процессор, учитывая все его ядра (процессоры). Она рассчитывается путем сложения тактовых частот каждого ядра или, в случае многоядерных процессоров, каждой группы ядер.
7.Имеет технологию двойного диапазона
Asus RT-N12 D1
Asus RT-N12E
Двухдиапазонные устройства позволяют быстро передавать данные в новейшем диапазоне 5 ГГц, используя современные стандарты (такие как 802.11n, 802.11ac). При необходимости может использоваться старый диапазон 2,4 ГГц.
8.оперативная память
Неизвестно. Помогите нам, предложите стоимость. (Asus RT-N12 D1)
Неизвестно. Помогите нам, предложите стоимость. (Asus RT-N12E)
Оперативная память (RAM) — это форма памяти, используемая для хранения рабочих данных и машинного кода, используемого в настоящее время. Это временное виртуальное хранилище с быстрым доступом, которое можно читать и изменять в любом порядке, что обеспечивает быструю обработку данных.
9.имеет слот для карт памяти
Asus RT-N12 D1
Asus RT-N12E
Устройство имеет стандартный слот для карт памяти (SD, MicroSD и т.п.), так что вы можете либо расширить внутреннюю память с доступными модулями памяти, либо можете легко извлечь с карты памяти данные, такие как фотографии.
Небольшой обзор Asus RT-N12+
Мне всегда нравились сетевые устройства от Asus. За их дизайн, стабильность работы и хорошую панель управления. Может внешний вид роутера для кого-то и не имеет значения, но хочется же, что бы купленное устройство выглядело хорошо и вписалось в дизайн вашего дома. Asus RT-N12+ выглядит очень стильно. Он (да и практически все роутеры Asus) напоминает спорткар (это чисто мое мнение:)) . Выполнено устройство из качественного пластика, который на передней панели граненный, а сверху сделан под шлифованный метал. Все собрано очень добротно. Роутер очень интересно выглядит из-за острых линий и даже антенны сделаны необычно.
На верхней панели расположены 4 индикатора: питание устройства, работа Wi-Fi сети, активность соединения с интернетом, и активность работы LAN соединения. Светят индикаторы приятным зеленым цветом. На боковых панелях ничего нет, все разъемы и кнопки собрались на задней стороне. Там расположены 4 LAN разъема, 1 WAN разъем, и разъем для подключения питания. Из кнопок: кнопка включения питания и кнопка активации WPS, она же отвечает за сброс настроек роутера. Мне кажется, не совсем правильно размещать на одной кнопке WPS и сброс настроек (при нажатии и удерживании более 10 секунд) .
Антенны не съемные, поэтому, подключить свои, более мощные не получится. Есть возможность повесить Asus RT-N12+ на стену, а снизу устройства сделаны прорезиненные ножки, за счет чего, он не скользит по столу.
Все собрано качественно, но по корпусу я нашел два минуса: если потрясти роутером, то что-то дзеленчит в антеннах, и почему-то все разъемы и LAN и WAN выкрашены в один цвет. Да, они подписаны снизу, но я считаю, что они должны отличатся и по цвету. В идеале: LAN – желтые, WAN – синий.
Основные характеристики Asus RT-N12+:
- 1 WAN порт – Ethernet с поддержкой протоколов PPPoE, IPsec, L2TP, PPTP
- 4 LAN порта (для подключения компьютеров, телевизоров, игровых приставок и т. д. по кабелю) с максимальной скоростью до 100 Мб/с
- Максимальная скорость соединения по Wi-Fi – 300 Мб/с. Сеть работает на частоте 2.4 ГГц.
- Может работать в режимах: маршрутизатор, репитер и точка доступа
- 2 несъемные антенны мощностью 5 дБи каждая. Этого хватит для небольшого дома. Дальность сигнала очень сильно зависит от стен и правильного расположения Asus RT-N12+
- Есть поддержка IPTV, и таких функций как Virtual Server, DMZ, NTP Client, UPnP и т. д.
- Комплектация: роутер, сетевой кабель, адаптер питания, инструкции, гарантия (гарантия кстати 36 месяцев) .





























