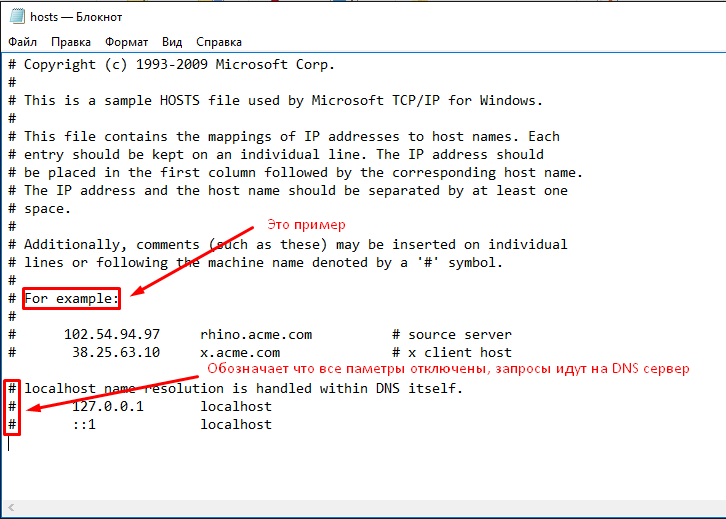Почему браузеры не открывают сайты? Как исправить?
Можно было сразу пустить в бой тяжелую артиллерию, и рассказать о сложных решениях (правда, зачастую самых эффективных), но как показывает практика, лучше сначала применить несколько простых действий, которые тоже не редко помогают избавится от той или иной проблемы.
Перезагрузка компьютера, роутера, модема – это в первую очередь. Не помогло? Идем дальше.
Если у вас интернет через роутер, и на всех устройствах, во всех браузерах не открываются страницы, то есть смысл позвонить в поддержку провайдера и сообщить о проблеме. Не исключено, что у них какой-то сбой в оборудовании, и из-за проблем с DNS-серверами не открываются сайты.
Если проблема но одном устройстве, или интернет подключен напрямую к компьютеру, то есть смысл на время отключить антивирус.
Очень редко проблема появляется внезапно. Подумайте, может браузеры перестали загружать сайты после смены каких-то настроек, лечения от вирусов, установки программ, антивирусов и т. д
Это очень важно. Ведь всегда можно отменить какие-то изменения, или удалить установленные программы.
Если есть возможность, подключите к интернету другое устройство, другой компьютер, и попробуйте перейти на какой-то сайт
Если все откроется, то можно исключить проблему на стороне провайдера, в роутере, или модеме.
Статические маршруты
Это вид маршрутизации, в котором при определенной конфигурации маршрутизатора, маршруты определяются в явном виде. Они представляют собой внесенный администратором путь, передающий пакеты из точки “А” в точку “Б”. У вас не работает определенный сайт, или вы не можете открыть страничку ни в одном браузере.
Сейчас зачастую провайдеры используют “VPN” (Виртуальная частная сеть). Выглядит это так: дома два компьютера, один из них подключен к интернету посредством роутера, модема или специального кабеля, а второй подсоединен к первому, подключаясь к интернету на первом ПК, связь с ним пропадет. Это и станет причиной, по которой не открывается страница.
Приведем пример прописывания статического маршрута.
- Локальная сеть 192.168.1.0/24
- IP адрес компьютера с VPN соединением (назовем его “А”) 192.168.1.2
- IP второго компьютера без VPN 192.168.1.3 (его мы назовем “Б”)
- IP модема 192.168.1.1
- Прописываем маршрут на ПК или лэптопе с “VPN”, чтобы он мог видеть девайс “Б” с подключенным интернетом.
- Нажатием клавиш “Win + R” вызываем окно “Выполнить” и прописываем там “cmd”.
- В открывшемся экране прописываем команду: route –p add 192.168.1.0 mask 255.255.255.0 192.168.1.1
- Перезагружаем гаджет и открываем нужную вам страницу.
Неверные записи в файле hosts
Некоторые сайты не открываются в браузерах по причине изменений, внесённых самими пользователем или доверенными программами в этот системный файл; исправить проблему очень просто:
Юзер открывает стандартный «Проводник» Windows и сразу переходит на вкладку «Вид».
После чего включает в выпадающем списке «Показать или скрыть» отображение скрытых элементов.
Открыть диск C, далее — каталог Windows.
Подкаталог System32.
drivers.
И etc.
Найти здесь файл hosts, не имеющий расширения, кликнуть по нему правой клавишей мыши и выбрать функцию «Открыть с помощью».
В новом окне — дважды кликнуть по инструменту «Блокнот».
И посмотреть записи в hosts-файле. В идеале ниже обведённых на рисунке строк в нём ничего не должно быть. Если это не так — вручную удалить «лишние» данные.
И сохранить изменения, выбрав в меню «Файл» соответствующую опцию.
Изменяем DNS в настойках роутера и компьютера
Если к роутеру подключено несколько компьютеров, а проблема наблюдается только на одном, то сначала пропишите DNS на компьютере, а затем (если понадобится) в настройках маршрутизатора.
Изменяем DNS на компьютере
Зайдите в Панель управленияСеть и ИнтернетЦентр управления сетями и общим доступом и слева нажмите на Изменение параметров адаптера. Нажмите парой кнопкой на тот адаптер, через который Вы подключаетесь к интернету (если по Wi-Fi, то это скорее всего “Беспроводное сетевое соединение”, а если по кабелю, то Подключение по локальной сети) и выберите свойства.
Это интересно: TP-LINK Archer C20 (AC 750): высокоскоростной бюджетный роутер с поддержкой WI-FI 802.11AC
Затем в списке выделите «Протокол интернета версии 4 (TCP/IPv4)» и нажмите Свойства. Откроется окно, в котором пропишите новые DNS, я советую DNS от Google:
Нажмите Ок.
Перезагрузите компьютер.
Изменяем DNS в настройках маршрутизатора
Покажу на примере TP-Link. Заходим в настройки роутера (адрес 192.168.0.1, 192.168.1.1. Пароль и логин по умолчанию admin и admin, эти данные можно посмотреть снизу устройства) и переходим на вкладку Network – WAN.
Установите галочку возле Use These DNS Servers(если она не установлена), введите DNS, которые я давал выше и сохраните настройки.
Перезагрузите роутер.
Если не помогли мои советы, то желательно еще проверить файл hosts, выполнить команду route -f , и просканировать компьютер на наличие вирусов и другой гадости, например с помощью Dr.Web CureIt.
Привет! Несколько дней назад, к статье «Без доступа к интернету» — решаем главную причину. Настраиваем Wi-Fi роутер на работу с провайдером был оставлен комментарий с просьбой помочь решить одну проблему. Проблема заключалась в том, что поле установки и настройки Wi-Fi роутера TP-Link WR743ND и подключения к нему мобильных телефонов HTC Sensation и iPhone 5 в браузерах сайты открывались, а вот видео не воспроизводилось.
Вот сам комментарий:
Он на вкладке Security – Basic Security всем пунктам присвоил значение Disable (не советую так делать). Затем в System Tools – Time Setting установил свой часовой пояс. И видео с YouTube заработало. Но некоторые программы на мобильных устройствах не могли получить доступ к интернету. Например погода не хотела обновляться и т. д.
И тут я вспомнил, что раньше писал статью Не открывается ни один сайт: ошибка 105 (net::ERR_NAME_NOT_RESOLVED): Не удается преобразовать DNS-адрес сервера, в которой рассматривал случай, где всему виной были DNS адреса.
Если у Вас, скажем после установки роутера, перестали открываться сайты, или некоторые сайты. Некоторые программы не могут получить доступ к интернету, как на мобильных устройствах, так и на компьютере, то в этом могут быть виноваты DNS адреса, которые прописаны у Вас на компьютере, или роутере. Но как правило, DNS провайдер присваивает автоматически.
Это интересно: Настройка Wi-Fi роутера Asus RT-N13U (Rev.B1) на работу с 3G модемом
И в этом случае замена DNS адресов на Wi-Fi роутере помогла решить проблему. Я дал автору комментария (который мы рассматривали выше) совет, он все сделал и все заработало. Видео стало воспроизводиться, а программы, которые не могли выйти в интернет – заработали.
Если у Вас подобная проблема, то давайте попробуем сменить DNS, а вдруг поможет.
Проблемы с браузером
Проверьте настройки прокси сервера в браузере (если вы подключены к Интернету напрямую, скорее всего нужно отключить использование прокси сервера в настройках браузера) , отключите лишние плагины и расширения. Попробуйте установить другой браузер (например, если у вас установлен Chrome – установите Firefox).
Проверьте систему на наличие подгружаемых модулей. Откройте редактор реестра и перейдите в ветку HKEY_LOCAL_MACHINESOFTWAREMicrosoftWindows NTCurrentVersionWindows. Найдите параметр Applnit_DLLs. Его значение должно быть пустым, если в нем указаны файлы – вручную удалите эти файлы с диска и очистите параметр реестра.
Исправление системных параметров утилитой AVZ
Более продвинутый метод борьбы с нашим недугом, если предыдущие пункты не дали результата. Нужно скачать утилиту AVZ и запустить ярлык программы с помощью правой кнопки, выбрав пункт «Запуск от имени администратора».
В окне программы идём в меню «Файл -> Восстановление системы» и отмечаем галочками пункты как на скриншоте:
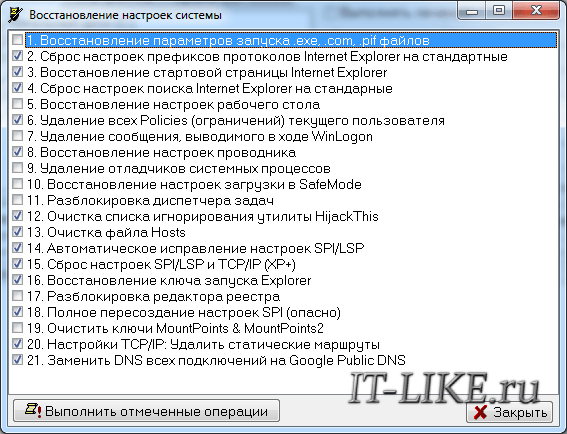
Нажимаем «Выполнить отмеченные операции». Программа AVZ всё сделает, кстати, в том числе исправит файл hosts, если вы этого ещё не делали, и пропишет гугловские DNS в системных параметрах компьютера. Перед выполнением этих действий рекомендую создать точку восстановления системы.
Блокировка антивирусом
Предыдущие пункты касались настроек операционной системы. Но в ряде случаев виновником того, почему браузер не загружает страницы, может оказаться постороннее программное обеспечение, в том числе антивирусное. Как правило, в его состав входят фильтры сетевого трафика и брандмауэры, предназначением которых является защита компьютера от неизвестных угроз, однако их неверная настройка способна произвести обратный эффект.
Для начала стоит отключить компоненты защиты антивируса, чтобы проверить, не препятствуют ли они доступу в Интернет. Рассмотрим порядок действий на примере Dr. Web:
- кликаем левой кнопкой мыши по значку Dr. Web в трее (рядом с часиками);
-
выбираем пункт «Компоненты защиты»;
- выключаем все опции защиты;
- проверяем, грузятся ли сайты.
Нестабильная работа сетевого адаптера
При выходе сетевой карты из строя владелец компьютера увидит, что не открываются не некоторые, а все интернет-страницы; другое дело — незначительные сбои в работе, приводящие к невозможности просмотреть конкретные сайты, перегруженные флеш-анимацией и интерактивными сценариями или расположенные на отдалённых серверах.
Само наличие такой проблемы — повод задуматься о приобретении нового сетевого адаптера; а пока пользователь, компьютер или ноутбук которого не загружает сайты, может попробовать старый проверенный метод: выключить и снова включить передачу данных. Делается это просто:
Владелец ПК открывает меню «Пуск», кликая по флажку Windows в левом нижнем углу экрана, и щёлкает по «шестерёнке» в самом левом ряду.
В поисковой строке «Параметров Windows» вводит запрос «Панель управления» и переходит к единственному высветившемуся результату.
Открывает раздел «Сеть и Интернет».
А затем последовательно заходит в подразделы «Центр управления сетями».
И «Изменение параметров адаптера».
Находит в общем списке свой сетевой адаптер, по вине которого предположительно не загружаются сайты, кликает по заголовку правой клавишей мыши.
И выбирает в появившемся окошке функцию «Отключить» — для её выполнения необходимо обладать правами администратора.
Подождав, пока значок посереет, снова включает сетевую карту — теперь можно запустить браузер и проверить, как загружаются интернет-страницы.
Если первый метод не дал результатов, можно в рамках «перезагрузки» адаптера попробовать удаление с последующим обновлением драйверов:
В «Панели управления» войти в раздел «Система и безопасность».
И подраздел «Администрирование» — здесь собраны ярлыки для большинства служебных утилит Windows.
Запустить «Управление компьютером».
В новом окне перейти ко вкладке «Диспетчер устройств».
И развернуть вложенный список «Сетевые адаптеры».
Найти используемую для выхода в Интернет карту, кликнуть по заголовку правой клавишей и выбрать пункт «Удалить устройство» — разумеется, имеется в виду программное, а не физическое удаление.
Подтвердить действие.
Подождать, пока операционная система обновит конфигурацию, и заново включить сетевой адаптер.
Выбрать в том же контекстном меню пункт «Обновить драйвер».
И запустить автоматический поиск программного обеспечения в Интернете и на устройстве.
Через несколько минут драйвер для сетевой карты будет приведён в актуальное состояние, а проблема, вследствие которой не открываются сайты в браузере, — решена.
Проблема с DNS сервером или DNS записями
Частая причина, из-за которой могут не открываться сайты – неправильно настроенный DNS сервера или некорректные записи DNS. Попробуйте в качестве первичного DNS сервера вручную указать адреса публичных DNS серверов Google (8.8.8.8 и 8.8.8.4). Откройте Панель управления – Центр управления сетями и общим доступом -> Изменение параметров адаптера -> Выберите свойства сетевого адаптера, через который вы подключены к интернету -> Выберите IP версии 4 (TCP/IPv4) -> в разделе Предпочитаемый DNS сервер укажите 8.8.8.8. Сохраните изменения.
Также выполните сброс кэша DNS с помощью команды:
Настройка протокола IP для Windows
Кэш сопоставителя DNS успешно очищен.
Исправление файла Hosts
Этот файл служит для преобразования доменных имен в сетевые IP адреса, и наоборот. Файл находится по адресу «%SystemRoot%\system32\drivers\etc\hosts» и не имеет расширения. Открывать его необходимо как текстовый файл и только с правами администратора. По умолчанию должен содержать только одну запись: 127.0.0.1 localhost. Все остальные строки должны быть закомментированы или могут и вовсе отсутствовать. В процессе установки программ, некоторые из них добавляют свои записи в этот файл, после его могут возникать проблемы с сетью. Если в hosts содержаться другие записи их необходимо удалить.
Восстановить этот файл можно и другим способом — используя программу AVZ, которая совершенно бесплатна. В ней имеется возможность восстановить параметры системы. Это делается через меню «Файл — Восстановление системы» и выбрать там пункты, которые необходимо восстановить. Естественно запуск производится от администратора системы.
Бывают случаи, когда есть подключение к интернету но не работает интернет, и не открываются только некоторые сайты, например, они находятся под блокировкой на законодательном уровне, то решением может стать использование VPN серверов. Существуют множество предложений, как бесплатных, так и на платной основе, очень много плагинов для различных браузеров и программ для мобильных устройств.
Это все основные способы решения, когда не открываются страницы в браузере, и если ничего не помогло, то лучше всего обратиться за помощью к профессионалам или выполнить переустановку системы.
Проверка значение параметра MTU
Параметр MTU (Maximum Transmission Unit; максимальная единица передачи) означает максимальный размер пакета, который может быть передан по сети без фрагментации. При использовании неправильного размера MTU возможны проблемы с открытием некоторых сайтов в браузерах, сбои в работе VoIP-телефонии, проблема с приемом или передачей файлов по сети.
Проверьте текущее значение MTU в Windows и в настройках роутера. Уточните максимальный размер MTU у вашего интернет-провайдера. Скорее всего у вас используется значение MTU 1500, попробуйте сменить его на 1460, или 1420. Для 3G/4G USB модема лучше задать значение MTU = 1476.
Проверить текущий размер MTU в Windows можно с помощью команды
netsh interface ipv4 show subinterfaces
В моем примере на всех интерфейсах размер MTU 1500.
Варианты неполадок роутера
Второй самый распространенный источник появления сообщения «без доступа к сети» – это маршрутизатор. К списку частых неполадок относится:
- выбор некорректного типа подключения;
- задание неправильных данных IP-адреса или пароля с логином (при использовании ADSL, L2PT или аналогичных подключений);
- в настройках установлены какие-либо ограничения;
- аппаратная проблема (вздулся конденсатор или перегорели платы).
В последнем случае вам понадобится только помощь специалистов или покупка нового модема. Все программные изъяны можно устранить самостоятельно при условии выполнения корректных действий.
Перезагрузка роутера и ПК
Когда на компьютере нет доступа в Интернет, выполните перезагрузку роутера и ПК. В ходе работы устройств могут возникать мелкие сбои, которые не являются критическими. Перезагрузка позволяет устранить эти неполадки. На компьютере достаточно нажать кнопку, которая отвечает за эту функцию или выбрать в разделе «Пуск» соответствующий пункт меню.
С модемом все проще: нажмите кнопку Power для выключения, а потом заново включите аппарат. Если такой клавиши нет, просто вытащите блок питания из розетки.
Настройки в веб-интерфейсе
Установка неправильных параметров в модеме приводит к созданию сети без доступа к Интернету. Решение достаточно простое: зайти в веб-интерфейс и выставить корректные параметры. Далее мы подробно расскажем об этих шагах.
Как войти в веб-интерфейс?
Подключитесь к модему через лан-кабель напрямую. Для входа в системное меню нужно узнать данные для авторизации (логин, пароль и адрес, по которому будет совершен переход). Найти эти данные можно на этикетке, приклеенной к корпусу устройства. Поля называются IP-Address, Username и Password. На некоторых моделях они переведены на русский язык.
Вход выполняется в пару шагов:
- Откройте на ПК браузер (Google Chrome, Firefox, Opera или стандартный). Напишите в адресной строке IP-адрес для входа и клацните Enter.
- На странице авторизации заполните поля (первое – это имя пользователя, а второе – пароль). Жмите «Вход».
Вы должны попасть на стартовую страницу настроек маршрутизатора.
Проверка настроек интернет-соединения
Большинство роутеров позволяют использовать несколько типов подключения. Для каждого из них требуются свои параметры:
Динамический IP. В ходе начала каждой сессии пользователь получает новый адрес. Этот тип соединения обычно установлен в настройках с завода. Устройство получает информацию автоматически, но часто требуется ввести логин и пароль из договора в специализированный софт от провайдера.
Статический IP. Адрес выдается поставщиком услуг, при этом указывается пользователем в соответствующем поле. Не изменяется при повторных переподключениях. Обязательно указывается маска, шлюз, предпочитаемый и альтернативный DNS.
PPPoE – «от точки к точке». Это может быть подключение с помощью телефонного кабеля или с помощью классической «витой пары». Здесь необходимо прописывать данные для авторизации.
L2TP. Применяется в организации виртуальных частных сетей (VPN). Пользователю требуется указать в параметрах логин/пароль и адрес сервера. Данные поставляются провайдером.
Коды ошибок сервера
Не все сайты открываются и не получается зайти в одну из социальных сетей, типа одноклассников или ВК. Ошибка в вашем браузере имеет определенный номер, и пускай сейчас мы не решим конкретную задачу, но рассмотрим, где именно искать решение.
Ошибок, которые могут появиться несколько десятков, и переписывать их все слишком долго. Рассмотрим основные разделы этих ошибок. Обычно в коде ошибки три цифры: первая цифра – это раздел, к которому относится ошибка, две других – это номер подраздела.
- Коды начинающиеся с 1хх это стандартные информационные сообщения, которые означают принятие сервером запроса или штатную работу сервера.
- 2хх – коды ответа сервера на запросы, означают, что сервер создал страничку или передает результаты об успешной обработке запроса.
- Перенаправлению с одного сервера на другой соответствует код 3хх.
- Вы запрашиваете ресурс, которого не существует или не удается получить доступ, сервер не может обработать запрос или сам запрос был не правильным, мы получаем ошибку 4хх.
- 5хх – ошибки сервера, неполадки, связанные с работоспособностью сервера начинается с этой цифры.
Неправильная конфигурация host файла
Вы отключили proxy-сервер, но страница поисковой системы так и не открывается? Попробуем проверить файл hosts. Это состоящий из цифр уникальный код, который прописывается в дополнение к названию и соответствует каждому определенному сайту. Он называется IP-адрес ресурса.
- Введите текстовое имя страницы в поисковом запросе.
- DNS-сервер преобразует его в цифровой код.
- Вы перейдете непосредственно к просмотру искомого сайта.
Можно обойти DNS-сервер. Чтобы ускорить процедуру прописываем в данный файл имена некоторых сайтов и их IP-адреса. Эту возможность увеличить скорость работы используют и вредоносные программы, переписывая IP адреса и имена сайтов. Исправить host файл можно утилитами типа “Dr Web CureIt”, “Microsoft Fix it”, “AVZ” или вручную.
Если вы решили изменить конфигурацию вручную, то строго придерживайтесь инструкции, так как в папке “etc”, где расположен документ, есть и другие файлы, предназначенные для корректной работы сети.
- Непосредственно файл располагается по адресу: “Мой компьютер/Локальный диск С/Windows/System32/drivers/etc/hosts
- Открывается файл простым блокнотом, и выглядеть должен примерно вот так:
- Сверху, в обведенном поле – описания и принцип работы файла, во втором – единственная строчка, которая должна там быть изначально.
- Если вы заметили другие символы, смело удаляйте их, как собственно и сам документ, windows создаст его снова самостоятельно.
Шаг 4 – DNS
Иногда рушится DNS-сервер вашего провайдера, который вы можете использовать. Как итог – при обращении к нему по доменным именам сайтам, он не может отдать истинные IP серверов со всеми вытекающими. При этом под раздачу попадают не все сайты, а только некоторые. Лучший способ исправления – заменить DNS на свой.
Показываю на примере Windows 10, для остальных систем все очень похоже:
- Щелкаем в трее правой кнопкой мыши по значку нашего вайфая или проводного соединения и выбираем «Параметры сети и интернет»:
- Настройка параметров адаптера:
- Выбираем свой подключенный сетевой адаптер. Щелкаем правой кнопкой по нему – Свойства. А далее как на рисунке:
Т.е. выставляем себе DNS-адреса 8.8.8.8 и 8.8.4.4 (принадлежат Google и работают как часы). После этого в большинстве случаев проблема разрешится.
Для профилактики в командной строке для очистки кэша DNS бонусом можно выполнить еще вот эту команду:
Проверка фаервола
Проблема, почему Интернет еще не доступен, может быть в брандмауэре. Это встроенный защитник в «Виндовс», который блокирует нежелательные соединения. При наличии в системе антивируса его смело можно отключить:
- В панели управления выберите раздел «Брандмауэр Windows».
- Нажмите слева гиперссылку «Включение и отключение…».
- Поставьте активным пункт отключения для частных и домашних сетей.
Очистка кэша DNS и сброс настроек протокола TCP/IP
Ошибки могут возникнуть в файлах, относящихся к стеку TCP или DNS. Рекомендуется сбросить кэш для этих составляющих:
Перезагрузите компьютер. Снова откройте консоль. Введите новую команду
Обратите внимание, что в текстовом файле на диске С будет сохранен лог проведения операции
Выполните сброс кэша DNS.
Решение проблемы с DNS
Прежде чем мы начнем решать проблему DNS, сперва хотелось бы рассказать вам о ее возникновении. Дело в том, что бывают моменты, когда DNS сервера провайдеров глючат. Если такое происходит, но необходимо заменить сервер на гугловский. Но при первом подключении, по умолчанию, всегда будет стоять DNS-сервер провайдера. Замена сервера будет зависеть от частоты появления проблемы.
Также, одной из причин возникновения проблем с DNS являются вирусы. Они могут прописывать свои DNS сервера.
Для того, чтобы поменять стандартный DNS сервер на сервер от Google нужно кликнуть правой кнопкой мыши на значок сети в углу возле временной панели.

Вам необходимо выбрать «Центр управления сетями и общим доступом”.
Теперь вам необходимо кликнуть на свое подключения. У меня сеть называться вот так. На вашем компьютере она может иметь другое название.
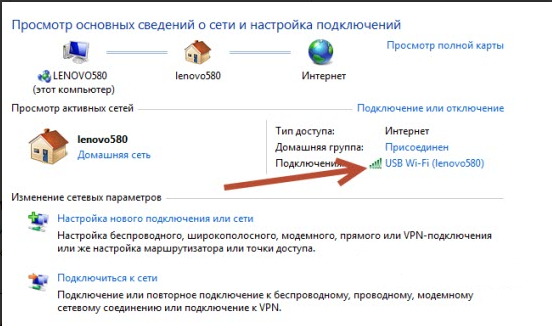
В новооткрывшемся окне необходимо нажать на «свойства” и найти в открывшемся списке «Протокол интернета версии 4”. Двойным кликом заходим в него.
Далее переставляем переключатель в положение «Использовать следующие адреса DNS-серверов» и вписываем в поля 8.8.8.8 и 8.8.4.4. Нажимаем окей и закрываем окно.
Для того, чтобы изменения вступили в силу не обязательно перезагружать компьютер. Спустя пару минут можно проверить, открываются ли сайты. Если сайты по-прежнему не открываются, то необходимо запустить командную строку от имени администратора и прописать в ней: ipconfig /flushdns , так будет очищен кэш DNS. Кстати о том что такое кэш я уже писал. А вот теперь компьютер необходимо перезагрузить.
Если у вас установлен роутер, то лучше всего проводить изменения параметров именно в нем. Для этого нужно зайти в админ панель роутера и найти вкладку «настройка сети”. На каждом роутере расположение этой вкладки будет в разном месте. К примеру, на самой распространенной модели роутера TP-Link, она будет находится здесь:
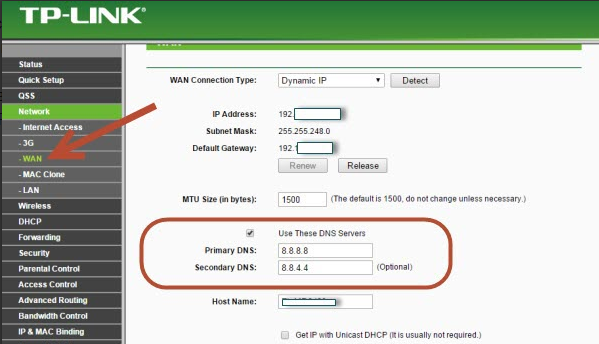
Нужно найти поля, отвечающие за DNS: Primary (основной) и Secondary (резервный) DNS, отмечаем их галочкой, чтобы пользоваться только ими (Use this DNS servers) и вписать туда IP-адреса в точности как на картинке: 8.8.8.8 и 8.8.4.4. Сохраняемся и перезагружаем роутер.
Таблицы маршрутизации и сброс протокола tcp ip
Сетевой трафик не движется хаотично. Для его передачи используется ряд правил, в том числе таблица маршрутизации, которая позволяет определить наиболее оптимальный путь для транспортировки пакетов. В некоторых случаях очистка таблицы позволяет восстановить сетевое соединение.
Для этого нужно открыть командную строку и использовать следующую команду: route -f.
![]()
После ее выполнения следует перезагрузить компьютер. Если это не помогло и Интернет все равно работает нестабильно, тогда стоит попробовать сброс протокола TCP/IP.
Делается это при помощи последовательного выполнения команд:
- netsh winsock reset
- netsh int ip reset
После завершения данной процедуры также следует уйти на перезагрузку.
Почему Internet Explorer не открывает страницы: решение проблем с IE
Всем доброго времени суток! Сегодня мы пообщаемся про старую как мир проблему, когда Internet Explorer не открывает сайты. В данной статье я расскажу несколько советов, которые должны помочь при этой проблеме, а также дам ссылки в случае, если они не помогут. Если у вас старые операционные системы Windows XP или 7, то вы не можете открыть страницы, потому что конечный сервер не пускает вас к себе.

Очень часто это происходит, когда после установки ОС пользователь забывает сменить время. Нажмите по дате со временем, а после этого по первой ссылке сверху.
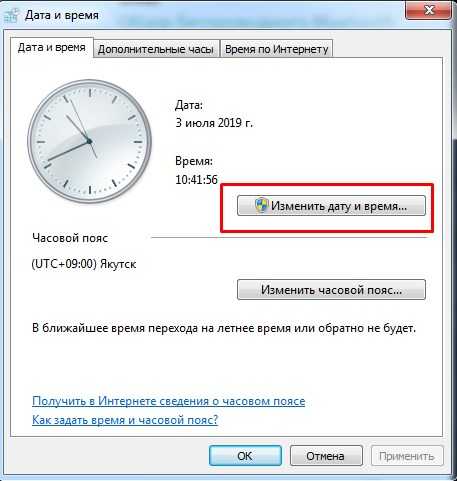
После этого нажимаем на кнопку для изменения. В версии ОС «ХРюшки» принцип такой же как на Виндовс 7. После изменения не забудьте применить параметры и проверить, что время изменилось. Если у вас старый системник и время постоянно сбивается, когда вы выключаете комп – то нужно на материнской плате поменять батарейку. Ничего сложного там нет. Снимаем крышку «системника» и слегка надавливаем на боковое ушко, чтобы батарейка выскочила из паза.

Красный крестик или желтый треугольник
Если вы видите эти значки на подключении, то в таком случае скорее всего проблема не у вас. Нужно сначала перезагрузить роутер и компьютер. Если это не поможет, а соединение останется висеть, то вот вспомогательные статьи, где все подробно объясняется:
Сброс настроек
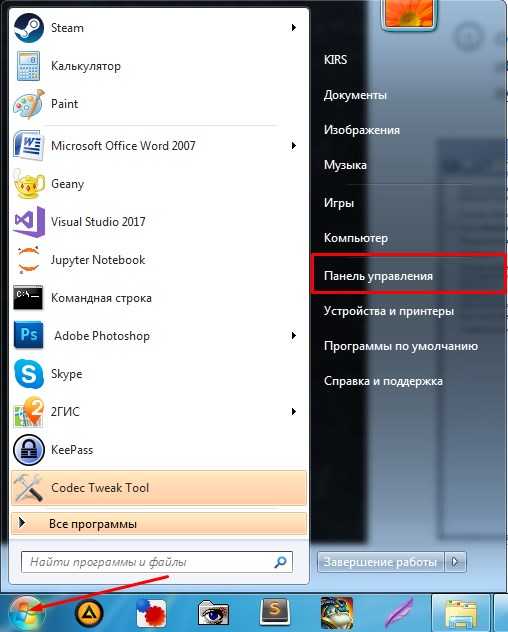
- «Пуск» – «Панель управления».
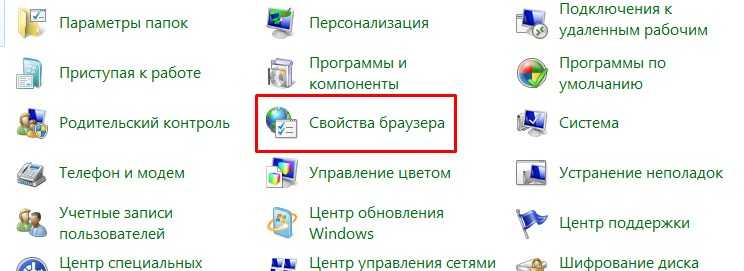
- «Свойства браузера». Если такого пункта нет, то установите мелкие значки в правом верхнем углу этого окна.
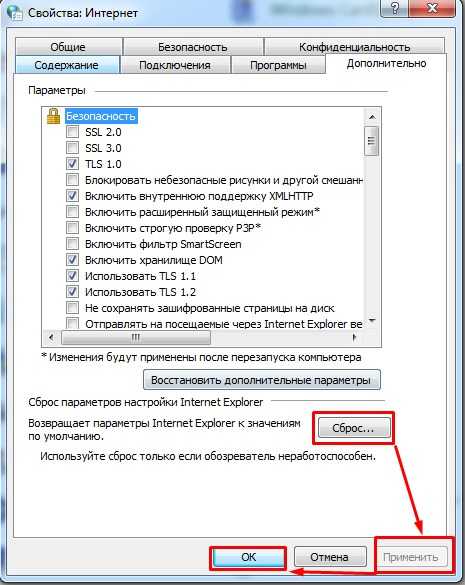
- Во вкладке «Дополнительно», нажмите на кнопку сброса и примените параметры. После этого вновь проверьте связь в браузере.
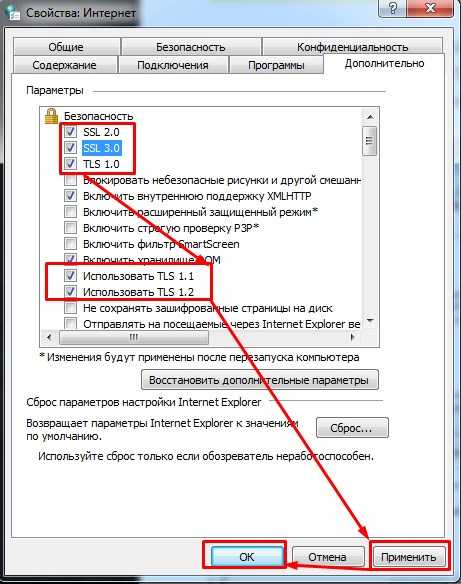
- Если это не поможет, то уставите галочки как на картинке выше и сохраните параметры, после этого вновь проверьте доступ к интернету.
Режим совместимости
Если у вас старая версия IE, то она может не открывать некоторые сайты, потому что элементарно этого не может сделать. Для этого можно запустить режим совместимости, которые позволяет открывать даже новые сайты старыми браузером.

- Открываем IE и нажимаем по шестеренке для открытия настроек. Далее выбираем кнопку «Параметры просмотра в режиме совместимости».
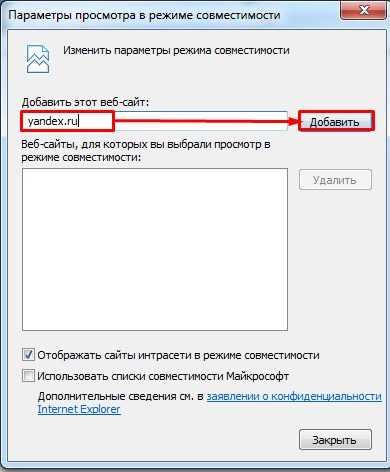
- Теперь вписываем адрес, на который вы пытаетесь зайти и нажимаем «Добавить».
Дополнительные советы
В первую очередь нужно будет проверить весь компьютер на антивирусы. Для этого не забудьте обновить базы данных до последних. Также я советую, используя другой браузер, скачать новую версию Internet Explorer. Для этого открываем любой браузер, вписываем в поисковик фразу: «Скачать IE». Скачивать следует только с официального сайта Microsoft. Далее проверяем связь, если Internet Explorer всё равно не открывает страницы – то идём дальше.
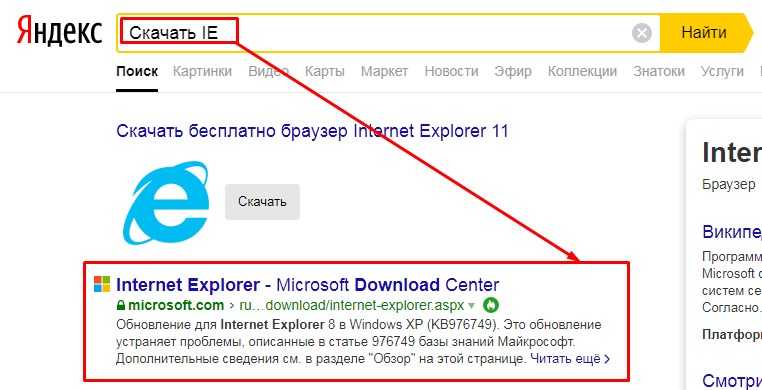
Скачайте программу CCleaner и установите её. Далее нужно будет произвести очистку в разделе «Очистка» и «Реестр».
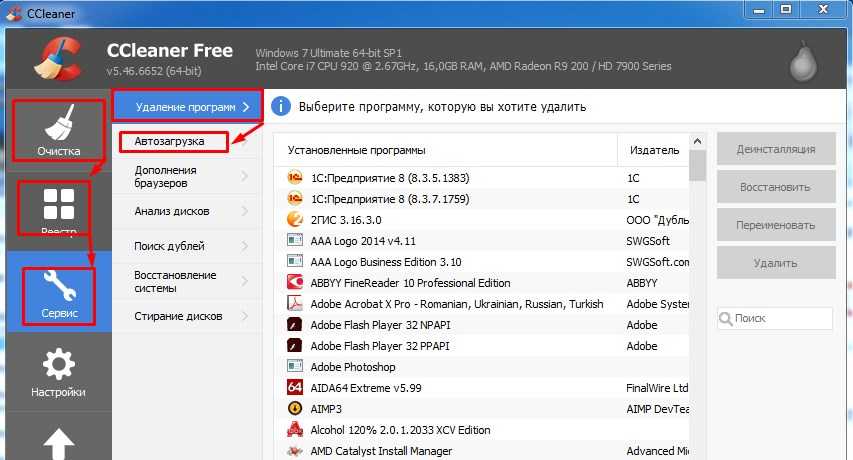
После этого заходим в «Сервис» – «Удаление программ». Тут нужно внимательно посмотреть на все установленное ПО. Возможно есть какие-то программы, установленные недавно, и которые мешают работе системы. Удалите лишнее и не нужное. Далее заходим в «Автозагрузку» – там нужно выключить то ПО, которое вам не нежно при загрузке системы. Здесь мы пытаемся выключить вредоносные или опасные программы.


















![[решено] не открываются некоторые сайты, не работает протокол https | пошаговые инструкции с примерами и фото](http://zv-prhost.ru/wp-content/uploads/5/3/2/53216a6adf59b7bd6cec2250146d298e.jpeg)