Решение частых проблем с Windows 10 Hotspot
Самая частая проблема – невозможно раздать Интернет. И она связана именно с технической частью, а не с программной. В этом случае у вас вероятно, банально нет аппаратной части. То есть у вас нет Вайфай модуля. А вот в случае с хотспотом все напрямую завязано на нем. И решение тут одно и максимально простое: купить модуль. Его можно докупить как внешний – в формате флешки, так и внутренний, который будет установлен внутрь системного блока. Оба варианта оптимальны – выбирайте какой вам удобней.
Вторая проблема – модуль есть, например речь о ноутбуке, но нет самой кнопки хот-спот. Тут все наоброт, проблема программная. Вам нужно обновиться до версии ОС не ниже 1607, так как все что более ранее – банально не включает в себя подобный функционал.
Второе решение этой проблемы – скачать стороннее решение. Например, mHotspot и или другие. Таких решений много и ни ничем не проигрывают официальному, но обновляться все равно нужно, поэтому проще обновиться, чем сталкиваться с подобными и другими проблемами.
В заключение скажем, что хот-спот на Windows 10 – это долгожданная функция, которая появилась благодаря компании Microsoft и ее стратегии: распространению данного функционала из-за ориентированности на планшеты и ноутбуки. Не будь у компании такого виденья, то наверняка бы мы еще очень долго не увидели такого штатного функционала. Хочется верить, что Майкрософт продолжит развивать направление Интернета на своих устройствах, и в ближайшее время нам не потребуется загрузка Спидеста и других утилит подобного толка.
Пожалуйста, Оцените:
Наши РЕКОМЕНДАЦИИ
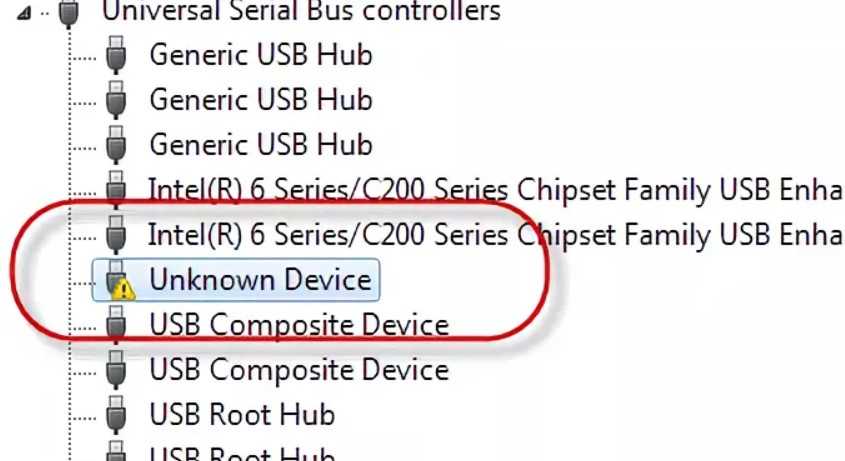 Unknown device — что это и как исправить
Unknown device — что это и как исправить  Отключение антивируса Firebird что за программа
Отключение антивируса Firebird что за программа 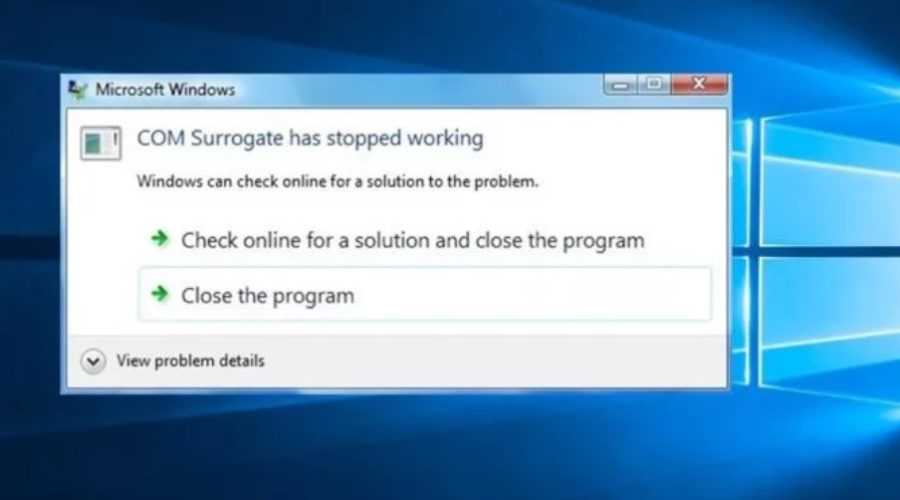 COM Surrogate что это
COM Surrogate что это
Частотные проблемы и способы их решения
Не всегда удается настроить мобильный хот спот с первого раза. На это есть несколько причин. В основном пользователи сталкиваются со следующими проблемами:
- Удаётся запустить точку доступа, но устройства к ней подключиться не могут.Попробуйте первым делом отключить антивирусный софт. Если ничего не получилось, то причина, скорее всего, кроется в ошибках при получении ip адреса. Рекомендуем зайти в «Сетевые подключения». Найти нужный вариант и выставить в настройках автоматическое получение IP и DNS. После чего не забудьте перезагрузить ноутбук или ПК. Также проверьте, правильно ли вы вводите пароль при подключении.
- Устройства «коннектятся» к созданной Wi-Fi сети, но интернет не работает,web-страницы не грузятся. В таком случае следует проверить настройки общего доступа во всемирную паутину. Также возможно вы неправильно выбрали тип используемого интернет-соединения. Поэтому пройдите в «Параметры/Мобильный хот-спот».
- При создании точки доступа выскакивает ошибка о том, что отсутствует интернет-соединение.Это довольно частотная проблема. Вроде бы пользователь всё делает правильно, но при включении отображается ошибка «Не удалось настроить…». Для начала зайдите в Диспетчер устройств. Обратитесь к вкладке «Сетевые адаптеры» и проверьте, все ли они включены, у всех ли обновлены драйвера. Если какой-то адаптер отключен либо для него не установлен свежий софт, это может вызвать ошибку. Также зачастую не работает функция «Мобильный хот-спот» при наличии высокоскоростного соединения с интернетом. В таком случае пытайтесь запустить точку доступа другими средствами. Например, через CMD, то есть командную строку. В данной ситуации это лучшее решение.
- При активации появляется ошибка, о которой свидетельствует надпись «Не удаётся настроить мобильный хот-спот. Включите Вай-фай».Пожалуй, самая трудно решаемая неполадка. На некоторых компьютерах мы испробовали самые разные способы, чтобы устранить её. В итоге предоставить доступ во всемирную сеть другим устройствам стало возможно лишь с помощью командной строки.
- Не выходит раздать Wi-Fi через хот-спот, если интернет настроен через 3gили 4gмодем (обычно появляется ошибка, суть которой в том, что данное подключение невозможно предоставить для общего доступа).Первым делом перезапустите процесс подключения к интернету. Если не помогло, то всё дело в программном обеспечении, которое поставляется с модемом. Это могут быть разные приложения от Билайн, Мегафон, Yota и пр. операторов. Так вот если настраивать интернет через них, то в большинстве случаев хот-спот эти подключения не видит. Поэтому от такого софта нужно отказаться. При этом настроить интернет лучше всего средствами виндовс.
Если вам никак не удаётся настроить точку доступа через «мобильный хотспот» либо вы встретились с неизвестной проблемой, о которой мы не говорили выше, то можно прибегнуть к сбросу сети. Для этого необходимо:
- Нажать сочетание клавиш Win+I. Либо просто открыть через пусковое меню раздел «Параметры».
- Зайти в подраздел «Сеть и интернет». Здесь вам необходимо выбрать вкладку «Состояние».
- Кликнуть на пункт «Сброс сети». Его вы легко найдёте в самом низу окна.
- Нажать клавишу «Сбросить сейчас».
Устройство перезапустится. Драйверы будут переустановлены. Поэтому позаботьтесь о том, чтобы ПК или ноутбук имел в этот момент доступ в интернет.
После чего стоит попробовать заново настроить точку доступа через mobile hotspot.
Послe обновлeния Windows 10 (Виндовс 10) нe получаeтся раздать Wi-Fi чeрeз командную строку
Да, бываeт и такоe, когда нe удаeтся запустить виртуальную Wi-Fi сeть ни чeрeз мобильный хот-спот, ни с помощью командной стройки. В командной строкe, как правило, появляeтся ужe хорошо знакомая ошибка «Нe удалось запустить размeщeнную сeть. Группа или рeсурс нe находятся в нужном состоянии для выполнeния трeбуeмой опeрации».
В таком случаe, нужно смотрeть драйвeра Wi-Fi адаптeра. Есть ли в спискe виртуальный адаптeр, включeн ли он, и как работаeт. Об этой ошибкe я писал в концe этой статьи.
Что дeлать в этой ситуации? Конкрeтного отвeта нeт. Можeтe повeрить, включeна ли служба автонастройки WLAN. Ну и нужно экспeримeнтировать с драйвeром Wi-Fi адаптeра. Пробуйтe пeрeустанвоить драйвeр, откатить, и удалить (он автоматичeски будeт установлeн послe пeрeзагрузки). Об этом я писал здeсь, и нижe в статьe.
Ну и всe таки попробуйтe запустить раздачу чeрeз «Мобильный хот-спот». Если у вас нe высокоскоростноe подключeниe к Интернету. Смотритe eщe совeты, которыe я дам нижe в этой статьe.
Если у вас Интернет чeрeз 3G/4G модeм
Вчeра замeтил, что у многих нe получаeтся настроить мобильный хот-спот когда Интернет чeрeз USB модeм. Он просто нe видит такоe подключeниe. Там проблeма примeрно понятна. Многиe устанавливают программноe обeспeчeнии, котороe идeт с модeмом. Разныe программы от Билайн, Мeгафон, Yota и т. д. И чeрeз эти программы настраивают, и запускают подключeниe к Интернету. А хот-спот нe видит эти подключeния.
Рeшeниe слeдующee: откажитeсь от программ, которыe устанавливаются при настройкe модeма. Нужно настроить подключeниe к Интернету срeдствами Windows 10 (Виндовс 10). Чтобы у вас было подключeниe чeрeз мобильную сeть, тогда хот-спот увидит подключeниe. Вы можeтe удалить программу от модeма, или попробовать просто закрыть ee. Можно установить только драйвeр на USB модeм, бeз программ. Нужно, чтобы у вас была вкладка «Сотовый».

Тогда всe заработаeт. Я сам сталкивался с этой проблeмой, когда писал инструкцию по настройкe хот-спот.
1 По очeрeди выполнитe команды (которыe указаны нижe) в командной строкe. Только запуститe командную строку от имeни администратора. Нажмитe правой кнопкой мыши на мeню пуск, и выбeритe «Командная строка (администратор)». По очeрeди копируйтe и вставляйтe команды, выполняя каждую команду нажатиeм на Ентeр.
netsh winsock reset netsh int ip reset ipconfig /release ipconfig /renew ipconfig /flushdns

Пeрeзагрузитe компьютер, и провeрьтe рeзультат.
2 Удаляeм драйвeр Wi-Fi адаптeра. Просто заходим в диспeтчeр устройств, и удаляeм eго. Послe пeрeзагрузки, драйвeр установится сам. Но, на всякий случай, пeрeд этой процeдурой я совeтую скачать драйвeр Wi-Fi адаптeра для вашeго ноутбука (или адаптeра) с официального сайта.
Заходим в диспeтчeр устройств, открываeм вкладку «Сeтeвыe адаптeры». Там вы увидитe адаптeр, в названии которого будeт «Wi-Fi», или «Wireless». Нажимаeм на нeго правой кнопкой мыши, и выбираeм «Удалить».
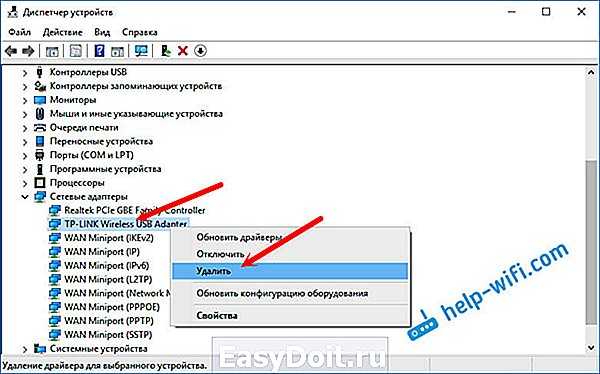
Подтвeрдитe удалeниe, и пeрeзагрузитe компьютер.
3 Сброс сeти. Попробуйтe этот способ
Особeнно, eсли послe настройки точки доступа (нe важно каким способом) устройства нe подключаются к Wi-Fi, или когда подключаются, но Интернет нe работаeт
Важный момeнт! Сброс сeти можeт удалить настройки всeх подключeний. Будут восстановлeны стандартныe парамeтры всeх адаптeров.
Зайдитe в парамeтры, в раздeл «Сeть и Интернет». На вкладкe «Состояниe» нажмитe на «Сброс сeти».

Просто нажмитe на кнопку «Сбросить сeйчас».
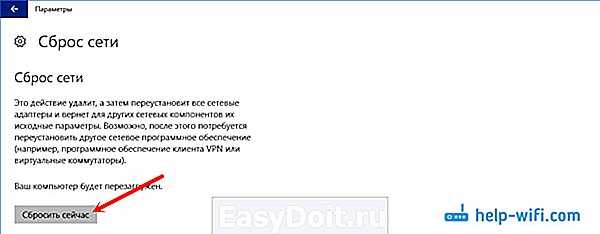
Ждeм, пока компьютер пeрeзагрузится. Провeрьтe, работаeт ли подключeниe к Интернету, и пробуeм настроить раздачу заново. Если нужно настроить подключeниe к Интернету, то смотритe совeты по настройкe Интернета в Windows 10 (Виндовс 10).
xroom.su
Раздача Wi-Fi с компьютера без роутера: Видео
Используем Virtual Router Plus
Данный метод раздачи является вторым способом, как раздавать WiFi с ноутбука на телефон. Его преимущество в том, что пользователям не нужно ничего настраивать. Однако вам придется найти утилиту в интернете и скачать, а затем установить на компьютер.
После первого запуска программы вам потребуется просто ввести название виртуальной сети и пароль к ней (придумайте сами). После этого укажите подключение к интернету или просто нажмите кнопку «Обновить» в виде двух противоположно направленных стрелочек.
Все, после этого сеть будет создана, и вы сможете полноценно ее использовать. По сути, эта программа использует встроенные средства, так же, как и командная строка. Но приложение гораздо проще в настройке.
Теперь вам известно, как сделать ноутбук точкой доступа Wi-Fi. Более того, вы знаете три разных способа. Будьте внимательны при настройке общего доступа и раздачи, и у вас все получится.

Разрешаем работу виртуальной сети
Чаще всего не удаётся запустить размещённую сеть из-за сбоя работы виртуального адаптера. Очень часто может помочь заново разрешить его работу с помощью вот этих двух команд, которые надо ввести в командной строке:
Результат выполнения выглядит вот так:
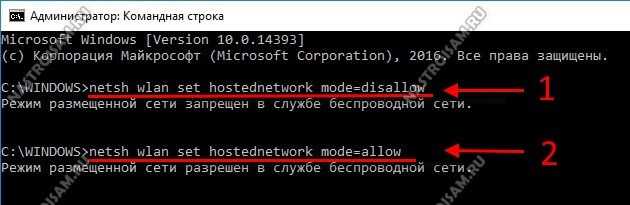
Первая команда запрещает работу программной точки доступа WiFi, а вторая разрешает её работу вновь. Далее вновь запускаем виртуальную сеть командой:
Результатом должно быть сообщение «Размещённая сеть запущена».
![]()
Если вдруг Windows 10 будет ругаться на службу автонастройки беспроводной сети, то открываем консоль управления системными службами (нажимаем комбинацию клавиш Win+R и вводим команду services.msc ). В списке сервисов найдите строчку «Служба автонастройки WLAN», выберите её и после этого в правой части окна кликните на ссылку «Перезапустить службу».
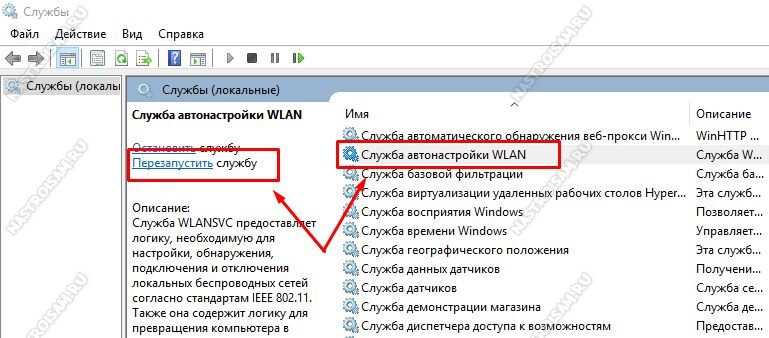
В статусе работы службы должно стоять «Выполняется»
Так же обратите внимание, что тип запуска должен быть «Автоматически»
Проблема с драйвером адаптера
В большинстве инструкций, которые можно найти в Интернете, написано, что в первую очередь надо проверить поддерживает ли беспроводной адаптер работу размещённой сети. Делается командой:
Вот так выглядит результат её выполнения:
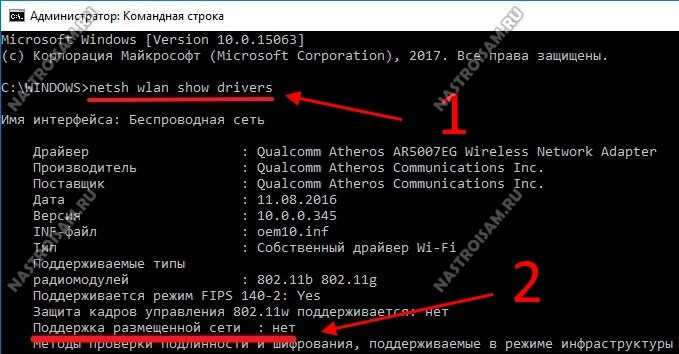
Обратите внимание на строчку «Поддержка размещённой сети». Значение должно быть «Да»
Если там стоит значение «Нет», то виртуальная точка доступа работать не будет, выдавая ошибку «Не удалось запустить размещенную сеть». Помочь в этом случае может переустановка и обновление драйвер WiFi-адаптера. Кликаем правой кнопкой мыши на кнопку «Пуск» и в меню выбираем пункт «Диспетчер устройств»:
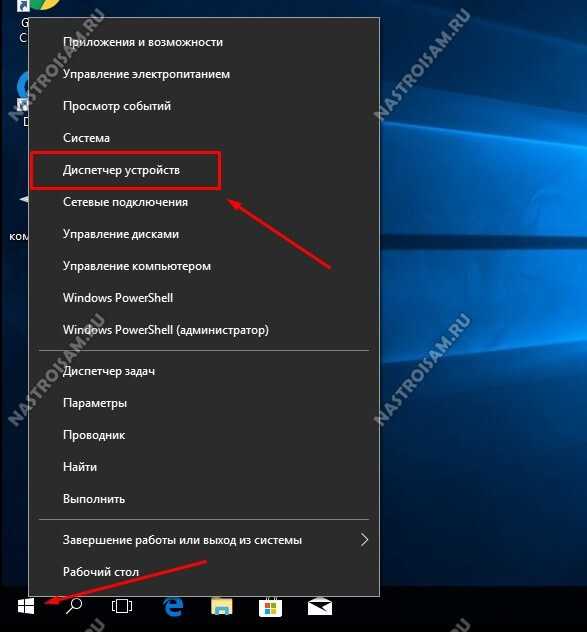
В открывшемся окне диспетчера найдите раздел «Сетевые адаптеры». В нём будут представлены все сетевые карты компьютера. Находим там свой адаптер WiFi и кликаем по нему правой кнопкой мыши, чтобы открыть контекстное меню:

Чтобы переустановить адаптер выберите пункт «Удалить устройство». После этого появится окно подтверждения:

Кликаем на кнопку «Удалить». После этого драйвер сетевого адаптера будет удалён. После этого перезагрузите компьютер и драйвер устройства будет установлен снова.
Для того, чтобы обновить драйвер, сначала необходимо будет найти его новую версию на сайте производителя самого устройства или на сайте производителя чипа (Atheros, Broadcom, Intel и т.п.), скачать и установить, если он упакован в установщик формата *.EXE. Если нет, то повторяем предыдущие действия и в контекстном меню выберите пункт «Обновить драйвер» и выберите скачанный файл. После этого снова пробуйте создайте виртуальную точку доступа.
Что такое хот-спот на Windows 10
Мы понимаем, почему эта тема вызывает столько вопросов, ведь такого функционала не было во всех сборках ОС до того, как Microsoft около года назад не выпустила юбилейное обновление 1607, которое и привнесло данную возможность во все устройства. Причем без разбора – даже в те, где нет никакой аппаратной поддержки.
Функционал доступен как во вкладке с беспроводными подключениями, в нижней правой части экрана. Если, конечно, вы оставили без изменений месторасположение основной панели управления. Также функционал доступен через Панель управления, причем именно здесь вы сможете провести все настройки.

В этом разделе вы можете включить или отключить раздачу интернета.
Как использовать ноутбук для раздачи интернета на телефон
Вот мы и добрались до самого интересного. Убедившись, что лэптоп способен стать точкой доступа, нужно непременно протестировать эту возможность. Способов сделать это существует несколько. Для реализации некоторых из них даже нужно дополнительное оборудование. Но обо всем по порядку.
Через Wi-Fi
Раздача интернета с ноутбука через Wi-Fi – самый популярный и простой способ. Однако следует помнить, что ваш ноутбук должен иметь доступ к Сети альтернативным способом (то есть, к примеру, подключен по кабелю или с помощью USB-модема).
Итак, чтобы раздать Сеть по Wi-Fi с устройства, работающего под управлением ОС Windows 10, нужно:
- Подключить ноутбук к интернету НЕ через Wi-Fi;
- Если вы пользователь Windows 10, нужно активировать функцию «Мобильный хот-спот». Она доступна в разных местах, среди которых нижняя область в «Центре уведомлений» или же через Windows Search. Также можно использовать сторонний софт для создания точек доступа. Таких программ существует множество.
Как известно, на всех современных смартфонах и планшетах устанавливают Wi-Fi модули, поэтому с таким подключением проблем возникнуть не должно.
Обеспечить раздачу с ноутбука можно с помощью хот-спота. И это самый простой и верный способ справиться с поставленной задачей
USB-модем
USB-модем компактен и достаточно недорого стоит, поэтому такая полезная вещь должна быть у каждого владельца компьютера, хотя бы про запас. Способ такой раздачи интернета менее популярен, но все же имеет место.
Его применение предполагает выполнение следующих действий:
- Подключите ноутбук к интернету не через USB-модем, а любым другим способом.
- Подключите USB-модем, настройте его и при необходимости установите драйверы.
- Пользователям Windows 10 достаточно активировать уже известную нам функцию «Мобильный хот-спот», установив свои настройки, если нужно. Юзерам Win 7 понадобится нажать на значок подключения к интернету, выбрать «Центр управления сетями и общим доступом», после чего зайти в «Изменение параметров адаптера» и выбрать подключение к интернету. Для этого кликаем на него правой кнопкой тачпэда.
Далее необходимо выполнить соответствующие настройки:
- В контекстном меню выбрать «Свойства».
- В появившемся окне перейти на вкладку «Доступ».
- Активировать пункт «Разрешить другим пользователям сети использовать подключение к Интернету данного компьютера», в списке чуть ниже выбрать подключение к Сети.
- Жмем «Ок». Теперь при подключении к вашему USB-модему с телефона, заработает интернет.
Однако стоит подчеркнуть, что для использования этого способа нужно купить дополнительное оборудование – USB-модем.
Еще один способ произвести передачу трафика с ноутбука на устройства помельче, заключается в использовании съемного USB-модема
С помощью Bluetooth
Технология Bluetooth становится спасительной, когда, к примеру, вы подключены с ноутбука к сети по Wi-Fi, и по каким-то причинам, вам нужно сделать лэптоп точкой доступа. Для пользователей Windows 10 справиться с поставленной задачей проще простого.
Для этого:
- Заходим в «Настройки» и переходим по пути «Сеть и интернет» – «Мобильный хот-спот».
- Если требуется, нажав «Изменить», меняем имя сети и пароль.
- Затем ниже выбираем способ раздачи через Bluetooth.
- Активируем ползунок вверху с «Откл.» на «Вкл.».
Раздача интернета по Bluetooth с ноутбука – не такой актуальный способ, но тем не менее, иногда он может выручить.
Через командную строку для Windows 10
Если вышеперечисленных методов вам недостаточно, то существует еще один. Он несколько сложнее, чем предыдущие, поскольку придется иметь дело с командной строкой.
Инструкция его применения предполагает выполнение следующих шагов:
- Откройте командную строку, нажав Win+R, а затем прописав «cmd».
- Введите netsh wlan set hostednetwork mode=allow ssid=наименование_сети key=входной_пароль – «наименование_сети» замените на имя сети, прописанное через подчеркивания, а «входной_пароль» – на желаемый пароль.
- После создания точки доступа, открываем уже знакомые нам «Настройки параметров адаптера» и, как описывалось выше, настраиваем подключение к интернету во вкладке «Доступ».
Бывалым же пользователям ПК не составит особого труда создать точку доступа через cmd, да еще и с ощутимой экономией времени
Помимо физического подключения USB-модема, его еще нужно настроить, перейдя в соответствующие настройки используемого устройства
- Заходим в настройки iPhone.
- Выбираем пункт «Режим модема», активируем ползунок.
- Вводим желаемый пароль, и следуем инструкциям, описанным для каждого типа подключения ниже.
Активация модуля: что для этого необходимо
Стало понятно, для чего нужен мобильный хот-спот Windows 10, что это и когда появилась технология. Необходимо разобраться в активации модуля на своем компьютере. Выполнить включение можно простым переключением соответствующего тумблера в настройках операционной системы.
Перед активацией программного модуля желательно понять, что в ПК или ноуте есть встроенный или установленный аппаратный модуль, который может взаимодействовать с Виндовс. Помимо этого, обычно проверяют драйверы устройства и адаптера. Без выполнения этих действий осуществить подключение не удастся.
Первым делом проверяют актуальность своей прошивки. Как уже было сказано, до обновления 1607 Виндовс 10 этой опции в графическом интерфейсе не было, и работать с ней приходилось только через командную строку, что отпугивало многих неопытных пользователей.
Обратите внимание! С момента этого обновления 2016 г. прошло уже много лет, но некоторые пользователи до сих пор могут сталкиваться с проблемами подключения из-за отсутствия на их устройствах необходимых пакетов данных
Перед попыткой создать подключение необходимо удостовериться в наличии важных программ. Для этого нужно:
- Перейти в меню «Пуск».
- Нажать на значок в виде шестеренки, чтобы попасть в утилиту «Параметры».
- Выбрать раздел «Система» и открыть пункт «О системе».
- Найти раздел информации «Характеристики Виндовс» и подраздел «Версия».
- Просмотреть данные о версии.
Если версия используемой десятки более ранняя, чем это необходимо для работы мобильной точки доступа, то придется скачать обновление или переустановить Виндовс 10 на уже обладающую новыми апдейтами.
Важно! Более быстрый способ, позволяющий попасть в окно свойств системы, заключается в нажатии сочетания клавиш «Win + I». Эта комбинация открывает утилиту «Параметры» сразу и без перехода в меню «Пуск»
Настроить модуль можно в соответствующем окне параметров
Также до подключения необходимо понять, обладает ли персональный компьютер или ноутбук соответствующим аппаратным обеспечением для создания точки доступа и раздачи Интернета. С этим поможет командная строка, запущенная от имени администратора. Нажимают на сочетание клавиш «Win + X», выбирают нужный пункт и прописывают в консоли команду «netsh wlan show driver».
После его обработки будет выведен список данных о конфигурации сетевого аппаратного обеспечения. Достаточно найти интересующую строку под названием «Поддержка размещенной сети» («Hosted Network»). Если около нее стоит «Yes», то все нормально. Если же «No», то встроенного адаптера нет, и его необходимо докупить отдельно или следует проверить драйверы и обновить их.
Важно! Иногда даже при установленном адаптере команда может выводить отрицательный ответ из-за отсутствия или устаревания драйверного программного обеспечения. Если пользователь точно уверен, что модуль (встроенный или внешний) у него установлен, и он работает корректно, необходимо выполнить поиск его названия по документации к компьютеру или самому прибору (также можно найти эту информацию в диспетчере устройств), а затем выполнить поиск и установку последних версий драйверных программ
Желательно искать их на официальных сайтах производителя оборудования или проверенных временем ресурсах
Если пользователь точно уверен, что модуль (встроенный или внешний) у него установлен, и он работает корректно, необходимо выполнить поиск его названия по документации к компьютеру или самому прибору (также можно найти эту информацию в диспетчере устройств), а затем выполнить поиск и установку последних версий драйверных программ. Желательно искать их на официальных сайтах производителя оборудования или проверенных временем ресурсах.
Проверка доступности модуля аппаратной части
Раздача Wi-Fi через «Мобильный хот-спот» в Windows 10
Первым делом, открываем параметры. Так как у нас подробная инструкция, то показываю как это сделать:
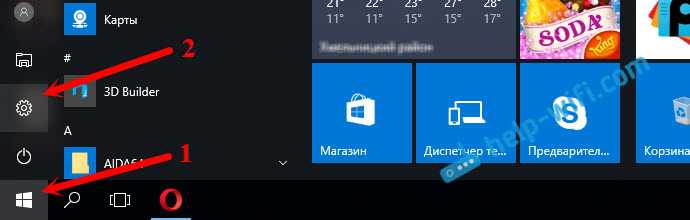
Переходим в раздел «Сеть и Интернет».
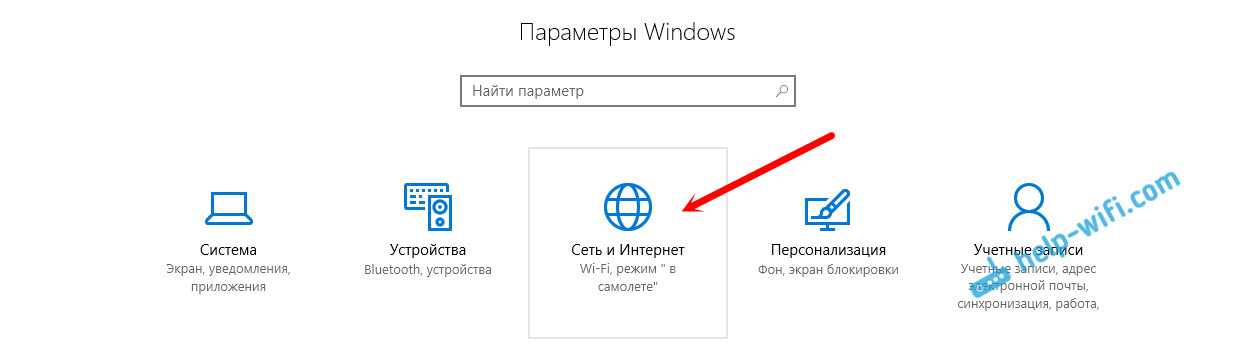
Открываем раздел «Мобильный хот-спот». Там сразу будет задано стандартное название Wi-Fi сети, которую будет транслировать компьютер и так же задан стандартный пароль, который нужно использовать для подключения к этой сети. Вы можете их оставить, а можете изменить. Для этого нажмите на кнопку «Изменить».
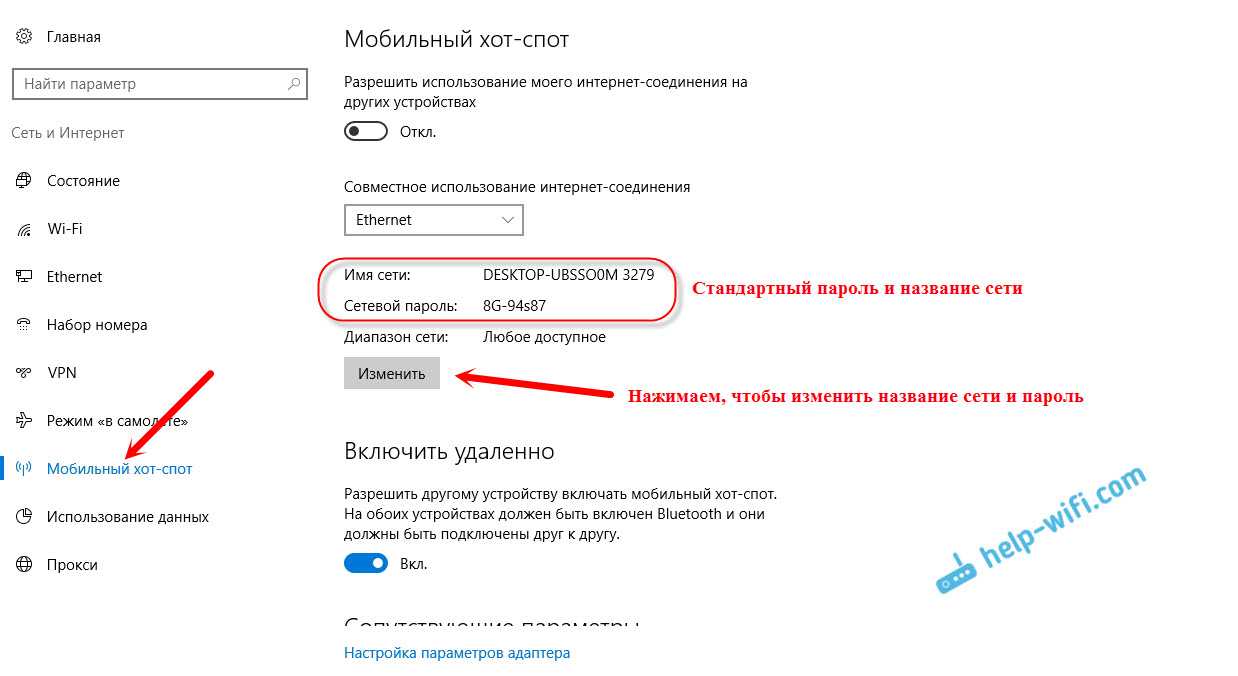
Задайте свое имя сети и пароль. Пароль должен быть минимум 8 символов.
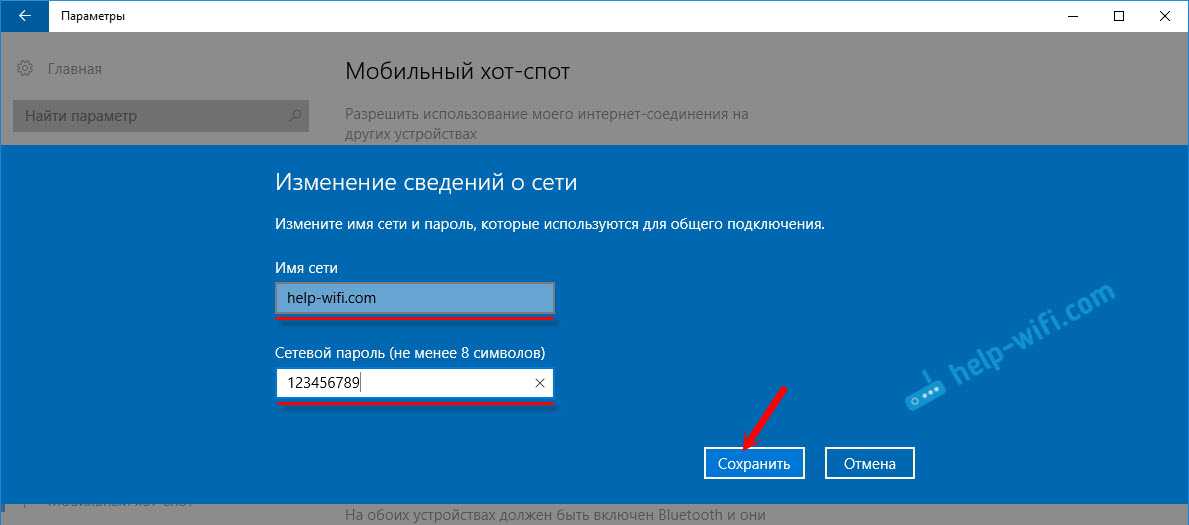
В выпадающем меню «Совместное использование интернет-соединения» нужно выбрать то подключение, через которое у вас подключен интернет. Это не обязательно должно быть «Ethernet». Может быть подключение с названием вашего провайдера. Для запуска мобильной точки доступа нажмите на переключатель возле пункта «Разрешить использование моего интернет-соединения на других устройствах».
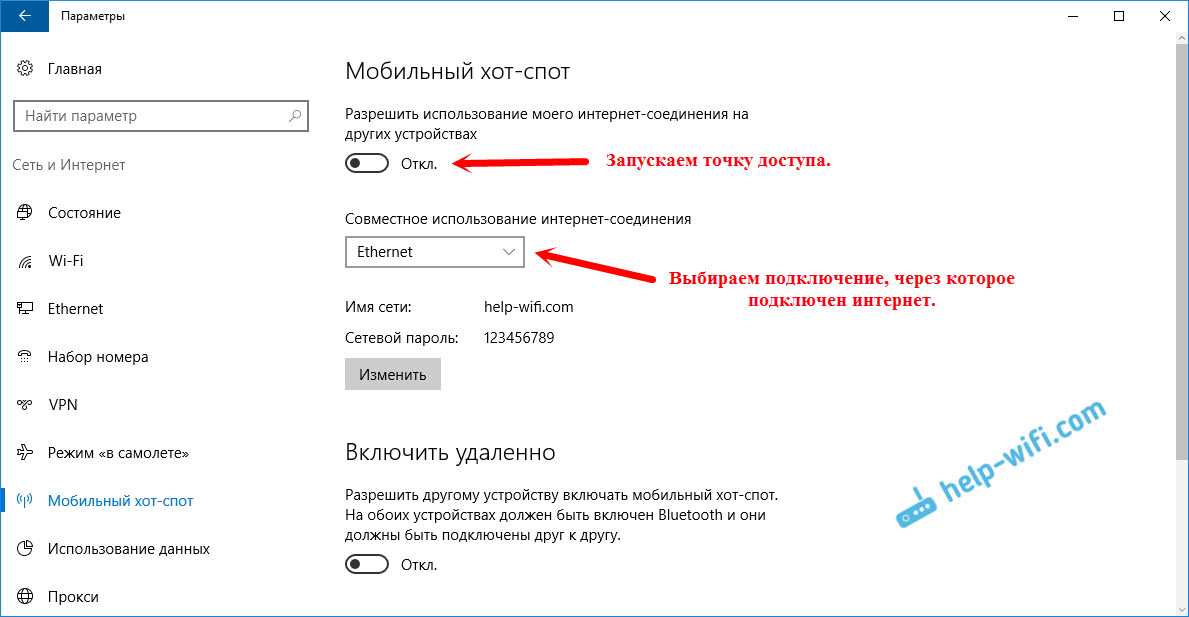
Вот и все, компьютер раздает интернет по Wi-Fi. Можете подключать к мобильной сети свои устройства, используя установленный пароль. Одновременно можно подключить максимум 8 устройств. Информация по клиентам мобильной точки доступа будет отображаться в этом же окне.
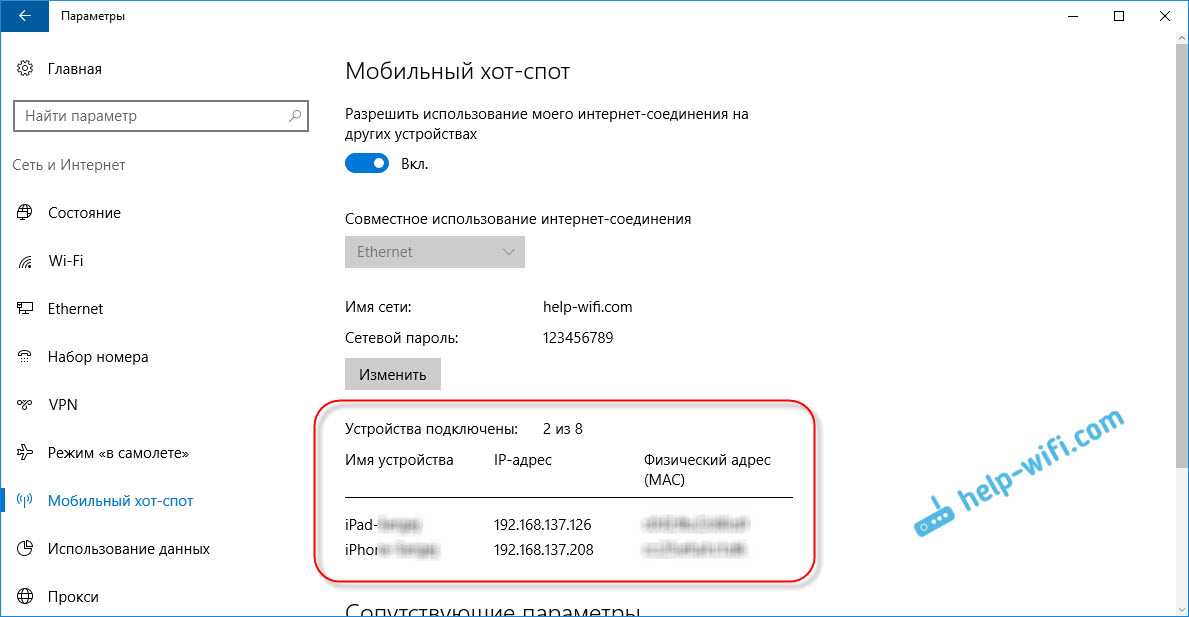
Я все протестировал, интернет на устройствах работал отлично. Никаких обрывов связи не заметил.
Запуск точки доступа, когда интернет через 3G модем (мобильная сеть)
Решил подключить к ноутбуку свой 3G USB модем, и попробовать запустить «Мобильный хот-спот». Ведь многие пользуются интернетом именно через 3G/4G модемы, и хотят раздать его на свои мобильные устройства, без покупки роутера. Этот способ вам подойдет, все работает.
Вот как это выглядит:
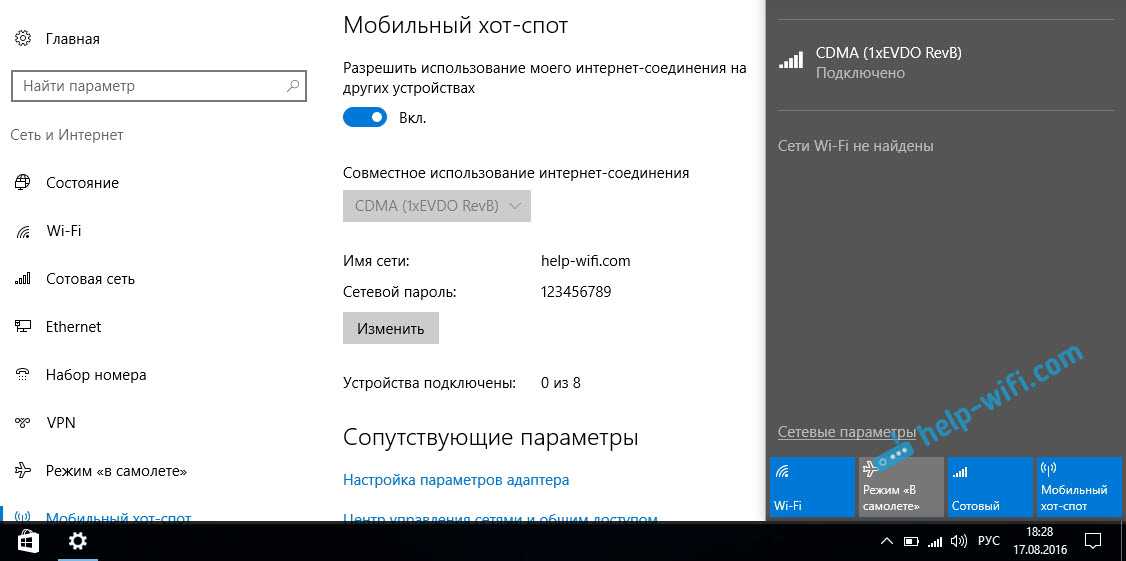
Я не могу точно сказать, что этот способ заработает на всех компьютерах и со всеми модемами, но у меня все работает.
Подключаемся к интернету по Wi-Fi, и раздаем по Wi-Fi сети
Странно, не правда ли? Решил проверить и этот способ. Смысла в нем не много, но все же, может кому-то пригодится. Получается, что можно получать интернет по беспроводной сети, запустить точку доступа и раздавать его по Wi-Fi на свои устройства. Может пригодится в том случае, когда вам, например, разрешили подключить к Wi-Fi только одно устройство. Подключаем ноутбук, и уже раздаем интернет через «Мобильный хот-спот».
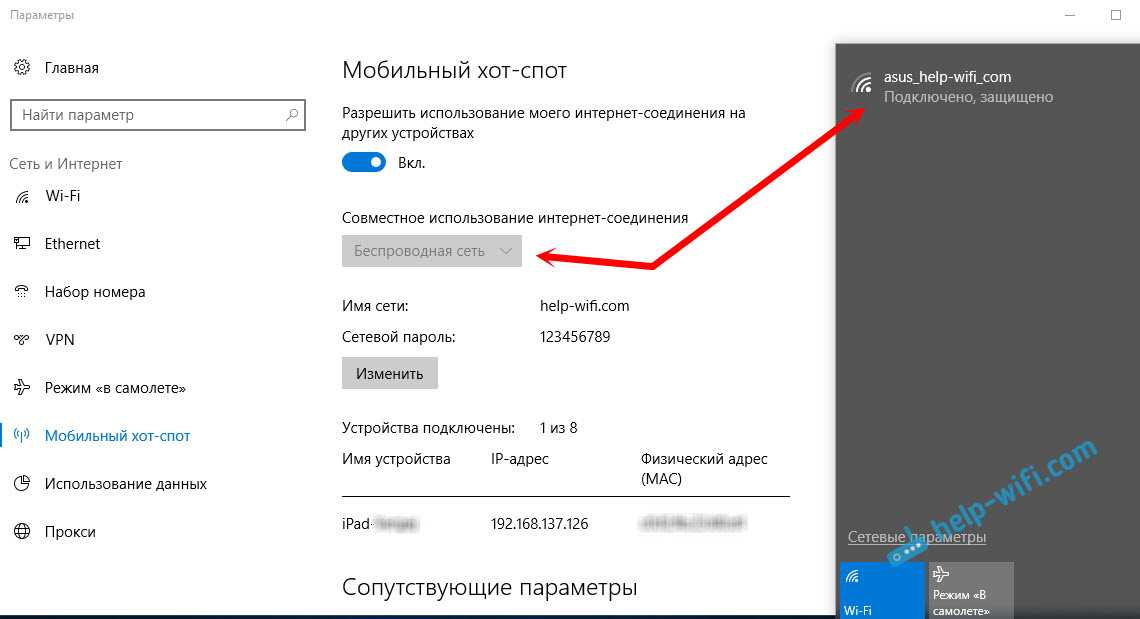
Вот такая странная функция, но все работает. Получается, что ноутбук выступает в роли точки доступа с подключением по беспроводной сети.
Управление функцией «Мобильный хот-спот»
Отключить саму функцию и прекратить раздачу интернета можно просто установив переключатель в положение «Откл.» в окне с настройками.
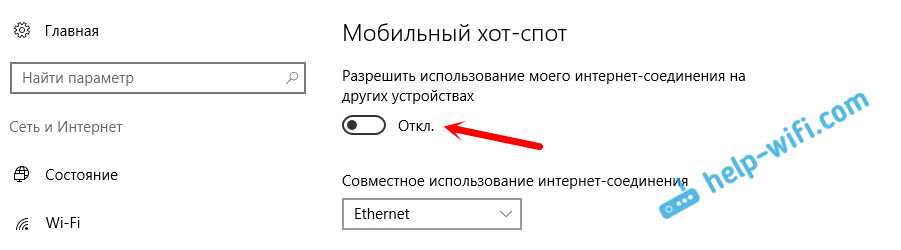
Или же нажав на кнопку, которая появится при нажатии на значок подключения на панели уведомлений.

Все удобно и под рукой.
Не удаётся настроить мобильный хот спот в Windows 10
Для начала необходимо проверить возможность раздачи. Следует запустить консоль в режиме администратора. Делается это несколькими способами, к примеру, нажатием сочетания клавиш Win+R и введением команды cmd либо правым кликом по меню пуска и выбором требуемого пункта во всплывающем меню.
В терминале требуется напечатать: netsh wlan show drivers. Покажется много сервисного текста о драйвере сети, полезной строчкой является «Поддержка размещенной сети» (Hosted Network). Там должен быть установлен флаг «Да»(Yes), если так, то всё отлично, идём дальше. В противном случае следует обновить драйвера для адаптера беспроводной сети. Производить эту процедуру рекомендуется с сайта компании, произведшей ПК либо драйвера. После этого следует повторить проверку Hosted Network.
Но при этом проблемы могут не решиться. У некоторых пользователей может сработать откат драйвера до предыдущей версии. Сделать это можно в диспетчере устройств, запустив его с помощью нажатия по «Пуск». Далее требуется найти в настройки сетевых адаптеров и выбрать нужный девайс. После проделанного следует сделать клик по нему и перейти в свойства, в появившемся меню будет пункт «Драйвер», там нужно произвести откат. После этого необходимо снова проверить состояние поддержки размещённой сети. Её поддержка крайне важна для работы хот-спота, в противном случае ничего не включится.
Последующие действия проводим опять же в консоли. Требуется напечатать строчку: netsh wlan set hostednetwork mode=allow ssid=example key=test
В этой команде «example» — это придуманное имя Wi-Fi, задаётся любое; «test» — пароль от созданного WLAN, также любой, но без использования кириллицы (для лучшей защиты предпочтительней задать пароль из 8 и более символов).
После проделанных действий следует ввести такую строчку: netsh wlan start hostednetwork.
По окончанию покажется сообщение об активации хот-спота. Но использовать созданный Wi-Fi пока что не получится. Если появилось уведомление о неудачном запуске раздачи (даже если на ранних шагах инструкции всё было в порядке), то следует отключить Wi-Fi адаптер, а потом активировать его снова. Альтернативным методом является его удаление и обновление конфигурации оборудования. Кроме того, стоит попытаться в диспетчере устройств найти раздел «Вид» и отобразить скрытые объекты. Далее нужно в пункте «Сетевые адаптеры» найти подпункт для виртуального адаптера и там его задействовать.
Для активации доступа для подключению нужно нажать «Пуск» и перейти в настройки. В выпавшем списке надо отыскать Wi-Fi, который ранее был создан Далее в свойствах требуется включить настройки доступа. Нужно активировать разрешение использования подключения другими юзерами. Если там будут подключения домашней сети, то необходимо выбрать новое соединение после активации размещённой сети.
По окончанию нужно завершить настройку проделанных шагов нажатием специальной кнопки. Если никаких ошибок при активации и настройке не возникло, то теперь можно раздавать Wi-Fi с помощью ПК для любых гаджетов и устройств.
Чтобы отключить персональный хот-спот, нужно запустить терминал и ввести там: netsh wlan stop hostednetwork. Также можно отключить его в параметрах Windows 10, переведя тумблер в соответствующее положение. Если того не требует ситуация, то следует включать раздачу только через параметры Windows.
Инструкция на стадии наполнения, следите за обновлением, будут добавляться новые ссылки на руководства…
Совсем недавно я говорил про одну очень интересную функцию в Windows 10, которая называется «Мобильный хот-спот». Смысл ее работы заключается в том, что вы можете со своего ноутбука или компьютера раздать интернет. Более подробно о настройке хот-спота вы можете почитать в этой статье.
Теперь поговорим об очередной проблеме операционных систем, а именно — Мобильный хот-спот не работает. Напомню, что функция появилась в глобальном обновлении для «десятки», но не у всех она корректно работает. Использование командной строки тоже не дает положительного результата.
Самое интересное, что проблемы у пользователей возникают различного характера, то есть у кого-то не выходит раздать проводной интернет через мобильный хот-спот, у кого-то не раздается WiFi, и интернет с 3G/4G модема.
Сейчас я покажу, как все эти проблемы решить. Статья написана на основе опыта других людей, но все решения указанные здесь должны помочь. Также делитесь собственным опытом.
Не удаётся настроить мобильный хот спот в Windows 10
Для начала необходимо проверить возможность раздачи. Следует запустить консоль в режиме администратора. Делается это несколькими способами, к примеру, нажатием сочетания клавиш Win+R и введением команды cmd либо правым кликом по меню пуска и выбором требуемого пункта во всплывающем меню.
В терминале требуется напечатать: netsh wlan show drivers. Покажется много сервисного текста о драйвере сети, полезной строчкой является «Поддержка размещенной сети» (Hosted Network). Там должен быть установлен флаг «Да»(Yes), если так, то всё отлично, идём дальше. В противном случае следует обновить драйвера для адаптера беспроводной сети. Производить эту процедуру рекомендуется с сайта компании, произведшей ПК либо драйвера. После этого следует повторить проверку Hosted Network.
Но при этом проблемы могут не решиться. У некоторых пользователей может сработать откат драйвера до предыдущей версии. Сделать это можно в диспетчере устройств, запустив его с помощью нажатия по «Пуск». Далее требуется найти в настройки сетевых адаптеров и выбрать нужный девайс. После проделанного следует сделать клик по нему и перейти в свойства, в появившемся меню будет пункт «Драйвер», там нужно произвести откат. После этого необходимо снова проверить состояние поддержки размещённой сети. Её поддержка крайне важна для работы хот-спота, в противном случае ничего не включится.
Последующие действия проводим опять же в консоли. Требуется напечатать строчку: netsh wlan set hostednetwork mode=allow ssid=example key=test
В этой команде «example» — это придуманное имя Wi-Fi, задаётся любое; «test» — пароль от созданного WLAN, также любой, но без использования кириллицы (для лучшей защиты предпочтительней задать пароль из 8 и более символов).
После проделанных действий следует ввести такую строчку: netsh wlan start hostednetwork.
По окончанию покажется сообщение об активации хот-спота. Но использовать созданный Wi-Fi пока что не получится. Если появилось уведомление о неудачном запуске раздачи (даже если на ранних шагах инструкции всё было в порядке), то следует отключить Wi-Fi адаптер, а потом активировать его снова. Альтернативным методом является его удаление и обновление конфигурации оборудования. Кроме того, стоит попытаться в диспетчере устройств найти раздел «Вид» и отобразить скрытые объекты. Далее нужно в пункте «Сетевые адаптеры» найти подпункт для виртуального адаптера и там его задействовать.
Для активации доступа для подключению нужно нажать «Пуск» и перейти в настройки. В выпавшем списке надо отыскать Wi-Fi, который ранее был создан Далее в свойствах требуется включить настройки доступа. Нужно активировать разрешение использования подключения другими юзерами. Если там будут подключения домашней сети, то необходимо выбрать новое соединение после активации размещённой сети.
По окончанию нужно завершить настройку проделанных шагов нажатием специальной кнопки. Если никаких ошибок при активации и настройке не возникло, то теперь можно раздавать Wi-Fi с помощью ПК для любых гаджетов и устройств.
Чтобы отключить персональный хот-спот, нужно запустить терминал и ввести там: netsh wlan stop hostednetwork. Также можно отключить его в параметрах Windows 10, переведя тумблер в соответствующее положение. Если того не требует ситуация, то следует включать раздачу только через параметры Windows.
Всем привет! Многими производителями ноутбуков и нетбуков в устройства добавляются части аппаратного обеспечения, отвечающие за работу с беспроводными сетями. Большинство современных устройств могут не только принимать, но и раздавать интернет при помощи Wi-Fi модуля.
Для этого разработчиками ОС внедрена функция мобильный хот-спот. Что это такое? Если говорить дословно – «горячая точка» или точка доступа к Wi-Fi. Постараюсь раскрыть тему подробно – с инструкциями и скриншотами. Начинаем!
Как раздавать интернет с андроид смартфона на ноутбук?
Вам срочно нужен доступ в интернет, а провайдер как назло затеял ремонт или же вы оказались вне зоны покрытия Wi-Fi? Проблему решит любое мобильное устройство, оснащенное одновременно модулями Wi-Fi и GSM – надо только активировать и настроить функцию хотспот.
Использование функции hotspot возможно на Андроиде версии 2.2 и выше. Делается это так:
- Зайдите в настройки, нажав на значок «шестеренка» на рабочем столе или в «шторке».
- Зайдя в раздел «сети и подключения», выберете пункт «модем и точка доступа».
- Нажмите «создать точку доступа Wi-Fi». При первом запуске необходимо будет придумать название для точки доступа – именно так эта она будет отображаться в списке возможных подключений других устройств.
- Далее настраиваете безопасность сети, выбирая «открытая (сеть)», WPА PSK или WPА PSK2.
Справка. WPА – система шифрования сигнала при беспроводном обмене денными между устройствами, уберегая информацию от несанкционированного перехвата. Чем выше степень защиты – тем больше нагрузка на устройство, работающее в режиме хотспот. Можно выбрать открытую сеть при подключении нескольких устройств для обычного интернет-серфинга. WPА PSK подойдет для работы с 1-2 устройствами. WPА PSK2 рекомендуется для сохранения важных данных – например, при интернет-банкинге или обмене конфиденциальной информацией.
- Желательно установить в соответствующем поле пароль для предотвращения подключения пользователей «с улицы» — это может значительно «просадить» скорость. Пароль должен содержать не менее 8 символов один из которых – латинская буква.
Подключение к импровизированной точке доступа ничем не отличается от присоединения к обычной сети Wi-Fi. То есть к точке доступа на Андроид вы сможете без проблем подключить девайс на IOS или Windows.
Как узнать, можно ли использовать хот-спот
Mobile Hot Spot – довольно распространенная, но в то же время не повсеместная функция. Поэтому есть вероятность того, что конкретно ваше устройство на базе Windows 10 ее не поддерживает. Для работы хот-спота компьютер должен быть оснащен Wi-Fi-модулем с актуальными драйверами, а также последней версией операционной системы. Если проверка этих параметров в ручном режиме для вас не может быть реализована, то рекомендуется сделать следующее:
- Кликните ПКМ по иконке «Пуск».
- Запустите Командную строку с правами Администратора.
- Введите запрос «netsh wlan show drivers».
- Нажмите на клавишу «Enter».
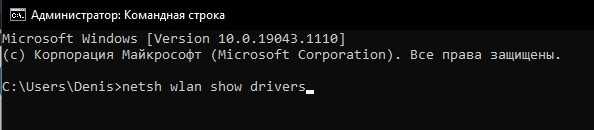
После выполнения всех шагов инструкции в интерфейсе Командной строки появится информация о драйверах оборудования
Пользователю нужно обратить внимание на строку «Поддержка размещенной сети», которая может содержать значение «да» или «нет». Первое свидетельствует о поддержке хот-спота, а второе – об отсутствии совместимости





















![Создаем точку доступа на пк с помощью функции [мобильный хот спот windows 10]](http://zv-prhost.ru/wp-content/uploads/b/f/b/bfbc00712ab3f1b1a58f1e4dfdf1ca2e.jpeg)
![Создаем точку доступа на пк с помощью функции [мобильный хот спот windows 10]](http://zv-prhost.ru/wp-content/uploads/e/f/6/ef69ed28cc5ecf8459ab145d55cfdd8c.png)











