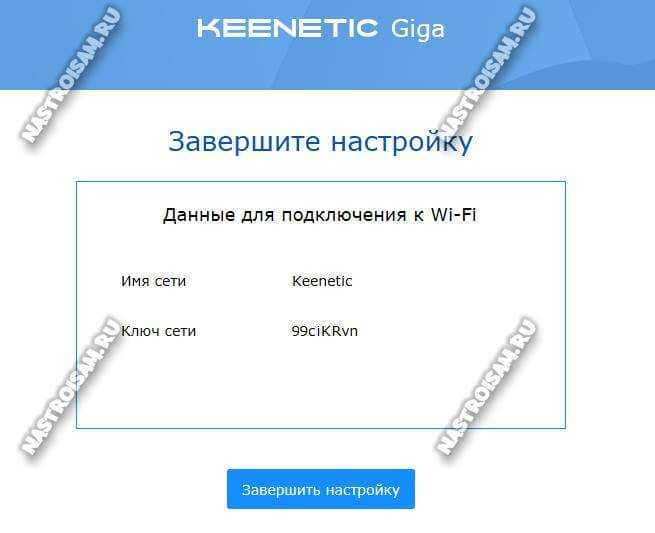Подключение и подготовка к работе
Настройка Keenetic производится через web-интерфейс маршрутизатора. Для входа в него подключаем один из портов LAN к сетевой карте девайса, при помощи которого будет производиться настройка маршрутизатора Lite. Этим девайсом выступает стационарный компьютер (ПК) или ноутбук. Соединение производится патч-кордом с коннекторами типа RJ-45 на обоих его концах из прилагаемого к интернет-центру Keenetic комплекта.
К разъему RJ-45 WAN-маршрутизатора модели Lite подключается Ethernet-кабель провайдера. Антенна беспроводной сети вкручивается в разъем и устанавливается вертикально для улучшения условий распространения радиоволн wifi-диапазона. В процессе работы «Зиксел Кинетик Лайт» пользователь сам определяет ее оптимальное положение.
Питание Keenetic осуществляется от домашней сети переменного тока через выпрямительное устройство из комплекта поставки изделия серии Lite. Адаптер сетевого питания подключается к разъему Power на задней панели в последнюю очередь. Кнопка дополнительной его активации в варианте Lite не предусмотрена.
Сетевая карта ПК, встроенная в его материнскую плату, предварительно настраивается на автоматическое получение IP-адреса и DNS-сервера. Это проверяется в свойствах протокола TCP/IPv4. После включения выпрямительного устройства в сеть переменного тока ждем загорания индикатора «Статус» на панели Keenetic.
Как настроить роутер Zyxel Keenetic через NetFriend
Настройка через NetFriend
Для начала нужно открыть раздел «Быстрая настройка». Дальше вы должны выбрать соответствующие:
- государство;
- город;
- интернет-провайдера.
Введя запрашиваемые данные, нажмите «Далее». Затем откроется другое окно или же придёт сообщение, что прошивка Zyxel Keenetic Lite требует обновления. Дальше система предложит подключить фильтр Яндекс-DNS. Данная функции мало влияет на работу маршрутизатора.
Тем не менее, названный сервис нельзя назвать бесполезным, ведь он блокирует случайное посещение опасных веб-ресурсов и вовлечение в сеть ботов.
Следуем инструкциям на экране
В последнем окне вас будет ждать сообщение об успешно установлении соединения. На этом настройку можно завершить, хотя пользователь вправе изменить другие параметры Wi-Fi. Для данной цели предназначен раздел «Веб-конфигуратор». Специалисты рекомендуют оставить уже заполненные поля.
Подключаем Кинетик через провод и вай-фай
Каждый вай-фай маршрутизатор поставляется в комплекте со специальным Ethernet кабелем. Используя данный провод, вы сможете быстро подключить прибор к ПК или ноутбуку через LAN. Потребуется подсоединить один конец провода в соответствующий разъем на роутере. Второй конец подсоединяем в LAN разъем на ПК. Другой способ предполагает использование беспроводной сети. Для этого потребуется узнать имя самой сети и пароль, чтобы выполнить подключение к ней. Эти данные можно узнать на этикетке, наклеенной на приборе. Настраивать маршрутизаторы бренда ZyXEL предельно просто. Делать это можно различными способами, выбирая для себя наиболее подходящий.
Внешний вид
Перепутать маршрутизатор Zyxel Keenetic Lite 2 с роутером первого поколения просто невозможно. Во-первых, обновляя производственную линейку интернет-центров, производитель изменил кардинально цвет роутера – теперь цвет ZyXEL – черный. Во-вторых, появилась вторая антенна, стало больше кнопок и индикаторов. Что касается функциональных различий, то сразу в глаза бросается увеличенный в 2 раза объем оперативной памяти.
Плюсом является русская маркировка корпуса – все кнопки, индикаторы и функции подписаны нормальным, корректным русским языком, что очень выручает в процессе настройки. Роутер может быть подвешен на стену, для этого в его корпусе предусмотрено два отверстия. Кнопка включения WPS располагается на видном месте, это позволяет быстро подключать к интернет-центру различные беспроводные гаджеты – смартфоны, планшеты и пр. Антенны, как мы уже отмечали, несъемные, но они обладают всеми степенями свободы, их подвижность позволяет двигаться во всех трех плоскостях.
Инструкция по настройке Keenetic Giga KN-1010
Для входа в веб-интерфейс маршрутизатора Keenetic Giga KN-1010 можно использовать либо адрес my.keenetic.net, либо IP 192.168.1.1. При первом подключении, из коробки, роутер не спрашивает логин и пароль для входа в настройки, хотя по-умолчанию, пароль всё же имеется — 1234. Далее у Вас есть два пути:
Первый — настройка Кинетик Гига через мастер My.Keenetic. Как это сделать я уже подробно рассказал здесь — ссылка.Второй — настроить роутер через полноценный веб-интерфейс. Именно этот способ я дальше и буду подробно рассматривать.
Стартовая страница интерфейса маршрутизатора, она же и статусная, выглядит так:
Меню основных разделов здесь выведено в самой нижней части страницы. Настройка кабельного подключения к Интернету и IPTV выполняется в разделе «Проводной», беспроводной сети — в разделе «Мои сети и Wi-Fi».
Подключение Интернет и IPTV
Открываем раздел «Интернет» -> «Проводной». Здесь собраны все основные параметры для кабельного соединения и сопутствующих ему сервисов
Во-первых, обратите внимание, чтобы ползунок «Интернет» был сдвинут в положение «Вкл». Правее будет выпадающий список, в котором должно стоять значение «Основное подключение». Ниже смотрим подраздел «Подключение и VLAN»
Ниже смотрим подраздел «Подключение и VLAN»
На него стоит обратить внимание, если Вам надо настроить IPTV или SIP на роутере Keenetic Giga. Все LAN-порты по умолчанию находятся в группе «Домашняя сеть». При необходимости, каждый из них можно переназначить под ТВ-приставку или VoIP-телефон:
При необходимости, каждый из них можно переназначить под ТВ-приставку или VoIP-телефон:
Ниже есть поля, в которые надо указать идентификатор VLAN ID, если Ваш провайдер использует отдельную виртуальную сеть для доставки сервиса до абонента. Узнать его значение можно в технической поддержке.
Далее идёт подраздел «Параметры IP и DNS». Если у Вас используется тип подключения Динамический IP-адрес, как сейчас в Билайн и ТТК-Урал, то в поле «Настройка IP» надо поставить значение «Автоматическая (DHCP)»:
А вот если провайдер использует протокол PPPoE (Ростелеком, Дом.ru, ТТК), то ставим значение «Без IP-адреса».
Ниже, в разделе «Аутентификация у провайдера», надо будет выбрать в списке «Протокол» значение «PPPoE» и прописать логин и пароль для подключения, который Вам выдали при заключении договора. Нажимаем кнопку «Сохранить», чтобы применить используемые настройки маршрутизатора.
Беспроводная сеть WiFi
Настройка сети Вай-Фай на роутере Кинетик Гига в прошивке 2.12 и выше выполняется в разделе «Мои сети и Wi-Fi» -> «Домашняя сеть»:
Первым идёт группа параметров диапазона 2.4 ГГЦ. В поле «Имя сети (SSID)» прописываем любое название на латинице. Под этим именем WiFi-сеть Вашего Keenetic Giga KN-1010 будет отображаться в поиске на подключающихся устройствах. В поле пароль надо так же придумать и ввести ключ безопасности, который маршрутизатор будет запрашивать у клиентских устройств при попытке соединения. В этом качестве лучше всего использовать последовательность символов из цифр и букв латинского алфавита разного регистра не короче 8-10 символов. Нажимаем на кнопку «Сохранить».
Теперь повторите то же самое для диапазона WiFi 5 ГГц.
Лично я не сторонник полного дублирования параметров авторизации для обоих диапазонов, а потому всегда делать разные SSID, чтобы потом не путаться. А вот пароль на WiFi, при желании можно оставить тот же. Сохраняем изменения.
Если Вам нужен доступ к расширенным параметрам беспроводной сети, то для этого есть ссылка «Дополнительные настройки» в подразделе каждого диапазона:
Здесь можно принудительно выбрать тот или иной стандарт, ширину канала и мощность сигнала. Кстати, если у Вас маленькая квартира, то мощность сигнала стоит уменьшить до 50 процентов. Не забудьте сохранить изменения!
Зачем нужна авторизация
Для работы с роутером по умолчанию стоят заводские настройки авторизации, которые представляют собой такие значения:
- логин — «admin»;
- пароль — «1234».
Чтобы произвести его первичную настройку, потребуется установка подключения с компьютера. Если подключение происходит напрямую кабелем, то никаких паролей не потребуется, а работа начнется автоматически. Если используется беспроводное подключение по Wi-Fi, то необходимы будут и логин, и пароль устройства. Обычно их можно найти на обратной стороне роутера.
Но заводской пароль рекомендуется после покупки и установки в обязательном порядке заменить на свой уникальный. Разберемся, для чего это надо.
Если роутер раздает Интернет через Wi-Fi-подключение, то его видят и другие пользователи, например, ваши соседи. Так как все заводские настройки авторизации по умолчанию одинаковы, то подключиться к вашей сети через роутер может кто угодно. Хорошо если трафик безлимитный. А если это не так, то он закончится очень быстро.
Казалось бы — прописные истины, но часто пользователи или забывают про эту процедуру, или просто не хотят ничего менять. Но давайте допустим, что вы все-таки последовали нашему совету и изменили пароль.
А если вы забыли этот новый пароль, то можете получить проблему с подключением к ZyXEL KEENETIC 4G.
Сброс авторизации
Существует универсальный процесс сброса пароля для модемов линейки ZyXEL:
- ZyXEL KEENETIC LITE;
- KEENETIC OMNI;
- ZyXEL KEENETIC START;
- ZyXEL KEENETIC GIGA;
- KEENETIC LITE 3.
Если необходимо выполнить сбросить настроек на роутере до исходных, то существует два варианта решения:
- аппаратный сброс.
- программный сброс.
Аппаратный (физический) сброс настроек
Самый быстрый способ сброса — аппаратный. Процедура этой операции довольно проста. На всех приборах серии ZyXEL есть специальная кнопка, подписанная как «Reset» для сброса всех настроек до заводских. Необходимо нажать кнопку «Reset» и удерживать около десяти секунд. Именно десять секунд. Дольше можно — до 30 секунд, но меньше нельзя. Не забудьте смотреть на сигнальные светодиоды на лицевой стороне устройства. Сначала они заморгают, а потом все одновременно погаснут. Все. Пароль сброшен, и ваш аппарат вернулся к настройкам по умолчанию.
Теперь остается попасть в веб-интерфейс роутера и изменить пароль.
В большинстве приборов линейки ZyXEL интерфейс выглядит примерно одинаково:
- В меню с левой стороны находим раздел «Система».
- Заходим в подраздел «Пароль» .
- На вкладке «Пароль администратора» в строке «Новый пароль» прописываем новый уникальный пароль, который будет использоваться в дальнейшем. В нижней строке требуется повторить уникальный пароль.
- Нажимаем кнопку «Применить».
Если это не помогло, можно попробовать, удерживая кнопку «Reset», отключить прибор от сети, а затем, все еще удерживая «Reset», снова включить.
Программный сброс настроек
Предполагается, что ваш extra роутер уже подключен к компьютеру. Тогда процедура сброса будет выглядеть следующим образом:
- Открываем любой браузер.
- В поисковой строке набираем: http://192.168.1.1 или http://192.168.0.1 и нажимаем клавишу ENTER.
- Если IP прибора не менялся и имя пользователя с паролем тоже, то в всплывающем окне указываем логин и пароль по умолчанию: логин — «admin», пароль — «1234». Попадаем в веб-интерфейс роутера.
- Нам нужна иконка «шестеренка», которую можно увидеть в самом низу панели настроек.
- На открывшейся странице выбираем «Восстановить заводские настройки» и ждем сброса настроек.
- После этого маршрутизатор должен быть перезагружен.
Учтите, что после того как проведен сброс роутера, связь с устройством может пропасть, и в браузере это будет выглядеть таким образом, что страница зависла. Но это конечно не так. Просто необходимо страницу обновить и выполнить подключение к роутеру снова.
Подключаем Кинетик через провод и вай-фай
Каждый вай-фай маршрутизатор поставляется в комплекте со специальным Ethernet кабелем. Используя данный провод, вы сможете быстро подключить прибор к ПК или ноутбуку через LAN. Потребуется подсоединить один конец провода в соответствующий разъем на роутере. Второй конец подсоединяем в LAN разъем на ПК. Другой способ предполагает использование беспроводной сети. Для этого потребуется узнать имя самой сети и пароль, чтобы выполнить подключение к ней. Эти данные можно узнать на этикетке, наклеенной на приборе. Настраивать маршрутизаторы бренда ZyXEL предельно просто. Делать это можно различными способами, выбирая для себя наиболее подходящий.
Технические характеристики Keenetic Giga KN-1010
Процессор CPU — Mediatek MT7621A Dual Core 880 МГц
Объём оперативной памяти RAM — 256 MB DDR3
Объём FLASH-памяти — 128 MB
WiFi-модуль:
Чип беспроводной связи — MediaTek MT7615DN — 2x 2T2R 2.4/5GHz (867+400Mbps)
Диапазоны частот — 2,4 GHz и 5 GHz
Беспроводные стандарты — IEEE 802.11ac/a/n 5GHz, IEEE 802.11b/g/n 2.4GHz
Стандарты безопасности — WPA-PSK/WPA2-PSK, WPA/WPA2, WPS
Максимальная скорость передачи — AC1300:
До 400Mbps в диапазоне 2,4 GHz
До 900Mbps в диапазоне 5 GHz
Антенны — внешние, высокоточные 4*5dBi
Режимы работы — беспроводной маршрутизатор, точка доступа, WiFi-мост, повторитель
Физические порты:
4 LAN — Ethernet 10/100/1000 Mpbs
1 WAN Combo: 1 Ethernet 10/100/1000 Mpbs и 1 SFP порт
2 USB 3.0/2.0
Кнопки:
1 X Кнопка Wi-Fi/WPS
2 X Функциональная Кнопка FN
Функционал:
IPoE, PPPoE, PPTP, L2TP, 802.1x, КАБiNET, Множественные PPP-туннели, PAP/CHAP/MS-CHAP/MS-CHAP v2, MPPE (Auto/40/56/128), VLAN IEEE 802.1Q, Таблица маршрутов (DHCP/Ручная), Link Duo, IntelliQoS, DHCP (клиент/сервер), IPv6 Dual Stack, NAT, IGMP, UPnP, Ручное перенаправление портов, Транзит PPTP/L2TP, Межсетевой экран SPI с защитой от DoS-атак, Ping checker.
Файловый сервер, DLNA, Time Machine, автономный торрент-клиент Transmission, Яндекс.DNS и SkyDNS, родительский контроль, удалённое управление устройством через облако.
Особенности:
— Возможность работы с любыми тарифами со скоростью доступа до 1 Гбит/с.
— MultiWAN
— Полная поддержка IPTV и Smart TV
— Работа с любым провайдером в РФ
— Поддержка модулей SFP для подключения по оптоволоконному кабелю
— Поддержка 3G/4G/LTE/DSL модемов.
Прочее:
Габариты: 214 × 154 × 33 мм
Рабочая температура: 0℃ … 40℃
Вес — 0,488 кг
Как выполнить настройки вручную
В достаточно редких случаях пользователям необходимо самостоятельно выполнить настройки конфигурации Кинетик. Если нужно организовать новое подключение, вам потребуется открыть вкладку с подключениями и посмотреть, какие из них доступны в данный момент. Если есть необходимость организовать собственное подключение или же изменить настройки в уже существующем, сделать это Вы сможете в пункте PPPoE/VPN. Выбрав нужное подключение, увидите страницу, где можно будет внести изменения для каждого параметра. Воспользуйтесь кнопкой «Добавить» и Вы сможете настроить самостоятельно новое соединение.
Пользуясь подсказками, которые мы описали выше, каждый пользователь сможет правильно настроить свое домашнее оборудование. Для большинства абонентов оптимальным вариантом является автоматическая настройка, не предполагающая выполнения особо сложных действий со стороны пользователя. Автоматическая работа даст возможность сэкономить личное время. Ручная настройка будет актуальной лишь в некоторых случаях. Например, когда провайдер поменял адреса доступов, и возникла необходимость изменить параметры вручную. В данном случае система не сможет в автоматическом режиме произвести нужные изменения. Абоненты при возникновении малейших трудностей всегда могут обратиться за помощью в техническую службу поддержки.
Настройка домашнего сервера
Если при помощи маршрутизатора создана HomeNetwork, то требуется поработать над созданием сервера.
Это позволит получить без каких-либо затруднений доступ к данным, размещенным на ПК, находящимся дома, но при этом подключенным к Wi—Fi или иным образом к маршрутизатору:
- открываем через веб-браузер;
переходим во вкладку «сервер VPN»; вводим следующие данные:
-
-
«включить» — ставим галочку;
-
«одно подключение на пользователя» — ставим галочку; «разрешить подключение без шифрования» — оставляем пустым; «транслировать адреса клиентов (NAT)» — оставляем пустым; «доступ к сети» — выбираем пункт из раскрывающегося списка, который соответствует названию сети; «начальный адрес пула» и «размер пула адресов» — выбираем значения, не совпадающие и даже не пересекающиеся с интерфейсами подключенных к маршрутизатору ПК; создаем соответствующую учетную запись, позволяющую получить доступ к аппарату.
Когда все обозначенные выше действия выполнены, можно легко и без затруднений оперировать файлами на персональных компьютерах, оставленных дома.
Веб-конфигуратор
О том, как установить и настроить Lite 3, рассказано в следующем видео:
Чтобы настроить соединение с интернетом вручную, вместо быстрой настройки выбираем пункт «Веб-конфигуратор». На старых моделях меню располагается слева – Интернет, Домашняя сеть, Сеть Wi-Fi, Фильтры, Система. В новых моделях разделы меню отображаются значками внизу страницы.
Для настройки подключения к интернету на роутере Зиксель Keenetic Lite нужно войти в раздел «Интернет» (значок земного шара в новом интерфейсе). Там необходимо сделать следующее:
- Выбрать из списка нужный протокол доступа,
- Заполнить строку «Адрес сервера» (для типа PPTP, L2TP, используется у Билайн),
- Заполнить пункты «Имя пользователя» и «Пароль» (указаны в договоре с провайдером),
- «Метод проверки подлинности» указать «Авто»,
- Установить галочку у строки «Автоматическое определение IP».
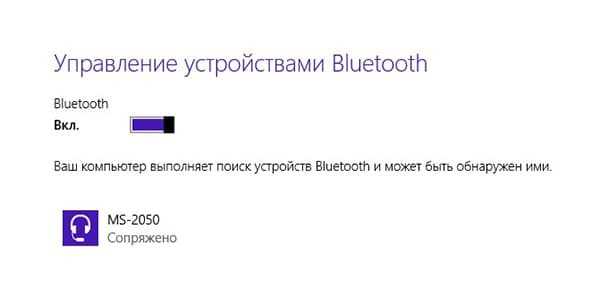
Если провайдер использует статический IP, придется внести дополнительные данные: IP адрес, основной шлюз, маска подсети, сервер DNS (все данные указаны в договоре на оказание услуг).
Чтобы настроить Wi-Fi на роутерах Zyxel Keenetic Lite нужно зайти в меню «Сеть Wi-Fi» (в новом дизайне значок подключения к сети в виде лесенки). В этом разделе доступны такие настройки:
- Включить/отключить точку доступа,
- Задать SSID (название сети, которое будет определяться в списке доступных подключений, нужно для идентификации),
- Скрыть SSID (если хотите, чтобы ваш Wi-Fi никто не видел, но учтите, что в таком случае при каждом подключении нужно будет вводить имя и пароль),
- Выбрать стандарт (рекомендуется смешанный b/g/n),
- Определить канал (предпочтительно авто),
- Установить мощность сигнала,
- Включить/отключить режим приоритизации трафика (WMM).
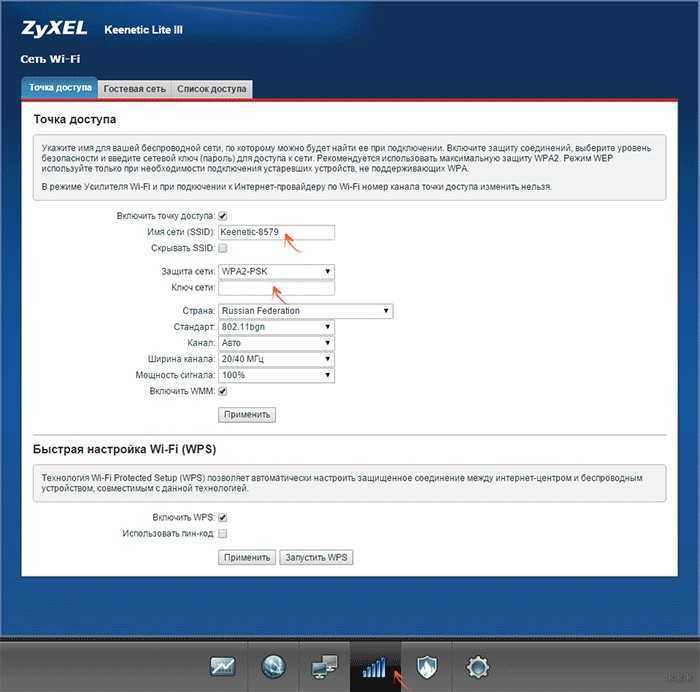
На старых моделях пароль от Wi-Fi устанавливается в разделе «Безопасность». На новых – на основной странице настройки беспроводной сети. Там нужно выбрать тип защиты (рекомендован WPA2-PSK) и задать ключ безопасности.
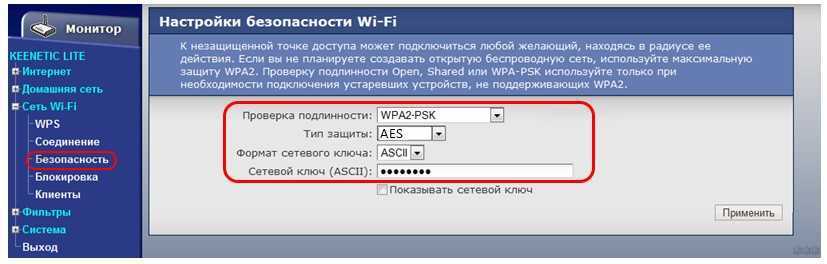
Как сбросить настройки роутера на заводские
Данное устройство начинает нестабильно работать, как правило, из-за неправильных настроек. Однако, за долгое время эксплуатации, пользователь не всегда помнит, что именно он настраивал, какие выставлял DNS, какие данные для входа VPN он использовал. Именно для таких случаев существует функция автоматического сброса. Есть два типа сброса настроек – аппаратный и программный.
Аппаратный сброс всегда более оптимальный, так как не требует никаких усилий – с помощью тонкой иголки нажмите на кнопку боковой панели и ваш маршрутизатор автоматически вернется к тому состоянию, в котором он был после покупки.
Программа быстрой настройки Zyxel NetFriend для Windows
При настройке через компьютер на Windows запускаем NetFriend, выбираем русский язык и нажимаем на кнопку «Быстрая настройка»
Поскольку интернет-кабель мы присоединили, на следующем шаге нас об этом известит запись, мы же нажимаем «Далее»
На следующем шаге Zyxel NetFriend предложит скопировать MAC адрес компьютера, если этого требует провайдер. Но даже если и не требует, для избежания возможных проблем я бы рекомендовал его клонировать и выбрать здесь пункт «MAC-адрес этого компьютера»
Далее идут настройки типа подключения к интернету. Из выпадающего списка выбираем — Автоматический IP, Статический, PPPoE (802.1x), L2TP, PPTP. У меня провайдер присваивает адреса автоматически, поэтому после выбора этого пункта ничего дополнительно вводить не нужно. При выборе же других типов, например для Ростелеком или Билайн, потребуются данные для авторизации, которые указаны в договоре на оказание интернет-услуг.
После удачного подключения появится сводная таблица с заданными для него параметрами.
Zyxel NetFriend через мобильное приложение
Имеется также мобильное приложение NetFriend для быстрой настройки роутера Zyxel Keenetic с телефона. После того, как вы включите устройство в розетку, он сразу начнет раздавать WiFi — данные для подключения к нему находятся на наклейке на днище корпуса:
Ваше мнение — WiFi вреден?
Да 22.83%
Нет 77.17%
Проголосовало: 39279
- адрес,
- имя сети
- и ключ авторизации.
Используйте их, чтобы сконнектиться с маршрутизатором, а также установите предварительно на телефон приложение My Keenetic.
После установки и подключения к роутеру открываем главную страницу и кликаем по значку глобуса — попадаем на страницу, где отдельная кнопка ведет к мастеру быстрой настройки NetFriend.
Здесь сначала выбираем тип подключения по интернету
Далее — нужен ли пароль для подключения к провайдеру. Если у вас статический или динамический IP, то не нужен, если PPPoE, L2TP или PPTP, то нужен. У меня динамический, поэтому выбираю его.
После этого переходим к настройке IP адреса. Если он выдается в автоматическом режиме, то выбираем соответствующий пункт. Если назначается для вас вручную, что указано в договоре, то жмем по другой кнопке и вводим необходимые данные
На следующем шаге выбираем, требует ли провайдер регистрации MAC адреса. Скорее всего нет, но если да, то он просто отобразится на экране и вас попросят позвонить в техподдержку, чтобы его зарегистрировать.
После проверки Zyxel NetFriend оповестит об удачном подключении к интернету.
Не помогло
Сетевые настройки на ПК
Сперва стоит проверить сетевые настройки на ПК. Для этого необходимо войти в параметры операционной системы и открыть раздел, посвященный сети и интернету. Выбрать нужно адаптер, который используется в данный момент – вай-фай или сетевой кабель. Далее нажимаем «Настройка параметров адаптера». Теперь перед вами должен появиться перечень сетевых адаптеров ПК. Нажимаем на нужный правой клавишей мышки и кликаем на Свойства. Теперь должно открыться новое окно, где два раза нужно нажать мышью на графе IP версии 4 (TCP/IPv4). В другом окне проверяем, чтобы были установлены флажки для автоматического получения IP-адресов и DNS. Теперь можно заново попробовать попасть на my.keenetic.net. Часто абонентам не удается попасть в панель из-за того, что неправильно введен его адрес.
Небольшой обзор

Я поподробнее опишу базовое устройство и расскажу, есть ли отличия у моделей Lite 2 и 3. Начну с технических характеристик:
- Подключение по всем стандартным протоколам: PPPoE, PPPTP, L2TP, IEEE1X (в том числе возможность подключения на базе VLAN);
- Поддержка технологии Link Duo – возможность одновременного подключения к Интернету и локальным ресурсам сети провайдера;
- Поддержка IPTV;
- Дополнительная защита от атак путем проверки проходящего трафика (SPI).
Характеристики Wi-Fi:
- Максимальная скорость «по воздуху» – 150, для Lite 2 и 3 – до 300 Мбит/с;
- Протоколы Wi-Fi – 802.11b/g/n;
- Диапазон частот – 2,4 ГГц;
- Возможность быстрого безопасного соединения посредством WPS;
- Поддержка Wi-Fi Multimedia – режим определяет приоритеты обслуживания беспроводной сети;
- Защита Wi-Fi – WEP/WPA-PSK/WPA2-PSK.
Чем отличаются версии модели между собой? Базовое устройство белого цвета и оснащено 1 съемной антенной с коэффициентом усиления 5 дБи. Lite 2 и 3 черные, с двумя всенаправленными антеннами: у 2 – расположены сзади, у 3 – крепятся по бокам.

В остальном модели идентичны и обычный пользователь не заметит никакой разницы между ними. Настройка роутера Zyxel Keenetic Lite общая для всех устройств этой линейки.
Видео-обзор 3 версии смотрите тут:
Решение проблем
Бывают ситуации, когда устройство работает, но подключиться к нему не получается. Здесь есть несколько вариантов: нет физического или сетевого соединения, отсутствует доступ к панели управления или не корректен пароль. Возможен и человеческий фактор, когда случайно вводятся неправильные данные. Кроме названых, есть еще один вариант — ранее маршрутизатор был уже настроен, к примеру, для теста, и нужно сбросить его конфигурацию к заводским установкам.
Проблемы с физическим соединением
Здесь в первую очередь требуется сменить формат подключения. Если соединение выполняется по Wi-Fi, то следует попробовать подключиться через кабель или наоборот. При проводном контакте бывает полезно выбрать другой порт физического доступа. Нужно проверить и уточнить: показывает ли связь сам компьютер (значок на панели). Если нет, а используется кабель, то здесь первое, что нужно выяснить — включена ли сама сетевая карта ПК или ноутбука и установлены ли для нее драйвера. В Windows это делается через «Сетевые подключения». Чтобы зайти в них, надо нажать кнопку-флажок Win на клавиатуре и не отпуская ее литеру R. Откроется окошко, в котором набирается «ncpa.cpl» без кавычек и нажимается «OK».
После откроются сами сетевые подключения
Здесь необходимо обратить внимание на адаптеры, помеченные «отключено»
Если они присутствуют в списке, то на таком значке (при наведении курсора мыши), нужно нажать правую кнопку указателя и выбрать «Включить». Далее смотрят на реакцию компьютера. Если сетевое соединение становится активным, то пытаются произвести настройку — если нет, возможно понадобиться поменять связующий кабель.
Для тех случаев, когда список пуст — требуется поставить драйвера самой сетевой карты.
Человеческий фактор
Никто не идеален. Необходимо проверить правильность написания адреса в строке браузера — «my.keenetic.net». Возможно была сделана непреднамеренная ошибка.
Отсутствует доступ к панели управления
Если физическое соединение идет, все введено верно, а панель не открывается, то здесь нужно вначале попробовать заменить my.keenetic.net на адрес устройства — 192.168.1.1 или 192.168.0.1. Они равнозначны.
Если это ничего не дало и продолжаются проблемы с открытием, то следует попробовать сбросить ручные настройки сети компьютера или ноутбука. Для этого запускают панель сетевых подключений способом, описанным ранее, выбирают активный адаптер с помощью правой кнопки на мышке и входят в пункт «Свойства». Откроется окно настроек сетевой карты.
Здесь однократным кликом выбирается «Протокол Интернета версии 4…» и активируется ставшая доступной кнопка «Свойства». Положение регуляторов необходимо перевести в следующий вид и нажать «OK».
Далее можно попытаться произвести настройку маршрутизатора способами, описанными ранее.
Сброс настроек
Для указанного метода необходимо учесть, что все параметры, введенные ранее в маршрутизатор, потеряются, и устройство будет приведено в изначальное состояние, как было после выпуска производителем. Чтобы осуществить очистку, требуется нажать на 10–30 секунд на утопленную в корпус кнопку Reset на задней стороне аппарата. Делается это тонким предметом — спичкой или скрепкой. Роутер должен быть включен. О моменте сброса, после которого можно отпускать клавишу, он проинформирует пользователя однократным зажиганием и гашением всех индикаторов лицевой стороны.
Wi-Fi на роутере
Чтобы устройство начало предоставлять доступ к интернету беспроводным способом, необходимо выполнить ряд определенных манипуляций:
- открываем веб-интерфейс;
выбираем «Wi-Fi»; открываем раздел «Соединение» — обозначаем имя создаваемого сетевого окружения; заходим в пункт под названием «Безопасность» — выбираем WPA2-PSK, также тут можно установить пароль на вход (желательно включать в него не менее 6 символов разного регистра); кликаем на «применить».

На этом подготовка к работе с интернетом через маршрутизатор закончена. Чтобы выйти в интернет, необходимо включить Wi-Fi на гаджете и ввести соответствующий password.
Чего мне не хватает в Keenetic
Для того, чтобы линейка Keenetic была совсем идеальной для всех применений, мне не хватает в ассортименте точек доступа Wi-Fi. Мы ведь может создавать систему из роутеров Keenetic, настраивая один как основной, а остальные как дополнительные.
Мы можем замечательно расположить роутер, работающий как точка доступа Wi-Fi, в шкафу или в тумбе с техникой под телевизором ила даже за телевизором. Или под рабочим местом. При этому ещё одно удобство будет в том, что до этого места от вводного роутера мы протянем одну витую пару, а в роутере будут 3-4 порта для подключения техники. Но если в квартире или доме не предполагается таких мест, куда можно поставить крупный роутер, либо они расположены неудобно в плане покрытия помещений Wi-Fi, то хотелось бы использовать устройство наподобие точек доступа Ubiquiti или Microtik или даже TP-Link, желательно с питанием PoE, которое можно было бы расположить в любом месте на стене и потолке, чтобы оно не портило интерьер.
Точка доступа Wi-Fi TP-Link
Причём, было бы неплохо, чтобы у такой точки доступа было два порта Ethernet: для ввода сети и для подключения ещё какого-нибудь устройства.
Ещё одни идея для тех, кто забыл поставить дополнительные LAN-розетки — точка доступа, она же ретранслятор, вставляющаяся в розетку. Таких устройств много на Aliexpress.
Но те модели, что на Aliexpress, имеют крайне ужасную прошивку. А хотелось бы получить весь крутой функционал Keenetic. Причём, чтобы в сетевой порт может было вставить кабель от роутера (устройство будет в режиме точки доступа), а можно было подключить клиента (устройство будет в режиме Wi-Fi-клиента и ретранслятора).
Подозреваю, что что-то такое вскоре появится. Техподдержка ответила, что ожидать стоит, но не ранее, чем через год.
Кстати, при желании запитать роутер через PoE можно использовать PoE сплиттер.
Но тогда скорость сети будет ограничена 100 мегабитами, которые могут быть переданы по двум парам.
6,730 total views, 37 views today
1+
Я занимаюсь проектированием инженерных систем для квартир и загородных домов: электрика, слаботочные системы, Умный Дом. Вопросы и задачи высылайте, пожалуйста, на почтуНашли ошибку в тексте? Выделите текст с ошибкой и нажмите Ctrl+Enter, она будет исправлена автором.
Похожие посты:
- Бесшовный Wi-Fi интернет для квартиры и загородного дома Проблема нескольких точек Wi-Fi Проблема актуальна для большой квартиры (скажем,…
- Сколько нужно интернет розеток в 2020 году У меня есть короткая, но очень читаемая статья 2020 года…
- Вводной роутер для локальной сети. Обзор Mikrotik RB2011UIAS-RM Если у нас в квартире компьютерная сеть минимальная, то подойдёт…
- Системы видеонаблюдения: аналоговые, цифровые, AHD и прочие Видеонаблюдением я занимаюсь с 2008 года. Я тогда подбирал системы…
- Удобное управление светом в умном доме Современные тенденции дизайна стремятся увеличить количество групп света. Встроенные светильники…
- Бесшовный Wi-Fi в роутерах Keenetic Мне всегда очень нравились роутеры Keenetic. Начиная с того времени,…
- Fibaro Home Center 2: управление радиаторами Продолжаю писать про настройку системы управления климатом на оборудовании Z-Wave….