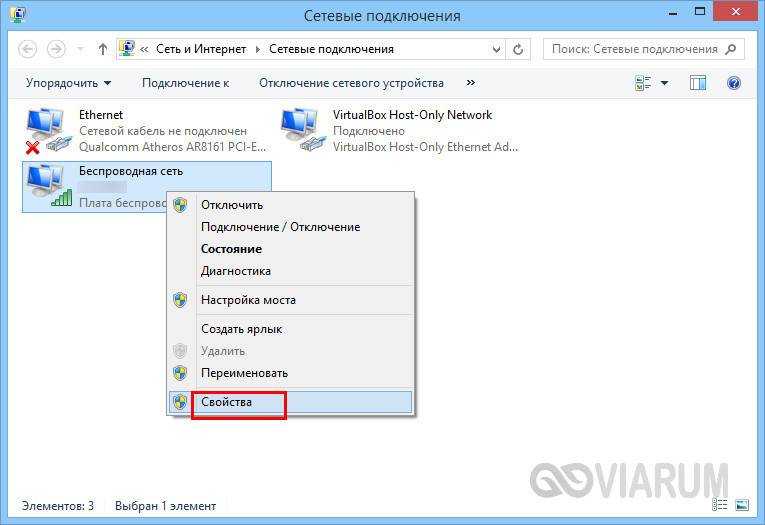Что предпринять если не заходит в настройки по IP 192.168 0.1 или 192.168 1.1?
Вы все подключили, набираете в поисковой строке браузера IP адрес роутера и вам выдает ошибку «Страница не доступна«, «Невозможно отобразить страницу«, «Страница не найдена«, в разных браузерах эта ошибка появляется по-разному, но суть одна и та же. Такая ошибка может появиться из-за разных проблем, например:
- Нет соединения с роутером (плохой или поврежденный кабель, не установлены драйвера на сетевую карту-Wi-Fi адаптер или нет соединения с интернетом Wi-Fi или неправильное подключение).
- Неправильное соединение (Не выставлено автоматическое получение IP).
- Попытка получить доступ в веб интерфейс по неверному IP адресу роутера.
- Адрес 192.168 0.1 или 192.168 1.1 может не открыться по причине того, что был сменен IP-адрес роутера.
Прежде чем выполнить какие-либо манипуляции рекомендуем вам сделать несложные действия:
- Попытайтесь зайти в другой браузер и вбить в него IP адрес роутера.
- Убедитесь в том что подключено питание от розетки.
- Попробуйте перезагрузить роутер или свой компьютер.
- Попробуйте сделать настройку с другого устройства (Ноутбука, планшета или смартфона).
- Можете также отключить антивирус, может помочь.
Определяем правильный IP адрес роутера
Первым делом убедитесь что открываете в браузере правильный IP адрес, производители разных устройств используют разные адреса для входа в меню настроек маршрутизатора. Обычно этот адрес указан на задней стороне маршрутизатора, или просто вбейте 192.168 0.1 или 192.168 1.1 в адресную строку вашего браузера. Так же может быть такое, что производитель на оборотной стороне может написать IP такого формата(https://tplinkwifi.net).
Проверяем соединение с роутером
Проверьте подключение в правом нижнем углу. Если оно отсутствует, вы не сможете подключиться к маршрутизатору. Если подключение у вас по сетевому проводу вы увидите такое окно в правом нижнем углу, которое показывает статус соединения или его отсутствие.
Если вы увидите другой статус соединения например (красный крестик), при том, что вы хотите зайти в панель настроек по сетевому кабелю, значит у вас не установлено сетевое соединение с Wi-Fi роутером.
Решение проблемы: Проверьте правильно ли у вас подключен сетевой кабель. На роутере один конец сетевого провода должен быть подключен в «LAN» порт второй конец в сетевую карту компьютера. Вот как это должно выглядеть.
Если вы все сделали правильно и соединение по-прежнему отсутствует, то возможно ваш провод поврежден, тогда попытайтесь заменить на нормальный провод и попробовать еще раз. Так же отсутствие сети может быть из-за того, что у вас не были установлены драйвера на сетевую карту или же она может быть повреждена. Попробуйте зайти с ноутбука, планшета или смартфона.
При подключении по Wi-Fi у вас должны показываться полоски сигнала в нижнем углу рабочего стола. Если рядом стоит желтый знак, значит у вас проблемы с соединением.
Проверка настроек получения IP адреса
На ПК в настройках сети задан статический IP- адрес, скорее всего ваш ПК из-за этого не может установить соединение с маршрутизатором. Поэтому нужно отметить параметр автоматического получения IP для соединения через которое вы собираетесь подключиться.
Внимание!!!: если вам не удается зайти в Web-интерфейс при подключении по кабелю, то проверьте в панели управления вашего ПК «Подключение по локальной сети«, а если по Wi-Fi, то «Беспроводное сетевое соединение«. Сейчас мы вам подробно покажем как это сделать: Нажмите на значок правой мышкой в правом нижнем углу рабочего стол, у вас выйдет окно нажимаем Центр управления сетями и общим доступом
В открывшемся окне нажимаем слева Изменение параметров адаптера. Выбираем соединение с помощью которого вы подключены и жмем правой кнопкой мышки — выбираем Свойства (показываем на примере Wi-Fi). Выделяем строку Протокол Интернета версии 4 (TCP/IPv4) и нажимаем Свойства. Убеждаемся в том, что отмечено автоматическое получение IP и DNS. Если нет — ставим галочку и жмем применить. После этого перезагрузите ваш компьютер
Сейчас мы вам подробно покажем как это сделать: Нажмите на значок правой мышкой в правом нижнем углу рабочего стол, у вас выйдет окно нажимаем Центр управления сетями и общим доступом. В открывшемся окне нажимаем слева Изменение параметров адаптера. Выбираем соединение с помощью которого вы подключены и жмем правой кнопкой мышки — выбираем Свойства (показываем на примере Wi-Fi). Выделяем строку Протокол Интернета версии 4 (TCP/IPv4) и нажимаем Свойства. Убеждаемся в том, что отмечено автоматическое получение IP и DNS. Если нет — ставим галочку и жмем применить. После этого перезагрузите ваш компьютер.
Решение насущной проблемы
В любом случае, если появляется сообщение о том, что подключение к локальной сети ограничено, первым делом необходимо зайти в «Сетевые подключения». Например, зайти в меню «Пуск», «Панель управления», затем пункт «Сеть и Интернет» и в списке всех подключений найти «Подключение по локальной сети». Тут нужно нажать правой кнопкой мыши, и в появившемся контекстном меню нажать на кнопку «Состояние». Затем необходимо перейти во вкладку «Поддержка», где щелкнуть по кнопке «Исправить». Если неисправности не были найдены, тогда следует отключить антивирусное программное обеспечение и фаервол, после чего повторить предыдущие манипуляции.Далее необходимо проверить настройки интернет-протокола TCP/IP. Для этого, как и в предыдущем случае, снова нужно зайти в «Свойства» подключения по локальной сети и зайти во вкладку «Протокол интернета TCP/IP». Для стабильной работы нужно сделать так, чтобы стояли следующие параметры: в полях «DNS» и «Получить IP адрес» нужно выбрать пункт «Автоматически». После этого нужно снова повторить первый шаг.Последний шаг подразумевает выполнение некоторых команд в командной строке. Для того чтобы ее открыть, надо зайти в меню «Пуск» и нажать на кнопку «Выполнить». В появившемся окне вписывается команда command, которая и открывает программное обеспечение, необходимое для последних манипуляций. В современных операционных системах нужно ввести команды: ipconfig /release и нажать клавишу enter, затем ipconfig /renew и снова нажать на эту клавишу.В большинстве случаев эти операции помогают решить насущную проблему. В противном случае нужно обращаться в техническую поддержку самого провайдера.
А если вирус?
Мы не упомянули выше, что ошибка аутентификации WiFi может возникнуть из-за нарушения системных файлов и динамических библиотек различными вредоносными программами (проще говоря, вирусами), которые атакуют ваш мобильный девайс.
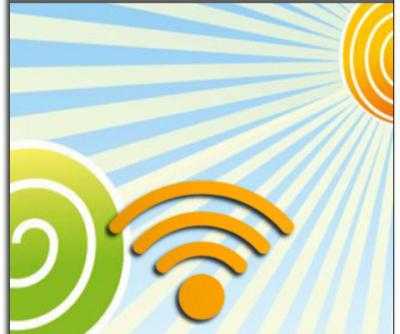
В таком случае сразу примените комплексные меры по борьбе с указанной ошибкой. Существует несколько программ, которые могут решить подобные проблемы без особых временных затрат. Просто следуйте всем инструкциям антивирусной программы после ее запуска. Пользуйтесь только проверенными приложениями, и тогда вероятность всевозможных сбоев в работе мобильного устройства (включая определение беспроводной сети) значительно уменьшится.
Возможно, мы описали решение не для всех проблем с подключением к Wi-Fi, однако попытались остановиться на самых распространенных ситуациях. За более подробной информацией обратитесь к вашему провайдеру либо в сервисный центр.
Как исправить ошибку «DHCP не включен на сетевом адаптере…» в Windows 10?
Для Windows 8 и Windows 7 эти рекомендации так же должны подойти. Некоторые пункты меню и настройки могут немного отличатся. Я буду показывать все на примере Windows 10.
Решение №1: через диагностику сетей Windows
Если вам повезет, то сразу после запуска средства диагностики появится следующее сообщение: «Автоматически обновлять параметры сети. В системе поддерживается автоматическое определение параметров сети». Не задумываясь нажимайте на «Внести это исправление».
Или после того, как будет обнаружена проблема, например, «DHCP не включен на сетевом адаптере Беспроводная сеть» нажмите на пункт «Попробуйте выполнить восстановление от имени администратора».
Если системе удастся автоматически решить эту проблему, то напротив обнаруженной проблемы появится надпись «Исправлено» и интернет заработает.
Если не получится с первого раза, то перезагрузите компьютер и запустите диагностику неполадок повторно.
Решение №2: проверяем настройки DHCP вручную
Первым делом нам нужно открыть окно «Сетевые подключения». Сделать это можно с помощью команды ncpa.cpl. Нажмите сочетание клавиш Win+R, скопируйте эту команду в поле «Открыть» и нажмите «Ok».
Дальше нужно нажать правой кнопкой мыши и открыть «Свойства» того адаптера, при подключении через который у вас возникла эта ошибка. В случае с Windows 10: «Ethernet» – это подключение по кабелю, а «Беспроводная сеть» – подключение по Wi-Fi.
Дальше выделяем протокол «IP версии 4 (TCP/IPv4)» и нажимаем на кнопку «Свойства». Выставляем автоматическое получение IP и DNS адресов, как показано на скриншоте ниже и нажимаем «Ok».
Если подключение к интернет не появится и статус «Неопознанная сеть» возле адаптера не пропадает, то убедитесь, что вы меняли настройки именно того адаптера, через который выполняете подключение. Так же выполните перезагрузку компьютера.
Выше я показал два основных решения, с помощью которых чаще всего удается избавится от этой ошибки. Если у вас ничего не получилось – смотрите другие решения.
Дополнительные решения и подсказки
- Сделайте сброс настроек сети. Здесь инструкция для Windows 10, а здесь для Windows 7 и Windows 8.
- Если подключение через роутер – перезагрузит его. Проверьте, работает ли интернет на других устройствах (через этот же роутер). Чтобы выяснит в чем причина, можете почитать статью Роутер перестал раздавать интернет. Как найти причину и устранить ее.
- Если кабель к компьютеру подключен напрямую от интернет-провайдера, то отключите его и подключите заново. Перезагрузите компьютер. Так же желательно позвонить в поддержку провайдера и выяснить, нет ли неполадок на их стороне. Или попробовать подключить интернет к другому компьютеру.
- Вспомните, что вы делали на компьютере перед появлением ошибки «DHCP не включен на сетевом адаптере». Возможно таким образом получится найти причину и устранить ее. Если перед этим вы что-то устанавливали или меняли настройки, и не знаете как все вернуть обратно – напишите в комментариях.
- Еще одна похожая ошибка: Сетевой адаптер не имеет допустимых параметров настройки IP. Посмотрите, возможно это ваш случай.
- Попробуйте прописать настройки IP вручную. Как это сделать, я показывал в этой статье.
- На всякий случай попробуйте полностью остановить работу антивируса. Если он установлен на вашем компьютере.
- Желательно выполнить переустановку сетевого адаптера. Для этого нужно зайти в диспетчер устройств и удалить сетевую карту, или Wi-Fi адаптер (в зависимости от того, с каким адаптером у вас проблемы).После удаления и перезагрузки компьютера может понадобится повторная установка драйвера. Здесь вам может пригодится инструкция по установке драйвера для сетевой карты и инструкция по установке (обновлению) драйвера Wi-Fi адаптера.
- Не лишней будет проверка компьютера на разного рода вирусы и вредоносное ПО с помощью специальных антивирусных утилит. Можно использовать AdwCleaner, Dr.Web CureIt!, Kaspersky AVP Tool, CrystalSecurity, AVZ и другие.
Hamachi – удобное приложение для построения локальных сетей через интернет, наделенное простым интерфейсом и множеством параметров. Для того, чтобы играть по сети, необходимо знать ее идентификатор, пароль для входа и осуществить первоначальные настройки, которые помогут обеспечить стабильную работу в дальнейшем.
Попробуйте перезагрузить роутер
Это вариант для тех, у кого раньше соединение устанавливалось нормально, всё работало, и тут внезапно, казалось бы, знакомое и «проверенное» подключение пишет «Неопознанная сеть».
Возможно, сбились некоторые настройки самого роутера. Они могут снова восстановиться при повторном подключении. Для этого достаточно просто выдернуть роутер из розетки, а затем вставить заново.
Кроме того, нужно проверить, есть ли соединение при прямом подключении через кабель. Есть вероятность, что корни проблемы находятся на стороне провайдера – поставщика услуг Интернет. Не помогло? Тогда идём дальше.
Причины возникновения ошибок конфигурации
Основные источники ошибок конфигурации многочисленны:
- неточности в программном коде, дизайне или реализации, допущенные в процессе разработки и написания программы;
- неверная инсталляция продукта или несоблюдение рекомендаций разработчиков (например, закрыть запущенные приложения в процессе установки или отключить интернет);
- внешние факторы: перебои с питанием компьютера или подключенного к нему оборудования, неверная работа драйверов или иных компонентов ОС;
- переполнение жесткого диска или памяти, в результате чего проведенные изменения не сохраняются полностью;
- халатность, неопытность пользователей или умышленное причинение вреда сообщниками злоумышленников;
- случайное или намеренное внешнее вмешательство с целью вызвать сбой и внедрить сторонний код, запустить вредоносную программу.
Некоторые проблемы возникают в результате комбинации совершенных ранее действий, которые по отдельности не приводят к появлению неполадок подобного рода.
Дополнительные преимущества протокола IPv6
По сравнению с четвертой версией, в протоколе TCP/IPv6 реализован ряд дополнительных функциональных возможностей:
-
используется более простой заголовок, из него исключены несущественные параметры, что снижает нагрузку на маршрутизаторы при обработке сетевых запросов;
-
более высокий уровень обеспечения безопасности, аутентификации и конфиденциальности, которые положены в основу данной технологии;
-
в протоколе реализована функция Quality of Service (QoS), позволяющая определять чувствительные к задержке пакеты;
-
при передаче широковещательных пакетов используются многоадресные группы;
-
для реализации технологии мультивещания в IPv6 задействовано встроенное адресное пространство FF00::/8;
-
для повышения безопасности используется поддержка стандарта шифрования IPsec, который позволяет шифровать данные без необходимости какой-либо поддержки со стороны прикладного ПО.
В настоящее время эксперты ведут дискуссии на предмет обеспечения безопасности данных в случае гибридного применения двух протоколов. Провайдеры выстраивают IPv6-туннели для предоставления пользователям IPv4 доступа к высокоуровневому контенту. Применение данной технологии увеличивает риски хакерских атак. Функция автоконфигурации, когда устройства самостоятельно генерируют IP-адрес на основе MAC-адреса оборудования, может быть использована для незаконного отслеживания конфиденциальных данных пользователей.
Причина шестая: блокировка антивирусом или сторонней программой
Некоторые пользователи настолько переживают о безопасности своего компьютера, что начинают устанавливать дополнительные защитные программы и антивирусы. А потом самостоятельно их настраивают. Но увы, далеко не каждый это умеет делать правильно. После таких настроек очень часто и начинают возникать проблемы с доступом в интернет. Поэтому, если у вас пропал интернет после того как вы установили и неумело настроили защитную утилиту (firewall), удалите её. Или выполните корректно настройки.

Ещё причиной может послужить установленный антивирус. Проверьте не включена ли блокировка выхода во всемирную сеть или переустановите его.
Где искать проблему
Если при подключении через беспроводной маршрутизатор нет Интернета, то в первую очередь, нужно подсоединить к устройству другой гаджет. Если девайс подключается к связи, то проблему необходимо искать в компьютере, сделав диагностику операционной системы.
Если ни одно устройство, подключенное к роутеру, не выходит в Интернет, то неисправность касается маршрутизатора. Это может произойти из-за неправильно установленной прошивки, неверной конфигурации параметров точки доступа или вы просто не так подключили модем к кабелю WAN и LAN.
Как правило, именно неправильные настройки роутера являются причиной всех проблем. Поэтому далее рассмотрим те факторы, которые следует проверить в первую очередь.
Правильность подключения
Ошибка «Подключено, но без доступа к Интернету» может появиться из-за того, что вы неправильно произвели подключение. Если перевернуть устройство, то найдете 4 (или больше) разъема с наименованием LAN, которые отвечают за локальную сеть. Кроме того, есть один WAN-порт, позволяющий выйти в глобальную сеть. Р2
Таким образом, в разъем WAN необходимо, чтобы вы подключили кабель провайдера, который подведен в квартиру. В свою очередь, к одному из 4 портов LAN подключается патч-корд — небольшой кабель синего или желтого цвета, а иногда и серого. Кроме того, не забываем о сетевом питании: штекер в розетку, а гнездо в соответствующий разъем «Power».
Теперь можно подключаться к сети и посмотреть, работает Интернет или нет. Исходя из вышесказанного, чаще всего проблема именно в роутере, а не в провайдере, так как все пользователи сразу осаждают техническую поддержку оператора. Если подключиться по Wi-Fi по-прежнему не удается, то ищем неисправность дальше.
Смотрим настройки
Если нет подключения к Интернету, то со 100% вероятностью пользователь неправильно сконфигурировал параметры маршрутизатора Keenetic, TP-Link, D-Link, Smart Box, Zyxel. Из-за этого постоянно появляются ошибки во время соединения с глобальной сетью.
Если говорить простыми словами, то главная задача роутера — установить соединение с провайдером. Чтобы подключить другие гаджеты к маршрутизатору, необходимо настроить точку доступа для приема сигнала. Если ее параметры заданы неправильно, то, скорее всего, увидите на экране компьютера или мобильного телефона пресловутую ошибку «Без доступа к Интернету» или «Подключение ограничено».
Эта ситуация подвержена исправлению, каждый должен заглянуть в договор об оказании телекоммуникационных услуг, заключенный с оператором. В приложении «Акт приемки и сдачи работ или оборудования» будут указаны настройки точки доступа: логин, пароль, тип протокола WAN, рекомендованное шифрование, DHCP, а также серверы DNS и маска подсети. Именно их нужно использовать, если вы самостоятельно меняете настройки роутера. В навигационном меню вашего маршрутизатора необходимо отыскать пункт WAN и сравнить конфигурацию с параметрами, указанными в договоре.
Далее рассмотрим, какие параметры необходимо поменять после настройки, если гаджеты не подключаются к ВайФай.
Решение проблемы
Конфликт решается простой выдачей компьютеру уникального IP, который находится в пределах диапазона адресов сети, к которой подключено устройство.
Если на значке состояния подключения пользователь видит восклицательный знак и при этом всплывает оповещение об обнаружении конфликта адресов, то исправить ситуацию можно несколькими нижеописанными методами.
Необходимо отметить, что ниже приведенные инструкции приведены на примере работы в компьютере с Windows 7, однако, рассматриваемый сбой может происходить на ПК с любыми модификациями Windows, даже если ОС англоязычная.
Принципы устранения ошибки одинаковы для всех версий ОС. В большинстве случаев такая ситуация касается машин, подключенных к роутеру, к примеру, к домашней Wi-Fi сети либо к локальной корпоративной сети.
В первом случае не составит значительного труда исправить проблему самостоятельно, а во втором лучше обратиться к системному администратору.
Сразу после возникновения сообщения об ошибке рекомендуется осуществить обычную перезагрузку ПК.
Как правило, уже после такого простого мероприятия компьютеру бывает присвоен другой адрес для выхода в интернет, и проблема решается сама собой.
Если перезапуск ПК не помог, то следует не полениться и перезагрузить роутер, так как часто это также помогает устранить сложности с соединением.
Только после этих элементарных мероприятий можно переходить к более серьезным мерам.
Что делать, если перезапуск оборудования не помог? Потребуется выполнить такие последовательные действия:
- Запустить центр управления сетями;
- Затем клацнуть «Изменение адаптеров адаптера»;
- Далее кликнуть ПКМ по подключению и щелкнуть строчку «Свойства»;
- Выделить графу «IP версии 4»;
- Установить отметки в строках автоматического присвоения адресов;
- Кликнуть «Ok»;
- Перезапустить ПК;
- Готово. Теперь можно спокойно заходить в интернет и заниматься злободневными делами.
Когда вышеприведенная методика не смогла успешно устранить сложности с подключением, можно вручную установить в ПК сетевой адрес для выхода в интернет.
Установка статического IP
Потребуется исполнить следующие шаги:
- Выполнить пункты 1 – 4 из предыдущей инструкции;
- Установить отметки в графах использования конкретных адресов и вписать в соответствующие поля параметры маршрутизатора, через который производится соединение с интернетом. Например, если IP маршрутизатора «192.168.1.1», то надо указать именно этот адрес, но заменив одно значение в конце адреса. Рекомендуется последнюю цифру поменять на значения, которые больше цифры 100;
- В графе ниже ничего печатать не нужно, так как маска напишется в автоматическом режиме, а в графе основной шлюз напечатать IP роутера;
- Параметры DNS можно указать как показано на скриншоте выше;
- Кликнуть «Ok»;
- Перезапустить ПК;
- Готово. Теперь конфликтный адрес изменен и можно работать в интернете.
Недостаток методики со статическими адресами в том, что эта мера временная и со временем ошибка появится вновь, но пользователю уже не составит труда изменить конфликтный IP на другой.
Главное знать в какой сети находится ПК. Если пользователю пул IP-адресов неизвестен, то ниже описан метод его выяснения.
Как узнать пул адресов?
Необходимо выполнить следующее:
- Клацнуть «Пуск»;
- Далее в поисковой графе напечатать «CMD»;
- Кликнуть «Ввод»;
- В отобразившемся окне напечатать «Ipconfig»;
- Щелкнуть «Ввод;
- Готово. На мониторе отобразится искомая информация. Вот так просто можно обнаружить параметры, которые следует вводить в меню свойства подключения. Конечно, последнюю цифру в IP адресе ПК необходимо сменить.
Варианты неполадок роутера
Второй самый распространенный источник появления сообщения «без доступа к сети» — это маршрутизатор. К списку частых неполадок относится:
- выбор некорректного типа подключения;
- задание неправильных данных IP-адреса или пароля с логином (при использовании ADSL, L2PT или аналогичных подключений);
- в настройках установлены какие-либо ограничения;
- аппаратная проблема (вздулся конденсатор или перегорели платы).
В последнем случае вам понадобится только помощь специалистов или покупка нового модема. Все программные изъяны можно устранить самостоятельно при условии выполнения корректных действий.
Перезагрузка роутера и ПК
Когда на компьютере нет доступа в Интернет, выполните перезагрузку роутера и ПК. В ходе работы устройств могут возникать мелкие сбои, которые не являются критическими. Перезагрузка позволяет устранить эти неполадки. На компьютере достаточно нажать кнопку, которая отвечает за эту функцию или выбрать в разделе «Пуск» соответствующий пункт меню.
С модемом все проще: нажмите кнопку Power для выключения, а потом заново включите аппарат. Если такой клавиши нет, просто вытащите блок питания из розетки.
Настройки в веб-интерфейсе
Установка неправильных параметров в модеме приводит к созданию сети без доступа к Интернету. Решение достаточно простое: зайти в веб-интерфейс и выставить корректные параметры. Далее мы подробно расскажем об этих шагах.
Как войти в веб-интерфейс?
Подключитесь к модему через лан-кабель напрямую. Для входа в системное меню нужно узнать данные для авторизации (логин, пароль и адрес, по которому будет совершен переход). Найти эти данные можно на этикетке, приклеенной к корпусу устройства. Поля называются IP-Address, Username и Password. На некоторых моделях они переведены на русский язык.
Вход выполняется в пару шагов:
- Откройте на ПК браузер (Google Chrome, Firefox, Opera или стандартный). Напишите в адресной строке IP-адрес для входа и клацните Enter.
- На странице авторизации заполните поля (первое – это имя пользователя, а второе – пароль). Жмите «Вход».
Вы должны попасть на стартовую страницу настроек маршрутизатора.
Что делать, если перезагрузка компьютера и роутера не помогла
Если перезапуск оказался бесполезным мероприятием, переходите к более действенным мерам: настройте роутер или поставьте автоматическое получение DNS и IP.
Проверяем настройки роутера
Опция «DHCP-сервер» могла быть ранее деактивирована в настройках роутера. Чтобы это проверить, сделаем следующее:
- Вставляем в адресную строчку браузера (нет разницы какого) 192.168.1.1 или 192.168.0.1. Жмём на «Энтер».
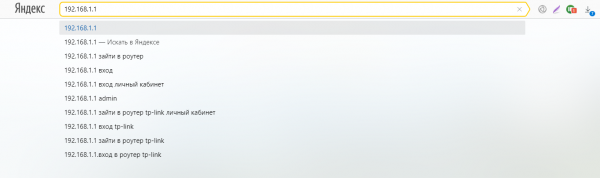
Введите один из двух адресов в любом браузере
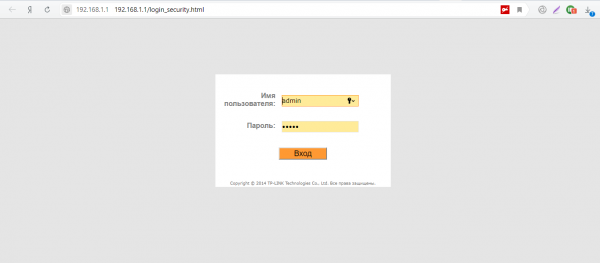
Зайдите в личный кабинет вашего роутера

На нижней панели роутера должен быть адрес, по которому находится его личный кабинет
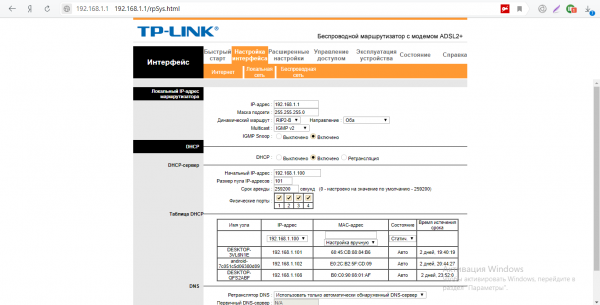
В «Настройках интерфейса» откройте «Локальная сеть»
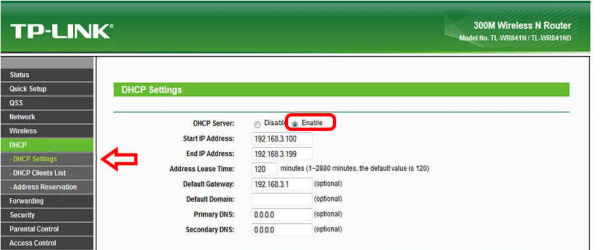
Поставьте значение Enable, чтобы включить DHCP-сервер
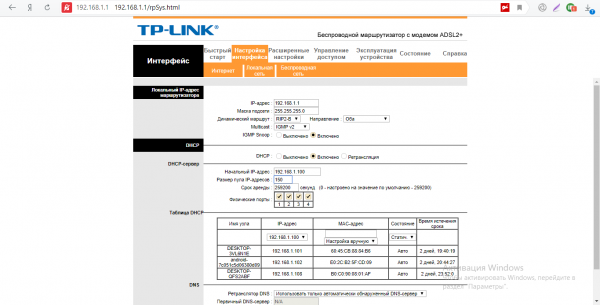
Нажмите на «Включено» в меню DHCP-сервера
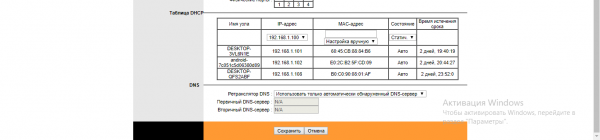
Сохраните обязательно все изменения
Устанавливаем автоматическое получение IP и DNS
Желательно, чтобы в параметрах локального соединение стояло значение автоматического получения данных: IP-адреса и адреса DNS-сервера. Перейдём в настройки:
- Во всех версиях «Виндовс» вы быстро и легко перейдёте в нужное окно с помощью команды ncpa.cpl — запустите её в окне «Выполнить» (вызывается оно зажатием клавиш «Вин» и R).
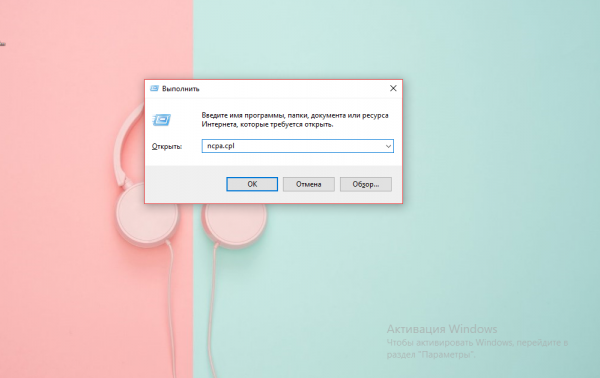
Вставьте ncpa.cpl в строку «Открыть»
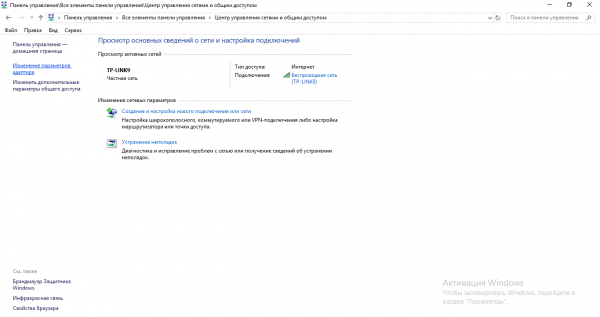
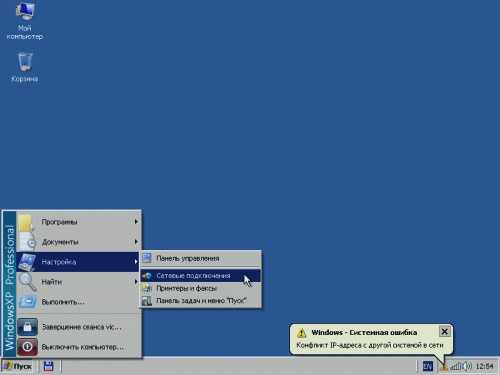
В XP нажмите на «Настройка» и кликните по «Сетевые подключения»
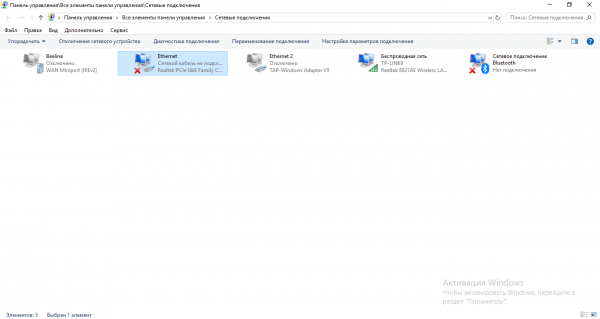
Найдите локальное подключение в окне
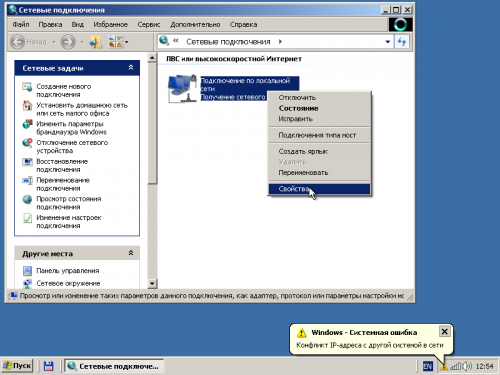
В контекстном меню нажмите на «Свойства»
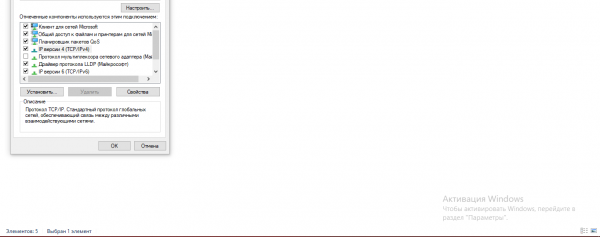
Найдите протокол TCP/IP в перечне
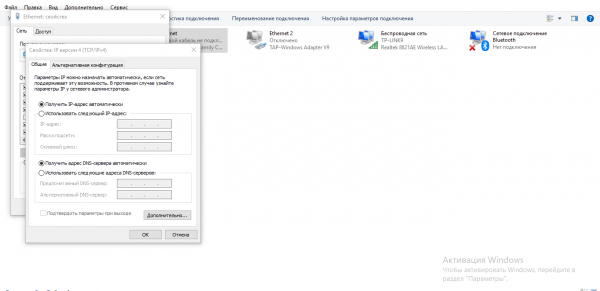
Установите автоматическое получение всех данных в настройках
Используем временно статический IP-адрес
Ставить определённый адрес IP в настройках нежелательно, но всё же это в некоторых случаях может решить конфликт. Учтите, что при установленном статическом адресе, неполадка может возникнуть снова в будущем. Выполните такие шаги:
- Зайдите в свойства протокола TCP/IP через интерфейс «Сетевые подключения», как описано в предыдущем разделе статьи.
- Поставьте второе значение «Использовать IP-адрес» — автоматически выставится ручной ввод и для параметра DNS.
- Напишите в третьем поле для IP основного шлюза адрес — комбинацию чисел, действующих для вашего роутера. Обычно это 192.168.1.1, или 192.168.0.1.
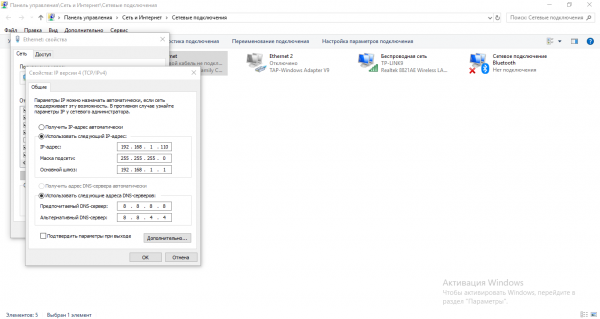
Вручную введите все данные, чтобы установить статический IP-адрес
Видео: как убрать ошибку «Обнаружен конфликт IP-адресов»
При появлении конфликта IP-адресов в первую очередь перезагрузите компьютер, а если не помогло — сам сетевой девайс. После этого переходите к проверке настроек DHCP-сервера, который отвечает за раздачу IP-адресов. Если с параметрами всё в порядке и функция включена, но конфликт не исчезает, поставьте сначала получение данных (DNS и IP) в автоматическом режиме. Если и это не срабатывает, напишите временный статический адрес IP в настройках локального соединения.
Ручное присвоение IP-адресов
Если вышеприведенный способ не помог, и система Windows 7/10 по-прежнему выдает конфликт IP-адресов, то как исправить ситуацию в этом случае? Прописать статический адрес вручную. Допустим, у вас диапазон составляет от 192.168.0.2 до 192.168.0.100. Это значит, что первый компьютер в сети по идее должен получить адрес 192.168.0.2, второй – 192.168.0.3, третий – 192.168.0.3 и так далее. Нужно проследить, чтобы каждый ПК имел свой адрес.
Для этого опять же заходим в свойства протокола TCP/IPv4 и выставляем свой IP, изменяя только последнюю цифру. Маску подсети ставим 255.255.255.0, IP основного шлюза должен быть таким же как у роутера, то есть 192.168.0.1 или 192.168.1.1. В качестве предпочитаемого адреса DNS следует выставить IP роутера, также можно попробовать задействовать публичные DNS 8.8.8.8 (для предпочитаемого) и 8.8.4.4 (для альтернативного). Чтобы убедиться в том, что присвоенный статический IP уникален, проверяем сетевые настройки других компьютеров.
Причина первая: неисправность на стороне провайдера
Вчера у вас интернет работал, а сегодня после включения компьютера вы увидели сообщение: неопознанная сеть в Windows 7. При этом вчера, на ПК и роутере вы нечего не настраивали и не меняли.
При таком раскладе, есть большая вероятность, что неполадка возникла у провайдера. Для того что бы убедиться в этом, необходимо к вашему компьютеру подключить сетевой кабель, напрямую от провайдера. Как это сделать смотрите в статье: подключаем ноутбук к интернету через кабель.
После этого проверьте, не заработал ли интернет. Если он так и не заработал, тогда необходимо обратиться в службу поддержки. Чтобы выяснить причину, по которой отсутствует интернет. Скорее всего это одна из ниже приведенных причин:
- Поломка оборудования у провайдера.
- Обрыв в сети интернет кабеля.
- Закончились деньги на счету.










![Windows обнаружила конфликт ip-адресов [исправить]](http://zv-prhost.ru/wp-content/uploads/9/9/7/9972ef87b0d2375453e9c815df871de2.jpeg)