Открываем порты на роутере D-Link
Открытие портов на роутере осуществляем в 5 шагов.
1.Настройка портов осуществляется в web-интерфейсе в панели управления роутером. Открываем любой браузер, вводим адрес 192.168.0.1 (как вариант 192.168.1.1) и переходим по нему. В окошке аутентификации вводим логин и пароль, по умолчанию значения этих полей: логин –admin,пароль – admin. Открывается панель управления роутером. Если вы ранее этого не делали или у вас возникли проблемы на этом этапе, ознакомьтесь с инструкцией для устройств D-Link.
2.Открываем в меню «Межсетевой экран/Виртуальные серверы». Далее – «Добавить».
3.Заполняем необходимые поля в открывшейся форме.
3.1 В поле «Шаблон» можно облегчить себе задачу и подобрать один из доступных шаблонов виртуальных серверов. Если ничего не подходит, то выбираем «Custom»(пользовательский).
3.2 В поле «Имя» прописываем наименование приложения (программы, игры), для которого осуществляется открытие порта на нашем устройстве.
3.3 Для поля «Протокол» – в выпадающем меню выбираем необходимый нам протокол.
3.4 В полях «Внешний порт (начальный)», «Внешний порт (конечный)» прописываем порты, которые нам необходимо открыть. Узнать значения, которые нужно прописать, можно, посмотрев в справке, инструкции или официальном сайте разработчика вашей программы. Если указывается не диапазон, а одно значение, то прописываем его в поле «Внешний порт (начальный)».
3.5 Далее в полях «Внутренний порт (начальный)», «Внутренний порт (конечный)» прописываем диапазон или один порт, на который пойдет трафик из порта (портов) указанных в пункте 3.3.
3.6 В поле «Внутренний IP» указываем IP устройства, на которое будет перенаправлен трафик. Поскольку значение этого поля выбирается из перечня, убедитесь, что устройство включено и соединено с роутером.
Поля, не помеченные звездочкой, не обязательны к заполнению.
4.Далее нажимаем кнопку «Применить». В списке виртуальных серверов отображается наше вновь созданное правило. В дальнейшем вы можете отредактировать это правило, удалить его или создать новые правила проброса портов аналогичным образом.
5.Сохраняем настройки роутера, меню «Система» -«Сохранить». И для того, чтоб они стали действовать, перезагружаем наш роутер, меню «Система» -«Перезагрузить».
Проблемы, с которыми можно сталкнуться, при открытии порта
И вот мы все настроили, еще раз проверили, а пакеты из интернета так и не доходят до нашего приложения. Скорей всего пакеты блокирует брандмауэр на компьютере. Чтобы убедиться, что это он блокирует ваши пакеты, отключите его и попробуйте еще раз. Брандмауэр может быть встроенным в операционную систему или установленным вместе с антивирусом. Если проблема в нем, то нужно открыть его и создать в нем правило для разрешения обращения из интернета через указанный порт.
У некоторых возникают проблемы с поиском нужного устройства при заполнении поля «Внутренний IP». Ваш список может оказаться очень длинным, если у вас большое количество устройств. Можно перейти на вкладку «Статус/DHCP», в ней отражаются только устройства, подключенные в данный момент, с указанием имени, IP-адреса. Находим по названию нужный IP. Прочитать подробнее об этом можно здесь.
Как узнать порт, или диапазон портов, которые нужно открыть? Выше мы уже рассказывали, как определить порт/диапазон портов, с которыми нужно поработать. На всякий случай повторюсь: соответствующую информацию нужно искать в настройках или справке к приложению (программе, игре), она должна там быть. Можете зайти на страничку разработчика программного обеспечения или же поищите в интернете.
Открытие портов
Открываем раздел «Межсетевой экран», далее – «Виртуальные серверы».
Нажимаем «Добавить». Следуем подсказкам во время заполнения:
- Строка «Шаблон» предлагает использовать заготовленный сценарий действий. Если ни один из вариантов не подходит, оставляем статус Custom.
- «Имя». Придумываем название правилу. Это информативная строка.
- Поле «Интерфейс». Указываем имя службы для подключения к «мировой паутине» из выпадающего списка.
- Протокол. Выбираем один из трех вариантов: TCP, UDP или TCP/UDP.
- В разделах про внешние каналы выставляются исходная и последняя цифровые точки входа из сети «Интернет» на роутер DIR-615. Данные берутся из программы, для которой создается правило.
- Поля внутренние настраиваются аналогично предыдущему пункту. На них будет приходить трафик из внешней сети.
- «Внутренний IP». Цифровой маркер хоста во внутренней сети, на который будет перенаправлять поток данных.
- «Удаленный IP» – адрес устройства, расположенный за пределами текущей локальной сети. Необязательно к заполнению.
После внесения всех данных нажимаем «Применить».
На последнем шаге сохраняем внесенные изменения через меню «Система». Далее сетевое оборудование DIR перегружается для применения внесенных изменений.
Чтобы функция перенаправления заработала корректно, необходимо также настроить брандмауэр. На нем открываете порт с таким же номером, как и на роутере DIR-615.
Как открыть и пробросить порты на роутерах
В первую очередь нам надо знать адрес устройства. Если стандартные варианты не подходят, то открываем командную строку (смотрим выше). В ней пишем команду: ipconfig. В строке Основной шлюз значится ip-адрес роутера.
- Заходим в администраторскую панель роутера;
- Нам нужен пункт Виртуальные серверы. В разных моделях найти этот пункт можно в разделах: Переадресация, Межсетевой экран, Network-NAT (вкладка Application);
- Жмем кнопку Добавить;
- Прописываем внутренний и внешний порты. Пишем тот, который не занят, чтобы не было конфликтов. Для этого пользуемся таблицей выше и записями;
- IP-адрес. Вписываем адрес компьютера;
- Переходим в раздел Port Triggering и вписываем нужный нам номер порта в пункты Trigger Port и Incoming Ports. После этого сохраняем настройки и перезагружаем роутер.
В роутерах могут быть предусмотрены отдельные пункты. Такие как: интерфейс, протокол. В первом случае выбираем WAN. Во втором: tcp (для сайта) или udp (для игровых серверов). Но лучше прописать два отдельных правила для обоих протоколов.
Наше созданное правило отобразится в списке. Проброс портов сделан.
Заключение
Несмотря на кажущуюся сложность процедура открытия порта на маршрутизаторе вполне по силам заинтересованному человеку. Надеемся, наша статья в этом помогла.
Предварительная настройка для переброски портов
Прежде чем выполнять перенаправление, предварительно настроим сетевое оборудование. Открыв браузер, входим в «Панель управления». Далее переходим к режиму «Расширенных настроек», внизу передвигаем ползунок на соответствующий раздел. Теперь пользователю доступно полное меню настроек маршрутизатора.
На роутере DIR-615 должен быть настроен доступ к «мировой паутине», а также сохранена резервная копия конфигурации. Более подробно о доступе к интернету рассказано в отдельной статье, посвященной модели DIR.
Для создания «бекапа» зайдем в раздел «Система», далее – «Конфигурация».
Нажимаем «Сохранить», переходим к пункту «Резервная копия». Указываем путь для сохранения текущей конфигурации сетевого оборудования.
На этом предварительная настройка завершена. Рассмотрим, как настроить перенаправления Link DIR.
Сервисы для проверки открытых портов
В качестве заключения…
В интернете есть десятки (если не сотни) всевозможных сервисов для определения, какие порты у вас открыты, какие закрыты и пр.
Хороший сервис для проверки открытых портов. Работать довольно просто — вписываете нужный порт и жмете проверить. Сервис через пару секунд вам сообщает — «порт открыт». Кстати, не всегда верно определяет…

2) Есть еще альтернативный сервис — www.whatsmyip.org/port-scanner/
Здесь можно проверить как конкретный порт, так и уже предустановленные: сервис сам может проверить часто-используемые порты, порты для игр, и пр. Рекомендую попробовать.
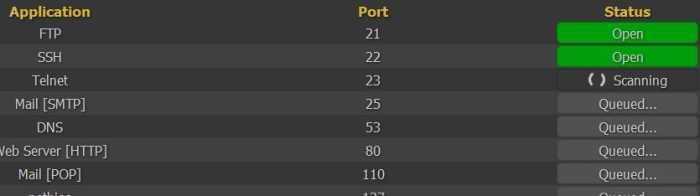
На этом все, статья про настройку портов в d-link dir 300 (330) завершена… Если есть чем дополнить, буду весьма признателен…
Удачных настроек.
Как открыть порты на роутере D-Link и выполнить так называемый проброс портов — читаем далее в материале. В настоящее время программное обеспечение большинства роутеров умеет автоматически настраивать необходимые для работы порты, используя технологию Universal Plug and Play. В жизни встречаются такие ситуации, когда приходится открывать порт в ручном режиме. В данной статье будет подробно рассказано о том, как нужно это делать на роутерах компании D-Link, а конкретно, на модели D-Link DIR-615. Процесс открытия портов аналогичен для большинства других моделей: D-Link DIR 300, DIR 620 и т. д. Будем использовать роутер D-Link DIR-615 с обновленной микропрограммой, панель управления на ней выполнена в светлых тонах. Если на вашем роутере она выглядит так же, то эта статья подходит вам идеально.
Добавляем ПК в DMZ и делаем Static IP на примере D-Link DIR-615 v1.0.19
Здравствуйте, дорогие читатели. Наверняка многие из вас, хоть раз да интересовались, как прописать статик IP и открыть все порты для ПК на роутере, ведь блог у нас все-таки технический. Для чего это может понадобится? Открытие портов может понадобиться при игре в онлайн-игры, например от Ubisoft(привет Осаде), или для создания VPN туннеля к домашнему ПК(при условии, что подключен внешний статический IP и открыты порты на провайдерском NATе), да много для чего ещё. Сделать это на самом деле достаточно просто, достаточно лишь немного разбираться в настройке своего роутера, однако не все с ходу могут правильно настроить такую конфигурацию.
Итак, по просьбе моих друзей, пошаговая инструкция по присвоению ПК статического IP и DMZ.
Для начала нам нужно узнать MAC-адрес своей сетевой карты. На WIndows 7 и старше это делается достаточно просто.
Первый способ — через командную строку. Нажмите на клавиатуре одновременно клавиши «Windows» + «R«, откроется диалоговое окно «Выполнить». Вводим слово «cmd«, естественно без кавычек. Откроется окно терминала, теперь вводим следующую команду: «ipconfig /all»
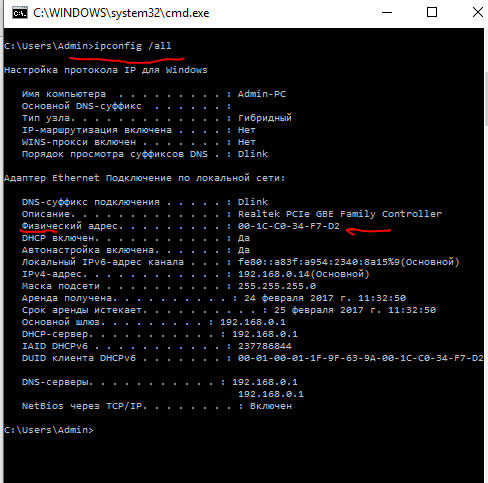
Нам нужен параметр «Физический адрес«. Запоминаем.
Второй способ — узнать через свойства сетевого подключения. Открываем меню пуск и в форме поиска вводим «Центр управления сетями и общим доступом«, открываем. Слева жмем на пункт «Изменение параметров адаптера«.
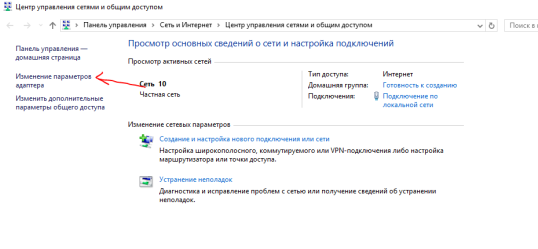
Двойной щелчок левой кнопкой мыши по основному сетевому подключению ,в нашем случае — Подключение по локальной сети. Это может быть так же и Беспроводное подключение.
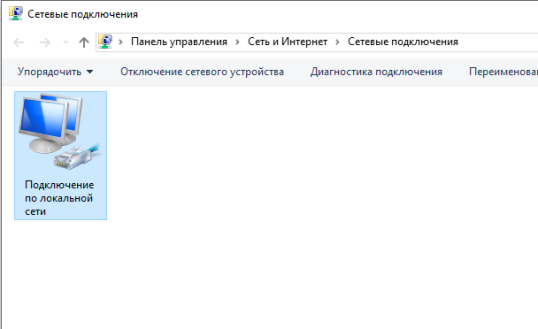
Откроется окошко Состояние. Тут мы выбираем пункт Сведения.
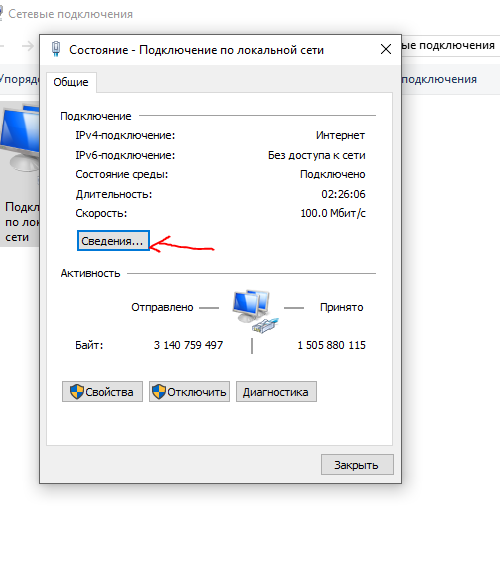
И ищем строчку «Физический адрес«.
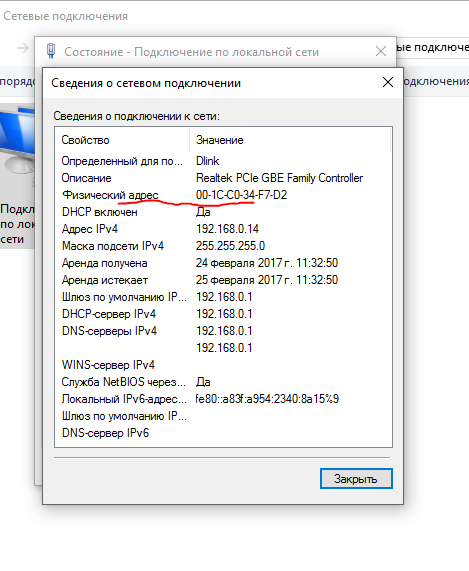
С этим разобрались. Теперь открываем ваш любимый интернет-браузер, и в адресной (это не там где поиск, а там, где «http») вводим ip вашего роутера. Узнать его можно на корпусе самого роутера, там же указан стандартный логин и пароль для входа в админ панель. У D-Link это обычно 192.168.0.1 и логин-пароль admin admin.
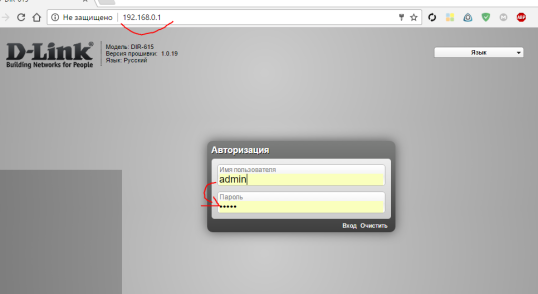
Откроется страничка с настройками, выбираем пункт снизу — «Расширенная настройка«. Если язык страницы не русский, поищите его в правом верхнем списке.
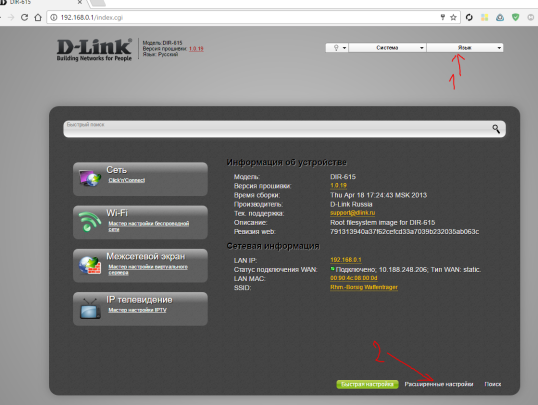
Далее смотрим на пункт «Сеть» и ищем слово «LAN«. переходим в следующее меню.
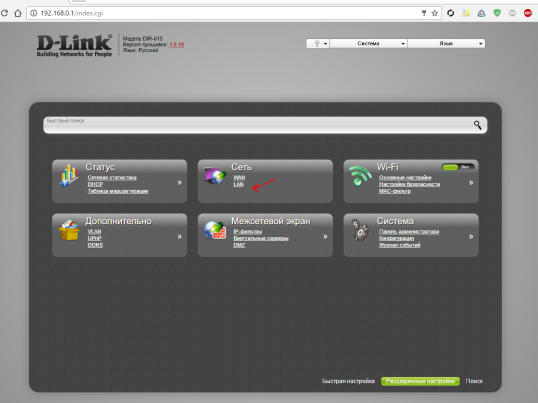
Здесь все настройки вашей локальной сети, нас интересует пункт Статический DHCP. Открываем список и MAC-адресами и выбираем адрес нашей сетевой карты, который мы узнали до этого. Запоминаем IP, который присвоен этому адресу.
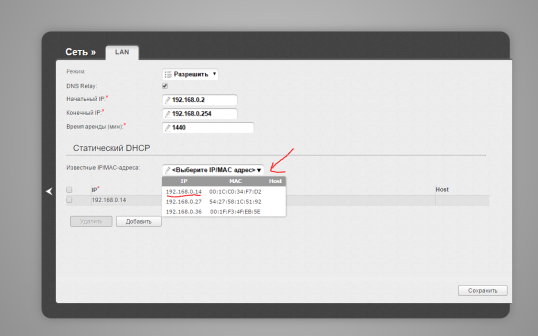
Выбрали? Сохраняем и переходим в главное меню, стрелка назад по центру страницы слева.
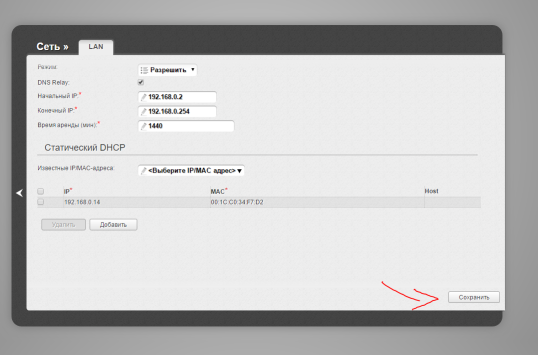
Теперь смотрим пункт «Межсетевой экран» и выбираем подпункт «DMZ«.
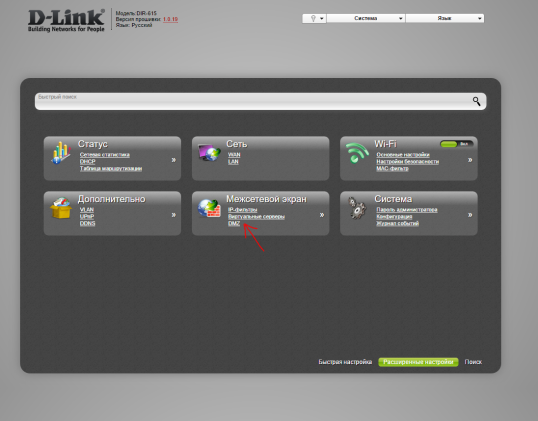
Ставим галку напротив Включено, из списка выбираем наш IP адрес.
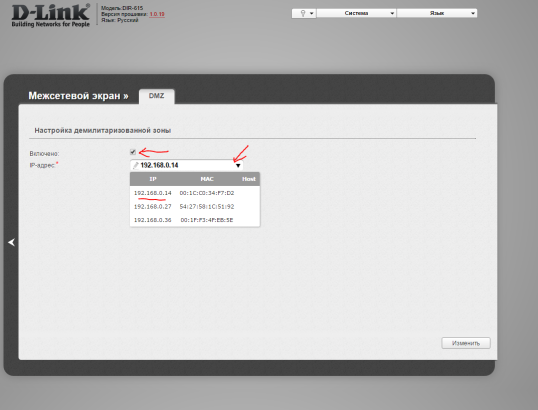
Жмем кнопку внизу «Изменить«, затем наверху страницы из выпадающего списка выбираем «Сохранить и Перезагрузить«.
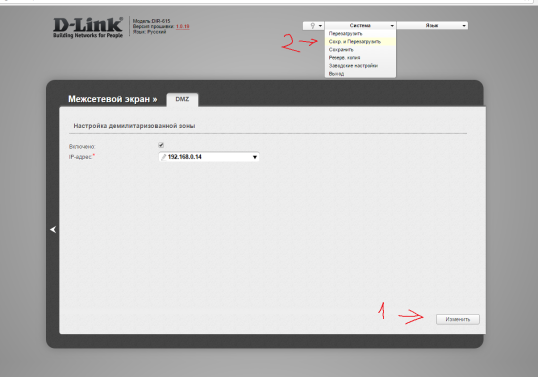
Готово. После этих нехитрых манипуляций ваш ПК будет получать статический (всегда один и тот же) внутренний IP адрес, а на этот адрес роутером будут прокидываться все порты. Однако стоит учитывать, что если вы используете данные настройки, есть риск успешной атаки из интернета. По этому, на всякий случай — вероятность атаки мала, не забудьте установить антивирус!
Posted in Интересное, Софт и программы
Как войти в настройки роутера Ростелеком?
Если по каким-либо причинам вам необходимо войти в основной интерфейс роутера (например, при первичной настройке своими руками), проделайте следующие действия:
- проверьте подключение кабеля, соединяющего компьютер и роутер, либо корректность введённого логина/пароля при настройке через wi-fi;
- убедитесь, что компьютер «подцепил» сеть и в правом углу экрана отображается значок «Подключено» (либо «Подключение ограничено», если у вас возникли проблемы ранее);
- откройте браузер и введите в адресную строку следующую комбинацию: 192.168.1.1 либо 192.168.0.1;
- в появившуюся форму входа введите ключевое слово “admin” в качестве логина и пароля (иногда Password может быть просто пустым значением либо комбинацией 1234).
С вопросом, как зайти в настройки роутера Ростелеком, разобрались.
В процессе входа могут возникнуть две основные ошибки:
- не открывается форма входа;
- не удаётся зайти под стандартным логином и паролем.
Решение проблемы авторизации относится к «глобальным» вопросам и будет рассмотрено в соответствующей части статьи. Что же касается доступности ip-адреса, то помочь здесь могут изменения настроек протокола интернета:
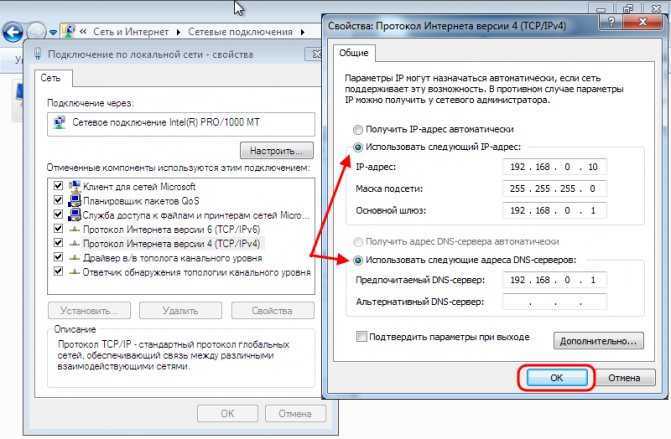
В большинстве случаев при вызове свойств протокола открывается окошко с выставленными настройками автоматического приёма IP-адреса и DNS-сервера. Если это не так, сохраните в отдельный файл указанные значения всех полей и переключите протокол на автоприём всех параметров. Сохраните настройки и попытайтесь снова войти интерфейс роутера.
Если же проблема возникла при выставленном автоматическом получении, попробуйте указать адреса вручную, вписав во все поля следующие значения (по порядку):
- 168.1.2 (ip);
- 255.255.0 (ip);
- 168.1.1 (ip);
- 168.1.1 (DNS);
- 8.8.8 (DNS).
Если не сработало, замените в первом, третьем и четвёртом поле предпоследнюю единицу на ноль (т.е. должно получиться 192.168.0.1). Такие манипуляции должны решить проблему, как войти в настройки роутера Ростелеком.
Как установить и настроить интерактивное ТВ Ростелеком на Smart TV
Как открыть порты на роутере Ростелеком?
Открытие портов на роутере Ростелеком ничуть не сложнее, это бывает необходимо при работе торрент-программ, а также клиентских приложений различных игр. Чтобы создать необходимый вам порт войдите в основное меню настроек роутера, в нём выберите «Расширенные настройки», затем подменю «NAT». В поле интерфейса необходимо выбрать интерфейс подключения (указан в документации). После этого переходим в раздел виртуальных серверов и указываем в нём:
- протокол (чаще всего подходит «TCP/UDP»);
- ваш порт или диапазон портов (начальный и конечный номер будут разные);
- ip-адрес компьютера (локальный) – это самое первое значение, которое мы указывали в свойствах.
Применяем внесённые изменения и видим в списке серверов новый, созданный нами порт. Надеемся, вопросов по поводу того, как открыть порты на роутере Ростелеком у вас не осталось.
Если всё хорошо, а порт всё ещё не работает, активируйте демилитаризованную зону (ссылка DMZ в меню NAT и пропишите в ней ip-адрес компьютера, как и в предыдущем меню).
Где найти ip адрес роутера Ростелеком?
Чтобы не углубляться в причины различия ip-адресов (а именно: единицы и нуля, о которых мы уже говорили) у различных роутеров, скажем только, что на корпусе каждой модели указан используемый ею ip. Также его можно найти в сопутствующей документации, входящей в комплект. С этим небольшим различием нужно быть очень внимательным, так как один неверно указанный ip адрес роутера Ростелеком – это полное отсутствие доступа в сеть, поэтому всегда уточняйте и проверяйте этот момент.
Особенности
Таким программам как торренты, DC++ или компьютерным многопользовательским играм WOT, WOW нужно делать перенаправление вручную. Информацию о номере можно узнать в справке самой программы, на официальном ресурсе, спросить техническую поддержку. Или же установить специальную утилиту для определения портов на компьютер с операционной системой Windows.
Утилита называется TCPView. Загрузите архив, распакуйте и установите ПО на ПК. Откройте и из списка выберите нужную программу. Скопируйте ячейку столбца «Remote Port». Позже информация с нее понадобится.
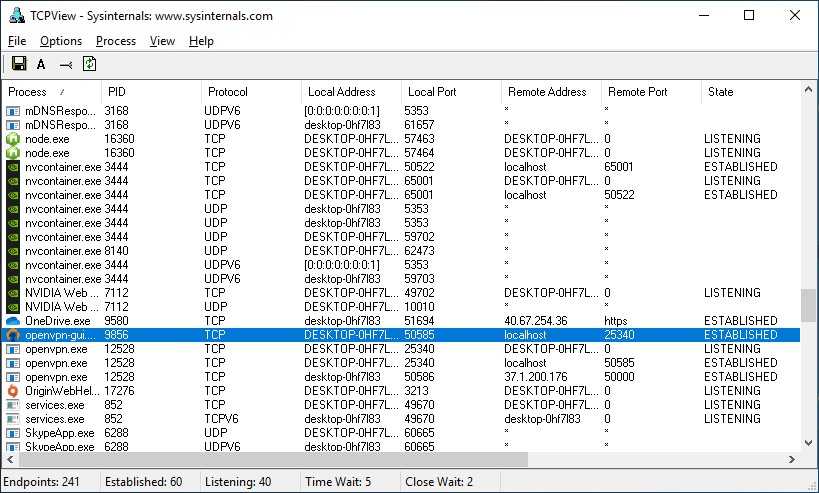
Для проброса понадобится:
- Протокол;
- Номер порта;
- Айпи-адрес устройства для выхода в интернет.
Удалённый доступ
Отличная возможность для системных администраторов, управлять и изменять настройки в роутере.
- Для этого во вкладке «Дополнительно» выбираем «Удалённый доступ».
- Далее нажимаем «Добавить».
- В первом поле выбираем IP протокол, который будет использоваться удалённым компьютером.
- Если включить «Открыть доступ с любого внешнего хоста», то к маршрутизатору, можно обращаться с любого компа в интернет сети. Если убрать значение, нужно ввести IPv4-адрес или IPv6-адрес, а также маску сети подключаемой машины, с которой будет осуществлено управление извне.
- Укажите также порт для роутера, через, который будет подключение, а также протокол. По стандарту стоит HTTP.
- Нажимаем «СОХРАНИТЬ».
Особенности
Проброс или перенаправление порта – это сопоставление заданного порта маршрутизатора (указанного в настройках) с конкретным портом запрашиваемого устройства в локалке.
Таким программам как торренты, DC++ или компьютерным многопользовательским играм WOT, WOW нужно делать перенаправление вручную. Информацию о номере можно узнать в справке самой программы, на официальном ресурсе, спросить техническую поддержку. Или же установить специальную утилиту для определения портов на компьютер с операционной системой Windows.
Утилита называется TCPView. Загрузите архив, распакуйте и установите ПО на ПК. Откройте и из списка выберите нужную программу. Скопируйте ячейку столбца «Remote Port». Позже информация с нее понадобится.
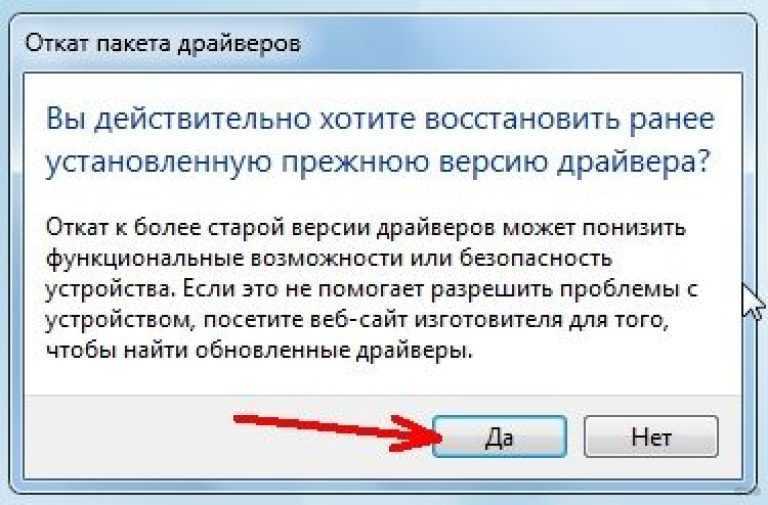
Для проброса понадобится:
- Протокол,
- Номер порта,
- Айпи-адрес устройства для выхода в интернет.
Внешний IP-адрес
IP-адрес может быть:
- Внешний статический IP-адрес, который закреплен за вашим роутером. Обычно выдается провайдером за дополнительную плату, в некоторых случаях предоставляется за дополнительную абонентскую плату.
- Внутрисетевой статический. В этом случае к вам подключиться можно только внутри сети провайдера. Извне этот IP-адрес не будет виден.
- Внешний динамический. Этот вариант часто встречается, если вы выходите в интернет через 3G/4G роутер. Вам выдается IP адрес из свободных, но через какое-то время он может измениться, например, после перезагрузки роутера.
- Внутрисетевой динамический. IP-адрес не будет виден из интернета, так же он может измениться со временем.
Для того чтобы извне подключаться к вашей локальной сети, должен быть у нее настроен внешний статический IP-адрес. Конечно, можно использовать и динамический, но в случае его изменения, все перестанет работать. Про IP-адрес можно уточнить у интернет-провайдера.
Внешние IP-адреса называются белыми, в то время как внутренние, к которым нет возможности получить доступ из глобальной сети — серыми.
Узнать свой IP-адрес можно с помощью разных сервисов, например, 2ip.ru, myip.ru, myip.com.
Как сделать проброс портов вручную?
Ручная настройка проброса портов требует больше усилий, но этот способ более надёжен. Автоматическая переадресация портов не гарантирует безопасности сети. Ваш роутер может открыть доступ стороннему устройству. Ручная настройка позволяет контролировать процесс передачи данных.
Если вам уже известно, какой порт необходимо задействовать, и вы выполняете проброс для определенной программы, то настройки выполняются следующим образом:
- Нужно найти в настройках программы пункт «Соединение» и написать туда данные из пункта «Строка входящих соединений»;
- Убрать все флажки из нижних пунктов за исключением «В исключения Брандмауэра».
Для дальнейшей настройки понадобиться MAC-адрес компьютера. Его нужно найти при помощи таких действий:
- Открыть меню «Пуск» и зайти в «Панель управления». Найти пункт «Центр управления сетями и общим доступом»;
- Откройте сведения актуального подключения по локальной сети, перепишите комбинацию цифр из строки «Физический адрес».
Дальше настраиваем проброс портов на роутере. Для этого нужно изменить установку IP-адреса на статический. На модемах TP-LINK это делается так:
- Выбрать пункт «Таблица ARP» в меню привязки IP и MAC-адресов;
- Найти адрес IP по MAC-адресу и запомнить его;
- Открыть параметры привязки и выбрать функцию «Связывание ARP»;
- Нажать на строку «Добавить новую» и внести нужные данные.
Когда IP и MAC-адреса связаны, нужно настроить параметры переадресации. Найдите раздел «Переадресация», в нём пункт «Виртуальные серверы», нажмите на «Добавить новую…».
В первых двух строках введите номер из параметров торрента и впишите IP-адрес, а из выпадающих окон выберите пункт «Все» и состояние «Включено».
Решение возможных проблем при пробросе портов
Не стоит забывать, что перебросив порт 80, который является стандартным для протокола HTTP, вы можете лишиться доступа к контрольной панели роутера. Во избежание такой ситуации необходимо предварительно изменить порт управления роутером, если вы собираетесь перебросить порт 80. Для этого зайдите в меню «Безопасность -> Удалённое управление» и в поле «Порт веб-управления» установите другое значение. В дальнейшем доступ к панели управления роутером вы сможете осуществлять с указанием нового порта. Например, если задан порт 777, открыть управление Wi-Fi роутером можно будет по адресу 192.168.0.1:777.
Настройка L2TP подключения
- В поле Тип соединения: выберите L2TP + Динамический IP
- В поле Интерфейс выбираем Internet
- В графе Имя вписываете название подключения. Можете оставить имеющееся значение
- Разрешить направление WAN: должна стоять галочка
- Получить адрес DNS-сервера автоматически: должна стоять галочка
- В поле IP проверьте, чтобы стояли галочки NAT, Включить IGMP и Сетевой экран
- Имя пользователя: Ваш логин из договора
- Пароль: Ваш пароль из договора
- Подтверждение пароля: повтор пароля
- Адрес VPN-сервера: пропишите адрес VPN-сервера провайдера
- Алгоритм аутентификации: Auto
- Keep alive – ставим галочку для постоянного подключения
- MTU – поменяйте значение на 1450 или меньше
- В поле Разное проверьте, чтобы стояли галочки NAT и Сетевой экран.
- Нажмите «Сохранить».
MikroTik NAT. Общая информация
NAT (Network Address Translation) – преобразование сетевых адресов. Главное назначение NAT – это экономия белых IP-адресов и повышение безопасности сети за счет ограничения обращений к внутренним хостам LAN снаружи и возможности скрыть сервисы с помощью подмены портов.
«Классический» NAT предполагает, что количество одновременных выходов в интернет из локальной сети за “натом” ограничено количеством свободных портов TCP/UDP. Благодаря этому множество устройств может одновременно выйти в интернет через один белый IP.
Настройка NAT на MikroTik подразделяется на два типа:
- Destination NAT – изменение IP-адреса назначения и выполнение обратной функции для ответа. Преобразование адреса получателя называется dst-nat;
- Source NAT – изменение IP-адреса источника и выполнение обратной функции для ответа. Преобразование адреса источника называется src-nat.
Все остальные действия – производные от dst-nat и src-nat.
Схематично принцип работы NAT можно изобразить так:
Принцип работы MikroTik NAT
Для чего нужно открывать порты на роутере?
Вопрос, который чаще всего задают новички, — для чего вообще необходимо перенаправление портов?
Открыть порты на роутере и выполнить их проброс нужно в том случае, если мы хотим с одного устройства в локальной сети получить доступ к какому-то конкретному сетевому приложению, запущенному на другом. Например, транслировать изображение с IP камеры на ноутбук. Или подключиться к игровому серверу, запущенному на одном из компьютеров.
Если мы наберем в браузере IP адрес роутера TP-Link http://192.168.0.1, то попадем на страницу панели администратора. Однако мы знаем, что маршрутизатор назначает такие же адреса всем остальным устройствам внутри локальной сети — компьютерам, ноутбукам, смартфонам, сетевым камерам, ТВ приставке и так далее. У каждого из них есть свой IP адрес.
- Представим, что у нас есть веб-камера, подключенная к компьютеру, с которой транслируется изображение по локальной сети через специальную программу (я разбирал такую схему видеонаблюдения в одной из статей)
- Если мы захотим посмотреть на ноутбуке картинку с нее, то первым делом напрашивается ввести в браузере ip адрес самого компьютера, например «192.168.0.20» (как узнать IP своего компьютера читайте здесь).
- Однако в этом случае мы просто попадем в его открытые для общего доступа папки, но никакого видео с камеры не увидим
Здесь нам на помощь приходит как раз функция перенаправления портов на wifi роутере. Приведу аналогию с улицей и домами. Вася, Петя и Лена живут в одном доме на одной и той же улице, но в разных квартирах. Если бы у всех ребят в адресе был только дом и улица, то невозможно было бы понять, в какой именно квартире живет каждый из них.
Соответственно, если курьеру на упаковке указать только дом и улицу, то он будет ходить к каждому из жильцов, но не знать точно, кому адресуется посылка. Номер квартиры точно укажет, куда именно ее нужно отнести.
В нашем случае:
- дом и улица — это IP адрес
- номер квартиры — порт
- курьер, которому нужно указать на коробке полный адрес получателя — это роутер, на котором настроен проброс портов.
Какая польза от открытия портов роутера?
Если вы собираетесь настроить сервер для чего-то в своей локальной сети, где им необходимо получить к нему доступ из Интернета, вам необходимо открыть порты. Например, для следующих целей необходимо открыть порты:
- Настройте FTP-сервер для удаленного доступа к вашим файлам.
- Настройте VPN-сервер для безопасного доступа к локальной сети.
- Настройте SSH-сервер на своем компьютере, чтобы управлять им удаленно.
- Настройте почтовый сервер или веб-сервер.
- Если вы собираетесь использовать частное облако Nextcloud для синхронизации файлов или папок.
- Если вы собираетесь играть онлайн, в играх необходимо сделать переадресацию портов, потому что мы сами выступаем в роли сервера.
- Если вы собираетесь загружать через eMule, необходимо открыть порты, чтобы другие узлы могли подключиться к вам.
- Если вы собираетесь загружать через BitTorrent, необходимо открыть один или несколько портов, чтобы другие узлы могли соединиться с вами, чтобы вы могли быстрее загружать и выгружать.
- Любое другое использование, которое требует подключения из Интернета к вашей внутренней локальной сети (ПК, сервер, консоль и т. Д.).
Наконец, если вы собираетесь использовать игры на своей консоли, рекомендуется открыть DMZ для консолей, потому что они обычно используют много разных портов для каждой игры, которую мы используем.
Все домашние маршрутизаторы используют NAT для одновременного выхода в Интернет с несколькими устройствами, используя один и тот же общедоступный IP-адрес. Когда компьютер в локальной сети (внутренней сети) пытается получить доступ к Интернету, NAT отвечает за перевод адресов и использование портов TCP / UDP без каких-либо действий, это полностью автоматически и прозрачно для пользователя.
Однако, если связь начинается через Интернет (WAN, внешняя сеть) с локальной сетью, необходимо открыть порт, чтобы правильно перенаправить пакеты к месту назначения. Как вы могли заметить, компьютеры локальной сети используют частную адресацию, которая не маршрутизируется через Интернет. Чтобы сделать их доступными извне, нам нужно будет «открыть порт» в NAT, чтобы все пакеты, которые достигают общедоступного IP-адреса и определенного порта, были правильно перенаправлены их получателю.
Прежде чем мы начнем объяснять, как проверять открытые порты на вашем маршрутизаторе, давайте начнем с объяснения классов IP, которые мы имеем в домашней сети. Чтобы выполнить сканирование портов, чтобы проверить открытые порты на вашем маршрутизаторе, вы должны сделать это в отношении определенного типа IP, в частности публичного IP, который предоставляет нам наш оператор.
Вход в конфигурацию роутера и его конфигурация
На передней панели данной модели имеется светодиодная индикация, которая поможет вам понять, правильно ли он работает, подключены ли к нему по Ethernet-кабелю ПК или ноутбук, а так же включен ли режим беспроводной передачи данных.
На задней панели данного маршрутизатора расположились порты подключения LAN 1-4, Internet, а так же гнездо питания и кнопка Reset.
IP-адрес роутера указан на стикере под днищем. Заходим по нему на страницу маршрутизатора, и видим требование авторизации.
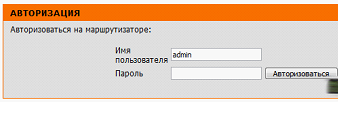
Вход в маршрутизатор
Особенность данного маршрутизатора в том, что по умолчанию здесь нет пароля, имеется только логин – admin.
Сложности входа в меню
Может случиться так, что роутер устанавливали не вы, и заводской пароль изменен. Если вы его не знаете, то вы можете узнать у человека, который производил его установку, в противном случае можно воспользоваться клавишей Reset (нажать и держать 10 секунд).
Меню маршрутизатора
После вхождения в конфигурацию маршрутизатора, вы увидите следующее окно.
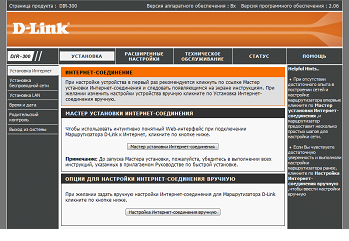
Главное окно настроек
Маршрутизатор имеет обширную конфигурацию, но для того, чтобы пробросить порты, нам нужно зайти в Расширенные настройки (находятся в верху).
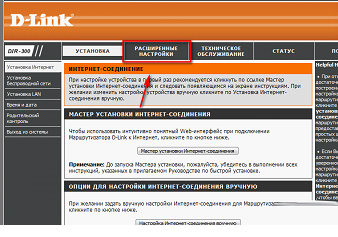
Переход к расширенным конфигурациям
Следующее окно, которое вы увидите – Расширенные правила перенаправления портов.

- В поле Имя, потребуется ввести любое произвольное. Писать нужно исключительно английскими буквами;
- В IP адрес нам потребуется ввести адрес того компьютера, для которого и открывается порт. Как его узнать, будет написано чуть ниже;
- В столбце Порт нужно заполнить все три поля, указав, какой именно порт необходимо открыть;
- Сохраняем изменения.
Заключение
В публикации рассмотрено, как пробросить порты на роутере D-Link DIR-615. Инструкция оформлена скриншотами. Приведен пример связки MAC и IP-адресов для создания правил.
В качестве альтернативного примера приведено руководство по перенаправлению каналов на сетевых устройствах ASUS.

Большинство пользователей имеют дома локальную сеть с доступом в интернет. Как правило, для создания «сетки» используются недорогие маршрутизаторы — Entry Level — из сегмента начального уровня.

Устройство Dir—615S поставляется в традиционной для компании коробке. На ней изображен сам роутер, имеется описание портов и . Dir—615S выглядит стильно, из недостатков дизайна можно выделить только глянцевую поверхность, собирающую пыль и легко царапающуюся. Подключение и подготовка к работе.

Проброс портов – это методика, позволяющая обращаться из интернета к ПК во внутренней сети за роутером. Доступ выполняется через перенаправление трафика. Проброс портов в Dir-300 необходим в случае применения пиринговых сетей. Нужно развернуть на лок.
Описал проброс портов на примере D-Link DIR-615. Принцип настройки и интерфейс устройства схож с другими моделями: DIR-300, DIR-320, DIR-825, DIR-632. Для конфигурации потребуются следующие параметры: протокол, номер порта, IP-устройства для проброса. Ниже более подробно.
Порт, который мы хотим открыть — виртуальный. Для каждой программы или сетевой игры: торрент, DC++, WOT используется свой. Информацию о номере можно узнать в самой программе, игре, справке, на официальном сайте, уточнить у технической поддержки.
































