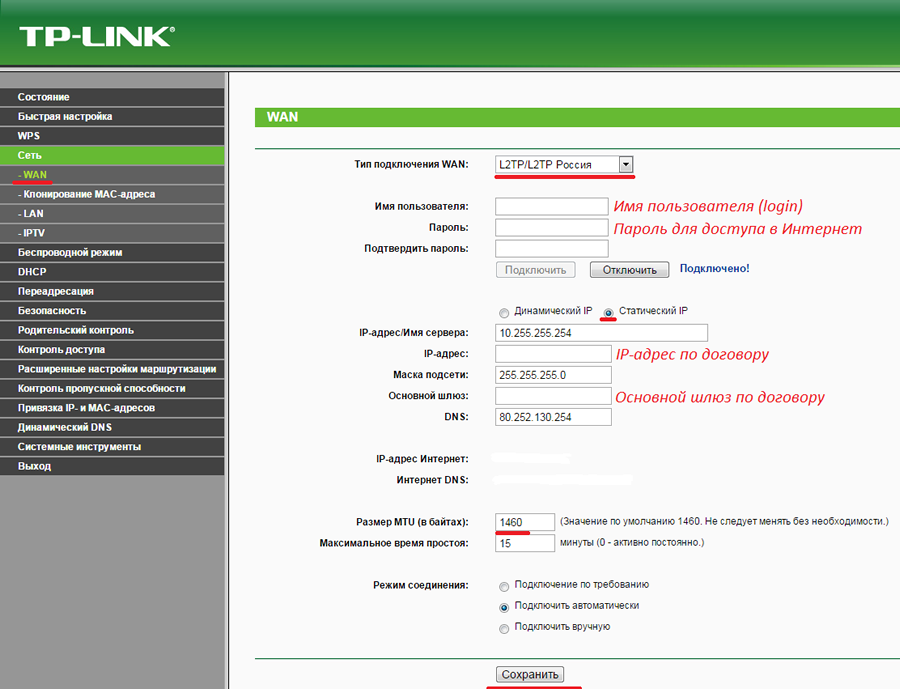Как обновить прошивку?
Для обновления прошивки устройства нужно сначала найти актуальную и подходящую версию программного обеспечения. Инструкция следующая:
- Взглянуть на наклейку на устройстве, где указаны данные о его версии. Также эти сведения могут находится в документах, поставляемых с WiFi роутером.
- На картинке выше указана версия данного аппарата, ищем ее в сети.
- Набираем в адресной строке браузера «tp-linkru.com».
- В открывшемся сайте ищем (набрав в поисковой строке и нажав «Найти») «TP Link WR841N» или «TP Link WR845N», в зависимости от конкретно вашей модели устройства.
- Откроется список моделей, подходящих по критериям поиска. Кликаем на нужную.
- Кликаем на строку «Загрузки», затем на подраздел «Программное обеспечение». Выбираем «Встроенное ПО».
- Находим нужную аппаратную версию (указанную на наклейке) и скачиваем архив с прошивкой. Распаковываем его и сохраняем на компьютере.
- Заходим в веб-меню wi fi маршрутизатора.
Далее следует непосредственная установка нового ПО на роутер:
- В веб интерфейсе настроек роутера разворачиваем раздел «System Tools», выбираем «Firmware Upgrade».
- В открывшемся меню нажимаем на кнопку «Обзор» справа от первой строки, чтобы выбрать распакованную прошивку.
- После выбора щелкаем на «Upgrade». Запустится процедура установки.
- До окончания установки нужно подождать пару минут.
Сброс настроек
Сброс настроек маршрутизатора выполняют, если устройство некорректно работает после установки новой прошивки, технического сбоя или неправильных действий пользователя.
Инструкция:
- Открыть «Дополнительные настройки», выбрать вкладку «Системные инструменты».
- Кликнуть «Резервная копия и восстановление».
- Нажать «Восстановить заводские настройки».
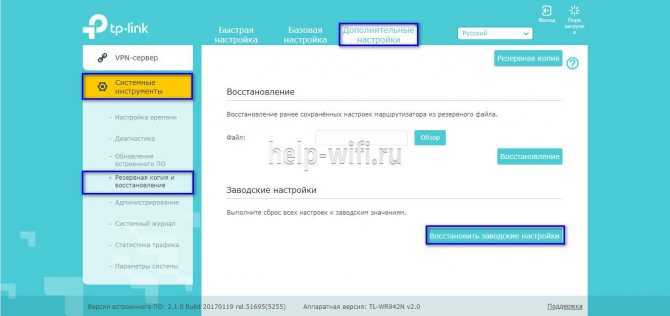
Роутер будет перезагружен, его параметры будут возвращены к начальным, а пользовательские установки стерты. Настройку маршрутизатора придется выполнить заново.
Часть моделей поддерживают восстановление устройства другим способом. Если на корпусе прибора есть кнопка «Reset», нужно нажать на нее, а затем не менее 10 секунд удерживать нажатой, пока не моргнут индикаторы на корпусе. Будет выполнена перезагрузка роутера и сброс параметров к заводским.
Подключение роутеров с помощью технологии WDS (вариант «Базовая станция» — «Репитер»)
Чтобы создать единую сеть для двух маршрутизаторов на основе технологии WDS, необходимо настроить сетевое оборудование. Первый роутер будет выполнять роль «базовой станции» (источника интернет-сигнала), второй — роль «ретранслятора» (усилителя сигнала или его «повторителя»). Этот метод предназначен для расширения зоны покрытия существующего сигнала Wi-Fi.

Благодаря технологии WDS можно значительно расширить зону покрытия сигнала Wi-Fi, подключив одновременно несколько «повторителей
Подключение пары роутеров ASUS
Для начала настроим «базовую станцию», на базе роутера марки ASUS:
- Запустите любой интернет-браузер. В адресной строке введите 192.168.1.1. Нажмите Ввод.
- В открывшейся форме авторизации введите значения логина/пароля.
- В интерфейсе роутера перейдите в раздел «Дополнительные настройки» и категорию «Беспроводная сеть». В строке «Канал» задайте любое числовое значение (например, 3). Нажмите «Применить».
После нажатия кнопки «Применить» ваш роутер автоматически перезагрузится
- Готово, больше ничего настраивать для «базовой станции» не нужно.
Теперь перейдем к настройке второго роутера («повторителя»). Хорошим примером также будет команда ASUS:
- Зайти через интернет-браузер в интерфейс роутера.
- В корневом каталоге настроек выберите пункт «Дополнительные настройки»/«Управление», где на вкладке «Режим работы» отметьте маркером значение «Режим ретранслятора».
-
При необходимости можно отключить «Режим повторителя» и вернуть роутер в стандартный режим работы (для этого достаточно поставить маркер напротив параметра «Беспроводной роутер»)
- После нажатия кнопки «Сохранить» появится окно со списком доступных точек сети. Найдите имя вашей сети (название «базовой станции») и нажмите «Подключиться».
-
Перед подключением в строке «Сетевой ключ» необходимо ввести пароль от вашего интернет-соединения
- Установите флажок «Использовать настройки по умолчанию» и нажмите кнопку «Применить».
Данные «Имя сети» и «Ключ сети» будут соответствовать данным «Базовая станция» (первый маршрутизатор)
- Готово, после автоматической перезагрузки роутера он начнет работать в режиме «репитер».
Подключение пары роутеров D-Link
Теперь рассмотрим способ подключения к единой сети роутеров D-Link. «Базовая станция» настроена следующим образом:
- Запустите браузер и введите в адресной строке 192.168.0.1. Проведите процедуру авторизации (пользователь/пароль = admin).
При необходимости вы также можете сбросить значения логина и пароля на стандартные, нажав кнопку Reset, которая находится на коробке роутера
- В корневом каталоге откройте пункт Wi-Fi и откройте «Основные настройки». Найдите элемент «Канал» и выберите в его столбце любое значение, но не «Авто» (например, 1). Нажмите «Применить».
-
Если в настройках параметра «Канал» уже настроено числовое значение (не «Авто»), то этот параметр изменить нельзя
- На этом процесс настройки первого маршрутизатора завершен.
Теперь приступаем к настройке «повторителя» (тоже D-Link). За это:
- Заходим в меню веб-интерфейса роутера.
- Разверните каталог «Сеть», нажмите на строку WAN, нажмите кнопку «Добавить» и в строке «Тип подключения» выберите значение «Статический IP».
-
После выбора «Тип подключения» сохраните настройки (появится соответствующая кнопка)
- После сохранения настроек автоматически откроется новое окно настроек. Найдите и измените значение «Интерфейс» на «Повторитель». После этого нажмите кнопку «Применить».
-
Перед сохранением конфигурации также дайте имя вашему «ретранслятору»
- Перейдите в настройки Wi-Fi/клиента. Рядом с колонкой «Включить» активируйте маркер, затем выберите в списке беспроводных сетей свое интернет-соединение (название «базовой станции») и нажмите «Применить».
Если список беспроводных сетей пуст, нажмите кнопку «Поиск сетей» и дождитесь завершения процесса поиска
- Готово, ваш «ретранслятор» настроен.
Исходя из своего личного опыта, могу сказать, что при таком способе подключения двух роутеров в единую сеть (вариант «Базовая станция» — «Повторитель») видимых отличий (или преимуществ) в том, будете ли вы подключать сетевое оборудование, нет. Того же или другого производителя. В этом случае доминирующую роль будет играть только рабочая мощность роутеров, а не их совместимость.
Обновление прошивки
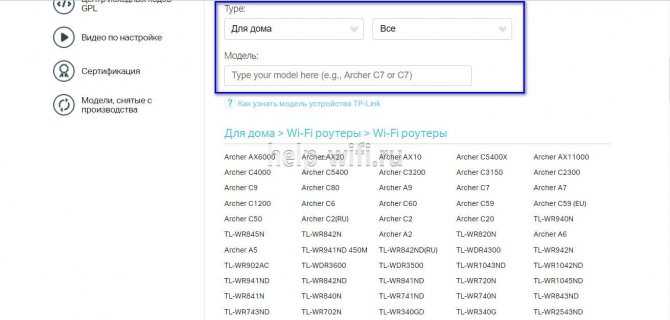
Инструкция по автоматическому обновлению прошивки:
- Открыть «Дополнительные настройки» и перейти в раздел «Системные инструменты».
- Выбрать «Обновление встроенного ПО».
- Кликнуть «Проверить наличие обновлений».
- Если новая версия ПО будет найдена, появится соответствующее уведомление и предложение установить ее. Нужно подтвердить действие, а затем дождаться завершения загрузки и установки прошивки.
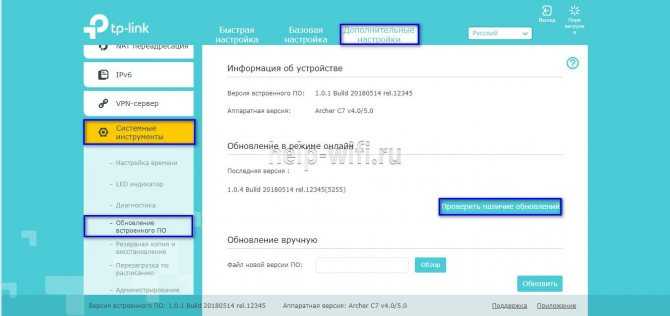
Обновление онлайн рекомендуется выполнять только при стабильном Интернет-соединении, подключившись к провайдеру через кабель. Беспроводные сети менее надежны, а разрыв связи может привести к сбою в процессе обновления и поломке устройства.
Руководство по обновлению прошивки вручную:
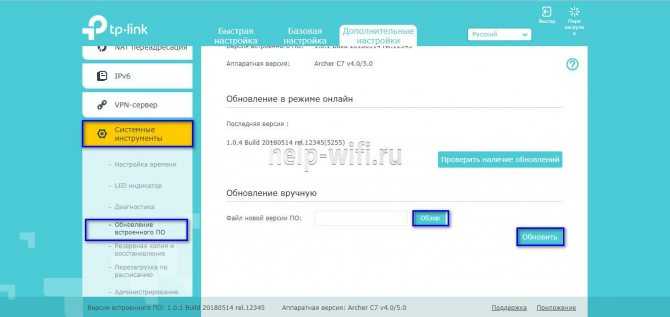
Подключение TP-Link TL-WR841N
1
Принесли Вы роутер домой, или в офис, это не важно, открываем коробочку и находим там много бумажек, диск на котором инструкция и мастер по настройке роутера. Так же в комплекте идет конечно же сам роутер, если нет, то Вас обманули :), сетевой кабель для подключения его к компьютеру и блок питания, вроде все
Это интересно: Подключаемся к Wi-Fi на Windows 8 (Windows 8.1). Возможные проблемы при подключении

2. Подключаем роутер к компьютеру. Здесь все очень просто. Ставим роутер недалеко от компьютера, просто кабель в комплекте идет не очень длинный, если нужно, то можно обжать больше кабеля (это даже можно сделать самому, тут поподробнее). Сделать этот могут практически в любом компьютерном магазине. Подключаем к роутеру питание и включаем его в розетку. Затем подключаем в синее гнездо WAN интернет кабель. В роутере TP-Link TL-WR841N есть 4 LAN порта, это значит, что можно подключить 4 компьютера по сетевому кабелю. Соединяем компьютер с роутером с помощью кабеля, который идет в комплекте. Вот картинки:

Давайте быстренько пройдемся по кнопкам и разъемам:
- Кнопка включения/выключения.
- Кабель электросети.
- Разъем WAN, для подключения интернета.
- Разъем LAN для подключения роутера к компьютеру по сетевому кабелю.
- Включение функции QSS.
- Кнопка для сброса настроек роутера.
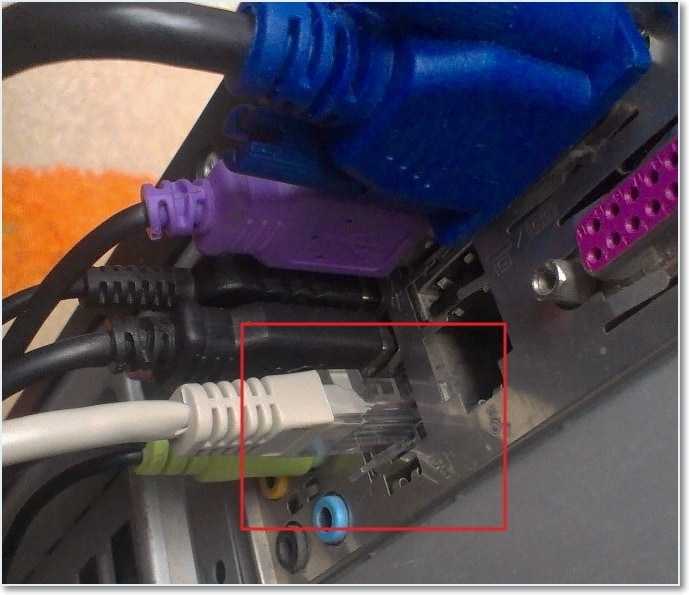
Вот и все, наш роутер подключен. Давайте теперь перейдем к настройке.
Процесс изменения
Чтобы изменить любые настройки роутера, вам необходимо будет подключиться к его веб-клиенту. Если устройство уже настроено и правильно функционирует, это можно будет сделать непосредственно через беспроводную сеть. В противном случае придётся воспользоваться проводом с разъёмами RJ-45, который входит в комплект поставки устройства. Базовый адрес для соединения — 192.168.0.1, а альтернативой может служить аналогичная комбинация символов, в которой ноль заменён единицей. Такой адрес актуален для 90% устройств — если его ввод в строке браузера не даёт результатов, нужно найти правильную комбинацию в инструкции.
Логин и пароль могут настраиваться пользователем роутера, однако по умолчанию для доступа к любому устройству нужно ввести слово admin в обе строки. Получив доступ к веб-клиенту, найдите вкладку меню, позволяющую изменять канал Wi-Fi. Во многих русифицированных интерфейсах она носит название «Беспроводная сеть», но могут также встречаться следующие варианты:
- Wireless settings для TP-Link;
- Wireless setup для D-Link;
- Wireless network для Asus;
- Networking для Zyxel.
Обычно подобные вкладки содержат множество настроек, поэтому вам нужно будет выделить из них два пункта, позволяющие устанавливать нужный канал Wi-Fi. Достаточно ориентироваться на слова «канал» или «Channel», чтобы найти выпадающий список с цифрами и одно окно-переключатель, в котором можно поставить галочку. В списке устанавливается номер канала, а вот переключатель предназначен для выбора автоматического режима работы роутера. После выбора канала останется только перезагрузить устройство, воспользовавшись вкладкой системных настроек.
Инструкции для разных производителей сетевого оборудования немного отличаются, как и веб-интерфейс отдельных моделей одного и того же бренда. Разберём подробнее, как попасть к нужным параметрам маршрутизатора на примере определённых брендов.
TP-Link
В случае со старым интерфейсом моделей TP-Link для смены канала достаточно попасть из главного меню в раздел «Основные настройки» и, выбрав нужный, сохранить нажатием соответствующей кнопки на странице.
Новый интерфейс выглядит уже иначе. Чтобы подобраться к необходимым пунктам, на верхней панели требуется выбрать «Дополнительные настройки», затем в левом меню «Беспроводной режим» — «Настройки беспроводного режима». После этих манипуляций у вас появится возможность смены и сохранения новых коррективов.
D-Link
На устройствах производителя D-Link попасть на страницу для выполнения нашей задачи можно через «Wi-Fi» — «Основные настройки». Здесь остаётся задать канал и подтвердить действие.
ZyXEL Keenetic
В случае со старым web-интерфейсом ZyXEL Keenetic выберем «Сеть Wi-Fi» — «Точка доступа 2.4 ГГц». В новой вариации следует войти в «Дополнительные настройки» раздела «Домашняя сеть».
Netis
Для выбора другого канала, ширины и внесения прочих коррективов на роутерах Нетис можно зайти в «Настройки беспроводного режима» из главного меню.
Asus
Асус предполагает выполнить задачу через раздел «Беспроводная сеть» в блоке дополнительных параметров в левой части окна. Изменив опцию, нажимаем «Применить».
Tenda
Чтобы поменять данные для Сети 2,4 или 5 ГГц, следует войти в «Настройки Wi-Fi», затем в подраздел «Канал и полоса пропускания».
Apple Airport
В случае с яблочным устройством перейти к необходимым опциям вы сможете через «Manual Setup». На верхней панели выбираете «AirPort» и идёте на вкладку «Wireless». Под строчкой Radio Channel Selection следует нажать «Edit…», в результате чего станет доступна опция изменения для 2.4GHz и 5GHz Channel. Настраивать данный аппарат можно также через мобильное приложение, что для многих пользователей будет более удобным решением.
Стоит также отметить, что не всегда достаточно просто сохранить произведённые действия, изменения могут вступить в силу только после перезагрузки оборудования.
Способы подключения: роутер как точка доступа Wi-Fi
Итак, что это такое, и чем отличается точка доступа от роутера? Точка доступа (Access Point) представляет собой упрощенную по функционалу версию маршрутизатора. Это два разных устройства, пусть и со схожим принципом действия. Функционал точки доступа ограничен тем, что она только подключает внешние устройства к уже действующей сети, то есть получает возможность выхода в Мировую Сеть и раздает ее через Wi-Fi, тогда как роутер выполняет большее количество операций.
По аналогии с Access Point, роутер отличается наличием DHCP-сервера, раздающего IP-адреса всем устройствам (каждому уникальный IP), а также в большинстве новых моделей маршрутизаторов есть встроенный брандмауэр, защищающий сеть. По сути, он подсоединяется к проводу от провайдера, устанавливает соединение с Мировой паутиной и транслирует к ней доступ по Wi-Fi внешним сопряженным устройствам. За это он носит название «маршрутизатор» – к каждому устройству он «строит свой маршрут» через индивидуальный IP-адрес. Поэтому, чтобы маршрутизатор сделать точкой доступа, следует отменить некоторые его опции, а потом подсоединить его через Ethernet-кабель к основному прибору с настроенной сетью.
Этот режим роутера бывает полезен, если надо транслировать «по воздуху» сигнал от модема, в котором такая функция не предусмотрена. Либо, если в большом помещении есть маршрутизатор или модем, но раздать вай-фай требуется на участке помещения, удаленном от области распространения сигнала источников сети. Тогда в проблемном месте целесообразно поместить прибор, выполняющий задачи точки доступа. Эти аппараты нужно сопрягать посредством сетевого кабеля, при этом IP-адреса назначает основной роутер, а задачей второго станет раздача Wi-Fi там, куда не доходит сигнал от первого
Важно! Оба прибора станут функционировать в общей сети, но разных подсетях
Как подключить роутер
Комплект поставки маршрутизатора включает:
- Роутер TL-WR841N;
- Адаптер питания;
- Кабель Ethernet с разъемами RJ-45;
- Компакт-диск для быстрой настройки;
- Руководство.
Распаковываем коробку и приступаем к установке и подключению роутера. Сначала подключаем устройство к питанию с помощью адаптера и нажимаем на кнопку Power на задней панели (если индикаторы на роутере загорелись сами после подачи питания, то нажимать на кнопку не требуется).
Далее с помощью идущего в комплекте кабеля Ethernet соединяем роутер и компьютер. Один конец кабеля втыкаем в один из четырех желтых портов LAN роутера, а другой – в разъем сетевой карты ПК. Затем к синему разъему WAN маршрутизатора подсоединяем кабель, идущий от интернет-провайдера или ADSL модема.
В принципе все, теперь можно приступать непосредственно к настройке роутера, но сначала оговоримся, что вместе с ним поставляется компакт-диск с утилитой, позволяющей произвести быструю настройку маршрутизатора в пошаговом режиме. Мы этот способ рассматривать не будем, потому что вариант конфигурирования через web-интерфейс является более предпочтительным.
Настройка Wi-Fi на Tp-link TL-WR741ND и установка пароля
Для настройки беспроводной сети перейдите на вкладку Wireless (Беспроводной режим) . Там нам нужно сменить имя Wi-Fi сети (Wireless Network Name) , указать наш регион, и сохранить настройки нажав на кнопку Save.
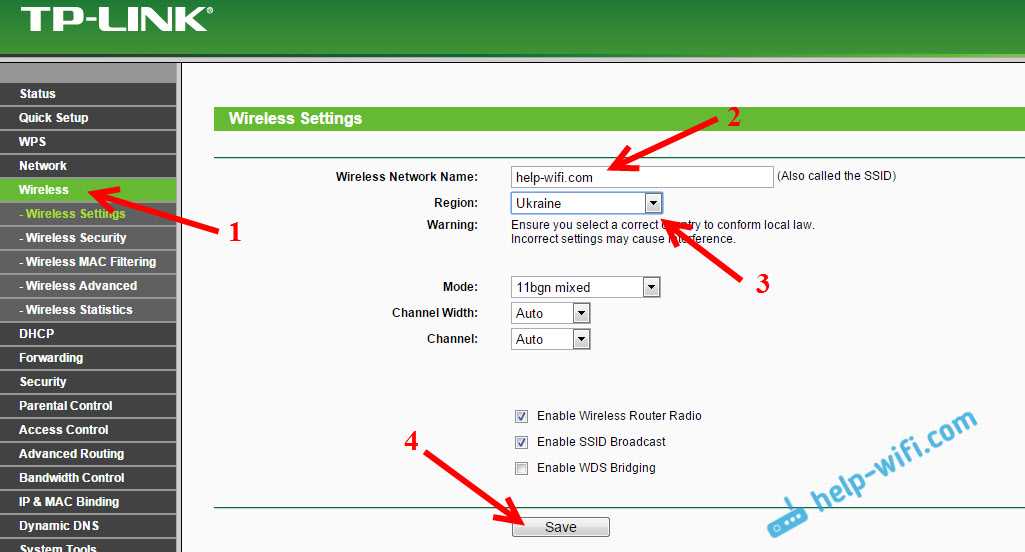
Сразу переходим на вкладку Wireless Security (Защита беспроводного режима) . Здесь мы сменим, или установим пароль на нашу Wi-Fi сеть.
Выбираем пункт WPA/WPA2 – Personal(Recommended). Выставляем Version и Encryption как у меня на скриншоте ниже, и в поле Wireless Password (Пароль беспроводной сети) указываем пароль, которым будет защищена ваша сеть. Минимум 8 символов.
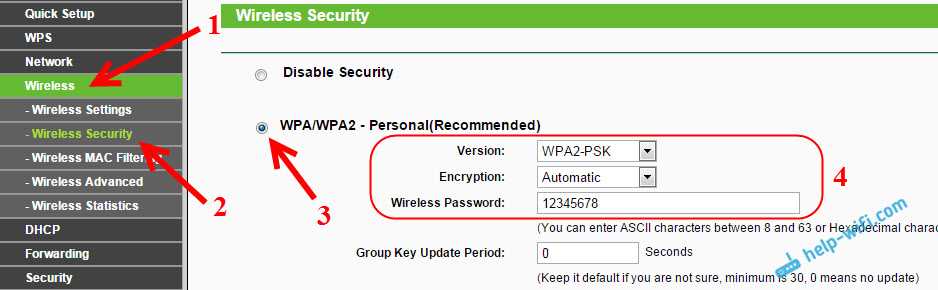
Сохраняем настройки и перезагружаем роутер. Если вы уже подключали какие-то устройства по Wi-Fi, то их нужно будет подключить заново. Ведь мы сменили имя сети и пароль. И постарайтесь не забыть пароль, который установили. Если забудете, то вам пригодится эта статья.
Смена пароля для входа в настройки
Что бы все кто подключиться к вашему Tp-link TL-WR741ND не смогли зайти в его настройки, нам нужно сменить стандартный пароль admin. Для этого в настройках откройте вкладку System Tools (Системные инструменты) – Password (Пароль) .
Укажите старое имя пользователя и старый пароль (если их еще не меняли, то admin) . И задайте новые параметры. Нажмите на кнопку Save.
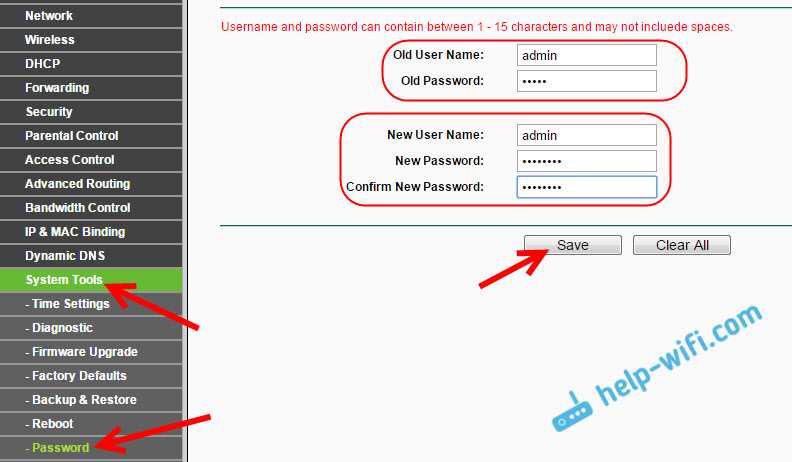
Теперь при входе в панель управления нужно будет указывать установленный пароль и имя пользователя.
Мы рассмотрели только основные настройки, которых достаточно для того, что бы роутер нормально работал и раздавал интернет. Если захотите настроить еще что-то, например сделать проброс портов, сменить пароль и т. д., то смотрите инструкции по маршрутизаторам Tp-Link в этой категории: https://help-wifi.com/category/tp-link/.
Как подключиться к роутеру TP-Link для обновления прошивки
ПО совершенствуется, выпускаются «заплатки» и улучшения, дополнительные функции. Соответственно, возникает вопрос, как установить актуальную прошивку роутера TP-Link. Сделать это можно двумя способами:
Через веб-интерфейс
Зайдя на сайт, выбрать интересующую версию и скачать. Чтобы не слетели настройки, обновлять прошивку нужно только посредством сетевого кабеля через компьютер. Отключается WAN-кабель — от провайдера — и соединяется роутер с компьютером через патч-корд. А далее действовать согласно инструкции программы установки.
Через мобильное приложение
Компания Tp-Link создала приложение для смартфонов и планшетов, называемое TP- Link Tether. Функционирует на Android и iOS. С помощью этой программы управляется, настраивается и обновляется Wi-Fi роутер. Все интуитивно понятно, как и в подавляющем большинстве современных приложений. Достаточно просто перейти на страницу, выбрать роутер, зайти в настройки системы и нажать «Обновить».
Подключение проводов для Wi-Fi роутера TP-Link
Как настроить вай-фай роутер ТП-Линк? Прежде чем переходить к данному пункту, необходимо подсоединить оборудование. Как уже говорилось, дальнейшая настройка будет проводиться с компьютера, ноутбука или иной техники, через которую можно зайти в браузер.
Однако к подключению нельзя подходить спустя рукава. Разумеется, на устройстве не так много портов, и перепутать их достаточно сложно. Тем не менее, далее в подробностях рассматривается сама процедура с учетом некоторых нюансов.
Что подключать при ADSL-соединении
Существенное различие в технологии соединения проявляется в том случае, если используется телефонный кабель ADSL. Тоже касается и USB-модема. Во всех указанных случаях пользователю предварительно потребуется узнать логин и пароль у интернет-провайдера.
Обратите внимание! Если вдруг возникнут какие-то вопросы или сомнения, можно отдельно поискать инструкцию по соединению на конкретной модели роутера. Если говорить о ADSL, то рекомендуется использовать современный тип ADSL-модема, это поможет избежать некоторых трудностей
Перед тем как приступать к соединению, нужно произвести сброс настроек до заводских на TP-Link. При этом не имеет значения, взято устройство где-то с рук или было куплено в магазине. Дальнейшие действия:
Если говорить о ADSL, то рекомендуется использовать современный тип ADSL-модема, это поможет избежать некоторых трудностей. Перед тем как приступать к соединению, нужно произвести сброс настроек до заводских на TP-Link. При этом не имеет значения, взято устройство где-то с рук или было куплено в магазине. Дальнейшие действия:
- Взять сетевой кабель,
- Один конец подключить в LAN-разъем на модеме. Обычно он подписывается или помечается желтым. Если на устройстве сразу несколько LAN-разъемов, то можно использовать любой.
- Второй конец вставляется в WAN-разъем на роутере.
Важно! Если предварительно провести сброс настроек, то два устройства синхронизируются друг с другом автоматически
Что подключать при WAN-соединении
В данном случае все достаточно просто. В WAN-порт вставляется кабель от интернет-провайдера, или по-другому, Ethernet-провод. Вторая его часть изначально выведена за пределы квартиры и подсоединена провайдером, соответственно пользователю делать с ней ничего не надо.
Найти порт WAN на устройстве достаточно просто. В большинстве случаев он или подписан, или помечен синим цветом. Кроме того, такой разъем идет в единственном числе. Ошибиться просто невозможно.
Несколько разъемов идет под LAN-соединение. От него идут кабеля к компьютеру, ноутбуку и иной технике, по которой будет проводиться именно такое подключение.
Обратите внимание! Разумеется, если есть вай-фай адаптер, использовать данный порт нет необходимости. При желании можно использовать репитер, он же усилитель
Соединения кабеля
Раздел Security – безопасность и пароль Вай-Фай
Пожалуй, самый важный раздел настроек. Параметр QSS (у других роутеров он чаще называется WPS) отвечает за быстрое подсоединение новых устройств к вашей сети нажатием кнопки, без ввода паролей. Если сеть настраиваем вне дома (в офисе), то лучше выключить его (disable).
Раздел настроек безопасности модема TP-Link
· Network Authentication: тип защиты. Запомните слово WEP – и не применяйте его вообще никогда. Исключительно WPA, или WPA2 – никакие другие значения для защищённого соединения не подходят. Допустимы разновидности типа WPA (Home или Enterprise) также допустимы. Впрочем, существует древнее поверье: человек, который не шифрует свою беспроводную сеть, попадает в рай.
· Настройка Open в шифровании сети означает, что вашим интернетом могут пользоваться посторонние случайные люди, при этом они могут иметь доступ к компьютерам сети. Используйте её исключительно тогда, когда точно знаете, что делаете. Даже публичные сети ВайФай с бесплатным доступом для кафе/спортзала сейчас принято защищать паролем.
Старый анекдот: лучший пароль компьютерщика – кличка его домашнего животного. Ведь у профессионального айтишника собаку всегда зовут типа sif723@59!kw.
· Алгоритм шифрования (WPA Encryption). Одинаково хороши и AES, и AES-TKIP, принципиальной разницы нет.
Какие версии Web-интерфейса были у роутеров TP-Link
На современных моделях TP-Link, как правило, единый интерфейс, оформленный в зеленых тонах. Основное его преимущество заключается в том, что он сразу идет на русском языке, поэтому и работа в настройках не вызовет больших сложностей.
Обратите внимание! На чуть более старых моделях может встретиться интерфейс, оформленный в синих тонах. Вот он изначально идет на английском, но панель при желании можно переключить на русский и точно так же работать
Последний вариант — ADSL + Modem Router — имеет бело-оранжевое оформление и идет только на английском. Данный тип встречается при использовании ADSL-соединения. Идет в основном на английском языке, но можно поменять настройки.
Если вариант интерфейса не подходит пользователю, его можно просто обновить, соответственно, поставить современный формат, с которым намного удобнее взаимодействовать. Делается это через вкладку «WEB-интерфейс».
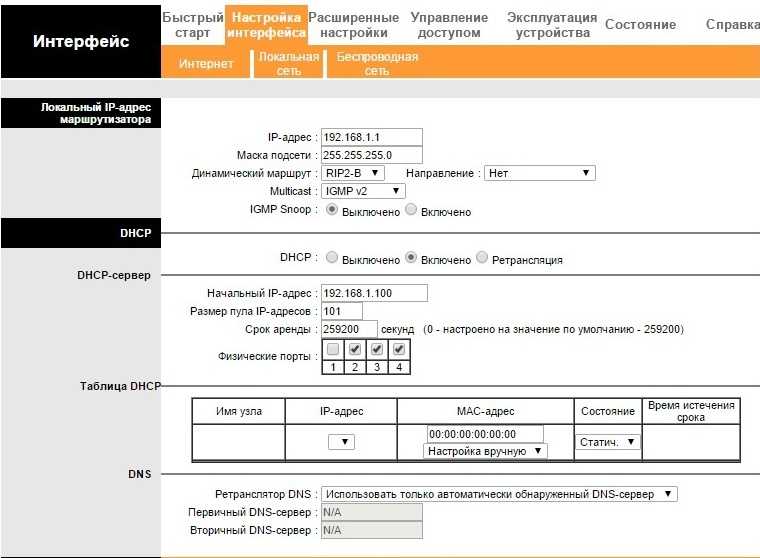
Интерфейс ADSL
Широковещание SSID: что это такое и как включить Broadcast на роутере?
Привет, друзья! Сегодня у нас общая тема, как всегда про сеть Wi-Fi. А точнее, про ее имя – SSID. Это идентификатор, который используется для беспроводного подключения к интернету. Отображается везде – на ноутбуке, планшете, смартфоне, телевизоре, в общем, на любом устройстве.
Обычно SSID – это заводская настройка на роутере, стандартное название. Чаще всего именуется также, как и маршрутизатор. Вот у меня, например, D-Link, и Wi-Fi называется DIR-615. Стандартное имя можно заменить на любое другое в настройках роутера.
Сеть бывает скрытой и открытой – то есть, ее название можно видеть или не видеть в списке доступных подключений. Именно об этом мы и поговорим сегодня. Наша тема – Broadcast SSID или, если перевести на русский, трансляция SSID (в переводе – идентификатор набора услуг). Готовы? Поехали!
Как настроить роутер — алгоритм действий:
Любое действие должно быть обдумано, любая операция должна иметь свой алгоритм. Нет, конечно можно действовать «от фонаря» и как попало, но тогда можно просто добиться того, что в результате таких действий устройство будет работать нестабильно, терять сеть и т.п. Я приведу свою последовательность действий, которую делаю сам.
Шаг 1. Заходим в веб-интерфейс.
Для простоты настройки на всех современных роутерах SOHO-уровня сделан специальный интерфейс, который многие называют «Сайт модема». Чтобы попасть в веб-интерфейс, Вам нужно запустить веб-браузер (лучше всех Internet Explorer или Google Chrome). В адресной строке набираем IP-адрес маршрутизатора в локальной сети. Как правило, это — 192.168.1.1. Исключение составляют устройства от D-Link, Tenda и некоторые модели TP-Link — их IP 192.168.0.1. Если веб-интерфейс недоступен — изучите вот эти статьи: для 192.168.1.1 и для 192.168.0.1. Если же он доступен, но войти по стандартному логину admin и паролю по-умолчанию admin или 1234 не получается — поможет вот эта статья.
Шаг 2. Настраиваем подключение к Интернету (WAN).
Все основные параметры подключения к сети Интернет находятся в разделе веб-интерфейса под названием «WAN» или «Интернет»:
![]()
Для соединения с провайдером необходимо в этом разделе указать тип подключения — PPPoE, PPTP, L2TP или IPoE (Динамический или Статически IP). Если Вы не знаете какой тип у Вас используется — это можно уточнить в технической поддержке своего провайдера, т.к. они обязаны предоставлять такие данные. Если используется тип подключения PPPoE, PPTP или L2TP — тогда у Вас должна быть карточка с логином и паролем на доступ в Интернет. Если у Вас их нет данных для авторизации, то дальнейшие действия выполнять бессмысленно — сначала Вам придется идти в абонентский отдел провайдера и восстанавливать реквизиты. Так же, в большинстве случаев надо ставить галочки «Enable WAN Service», «Enable NAT» и «Enable Firewall».
Пример настройки маршрутизатора D-Link DIR для Ростелеком по PPPoE:
![]()
Пример для Билайн — L2TP + Dynamic IP:
![]()
По завершении настроек подключения к Интернету — нажмите кнопку Применить (Apply) или Save (Сохранить).
Шаг 3. Локальная сеть (LAN).
Базовая настройка локальной сети обычно уже сделана по умолчанию. А именно: прописан IP-адрес (192.168.1.1 или 192.168.0.1) и включен DHCP сервер для простоты подключения компьютеров, ноутбуков, планшетов и компьютеров к Вашей локальной сети. Параметры локальной сети можно найти в разделе LAN или Локальная сеть:
![]()
Фактически, менять в этом разделе ничего не нужно — надо всего лишь проверить включен ли DHCP-сервер. Иногда нужно использовать альтернативные DNS-серверы — в этом случае их тоже надо прописать в настройках DHCP-сервера и тогда они будут выдаваться устройствам при подключении.
Пример конфигурации локальной сети на маршрутизаторе Asus:
![]()
По завершении — нажмите кнопку Применить (Apply) или Save (Сохранить).
Шаг 4. Беспроводная сеть WiFi.
Весь процесс настройки сети WiFi на современном роутере сейчас сведена к тому, что Вам нужно просто изменить имя беспроводной сети — SSID и прописать свой пароль (ключи сети) WiFi. Эти параметры, как правило, находятся в одноименном разделе веб-интерфейса — Wi-Fi или Wireless:
![]()
Чаще всего базовая конфигурация беспроводной сети разделена на 2 части. Первая часть настроек находиться в разделе «Основные настройки (Basic Wireless Settings)», а вторая — в параметрах безопасности беспроводной сети (Wireless Security). В базовой части надо указать имя беспроводной сети — SSID, выбрать страну (регион) использования (в нашем случае Россия или Европа), используемый режим (mode) и канал (channel). Режим лучше всего выбирать смешанный — 802.11 b/g/n, а канал — 1,6, 11 или auto.
Конфигурация основных параметров WiFi на роутерах TP-Link:
![]()
В настройках безопасности роутера надо выбрать тип сертификата безопасности. На текущий момент самый надежный в плане взлома — это WPA2-PSK. Затем надо в поле Network Key или PSK Password прописать ключ безопасности сети. Им может быть буквенная, цифирная или смешанная последовательность не короче 8 символов. Для сохранения параметров нужно нажать кнопку Применить (Apply) или Сохранить (Save).
Параметры безопасности WiFi на TP-Link:
![]()
Возможные неисправности и способы их устранения
Если роутер не реагирует на подключение к электросети, индикаторы не светятся, следует проверить кнопку включения. Возможно, маршрутизатор сгорел.
Если роутер «не раздает» интернет, существуют варианты:
- По причине проблем со стороны провайдера. В данном случае стоит либо просто подождать какое-то время, либо позвонить в техподдержку. Если специалисты говорят о том, что с их стороны все в порядке, значит, неполадка связана с роутером. Стоит попробовать перезагрузить сам маршрутизатор. В подавляющем большинстве случаев это станет решением.
- Произошли сбои в настройках. Наиболее простым способом является сброс до заводских настроек при помощи кнопки Reset.
Настройка локальной сети
MAC-адрес – Физический адрес LAN-портов локальной сети. Данное значение не может быть изменено.IP-адрес – Укажите IP-адрес маршрутизатора или сбросьте его, используя десятичный формат с разделительными точками (значение по умолчанию: 192.168.0.1).Macka пoдceти – Данное значение определяет значение сети. Обычно это 255.255.255.0.
Рис.11 Настройка локальной сети
1) Если вы изменили IP-адрес локальной сети, вы должны указывать это значение при входе в маршрутизатор.2) Если новый IP-адрес локальной сети не соответствует маске подсети, пул IP-адресов DHCP-сервера также изменится, а функции Виртуальный сервер и DMZ Host не будут работать до тех пор, пока в их настройки не будут внесены соответствующие изменения.
Настройка DHCP-сервера
Выбрав DHCP — Настройки DHCP, вы можете настроить параметры работы DHCP-сервера. По умолчанию маршрутизатор действует как DHCP-сервер (DHCP — это протокол динамической конфигурации сетевого узла) и обеспечивает конфигурацию TCP/IP для всех подключенных к нему компьютеров локальной сети.
Рис.12 Настройка DHCP-сервера
DHCP-сервер – Включить или Отключить сервер. Если вы хотите отключить его, в вашей сети должен быть другой DHCP-сервер, в противном случае вы должны будете указать IP-адрес компьютера вручную.Начальный IP-адрес – Укажите IP-адрес, с которого DHCP-сервер будет присваивать IP-адреса. По умолчанию это 192.168.0.100Конечный IP-адрес – Укажите конечный IP-адрес диапазона, используемого DHCP-сервером при присвоении IP-адресов. По умолчанию используется значение 192.168.0.199Срок действия адреса – Это промежуток времени, в течение которого сетевой пользователь может подключаться к маршрутизатору, используя текущий динамический IP-адрес. Срок действия адреса указывается в минутах. По истечении данного периода пользователю автоматически будет присвоен новый динамический IP-адрес. Значение лежит в пределах от 1~2880 минут. Значение по умолчанию 120 минут.Основной шлюз — (Необязательное поле) Предлагается указать IP-адрес LAN-порта маршрутизатора. Значение по умолчанию 192.168.0.1.Домен по умолчанию — (Необязательное поле) Здесь можно указать доменное имя для вашей сети.Первичный DNS – (Необязательное поле) Здесь можно указать IP-адрес DNS-сервера, полученный от поставщика Интернет-услуг. Или обратитесь к своему поставщику Интернет-услуг и уточните эти данные.Вторичный DNS – (Необязательное поле) Здесь можно указать IP-адрес другого DNS-сервера, если вы получили от поставщика Интернет-услуг адреса двух серверов
Роутер TL-WR841ND – выводы
Компания TP-Link является партнёром одного из крупнейшего в мире поставщика на компьютерный рынок беспроводных сетевых устройств – компании Atheros, поэтому роутеры этой фирмы уже давно зарекомендовали себя как надежное решение в создании локальных сетей. Из основных достоинств модели TL-WR841ND можно выделить следующее – низкая цена (в пределах 1000 рублей) и невероятная дальность сигнала для оборудования данного ценового сегмента. Из недостатков – веб-интерфейс на английском. Все, больше недостатков нет. Для наглядности видео:
Предыдущая
AsusНастройка роутера ASUS RT-N16 за 5 минут
Следующая
AsusНастройка роутера asus rt n66u самостоятельно