Как узнать пароль Wi-Fi роутера через настройки
Если не удается вспомнить пароль, можно обратиться к установкам безопасности точки доступа, чтобы его узнать:
- В панели инструментов ПК открыть «Доступ к Интернету», затем правой кнопкой мыши нажать на название сети.
- Выбрать «Свойства». В появившемся окне открыть вкладку «Безопасность» и поставить галочку в поле под названием «Отображать вводимые символы».
После отображения ключа безопасности нужно ввести его в телефон и подключиться к сети. Лучше, если на смартфоне будут отображаться указываемые символы, дабы избежать введения некорректных данных и повторной траты времени.
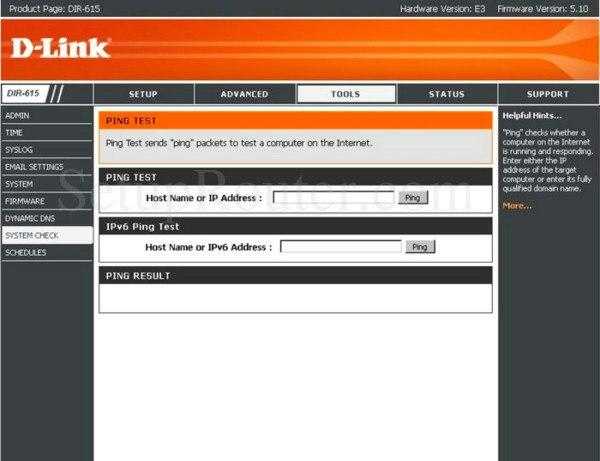
Если настройки сбились и в ноутбуке (компьютере), нужно узнать пароль роутера, т.к. любой маршрутизатор имеет свой специальный IP-адрес. Почти во всех моделях он напечатан на бирке, которая приклеена к обратной стороне. Если сохранилась инструкция, можно посмотреть в ней пароль для входа в настройки.
Инструкция
Алгоритм действий, благодаря которым получится легко узнать пароль роутера, очень прост:
- Войдите параметры устройства с помощью ноутбука или стационарного компьютера, используя сетевой шнур, который идет в комплекте с роутером.
- В адресной строке любого браузера пропишите IP Wi-Fi роутера. Далее заполните графы с данными для доступа от страницы управления роутером, которые почти всегда приводятся на обратной стороне роутера (обычно по умолчанию заданы как admin/admin). После этого отобразится страница настроек.
- Если информации с обратной стороны нет, запускаем командную строку клавишами Пуск+R. В открывшемся окне пишем CMD и нажмите «Enter».
- Указываем команду IPCONFIG. На экране появятся подробные сведения о подключении. Находим пункт «Основной шлюз». Открывшийся IP-адрес следует скопировать в строку в браузере. После этого вводим пароль и логин, и нажимаем «Войти».
Стоит отметить, что установки у многих роутеров идентичны, отличие лишь во внешнем виде и отдельных функциях.
Как получить код доступа на примере LinkDir-615:
- В нижней части экрана кликаем на «Расширенные настройки».
- В меню «Wi-Fi» находим «Ключ шифрования PSK», где будет указан требующийся пароль от сети.
Решение проблемы с подключением телефона к Wi-Fi
Что делать если на телефоне android возникает ошибка аутентификации?
Путь разрешения проблемы с подключением телефона к сети интернет через Wi-Fi зависит от причины, которая вызывает ошибку аутентификации.
В первую очередь важно просто проверить настройки роутера. Сделать это можно следующим образом:
Сделать это можно следующим образом:
После того, как в настройки роутера внесены малейшие изменения, старое подключение на устройстве под управлением операционной системы Android
необходимо удалять во избежание появления различных конфликтов. Чтобы это сделать, необходимо просто нажать пальцем на соединение и в течение нескольких мгновений удерживать его.
Если выше перечисленные способы не помогли, необходимо просто перезагрузить маршрутизатор.
Перезагрузка маршрутизатора
Один из способов решения проблемы с аутентификацией – перезагрузка роутера. Сделать это можно как в ручном режиме, при помощи кнопки «Power», так и с использованием WEB-интерфейса. Для этого необходимо лишь зайти в любой интернет-браузер, который установлен на персональном компьютере
Простые шаги для определения IP-адреса
Если вам понадобилось определить IP телевизора, то в этом нет ничего сложного. Ваш TV должен быть подключен к интернету или домашней сети. Далее в настройках меню вам нужно будет найти пункт, отвечающий за сетевое соединение и уже в сетевых настройках вы сможете найти IP адрес телевизора. Такой порядок действий универсален и подходит для большинства современных моделей телевизоров различных производителей.
Важно понимать, что IP адрес может присваиваться только моделям, чьи характеристики позволяют настроить интернет подключение. В нашем электронном каталоге широко представлены модели с возможностью подключения к сети интернет подключения
Стоит заметить, что чаще всего сложности у пользователей возникают именно на этапе подключения устройства к сети. Рассмотрим более подробно ситуацию, когда соединение между телевизором и маршрутизатором установлено, но подключение к интернету не происходит.
Другие модели
Как вы, наверное, догадались, инструкции более или менее одинаковы, но разработчики могут по-разному называть пункты меню. Вам просто нужно покопаться и путешествовать по разделам настроек роутера.
- Сначала вам нужно найти раздел «Wi-Fi», но разработчики могут назвать этот раздел «Беспроводная сеть» или «SSID».
- Все те элементы, которые я указал выше (канал связи, пароль, сетевое имя и так далее), находятся сразу. Но иногда такие поля, как WPA2-PSK, AES, вы можете найти в разделе, посвященном безопасности — там вы также можете изменить пароль из сети.
- Имя сети может иметь дополнительное имя, например «SSID».
Причины
Если не работает Wi-Fi соединение на смартфоне на базе Андроид, этому могут способствовать следующие факторы:
- Отсутствие локальной беспроводной сети или плохая связь в помещении;
- Неверно введен ключ безопасности;
- Смартфон настроен неправильно;
- Системная ошибка в работе платформы андроид (слетел драйвер);
- Неправильные настройки маршрутизатора;
- «Зависание» маршрутизатора.
Для устранения неполадок с подключением к глобальной сети Интернет, чаще всего достаточно звонка в техподдержку провайдера. Нередко причина кроется в неисправности оборудования компании и понять, почему не подключается вай — фай на телефоне, без двусторонней диагностики бывает проблематично.

Первое, что следует попробовать
В некоторых случаях можно довольно просто исправить подобную ошибку. Процесс зависит от версии операционной системы гаджета.
Переподключение к Wi-Fi сети
- Переходим в «Настройки», выбираем «Wi-Fi (WLAN)».
- Выбираем нужную Wi-Fi сеть в списке с доступными сетевыми подключениями.
Увеличить
Открываем меню выбранной сети, нажимаем на строчку «Удалить эту сеть».
Переименование своего устройства
На гаджетах HTC возможен редкий сбой. Поэтому необходимо перейти в настройки Wi-Fi Direct (выбираем «Wi-Fi», затем «Расширенные настройки»). Там свое устройство переименовываем на любое просто слово из английских букв.
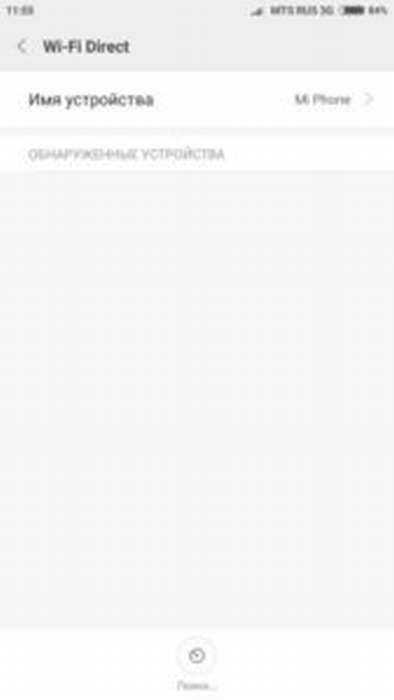 Увеличить
Увеличить
Переключатель «Постоянный поиск сетей» устанавливаем в положение «Выкл.».
Решения для Windows
Но пока все описанное относилось в большей мере к мобильным системам. О Windows забывать тоже не стоит. Особенно сильно это касается ситуаций, когда на компьютере или ноутбуке устанавливается раздающий сервер.
Как правило, в настройках IPv4 указывается автоматическое получение адресов всех типов, но зачастую проблема может состоять в том, что система не может преобразовать стандартные запросы по доменному имени в цифровую комбинацию, за что отвечают серверы DNS.
Для устранения проблемы, попробуйте просто изменить настройки предпочитаемого и альтернативного сервера DNS, выставив параметры в виде бесплатных комбинаций Google (варианты с восьмерками и четверками).
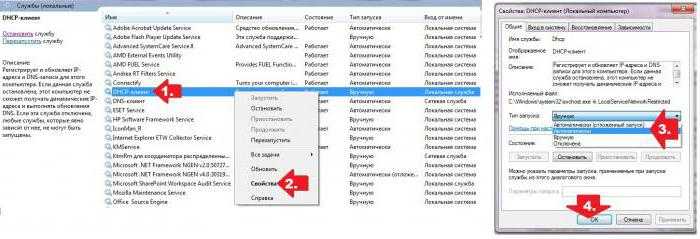
Иногда, если раздача не осуществляется, бывает необходимо вызвать раздел служб (services.msc в меню «Выполнить»), найти там клиенты DNS и DHCP, проверить их состояние (они должны быть активными с установленным приоритетом «Выполняется»). Если службы остановлены, следует войти в редактирование опций (двойной клик или меню ПКМ), нажатием кнопки старта запустить их вручную и выставить тип запуска на автоматический. По окончании всех действий и сохранения настроек компьютерную систему следует перезагрузить в обязательном порядке, а после рестарта проверить возможность подключения по WiFi.
Еще одной распространенной проблемой можно назвать блокирование входящих и исходящих подключений на созданном сервере со стороны установленных штатных антивирусов и файервола Windows. По крайне мере, появление таких ситуаций очень часто связывают с пакетом Avast.
Для устранения проблемы отключите минут на десять антивирус и проверьте подключение. Если оно работает, избавьтесь от данного программного обеспечения. Если эффекта нет, деактивируйте брэндмауэр Windows.
В случае подозрения на воздействие вирусов используйте портативные сканеры вроде KVRT или Dr. Web CureIt, но лучше всего проверить систему еще до старта загрузки с применением дисковых приложений наподобие Kaspersky Rescue Disk. Уникальность таких утилит состоит в том, что в них при записи на съемный носитель можно использовать встроенные загрузчики, выбрать графический интерфейс и произвести сканирование компьютерной системы еще до загрузки Windows. Для мобильных систем такие средства не предусмотрены (к сожалению).
Максимум, что можно использовать, — мобильные антивирусы или программы, отключающие все ненужные службы вроде Root Booster. Такие приложения, правда, потребуют наличия прав суперюзера, зато эффект от увеличения производительности не сравнится ни с чем. На практике именно эта утилита показала себя с наилучшей стороны.
Типичные ошибки подключения к Wi-Fi
Данная ситуация может сопровождаться не только проблемой с программным обеспечением телефона, но и с аппаратным. В таком случае мобильное устройство нужно будет сдать в мастерскую на диагностику экспертам. Мы разберём по порядку сложности проблемы с подключением к маршрутизатору с программной стороны:
Причина 1: Неправильно введённый пароль
Как бы смешно не звучало, но большинство случаев с отказом мобильного устройства от подключения к беспроводной сети происходят именно из-за неправильно введённого пароля. При этом пользователь может вводить символы в неправильном регистре (большие символы вместо маленьких, и наоборот) либо упускать некоторые из них.
Если роутер принадлежит вам, злоумышленник мог изменить ваш пароль посредством взлома без вашего ведома. Узнайте свой пароль повторно и попробуйте ввести его вновь со всей внимательностью.
Причина 2: Завис маршрутизатор
Даже самое дорогое устройство, призванное передавать интернет-трафик по воздуху, может со временем накапливать «мусор» в виде лишних пакетов данных и временно выходить из строя. Решение данной проблемы очень простое — перезагрузка роутера. Сделать можно это путём выключения и включения маршрутизатора с помощью кнопки питания на его задней панели.
Отключите маршрутизатор (роутер) на 10 минут, после чего включите вновь. Если это банальное действие не помогло — движемся дальше к более сложным вариантам решения проблемы.
Причина 3: Сбой аутентификации мобильного устройства
Ежедневно по эфирной среде передачи данных мобильные устройства подвергаются большой нагрузке. Это не только приём и передача интернет-трафика, но и мобильные звонки, СМС-сообщения и всё, что к этому относится. Поэтому устройство может больше не принимать данные от маршрутизатора по причине перегрузки информацией.
- Удалите сеть из настроек Wi-Fi на телефоне, после чего подключитесь заново. Тогда конфигурация подключения будет перераспределена, и, вполне возможно, ваша проблема решится. Входим в расширенные настройки подключенной сети. При использовании графической оболочки MIUI справа от названия сети есть стрелка, ведущая в эти настройки.
- Далее нажимаем на кнопку «Удалить эту сеть» внизу всех настроек.
- После нажатия на кнопку «Удалить эту сеть» операционная система телефона спросит вас, уверены ли вы в действии, нажимаем «ОК».
- Находим свою сеть заново и пробуем подключиться, введя в специальное окно установленный на роутере пароль.
Причина 4: Превышен лимит подключенных устройств
По умолчанию современные роутеры готовы подключить к своей сети 16 либо 32 устройства. Зачастую данная проблема встречается с маршрутизаторами в общественном месте, либо теми, у которых попросту не установлен пароль. Разумеется, соседи не упустят возможность воспользоваться бесплатным интернетом, и таким образом устройство, раздающее интернет у вас дома, может быть перегружено.
Решая данную проблему, необходимо установить пароль на домашний маршрутизатор для контроля количества его клиентов. Если вы не умеете этого делать, можете ознакомиться с нашей статьей по данному поводу.
Урок: Как поменять пароль на роутере TP Link
При установке защиты на роутер, постарайтесь придумать пароль как можно сложнее. В этом вам поможет специальный урок:
Урок: Как придумать надежный пароль
Для того, чтобы узнать, сколько клиентов подключено на данный момент к вашему устройству, необходимо зайти в панель управления роутером во вкладку «Wireless — Wireless Statistics». В таблице значение ID показывает порядковый номер устройства, подключенного в сеть:
Инструкция по входу в панель управления маршрутизатором TP-LINK описана в уроке о смене пароля на роутере, о котором упоминали выше.
Причина 5: Аппаратная поломка
Ни одно работающее устройство не гарантирует идеальной работы без поломок. Так же и маршрутизатор может в одно время отказаться продолжать корректную работу. В таком случае он требует аппаратной диагностики эксперта в сервисном центре и его дальнейшей починки.
ВидеоФакт — 10 любопытных фактов про Андроид
Послесловие
Я надеюсь, что хотя бы один из вышеописанных способов Вам помог. Если же Вы сделали все что написано выше, но при попытке подключится к Wi-Fi видите “Получение IP с адреса…”, или “Идентификация…” и больше ничего, то можно еще попробовать присвоить Вашему устройству статический IP, но об этом я напишу в одной из следующих статей.
- https://mirinfo.ru/wi-fi/ne-udaetsya-poluchit-ip-adres-pri-podklyuchenii.html
- https://AndroidInsider.ru/polezno-znat/chto-delat-esli-android-ne-udayotsya-poluchit-ip-adres-servera-dlya-dostupa-v-internet.html
- https://RazdavayWiFi.ru/oshibka-ip-konfiguratsii-pri-podklyuchenii-wifi.htm
- https://androproblem.ru/nastroika/android-ne-mozhet-poluchit-ip-adres-dlya-vyhoda-v-set.html
- https://WiFiGid.ru/android/oshibka-konfiguratsii-ip
- https://fan-android.com/instructions/2197-poluchenie-ip-adresa-wi-fi.html
- https://f1comp.ru/internet/poluchenie-ip-adresa-i-bolshe-nichego-ne-proisxodit-problema-s-podklyucheniem-k-wi-fi/
- https://Vpautinu.com/planshet_smartfon/android/polucenie-ip-adresa-ne-podklucaetsa-k-wifi
Установка сетевых настроек на смартфоне или планшете
Минус данного метода в том, что, прописав вручную настройки на одном телефоне – он будет работать. Но вот если вы попытаетесь подключить другие устройства – на них также придётся прописывать IP, маску и т.д.

- Сначала нам надо узнать IP адрес нашего роутера. Для этого можно заглянуть под корпус аппарата и посмотреть на этикетку.

- Если там указан DNS адрес, а не IP, то узнать можно через компьютер или ноутбук. Подключитесь к роутеру по проводу, который надо будет воткнуть в LAN порт.
- Нажимаем на ноуте или компе сочетание клавиш «Win+R».

- Прописываем команду «CMD».

- В консоли вводим «ipconfig» и жмём «Enter». Запоминаем IP из строки «Основной шлюз». В моём случае это 192.168.1.1, но у вас может быть и другой.
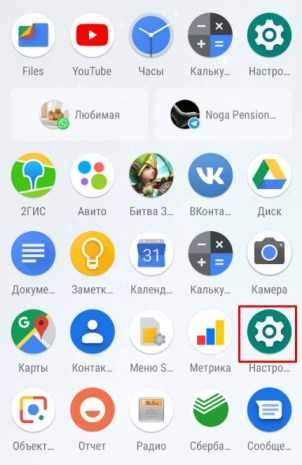
- Зайдите в «Настройки».
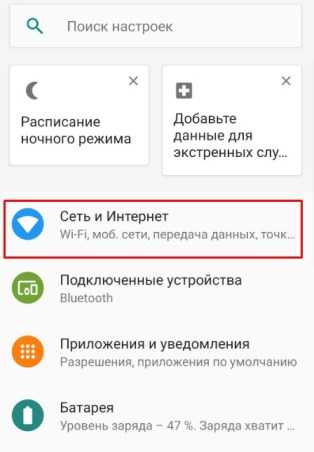
- Теперь переходим в раздел, где у вас находится Wi-Fi подключения. Нажмите на ваше подключение и удалите его.
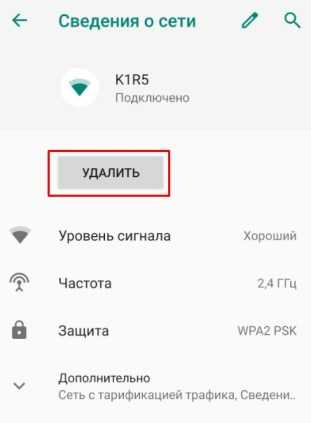
- Теперь, как обычно нажмите на вашу сеть, чтобы подключиться. Но не торопитесь вводить пароль. Сначала нажмите на стрелочку раздела «Расширенные настройки».
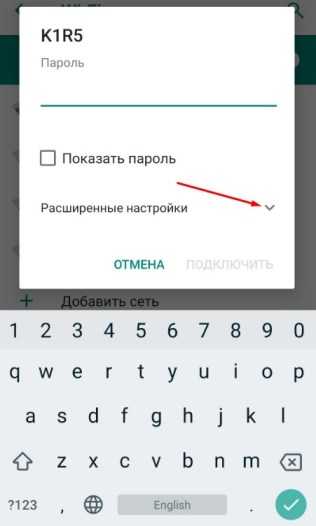
- Нажмите на «Настройки IP» и выберите «Пользовательские», чтобы ввести настройки вручную.
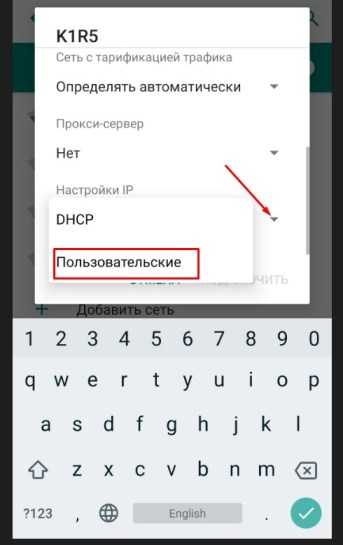
- Сначала введите в поле шлюз IP вашего роутер. У меня это 192.168.1.1. А потом IP-адрес телефона. Но нужно вписать такой же значение как у шлюза, только поменять последнюю цифру на любую другую, но не на 255. Я установил 128, но можно поставить и 16, 18, 28 и т.д. Если, к примеру у вас шлюз (айпи роутера) 192.168.0.1, то IP адрес телефона надо поставить как 192.168.0.*любая цифра* – например 192.168.0.124.
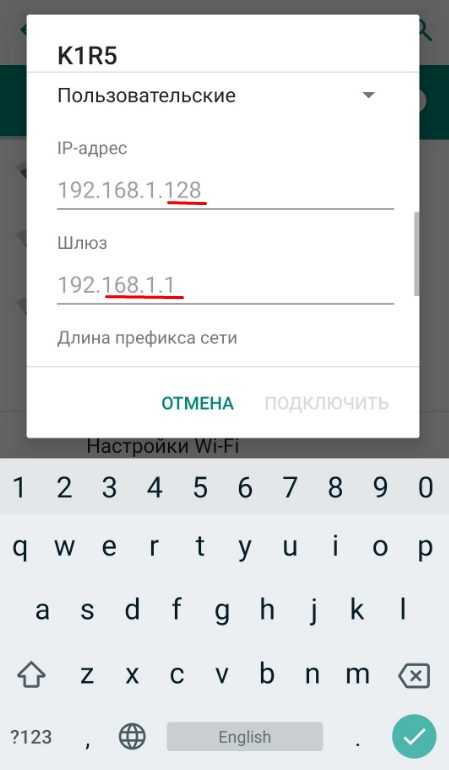
- Теперь пролистываем в самый низ.
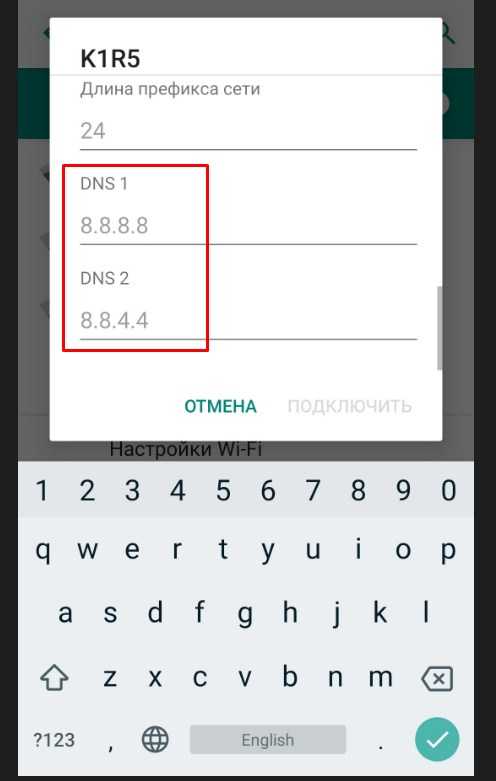
- В качестве DNS ставим в первую строку 8.8.8.8, а во вторую 8.8.4.4 — это ДНС адреса от Google. Они позволяют корректно работать всем приложениям на смартфоне и правильно открывать сайты.
- В самом конце листаем вверх, вписываем пароль и подключаемся.
Сброс устройства к заводским настройкам при постоянном «Получение IP адреса»
Нашёл ещё один способ который помогает восстановить подключение к интернету. Это сбросить подключаемое устройство полностью к заводским настройкам. Но хочу сразу отметить жирный минус этого способа, заключается он в том, что установленные приложение и кэши будут полностью удалены. Но, так как он точно работает, я на всякий случай опишу, как это сделать.
Полностью выключаем устройство. Теперь зажав кнопки «Громкость +» и «Центральную кнопку» и держим пока не начнет загружаться логотип производителя Вашего устройства. Потом, отпускаем кнопку питания при этом удерживая две оставшихся, ждем окончания запуска «Recovery menu». В некоторых устройствах возможно нужно зажимать только качельку «громкости +» и питание. Если не подойдет первый вариант обязательно попробуйте и другой.
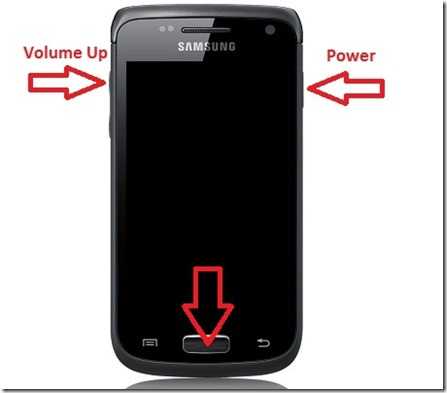
Зайдя в само меню с помощью кнопки громкости спускаемся к надписи «wipe data/factory reset» и нажатием по центральной кнопки подтверждаем выполнение команды. После этого, нажимаем «reboot system now» и ждем загрузку устройства.
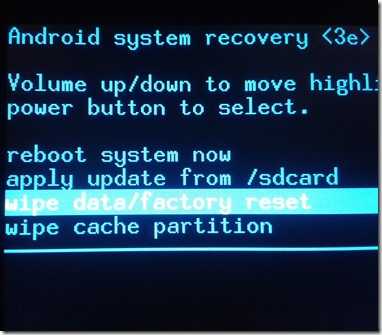
Настроив язык, дату, учетную запись и время, включаем Wi-Fi и пробуем подключится к сети, должно все работать без проблем.
Сохранено, защита WPAWPA2
Если подключение осуществляется без пароля, ошибок аутентификации быть не может. Однако бывает иная ситуация: сеть сохранена, а выхода в интернет нет. Обычно помогает перезагрузка роутера, но иногда приходится углубляться в настройки.
- Проверьте, правильно ли введен пароль Wi-Fi.
- Заходим в интерфейс роутера. Установите правильный регион (тот, в котором вы находитесь).
- Выберите каналы с 1 по 10 вместо Авто.
- Попробуйте другой режим роутера. Если это «N» или «B», установите «Auto» или «Mixed B&W».
- Измените тип шифрования и пароль.
- Поэкспериментируйте с шириной канала. Попробуйте сначала установить «Авто», затем «20 МГц» и так далее.
Также обратите внимание на допустимое количество устройств. Если он равен «0», ограничений нет
Пишет неверный пароль
При этой ошибке, первое, что нужно сделать, проверить правильность введенного кода активации. Не переключили язык, не изменили регистр букв или ошиблись в одной цифре. Если все правильно, для устранения источника проблемы, воспользуйтесь следующей инструкцией.
Проверьте зону подключения Wi-Fi.
Возможно, роутер находится далеко и сеть «не достает» до места подключения, или на пути сигнала есть преграда. В таком случае, перенесите аппарат ближе.
- Посмотрите, чтоб функция «WiFi» была включена, и поставьте галочку на «Автоподключение», если она отсутствует.
- Перезапустите маршрутизатор, посредством вытягивания вилки с розетки на 10-15 секунд и подключите его обратно.
- Попробуйте «Удалить» или «Забыть» сеть и подключиться к ней заново.
- Проверьте, возможно, перегружена оперативная память из-за большого количества активных приложений и требуется перезагрузка смартфона с ОС Андроид.
Если озвученные действия не принесли пользы, отнесите мобильное устройство мастеру в технический отдел вашей марки.
Почему андроид не может получить IP-адрес
Зачастую в настройках беспроводных подключений установлено, что телефон должен автоматически определять IP-адрес сети и подключаться к ней. Но, когда этого не происходит, телефон не подключается к интернету, а состояние подключения останавливается на моменте «Получение IP-адреса». Android не подключается к Wi-Fi или появляется ошибка «Невозможно получить IP-адрес» — также одна из причин нарушение комфорта пользователя мобильной ОС. Это возникает из-за того, что DHCP-сервер роутера не может автоматически раздать IP-адрес на телефон. Соответственно, если в смартфоне установлено автоматическое получение IP-адреса, то возникает вышеуказанная ошибка.

Это можно исправить, если:
- указать в настройках подключения статический IP-адрес;
- перезагрузить домашний маршрутизатор;
- сбросить роутер до заводских настроек;
- перезагрузить DHCP-сервер;
- изменить название сети;
- переименовать Android-смартфон.
Есть еще очень много методов решения этой проблемы, но стоит разобраться со всем по порядку.
Основные решения на телефоне
Как правило, эти действия помогают в ситуациях, когда телефон ранее успешно подключался к определенной сети, но внезапно отключился.
Первое, что нужно сделать, это перезагрузить роутер и телефон. Если это не сработает, сделайте следующее:
- Удалите точку доступа с мобильного телефона. Для этого зайдите в настройки Wi-Fi, выберите нужную точку доступа и нажмите «Забыть сеть». Затем снова зайдите в список доступных точек доступа и выберите ту же. Введите ключ и попробуйте подключиться.
- Полностью сбросить сетевые настройки. Для этого зайдите в настройки, выберите раздел «Подключение и совместное использование», внизу будет пункт «Сброс настроек Wi-Fi, мобильного интернета и Bluetooth». Щелкните по нему и выберите Wi-Fi. Процесс может незначительно отличаться в зависимости от производителя и модели устройства. Затем попробуйте снова подключиться к Wi-Fi.
Рекомендации если проблема в роутере
Также, причина постоянного появления надписи «Получение IP адреса» может быть и сам роутер. Если Вы пытались подключится к нему несколькими устройствами и не одно не работало, скорей всего именно точка доступа в этом и виновна. Самой популярной причиной — является установленное статическое распределение IP адреса на роутере. Другими словами, все адреса пользователем указанные вручную.
Как это можно быстро исправить? Ну например, самый простым способом является- сброс роутера к заводским настройка, потому что, по умолчанию на таких устройствах включен автоматическое получение IP. Но, если у Вас пошло что-то не так и Wi-Fi перестал работать, здесь вы сможете узнать, как просто и быстро настроить роутер.

Бесконечное получение IP адреса на Аndroid
Дополнительные причины того, что сетевой адаптер не имеет допустимых параметров настройки IP
Помимо описанных действий, в ситуациях с «допустимыми параметрами IP» виновниками может оказаться сторонние программы, в частности:
- Bonjour — если вы устанавливали какое-то ПО от Apple (iTunes, iCloud, QuickTime), то с большой вероятностью в списке установленных программ у вас есть Bonjour. Удаление этой программы может решить описываемую проблему. Подробнее: Программа Bonjour — что это?
- Если на вашем компьютере установлен сторонний антивирус или фаервол, попробуйте временно отключить их и проверить, исчезла ли неполадка. Если да — попробуйте удалить, а затем снова установить антивирус.
- В диспетчере устройств Windows попробуйте удалить ваш сетевой адаптер, после чего в меню выбрать «Действие» — «Обновление конфигурации оборудования». Произойдет переустановка адаптера, иногда это срабатывает.
- Возможно, полезной окажется инструкция Не работает интернет на компьютере по кабелю.
На этом всё. Надеюсь, какой-то из способов подошел для вашей ситуации.
Проблемы с подключением Wi-Fi в Windows
В настоящее время Windows 10 является наиболее используемой операционной системой на настольных компьютерах. Это означает, что когда возникает проблема, это может повлиять на многих пользователей. Иногда при просмотре веб-страниц мы можем столкнуться с ошибками, которые делают невозможным соединение.
Особенно это обычно происходит, когда речь идет о Сети Wi-Fi , Иногда это может быть проблемой самой сети, а иногда это провал нашей команды
Обычно это решается с помощью нескольких простых шагов или с учетом важности правильного обновления драйверов и системы
Одна из ошибок при подключении к Wi-Fi в Windows — это когда он указывает, что действительная конфигурация IP , Это означает, что мы не можем ориентироваться и что мы должны предпринять некоторые действия для решения проблемы.
Наш роутер назначает IP-адрес к оборудованию, чтобы он мог подключиться к сети. Если есть проблема с конфигурацией IP, это оборудование и маршрутизатор не могут связаться. В основном это означает, что нет подключения к интернету. Например, может случиться так, что наш компьютер использует другой IP-адрес, чем ожидает маршрутизатор.
К счастью, решить эту проблему обычно довольно просто. Вам просто нужно выполнить ряд шагов, которые мы собираемся упомянуть, и, если все пойдет хорошо, наш компьютер сможет нормально перемещаться по беспроводной сети за считанные минуты.
Автоматические сетевые настройки в Windows 7
В Windows 7 все примерно так же. Открыть «Сетевые подключения» можно так же командой через окно «Выполнить», или через «Центр управления сетями и общим доступом», в который можно зайти нажав правой кнопкой мыши на иконку подключения в трее. Там нужно выбрать «Изменение параметров адаптера».
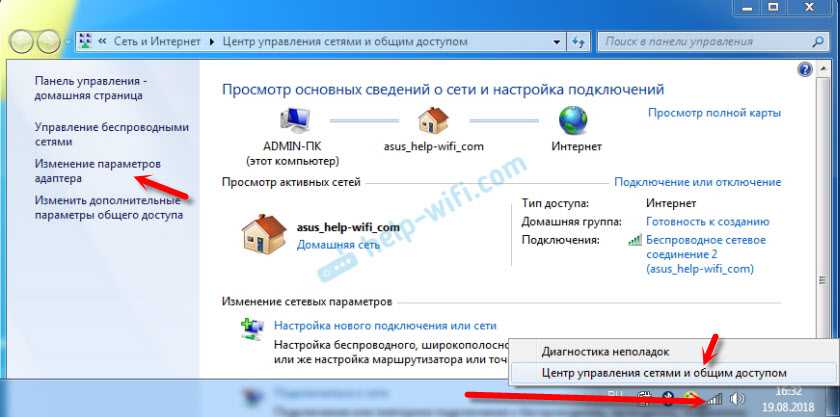
Дальше необходимо открыть «Свойства» (нажав правой кнопкой мыши) адаптера, параметры которого нужно сменить. Если подключение по кабелю, то это «Подключение по локальной сети», а если по Wi-Fi – «Беспроводное сетевое соединение«.
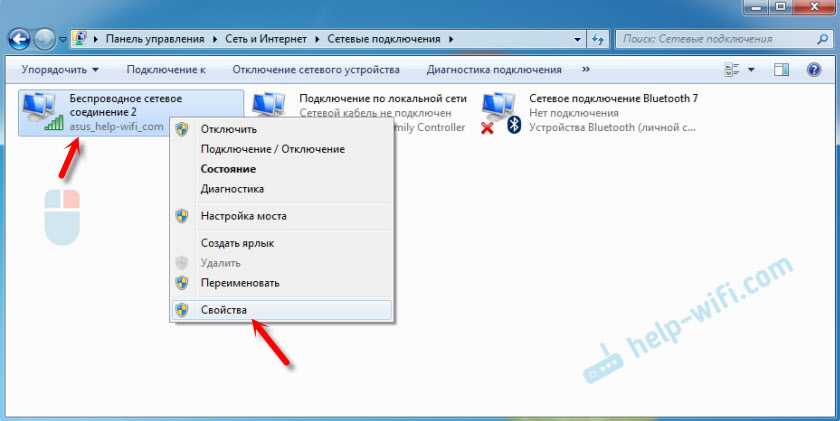
Выделяем «Протокол Интернета версии 4 (TCP/IPv4)», нажимаем «Свойства», выставляем автоматическое поучение IP-адресов и адресов DNS-сервера, и нажимаем Ok.
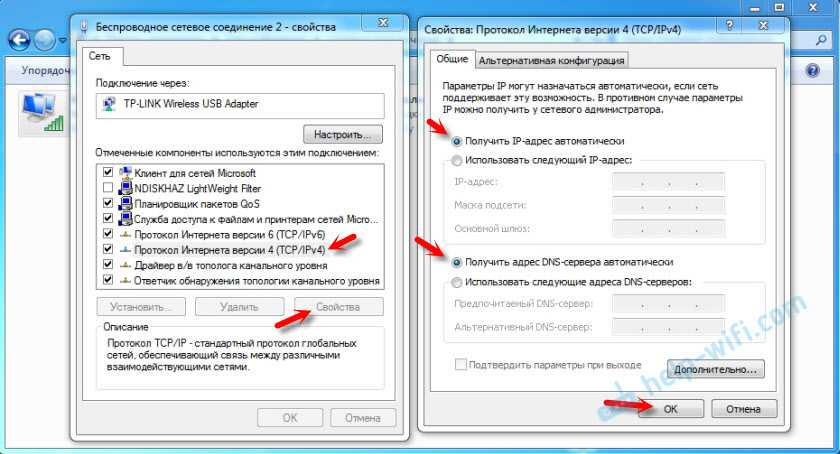
После выполнения этих действий компьютер будет получать настройки IP и DNS от DHCP-сервера маршрутизатора, или провайдера.
Точно так же можно скинуть настройки сети (в том числе и IP) с помощью определенных команд, о которых я подробно писал в статье сброс настроек сети TCP/IP и DNS в Windows 7.
DHCP-сервер роутера
Данный способ наиболее сложный, так как пользователю потребуется зайти в настройки точки доступа Wi-Fi или беспроводного роутера, чтобы в настройках локальной сети включить DHCP сервер.
Выполняем следующие шаги:
- Вначале переходим в web интерфейс роутера (если не знаете, как это сделать, смотрите инструкцию к изделию).
- В главном меню находим раздел «Lan» или «Локальная сеть».
- Находим подраздел с настройками DHCP сервера.
- Разрешаем использование режима и сохраняем изменения.
В некоторых моделях роутеров для режима DHCP может использоваться отдельный режим, например, в моделях TP-Link. Переключатель ставим в положение «Включить» и нажимаем «Сохранить». Теперь проверяем доступ в интернет.
Android не может получить IP адрес для выхода в сеть3.3 (66.67%) 3 чел.
Наиболее часто возникающие проблемы
Самой основной ошибкой является та, что пользователь не может попасть на страницу настроек. В основном это происходить от невнимательности самого пользователя:
- сетевой кабель поврежден, не подключен;
- кабель подключен не в тот порт;
- неправильно прописан IP адрес на компьютере;
- не верно указан адрес шлюза.
После проверки этих факторов обычно проблемы пропадают. Еще может возникнуть следующая ситуация, когда не получается авторизоваться. Бывает это в тех случаях, если маршрутизатор уже использовался ранее. И предыдущий владелец изменил пароль для входа. Решить можно узнав пароль или самостоятельно сбросив настройки.
Для сброса настроек предусмотрена кнопка на задней панели маршрутизатора, там где расположены интерфейсы портов. Обычно кнопка утоплена в корпус, и нажимается острым предметом. Для сброса ее нужно подержать нажатой на включенном роутере приблизительно 10-15 секунд.
После сброса, если компьютер правильно определяет адреса по DHCP, произойдет подключение к сети. Заводской адрес роутера, а также логин и пароль расположены на нижней его панели.
Вступление
При покупке смартфона или планшета, многие пользователи ориентируются, в первую очередь, на возможность работы своего аппарата с Wi-Fi. Действительно, пользоваться домашним интернетом гораздо удобнее, чем постоянно думать об ограниченном трафике через сотовую сеть.
Правильные настройки оборудования позволят избежать проблем с IP-адресом
Но, время от времени, при работе с беспроводной сетью происходят неприятные ошибки, вводящие в ступор неопытных юзеров. Одна из них — бесконечное получение IP-адреса. Маршрутизатор не присваивает его автоматически, поэтому планшет не подключается ко Всемирной паутине. Проблема совершенно не в нём. Есть несколько способов решения проблемы, разберём их подробнее.
Ошибка DHCP: что это такое и как ее исправить
Есть две вещи, которые могут вызвать ошибку DHCP. Одна из них это конфигурация на вашем компьютере или устройстве, которая позволяет DHCP-серверу назначать ему IP-адрес. Другая — это настройка самого DHCP-сервера.
Как происходит ошибка DHCP
Поскольку настройка DHCP может разорвать ваше интернет-соединение, ошибка может появляться во многих формах. В конечном счете, основным симптомом является то, что вы не сможете получить доступ к Интернету.
Ошибка DHCP возникает, когда DHCP-сервер или маршрутизатор в сети не может автоматически настроить IP-адрес компьютера или устройства для подключения к сети. Обычно это приводит к ошибке сетевого подключения при попытке доступа в Интернет через веб-браузер.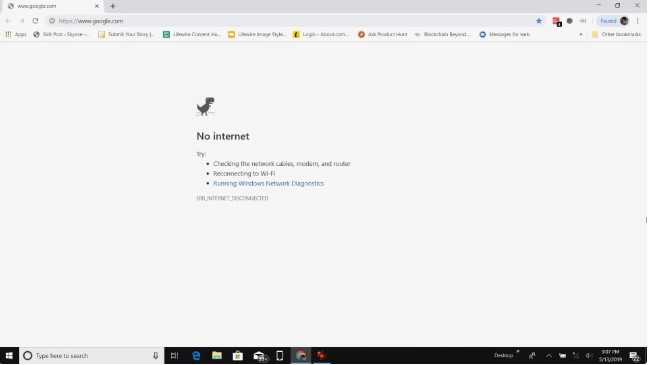
Что делает ошибку DHCP настолько трудной для устранения, потому что ошибка не всегда включает упоминание о DHCP. Однако вы можете подтвердить, является ли ошибка DHCP причиной вашей проблемы с интернет-соединением, несколькими способами.
Устранение неполадок, исправить ошибку DHCP
Самый простой способ исправить проблемы с интернет-соединением — позволить Windows автоматически исправить ваши интернет-настройки. Если ваши настройки DHCP неверны, Windows попытается их исправить автоматически.
- Для этого просто щелкните правой кнопкой мыши значок сетевого подключения на панели задач Windows и выберите Устранение неполадок.
- Средство устранения неполадок в сети определит все параметры, которые могут вызывать проблемы с подключением к Интернету. Он предоставит вам возможность применить предложенные исправления. Если ваши настройки DHCP вызывают ошибку, они также будут исправлены. Выберите Применить это исправление, чтобы применить предложенные изменения.
- Если автоматические исправления сработали, вы должны увидеть, как работает ваше сетевое соединение. Откройте веб-браузер и попробуйте подключиться к Интернету. Если это все еще не работает, вам нужно будет вручную исправить настройки DHCP.
Исправить настройки DHCP вручную
Если автоматическое устранение неполадок не исправило ваши настройки DHCP, вы можете сделать это вручную.
- Выберите меню «Пуск» и выберите значок « Настройки» . Откроется окно настроек Windows. Выберите Сеть и Интернет в окне настроек Windows.
- Откроется Статус сети окно. Прокрутите вниз и выберите Изменить параметры адаптера.
- Это отобразит все сетевые адаптеры, которые настроены на вашем компьютере. Щелкните правой кнопкой мыши активный адаптер и выберите « Свойства».
- В окне «Свойства Wi-Fi» выберите « Протокол Интернета версии 4» и выберите « Свойства».
- Если параметр Получить IP-адрес автоматически не выбран, выберите его.
- Выберите OK и Закрыть, чтобы сохранить новые настройки. Перезагрузите компьютер.
Этот параметр позволяет DHCP-серверу или маршрутизатору в сети назначать компьютеру следующий доступный IP-адрес в сети.
Если вы заметили, что параметр Получить IP-адрес автоматически уже выбран, ошибка DHCP может вообще не быть вызвана сетевыми настройками вашего компьютера. Это может быть вызвано настройками вашего маршрутизатора.
Исправить ошибку DHCP с настройками маршрутизатора
В типичной корпоративной сети это DNS-сервер, который управляет IP-адресами устройств в сети. Все настройки DHCP управляются вашим ИТ-отделом, поэтому, если у вас возникают проблемы с сетевым подключением, вам следует обратиться в свою службу технической поддержки.
Однако в домашней сети настройки DHCP в вашем маршрутизаторе управляют IP-адресами устройств в сети. Если вы видите ошибки DHCP, вы должны проверить настройки маршрутизатора.
Сетевой адаптер не имеет допустимых параметров настройки IP
В этой инструкции пошагово описано, что делать в указанной ситуации, чтобы исправить ошибку, связанную с отсутствием допустимых параметров настройки IP и вернуть нормальную работоспособность Интернета. Также может быть полезным: Не работает Интернет в Windows 10, Не работает Wi-Fi в Windows 10.
Примечание: прежде чем выполнять описанные далее действия, попробуйте отключить ваше интернет-подключение Wi-Fi или Ethernet, а затем снова включить его. Для этого нажмите клавиши Win+R на клавиатуре, введите ncpa.cpl и нажмите Enter. Кликните правой кнопкой мыши по проблемному подключению, выберите «Отключить». После того, как оно будет отключено, тем же образом включите его. Для беспроводного соединения попробуйте также выключить и заново включить ваш Wi-Fi роутер.


































