Внешний вид и комплектация Netis WF2880
Внутри коробки кроме стандартного набора находим подставку для вертикальной установки роутера, ну а также кабель, адаптер питания и инструкцию.
Корпус маршрутизатора netis WF2880 выполнен из матового пластика в необычной, но в то же время не слишком вычурной по дизайну форме, которую часто делают другие производители для своих топовых устройств. Он будет гармонично смотреться и не привлекать к себе особого внимания.
На верхней крышке — решетка системы охлаждения
На нижней — традиционно наклейка с информацией о модели и данными для входа в админку
Сбоку расположены порты и кнопки управления. Четыре порта LAN поддерживают работу на скорости до 1 Гбит/c, что отвечает самым высоким современным стандартам. То же касается и вынесенного отдельно и обозначенного синим цветом порта WAN для подключения кабеля интернета. Если при наличии такого роутера приобрести у провайдера высокоскоростной тариф, то даже заядлый игроман не должен испытать никаких проблем с требовательными к скорости и ресурсам играми.
Также имеем порт USB, в который вставляется флешка или внешний диск для создания из него FTP или медиа сервера. К сожаленью, работать с 3G/4G модемами netis WF2880 не умеет.
Ваше мнение – WiFi вреден?
Да 24.16%
Нет 75.84%
Проголосовало: 10239
Здесь же располагается кнопка красного цвета для автоматического сопряжения с другими гаджетами по технологии WPS и утопленная в корпус кнопка сброса настроек, которая тут называется не как обычно «Reset», а «Default», что по сути одно и то же.
Четыре антенны делят между собой поровну две рабочих частоты (2.4 и 5 GHz), по две на каждую. Они не снимаются, то есть поменять на другие не получится. Но зато имеют большой угол поворота, благодаря чему можно выбрать наиболее оптимальное их положения для создания бОльшей зоны распространения беспроводного сигнала.
На противоположной грани — светодиодные индикаторы режимов работы роутера, которые во время работы имеют зеленый оттенок.
Технические характеристики Netis N1
Самая главная отличительная черта заключается в том, что в Netis N1 уже идет поддержка гигабитного кабельного подключения к интернету и компьютеру. Это делает его более приспособленным для использования с онлайн играми и видеоконтентом хорошего качества. Также есть встроенные фильтры трафика и контента, возможность создания гостевых сетей, поддержка стандартов ipv6 и TR-069.
Оперативной памяти у Netis N1 в два раза больше, чем у «коллеги» — 128 мб против 64, а значит он может обрабатывать намного больше информации и одновременно работать с большим количеством устройств.
«Мозгами» маршрутизатора является чипсет Realtek RTL8197FS с тактовой частотой 1 ГГц. И еще один очень важный нюанс — это наличие порта USB 2.0, что делает его поистине универсальным устройством. Прежде всего, он может использоваться для подключения флешек или внешних дисков. С из помощью можно создать файловый FTP или медиасервер для обмена файлами внутри локальной сети.
Наконец, благодаря все тому же USB порту, уже в стоковую прошивку роутера Netis N1 добавлена поддержка более 60 популярных моделей 3G/4G модемов для выхода в интернет через сотовую сеть любого мобильного оператора. Это означает, что данный маршрутизатор можно использовать как в городской квартире, так и в загородном доме, где нет кабельного провайдера. Полный актуальный список вы увидите на официальной странице модели.
Настройка роутеров Netis
Обычным пользователям необходим скоростной доступ к интернету со стабильным беспроводным сигналом и с большим радиусом действия, поэтому все дополнительные сложные функции оказываются лишними. Этим критериям полностью соответствует роутер Netis, который также имеет доступную цену и высокое качество сборки. Ниже приведено руководство по процедуре подключения и установке параметров настроек на примере маршрутизатора Netis WF2411E.
Нижеизложенные инструкции универсально подходят для всех моделей Нетис. Роутер Netis очень прост в подключении и в процедуре ввода настроек.
Скорость Netis N1 и отзыв о роутере
Тестирование скорости мы решили начать с настольного ПК, подключенного к роутеру Netis N1 кабелем. Поскольку ограничение провайдером упирается в 100 мбит/c, то получаем максимально близкое к этому показателю значению — очень достойно.
А вот такие результаты мы получим при измерении скорости внутри локальной сети. Здесь уже ограничение в 100 мбит/с, как в случае с интернетом, не действуют, что дает маршрутизатору раскрыться в полную силу.
5 GHz
Скорость чтения USB диска, подключенного к роутеру, — около 16 мбайт/с
Мне нравятся результаты тестов 1
В целом роутер Netis N1 произвел хорошее впечатление. При внушительном наборе функций, доступных уже в базовой прошивке, а также универсальности подключения к интернету, стоимость его располагает к тому, чтобы задуматься об его приобретении. При всем уважении к современному железу, хотелось бы еще, конечно, чтобы в нем были реализованы и умные технологии по оптимизации ретрансляции сигнала, например тот же Beamforming. Но нужно понимать, что тогда бы мы увидели более внушительную цифру на ценнике, что для многих является одним из определяющих факторов.
источник
Подключение роутера
Перед настройкой роутер Netis WF2780 нужно правильно разместить в помещении. При установке подключения через Ethernet кабель устройство размещают поблизости от системного блока компьютера, чтобы не портить протянутым проводом интерьер помещения. Если же пользователю нужны только Wi-Fi сети, маршрутизатор можно закрепить на стену или установить примерно в середине дома, квартиры или офиса. Такое решение позволит получить равномерный сигнал и одинаковое покрытие в любой точке помещения.
После установки маршрутизатора нужно правильно подключить технику. Для первоначальной настройки рекомендовано создать проводное соединение. Для этого кабель провайдера вставляют в разъем WAN, а Ethernet кабель, идущий в комплекте, проводят от порта LAN на корпусе роутера к системному блоку компьютера (ноутбуку). Остается подсоединить адаптер питания к маршрутизатору и включить его в розетку. Если возникнут затруднения, информацию о подключении можно найти в инструкции к Netis WF2780.
Дополнительные функции роутера
Помимо основных базовых функций, маршрутизаторы Нетис позволяют настроить дополнительные возможности. К ним относится «Управление полосой пропускания». В этой настройке можно ограничить входящую и исходящую скорость на любом подключенном устройстве. Доступно также и фильтрование IP-адресов. Понадобиться это может в том случае, если прибор устанавливается для корпоративной сети в общественном месте или в офисе.
Важно! Есть и функция переадресации, позволяющая настраивать виртуальные адреса и упрощать подключение к сети различных приставок с выделением под них отдельных портов
Настройка подключения роутера Netis в качестве усилителя wifi
В следующем блоке необходимо ввести данные для подключения к материнской точке доступа WiFi. Если SSID (название сети) скрытого типа, то вводим его вручную. Если оно открыто, то можно нажать на кнопку «AP Scan», чтобы найти все доступные для подключения источники.
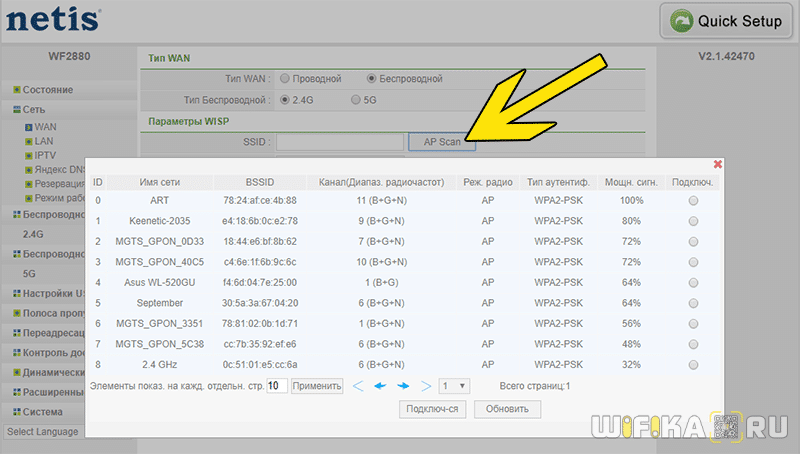
Далее в выпадающем списке выбираем тип аутентификации и задаем пароль для подключения. В настоящее время самым надежным типом шифрования является «WPA2-PSK», выбираем его.
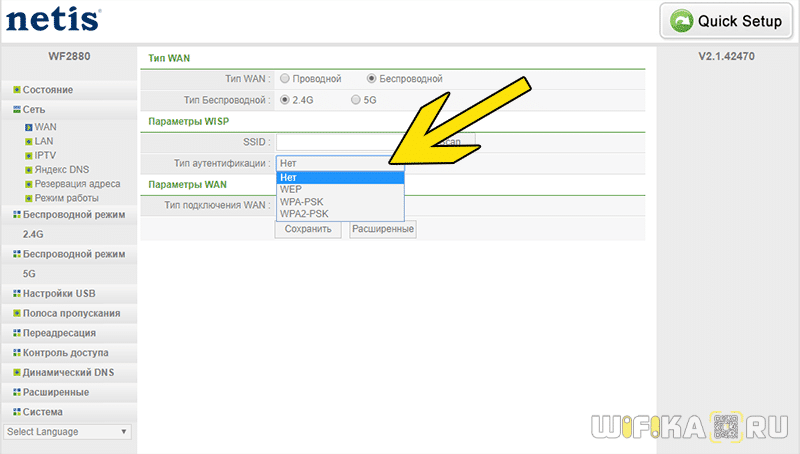
Наконец, в блоке «Параметры WAN» необходимо выбрать, тип получения IP адреса. Если на роутере-источнике активен режим DHCP, то есть раздача адресов происходит автоматически, то выбираем его. Если же на основной точке айпишники назначаются каждому устройству вручную, то необходимо сначала задать для роутера Netis в режиме повторителя статический IP на головном маршрутизаторе, а потом прописать его здесь.
После внесения всех изменений жмем на кнопку «Сохранить».
Технические характеристики Netis N1
Самая главная отличительная черта заключается в том, что в Netis N1 уже идет поддержка гигабитного кабельного подключения к интернету и компьютеру. Это делает его более приспособленным для использования с онлайн играми и видеоконтентом хорошего качества. Также есть встроенные фильтры трафика и контента, возможность создания гостевых сетей, поддержка стандартов ipv6 и TR-069.
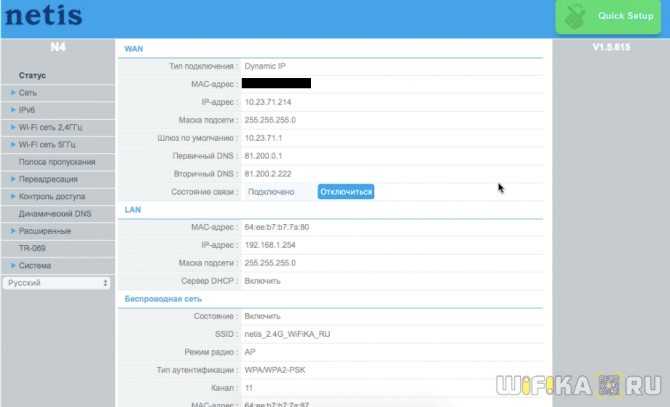
Оперативной памяти у Netis N1 в два раза больше, чем у «коллеги» — 128 мб против 64, а значит он может обрабатывать намного больше информации и одновременно работать с большим количеством устройств.

«Мозгами» маршрутизатора является чипсет Realtek RTL8197FS с тактовой частотой 1 ГГц. И еще один очень важный нюанс — это наличие порта USB 2.0, что делает его поистине универсальным устройством. Прежде всего, он может использоваться для подключения флешек или внешних дисков. С из помощью можно создать файловый FTP или медиасервер для обмена файлами внутри локальной сети.

Наконец, благодаря все тому же USB порту, уже в стоковую прошивку роутера Netis N1 добавлена поддержка более 60 популярных моделей 3G/4G модемов для выхода в интернет через сотовую сеть любого мобильного оператора. Это означает, что данный маршрутизатор можно использовать как в городской квартире, так и в загородном доме, где нет кабельного провайдера. Полный актуальный список вы увидите на официальной странице модели.
Как настроить роутер Netis через 192.168.l.l
Для удобства дальнейшей работы, я бы рекомендовал сразу же поменять язык интерфейса на русский. Делается это простым выбором языка из выпадающего списка в верхней части страницы netis.cc.
Подключение к интернету
Все основные настройки Netis находятся сразу на стартовой странице. Прежде всего это конфигурация интернета и беспроводных сетей.
Для подключения маршрутизатора к интернету, нужно выбрать один из типов:
- Динамический IP
- Статический IP
- PPPoE
- Другие
Какой именно у вас, нужно смотреть в договоре на оказание услуг с провайдером — в зависимости от этого нужно будет ввести те или иные данные для подключения. Их также нужно узнать у своего оператора.
Здесь же можно активировать клонирование MAC адреса. Это делается в том случае, если провайдер привязывает к вашему договору конкретный подключенный компьютер. В этой ситуации, чтобы его поменять, нужно звонить в техподдержку. Чтобы этого не делать, ставим галочку на «Клон MAC» и он автоматически скопируется с основного компьютера.
Настройка wifi сети Нетис
Следующим блоком идут настройки wifi на роутере Netis. В представленной у меня модели идет поддержка двух диапазонов частот, поэтому тут можно задать данные сразу для двух сетей. А именно
- SSID (имя сети)
- Безопасность (должен стоять флажок на ВКЛ)
- Пароль
Изначально две сети будут работать одновременно, но позже их можно активировать и по отдельности в расширенных настройках Netis.
После ввода всех параметров жмем на кнопку «Сохранить», после чего в поле видимости всех устройств с беспроводным модулем появятся две новые wifi сети.
Устраняем неисправности
При самостоятельном конфигурировании роутера могут возникнуть разного рода неисправности. Некоторые связаны с неправильно выставленными параметрами, а другие могут быть следствием программного сбоя. Далее рассмотрим, как найти и устранить типичные неисправности роутера Нетис.
Сброс настроек
Сброс параметров наиболее предпочтительный вариант. Благодаря этому будут удалены все настройки, и вы сможете заново сконфигурировать устройство. Сброс до заводских настроек выполняется следующим образом:
- На задней панели устройства найти кнопку с наименованием «Reset» или «Default». Все зависит от модели аппарата.
- Зажмите кнопку на 8–10 секунд.
- Индикация на роутере полностью погаснет.
- Устройство включится самостоятельно, а настройки по умолчанию будут восстановлены.
Отсутствует подключение
Типичная проблема. В большинстве случаев неисправности происходят на стороне провайдера. В этом случае не требуется ничего сбрасывать и вновь настраивать. Попробуйте позвонить в техподдержку. Кроме того, если у вас в многоквартирном доме используется единый оператор, то можно просто зайти к соседям и спросить, есть ли подключение. В той ситуации, когда у провайдера все в порядке, попробуем устранить неисправность через веб-интерфейс роутера:
- Авторизоваться с помощью учетных данных в админке.
- На главной странице проверьте, какой тип подключения используется.
- Попробуйте установить «DHCP», если ваш провайдер использует динамическую маршрутизацию. Иначе используйте подключение «Статический IP».
Как изменить пароль по умолчанию и поставить свой на маршрутизаторе Netis?
Теперь посмотрим, как поменять пароль на wifi роутере, который стоял по умолчанию для подключения к вашей беспроводной сети. Заходим в администраторский раздел (как это сделать описано ) и жмем на кнопку “Advanced”
Если ваш роутер двухдиапазонный, то есть раздает интернет на частотах 2.4 и 5 ГГц одновременно, нужно понять, пароль от какого именного диапазона вы хотите поменять. Настройки каждого из них находятся в разных одноименных подразделах. Я буду показывать на примере самого используемого из них – открываю рубрику “Беспроводной режим 2.4 ГГц”, раздел “Настройки Wi-Fi”.
Здесь в блоке “Параметры безопасности точки доступа” ищем пункт “Пароль” – именно сюда можно прописать новый ключ для подключения.
Для применения изменения нажимаем кнопку “Сохранить” и ждем перезагрузки роутера.
Подключение Netis CC
Устанавливают маршрутизатор на ровной поверхности или подвешивают на стену. Нижняя панель имеет резиновые лапки и уши, а кабель в комплекте поставки достаточно длинный, что позволяет расположить устройство в удобном месте.
Настройка роутера Netis Wf2411e может производится как посредством кабеля, так и на беспроводном устройстве.
В первом случае компьютер соединяют с любым из жёлтых портов устройства патч-кордом из комплекта, во втором соединение устанавливается после включения роутера. В поиске находят сеть «Netis» без пароля. В некоторых версиях возможно наличие пароля и имя сети SSID может быть другое. Эти данные можно посмотреть на наклейке сзади.
Кабель провайдера вставляется в синее гнездо. Затем подсоединяется блок питания. После нескольких секунд загрузки роутер готов к работе.
Роутер Netis в качестве репитера wifi
Для активации режима WiFi репитера на роутере Netis необходимо зайти в администраторскую панель и открыть расширенные настройки
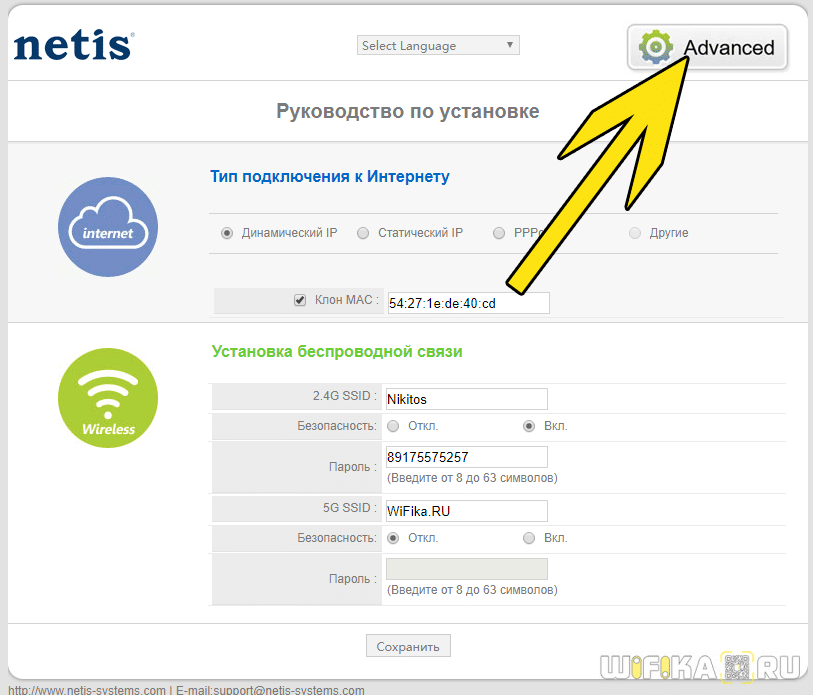
Здесь нам нужен пункт меню «WAN» в разделе «Сеть». Если до этого маршрутизатор работал в стандартном режиме раздачи WiFi, то в блоке «Тип WAN» флажок будет стоять на значении «Проводной» — то есть, если сказать по-русски, интернет на него поступает через кабель, подключенный на порт WAN.
Для режима усилителя WiFi переносим галочку на «Беспроводной», то есть внешний выход в сеть будет осуществляться беспроводным способом — от другого роутера.
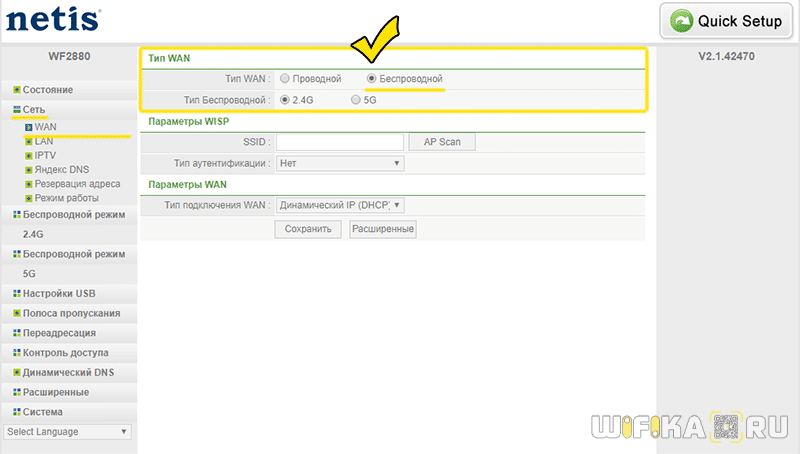
Если ваша модель поддерживаем два диапазона частот, то в следующей графе выбираем, в каком именно будет вестись прием сигнала — на 2.4 ГГц или 5 ГГц. Он, естественно, должен совпадать с частотой, на которой раздает сеть основной роутер.
Расширенные настройки Netis
Чтобы открыть страницу со всеми настройками, нажмите на кнопку “Advanced”.
Здесь все просто. На вкладке “Сеть” – “WAN” можно настроить подключение к провайдеру (интернету).
Настроить Wi-Fi сеть, установить или сменить пароль на Wi-Fi, сменить канал и т. д. можно на вкладке “Беспроводной режим”. Там же можно сменить режим работы роутера на повторитель, клиент, WDS мост.
Это все основные и самые необходимые настройки. Я еще советую установить пароль, который будет защищать страницу с настройками вашего роутера.
Установка пароля на веб-интерфейс
Зайдите в раздел “Система” – “Пароль”. Укажите имя пользователя (например, admin) и два раза укажите пароль. Пароль обязательно запишите, чтобы потом не пришлось делать сброс настроек.
Нажмите “Сохранить”. Теперь, при входе в панель управления, роутер будет спрашивать имя пользователя и пароль.
Настройки надежно защищены. И никто не сможет получить к ним доступ.
Это все, что необходимо для базовой настройки маршрутизатора. Вы наверное заметили, что на странице с настройками есть много разных параметров, функций и т. д. Но они как привило не нужны обычному пользователю. И лучше там ничего не менять, без необходимости.
Может пригодится:
- Роутер Netis как репитер, повторитель Wi-Fi сети
- Инструкция по обновлению прошивки роутеров Netis
102
Сергей
Netis
Мал, да удал — Netis N4 в действии
Первое, что бросается в глаза — это маленький размер. netis N4 один из самых компактных роутеров, имеющих внешние антенны, которые я когда-либо видел. После достаточно крупных тушек современных устройств доступа Keenetic, TP-Link или ASUS, эта модель выглядит буквально малышом.
Даже по сравнению с достаточно компактным D-Link DIR-300, роутер нетис N4 меньше почти на 40%. Обычно, к таким решениям я отношусь с некоторой долей сомнения, ведь, как правило, в тесном корпусе хуже охлаждение. Погоняв его как следует на стенде, я не заметил чтобы он не то, чтобы перегревался, а хотя бы сильно нагревался — всё в пределах нормы. Главное — ставить его на ровную поверхность, так как технологические отверстия находятся на нижней стенке устройства.
При всей своей минималистичности, netis N4 — это полноценный маршрутизатор AC1200 с поддержкой IEEE 802.11ac и внешними (хоть и несъёмными) антеннами с коэффициентом усиления 5 dBi. Благодаря этому получается без проблем покрыть беспроводной сетью среднестатистическую двух-трёхкомнатную квартиру стандартной планировки. Хочу отметить, что хорошее качество покрытия — это вообще одна из основных отличительных черт модемов и роутеров Нетис. За год использования мною модема не было ни одного нарекания на работу WiFi. На этой модели используются сдвоенные по диапазонам 2,4 ГГц и 5 ГГц High Gain антенны, так что отличий по качеству в худшую сторону быть не должно.
Единственное, в чём netis N4 ограничен — это количество LAN-портов — их здесь всего два. И один WAN для кабеля провайдера. С другой стороны, у Вас много дома устройств, которые будут подключаться по Ethernet? У меня, например, только STB приставка интерактивного телевидения. Все остальные гаджеты используют WiFi.
Кстати, эта модель без проблем работает с цифровым интерактивным телевидением любого Российского провайдера благодаря поддержке VLAN (тегирование трафика 802.1q).
Если Ваш провайдер даёт возможность на своей сети пользоваться протоколом IPv6, то в этом случае Вы без проблем сможете настроить роутер на работу с ним. Ещё одна фишка — при необходимости Нетис N4 можно использовать в качестве WDS-репитера.
Для операторов связи будет интересна поддержка протокола TR-069, позволяющего удалённо управлять клиентским устройством для первоначальной настройки и мониторинга работы девайса.
Ну и в конце самая «вкусная» плюшка — цена. В крупных сетевых магазинах ритейлеров беспроводной маршрутизатор Netis N4 стоит сейчас 1350 рублей. Это фактически самая низкая цена среди двухдиапазонных роутеров на рынке. И, надо сказать, свою стоимость девайс отрабатывает на все 100%!
Подключение роутера Netis
Первым делом, подключите к роутеру кабель питания, и включите его в розетку. Дальше, в WAN разъем маршрутизатора нужно подключить интернет (кабель от интернет-провайдера) , или от ADSL модема. Выглядит это вот так:

Теперь нам нужно подключится к роутеру с устройства, с которого мы будем его настраивать. Если у вас есть стационарный компьютер, или ноутбук, то лучше всего подключить его к Netis WF2411 с помощью сетевого кабеля, который идет в комплекте. Один конец кабеля подключаем к роутеру в LAN разъем, а второй конец к сетевой карте компьютера.

Если вы хотите настраивать роутер по Wi-Fi, то просто подключитесь к беспроводной сети, которая появится сразу после включения роутера. Она будет иметь примерно такое название: “netis_C2323B”. Для подключения нужно будет использовать стандартный пароль. У меня: “password”. Название сети, и стандартный пароль указаны на нижней стороне маршрутизатора.

После подключения к роутеру, можно приступать к его настройке.
Настройка ретранслятора Netis E1+
Есть два способа настроить Netis E1+ в качестве усилителя: через кнопку WPS, или через веб-интерфейс. Начнем с первого варианта. Если все получится, то нам даже не понадобится заходить в панель управления.
Включите репитер в розетку. В том месте, где есть сигнал от маршрутизатора.
На маршрутизаторе найдите кнопку WPS и нажмите на нее. Возможно, нужно нажать и подержать кнопку 1-3 секунды. Но не дольше! Функция WPS должна быть включена на роутере (по умолчанию она как правило включена) . Должен замигать индикатор. Здесь все очень индивидуально. Зависит от модели роутера. Подробнее о WPS можно почитать в статье что такое WPS на Wi-Fi роутере.

Дальше на Netis E1+ нажмите на 1-2 секунды кнопку WPS.
Индикатор должен начать активно мигать.

Нужно немного подождать. Репитер должен соединится с маршрутизатором. Индикатор должен гореть синим цветом. Если горит оранжевым , то плохой сигнал. Установите его ближе к маршрутизатору.
После настройки будет одна Wi-Fi сеть. Как было раньше. Просто сигнал будет более сильным. Вы можете отключить Netis E1+ и включить в другом месте. Он продолжит усиливать беспроводную сеть.
Если не получается настроить этим способом, или нет кнопки WPS на роутере, то смотрите второй вариант.
Инструкция: как войти на адрес 192.168.1.1.
Netis CC роутер настроен, подключение к интернету присутствует.
Используйте устройство, подключённое к интернету или локальной сети через этот роутер, в противном случае на страницу авторизации не попасть, разве что на другое устройство. Для входа используйте оборудование, поддерживающее сеть и работу с браузерами: ПК или ноутбук на Windows, Linux, iOS; мобильный телефон или планшет на Android, Windows или ios.
Откройте браузер, и в адресной строке введите адрес: 192.168.1.1
Рисунок 1: адресная строка браузера с введённым адресом.
В появившемся окне авторизации введите логин и пароль, указанный в инструкции к роутеру и на наклейке внизу устройства.
Для современных маршрутизаторов и модемов доступны мобильные приложения.
Netis CC Роутер подключается впервые
Чтобы войти в настройки роутера по 192.168.1.1, убедитесь, что подготовительные действия выполнили правильно:
Подключите устройство к электросети; Включите роутер кнопкой «ВКЛ / ВЫКЛ», «On / Off» или аналогичной, второй индикатор должен гореть;
рисунок 3. Индикаторы роутера.
Вход через Wi-Fi
Доступ к веб-конфигуратору можно получить путём беспроводного соединения через WiFi, используя смартфон, ноутбук, планшет или же ПК с WiFI-приёмником. Подробнее можно прочитать в статье: «Войти в настройки роутера с телефона по WiFi» . Ниже изложена краткая инструкция входа в учётную запись.
Убедитесь, что активировали Вай-Фай если нет, нажмите кнопку включения, проверьте индикатор. Индикатор показан на рисунке 3, четвёртый номер;
Посмотрите имя сети и пароль (ключ шифрования сети) на наклейке внизу маршрутизатора или в инструкции;
рисунок 4. Наклейка роутера Билайн с наванием Wi-Fi сети и паролем.
Подключите устройство, с которого входите по адресу 192.168.1.1 для настройки роутера по Wi-Fi;
Рисунок 5. Вход в сеть роутера по Wi-Fi
Откройте браузер и в адресной строке укажите адрес http://192.168.1.1 как показано на рисунке 1. Авторизуйтесь под логином и паролем, указанным в инструкции или на наклейке, например: admin — admin.
рисунок 6. Наклейка роутера с указанием IP и логина — пароля
Войти по адресу 192.168.1.1 через сетевое подключение
- Убедитесь, что роутер подключён к компьютеру или ноутбуку по Lan-кабелю;Рисунок 7. Порты роутера Lan, Internet, питание и кнопка перезагрузки.
- Убедитесь, что индикатор подключения горит (второй индикатор на рисунке 3), а компьютер или ноутбук видят сетевое подключение, как показано на рисунке 7.Рисунок 8. Иконка сетевого подключения в Windows 10
- Запустите браузер, в адресной строке введите адрес http://192.168.1.1 как показано на рисунке 1.
- Введите логин и пароль, указанный в инструкции, например: admin — admin.
Зайти через проводник Microsoft Windows
Простой способ входа через проводник Windows. Открываем проводник, например: «Мой компьютер». В контекстном меню переходим на вкладку «сеть». Откроются видимые и используемые за всю историю сетевые устройства. Находим требуемый маршрутизатор и нажимаем правый клик мыши, а затем на пункт: «Просмотр веб-страницы устройства».
Адрес, который роутер считает родным, откроется в браузере по умолчанию. В примере это Microsoft EDGE на операционной системе Windows 10.
Расширенные настройки в маршрутизаторах Netis
Если вас интересуют детальные параметры работы роутера, их можно увидеть, нажав на кнопку Advanced в правом углу окна базовых настроек. При нажатии перед вами откроется меню параметров, которое состоит из разделов с левой стороны окна, на основном пространстве страницы отображается текущее состояние работы роутера.
Сеть
Маршрутизатор Netis работает в беспроводном режиме и через подключение по сетевому кабелю. В этом разделе вы можете установить один из режимов работы, после чего отобразятся другие параметры — если у вас беспроводной интернет, вы увидите список точек доступа, к которым можете подключиться, при выборе подключения через сетевой кабель вы можете откорректировать типа подключения WAN.
Вторая вкладка указанного раздела — LAN, здесь доступны параметры IP-адреса или сервера DHCP.
Ещё в этой части меню есть функция резервации адреса для конкретного устройства и просмотр данных об IPTV-подключении, если интерактивное телевидение предусмотрено в конкретной модели. Как его включить? Чаще всего все, что требуется — выбрать режим «Мост» и указать номер порта, в который подключена приставка — и у вас появится цифровое телевидение.
Беспроводной режим работы роутера
Для установки и изменения беспроводного режима работы предусмотрен раздел с одноимённым названием — здесь доступны параметры имени сети, ширины канала, фильтрации по MAC-адресам, защиты по паролю и выбор способа его шифрования.
Контроль доступа
Эта часть меню весьма полезна — здесь устанавливается фильтрация доступа к сети по IP или MAC-адресам вплоть до того, что отдельному компьютеру или другому устройству вы можете открыть доступ к всемирной паутине в определённые дни или часы.
Другие разделы
Роутер Netis примечателен тем, что в нём довольно обширное меню, которое позволяет настроить интернет до мельчайших подробностей. Помимо вышеприведённых разделов, в меню есть такие разделы:
- «Полоса пропускания» — здесь вы можете изменить или ограничить скорость отдельных сегментов, узлов сети — все инструменты в указанной части меню гибкие и хорошо детализированы.
- Пункт меню «Переадресация» пригодится вам в случае, если нужно получить доступ к одному из компьютеров, находящегося в локальной сети, или создать собственный сервер.
- «Динамический DNS» — этот пункт заинтересует вас в случае, когда вы пожелаете создать собственный веб-сервер.
- Расширенные — здесь собраны остальные параметры, такие как IGMP, нюансы создания виртуальной частной сети, настройка скорости WAN и другие.
Ну а раздел «Система» нужен, чтобы вы могли обновить прошивку оборудования (это необходимо для его бесперебойной работы), узнать о нагрузке на устройство и потоке трафика, установить дату и время, вернуться при необходимости к заводским настройкам.
Интерфейс роутера Netis довольно прост и понятен — вы сможете легко найти все параметры, благодаря удобному и логическому расположению разделов меню, а для начала работы в глобальной сети достаточно лишь просмотреть лаконичное и удобное окно базовых настроек, где собраны все необходимые данные.

































