Использование дополнительного оборудования
Чтобы усилить сигнал можно использовать более мощные антенны для роутеров (если их замена предусмотрена конструкцией аппарата), внешние адаптеры для ноутбуков и компьютеров, повторители Wi-Fi сигнала (репитеры).
Полезное видео по настройке и увеличению мощности сигнала:
В процессе апгрейда роутера посредством установки другой антенны следует уделять внимание совместимости устройств и рекомендациям производителя. Иначе можно лишиться гарантии или испортить оборудование
Если требуется стабильный доступ к Сети на большой площади, одного роутера будет недостаточно. Так как не всегда есть возможность и желание прокладывать кабель, чтобы подключить дополнительный маршрутизатор, можно использовать так называемый репитер (повторитель сигнала).

Обычная точка доступа получает интернет через лан кабель, подключенный к WAN потру. Роутеры с функцией репитера могут работать как усилители Wi-Fi (при этом в клиентских устройствах отображается сеть, сигнал которой усиливает репитер). Другой вариант, когда точка доступа выступает в роли самостоятельной сети со своим именем, только она получает интернет не по кабелю, как обычный роутер, а по Wi-Fi.
Помеха от вышек, больших зданий или техники
В первую очередь нужно знать, что вай фай – это сеть, которая передает данные через радио волны. Больше к этому возвращаться не будем, просто запомним для общего восприятия. А теперь вспомните уроки из школы, с помощью чего работают телекоммуникационные вышки? Правильно, тоже с помощью различных радио волн и если вышки расположены достаточно близко, то они будут создавать помеху для любого другого оборудования, работающего по этому же принципу. Соответственно работе вашего роутера будет создана хорошая помеха, которая и уменьшит скорость доступа в интернет.
Вы уже начали ругаться? Мол куда я дену вышку? Снесу ее что ли? Нет конечно, но вы можете перенести свой роутер максимально далеко от объекта, который вам мешает. Сказать об этом конечно легко, на деле значительно сложнее. Потому что для правильного выбора места вам нужно измерить вручную, где и насколько забит эфир. Задача становится проще, когда вы узнаете, что нужно найти место, где меньше всего помех для вашего роутера.
Чтобы это сделать, можно установить на телефон приложение Wifi Analyzer оно совершенно бесплатное и качественно показывает насколько забит эфир в конкретном месте. Качаем, запускаем, ходим с телефоном по квартире и смотрим. Где меньше всего помех, там лучше и ставить свой роутер. Вот вам примеры из интерфейса программы анализатора эфира:

Прежде чем перейти к следующему разделу, запоминаем, что кроме вышек рядом с вами могут быть большие здания, в которых огромное количество техники, а создает электромагнитное поле и засоряет радио частоты. Особенно проблематично бывает, когда рядом с вами расположены банки, там нагрузка как правило в несколько раз больше и естественно создает вам лишние проблемы, но банк мы тоже не сможем убрать поэтому, как и писал выше с помощью приложения выбрать наилучшее место в квартире.
Проблемы с маршрутизатором
Основная ошибка, допускаемая пользователями при организации домашней WiFi сети — неправильный выбор расположения роутера. Он приводит к плохому приёму сигнала на клиентских устройствах, из-за которого и режется скорость Интернета. Уточнить уровень сигнала можно по количеству отметок на значке WiFi, расположенном в трее (нижнем правом углу) операционной системы Windows. На мобильных девайсах статус подключения к Интернету и уровень сигнала можно проверить в верхней части экрана, на панели уведомлений.
Рекомендуется устанавливать роутер в центральной комнате помещения, в котором он будет использоваться. Такое расположение обеспечивает высокий уровень приёма WiFi во всех комнатах квартиры или офиса. При установке в углу помещения, отдалённые комнаты не смогут подключаться к беспроводной сети или будут получать Интернет на низкой скорости.
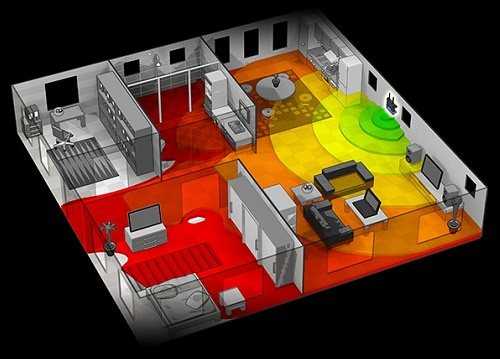
Также проверьте корректность выбора режима WiFi в настройках маршрутизатора. Он отвечает за максимальную скорость передачи данных и обратную совместимость со старыми устройствами. Например, если выбран пункт «Только 11b», скорость WiFi будет резаться до 11 Мбит/с, а значение «Только 11g» ограничивает полосу пропускания до 54 Мбит/с.
Войти в веб-интерфейс роутера можно по адресу, который указан на его нижней панели. Для моделей TP-Link выбор нужных параметров производится в разделе «Беспроводной режим -> Настройки беспроводного режима». Рекомендуемые значения при наличии старых моделей в сети — «11bgn смешанный» и «11bg смешанный». Если все домашние или офисные девайсы поддерживают стандарт «802.11n», о.
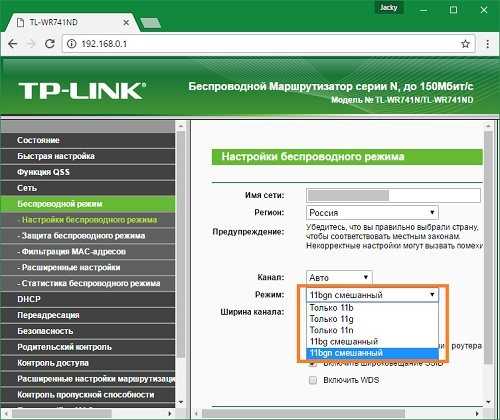
В меню «Защита беспроводного режима» установите тип защиты WPA/WPA2, так как применение устаревшего метода WEP режет скорость WiFi. Измените автоматический выбор типа шифрования на протокол «Advanced Encryption Standard» (AES). Он обеспечивает большую безопасность сети при меньшем влиянии на скорость передачи данных.
Перейдите на вкладку с дополнительными параметрами беспроводной сети. На TP-Link это «Беспроводной режим -> Расширенные настройки». Найдите и активируйте параметр «WiFi Multimedia» (WMM). Этот протокол позволяет задать высокий приоритет для мультимедийного трафика, тем самым ускоряя его передачу.
В настройках подключаемых девайсов также необходимо активировать эту функцию. Откройте диспетчер устройств в панели управления операционной системы Windows. Найдите сетевой адаптер и перейдите к его свойствам. На вкладке «Дополнительно» выберите строку «WMM» в списке слева. Справа укажите значение «Включено» или «Enabled». Сохраните конфигурацию нажатием кнопки «ОК».
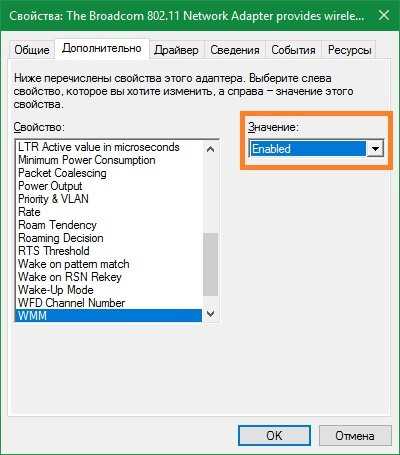
Ещё один параметр, на который следует обратить внимание при настройке маршрутизатора — мощность передатчика или «Tx Power». Эта величина указывается в процентах от максимальной мощности оборудования
Если точка доступа находится на большом расстоянии, установите значение «100%» для улучшения приёма WiFi.
Почему реальная скорость ниже заявленной провайдером
В настоящее время подавляющее большинство действий, которые люди выполняют на устройствах, вращается вокруг интернета. Люди надеются, что даже при редактировании файла он синхронизирует изменения с другими устройствами, не говоря уже об использовании потоковых платформ.
Поэтому для комфортного использования важна хорошая скорость соединения.
Но добиться максимальных показателей можно только в идеальных условиях.
Как избавиться от низкой скорости интернета
Есть много руководств по повышению скорости подключения
Однако перед началом важно помнить, что для получения надежных показаний лучше повторить тест несколько раз
Пять или шесть проверок в течение примерно 10 минут дадут более реалистичное представление о среднем значении, чем единичный результат.
Какие значения ожидаются от интернет-соединения:
- Без оптоволокна: от 1 до 10 Мбит/с.
- С оптоволоконным кабелем и подключением через Wi-Fi: от 100 до 300 Мбит/с.
- С оптоволоконным кабелем: от 300 до 700 Мбит/с.
Если подключение выполняется с помощью кабеля, есть две основные рекомендации. Во-первых, использовать кабель достаточной категории , чтобы передавать всю скорость. Кабель CAT-5 поддерживает скорость 100 Мбит/с, CAT-5e, CAT-6 дают более высокие показатели.
Вторая рекомендация — закрыть все те приложения или службы, которые могут использовать пропускную способность.
Если пользователь одновременно загружает контент, смотрит фильмы, синхронизирует файлы, а также выполняет вызов FaceTime, это отразится на подключении.
Когда соединение осуществляется через Wi-Fi, помимо закрытия приложений, как уже обсуждалось в предыдущем абзаце, важно подойти ответственно к выбору точки доступа. Конечно, все слышали, что чем ближе находиться к маршрутизатору, тем лучше, но есть очень полезный маленький трюк, который менее известен: после приближения нужно отключиться от Wi-Fi и подключиться снова
Почему? Таким образом, после повторного подключения к маршрутизатору, если он доступен, используется сеть 5 ГГц, изменение, которое в противном случае не всегда происходит автоматически
Конечно, все слышали, что чем ближе находиться к маршрутизатору, тем лучше, но есть очень полезный маленький трюк, который менее известен: после приближения нужно отключиться от Wi-Fi и подключиться снова. Почему? Таким образом, после повторного подключения к маршрутизатору, если он доступен, используется сеть 5 ГГц, изменение, которое в противном случае не всегда происходит автоматически.
Выяснив, какая скорость вай-фай считается нормальной для дома, с помощью этих шагов можно измерить интернет-соединение, которое имеют устройства, оценить скорость, и, при необходимости, внести некоторые улучшения, чтобы опыт был наилучшим.
Когда нужны роутеры с большим радиусом действия?
В помещениях с толстыми стенами. Любой радиосигнал сильно гасится бетонными перегородками. Роутер с большим радиусом действия позволяет развернуть сеть с уверенным приемом сигнала в частных домах и 3-, 4-комнатных квартирах, не прибегая к установке репитеров.
Для небольших офисов. В этом случае не сильно важна скорость в 200 Мбит/с, гораздо весомее емкость канала. Одна производительная и дальнобойная модель обеспечит Интернетом множество клиентов, поэтому не нужно будет тратиться на дополнительные роутеры.
В ресторанах, кафе
В общественных местах важно наличие беспроводной сети. Единственный роутер покроет площадь в 100-150 кв
м, чего хватит для большей части подобных объектов.
Число подключенных устройств
Пользователь способен непосредственно повлиять на скорость сети. Если к роутеру подключается сразу 6 устройств, каждому устройству будет обеспечена более медленная работа. Увы, стандарта работы Wi-Fi сети, при котором все устройства получают полноценную скорость, ещё не разработали. Поэтому каждый подключившийся снижает скорость для остальных участников сети.
Рассмотрим конкретный пример: к роутеру подключены ноутбук и смартфон. Измеряем скорость в таком случае. Подключим ещё пару смартфонов. Максимальная скорость, естественно, падает. Есть лишь один нюанс. Снижение произойдёт в том случае, когда все активно используют интернет. Например, при просмотре видео. Число устройств ограничивает скорость в меньшей мере, чем использование этими устройствами трафика. При пассивном подключении (например, смартфон просто заряжается и не обновляет программы) устройство оказывает минимальное влияние.
Скорость теряется и падает по вполне очевидной схеме: она равномерно распределяется между пользователями. Но, может смещаться в чью-то сторону. Это зависит от активности использования. Телефон, просто подключенный к сети, быстро потеряет приоритет. А вот ноутбук, на котором загружается крупный файл, эту самую часть заберёт себе.
Поэтому для решения проблемы может оказаться полезным очерёдность использования или отключение лишних устройств. Естественно, при наличии доступа к ним.
Что делать, если режется скорость Интернета через роутер
С учетом сказанного возникает следующий вопрос, что делать, если роутер тормозит скорость Интернета, и как исправить возникшую ситуацию. Рассмотрим основные методы:
Установите правильный режим работы WiFi. Многие устанавливают в настройках смешанный вариант подключения — 802.11 b/g/n. Как результат, при наличии дома оборудования, поддерживающего G стандарт, скорость режется. Во избежание таких проблем желательно подключать оборудование, поддерживающее один стандарт, к примеру, N. При этом установки на маршрутизаторе должны быть соответствующие.
Включите WMM. На вопрос, что делать, если роутером режется скорость Интернета, эксперты рекомендуют включить WMM (если устройство поддерживает такую опцию). Функцию можно включить как на сетевом оборудовании, так и в точке доступа. Такое действие обеспечивает приоритет в проигрывании мультимедийных файлов.
- Расположите приемники ближе к источнику сигнала. Если роутер сильно режет скорость по WiFi, попробуйте подойти ближе к маршрутизатору и сравните полученные параметры. Иногда сигнал режется из-за наличия препятствий или помех. Оптимальное расстояние для стабильной связи не должно превышать 15-20 метров.
- Установите свободный канал. Если Вай Фай роутером режется скорость Интернета, причиной может быть чрезмерная загрузка используемого канала. Большинство сетей работает на частоте 2,4 ГГц, что и приводит к трудностям. Задача пользователя в том, чтобы выбрать свободный канал. Для этого можно использовать программу inSSIDer, а после анализа сети установить нужные настройки в панели управления маршрутизатором.
Отрегулируйте мощность. Одна из причин, почему через роутер теряется и режется скорость Интернета — слабая или, наоборот, слишком большая мощность. Что это значит? Если вы находитесь на большом удалении от маршрутизатора, лучше установить мощность на максимальный уровень. В случае, если вы все время работаете на одном месте и находитесь возле источника Сети, имеет смысл уменьшить мощность. В ином случае при работе через роутер падает скорость Интернета.
Установите правильную частоту. Стандарт N хорошо взаимодействует с частотой в 40 МГц. Зачастую в настройках маршрутизатора установлен автоматический выбор. Для проверки рекомендуется поставить фиксированный параметр. При этом предпочтение отдается частоте 40 МГц. В таком случае можно увеличить скоростные характеристики. Если это не помогло, и Интернет все равно режется, попробуйте выставить другой показатель — 20 МГц. Иными словами, действуйте экспериментальным путем.
Правильно выберите режим безопасности. Если роутер режет скорость по проводу или WiFi, попробуйте поменять способ защиты с WEP или WPA на наиболее надежный стандарт WPA2 с шифрованием AES. Иногда пользователи выставляют TKIP, а потом удивляются, почему роутер сильно снижает скорость Интернета по WiFi или кабелю. При установке такого типа шифрования Сеть существенно режется.
Выделяется ряд дополнительных способов, о которых мы не упомянули выше. Как вариант, можно поменять маршрутизатор на устройство с большей мощностью. Еще один хороший способ — обновление прошивки или смена провайдера. Последний вариант подходит для случаев, если роутер почти не режет скорость по кабелю, а проверка показывает несоответствие реальных параметров, тем, что заявляет поставщик. В крайнем случае, старайтесь ограничить число одновременных подключений к маршрутизатору. Для этого Вам прежде всего нужно будет узнать, кто уже подключен к роутеру, и отключить лишних пользователей.
Стандарты Wi-Fi
Wi-Fi — это стандарт передачи данных IEEE 802.11, он постоянно развивается, выходят новые его версии. Для упрощения поколения стандарта обозначают одной цифрой. В каждом новом поколении — выше пропускная способность, то есть в теории выше скорость и на ваших гаджетах, а ещё — больше гаджетов может работать в связке с роутером на высокой скорости.
В характеристиках роутера обычно указывается только новейший из поддерживаемых стандартов, но более старые тоже всегда совместимы. На данный момент актуальны:
- Wi-Fi 4 — работает в диапазоне 2,4 ГГц, пропускная способность — до 600 Мбит/с.
- Wi-Fi 5 — 5 ГГц, до 6,77 Гбит/с.
- Wi-Fi 6 — 2,4 и 5 ГГц, до 11 Гбит/с.
Предельная пропускная способность конкретного роутера всегда указывается в его характеристиках, она может быть ниже значений, указанных выше.
Учитывайте, что реальная пропускная способность будет несколько ниже, чем в характеристиках, и она будет распределяться на все подключённые к роутеру устройства.
Пропускная способность роутера — далеко не всегда ориентир для ожидаемой скорости интернета на подключённом к роутеру гаджете. Даже в идеальной ситуации предельная скорость не может быть выше скорости интернет-канала, к которому подключён сам роутер.
Реальная скорость интернета на подключённом по Wi-Fi к роутеру ПК или гаджете также зависит от важных, но трудно формализуемых обстоятельств — например, от расстояния до роутера и толщины стен в помещении. Скорость будет выше, если гаджет от роутера недалеко и между ними нет препятствий.
Антенны роутера
Антенны у роутера бывают внутренними и внешними. Внешние намного мощнее, но из-за них роутер выглядит громоздким. Зато при необходимости внешнюю антенну часто можно снять и заменить на более мощную.
Для небольшой квартиры подойдёт роутер с внутренней или одной внешней антенной. Для загородного дома стоит выбрать устройство хотя бы с двумя внешними антеннами, направленными в разные стороны.
Как подключить 1 Гбит/с от МГТС
Узнать, есть ли техническая возможность подключить интернет от МГТС, можно, подав заявку на сайте. Выглядит это так:
1. Выбираете тариф на сайте МГТС: есть как пакетные (ТВ+Интернет и мобильная связь), так и просто Интернет. Разница не только в скорости, вариантов много.
2. Оставляете заявку на сайте или звоните в МГТС сами по тел. + 7 (495) 636-0-636
3. Объясняете менеджеру, какой хотите тариф, где проживаете и когда будете готовы принять мастера.
4. В назначенное время приедет тот самый мастер. Он проведёт оптический кабель до вашей квартиры, просверлит отверстия при необходимости и закрепит на стене модем.
5. Вам оставят явки, пароли, настроенную сеть Wi-Fi на 2.4 и 5 ГГц – и можно сразу будет начать ей пользоваться.
Пополнять счёт МГТС можно через официальное приложение для iPhone и Android, на сайте провайдера и во всех значимых приложениях российских банков.
Лайфхак. Если вовремя оплачивать Интернет, вы будете получать бонусные баллы, которые можно использовать как скидку (до половины стоимости тарифа).
Один мой коллега так и делает: один месяц платит 100%, а второй – лишь 50% от тарифа. Полцены за домашний Интернет – редкая выгода.
iPhones.ru
Мы на слово не поверили. Поехали, посмотрели сами.
Рассказать
О роутерах в общем
Если брать внутреннюю логическую и аппаратную составляющую роутера, то выглядит она следующим образом, как показано на рисунке ниже.
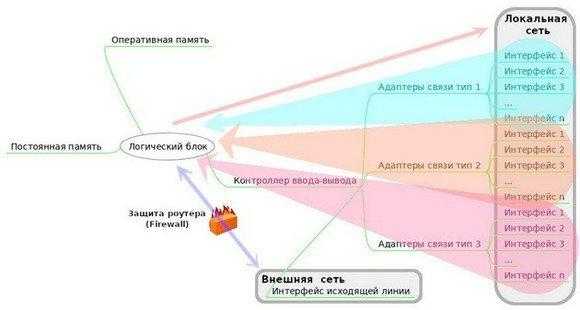
Стрелками указаны маршруты движения цифровых пакетов от различных сетей. Объединяющие прямоугольники показывают общность интерфейсов (LAN, WLAN, Wi-Fi, etc) и их принадлежность к локальным или внешним структурам.
Логический блок роутера — классический процессор архитектуры RISC, MIPS или ARM. Программы для него, вместе с настройками, хранятся в энергонезависимой постоянной памяти, для текущей сессии используется оперативный ее вариант.
Интернет МГТС настолько быстр, что Apple не успевает
Быстро выяснилось: дело не в процессорах и гигабитах, а в производительности ноутбука. Оказывается, у MacBook исторически «слабый» Wi-Fi, который легко может уступать таковому в простом Windows-ноуте, который, как правило, в разы дешевле.
Конечно, я принялся возражать. По спецификациям MacBook Pro должен тянуть 1 Гбит/c, хоть и натужно. Об этом говорит и macOS в развёрнутых данных о подключении Wi-Fi.
Увы, результаты ниже не врут. Это лучший из 10 проходов замера скорости на свободном от других девайсов гигабитном беспроводном интернете. Причём его ещё до старта предсказали инженеры МГТС.
Почему так? Виновата производительность модуля Wi-Fi, установленного в MacBook..
Apple использует неоптимизированную конфигурацию MIMO 3×3. То есть в их компьютерах стоят по 3 антенны, каждая из которых работает на прием и принятие сигнала.
Ноутбуки с «яблоком» чисто технически могут тянуть 1 гигабит по Wi-Fi, но по факту этого нереально добиться. Потому что Wi-Fi модуль не оптимизирован.
Вот почему даже самые топовые модели Маков не способы держать скорость выше 500 Мбит/с.
Аналогичная ситуация и с айфонами, причём у них максимальная скорость ещё ниже: около 400 Мбит/с, не больше. Любопытно, что Samsung Galaxy S9 показывал заметно выше – до 650 Мбит/с отдачи и 500 Мбит/с загрузки.
Но в любом случае 1 Гбит/с от МГТС оказался реальным. Просто если вы собираетесь использовать на полную катушку только с одним Mac, достаньте для него переходник на гигабитный Ethernet.
Причины, почему роутер режет скорость по wifi
Итак, если у вас низкая скорость wifi, значит роутер режет скорость. По-научному это называется пропускная способность или скорость маршрутизации WAN-LAN, в том числе и если подключение интернета идет через 4G. За данный параметр отвечает начинка устройства, параметры которой обычно указаны на наклейке на днище и обозначается как H.W. — HardWare. Если они не соответствуют вашему тарифному плану, значит надо менять аппарат на более мощный с бОльшей пропускной способностью.
Также скорость интернета через wifi зависит от типа подключения к провайдеру. В порядке уменьшения они выглядят так: DHCP и Static IP — VPN — PPTP.
Получается, что если на коробке устройства указана скорость передачи данных по Wi-Fi до 300 Мбит/с, а параметр WAN-LAN для данной модели в сочетании с типом и протоколом подключения к провайдеру равен 24 Мбит/с, то и скорость подключения к интернету не может превысить 24, а в реале скорее всего будет меньше.

Но причина может быть не только в роутере — железо и ПО wifi адаптера на принимающем сигнал компьютере тоже должен иметь соответствующие параметры.
Также нужно учесть, что указанные в инструкции и на наклейках технические характеристики рассчитаны для идеальных условий работы — с минимальным расстоянием от роутера к устройству, в отсутствие сторонних помех, поглощающих сигнал материалов и при минимальной загрузке сети. То есть если у Вас рядом с домом находится пункт связи ВМФ, роутер стоит в соседней комнате за железобетонной стеной и при этом сестра качает все серии «Интернов» по торренту, то вполне логично предположить, что ваша скорость интернета wifi будет намного ниже, чем указано на коробке и в тарифном плане и Вам насладиться игрой в Counter Strike не получится. На практике реальная скорость wifi соединения раза в два-три меньше, чем указано в спецификации.
Какая скорость WiFi через роутер считается нормальной для 802.11?
В «природе» существует несколько стандартов технологии беспроводной передачи данных по wifi. Приведу ниже таблицу, в которой соотнесены теоретические и практические скорости:
| Стандарт | Скорость в теории в Мбит/с | Скорость на практике в Мбит/с |
| IEEE 802.11a,b | До 54 | До 24 |
| IEEE 802.11g | До 54 | До 24 |
| IEEE 802.11n | До 150* | До 50 |
| IEEE 802.11n | До 450** | До 100 |
| IEEE 802.11ac | До 1200*** | До 900 |
| IEEE 802.11ax | Более 3000*** | До 1500 |
* — для устройств, работающих на частоте 40 МГц в 1 поток ** — для устройств, работающих на частоте 40 МГц в 2 потока *** — для устройств, работающих на частоте 40 МГц в несколько потоков, суммарная скорость в 2 диапазонах (2.4 и 5 ГГц)
Скорость WiFi при работе внутри локальной сети роутера (WLAN-WLAN)
Многие пользователи также могут отметить тот факт, что роутер режет скорость не только при выходе в интернет, но и исключительно при обмене данными внутри локальной сети.
Весь прикол заключается в том, что при реальной работе нескольких устройств одновременно, на самом деле роутер работает с каждым из них поочередно. Получается своеобразная очередь, из-за чего и режется скорость — она становится в разы меньше, чем при работе роутера только с одним клиентом. А при обмене данными между двумя устройствами, например, когда вы по локалке перекидываете файлы с одного компьютера на другой, она будет еще в 2-3 раза меньше, чем общая реальная скорость по сети.

Вне зависимости от того, какой у вас навороченный роутер, в теории максимальная скорость внутри сети даже в теории не будет больше 54 Мбит/с — по максимальным данным самого медленного адаптера. На практике, исходя из нашей таблицы, это будет не более 24 Мбит/с. Как мы выяснили, при одновременной работе с несколькими клиентами роутер будет с ними взаимодействовать поочередно, то есть реально скорость будет 12 Мбит в секунду. При удалении же от точки доступа на некоторое расстояние она будет еще больше падать.
При этом на том компе, у которого адаптер стандарта «N», в качестве издевки, утилиты для замера скорости могут показывать теоретические данные в 150 Мбит/c, которые реально максимально возможны для нашего роутера.
netis MW5230
4.6/5
Средняя цена
948р.
Характеристики
- подключение к интернету (WAN): внешний модем
- частотный диапазон устройств Wi-Fi: 2.4 ГГц
- макс. скорость беспроводного соединения 300 Мбит/с
- функции и особенности: WDS, UPnP AV-сервер, режим моста, режим репитера (повторителя)
- поддержка USB-модема
- количество LAN-портов 4
На шестом месте netis MW5230. Роутер позиционируется как недорогая и доступная модель для дома. Дизайн обыкновенный, напоминает старенькие TP-Link, но квадратной формы. Поддерживает подключение 4G-модемов, поэтому на дачу роутер станет хорошим вариантом, как и для мест, где нет покрытия кабельным провайдером. Покрывает совсем небольшую площадь, то есть в трёхкомнатной квартире его может уже не хватать несмотря на три антенны, которые имеют большой запас по углу наклона.
Работает в одном диапазоне – 2,4 ГГц, что является не самым разумным решением, учитывая, что при 5 ГГц всё работает куда быстрее. Скорость подключения – стандартные 300 мегабит в секунду. Но от модемов более 100 добиться очень сложно, видимо, изначально netis и планировали его для совместной работы с ними. Порты стандартные: 1 под WAN и 4 под LAN-соединение, которое не превышает 100 мегабит в секунду. Снизу прорезиненные ножки и даже отверстия для крепления на вертикальную поверхность.
Имеет десять датчиков на верхней панели. Зачем так много? Всё для того же модема, а также показывает тип подключения. Пользователи отмечают проблемы при подключении более 3 устройств, а также постоянные перепады скорости. Цена устройства в том же ДНС составляет 1 000 рублей.
Плюсы:
- Возможность пользования вместе с модемами.
- Цена.
Минусы:
- Скорость подключения.
- Если подключить несколько устройств, начинает работать медленнее.
За свою цену полностью себя оправдывает несмотря на значимые недостатки. В квартиру покупать не советуем, а вот за чертой города будет отличным помощником.
Отзывы на Яндекс.Маркете
Расположение роутера в помещении
Можно ли как-то увеличить скорость Wi-Fi? В идеале роутер должен располагаться в центре помещения без внутренних стен и перегородок на одинаковом удалении от принимающих сигнал устройств, что, конечно же, невозможно в реальных условиях многоквартирных домов. Если вы разместите маршрутизатор в дальней комнате, не удивляйтесь, что интернет стал медленным.
Устанавливать роутер следует в центральной комнате или коридоре, при этом устройство не должно находиться вблизи приборов, генерирующих электромагнитное излучение – компьютеров, микроволновых печей, современных телевизоров и т.п. Для определения оптимальной точки размещения модема вы также можете воспользоваться специальными программами, например, Wi-Fi Analyzer или InSSider.

































