Вход в настройки роутера WL-520 GU
Как и любой другой роутер других фирм производителей, асус роутер 520 настраивается через Web-интерфейс. Для входа в меню настроек открываем любой веб браузер и в адресную строку вводим 192.168.1.1.
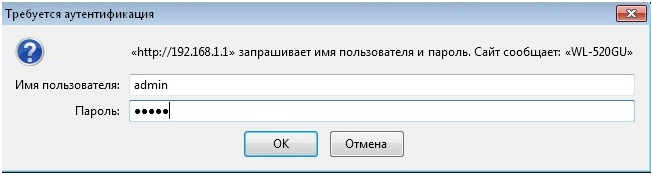 Окно ввода логина и пароля для входа в меню настроек роутера WL-520GU
Окно ввода логина и пароля для входа в меню настроек роутера WL-520GU
В появившемся окне авторизации пишем Имя пользователя – admin, пароль – admin. В целях безопасности рекомендуется их периодически менять.
Начальное меню настроек роутера WL-520
Перед нами появится меню настроек роутера.
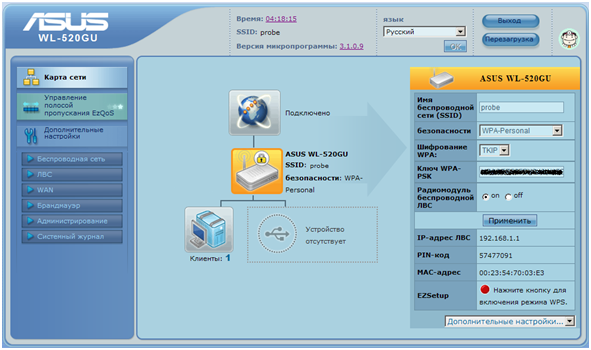 Начальная страница меню настроек роутера WL-520GU
Начальная страница меню настроек роутера WL-520GU
В верхней части можно выбрать язык отображения меню, в том числе и русский, текущее время, SSID (имя беспроводной сети) и версия прошивки.
Настройка роутера wl 520gu производится сначала выбором одной из трех категорий в левой части экрана: «Картой сети», «Управление полосой пропускания EZQoS» и «Дополнительные настройки». Рассмотрим их подробнее:
Пункт «Карта сети»
При выборе данной опции вызывается информационное окно, в котором будет подробно отображенное, какое устройство и в какой порт подключенное в данный момент к роутеру
Обращаем внимание, что данная опция доступна только в модели WL-520GU. О том, как настроить роутер wl 520gc, мы расскажем в следующей части данной статьи. Пункт «Карта сети» в меню настроек роутера WL-520GU
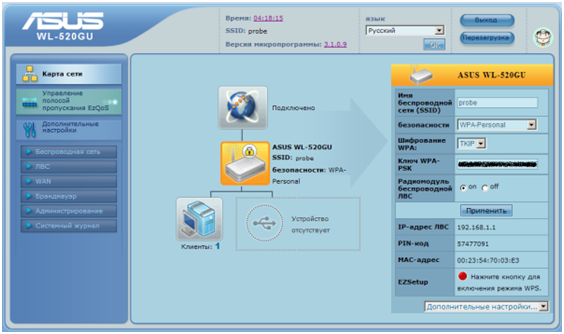 Пункт «Карта сети» в меню настроек роутера WL-520GU
Пункт «Карта сети» в меню настроек роутера WL-520GU
Пункт «управление полосой пропускания EZQoS»
Данный пункт меню служит для настройка роутера asus 520 в плане выбора приоритета между четырьмя предустановленными трафиками – игровой поток (Gaming Blaster), Интернет-приложение (браузер, электронная почта), AiDisk – встроенного FTP-сервера (данная функция есть не на всех устройствах), и VoIP и видеопотоки – это аудио и видеопотоки.
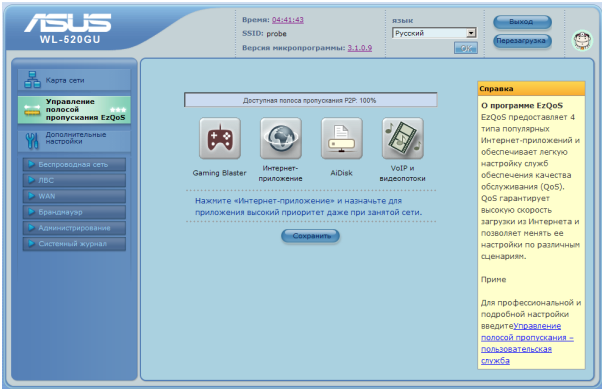 Пункт «управление полосой пропускания EZQoS» в меню настроек роутера WL-520GU
Пункт «управление полосой пропускания EZQoS» в меню настроек роутера WL-520GU
Пункт «Дополнительные настройки»
При выборе этой категории откроется окно, в котором настройка роутера asus wl 520gu разделена на 6 категорий:
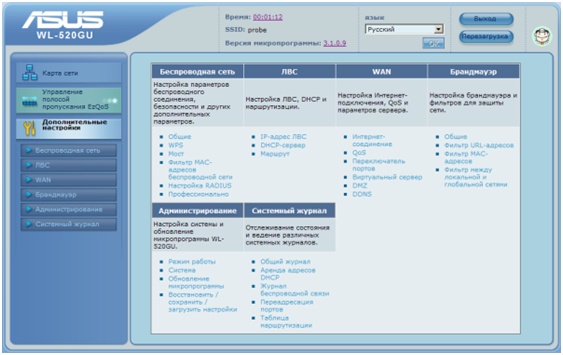 Пункт «Дополнительные настройки» в меню настроек роутера WL-520GU
Пункт «Дополнительные настройки» в меню настроек роутера WL-520GU
Первая категория – Беспроводная сеть.
Все настройки стандартные, лучше оставлять все по умолчанию. Заинтересовала только функция «Включить AfterBurner?»
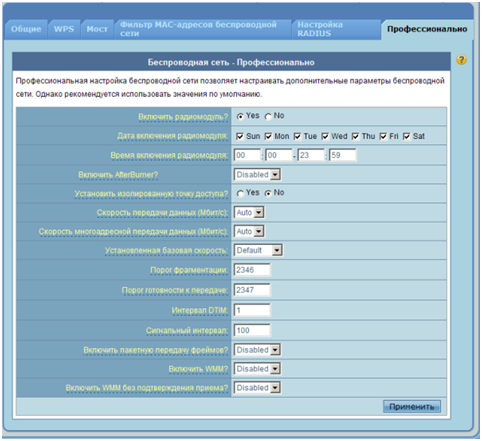 Пункт «Беспроводная сеть» подпункт «Профессионально» в меню настроек роутера WL-520GU
Пункт «Беспроводная сеть» подпункт «Профессионально» в меню настроек роутера WL-520GU
Это расширение стандарта 802,11g, разработанное для увеличения пропускной способности беспроводной сети до 135%. Но не все так хорошо – данный стандарт должен поддерживаться и на остальных Wi-Fi устройствах.
Вторая категория – ЛВС
Этот пункт меню содержит настройки lan портов (локальная вычислительная сеть). Ничего там менять не нужно, самые оптимальные настройки выставлены заводим изготовителем. В этом пункте роутер wl 520gu в настройках не нуждается.
Третья категория – WAN
В этой вкладке можно выбрать тип WAN-подключения: статический IP, динамический IP, PPPoE, PPTP или L2TP. Пункт «Выбор порта IPTV STB» даем нам возможно принудительно указать, к какому из lan портов подключено устройство преобразования интернет сигнала в телевизионное изображение. Настройка роутера asus 520gc
аналогична, хотя и есть отличия интерфейса меню.
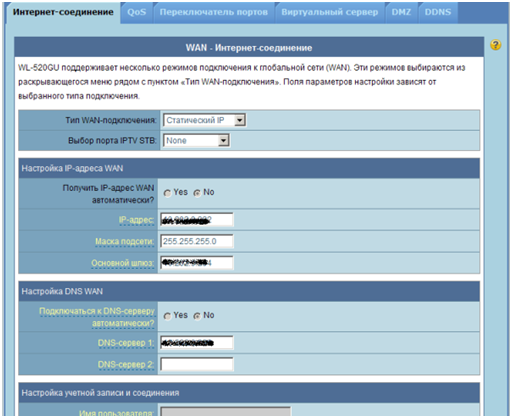 Пункт «Дополнительные настройки» подпункт «WAN» в меню настроек роутера WL-520GU
Пункт «Дополнительные настройки» подпункт «WAN» в меню настроек роутера WL-520GU
Четвертая категория – брандмауэр.
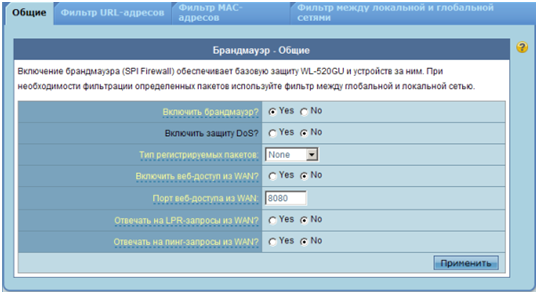 Пункт «Дополнительные настройки» подпункт «Брандмауэр» в меню настроек роутера WL-520GU
Пункт «Дополнительные настройки» подпункт «Брандмауэр» в меню настроек роутера WL-520GU
В этом пункте собраны настройки инспектирования приходящей информации. То есть asus роутер wl 520 будет отсеивать подозрительную информацию со стороны интернета.
Пятая категория – администрирование
Очень полезное меню. В нем можно выбрать один из трех режимов работы роутера – домашний шлюз, маршрутизатор или точка доступа.
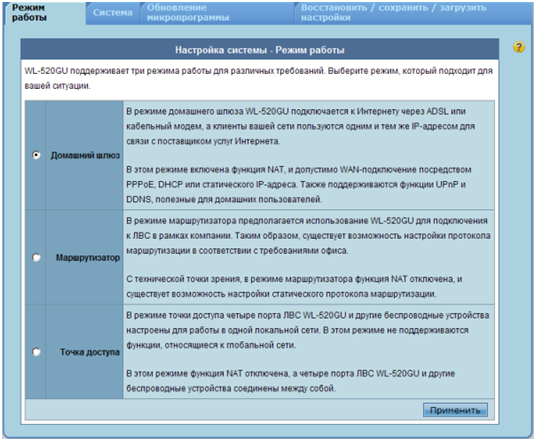 Пункт «Дополнительные настройки» подпункт «администрирование» в меню настроек роутера WL-520GU
Пункт «Дополнительные настройки» подпункт «администрирование» в меню настроек роутера WL-520GU
Режим «домашний шлюз» включает трансляция сетевых адресов (NAT), устройство служит для создания домашней сети. Режим «маршрутизатор» отключает сервис NAT, и устройство используется как часть компьютерной сети с общими настройками подключения и маршрутизации. Режим «точка доступа» предоставляет все функции объединения беспроводных и Ethernet устройств в локальную сеть.
Мы научили основным ключевым моментам, как настроить роутер asus wl 520gu. Дальше рассмотрим особенности настройки более дешевой модели – WL-520GC.
Восстановление заводских настроек
Для этого необходимо зайти во вкладку System Setup;,вкладка Factory Default;.
Внимание! Нажатие кнопки Restore ; приведет к восстановлению заводских настроек!
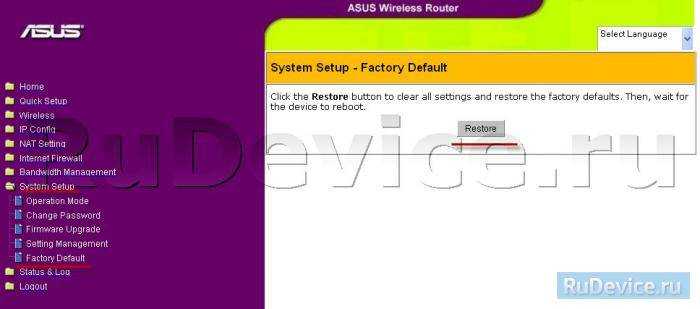
На сегодняшний день в нашу жизнь все более активно внедряются информационные технологии. Ведь не зря двадцать первый век прозвали веком компьютерных технологий.
Подключение к маршрутизатору с телефона
Более стабильный, но в конечном итоге висит. Конфигурация сети по умолчанию. Когда голубые индикаторы включены, ваша сеть настроена и маршрутизатор готов к использованию.
Добавление маршрутизатора в существующую сеть
Чтобы добавить маршрутизатор в текущую сеть.
Настройка каскадной сети с маршрутизатором
«Мост» – это действие подключения двух или более сетей для обмена информацией. Если вы не уверены, требуется ли ваш интернет-провайдер или поддерживает мосты, обратитесь за помощью к поставщику услуг Интернета. Обратная связь по этой теме была фантастической в последней статье, она была фантастической.
Для более быстрого и удобного пользования документами, различными файлами мультимедии и другими ресурсами — была создана так званая «всемирная паутина», известна под названием «интернет».
Подключиться к сети возможно разными способами.
Выделяют два основных способа подключения к интернету:
- подключение по локальной сети (подразумевает подключение к интернету путем проводного соединения с помощью кабеля);
- беспроводное сетевое соединение.
Фото: Способы подключения второго и третьего компьютера
Давайте воспользуемся текстом шагов нашего читателя, который остался в первом посте. Помните, что для доступа к интерфейсу конфигурации просто откройте браузер, введите адрес 254 и введите свои учетные данные в Интернете
Очень важно отметить: перед деактивацией доступа в Интернет проверьте, имеют ли они имя пользователя и пароль учетной записи доступа к Интернету
Неудачное обновление прошивки
Имя пользователя Имя службы. . Примечание. Имя пользователя и пароль обычно предоставляются оператором. Шаг 4 – Если данные верны и если соединение между маршрутизатором 1 и маршрутизатором 2 работает, мы можем подтвердить, что интернет-соединение уже выполняется с маршрутизатора.
Беспроводное соединение доступно для устройств с поддержкой функции Wi-Fi.
Как правило, все современные ноутбуки, смартфоны, навигаторы и иные гаджеты оборудованы функцией поддержки Wi-Fi. Установить соединение такого типа допустимо дома, на работе, в каких-либо метах с массовым нахождением людей.
Маршрутизатор 2, так же как и беспроводной маршрутизатор, также обеспечивает беспроводной доступ, что упрощает подключение компьютеров, смартфонов, планшетов и т.д. Мы ждем ваших предложений и других советов, и в случае, если проблемы оставят ваши комментарии.
Оставить комментарий Отменить ответ
 Ваш адрес электронной почты не будет опубликован. Предупреждение: любой текст, размещенный в Интернете через эту систему, не обязательно отражает мнения этого сайта или его автора. Комментарии, опубликованные через эту систему, обладают исключительной и полной ответственностью и авторством читателей, которые ее используют. Администрация этого сайта теперь оставляет за собой право исключить комментарии и тексты, которые он считает оскорбительными, дискредитирующими, клеветническими, предвзятыми или каким-либо образом вредными для третьих сторон.
Ваш адрес электронной почты не будет опубликован. Предупреждение: любой текст, размещенный в Интернете через эту систему, не обязательно отражает мнения этого сайта или его автора. Комментарии, опубликованные через эту систему, обладают исключительной и полной ответственностью и авторством читателей, которые ее используют. Администрация этого сайта теперь оставляет за собой право исключить комментарии и тексты, которые он считает оскорбительными, дискредитирующими, клеветническими, предвзятыми или каким-либо образом вредными для третьих сторон.
Обычно, беспроводную сеть создает раздатчик интернета. Тем самым раздатчиком служит роутер (маршрутизатор).
Разнообразие подобной техники, на сегодняшний день, заставит задуматься при выборе того или иного оборудования, даже специалиста в данной области. Поэтому описать характеристики устройства раздачи интернета удобно на примере. К вашему вниманию средний, популярный Wi-Fi роутер ASUS WL-520GC.
Настройка роутера asus wl 520gc

Доброго времени суток друзья! В этой статье я хочу рассмотреть настройку роутера asus wl 520gc на примере типа подключения PPPoE. Такой тип подключения достаточно распространен у российских провайдеров. В других типах подключения просто нужно будет выбирать только те параметры, которые необходимы при вашем типе подключения и вводить только свои данные.
Заходим в интерфейс роутера ↑
Настройка роутера wl 520gc, как и всех других моделей, начинается с захода в консоль вашего маршрутизатора. Для этого запускаем Ваш любимый браузер, у меня это Google Chrome, у вас может быть любой другой. Далее вводим следующую строчку в адресной строке 192.168.1.1, появится запрос на ввод логина с паролем, вписываем логин admin и пароль admin. Нажимаем кнопку «Ввод».
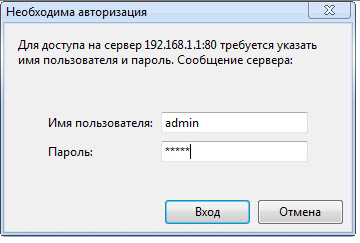
Настройка интернет соединения ↑
Дальше настройка роутера asus переходит к этапу настройки интернет подключения. Перед вами открылся интерфейс Вашего роутера, приступим к настройки:
- В левом меню заходим в раздел «IP Config» выбираем пункт «WAN&LAN»;
- В поле «WAN Connection Type» выбираем свой тип подключения(на примере выбран PPPoE у вас он может быть другим);
- Выбираем в зависимости от типа подключения автоматические IP и DNS (на примере оба параметры автоматические, ставим точку в Get IP automatically и Get DNS Server automatically);
- Далее заполняем необходимые параметры ( в нашем случае это User Name, Password);
- Пункт MTU должен стоять 1472 по умолчанию если нет, то исправьте;
- Нажимаем кнопку применить (Apply).
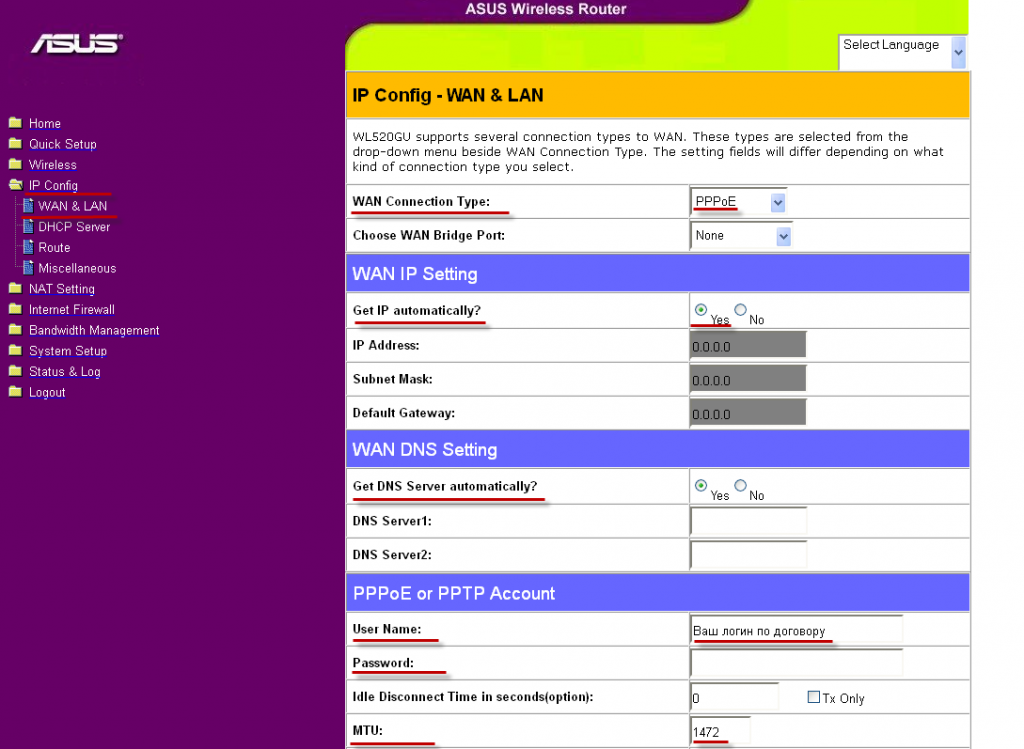
Настройка беспроводного соединения ↑
И так настройка роутера asus переходит к настройки беспроводного подключения. Эта настройка поможет защитить вашу сеть и находить ее среди множество других по имени сети. Для этого:
- В левом меню выбираем «Wireless» и подпункт «Interface»;
- В поле «SSID» вводим название своей будущей беспроводной сети;
- В пункте «WPA Encryption» выбираем TKIP + AES;
- В поле «WPA Pre-Shared Key» вводим придуманный цифирный пароль от 8 до 63 знаков;
- Нажимаем кнопку применить (Apply).
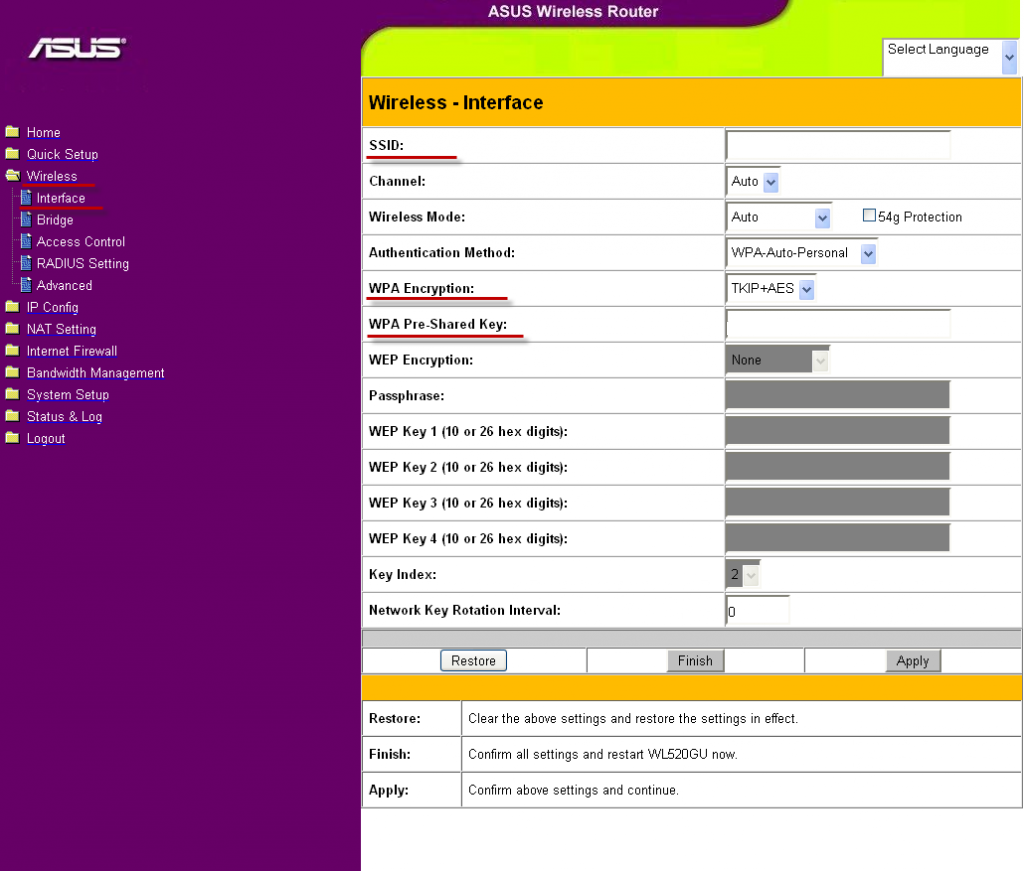
На этом основные настройки вашего роутера закончены, но если вы хотите чтобы настройка роутера asus не прошла напрасна, то на всякий случай поменяем пароль на вход в интерфейс роутера с заводского на свой.
Смена пароля на админку роутера ↑
Ну что же приступим к смени пароля на админку роутера, чтобы обезопасить его от злоумышленников.Для этого делаем следующие шаги:
- Заходим в левом меню в раздел «System setup» и выбираем подраздел «Change Password»;
- В поле «New Password» и «Retype New Password» вводим свои новы придуманный пароль для админку, не рекомендую его делать одинаковым как на беспроводное подключение;
- Нажимаем кнопку «Save».
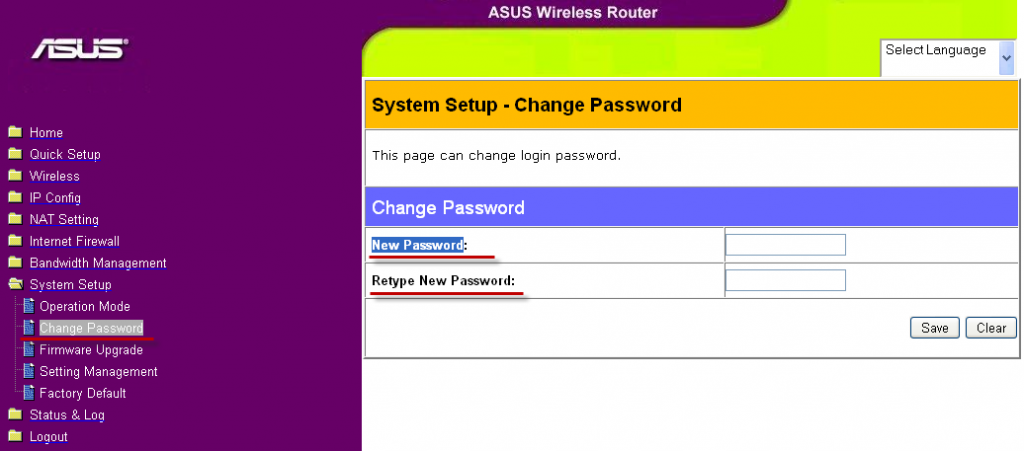
На этом все, дорогие друзья надеюсь данная статья помогла вам разобраться с настройкой своего оборудования и с экономить ваши деньги.
Прошивка роутера
Обновление прошивки
Для прошивки или её обновления, следует скачать подходящее программное обеспечение на официальном сайте компании АСУС:
- скачайте прошивку;
зайдите на веб-интерфейс роутера (введите в адресной строке браузера ip-адрес роутера, как правило – 192.168.1.1); логин и пароль введите «admin» и «admin» соответственно; если логин и пароль неверны – следует сбросить настройки роутера (нажав на кнопку сброса, на задней панели устройства); после выполнения восстановления настроек – попробуйте снова зайти на веб-интерфейс; по плану, перед вами откроется меню, собственно в котором и произойдет прошивка роутера.
Если настройка не производиться автоматически :
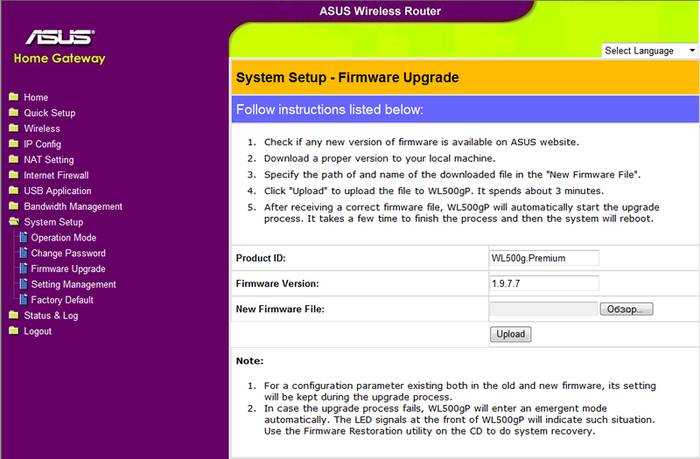
- заходите в«System Setup»;
далее в «Firmware Upgrade»; в меню вы увидите что-то подобнее пункту «обзор»; там вы выбираете путь, где расположена прошивка и нажимаете «установка» или «upload»; далее, прошивка устанавливается автоматически; после установки – перезагрузите роутер и зайдите на любой сайт в окне браузера для проверки устройства.
Обновляя прошивку, вы удаляете старые настройки и ПО вашего маршрутизатора, а взамен устанавливаете обновленное обеспечения для вашего устройства. Обновление производиться для улучшения характеристик работы устройства, в случае, если ранее работа роутера была удовлетворительной.
Неудачное обновление.
Но, не всегда установка обновлений и модификаций к тому или иному устройству изменяет его качественные рабочие характеристики в лучшую сторону. Без определенных навыков работы – установка прошивки для роутера может быть чревата последствиями. Но, безвыходных путей не бывает. Поэтому, что же делать, если неправильно прошил роутер.

Это значит, что роутер находиться в режиме восстановления.
Прежде, чем выполнять сложные операции по ремонту, или отдавать устройство специалисту – попытайтесь исправить все самостоятельно. Первым делом, воспользуйтесь программой «Asus Firmware Restoration tool». Данная утилита обычно поставляется вместе с роутером.
Если же по каким-либо причинам программа не помогла (зависла, выдала ошибку или прекратила работу), необходимо оживить маршрутизатор иным способом:
Сохранение настроек
Для того чтобы настройка роутера wl 520gc не превращалась в ежемесячный ритуал, будет нелишним создать отдельный файл со всеми введенными параметрами, чтобы иметь доступ к ним в случае поломки маршрутизатора или каких-либо неисправностей с ПК.
Для этого необходимо следующее. В главном меню найдите вкладку «Системные настройки», а в ней — «Менеджер настроек». Для сохранения текущих настроек необходимо, для начала навести курсор на указатель «Сюда», и затем после нажатия правой кнопкой мыши выбрать пункт «Сохранить как…». Полученный файл и будет содержать в себе все необходимое. Для загрузки настроек из соответствующего файла предназначена кнопка «Загрузить файл». При этом после подтверждения загрузки маршрутизатор перезагрузится и будет работать «по-новому».
Если же вы вконец запутались с нужными параметрами, то можно просто восстановить состояние роутера по умолчанию. Кнопка по сбросу находится на вкладке «Системные настройки», восстановление происходит нажатием кнопки «Настройки по умолчанию».
Теперь вы знаете, как настроить роутер для своих целей и пользоваться его возможностями на полную мощность. Удачного интернет-серфинга!
Создание рабочей Wi-Fi сети
Основная функциональная принадлежность современных маршрутизаторов — бесперебойный, стабильный и высокоскоростной Wi-Fi, доступ к которому будет обеспечиваться по всей зоне распространения сигнала. К слову, данный гаджет не поддерживает недавно введенный формат 3G мобильного интернета.
О том, как настроить роутер asus wl 520gc для раздачи беспроводного соединения, можно узнать благодаря следующему алгоритму.
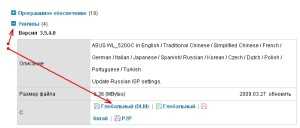
Повторив пункт 1 в операции по настройке итернет-соединения, выберите слева в меню «Беспроводная связь», а в выпавшем списке — «Интерфейс».
Проставьте такие значения в появившиеся параметры:
- В графе SSID необходимо ввести желаемое название будущей сети Wi-Fi (этот параметр влияет исключительно на удобство ее поиска среди большого количества подобных сетей).
- «Способ аутентификации» — WPA или WPA 2 (самые надежные шифровальные протоколы).
- «Шифрование WPA» — TKIP + AES.
- «Ключ WPA» — это тот же самый пароль; желательно, чтобы он отличался от аналогичного для входа в основной интерфейс.
- Сохраните внесенные изменения.
«Ключ WPA» необходимо будет указывать всем, кто захочет подсоединиться к вашей рабочей сети.
4 ответов
в случае, если у вас есть старый неиспользуемый роутер, вы можете проверить, если его прошивка поддерживает любой из следующих режимов : беспроводной повторитель, мост или режим клиента возможно.
в случае, если он не работает, лучшим решением будет проверить, если вы можете установить кастомные прошивки такие как помидор или dd-wrt. здесь вы можете проверить, поддерживает ли DD-wrt ваш маршрутизатор.
третье наименьшее дорогое решение было бы попробовать купить используемый маршрутизатор который поддерживает DD-wrt или, может быть, помидор.
самый простой способ расширить зону покрытия-подключить внешнюю антенну к беспроводному маршрутизатору, если он ее поддерживает. В противном случае вам придется добавить повторитель или второй маршрутизатор и использовать их оба в режиме WDS.
вы можете использовать беспроводной ретранслятор;мост;расширитель/расширитель диапазона.
У меня тот же маршрутизатор.
Я только что получил антенну от amazon, сделанные Asus. Он приходит с кабелем иш 6ft к. Отвинтите антенну 3db и вкрутите антенну 9db. Теперь у меня есть идеальный Wi-Fi через мою квартиру. Даже размещение в реальной комнате моего маршрутизатора asus быстрее, чем небольшая антенна 3db, с которой он поставляется. Я получаю полные бары, идущие в мою спальню. 4 стены и некоторые углы.
Это были лучшие 20 баксов, которые я когда-либо проводил. Сначала сделай это. Если вам слабый сигнал для начала не тратьте 70 с лишним баксов на ретранслятор. Мой друг сделал это, и это работает.
вы не regrett его.
Это второй после моего 20 доллар риса пароход я купил у amazon, и это было за неделю до этого. так что бросьте это туда, если у вас есть наличные.
“>
Настройка роутера Asus WL-520GC

Прекрасная модель Wi-Fi маршрутизатора. Простой, компактный, надёжный. Замечательная Wi-Fi антенна со стабильным сигналом и большим радиусом покрытия. Для большинства интернет-пользователей сложность заключается только в настройке подключения к интернету. Эта инструкция поможет вам установить необходимые параметры для удобного использования интернета. Подобная установка параметров не занимает много времени.
Элементы передней панели
- Power – индикатор включения маршрутизатора (первый значок). Если не светится, то роутер отключён. Если светится, то устройство включено и готово к работе.
- AIR – индикатор состояния Wi-Fi. Не горит – функция отключена, горит – функция включена, а если мигает, то по Wi-Fi сети происходит передача данных.
- WAN – данный элемент показывает поставляются ли услуги вашим интернет провайдером. Не светится – отсутствует подключение, горит – соединение установлено, мигает – происходит обмен данными.
- LAN 1–4 – индикаторы соединения с интернетом при помощи LAN проводов. Не горит – соединение отсутствует, светится – подключение совершено, мигает – происходит передача данных.
Задняя панель маршрутизатора
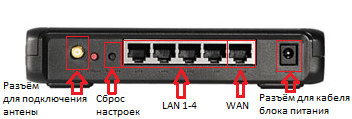
Хотелось выделить, что провод, подключаемый в WAN порт – синий, а провода (их может быть до четырёх), подключаемые в LAN порт – жёлтые. Помимо этого, кнопка сброса настроек активируется зажатием на некоторое время, а не кратковременным нажатием, во избежание случайного сброса.
Подключение с помощью web-интерфейса
В первую очередь, вводим в адресную строку браузера «192.168.1.1». В строках появившегося окна вводим дважды “admin”.
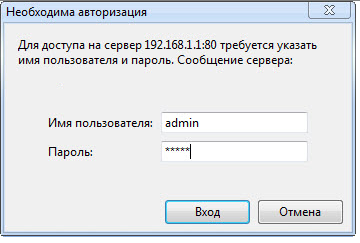
Вторым немаловажным делом будет установка нового пароля. Переходим в System Setup, затем нажимаем на Change Password и два раза вводим новый пароль, который необходимо запомнить.
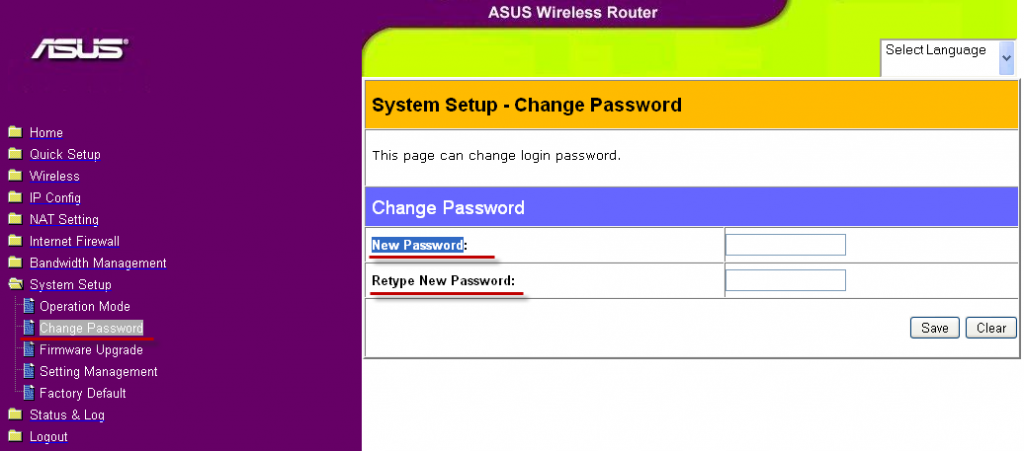
Приступаем к настройке основных данных сети маршрутизатора.
- Переходим в раздел Wireless и нажимаем на Interface.
- В поле SSID вводим название, которое будет у Wi-Fi сети.
- В выпадающем меню WPA Encryption выбираем TKIP+AES.
- После этого вводим пароль (можно придумать самим или ввести серийный номер маршрутизатора) в поле, напротив которого написано WPA Pre-Shared Key. Пароль может состоять из цифр, длиной от 8‑ми до 64‑х символов.
Производим IP конфигурацию.
- Кликаем на IP Config затем WAN & LAN.
- В разделе WAN Connection Type выбираем тип соединения, которое использует ваш интернет провайдер. Например, в WAN Connection Type выбираем Automatic IP. Если провайдер использует Dynamic IP, то есть динамический IP.
Восстановление базовой конфигурации
В случае, если необходимо восстановить заводские настройки, то нужно нажать: сначала System Setup, потом Factory Default. В открывшемся окне нажать Restore.
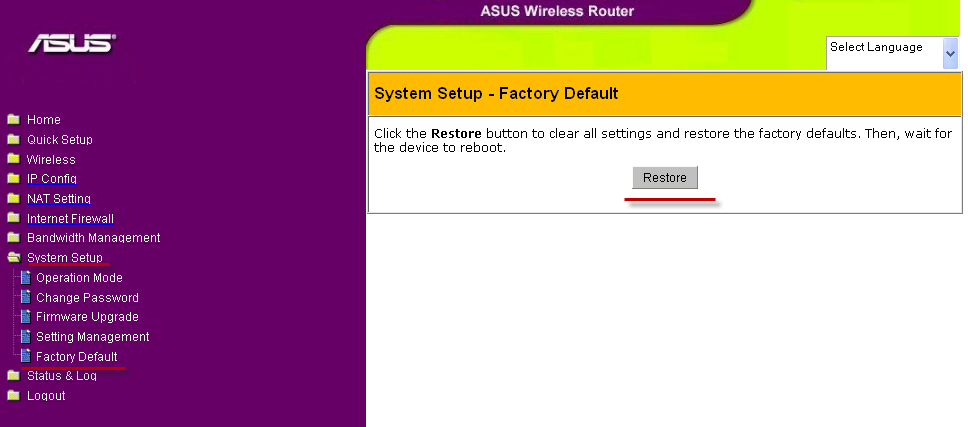
После произведённых настроек вы сможете выйти из web-интерфейса и, при необходимости, вновь изменить параметры. Вы в любое время сможете зайти и сделать требуемые преобразования.
Таким образом, всего за 10 минут вы сможете совершить подключение вашего маршрутизатора, установить все необходимые параметры и наслаждаться прекрасным качеством покрытия беспроводного роутера Asus WL-520GC.
IT-шник с богатым опыт в сфере сетевых технологий. Есть опыт работы менеджера по сетевому оборудованию. Так же проработал более десяти лет в крупной компании главным системным администратором. На данном ресурсе буду делиться своими знаниями по настройке и подбору сетевого оборудования.
Как прошить роутер Asus в несколько этапов
Важно сделать пять шагов, чтобы осуществить прошивку роутера:
Рассмотрим четыре нюанса:
В случае если ваш роутер уже настроили, и он прекрасно справляется со своей работой, то можно всего лишь узнать, существует ли новое программное обеспечение для вашей новинки. Для этого нажмите на нужную кнопку. Тогда не придется искать обновление. Ведь новой версии может и не быть. Есть мысль, что подобная проверка не всегда правдоподобна. Могут отыскаться не все обновления, а только те, которые наиболее серьезны. Например, было проверено, что если установить на роутер старую прошивку, а потом запустить проверку, то новую он не найдет. Понятно, что поисковая система врет. Но, к счастью, можно сделать откат и установить прежние данные.
В случае если вы имеете новую версию роутера, то можно просто обновить программное обеспечение. В этом случае найдите новое обновление программы, которую потом следует обновить. Другими словами, можно заново настроить роутер, проверяя, существует ли обновление.
Можно сказать, что если вы установили обновление на свой роутер, то обновление настройки не изменит. Поэтому по-новому все устанавливать на Asus не будет нужды.
Нужно быть осторожным, когда закачиваете прошивку с официального ресурса
Так как её важно закачать именно для вашей модели.
Отметим, что настройки роутера не говорят, можно ли устанавливать новую прошивку через Wi-Fi. Поэтому лучше этого не делать. Лучше использовать проводное подключение. При наличии компьютера, подключенного к маршрутизатору с помощью кабеля, то это вообще здорово. Так как в случае неправильного обновления, когда можно что-то испортить либо залить не то, что нужно, то маршрутизатор отправиться в упрощенный режим. Исправить проблему можно будет только с помощью специальной утилиты Firmware Restoration. При этом нет гарантии, что все получится вернуть назад.
Процесс обновления прошивки маршрутизатора Asus
Подключиться к роутеру, как я уже писал выше, лучше всего по кабелю.

В браузере наберите адрес 192.168.1.1. Укажите имя пользователя и пароль для входа в настройки (стандартные admin и admin). Или смотрите подробную инструкцию по входу в панель управления.
В настройках роутера перейдите на вкладку Администрирование — Обновление микропрограммы. Нажмите на кнопку Выберите файл, и выберите файл прошивки на компьютере. Для запуска обновления, нажмите на кнопку Отправить.
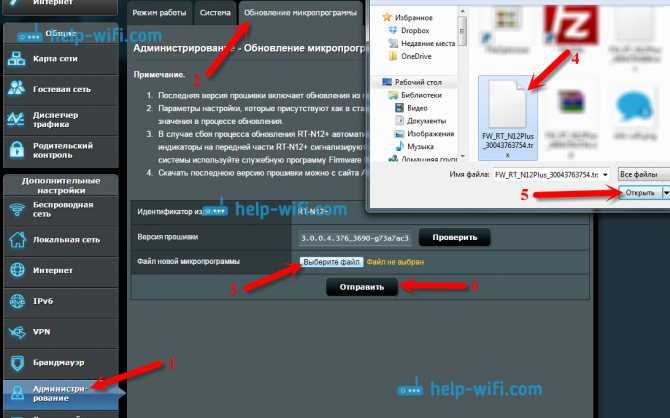
Ждем пока закончится процесс обновления. Ничего не отключаем и не нажимаем.
После обновления откроется главная страница настроек.
Что бы потом проверить наличие обновления, вы можете зайти в настройках на ту же вкладку Администрирование — Обновление микропрограммы, и нажать на кнопку Проверить (интернет на роутере должен быть настроен). Там же указана текущая версия ПО.

Нюансы
Открытый SSID
Думаю, что многие обратят внимание на то, что в приведенных настройках SSID сети не скрыт. Это можно считать недостатком. Но этому есть объяснение
Сеть настраивалась у заказчика, который не ставит максимальную безопасность во главе угла, но вот простоту добавления новых устройств требовал. С этим могут столкнуться многие. Если вы не админ конкретной сети, то по десять раз объяснять, как добавить КПК или новый ноутбук к сети надоест очень быстро. По этой причине я не могу сказать, насколько удобна в работе распределенная сеть со скрытым SSID
Но этому есть объяснение. Сеть настраивалась у заказчика, который не ставит максимальную безопасность во главе угла, но вот простоту добавления новых устройств требовал. С этим могут столкнуться многие. Если вы не админ конкретной сети, то по десять раз объяснять, как добавить КПК или новый ноутбук к сети надоест очень быстро. По этой причине я не могу сказать, насколько удобна в работе распределенная сеть со скрытым SSID.
WPA vs. WPA2
В идеальном случае надо использовать максимальную защиту, т.е. WPA2. Но большинство беспроводных принтеров, мобильников и пр. имеют разные реализации беспроводных модулей, поэтому часто WPA2 не дает подключить практически всю периферию. В вашем случае может быть возможным использовать только WPA2.
Фильрация по MAC-адресам
Я не настраивал фильтрацию по MAC-адресам точек доступа, по соображениям, похожим на изложенные в п.1 — мне не нужны лишние проблемы с конфигурированием. Кроме того, сеть была домашней и не требовала особых мер безопасности. P.S. Что касается WiFi в офисе — я вообще против этого. Правда, бывает, что иначе и не сделать.
Вот и все. Учитывая, что настройку распределенной беспроводной сети последний раз я делал год назад, прошу не ругать меня за отсутствие каких-либо деталей или присутствие опечаток. Как всегда, комментарии приветствуются. Еще раз отмечу, при использовании прошивок от Asus для использования шифрования WPA/WPA2 нельзя настраивать WDS. Надо настраивать повторитель сигнала основного маршрутизатора.
Дополнения
- добавлено 19.10.11: После экспериментов с прошивкой может пригодиться статья «Восстановление прошивки Asus WL-500gP».
- добавлено 20.10.11: До кучи: если вы решите использовать роутер, прошитый в DD-WRT (другие не пробовал, если знаете, скажите) в качестве повторителя, то вы столкнетесь с кучей неясностей и в конце если и сделаете это, то скорее всего это будет режим Repeater Bridge и вторая беспроводная сеть, на которую придется переключаться беспроводным клиентам если они будут перемещаться из одной зоны сети в другую.
Вывод: самое простое и правильное, на мой взгляд, это использовать специальное устройство, типа описанного в этой статье выше Asus WL-320gE. Это работает. В отличие от танцев, с которыми я лично не раз и не два сталкивался.
PS: Если кто-нибудь из посетителей сайта придерживается иного мнения или знает, как сделать нормальный повторитель WiFi из роутера, прошитого в DD-WRT или другую альтернативную прошивку — очень прошу высказываться, многим пригодится. Эту статью ежедневно просматривают куча народа — это говорит о том, что эта тема нужна и интересует многих! Давайте поможем другим советом!
добавлено 28.02.2012: Где-то два месяца назад я пробовал расширить зону действия сети на основе роутера Asus WL-500gP (на родной прошивке Asus) с помощью Asus RT-N12. Несмотря на заявленную возможность работать репитером, постоянно прекращался доступ в интернет в тех местах, где можно было «зацепить» и Asus WL-500gP и Asus RT-N12. Я сдал репитер Asus RT-N12 обратно в магазин. Т.к. ничего адекватного на тот момент я не нашел, на время отложил поиски. Буквально сегодня утром купил аж два роутера Asus RT-N10U (с функцией повторителя), думал выкинуть старый Asus WL-500gP, т.к. я почему-то подумал, что возможно проблема была из-за него, все-таки для него прошивка уже достаточно старая. Как же я обрадовался, когда ради эксперимента «подцепил» один из Asus RT-N10U как повторитель к существующей сети и все заработало! Учитывая довольно большое количество оргтехники, уже настроенной на работу с Asus WL-500gP, я так пока и оставил один из новых роутеров нераспечатанным. В итоге, прекрасно себя показала связка из старого роутера Asus WL-500gP и нового в режиме репитера Asus RT-N10U.
Обновление прошивки
https://www.asus.com/ru/Networking/WL520gU/HelpDesk_BIOS/
В данном разделе находятся актуальные версии прошивок роутера. Нажимаем «Скачать», а потом указываем путь для сохранения дистрибутива. Он поставляется в виде архива.
Распаковываем загруженный файл.
Теперь рассмотрим способы обновления ПО WL-520GC
Через веб-интерфейс
В панели управления переходим во вкладку «Системный настройки», далее — «Обновление прошивки».
В открывшемся окне выбираем «Обзор». Указываем путь, по которому находится дистрибутив обновления. Нажимаем «Загрузить» (Upload). Процесс обновления прошивки роутера займет не более 3-4 минут.
Через мобильное приложение
Производитель Asus разработал мобильное приложение под названием ASUS Router. Доступно в двух вариантах:
- Android: https://play.google.com/store/apps/details?id=com.asus.aihome&hl=en.
- iOS: https://itunes.apple.com/tw/app/asus-router/id1033794044.
Благодаря ему можно произвести обновление через беспроводной канал связи. Выбираем через главное меню пункт Firmware Update.
Следуем подсказкам «Мастера». Операция займет не более пяти минут.
Через USB-устройство
Записываем распакованный файл на USB-носитель, а потом подключаем к WL-520GC. Далее заходим в пункт обновления маршрутизатора через веб-интерфейс, как было сказано выше. Производим соответствующие действия, ожидаем перезагрузки роутера.
Данный метод подходит для случаев, когда нет возможности подключить маршрутизатор к рабочей станции.

































