Пул DHCP локальной сети
Нужно считать, что второй роутер – просто ещё одно устройство, включаемое в локальную сеть первого. Каким тогда должен быть его IP-адрес? Конечно, значение этого адреса будет принадлежать подсети первого устройства. Пусть «роутер 1» доступен из локалки по адресу 192.168.1.1. Ну а второму, отключив в нём DHCP-сервер, мы возьмём и присвоим адрес 192.168.1.2. Кажется, тут всё правильно, но не спешите!
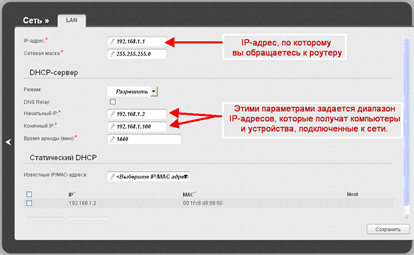
Параметры DHCP роутера 1
Рекомендуем перед проведением настройки не полениться и зайти в интерфейс первого роутера. Вам нужна всего одна вкладка, на которой менять ничего не потребуется. Просто, посмотрите, как выбраны параметры локального DHCP-сервера. Запишите конечное и начальное значение диапазона (пула) на листик.
В нашем примере пул равен «2-100», единица занята первым роутером, значит, для второго мы выберем такой IP-адрес: 192.168.1.101! Приклейте на корпус девайса стикер, где будет записано новое значение.
Как настроить порт WAN
Речь идёт, как Вы понимаете, о настройках Интернет-соединения во втором роутере. Вообще, порт WAN в нём лучше отключить. Но так как не все web-интерфейсы поддерживают этот вариант, рекомендуется настроить соединение на статику. И вот, в подобных случаях иногда совершают типичную ошибку – выставляют такой IP, который принадлежит диапазону локалки.
Пусть у нас первый маршрутизатор создаёт домашнюю сеть 192.168.1.1 с маской 255.255.255.0. Тогда, в настройках соединения второго девайса не нужно задавать адрес из этого диапазона! Придумайте что-нибудь новое (совершенно «левое»), вроде такого: 66.55.1.200.
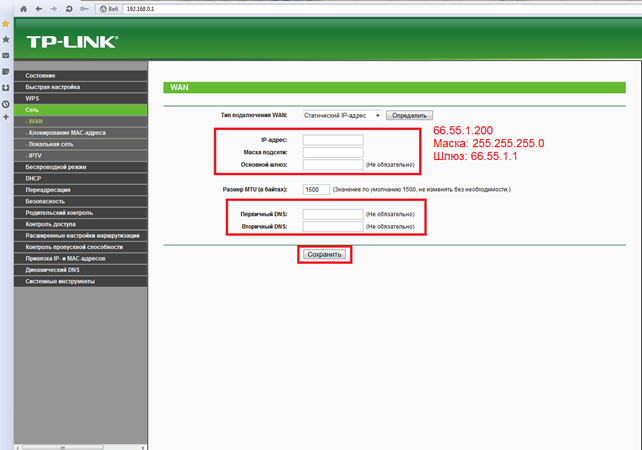
Настройка соединения, второй девайс
В качестве DNS тоже лучше указать несуществующие адреса, либо, можно оставить поля пустыми (но это работает не во всех web-интерфейсах). Суть ясна: подсети портов WAN и LAN не должны пересекаться.
DNS Relay, UPnP, IGMP
Раз у нас второй из маршрутизаторов через порт WAN не получает ничего, значит, быть сервером DNS он не может. Потому, в настройках его локальной сети мы находим галочку DNS Relay и снимаем её:
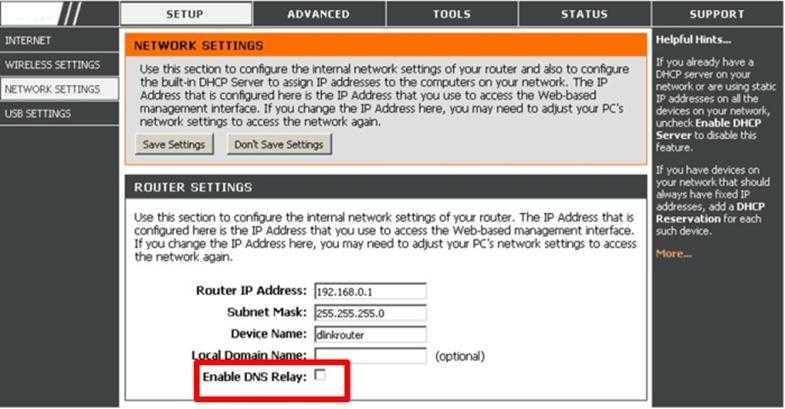
D-Link, опция DNS Relay
В некоторых маршрутизаторах, к примеру, таких как TP-Link, указанная опция отсутствует. Тогда оставляем поля DNS в настройках локалки пустыми или указываем недоступные адреса:
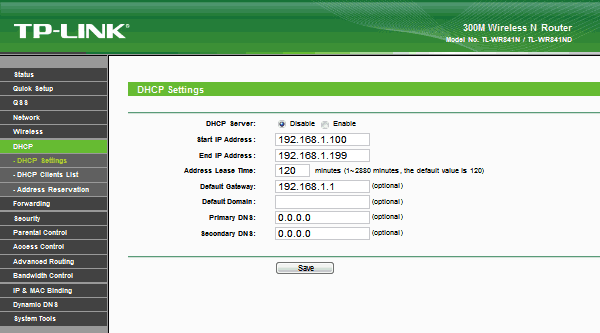
Настройка локального DHCP-сервера
Раз сервер DHCP выключен, значит, и раздавать никакие DNS-ы он всё равно не будет, можете не беспокоиться!
Всё вышесказанное можно распространить и на другие опции, имеющие отношение к трансляции пакетов от LAN к WAN или обратно. Хотелось бы выделить опцию UPnP, которая сейчас есть во всех интерфейсах. На втором маршрутизаторе мы её отключаем. Это же относится к галочке IGMP-snooping, а также, ко всем опциям, имеющим в названии слово IGMP.
Перечислим то, что отключать во втором девайсе точно не нужно:
- «Multicast Rate» в дополнительных настройках Wi-Fi – присвойте параметру значение «>0», если собираетесь смотреть IPTV по Wi-Fi (кстати, опция может отсутствовать вообще)
- Беспроводную сеть настраивают так, как будто речь идёт о стандартном маршрутизаторе, который оборудован Wi-Fi-модулем
- Опцию WMM и другие дополнительные «улучшения» используйте на своё усмотрение (если дают прирост производительности, не отключайте).
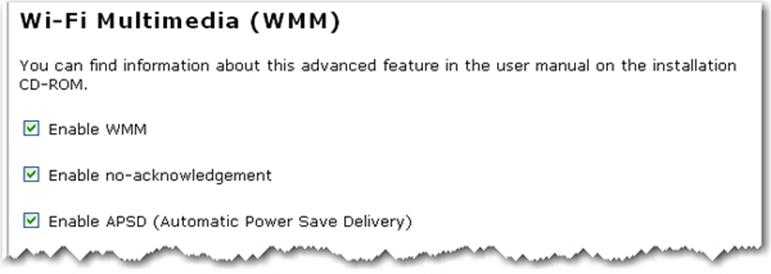
Функция WMM, маршрутизатор 2
Все опции, указанные в списке, относятся к параметрам беспроводной сети, и ни к чему больше. И это правильно – проводной сегмент у нас ограничен портами LAN 1-4, а встроенный свитч работает по умолчанию, если только не были выбраны порты STB.
В общем, руководствуясь перечисленными сведениями, можно получить вполне работоспособную «связку». Так что, удачного роутинга!
Как соединить компьютеры друг с другом
Первое, что необходимо сделать при создании локальной сети — определиться как она будет построена. Домашняя локальная сеть, обычно, состоит из небольшого числа компьютеров/ноутбуков (2-3 шт.). Поэтому чаще всего применяют 2 варианта: либо компьютеры соединяют на прямую с помощью специального кабеля; либо используют специальное устройство — роутер. Рассмотрим особенности каждого варианта.
Соединение компьютеров «на прямую»
Этот вариант самый простой и дешевый (в плане затрат на оборудование). Соединить таким образом можно 2-3 компьютера (ноутбука) друг с другом. При этом, если хоть один ПК подключен к интернету — можно разрешить доступ и всем остальным ПК в такой сети.
Что понадобиться для создания такого соединения?
1. Кабель (его называют еще витая пара), длинной чуть более расстояния между подключаемыми ПК. Еще лучше, если сразу купить в магазине обжатый кабель — т.е. уже с разъемами для подключения к сетевой карте компьютера (если обжимать будете самостоятельно, рекомендую ознакомиться: https://pcpro100.info/kak-obzhat-kabel-interneta/).
Кстати, нужно обратить внимание на то, что кабель нужен именно для подключения компьютера к компьютеру (перекрестное соединение). Если взять кабель для подключения компьютера к роутеру — и использовать его, соединив 2 ПК — работать такая сеть не будет!. 2
В каждом компьютере должна быть сетевая карта (во всех современных ПК/ноутбуках она имеется)
2. В каждом компьютере должна быть сетевая карта (во всех современных ПК/ноутбуках она имеется).
3. Собственно и все. Затраты минимальны, например, кабель в магазине для подключения 2-х ПК можно купить за 200-300 р.; сетевые карты же есть в каждом ПК.
Останется только соединить кабелем 2 системных блока и включить оба компьютера для дальнейших настроек. Кстати, если один из ПК подключен к интернету через сетевую карту, то вам понадобиться вторая сетевая карта — чтобы использоваться ее для подключения ПК к локальной сети.
Плюсы данного варианта:
— надежность такой сети;
— высокая скорость при обмене файлами.
Минусы:
— лишние провода по квартире;
— чтобы был доступ в интернет — должен быть включен всегда основной ПК, который подключен к интернету;
— невозможность получения доступа в сеть мобильным устройствам*.
Создание домашней локальной сети с помощью роутера
Роутер — небольшая коробка, которая сильно упрощает создание локальной сети и подключение к интернету для всех устройств в доме.
Достаточно один раз настроить роутер — и все устройства смогут сразу же выходить в локальную сеть и получать доступ к интернету. Сейчас в магазинах можно встретить огромное число роутеров, рекомендую ознакомиться со статьей: https://pcpro100.info/vyibor-routera-kakoy-router-wi-fi-kupit-dlya-doma/
Стационарные компьютеры подключаются к роутеру через кабель (обычно 1 кабель всегда идет в комплекте с роутером), ноутбуки и мобильные устройства — соединяются с роутером по Wi-Fi. О том, как подключить ПК к роутеру, можно посмотреть в этой статье (на примере роутера D-Link).
Более подробно организация такой сети расписана в этой статье: https://pcpro100.info/lokalnaya-set/
Плюсы:
— один раз настроить роутер, и доступ к интернету будет на всех устройствах;
— нет лишних проводов;
— гибкие настройки доступа к интернету для разных устройств.
Минусы:
— дополнительные затраты на приобретение роутера;
— не все роутеры (особенно из низкой ценовой категории) могут обеспечить высокую скорость в локальной сети;
— не опытным пользователям не всегда так просто настроить такое устройство.
Нужные материалы для подключения
Необходимым условием является наличие модема или же роутера, который уже настроен и нормально работает.
Так же, как уже говорилось выше, нужен обжатый сетевой кабель и другое устройство, которое будет вай фай раздавать.
К первому устройству не следует применять какие-то настройки. Его пока что можно вообще не трогать, пусть работает так, как работает.
А вот второму прибору не помешал бы сброс настроек, который можно сделать, нажав на специальную кнопку на нем.
Учтите, что необязательно нужно брать устройства двух одинаковых компаний. Вы можете выбрать любое сочетание различных производителей без какого-либо влияния на Интернет.
Обжать кабель можно и в домашних условиях, но если вы не хотите с этим возиться, то можно посетить любой специализированный магазин. Там можно попросить обжать кабель необходимой длины (т.е. заранее следует узнать длину, которая вам понадобится). Есть отдельная статья «Как обжать сетевой кабель LAN».
Соединение деталей
Соединить устройства нужно правильно.
Одну часть кабеля необходимо вставить в желтый разъем (LAN) первого прибора.
Вторую часть – в WAN разъем, который окрашен в синий цвет.
Посмотрите внимательно на устройства. На них должны были засветиться соответствующие индикаторы.
Настройка приборов.
На самом деле, на втором устройстве не нужны какие-то глобальные настройки. Следует просто проверить пункт «Получение IP-адреса». Он должен получаться автоматически. Сделать это можно, посетив настройки роутера.
У вас должен быть пункт прописан точно так же, как и на скриншоте.
Если все настроено верно, то ниже вы сможете увидеть ваш IP-адрес и другую детальную информацию.
При желании, вы можете настроить имя и пароль для своей сети.
Второй способ.
Данный метод подразумевает, что вы подключаете сетевой кабель только в LAN разъемы обоих устройств. То есть, они будут находиться в одном сегменте сети. При возможности, конечно, лучше использовать первый вариант, так как данный метод является немного неверным, да и с настройкой придется немного поиграться.
Настройка устройств
После соединения кабелем ваших приборов, следует произвести правильную настройку.
Для начала на втором устройстве отключите сервер DHCP в соответствующем пункте меню вашего роутера.
Затем в пункте меню «Локальная сеть» просмотрите IP-адрес. Если он совпадает с тем же адресом на первом приборе, то следует поменять его вручную. Лучше всего исправить конец диапазона. К примеру, в моем случае можно присвоить 253-ий адрес.
Следует учесть, что настройку IP-адресов все же лучше произвести до подключения устройств кабелем, так как конфликт может возникнуть уже на этом пункте.
После всех настроек не забудьте сохранять все внесенные изменения.
Таким образом, можно в несколько движений соединить два Wi-Fi роутера сетевым кабелем. Благодаря этому, Интернет будет доступен даже в гараже или же во дворе частного дома.
Соединяем два роутера по Wi-Fi (в режиме WDS)
Рассмотрим мы на примере самых популярных производителей: Asus, Tp-Link, Zyxel, и D-link.
Значит, у вас должен быть главный роутер, который должен раздавать Wi-Fi сеть, к которой мы подключим второй. Он может быть любой. В том смысле, что не обязательно что бы это были например два роутера Tp-Link (хотя желательно).
Нужно ли менять настройки главного роутера? Да. В настройках главного роутера нужно задать статический канал беспроводной сети. В противном случае, могут наблюдаться проблемы в работе соединения. Как сменить канал на разных роутерах, я писал в этой инструкции. Установите например статический 6 канал. И запомните его, он нам еще пригодится.
Все, больше никакие настройки главного устрйоства изменять не нужно.
Настройка режима моста на роутере Asus
Вот у Tp-Link без всех этих заморочек все работает. Даю ссылку на инструкцию по настройке на официальном сайте Asus: https://www.asus.com/ua/support/faq/109839. А я обязательно разберусь с этими настройками, и подготовлю отдельную статью по настройке режима моста на маршрутизаторах Asus.
Или советую настроить его в режиме повторителя. Там все намного проще, и все работает. Проверено.
Подключение роутера D-Link к другому роутеру по Wi-Fi (режим клиента)
С D-Link я разобрался. Там этот режим называется «Режим клиента». Настроил, и все отлично работает. Главный роутер у меня Asus, а подключал к нему я D-link DIR-615 (с новой прошивкой 2.5.20).
Для начала, подключаемся к нашему D-Link по кабелю, и заходим в настройки по адресу 192.168.0.1. Переходим сразу на вкладку Wi-Fi — Клиент. Ставим галочку возле Включить, в списке сетей выбираем свою сеть (главного роутера), в поле WPA-шифрование укажите пароль от вашей сети и нажмите на кнопку Применить. А если появится еще сообщение о смене канала, то нажмите Ok.
Дальше перейдите на вкладку Сеть — WAN. Выделите галочками все профили, которые там есть, и нажмите на кнопку Удалить.
Затем, нажмите на кнопку Добавить, выберите в списке Динамический IP. В поле Интерфейс выберите пункт WiFiClient, и нажмите на кнопку Применить.
После этого нужно сохранить настройки нажав на пункт Система, и выбрав Сохранить. Затем снова наведите мышку на пункт Система и выберите Перезагрузить.
После этих настроек наш D-Link будет подключаться к главному роутеру по Wi-Fi сети, получать от него интернет, и раздавать его дальше по Wi-Fi, или по кабелю. Не забудьте поставить пароль на Wi-Fi сеть. Все работает, проверенно.
Соединение двух маршрутизаторов по Wi-Fi на Zyxel
На устройствах Zyxel Keenetic все отлично сделано. Там для использования роутера Zyxel Keenetic в режиме моста нужно настроить его на подключение к провайдеру по Wi-Fi. Этот режим еще называется WISP. В нашем случае, в качестве провайдера будет выступать главный роутер, который уже транслирует Wi-Fi сеть. Я уже писал подробную инструкцию с картинками по настройке этой схемы. Смотрите статью: режим клиента (беспроводной мост) на роутере Zyxel Keenetic.
Ну или настройте свой Zyxel Keenetic в качестве репитера. Он с этой работой отлично справляется. Разница между этими режимами в том, что в первом случае (при настройке WISP) второй роутер будет раздавать интернет по своей Wi-Fi сети, то есть, их будет две. И вы сможете пользоваться всеми функциями роутера. А при настройке в режиме репитера, беспроводная сеть будет одна, просто усиливаться за счет второго устройства.
Wi-Fi хорошо, но кабель лучше
К абельную связь многие пользователи считают пережитком прошлого. Зачем, мол, она нужна, если сегодня 95% маршрутизаторов и домашнего сегмента оборудованы модулями Wi-Fi? Это так, но кроме случаев, когда роутер просто не предназначен для работы в беспроводных сетях, есть масса ситуаций, в которых без кабеля не обойтись. Например:
- К Интернету нужно подключить устройство без Wi-Fi-адаптера.
- Площадь помещения очень большая, и расстояние между точками доступа составляет более 30 м.
- Вы собираетесь подключить к Всемирной паутине телевизионную приставку или Smart TV, чтобы смотреть фильмы высокого разрешения. Проводное соединение, особенно PLC (Интернет через бытовую электросеть), обеспечивает гораздо лучшую передачу такого сигнала.
- В помещении слишком зашумленная среда или множество помех для передачи Wi-Fi.
- Вы хотите снизить уровень электромагнитного излучения от точки доступа.
При создании локальной сети с одним источником Интернета свои непосредственные функции – маршрутизацию трафика, будет выполнять один из двух роутеров. Назовем его условно ведущим. Второй – ведомый, будет работать как связующее звено, которое собирает и пересылает трафик от подсоединенных устройств на ведущий роутер.
Подключаем два роутера к одной сети
Для подключения двух роутеров к одной сети можно использовать два способа: проводное соединение и так называемый режим моста по технологии WDS. Выбор метода напрямую зависит от ваших условий и предпочтений, особых трудностей при их реализации вы не встретите. Давайте рассмотрим подробно оба варианта развития событий. На опытном стенде будем использовать маршрутизаторы TP-Link, на оборудовании других производителей наши действия будут аналогичными без значительных отличий с сохранением логической последовательности.
Способ 1: Проводное соединение
У подключения при помощи провода есть заметное преимущество. Не будет никакой потери скорости приёма и передачи данных, чем часто грешит сигнал Wi-Fi. Не страшны радиопомехи от работающих рядом электроприборов и, соответственно, стабильность интернет-соединения держится на должной высоте.
- Отключаем оба роутера от электрической сети и все операции с физическим подключением кабелей производим исключительно без питания. Находим или покупаем патч-корд нужной длины с двумя оконечными разъёмами типа RJ-45.
Если маршрутизатор, который будет транслировать сигнал от главного роутера, ранее был задействован в ином качестве, то целесообразно произвести откат его настроек до заводской конфигурации. Это позволит избежать возможные проблемы с корректной работой сетевых устройств в паре.
Один штекер патч-корда аккуратно втыкаем до характерного щелчка в любой свободный порт LAN роутера, который подключен к линии провайдера.
Другой конец кабеля RJ-45 подключаем в гнездо WAN второстепенного маршрутизатора.
Включаем питание главного роутера. Заходим в веб-интерфейс сетевого устройства для настройки параметров. Для этого в любом браузере на компьютере или ноутбуке, подключенном к маршрутизатору, набираем в адресном поле IP-адрес вашего роутера. По умолчанию сетевые координаты чаще всего такие: или , встречаются другие комбинации в зависимости от модели и фирмы-производителя маршрутизатора. Жмём на Enter.
Проходим авторизацию, введя имя пользователя и пароль доступа в соответствующие строки. Если вы не изменяли эти параметры, то чаще всего они идентичны: . Нажимаем «OK».
В открывшемся веб-клиенте переходим на вкладку «Дополнительные настройки», где в полной мере представлены все параметры маршрутизатора.
В правой части страницы находим графу «Сеть», куда и перемещаемся.
В выпадающем подменю выбираем раздел «LAN», где нам необходимо проверить важные параметры конфигурации для нашего случая.
Проверяем состояние DHCP-сервера. Он должен быть задействован в обязательном порядке. Ставим отметку в нужном поле. Сохраняем изменения. Выходим из веб-клиента главного роутера.
Включаем второй роутер и по аналогии с главным маршрутизатором заходим в веб-интерфейс этого устройства, проходим аутентификацию и следуем в блок настроек сети.
Далее нас очень интересует раздел «WAN», где нужно убедиться в правильности действующей конфигурации для поставленной цели соединения двух роутеров и внести исправления при необходимости.
На странице «WAN» устанавливаем тип подключения — динамический IP-адрес, то есть включаем автоматическое определение сетевых координат. Нажимаем на кнопку «Сохранить».
Готово! Можно пользоваться заметно расширенной беспроводной сетью от главного и второстепенного роутеров.
Способ 2: Режим беспроводного моста
Если вас смущают провода в вашем жилище, то есть возможность воспользоваться технологией «Wireless Distribution System» (WDS) и построить своеобразный мост между двумя маршрутизаторами, где один будет ведущим, а второй ведомым. Но будьте готовы к значительному уменьшению скорости интернет-соединения. Ознакомиться с подробным алгоритмом действий по настройке моста между роутерами можно в другой статье на нашем ресурсе.
Подробнее: Настройка моста на роутере
Итак, вы всегда можете без излишних усилий и затрат соединить два роутера в одну сеть для различных целей, воспользовавшись проводным или беспроводным интерфейсом. Выбор остаётся за вами. Ничего сложного в процессе настройки сетевых устройств нет. Так что дерзайте и делайте свою жизнь более комфортной во всех отношениях. Удачи!
Мы рады, что смогли помочь Вам в решении проблемы.
Опишите, что у вас не получилось. Наши специалисты постараются ответить максимально быстро.
Ещё один вариант с проводным интерфейсом
Актуален данный вариант только в тех случаях, когда WAN (Internet) вход в роутер на одном из устройств в нерабочем состоянии. Тогда кабельное подключение осуществляется между LAN-портами двух маршрутизаторов. Проблема такого подключения в том, что в сети появятся два устройства с одинаковым сетевым адресом, которые будут конфликтовать друг с другом. Поэтому нужно на ретрансляторе отключить DHCP-сервер, зайдя в одноимённое меню роутера. После чего, не выходя из настроек, нужно найти закладку LAN и установить статический адрес ретранслятору в том же диапазоне, в котором работает и маршрутизатор, но с отличием в конечных цифрах. Многие специалисты рекомендуют вообще менять подсеть для увеличения соединений с 250 устройств до 500, однако роутер для дома вряд ли наберёт больше десяти подключений.
Wi-Fi сеть из нескольких роутеров, соединенных кабелем
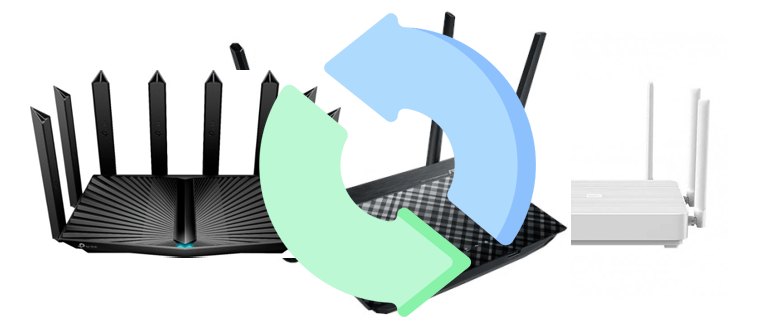
Подключение маршрутизаторов друг к другу с помощью кабеля создает наиболее стабильное Интернет-соединение, без потери (или с минимальной потерей) скорости и без перебоев.
Первый роутер соединяется с последующими через сетевой кабель и далее вводятся системные настройки. Некоторые устройства ограничиваются простой активацией точки доступа. При отсутствии подобной опции в маршрутизаторе обязательно надо отключить в меню DHCP сервер и ряд дополнительных настроек (ориентироваться строго по инструкции к конкретному устройству!), после чего роутер будет работать вместо точки доступа. Объединить маршрутизаторы можно двумя способами:
- LAN-LAN. Соединить порты LAN основного маршрутизатора с добавочным сетевым кабелем.
- LAN-WAN. Соединить порт LAN основного роутера с портом WAN/Internet другого через сетевой кабель.
Как подключить роутер к роутеру через кабель
Чтобы подключить компьютер к интернету через роутер потребуется кабель типа «витая пара» (восьмижильный) с коннектором RJ-45 (его ещё называют «патч-корд»). Он же используется для соединения между собой двух маршрутизаторов.
Кстати, раньше сетевые устройства при изменении протокола передачи данных между собой требовали делать не последовательный обжим, а «кроссоверный» (то есть менялся порядок контактов на RJ-45 с каждой стороны кабеля). Сейчас подобное требуется только при обустройстве скоростных локальных сетей типа 1000Base-Т и 1000Base-ТX.
В остальных случаях роутер самостоятельно настроит подключение по тому типу кабеля, который и был вставлен в LAN-порт.
LAN-LAN подключение

кабель вставить в лан порт основного роутера и вставить в лан порт второго роутера.
Сетевой кабель соединяет два роутера через выходы LAN, объединяя их тем самым в единую локальную сеть (если иное не задано в настройках маршрутизатора).
То есть в дальнейшем к какому бы порту LAN не подключить компьютер – он сможет получить доступ в интернет и ко всем остальным ПК в локальной сети из двух маршрутизаторов.
LAN-WAN подключение

кабель вставить в лан порт основного роутера и вставить в ВАН порт второго роутера.
В этом случае кабель от LAN-порта роутера с интернетом подключается в WAN порт (через него передаются только интернет-данные) вспомогательного. Локальная сеть у каждого роутера будет своя.
То есть компьютер, подключенный к первому маршрутизатору, не получит доступ к ПК, который соединен со вторым. Роутеры будут связаны только каналом передачи интернет-данных.
Подключение роутеров с помощью технологии WDS (вариант «Базовая станция» — «Клиент»)
Второй способ подключения двух маршрутизаторов также опирается на использование технологии WDS. Однако вариант «Базовая станция» — «Клиент» актуален лишь тогда, когда юзеру требуется провести интернет-сигнал через второй «клиент»-роутер к удалённому устройству (например, к стационарному ПК или телевизору). При этом второй маршрутизатор будет выполнять роль лишь Wi-Fi-адаптера, т.е. он не сможет осуществлять передачу Wi-Fi-сигнала. Чтобы через него подключить к интернет-сети другое устройство, необходимо будет воспользоваться сетевым кабелем Ethernet.
Важно, чтобы второй роутер («клиент») имел функциональную возможность беспроводного подключения Wi-Fi
Подключение маршрутизаторов ASUS
Настройка маршрутизаторов кардинально не отличается от процесса настройки, показанного в первом способе. Алгоритм настройки «базовой станции» остаётся полностью идентичным как для роутера ASUS, так и TP-Link. Поэтому разберём только пошаговую инструкцию по настройке «клиента». Для «клиент»-роутера ASUS необходимо:
- Зайти в веб-интерфейс оборудования.
- В корневом каталоге настроек перейти в параметры «Дополнительные настройки»/«Администрирование», где во вкладке «Режим работы» поставить маркер рядом с пунктом «Режим точки доступа AP» и нажать «Сохранить».
- В появившемся списке доступных подключений выберите вашу сеть и нажмите «Подключение», а затем поставьте маркер «Используйте настройки по умолчанию» и нажмите «Применить».
-
Перейдите в параметры «Дополнительные настройки»/«Интернет», где в строке «Тип WAN-подключения» выставите значение Automatic IP. Сохраните изменения.
- Готово, ваш роутер-«клиент» настроен. Теперь с помощью LAN-кабеля можете подключать к нему сторонние устройства.
Подключение маршрутизаторов TP-Link
Для роутеров производителя TP-Link пошаговая настройка «клиента» выглядит следующим образом:
- Загрузите через браузер веб-интерфейс роутера.
- Зайдите в категорию «Беспроводной режим» и откройте «Настройку беспроводного режима». В параметре «Режим сети» выберите значение WISP Client Router, нажмите кнопку «Поиск» и в появившемся списке доступных сетей найдите название вашей точки доступа. Щёлкните по строке «Подключение». Сохраните внесённые изменения.
- Перейдите в настройки «Сеть»/WAN. В параметре «Тип WAN соединения» поставьте значение «Динамический IP-адрес», нажмите кнопку «Определить», сохраните настройки.
- Готово, ваш «клиент» TP-Link успешно настроен.
Исходя из личного опыта по подключению роутеров-«клиентов», могу сказать, что оптимальное расстояние между двумя точками («базовой станцией» и «клиентом») для стабильной работы интернет-соединения (без обрывов связи и скачков скорости передачи данных) составляет несколько десятков метров. То есть такой вариант соединения лучше использовать в пределах одной квартиры или в двух соседних отдельных помещениях.


































