Жесткий аппаратный сброс
В ряде случаев может оказаться неэффективным даже аппаратный сброс настроек. Эксперименты с альтернативными прошивками DIR-300, а также некоторые виды программных сбоев приводят к тому, что в энергонезависимой памяти роутера «оседают» фрагменты кода, нарушающие работоспособность устройства.Для того чтобы выполнить сброс DIR-300 до заводских настроек в данном случае, можно прибегнуть к методу «жесткого сброса»:
- Нажать RESET при включенном питании и удерживать до окончания процедуры;
- По истечении 30 секунд отключить питание кнопкой POWER, не прекращая держать нажатой RESET;
- Через 30 сек. включить питание кнопкой POWER, продолжая удерживать RESET еще на протяжении 30 сек.
После того как удастся сбросить настройки роутера, можно открывать интерфейс DIR-300 и приступать к настройке.Если HARD RESET не решил проблему работоспособности маршрутизатора, необходимо обратиться в сервис-центр, чтобы протестировать аппаратную часть устройства или восстановить прошивку через программатор.
После восстановления заводских установок любым из вышеперечисленных способов, нарушается ранее настроенное беспроводное соединение со всеми сопряженными устройствами. Таким образом, в ряде случаев войти в интерфейс D-Link DIR-300, подключившись через wifi с мобильного устройства не удастся. Поэтому перед тем как сбросить настройки роутера, лучше запастись Ethernet-кабелем и ноутбуком.
https://youtube.com/watch?v=videoseries
Нашли опечатку? Выделите текст и нажмите Ctrl + Enter
Firewall и NAT
Чтобы настроить удаленный доступ как к домашнему компьютеру, так и к сетевому хранилищу, подключенному к DIR-300, необходимо понимание того, как роутер осуществляет механизмы сетевой защиты.
В широком смысле, под удаленным доступом понимается любой трафик, инициированный извне в сторону домашней сети и роутера. Таким образом, чтобы организовать игровой или FTP сервер, обеспечив подключение с удаленных машин, должна быть выполнена некоторая настройка D-Link DIR-300.
NAT – это механизм, транслирующий адреса так, что хосты интернета не видят реальную структуру домашней сети по другую сторону роутера, а обрабатывают весь трафик от локальных компьютеров, видя лишь внешний WAN IP-адрес. Таким образом, NAT в D-Link DIR-300 защищает от сетевых атак, предотвращая прямой доступ извне к внутренним адресам устройств.
Но в то же время роутер будет препятствовать, если потребуется предоставить друзьям доступ к FTP-папкам с фотографиями или к игровому пространству. Чтобы настроить правила трансляции для NAT в DIR-300 необходимо выполнить перенаправление портов.
Чтобы сконфигурировать порты роутера, нужно зайти в настройки D-Link DIR-300 на вкладку «Виртуальные серверы».
Существует еще одна проблема: роутер получает от провайдера серый WAN IP, который постоянно меняется. Не имея постоянного адреса, подключить к D-Link DIR-300 удаленный компьютер не получится, т. к. адрес назначения всегда разный.
Для решения этой проблемы используется технология DDNS, позволяющая назначить динамическому IP постоянное доменное имя. Служба DDNS в реальном времени обновляет информацию о смене WAN IP и обеспечивает непрерывную привязку к доменному имени.
Firewall – это набор правил фильтрации трафика на основе таких критериев, как: адрес, порт, протокол направление. Фильтрация межсетевым экраном D-Link DIR-300 осуществляется после декапсуляции, маршрутизации и обработки NAT’ом.
Перенастроить фаервол роутер позволяет на вкладке «Межсетевой экран – IP-фильтры».
Роутер D-Link DIR 300NRU (B1-B3, B5, B6, C1)
Будьте внимательны, выполняя инструкции в этом разделе. В случае ошибки в действиях потребуется визит в сервис-центр для восстановления устройства.
Прошивать роутер рекомендуется, подключив кабель от ПК в любой из LAN-портов. Прошивая роутер по Wi-Fi, есть риск получить неработоспособное устройство, восстанавливаемое только в сервис-центре, либо не восстанавливаемое вовсе.
Шаг 1 из 6
Сначала определите ревизию роутера!
- Ревизия B1/B2/B3 с прошивкой версий с 1.2.100 по 1.2.119: актуальная прошивка 1.2.120.
- Если на роутере ревизии B1/B2/B3 установлена версия ПО ниже, чем 1.2.100 (1.2.99 и ниже), то необходимо обновление сначала на 1.2.100, ЗАТЕМ на актуальную прошивку 1.2.120.
- Для ревизии B5/B6 необходимо обновление на прошивку 1.2.254,
- ЗАТЕМ на более новую 1.2.255.
- Для ревизии C1 актуальная прошивка 1.0.10.
Шаг 2 из 6
Роутер D-Link DIR 300/NRU ревизии B1/B2/B3/B5/C1 работает корректно в сети «Билайн» только со специально разработанной прошивкой от компании D-Link
Данная прошивка оптимизирована специалистами компании D-Link для работы в нашей сети.
Если у вас есть роутер D-Link DIR 300/NRU ревизии B1/B2/B3/B5/C1 с заводской прошивкой, обновить прошивку до кастомизированной вы можете в ближайшем сервис-центре D-Link, процедура обновления является бесплатной, вам понадобится само устройство и действующий абонентский договор.
Обратите внимание, услуги по восстановлению неудачно прошитых роутеров и возврату с кастомизированной прошивки на заводскую оказываются в СЦ D-Link на платной основе.
Если у вас уже установлена наша прошивка, то обновиться на более новую версию вы можете самостоятельно.
Перед процедурой обновления прошивки необходимо выяснить аппаратную ревизию (H/W) вашего устройства. Для того, чтобы правильно определить аппаратную ревизию роутера, посмотрите на этикетку, расположенную на нижней стороне устройства
Найдите на ней строку, которая начинается на «H/W Ver.». Следующие буква и цифра указывают на аппаратную ревизию.
Для роутеров ревизии C1, после успешного обновления прошивки, необходимо сбросить роутер, зажав на боковой панели кнопку RESET на 30 секунд. После этого произвести стандартную настройку роутера.
Не устанавливайте прошивку для DIR-300/NRU аппаратных ревизий В1, В2, В3 на роутер DIR-300/NRU аппаратной ревизии В5. Это приводит к неработоспособности роутера.
Шаг 3 из 6
- Запустите веб-браузер (Internet Explorer, Firefox, Google Chrome) и в адресной строке введите 192.168.1.1.
- Нажмите клавишу «Enter». Появится окно с предложением ввести логин и пароль для входа на веб-интерфейс роутера.
- Введите в оба поля admin. Вы попадете на страницу быстрой настройки роутера.
- Нажмите на кнопку «Расширенные настройки».
Шаг 4 из 6Перейдите в раздел Система — Обновление ПО.
Шаг 5 из 6
- Нажмите на кнопку «Выберите файл», и в появившемся окне выберите файл с прошивкой.
- Нажмите кнопку «Обновить».
Шаг 6 из 6
- Подождите, пока маршрутизатор обновляет прошивку и перезагружается, этот процесс может занять до 5 минут. В это время не отключайте маршрутизатор из сети электропитания.
- Мы рекомендуем вам производить процесс обновления при непосредственном подключении компьютера и маршрутизатора через кабель (патч-корд, идущий в комплекте с роутером).
Настройка интернет-соединения
Для непосредственной настройки подключения к сети вам нужно зайти в меню «Сеть», во вкладку «Соединения». При необходимости создания новых параметров целесообразно выбрать кнопку «Добавить» и в появившемся окне заполнить данные — их содержание зависит от провайдера. Для каждого из типов соединения PPPoE, PPtP, NAT требуется ввод определённых данных, которые есть в договоре от поставщика услуг — пользуясь формой, вы можете последовательно ввести всю необходимую информацию.
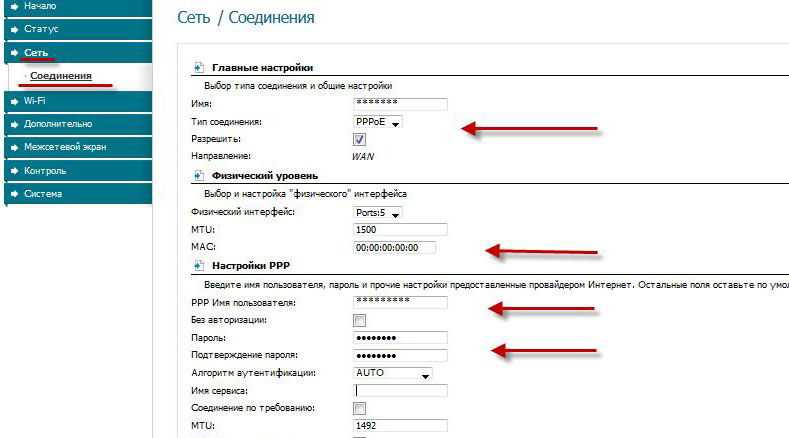
Проверить состояние подключения на D-Link DIR вы можете в разделе «Статус», вкладке «Сетевая статистика».
Подключение и вход в настройки D-Link DIR-300A
Подключите адаптер питания к роутеру, включите его в розетку, и включите питание кнопкой на самом роутере.
Если вы будете настраивать роутер с ПК, или ноутбука, то возьмите сетевой кабель, который шел в комплекте, и соедините компьютер с роутером. Кабель подключаем в один из 4 LAN портов.
В порт «Internet» (он желтый), подключите интернет. Кабель от вашего интернет-провайдера. Вот кстати зря они сделали желтый WAN порт, и положили желтый сетевой кабель в комплекте. Многие будут путаться.

Если хотите настраивать подключившись по Wi-Fi сети, то подключите свое устройство к беспроводной сети, которую будет раздавать маршрутизатор сразу после включения. Сеть будет иметь заводское название. Скорее всего это будет «DIR-300A».
Пароль для подключения указан снизу маршрутизатора, на наклейке. Подписан как «WPS PIN».

Компьютер должен быть подключен к роутеру. Подключение может быть без доступа к интернету, это нормально.
Дальше открываем любой интернет браузер, и переходим по адресу 192.168.0.1.
Если роутер запросит имя пользователя и пароль, то укажите admin и admin. Адрес для входа в настройки, и заводские параметры так же указаны на наклейке снизу маршрутизатора. У меня же роутер сразу попросил сменить заводской пароль, который в дальнейшем будет использоваться доля входа в настройки вместо admin. Придумайте, и два раза запишите новый пароль. Постарайтесь его не забыть.
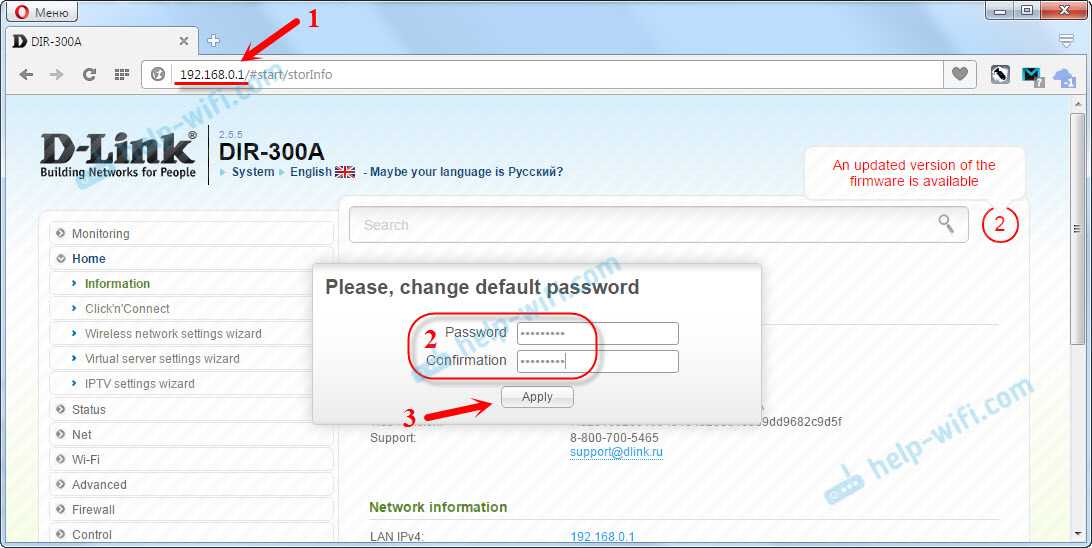
Сразу смените язык панели управления на русский, или украинский.
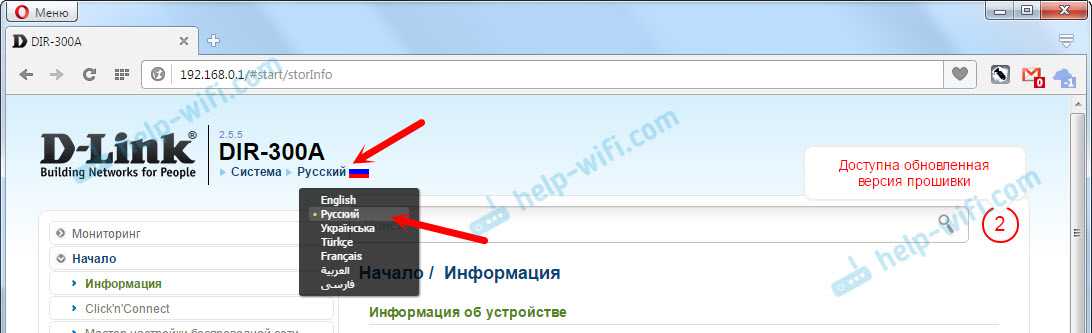
Мы зашли на страницу с настройками. Если у вас не получается зайти в настройки по адресу 192.168.0.1, то проверьте подключение к роутеру, и посмотрите советы из этой статьи: https://help-wifi.com/oshibki-i-polomki/chto-delat-esli-ne-zaxodit-v-nastrojki-routera-na-192-168-0-1-ili-192-168-1-1/
Перед настройкой советую обновить прошивку роутера. Если есть новая версия. Я подготовил отдельную инструкцию по прошивке D-Link DIR-300A.
Настройка WiFi маршрутизатора D-Link dir300 («серый» интерфейс)
Подключение роутера Извлеките роутер из коробки, установите в удобном для вас месте. Подключите адаптер питания из комплекта в соответствующий разъём на задней панели роутера и в розетку на 220В. Основной сетевой кабель (тот, который вам провели в квартиру при подключении к сети компании К-Телеком) подключите в порт INTERNET, а сетевой кабель из комплекта одним концом подключите в один из пронумерованных портов LAN на задней панели роутера, а другим — в сетевую плату компьютера. Установочный диск, идущий в комплекте с роутером, Вам не понадобится
Важно: Не подключайте основной сетевой кабель в пронумерованные порты LAN. Это приведет к нарушению подачи услуги связи во всем доме
Настройка роутера Откройте отдельную вкладку в браузере, в адресной строке введите адрес 192.168.0.1 и нажмите клавишу Enter на клавиатуре. Зайдя на этот адреc, видим окно «Authorization» для ввода пароля на авторизацию при входе в веб-интерфейс роутера. Для того чтобы сменить язык настройки роутера необходимо нажать на кнопку «Language» и выбрать пункт «Русский».В строку «Имя пользователя» и в строку «Пароль» вводим слово «admin» латинскими (английскими) маленькими (прописными) буквами без кавычек. Затем нажимаем «Вход» на экране, либо на клавишу Enter на клавиатуре.
Для настройки подключения к Интернету выбираем пункт «Расширенные настройки».
Далее необходимо выбрать в разделе «Сеть» пункт «WAN».
В появившемся окне представлено текущее соединение, которое установлено на роутере по умолчанию, для того чтобы настроить интернет подключение нажмите на кнопку «Добавить».
Первоначально выбираем «Тип соединения» – «L2TP+Динамический IP».
Далее, опускаемся в нижнюю часть окна настроек и заполняем поля «Имя пользователя», «Пароль», «Подтверждение пароля» (данные из договора), также в поле «Адрес VPN-сервера» вводим «172.16.0.1» . Проверяем правильность введенных данных и нажимаем «Сохранить» .
После сохранения настроек только что созданного интернет соединения необходимо сохранить настройки конфигурации на роутере. Для этого нажмите на изображение лампочки в верхнем правом углу окна, а затем на слово «Сохранить» .
Если все данные были введены корректно, то после обновления страницы Вы сможете увидеть, что соединение с интернетом на роутере установлено и теперь необходимо настроить wi-fi для этого нажмите на стрелку влево.
Настройка WI-FI Для настройки беспроводного соединения в меню расширенных настроек выбираем пункт WI-FI, «Основные настройки».
В поле «SSID» необходимо ввести название беспроводной сети, любое удобное для Вас, главное, чтобы оно было введено латинскими символами и/или цифрами. После ввода нажмите на кнопку «Применить», остальные параметры можно оставить по умолчанию .
Для того чтобы к Вашей беспроводной сети не смогли подключиться посторонние лица необходимо настроить безопасность сети. Для этого в меню WI-FI окна расширенных настроек выберите «Настройки безопасности».
В появившемся окне, в поле сетевая аутентификация выберите пункт «WPA2-PSK».
Поле «Ключ Шифрования PSK» – это пароль на Вашу беспроводную сеть, можете записать туда любую последовательность латинских символов и/или цифр.
Как попасть в настройки роутера DIR-300
Первая сложность, с которой сталкиваются пользователи – необходимость абстрагироваться от понимания физического устройства как такового и его виртуальными, точнее, программными настройками роутера.
Физическое подключение роутера
Зайти в настройки роутера D LINK DIR-300 не сложно, алгоритм одинаков для большинства роутеров и описан в этой статье
Схема подключения роутера к компьютеру
- Сначала устройство подключается к бытовой электросети
- Затем кабель, который вам провел провайдер подключите в порт WAN вашего роутера. На роутере DIR-300 этот порт обозначен INTERNET
- Потом при помощи патч-корда (шнура, который идет в комплекте) к компьютеру или ноутбуку, если роутер D LINK DIR 300 будет настраиваться с их помощью. Любой конец этого шнура вставляется в любой из четырех портов LAN, а другой – в сетевой разъем ноутбука или разъем на сетевой карте компьютера.
Если же для настройки будет использоваться беспроводное устройство – домашний планшет или смартфон, то он и вовсе не понадобится. Схема настройки с помощью телефона.
Оставшиеся три порта для локального подключения LAN можно будет использовать для других проводных подключений после настройки. Например, можно подсоединить:
- Мультимедийный ресивер для ТВ;
- Второй ПК для формирования домашней сети;
- Внешний диск для обустройства облачного хранилища.
На этом физическое подключение маршрутизатора заканчивается, а настройка wifi роутера d link dir 300 начинается.
Отличный выбор для использования в домашних условиях или небольших офисных помещений.
Подключение и настройка роутера D-link dir 615
В этой статье мы поговорим о том, как зайти в настройки и подключить роутер TP — Link.
Как зайти в настройки роутера TP — Link
Настройка роутера Zyxel Keenetic ничуть не сложнее настройки любого другого.
Настройка роутера Zyxel Keenetic
Настройка «Сетевого адаптера» Windows
На следующем этапе, когда д линк физически подключен, система автоматически загрузит необходимые драйвера и обнаружит его без лишних манипуляций со стороны пользователя. Проверьте драйвера, подробно здесь.
Нужно попасть в узел WINDOWS «Изменение параметров адаптера». Для этого надо попасть в узел: «Панель управления» >>> «Сетевые подключения»>>> «Протокол Интернета версии 4 (TCP/IPv4)»>>> «Свойства»
- Найдите в трее, справа в нижнем углу экрана около часов, значок «Доступ к Интернету» нажмите его ЛКМ и в появившемся окне нажмите ЛКМ «Центр управления сетями и общим доступом»
- Перейдите в «Изменение параметров адаптера»
- Появятся записи о поддержке интернет-сетей. Убедитесь в том, что галочка возле IPv6 поставлена.На строку IPv4 кликаем дважды левой кнопкой мыши, появится окно «Свойства: Протокол Интернета версии 4 (TCP/IPv4)». Обе радиокнопки переведите в положение «Получить IP-адрес автоматически»
В следующем окне необходимо выбрать элемент «TCP/IPv4» и для него также выбрать пункт «Свойства». Это позволит выбрать для него выбор адресов DNS-сервера и IP в автоматическом режиме. Всё сохраняем
Как войти в настройки роутера
Следующий шаг — войти в конфигуратор настройки роутера:
- Запускаем любой браузера, к примеру, Chrome или Moilla Firefox
- В адресную строку нужно прописать IP-адрес панели настроек, указанный на стикере с обратной стороны маршрутизатора dir 300.
Чаще всего это числа 192.168.0.1 или 192.168.1.1. Кроме них часто указывается логин (admin) и соответствующий ему пароль (admin), которые в данном случае стандартные.
| Логин | Пароль |
| admin | admin |
| admin | 1234 |
Их следует ввести при выведении запроса на страничке и нажать «Enter». Далее автоматически будет загружен интерфейс с перечнем настраиваемых параметров.
Подключение
Прежде чем переходить к настройкам, все нужно грамотно подключить
Обратите внимание на заднюю панель роутера:

Что здесь важно сделать, чтобы успешно выполнить подключение нашего роутера D-Link DIR-300:
- Установить маршрутизатор в удобном месте – чтобы и Wi-Fi добивал примерно во все комнаты, чтобы и до провода провайдера хватало расстояния, чтобы можно было подключить по проводу компьютер или ноутбук.
- Подключить питание, убедиться, что горит хотя бы один из индикаторов – значит роутер включен и можно работать дальше.
- Подключаем провод вашего провайдера интернета из подъезда в порт INTERNET – никакое другое место не подойдет, для внешнего кабеля только этот порт.
- Подключите по проводу в любой порт LAN (их 4) свой компьютер или ноутбук, с которого будете производить настройку.

Все! Пока ничего больше не делаем здесь. Заодно можно посмотреть на переднюю панель – там во время подключения будут загораться соответствующие индикаторы:

Слева-направо:
- Подключено питание – загорается, когда вы включаете ваш роутер в сеть. Индикация, что с питанием все хорошо.
- INTERNET – когда подключаете кабель провайдера, здесь начнутся изменения. Если загорелось в итоге зеленым – все хорошо. Быстрое мигание на любом индикаторе – передача данных, это нормально, пугаться не стоит.
- Wi-Fi – если включен, то горит.
- 1-2-3-4 – подключенные устройства по проводу. Если включили свой компьютер или ноутбук, то здесь загорится нужный индикатор. Проконтролируйте, что он горит. Плохое соединение – одна из возможных проблем при подключении к панели управления.

Комментарии (12)
Миша
28.01.2014 в 19:54
Я все указал и порт и тд. Интернет на телике ЕСТЬ а каналы через приложение не показывает! пишет — плиз вэйт. телик лыжи без смарта LS , смарт подключаю через приставку лыжи sp820
Ответить
admin
29.01.2014 в 10:30
Так, не совсем понял конфигурацию, но смотрите: При настройке вы выбрали порт IPTV. Если все выбралось и сохранилось, то по этому порту не будет Интернета на Ростелеком, порт будет «прозрачен» и работать по нему будет только IPTV (ну и локалка ростелекомовская). Соотвественно, Интернет — на всех портах, но не на ТВшном — к нему нужно подключать тв приставку. SP 820 по Wi-Fi подключаете или проводом?
Ответить
27.02.2014 в 20:07
Спасибо! Очень помогло!
Ответить
Иван
24.03.2014 в 00:23
Dir-300 прошивка 1.04. После настройки интернета, нет подключения! Статус подключения WAN: отключено; тип WAN pppoe; неизвестная ошибка, что делать ?
Ответить
Евгений
14.09.2014 в 03:20
У меня такая проблема уже несколько месяцев как, обнаружил проблему с загрузкой картинок на Радикал, но это пол беды, основная проблема — не могу загрузить любые файлы, в том числе и картинки больше какого-то «веса» (вес пока не установил, т.е. скажем 30кб загружаются а больше уже нет (как пример)на свой блог. Пробовал с 3-х своих домашних ПК, подключенных к интернету через роутер DIR-300/
Тут можно б было грешить на хостинг НО, опытным путем было установлено что если подключиться к интернету напрямую без роутера, то проблема пропадает. Все грузится на раз два. Соединение РРРоЕ. MTU у роутера прописан для Ethernet — 1500, для РРР — 1492 было по умолчанию. Опять же, опытным путем было определено, что при прямом подключении для доступа к моему блогу МТУ должно быть 1452(+28), при этом, если подключаться через роутер, то это значение повышается до 1464(+28). На роутере пробовал менять МТУ вплоть до 1400 — результат нулевой. Что делать?
Ответить
26.10.2015 в 20:48
Где на прошивке 1.4.9 прописать сервера dns?
Ответить
Владимир
14.06.2016 в 00:49
Роутер — DIR-300, на этикетке — H/W:D1 F/W:1.0.4, в информации об устройстве версия прошивки 2.0.1, провайдер Ростелеком, тип соединения: динамический IP , ни в какую не желает устанавливать соединение, хотя до этого нормально работал с местным провайдером. Есть ли для него новая прошивка?
Ответить
04.01.2017 в 11:51
Почему соединения wan пишет разорвано не подключен
Ответить
13.01.2017 в 19:54
Разные причины могут быть. Неверные параметры, не так кабель подключен…
Ответить
Елена
01.08.2017 в 11:37
Спасибо огромное, все четко и понятно изложено. Не возникло проблем с настройкой подключения после прочтения ваших рекомендаций, хотя до этого все не получалось)
Ответить
Маршрутизация
Настройка сети перестала быть прерогативой гиков и айтишников: на рынке появился огромный выбор устройств, призванных сделать лучше и комфортнее жизнь обычного человека.
Домашний парк сетевых девайсов может включать в себя как «ПК + смартфон + айпад», так и медиасервер, игровую консоль, телевизор, IP-камеру и даже холодильник, а роутер является сердцем домашней сети. Настроить ее – значит подключить эти устройства к D-Link DIR-300 физически: проводами или через WiFi. А затем обеспечить взаимодействие между ними и интернетом, установив правила доступа и трансляции на канальном и сетевом уровнях.
DHCP-сервер DIR-300 раздает всем устройствам IP-адреса и может работать как в динамическом, так и в статическом режиме. Настроить статические адреса необходимо, чтобы прописать маршрут, т. к. роутер для этого должен ассоциировать постоянный локальный IP-адрес с MAC-адресом заданного устройства.
Настройка параметров DHCP в D-Link D-300 производится на вкладке «Сеть — LAN». Здесь задается пул адресов и настраиваются связки MAC/IP.
Настройка правил маршрутизации доступна на вкладке интерфейса D-Link DIR-300 «Дополнительно — Маршрутизация».
Настройка PPPTP- или L2TP-соединений от «Билайна»
Начнем с проверки настроек сетевой карты ПК. Удостоверьтесь, что включен DHCP, автоматически назначающий IP-адреса и адреса DNS-серверов. Это проверяется в свойствах протокола интернета TCP/IP 4 версии. Если указанный шаг не сделан, отмечаем данные пункты и подтверждаем действие нажатием трафарета OK.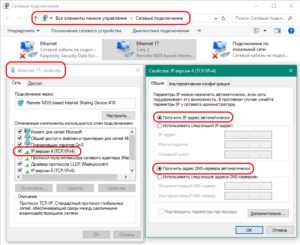 На следующем этапе получаем доступ к интерфейсу DIR-300, где будем устанавливать сетевые параметры Beeline. Провайдер рекомендует на своем сайте проводить настройку по протоколу L2TP для «Билайн». Для авторизации вводим IP-адрес 192.168.0.1 DIR-300 в строку адреса открытого на ПК браузера, нажимаем Enter.
На следующем этапе получаем доступ к интерфейсу DIR-300, где будем устанавливать сетевые параметры Beeline. Провайдер рекомендует на своем сайте проводить настройку по протоколу L2TP для «Билайн». Для авторизации вводим IP-адрес 192.168.0.1 DIR-300 в строку адреса открытого на ПК браузера, нажимаем Enter. ![]() Во всплывающем окне вбиваем данные логина и пароля для входа (admin/admin). После этого нажимаем «Вход». IP-адрес и данные авторизации узнаем из информационной этикетки на нижней части корпуса роутера DIR.
Во всплывающем окне вбиваем данные логина и пароля для входа (admin/admin). После этого нажимаем «Вход». IP-адрес и данные авторизации узнаем из информационной этикетки на нижней части корпуса роутера DIR.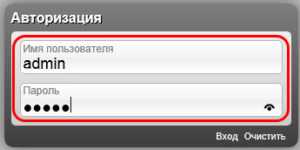
В разделе «Расширенные настройки» во вкладке «Сеть» выбираем раздел WAN. На странице раздела заполняем поля следующим образом:
- любое имя соединения;
- тип — L2TP+Динамический IP;
- имя пользователя и пароль с подтверждением — данные из заключенного с провайдером договора;
- адрес сервера VPN — tp.internet.beeline.ru.
Дополнительно отмечаем маркерами пункты автоматического получения адреса сервера DNS, включения NAT и сетевого экрана, автоматического соединения с VPN-сервером.
Для подключения по протоколу PPTP тип выбирается соответствующий. Адрес используемого сервера — vpn.internet.beeline.ru.
После выполнения команды «Сохранить» откроется страница с созданным новым подключением. Справа вверху видна лампочка в проблесковом режиме. Она сигнализирует о том, что соединение разорвано «Билайном», конфигурация нарушена и ее надо сохранить. Соглашаемся с предложением, нажимаем «Сохранить». В результате этого мигание лампочки прекратится, а подключение DIR получит статус «Соединено» с горящим зеленым индикатором.
Схема подключения

Абоненты “Ростелекома”, использующие роутер DIR-300, подключены к сети провайдера по технологии FTTx. Она предполагает доступ к интернету по оптоволоконной линии, проложенной до подъезда жилого дома. Подключение роутера DIR в квартире производится кабелем, состоящим из витых пар. Это обеспечивает скорость соединения до 100 Мбит/сек. На задней панели устройства DIR-300 располагаются пять разъемов типа RJ-45. К одному из них, обозначенному INTERNET, подключается кабель провайдера “Ростелекома”.

Остальные четыре коннектора (LAN1-LAN4) служат для использования кабельными потребителями, не имеющими модуля беспроводной связи. Одним из них может быть STB-приставка приема IPTV от “Ростелекома”. Прием сигнала интерактивного телевидения возможен после заключения отдельного договора.
Для установки параметров роутера DIR для “Ростелекома” используем стационарный компьютер или ноутбук. Их сетевые карты подключаются на начальном этапе к любому из LAN-разъемов кабелем из приклада. Питание роутера от сети переменного тока осуществляется при помощи адаптера, который своим штекером стыкуется с гнездом 5 В – 1.2 А на задней панели DIR. Рядом может располагаться дополнительная кнопка включения/выключения (ON/OFF).
Для работы с абонентами беспроводной wi-fi локальной сети разные модели DIR-300 имеют как встроенную, так и внешнюю антенну диапазона 2,4 ГГц. Для внешней антенны на задней панели девайса имеется высокочастотный разъем. Для наилучшего качества wi-fi сигнала в DIR предусмотрена возможность ориентации антенны в пространстве с помощью шарнирного поворотного механизма.
Проводное соединение WAN
Далее мы поочередно рассмотрим несколько распространенных типов подключения.
PPPoE
Тип подключения PPPoE
- В поле Имя соединения впишите его название.
- В полях Имя пользователя, Пароль и Подтверждение пароля введите соответственно данные предоставленные Вашим интернет поставщиком.
Как правило, этих параметров достаточно.
Если Вам необходимо дополнительно настроить маршрутизатор, перейдите в экспертный режим настроек, щелкнув тумблер Подробно, в нижнем части страницы.
Переключатель режимов настройки
Статический IP
Тип соединения Статический IP
- В поле Имя соединения укажите его название.
- Заполните значения для IP-адреса и Сетевой маски.
- В графе IP-адрес шлюза впишите адрес, данного соединения.
- В ячейке Первичный DNS-сервер введите соответствующие данные.
Как правило, этих параметров достаточно.
Если Вам необходимо дополнительно натроить маршрутизатор, перейдите в экспертный режим настроек, переведя тумблер Подробно, в нижнем части страницы.
Динамический IP
Тип подключения Динамичекский IP
- В поле Имя соединения впишите название.
- Если провайдер предоставил адреса DNS-серверов, уберите метку с Получить адрес DNS-сервера автоматически и внесите данные в поле Первичный DNS-сервер вручную.
Как правило, этих параметров достаточно.
Если Вам необходимо дополнительно натроить маршрутизатор, перейдите в экспертный режим настроек, переведя тумблер Подробно, в нижнем части страницы.
Проверка доступности сети Интернет
Здесь можно проверить доступ к интернет ресурсам.
Проверка доступа в Интернет
В разделе Результат, отобразиться результат проверки WAN-соединения и причины возможных неполадок. Для повторной проверки, нажмите кнопку Перепроверить. В завершении нажмите Далее. Следом откроется страница настройки Мастера беспроводного подключения.
Настройка беспроводного подключения
Маршрутизатор D‑link DIR-300 имеет три режима беспроводной сети wifi.
Режымы работы роутера
- Если Вы не планируете использовать сеть wifi, поставьте метку на Выключить. Нажмите Далее и затем кнопку Применить.
- Если Вы планируете использовать сеть wifi для подключения устройств, нужно установить метку в положение Точка доступа.
- Если Вы планируете подключить роутер к другой сети wifi то отметьте пункт клиент.
Режим точки доступа
В поле SSID придумайте и вставьте свое название сети. Для ввода можно употребить цифры и латинские буквы.
Поле с названием сети wi-fi
На следующем шаге можно изменить настройки безопасности Вашей сети wifi.ВАЖНО: Базовые настройки не обеспечат достаточную защиту локальной беспроводной сети. Рекомендуем настроить безопасность по своему
В окне “Задайте режим безопасности” в списке “Сетевая аутентификация” оставьте активным значение “Защищенная сеть”, а в поле “Ключ безопасности” впишите секретное слово или сочетание букв и цифр — пароль для доступа к сети wifi, распространяемый вашим роутером. Подойдут цифры и буквы латиницы. Если выбрать значение Открытая сеть, поле “Ключ безопасности” блокируется, а подключиться с сети wifi можно будет без ввода пароля.
Безопасность сети wi-fi
На следующей странице отобразятся заданные Вами настройки роутера D‑link DIR-300. Проверьте их правильность, а затем нажмите кнопку Применить.
Настройка IPTV
Роутер D‑link DIR-300 позволяет настроить IP-телевидение. Для этого перейдите в раздел Мастер настройки IPTV.
Выбор слота LAN для подключения IP TV
На странице настроек выберите LAN-порт, к которому собираетесь подключить IPTV-приставку. Бывает чтобы организовать доступ к Интернет и услуги IPTV, провайдер пользуется виртуальными сетями (VLAN ID). В таком случае настройте доступ к услуге IPTV как советует дальнейшая инструкция.
- В левом меню выберите пункт Дополнительно, подпункт VLAN.
- Создайте группу портов со значением VLAN ID и задайте тип — Прозрачный.
- Укажите порт для подключена IPTV-приставки.
Данные для настройки IP TV
Для сохранения заданных параметров кликните Сохранить.
Вот и всё. Следуя этим рекомендациям у Вас обязательно получиться настроить маршрутизатор.
Роутер D‑link DIR 300 обладает двумя темами интерфейса. В статье был описана лайт-тема. Предлагаем вам взглянуть видео как настроить этот же роутер, но уже в обычной теме интерфейса.
































