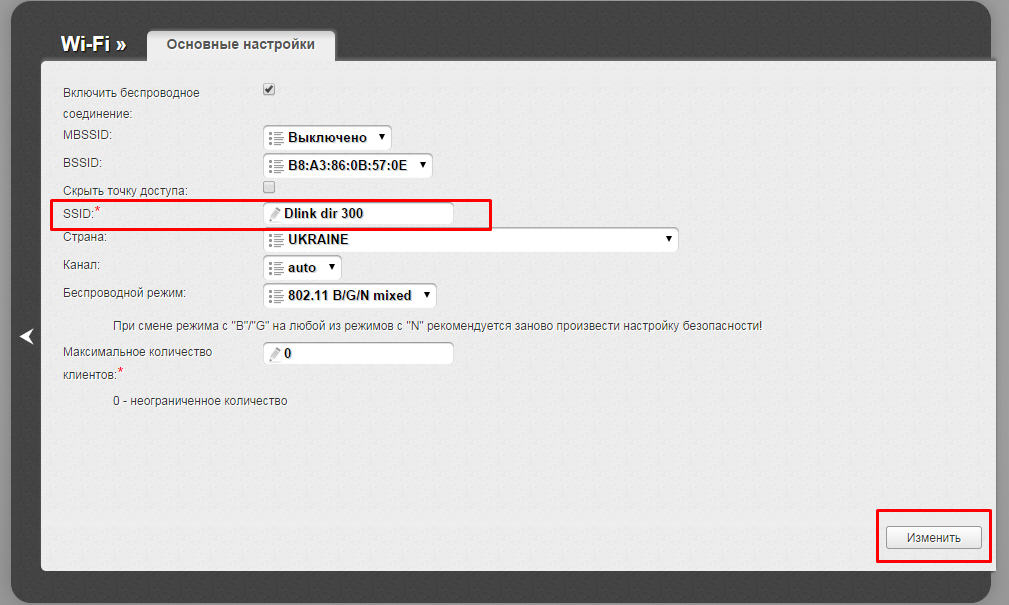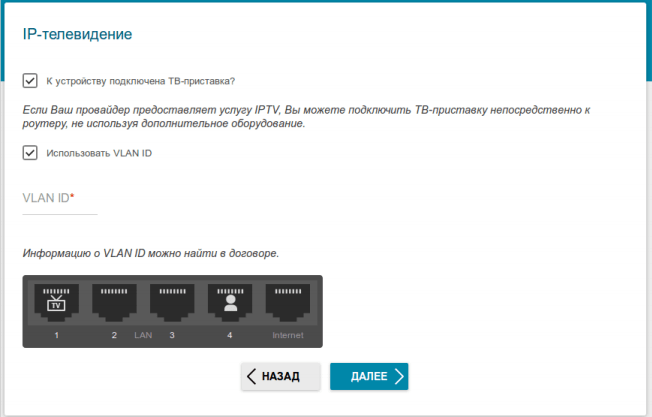Как настроить Wi-Fi роутер
Как вводить данные для доступа к интернет-соединению мы рассмотрим ниже, на примере одного из Wi-Fi роутеров, а пока перейдем в раздел настроек «Wireless Settings» (настройка беспроводной сети) или в раздел “Wi Fi” , “Wireless” и т.п.
Теперь дайте название вашей домашней Wi-Fi сети в «Name (SSID)». Под этим названием беспроводная сеть будет отображаться в списке доступных сетей на другом устройстве. Выберите свой регион (Europe — американская установка имеет большую дальность действия, которая, однако, у нас запрещена). В графе «Channel» установите значение «Auto» — тогда Wi-Fi роутер проанализирует эфир и будет использовать канал с наименьшим количеством помех. Подтвердите настройки, нажав на «Apply».
Защита беспроводной сети
Сеть установлена, теперь дело за выбором защиты. Без надежного пароля любой сможет выходить в Интернет через ваше подключение. В защите wi-fi сети есть три основных метода шифрования: WEP, WPA и WPA2. Все они в той или иной мере уязвимы, но с моей помощью ваша сеть будет достаточно надежно защищена от хакеров. Шифрование при помощи WEP крайне ненадежно — рекомендуем его не использовать. Шифрование WPA (Wi-Fi Protected Access — защищенный доступ), которое основано на методе кодирования AES, достаточно надежно и взломать его проблематично. Для подбора ключей хакеру понадобится много лет или компьютер, на порядки превосходящий по быстродействию нынешние ПК.
Более лучшую защиту предлагает WPA2. Правда, хакеры и здесь смогли найти лазейку, но издержки при взломе слишком высоки.Однако все эти методы защиты требуют выделенного сервера авторизации (RADIUS), который в условиях домашней сети или сети малого офиса неприменим. Для них существует шифрование при помощи WPA и WPA2 с предопределенными ключами. Для их использования на вкладке «Wireless Settings» активируйте «WPA-PSK (TKIP)» или «WPA2-PSK (AES)». При запросе «Security Encryption» задайте пароль — не рекомендуется использовать для него менее 15 знаков. Подтвердите ввод, кликнув по «Apply».
Преимущества решения
Список режимов, а также их настройку в DWL-2100AP рассмотрим ниже, прежде стоит остановиться на некоторых «изюминках» модели. Итак, главные преимущества точки доступа представлены поддержкой функции Multi-SSID, а также «турбированным» протоколом IEEE 802.1g.
Кроме прочего, производителю удалось увеличить производительность, применив особые методы оптимизации при использовании эфира, в частности компрессии данных, а также привнесения в устройство возможности расширить частотный диапазон, в котором работает DWL-2100AP.
Эти технологии для своего времени были действительно революционными, и даже по прошествии долгих лет эксплуатации точки дают возможность создать быструю и стабильную беспроводную сеть в домашних условиях и на предприятиях.
Какие есть отличия у точки доступа и режима роутера
Точка доступа позволяет подключать различные устройства к интернету не напрямую, являясь при этом посредником между самим выходом в интернет и подключаемым устройством. Таким образом, например, легко подключить к сети смартфон.
Режим роутера же предлагает не только точку доступа в интернет, но и некоторые дополнительные настройки. Давайте же подробнее рассмотрим, в чём разница между двумя типа подключения.
Взаимодействие с трафиком
Режим точки доступа предоставляет минимальные возможности взаимодействия с трафиком. Например, вы не можете настроить ограничение трафика. Также есть риск остаться без защиты, если она не предусмотрена провайдером. Удобно это тем, что ничего не требуется дополнительно настраивать – подключайте и пользуйтесь. Однако некоторых пользователей не устраивают именно ограниченные возможности работы.
Режим роутера работает сложнее. Создаётся что-то вроде мини-сети, в которой каждому подключённому устройству присваивается свой IP-адрес. Это позволяет минимизировать риски каких-либо атак на компьютер или смартфон, так как все потенциальные атаки нацелены на роутер. Многие роутеры оснащаются ещё и возможностями по настройки своего фаервола, что позволяет ещё лучше фильтровать входящий трафик.
Также режим роутера предлагает пользователю настройки входящей и/или исходящей скорости для всех подключённых устройств или какого-то отдельного. В некоторых случаях настраивать можно даже параметры определённых программ. Дополнительно вы можете настраивать приоритеты. Например, отдать приоритет на скачивание файлом, но при этом пожертвовав качеством работы в интернете.
Взаимодействие с устройствами локальной сети
При работе в режиме точки доступа все устройства, подключившиеся к маршрутизатору, могут видеть друг друга в рамках локальной сети. Таким образом вы можете очень быстро передавать файлы от одного устройства к другому, так как все действия происходят в рамках одной локальной сети.
В режиме роутера же можно настроить несколько подсетей в одной локальной сети. В таком случае устройства одной подсети практически никак не смогут взаимодействовать с устройствами из другой подсети, либо их возможности для взаимодействия будут ограничены. Дополнительно можно настраивать пароли и привилегии в рамках конкретной подсети или всей локальной сети. Это очень удобно в рамках какого-нибудь предприятия.
Зависимость от провайдера
В режиме точки доступа может потребоваться выполнить дополнительную настройку для каждого нового подключаемого устройства. В основном эти настройки сводятся только к вводу логина или пароля, который был ранее предоставлен провайдером. Однако могут требоваться и дополнительные настройки, если это указано в договоре с провайдером. У многих операторов существуют ограничения на количество устройств, подключаемых к одной точке доступа.
Режим роутера же подразумевает только настройку маршрутизатора, к которому в дальнейшем будут подключаться другие устройства. Все необходимые настройки на подключаемых устройствах применятся сразу после подключения к сети. Здесь можно задавать более продвинутые настройки на самом маршрутизаторе. Также не исключён вариант установки каких-то особых правил и привилегий для конкретного устройства.
Продвинутость конфигурации
Для настройки работы в режиме точки доступа требуется минимум действий – только ввести логин и пароль, которые вам предоставит провайдер. Если же потребуются какие-то дополнительные действия, то провайдер вам без проблем поможет их выполнить.
Что касается режима роутера, то его сложнее настраивать. При этом если выполнить некорректно настройку, то есть риск, что некоторые программы на подключаемых устройствах будут работать некорректно, хотя подключение к интернету будут произведено. Настроить маршрутизатор в режиме роутера не слишком сложно, но на это требуется время, а иногда и опыт.
Взвесив все «за» и «против» выбирайте наиболее подходящий для вас вариант подключения. Также обязательно изучите требования провайдера и возможности, которые он предлагает.
Как настроить режим роутера Asus?
В разных моделях настройка режима роутера происходит по-разному. Нам надо будет подключиться к какому-то уже существующему вайфайю, который раздается каким-то другим роутером, и распространять его уже в нашей квартире. Показываю на примере Asus RT-N10U B в новой прошивке.
Заходим в админку (https://192.168.1.1), пункт «Администрирование», вкладка «Режим работы» (красным) или сразу кликаем на «Беспроводной роутер» в самом верху страницы настроек (зеленым).
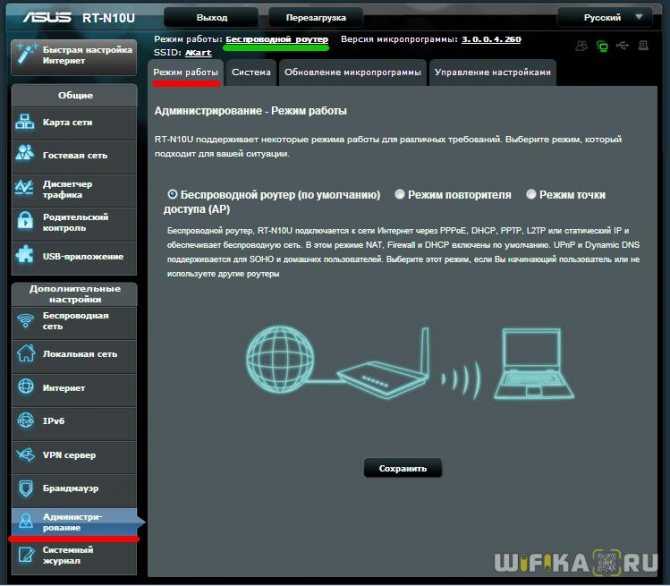
В данный момент по умолчанию активирован режим «Беспроводной роутер». Его настройки вы найдете в этой статье, а мы поставим флажок на втором по счету — режим повторителя. И нажимаем кнопку «Сохранить».
Откроется страница, на которой отобразятся все беспроводные сети, находящиеся в радиусе приема роутера. Выбираем из них ту, к которой нам надо подключиться и вводи ключ доступа, если она запаролена.
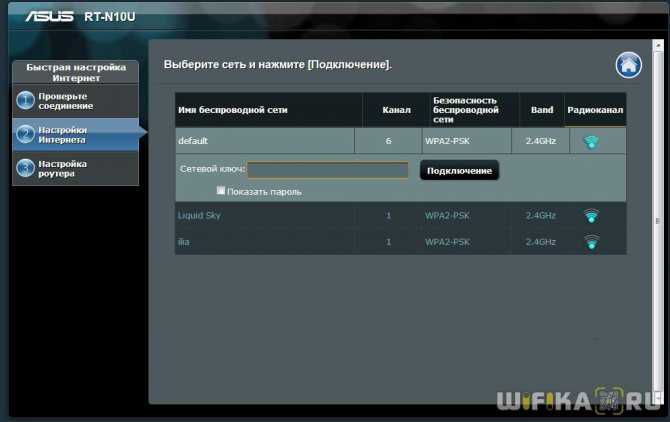
Жмем подключить. После соединения со сторонним роутером, вы сможете сделать еще одну интересную настройку: либо использовать данные для доступа той существующей сети, которую мы удлиняем. Либо задать свои собственные — тогда к нашему мы подключаемся с одними данными (SSID и паролем), а к тому, второму, в который непосредственно вставлен кабель интернета и сигнал которого мы удлиняем, — с другими.
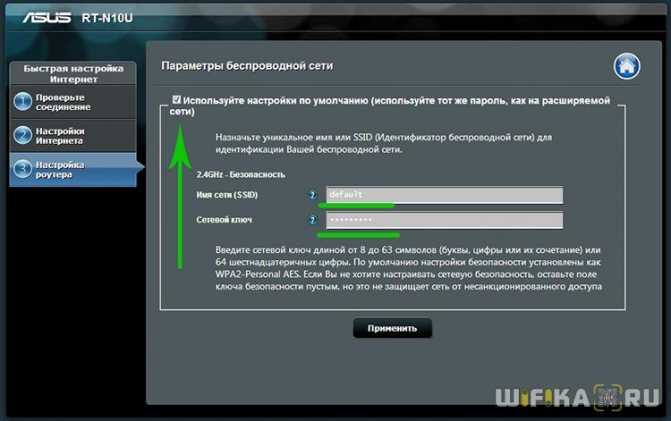
Дальше дело техники — ждем, когда все эти настройки применятся, и вы отключитесь от сети. После чего в списке доступных беспроводных подключений появится то новое, которое только что создали. Подключаемся к нему — и вперед, по просторам рунета!
Маршрутизатор Асус в режиме точки доступа
Режим точки доступа а Асуса заключается в том, что он соединяется кабелем с другим роутером или модемом, который в свою очередь подключен к провайдеру и уже передает дальше сигнал wifi. Его удобно использовать, если у вас интернет работает через ADSL модем, а у самого роутера такой встроенной возможности нет. Либо если ваш маршрутизатор не оснащен беспроводным модулем и не может раздавать сигнал по вайфай. Думаю, разбирать его нет смысла, так как подробно все описано в статье про модем в режиме роутера, ссылку на которую я уже дал выше.
Роутер Asus в режиме моста, или клиента
Клиент — тот, кто что-то получает. Этот режим называется так, потому что при нем роутер работает в обратном направлении — не вещает беспроводной сигнал из подключенного кабеля, а наоборот, получает по wifi интернет от другой точки доступа и распространяет его на другие устройства при помощи кабеля. Этот порядок работы доступен только в некоторых моделях.
Самым ярким примером аппарата, работающего в этом ключе — wifi адаптер. А из роутеров такой способностью обладает Asus EA-N66.

Называется этот режим в данной модели «Беспроводной сетевой адаптер».
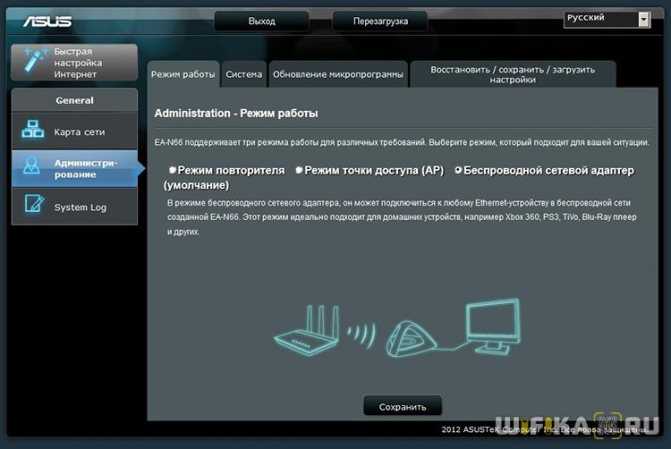
Данный тип также позволяет объединить две автономные сети при помощи беспроводного «моста». При создании такого подключения нужно, чтобы оба роутера имели данный режим (Bridge). Либо можно сделать так, чтобы одно устройство было активировано как «точка доступа», транслирующая сигнал, а другое — как «клиент», принимающее его и распространяющее по кабелям на компьютеры своей сети. Из линейки Асуса, коего поклонником я являюсь, для организации такого моста подойдет современная моделька RT-N13U.
Hard reset instructions for D-Link DWL-3200AP rev A1
If your DWL-3200AP rev A1 router is not working as it should, dropping connections or not being responsive, you should first do a reset of the router to see if the problems persist. Other scenarios where you might want to reset your router is if you’ve forgotten the password or misconfigured it and can’t get access anymore.
Your can reset your D-Link DWL-3200AP rev A1 in the following way(s):
With the reset button
- Locate the reset button on the back off the router
- While the unit is powered on, press the reset button with a sharp object (e.g. paperclip)
- Hold the button pressed for 10 seconds, then release.
- The unit will reboot by itself and once the WLAN light stops blinking the factory reset is done.
- You can now setup your router again through the user interface
The 30-30-30 reset
- When router is powered on, press the reset button and hold for 30 seconds. (Use a paper clip or something sharp)
- While holding the reset button pressed, unplug the power of the router and hold the reset button for 30 seconds
- While still holding the reset button down, turn on the power to the unit again and hold for another 30 seconds.
Характеристики D-Link DWL-3200AP:
Стандарты IEEE 802.11b
IEEE 802.11g
IEEE 802.3
IEEE 802.3u
IEEE 802.3afСкорость беспроводного соединения*
Для 802.11g:
54, 48, 36, 24, 18, 12, 9 и 6 Мбит/с
Для 802.11b:
11, 5.5, 2 и 1 Мбит/с Диапазон частот
От 2400 до 2483.5 МГц Антенна
Две съемные дипольные разнесенные антенны 5dBi с реверсным SMA -разъемом Типы модуляции
Для 802.11b:
DSSS:
DBPSK@ 1 Мбит/с
DQPSK @ 2 Мбит/с
CCK @ 5,5 Мбит/с и 11 Мбит/с
Для 802.11g:
OFDM:
BPSK@ 6 Мбит/с и 9 Мбит/с
QPSK@ 12 Мбит/с и 18 Мбит/с
16QAM@ 24 Мбит/с и 36 Мбит/с
64QAM@ 48 Мбит/с и 54 Мбит/с Мощность передатчика
Для 802.11b:
1mW (0dBm)
5mW (7dBm)
10mW (10dBm)
20mW (13dBm)
30mW (15dBm)
50mW (17dBm)
100mW (20dBm))
Для 802.11g:
1mW (0dBm)
5mW (7dBm)
10mW (10dBm)
20mW (13dBm)
30mW (15dBm)
63mW (18dBm)
100mW (20dBm)Чувствительность приемника
Для 802.11b:
1 Мбит/с: -94dBm
2 Мбит/с: -90dBm
5.5 Мбит/с: -89dBm
11 Мбит/с: -85dBm
Для 802.11g:
1 Мбит/с: -94dBm
2 Мбит/с: -90dBm
5.5 Мбит/с: -89dBm
6 Мбит/с: -90dBm
9 Мбит/с: -84dBm
11 Мбит/с: -85dBm
12 Мбит/с: -82dBm
18 Мбит/с: -80dBm
24 Мбит/с: -77dBm
36 Мбит/с: -73dBm
48 Мбит/с: -72dBm
54 Мбит/с: -72dBm Настройка и управление
Web-интерфейс управления: Internet Explorer v.6 или более поздней версии; Netscape Navigator v.7 более поздней версии; или другие браузеры с поддержкой Java
Telnet
Менеджер точки доступа (AP Manager)
SNMP v.3Режимы работы
Точка доступа (Access Point)
Мост точка-точка (PtP)
Мост точка-много точек (PtMP)Безопасность
Шифрование данных 64 /128/152-бит WEP
Фильтр MAC-адресов
WPA/WPA2 EAP
WPA/WPA2 PSK
Аутентификация 802.1x
AES
802.11i-ready
Включение/выключение широковещания SSID
802.1Q Multiple SSID (максимально ![]() Радиус действия*
Радиус действия*
(при полной мощности дипольных разнесенных антенн 5dBi) 802.11g:
В помещении:
30м @ 54 Мбит/с
34м @ 48 Мбит/с
39м @ 36 Мбит/с
47м @ 24 Мбит/с
56м @ 18 Мбит/с
66м @ 12 Мбит/с
79м @ 9 Мбит/с
99м @ 6 Мбит/с
Вне помещения: до 400 м
112м @ 54 Мбит/с
250м @ 18 Мбит/с
500м @ 6 Мбит/с* На радиус действия может влиять множество факторов окружающей среды
Индикаторы Power (Питание)
LAN
802.11b/g Рабочее напряжение
48 В постоянного тока +/-10% для РоЕ Потребляемая мощность
6,24 Ватт (130мА) (макс.)Размеры
277,7 x 155 x 45 мм Рабочая температура
От 0° до 40° C Температура хранения
От -40° до 65° C Влажность
Рабочая: от 10% до 90% без образования конденсата
Хранение: от 5% до 95% без образования конденсата Сертификаты
FCC Class B
CE
Wi-Fi
Настройка работы DWL-2100АР в разных режимах
WLAN с использованием базовой станции может работать в 5 режимах:
-
Accec Point (АР) — режим по умолчанию — устройство работает как рядовая беспроводная точка доступа;
-
WDS — режим моста, когда несколько станций создают друг с другом беспроводное мостовое соединение;
-
WDS + AP — работа в режиме моста + дополнительно как Wi-Fi точка доступа;
- АР Client — режим для подсоединения проводного клиента к беспроводной сети;
-
АР Repeater — режим повторения сигнала основной базовой станции, если прямая связь между точками невозможна.
Настройка DWL-2100АР в режиме АР
Accec Point используется при формировании беспроводного покрытия сети, созданной при помощи кабелей:
-
В меню LAN выбираем способ получения ІР для DWL-2100АР — ручная прописка адреса либо динамическое получение. Нажимаем Apply.
-
Открываем раздел Home → Wireleess → выбираем режим Accec Point → задаём значения Channel = 6 и SSID = dlink. После чего нажимаем Apply, чтобы сохранить параметры.
Настройка DWL-2100АР в режиме моста
Создание моста — наиболее востребованная возможность WAP 2100АР. Чтобы наладить мост:
- Переходим в раздел Advanced, затем в пункт Mode и выбираем разновидность моста — PtP Bridge (режим «точка-точка») или PtMP Bridge (соединение множества точек).
-
Для выбранной конфигурации прописываем MAC-адрес DWL-2100АР. Этот показатель идентифицирует устройство в сети и является неизменным. Его можно найти на упаковке либо на наклейке оборудования. Нажимаем Apply. Перезагружаем устройство, после чего режим моста будет сконфигурирован.
Настройка DWL-2100АР в режиме клиента
Настраивается беспроводной клиент аналогично созданию моста: Advanced → Mode → отмечаем флажком AP Client → прописываем MAC-адрес → нажимаем Apply для сохранения изменений.
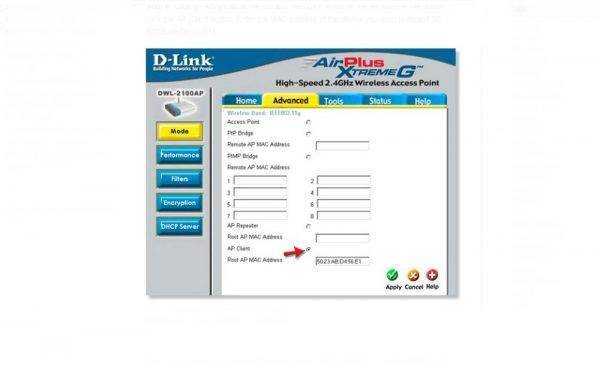
DWL-2100АР в режиме Client может подключаться к удалённой точке доступа как обычный беспроводной адаптер, в этом случае к DWL-2100АР могут подключаться только проводные клиенты сети, а вот удалённая точка может работать в полноценном режиме AP
Настройка DWL-2100АР в режиме репитера
AP Repeater ретранслирует сигнал базовой станции. Активировать опцию можно точно так же, как и режим клиента: Advanced → Mode → отмечаем АР Repeater → прописываем MAC-адрес DWL-2100AP → Apply.
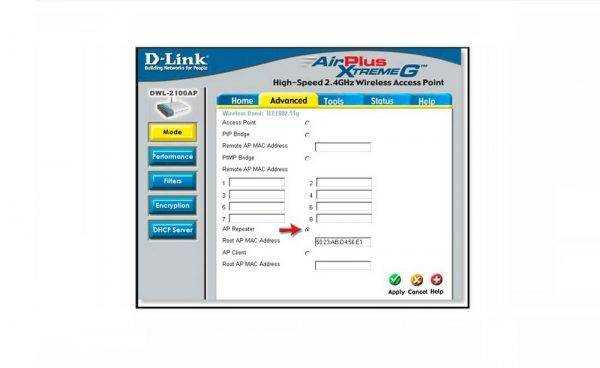
В режиме беспроводного повторителя, DWL-2100АР позволяет расширить диапазон действия беспроводной сети посредством повторения сигнала от удалённой точки доступа, для чего в настройках следует указать MAC-адрес удалённой точки (опция MAC-clone), для режима Repeater рекомендуется использовать ТД одного производителя, сделанные на одинаковом чипсете
Как настроить D-Link DSL-2640U U1
IP адрес ADSL-модема в DSL-2640U U1 в локальной сети — 192.168.1.1, логин admin, пароль по-умолчанию — admin.
После авторизации Вы попадаете на статусную страницу роутера, где указаны все данные о состоянии ADSL-подключения и Интернет-соединения.
Подключение к Интернет
Перед тем, как создавать новое соединение, сначала нужно удалить имеющиеся, чтобы не мешали. Для заходим в раздел Сеть->WAN:
По очереди ставим галочки на каждое из имеющихся подключений и нажимаем кнопку «Удалить». Делаем так пока не удалим всё имеющееся.
После этого нажимаем кнопку «Добавить». Откроется вот такое окно:
В поле «Тип соединения» выбираем используемый провайдером протокол. В настоящее время большинство Интернет-провайдеров, предоставляющие ADSL-доступ используют PPPoE. В поле «Интерфейс» надо выбрать значение «DSL (Новый)». В строке «Имя» прописываем название соединения, например — «Internet». Обязательно проверьте чтобы стояла галочка «Разрешить направление WAN». В разделе «ATM» нужно указать значения VPI и VCI для Интернет-подключения. Их надо узнать в технической поддержке провайдера. «Метод инкапсуляции» выставляем «LLC». Спускаемся ниже, в раздел «PPP». Здесь надо прописать логин и пароль, выданные Вам при заключении договора. Остаётся только проверить стоят ли галочки «NAT» и «Сетевой экран», после чего нажать на кнопку «Применить».
Примечание: Если Ваш провайдер использует тип подключения — «Динамический IP», то последовательность действий ещё проще! Нужно только выбрать его в списке «Тип соединения»:
Выбираем новый интерфейс DSL, указываем используемые параметры канала — VPI, VCI, инкапсуляцию и применяем конфигурацию
Обратите внимание чтобы стояли галки «NAT» и «Сетевой экран». Беспроводная сеть WiFi
Беспроводная сеть WiFi
Беспроводная сеть WiFi
Чтобы настроить сеть Вай-Фай на DSL-2640U U1 надо зайти в раздел WiFi -> Основные настройки:
Проверяем чтобы стояла галочка «Включить беспроводное соединение». В поле SSID надо прописать имя создаваемой сетки. В этом качестве может выступать любое слово на латинице. Остальные параметры в 90% случаев можно оставить по-умолчанию. Нажимаем кнопку «Применить».
Переходим в раздел Настройки безопасности:
В списке «Сетевая аутентификация» надо выбрать самый надежный на сегодняшний день стандарт «WPA2-PSK» либо смешанный — «WPA-PSK/WPA2-PSK mixed». В поле «Ключ шифрования PSK» надо ввести пароль к Вай-Фай, который будет запрашиваться при попытке подключения к Вашему модему DSL-2640U. Им может быть любая буквенная, цифирная или смешанная последовательность символов не короче 8 знаков. Кликаем на кнопку «Применить».
Цифровое телевидение IPTV
Для подключения интерактивного цифрового ТВ сначала надо создать отдельное подключение в разделе Сеть -> WAN:
Нажимаем кнопку «Добавить». Откроется диалоговое окно нового подключения:
«Тип соединения» ставим «Bridge» (прозрачный мост). Интерфейс — «DSL (Новый)». Имя соединения — «iptv». Проверяем чтобы стояла галочка «Разрешить направление WAN» и спускаемся ниже, в раздел «ATM». В поля VPI и VCI надо прописать параметры канала для IPTV, которые надо предварительно узнать в техподдержке своего провайдера. «Метод инкапсуляции» выбираем «LLC». Нажимаем кнопку «Применить». Результат должен получиться вот такой:
Переходим в раздел Дополнительно->Группировка интерфейсов:
Нажимаем кнопку «Добавить» для создания отдельной группы.
Имя группы — «iptv», тип — «Прозрачный мост». Далее надо выбрать порт, в который подключенная STB приставка и подключение, через которое она будет работать. Они будут выделены зеленым цветом. Нажимаем на кнопку «Применить». Готово! ADSL-роутер Д-Линк настроен и готов к работе!
Получаем доступ к настройкам маршрутизатора Asus
Если вы уже подключены к своему роутеру, то прокрутите страницу немного ниже. Процесс подключения можете пропустить. Если же нет, то нужно установить соединение по кабелю, или по Wi-Fi. Давайте сначала рассмотрим как подключится к роутеру Asus с помощью сетевого кабеля.
Все очень просто. Берем кабель, который идет в комплекте с роутером, и подключаем его к маршрутизатору в LAN разъем (смотрите внимательно, не подключите в WAN, они подписаны). А на компьютере, или ноутбуке, подключите кабель в сетевой разъем. Примерно так:
Включите питание роутера (если еще не включили) и можно продолжать. Если к роутеру подключен еще WAN кабель, то его можно не отключать, она нам мешать не будет.
Подключение по Wi-Fi
Если вы уже настраивали свой роутер, то подключитесь к свой беспроводной сети. Думаю, вы знаете как это сделать (если нет, смотрите эту статью). Если же роутер у вас новый, то сразу после подключения к нему питания, он начнет транслировать беспроводную сеть со стандартным названием. Скорее всего, она будет называться «Asus» и будет без пароля. Просто подключитесь к ней с того устройства, с которого будете заходить в панель управления.
Как зайти в настройки, если забыли пароль от Wi-Fi?
Если вы забыли пароль от беспроводной сети, и у вас нет подключенных устройств, с которых можно было бы зайти в панель управления и посмотреть пароль, то вы можете зайти в настройки по кабелю. А если такой возможности нет, то можно сделать сброс настроек вашего роутера Asus (на 10 секунд нажать кнопку RESET) и настроить его заново (wi-fi сеть будет без пароля).
Переходим по адресу 192.168.1.1
После того, как мы подключились к маршрутизатору, открываем браузер и в адресной строке набираем адрес 192.168.1.1. Перейдите по нему. Если роутер еще не настраивался, то скорее всего сразу откроется страница с настройками, там будет мастер быстрой настройки Asus-а. Если появится запрос логина и пароля, то стандартные — admin и admin. Если вы их еще не меняли. А если вы сменили пароль для входа в панель управления и забыли его, то придется делать сброс настроек.
Стандартные данные для доступа к настройкам указаны снизу самого роутера.
Что делать, если не заходит в настройки роутера Asus?
Все зависит от того, какая проблема (ошибка) и на каком этапе у вас появляется. У многих проблемы появляется еще на стадии подключения к маршрутизатора. Или, после подключения, в браузере просто не открываются настройки «Страница недоступна», невозможно перейти по адресу 192.168.1.1. Это самые популярные проблемы.
Попробуйте сделать следующее:
- Посмотрите статью по этой проблеме: что делать, если не заходит в настройки роутера на 192.168.0.1 или 192.168.1.1?
- Обязательно проверьте настройки получения IP при подключении по локальной сети и Wi-Fi.
- Если в настойках IP выставлено автоматическое получение, а проблема осталась, то проверьте, правильно ли вы подключили кабель к компьютеру и роутеру. Или, подключены ли вы к Wi-Fi сети роутера. Проверьте, включено ли питание на роутере (должен гореть индикатор питания).
- Попробуйте зайти в панель управления с другого устройства.
- Если не заходит в настройки маршрутизатора Asus при подключении по кабелю, то попробуйте подключится по Wi-Fi. И наоборот.
- Сделайте сброс настроек на роутереи попробуйте снова открыть адрес 192.168.1.1.
340
Сегодня расскажем о том, как зайти в настройки роутера Asus. Как и многие другие сетевые устройства, модемы и маршрутизаторы от производителя Asus имеют общие правила контроля доступа. Вход в настройки осуществляется посредством браузера – здесь открывается консоль администратора, в которую можно вносить необходимые изменения.
Формат FRW: где используется и что это такое
Файлы с расширением frw хорошо известны пользователям, которые занимаются объемным проектированием в среде CAD-систем или имеют дело с инженерными программами. Данный формат используется приложением Компас-3D, которое разработано отечественной компанией «АСКОН». Подобные файлы предназначены для хранения разных частей одного чертежа. Такая разбивка одного документа позволяет создавать техническую документацию большого формата (объема) без потери качества изображения. Он является необходимой составляющей во время создания объемных проектов для технически сложного оборудования. Например, проектирование автомобилей, станков с системой ЧПУ, конвейерных, агрегатных линий или станов для изготовления прокатного сортамента. Особенность файлов этого формата заключается в том, что они содержать только определенную часть одного чертежа. Это может быть как один из проекционных видов, так и отдельный его фрагмент, все зависит от размеров чертежа.
Для открытия файла используйте специальные программы
Wi fi роутер Netgear WNR3500L. Простая настройка
На примере провайдера Chehov.NET
- Кабель от провайдера подключаем к роутеру (в WAN порт — желтый).
- Берем другой кабель (обжатую с 2-х сторон витую пару). Подключаем в роутер (LAN порт — оранжевый) один конец кабеля, а другой к компьютеру.
- Подключаем роутер к розетке. Включаем его.
- Вставляете диск из комплекта в привод (русский интерфейс). Настраиваете пошагово. Все очень понятно.
- Далее смотрим ролик (ниже) и настраиваем РPPoE соединение: заходим в веб-интерфейс — www.routerlogin.net c парой admin | password, выбираем тип соединения — PPPoE, задаем логин и пароль из договора, IP автоматически, меняете пароль доступа к роутеру. Применяете настройки, перезагружаемся — готово!
9HQhe6H92iU
Заключение
Как видим, даже относительно устаревшие продукты индустрии высоких технологий иногда способны успешно выполнять возложенные на них задачи. DWL- 2100AP – в чем-то удивительный продукт. В этом можно убедиться лишь однажды ознакомившись с возможностями, которые предоставляет своим пользователям эта точка доступа. Настройка рассмотренного выше девайса обычно не вызывает никаких затруднений даже у пользователя, не обладающего глубокими знаниями в сфере компьютерных сетей
Важно лишь правильно определить задачи и выбрать режим работы
Эта модель хоть и считается устаревшей, но до сих пор широко применяется российскими пользователями. Прибор смело можно отнести к разряду самых надежных в своем сегменте товаров.
Необходимо отметить, что функциональность прибора позволяет справляться с задачами, предъявляемыми современными сетями, а благодаря качеству изготовления точка успешно служит долгие годы. О таких аппаратах часто говорят: «Подключил и забыл».