Тесты и замеры: стабильное соединение в любом углу
У меня двухкомнатная квартира, с небольшим балконом. Роутер я поставил в прихожей, подключил ТВ-приставку и консоль PS4 по проводу, а айфон по Wi-Fi 5 Ггц.
Мой тарифный план – 150 Мбит/с, и с учётом работающего телевизора и обновляющегося Fortnite на «плойке», скорость соединения по Wi-Fi была такая:
Зелёным я показал скорость закачки, синим – скорость отдачи данных в Мбит/с.
Как видно, достойная связь во всех помещениях, даже на балконе, максимально удалённом от точки доступа. Телевидение не лагает, обновления скачиваются, ютубчик на смартфоне в туалете прекрасно смотрится.
Большего и не надо. Спасибо, TP-Link.
Дизайн: не видел и не слышал
RE305 довольно маленький и ненавязчивый, с пластиковым белым корпусом и серебристыми акцентами, которые должны гармонировать, а не выделяться. Всего 3,1 х 3,1 х 2,4 (ДВЧ) дюйма без упаковки и 6,4 унции — это одно из самых миниатюрных решений Wi-Fi на рынке. Это означает, что подключить к запасной розетке легко везде, где требуется поддержка беспроводного сигнала.
Две беспроводные антенны на каждой стороне устройства могут быть настроены в соответствии с вашими потребностями, а кнопка WPS в верхней части устройства имеет приятный сердечный щелчок при нажатии. Обе стороны устройства также имеют достаточную вентиляцию на случай, если он начнет нагреваться, хотя это никогда не было проблемой, когда мы проверяли его скорость. Это может быть легко ошибочно принято за один из умных штекеров TP-Link, так как оба имеют одинаковый размер.
Важно отметить, что RE305 не будет занимать всю электрическую розетку, если она установлена на нижней вилке, но использование верхней вилки будет означать, что ваши антенны заблокируют другую розетку. RE305 довольно маленький и ненавязчивый, с пластиковым белым корпусом и серебристыми акцентами, которые должны гармонировать, а не выделяться
RE305 довольно маленький и ненавязчивый, с пластиковым белым корпусом и серебристыми акцентами, которые должны гармонировать, а не выделяться.
В нижней части устройства есть порт Ethernet, а также кнопка сброса с точечного отверстия, на тот случай, если его необходимо перезагрузить в любой момент. Повесить шнур Ethernet от удлинителя немного неудобно, в зависимости от того, где вы его разместили в своем доме, но это полезное дополнение для переноса Ethernet на настольный компьютер, телевизор или игровую консоль без необходимости делать дыры в стене.
Настройка подключения к интернету
Настройка роутера AC1200 TP-Link не имеет принципиальных отличий от настройки своих предшественников.
«Dynamic IP»
Для настройки доступа к интернету нужно в панели управления войти в раздел «Basic», далее — «Internet».
В разделе Internet Connection Type выделить Dynamic IP и поставить точку напротив графы «Do Not Clone MAC Address». Чтобы все изменения вступили в силу, их нужно сохранить, нажав на кнопку «Save».
«Static IP»
Для настройки подключения к интернету нужно в панели управления войти в раздел «Basic», далее — «Internet».
В разделе Internet Connection Type выделить Static IP. Чтобы все изменения вступили в силу, их нужно сохранить, нажав на кнопку «Save».
«PPPoE/Russia PPPoE» (Dom.ru, Ростелеком)
Настройка проводится следующим образом:
- В разделе WAN сделать активным PPPoE/Russia PPPoE.
- В поле «Имя пользователя» указать логин, который был присвоен местным провайдером (найти в договоре).
- Ввести пароль и подтвердить его (предоставлен по договору).
- В графе WAN Connection Mode сделать активным Автоматическое подключение.
После введенных данных изменения нужно сохранить. Кнопка «Save».
Ниже на иллюстрации приведены все необходимые для ввода параметры.
«L2TP/Russia L2TP» (Билайн) или «PPTP/Russia PPTP»
Алгоритм действий следующий:
- В разделе WAN сделать активным L2TP/Russia L2TP.
- В поле «Имя пользователя» указать логин, который был присвоен местным провайдером.
- Ввести пароль, также присвоенный провайдером.
- Поставить галочку напротив Dinamic IP.
- Напротив строки Server IP Address/Name указать адрес/имя сервера, указанный в договоре.
- MTU Size — нужно изменить значение на 1450 или меньше.
- WAN connection mode — подключаться автоматически.
Чтобы изменения вступили в силу, их нужно сохранить и устройство перезагрузить. Интернет должен работать.
Настройка порта для подключения IPTV приставки Ростелеком
Итак, интернет мы уже настроили, теперь переходим к настройке порта для IPTV. Ростелеком Волга предоставляет услугу интерактивное телевидение в тегированной VLAN с ID=50, а интернет в нетегированной. Если у Вашего провайдера все так же, то делаем как на скриншоте выше.
- IGMP Proxy — отключить
- IGMP Snooping — включить
- Режим — 802.1Q
- VALN TAG для интернет — отключить
- Идентификатор VALN для IP-TV — 50
- Приоритет VALN для IP-TV — 4
- Режим работы порта LAN3 — выбрать IP-TV (в LAN3 будем подключать ТВ приставку, можно выбрать любой другой порт или несколько, если у Вас более чем одна приставка)
После чего нажимаем кнопку «Сохранить». Подключаем приставку в выбранный LAN3 и проверяем работу телевидения.
Установка и подключение
Если ранее устройство уже было в использовании, то обязательно нужно произвести сброс до заводских конфигураций. Для этого нужно обеспечить модем электроэнергией и приблизительно на 10-30 секунд зажать кнопку «Reset».
Далее нужно к разъему синего цвета подключить сетевой кабель, проведенный местным провайдером. Установить соединение с ПК можно с помощью сетевого кабеля, исходящего из любого желтого LAN-разъема.
Если нет возможности настроить соединение по кабелю, нужно подключиться по wi-fi. В доступных точках выбрать нужную и ввести пароль, указанный на наклейке внизу модема.
Вход на tplinkwifi.net или 192.168.0.1
Для того чтобы устанавливать пользовательские настройки, нужно войти в веб-интерфейс устройства. Последовательность действий следующая:
- Открыть любой браузер, установленный на ПК. В адресную строку ввести — 192.168.0.1 или tplinkwifi.net, на клавиатуре нажать Enter.
- На экране отобразится окно-приветствие. В соответствующих формах нужно ввести логин и пароль для идентификации. По умолчанию — admin и admin.
Обратите внимание: при первичной настройке устройства система предложит изменить логин и пароль, установленный по умолчанию
Настройка WiFi сети
Так как модель «Archer C5» двухдиапазонная, то и настройка беспроводной сети осуществляется на основе выбора нужного диапазона или создания беспроводной сети для каждого диапазона.
Если будет использоваться только один диапазон (2.4 GHz или 5GHz), откройте раздел меню «Dual Band Selection» и уберите галочку с ненужного диапазона.
Если же предполагается использование всех возможностей маршрутизатора, то поочередно создайте точку доступа для каждого диапазона, разделы так и называются «Wireless 2.4 GHz» и «Wireless 5GHz», а настройки выглядят следующим образом:
Раздел «Wireless Settings»
- в первой строке «Wireless Network Name» введите наименование создаваемой точки доступа;
- выберите ваш «Region» (Регион), при этом учтите, что для корректной работы устройства требуется выбрать именно вашу страну;
- «Mode» есть два варианта: «11a/n/ac mixed» или «11ac only», так как устройств с поддержкой «802.11 ac» в настоящий момент не так много, оставьте вариант «11a/n/ac mixed»;
- «Channel Width» и «Channel» – оставьте «Auto».
Раздел «Wireless Security»
- выберите один из методов аутентификации: наиболее распространённый «WPA/WPA2 –Personal (Recommended)»;
- «Version»(Версия) – «WPA2-PSK»;
- «Encryption» – выберите «TKIP» или «AES»;
- «Wireless Password» – впишите пароль, состоящий не менее чем из 8 символов, который будет необходим для подключения устройств к сети.
В подразделе «Wireless Advanced» можно ознакомиться с дополнительными параметрами, по умолчанию всё необходимое уже установлено.
Смена учетной записи на доступ к настройкам
После того как Вы полностью настроили роутер, нужно обязательно сменить пароль на вход в WEB интерфейс.
В меню слева выбираем Системные инструменты, затем Пароль. Вводим старые admin/admin, затем новый логин и два раза новый пароль. Я логин оставил старым admin, а вот пароль заменил. Рекомендую установить достаточно сложный пароль, а не 123456789 состоящий как минимум из 10 символов (большие буквы+маленькие буквы+цифры+спец символы) на пример такой DASDfcd@45.
Роутер TP-Link Archer C50 AC1200 можно настроить традиционным способом, а можно управлять им через приложение TP-LINK Tether. Разберемся в характеристиках и настройках маршрутизатора.
Процесс установки: просто и быстро
Установка очень проста. Для установки с RE305 не требуется никакого программного обеспечения, и оно очень быстро устанавливается. Чтобы запустить его через веб-браузер, требуется несколько минут. Там есть краткое руководство по установке, которое описывает процесс. Мы нашли это безболезненным, чтобы следовать.
Сначала вы подключаете удлинитель к розетке, а затем используете любой компьютер для подключения к своей сети. Подключив его к розетке, мы обнаружили, что он сразу же появился в списке доступных беспроводных сетей нашего MacBook Pro. После подключения к сети настройка выполняется через веб-адрес, указанный в руководстве.
 Lifewire / Клэр Коэн
Lifewire / Клэр Коэн
Вы создадите пароль, разрешите устройству сканировать вашу сеть на наличие подходящего маршрутизатора , а затем введите SSID и пароль для текущей беспроводной сети оттуда. При желании можно изменить SSID и пароль сети-расширителя, но в противном случае он останется таким же, как и ваша сеть по умолчанию. По завершении должны появиться индикаторы 2,4 ГГц и / или 5 ГГц на устройстве, в зависимости от функциональности вашего маршрутизатора. Весь процесс от распаковки до просмотра веб-страниц занял около 7 минут.
При желании вы можете загрузить приложение TP-Link Tether для устройств iOS или Android, чтобы управлять расширителем через мобильные устройства. Это так же просто, как загрузить приложение, а затем убедиться, что вы используете ту же беспроводную сеть, к которой подключен экстендер.
RE305 — это недорогой расширитель без излишеств, который обещает быструю настройку, неброский дизайн и, как правило, плавное подключение по отличной цене.
Однако есть одна важная болевая точка, о которой следует помнить во время настройки. Административный пароль расширителя использует логин по умолчанию «admin / admin», поэтому вы можете изменить его, чтобы не допустить посторонних пользователей. Его можно изменить с помощью приложения TP-Link Tether, которое четко не указано в инструкциях. Это не обязательно, но если вы хотите обеспечить максимальную безопасность вашей сети, это важная часть настройки.
Дополнительные возможности роутера TP-Link AC1200
Для обеспечения максимальной безопасности сети создайте «Гостевую сеть» для «недоверительных» устройств: тем самым они получат доступ к интернету, но к локальной сети доступ им будет закрыт.
Для настройки гостевой сети откройте раздел «Guest Network» и отметьте галочкой необходимые параметры:
- «Allow Guests To See Each Other» (Разрешить гостям видеть друг друга);
- «Allow Guests To Access My Local Network» (Разрешить пользователям доступ к моей локальной сети);
- «Enable Guest Network Bandwidth Control» (Включить управление пропускной способностью гостевой сети) – если включен данный параметр, то ниже необходимо указать скоростные показатели, которые будут доступны для пользователей гостевой сети.
Далее выберите диапазон для создания гостевой сети и установите галочку в «Enable Guest Network (2.4G)» или «Enable Guest Network (5G)».
- В зависимости от выбранного диапазона в соответствующем окне в строке «Network Name» введите наименования гостевой сети.
- В строке «Guest Number» введите количество клиентов гостевой сети.
- «Wireless Security» установка пароля проходит по аналогии с основной точкой доступа.
- В «Access Time» выберите расписание работы гостевой точки доступа.
Как подключить роутер TP-Link Archer C1200 и зайти в настройки?
Чтобы настроить маршрутизатор, нам нужно зайти в его панель управления. Это можно сделать практически с любого устройства: компьютре, ноутбук, смартфон, планшет. Если есть возможность, я советую настраивать именно с ПК, или ноутбука. Хотя бы потому, что так удобнее. И лучше подключится к маршрутизатору по сетевому кабелю (можно и по Wi-Fi). Так же, сразу в WAN порт подключите интернет (кабель, который в ваш дом проложил интернет-провайдер).

Можно подключится и к Wi-Fi сети, которая будет иметь заводское название. Пароль (PIN) для подключения к этой сети можно найти снизу роутера, на наклейке. Так как роутер у нас двухдиапазонный, то он сразу будет транслировать сеть в двух диапазонах 2.4GHz и 5GHz. Если вы собираетесь настраивать с планшета, или смартфона, то это можно сделать через обычный браузер, или с помощью фирменного приложения TP-LINK Tether.
Если вы, или кто-то другой уже питался настроить маршрутизатор, то сделайте сброс настроек. Зажав на 10 секунд утопленную в корпус кнопку Reset.

Заходим на tplinkwifi.net или 192.168.0.1
После того, как вы подключились к роутеру (обратите внимание, что интернет может не работать, это нормально), можно заходит в панель управления. Для этого откройте любой браузер (у меня Опера) и перейдите по адресу tplinkwifi.net, или 192.168.0.1. На всякий случай даю ссылку на подробную инструкцию: https://help-wifi.com/tp-link/kak-zajti-v-nastrojki-routera-tp-link/
На всякий случай даю ссылку на подробную инструкцию: https://help-wifi.com/tp-link/kak-zajti-v-nastrojki-routera-tp-link/
Роутер запросит логин и пароль. Заводские: admin и admin (указаны на наклейке снизу роутера, как и другая заводская информация).
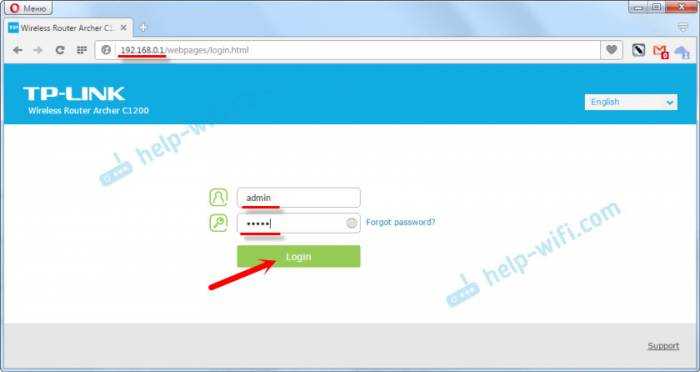
Роутре сразу предложит сменить заводские логин и пароль для входа в настройки (которые мы только что вводили). Меняем их. Логин можно оставить такой же, а пароль придумайте новый и пропишите два раза.
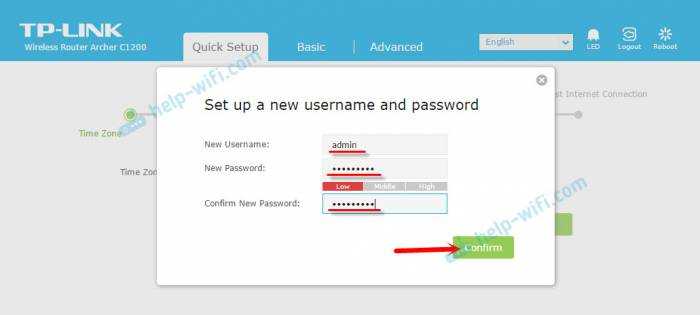
Только не забудьте пароль, который устанавливаете. Он понадобится при повторном входе в панель управления.
После этого откроется страница с настройками маршрутизатора Archer C1200. Сразу будет открыт мастер быстрой настройки. Можете еще попробовать сменит язык web-интерфейса. Может у вас будут другие варианты кроме английского.
Если не получилось зайти в настройки, то смотрим эту статью.
TP-Link Archer AX50: футуризм и функциональность
Внешний вид нового роутера TP-Link, предназначенного нести Wi-Fi 6 в массы, впечатляет. С первого взгляда становится понятно — это гаджет нового поколения.
Футуристичный дизайн с острыми углами «цепляет», но не кажется избыточным. Устройство будет отлично смотреться в любом интерьере, кроме, пожалуй, что выполненных в «дворцовом стиле».
Рядом с телевизором или у порога, на рабочем столе и в нише шкафа — везде Archer AX50 найдет свое место и перестанет бросаться в глаза уже через полчаса.
Допускается настенная установка с помощью специальных отверстий (рекомендуется использовать их и при настольном — противоскользящих ножек нет).
Размеры позволили реализовать достаточно много вентиляционных отверстий, которые позволяют устанавливать устройство в закрытых коробах
Теплоотвод у роутера хороший, что важно — особенно учитывая, что греется он примерно, как ноутбук под нагрузкой
При этом не было замечено, чтобы это влияло на качество работы. Производитель со своей стороны предоставляет 4-летнюю гарантию.
Светодиодная индикация на фронтальной панели показывает текущее состояние и может отключаться по расписанию. Удобно.
Обзор TP-Link Archer C1200
В похожем корпусе мы уже обозревали несколько роутеров: TP-LINK Archer C7, TP-Link TL-WR942N, и TP-LINK TL-WR1045ND.
Роутер выполнен из черного пластика. Глянцевый, а это значит, что отпечатки пальцев собирает очень хорошо. Да и царапины на нем хорошо заметны. Для какого-то смартфона, это конечно же большой минус. Для роутера это мелочь.

На лицевой панели находятся индикаторы (которые, кстати, можно отключить в панели управления), надпись «AC 1200», и логотип компании TP-Link.
Все порты и кнопки расположены сзади. Там все стандартно: 4 LAN, 1 WAN, и 1 USB-порт. Разъем для подключения адаптера питания, кнопка On/Off, утопленная в корпус кнопка Reset, и кнопка WPS, которая совмещена с функцией отключения Wi-Fi сети.

Комплектация стандартная: роутер, адаптер питания, сетевой кабель, инструкции.

Как я уже писал выше, антенны несъемные. Они конечно же складываются. Есть возможность повесить роутер на стену. Но вот нет резиновых ножек.
Выполняем переключение всех девайсов на 802.11N
Учитывайте, что скорость не будет увеличиваться при работе с устаревшими стандартами 802.11G или 802.11B. в таком случае пропускная способность снижается примерно на восемьдесят процентов, поэтому стоит воспользоваться более современными стандартами.
Запуск выполняется предельно просто:
- Заходим в любой веб-обозреватель.
- В адресной строке прописываем Ай Пи адрес роутера (посмотреть его можно на этикетке, которая наклеена на самом устройстве).
- Вводим имя пользователя и пароль.
- Заходим в меню маршрутизатора.
- Выбираем раздел с основными настройками.
- Находим пункт «Беспроводной режим».
- Здесь нас будет интересовать позиция в списке 802.11 N.
- После введенных изменений сохраняем настройки.
- Пробуем тестировать работу прибора в новом стандарте.
После таких манипуляций скорость должна увеличиться
Обратите внимание: настраивать некоторые модели гаджетов Асус и Тенда нужно немного по-другому. Детально ознакомиться со спецификой настроек можно в кратком руководстве по эксплуатации прибора, которая обычно идет в комплекте с маршрутизатором
Эксплуатация
Как уже говорилось ранее, процесс первичной настройки проходит быстрой и безболезненно. Роутер сразу же предложил обновить прошивку, что мы и сделали. При этом есть опция обновления через файл, но ASUS RT-AC1200 и сам может подключиться к серверу, скачать и установить последнюю прошивку.

При близком расположении роутер выдаёт на ac-стандарт скорость на уровне 83/93 Мбит/с для загрузки/закачивании, соответственно. Первый результат был бы выше, скорее всего, но подключение к интернету было ограничено 80 Мбит/с, правда, тогда не понятно, почему скорость закачивания перевалила за 93 Мбит/с.
Через несколько стен ASUS RT-AC1200 бьёт прилично, при этом на iPad сила сигнала упала лишь на одно деление, а скорости упали незначительно, до 72/76 Мбит/с.
Подключение внешнего накопителя происходит мгновенно, без перегрузок. Далее можно переходить к настройкам и конфигурированию.
Внешний вид
Размеры самого маршрутизатора составляют: 22 см в длину, 8,6 см в ширину и 16,9 в высоту. Корпус изготовлен из пластика белого цвета. Панель спереди защищена накладкой глянцевого типа, наверху расположены небольшие индикаторы голубого цвета. 3 двухдиапазонные антенны крепятся сверху, при желании их можно снять.
На корпусе имеется изогнутая рамка из пластика, которая проходит через половину корпуса и сворачивает назад. Она обеспечивает необходимый угол, чтобы устройство могло стоять. Рамка от корпуса не отделяется.
Wi-Fi роутер TP-LINK Archer C20 (AC750): обзор и быстрая настройка
В нижней части маршрутизатора имеются специальные вставки из резины, которые обладают противоскользящим эффектом. Изначально крепления для стены нет, но в интернете уже есть версии как это исправить.
Тыльная часть корпуса матовая. В ней находятся отверстия для вентиляции. Несмотря на повышение работоспособности устройства, радиатор немного уменьшился в размере.
Все разъемы и гнезда для подключения расположены внизу тыльной части роутера. На торце аппарата находится только порт USB 3.0 и кнопка включения/выключения Wi-Fi.
Кроме того, есть и порт USB 2.0, расположенный сзади. Все это наделяет роутер широкими возможностями:
- можно подключать различные накопители и создавать совместный доступ к файлам устройствам из домашней сети;
- можно настроить беспроводную печать с любого устройства, подключенного к роутеру;
- доступ и возможность делиться файлами с накопителей везде, где есть Интернет;
- возможность делиться медиаконтентом;
- возможность подключения 3G/4G/LTE модемов.
Индикаторы и разъёмы
Верхняя крышка Archer C5 имеет слегка вогнутый вид, выложенные в одну ленточку индикаторы работы, логотип бренда. По отзывам пользователей, пластик качественный, «пальчики» не собирает.
Индикаторов семь.
При первом взгляде заметно что для каждого диапазона беспроводной сети у маршрутизатора свой сигнал:
- питание;
- Wi-Fi — 2,4 ГГц;
- Wi-Fi — 5 ГГц;
- WAN порт — с 2-цветной индикацией (Есть/нет подключение);
- LAN-порты (1 на все 4);
- USB;
- WPS.
Задняя панель у Archer C5 более богата.

Слева направо:
- WPS, под ним заглублена кнопка сброса к заводским настройкам;
- 4 порта оранжевого оттенка — для соединения с устройствами пользователя по кабелю (со скоростью до 1 Гбит/с);
- Синий порт — соединение с провайдером (1 Гбит/с);
- USB 2.0 — для подсоединения устройств, поддерживающих этот интерфейс;
- Кнопка питания;
- Разъём для адаптера.
Сзади 2 антенны. Ещё две вынесены на боковые грани.

На нижней крышке наклейка с основными параметрами, вокруг нее большое количество отверстий для вентиляции. Здесь же 4 резиновые лапки, чтобы «маршрутизатор» не ездил по столу, и уши — для крепления на стене.
Быстрая настройка
- Нажимаем по кнопке «Быстрая настройка» (Quick Setup) и «Далее» (Next).
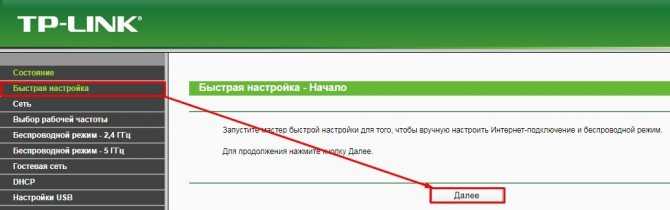
- Далее в зависимости от прошивки вы можете увидеть два варианта развития:
Можно осуществить автоматическую настройку – для этого вам нужно выбрать: страну (Country), город (регион) (City/Region), поставщика услуг (ISP), а также тип подключения (WAN connection Type), указанный в договоре. Нажать «Далее» и прописать дополнительные данные. Если же вы своего поставщика найти не можете, то выделите галочку «Я не нашел подходящих настроек» (I can’t find appropriate information).
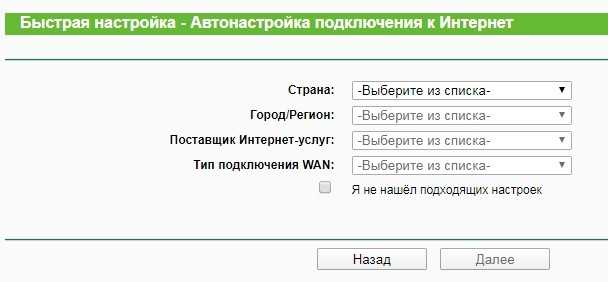
Вас попросят выбрать тип работы аппарата: «Беспроводной роутер» (Wireless Router) – обычный режим. «Точка доступа» (Access Point) – для расширения уже существующей сети, вы просто подключитесь к Wi-Fi другого роутера, который уже имеет доступ к интернету.
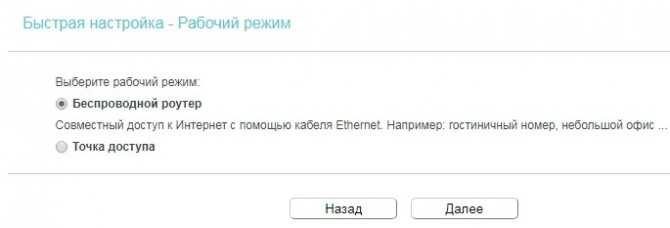
- Я вам буду показывать на примере обычной настройки – неавтоматической.
- Теперь вам нужно выбрать один из типов подключений – эта информация должна быть указана в договоре.
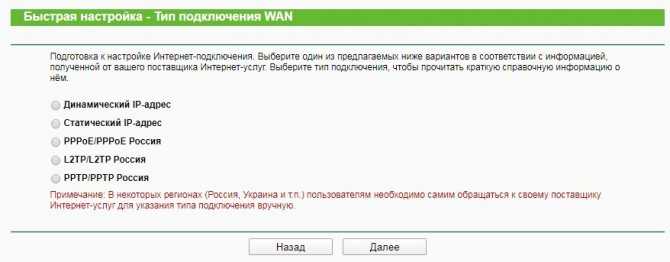
Статический IP (Static IP)
С листа вводим: IP, Маску, шлюз и два DNS.
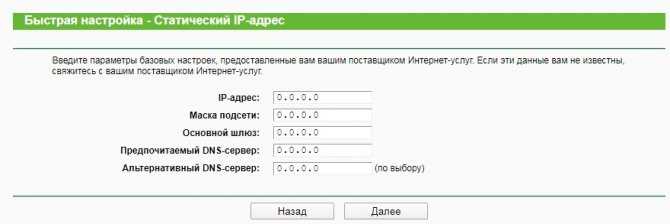
PPPoE
Здесь достаточно будет ввести «Логин» и два раза «Пароль».
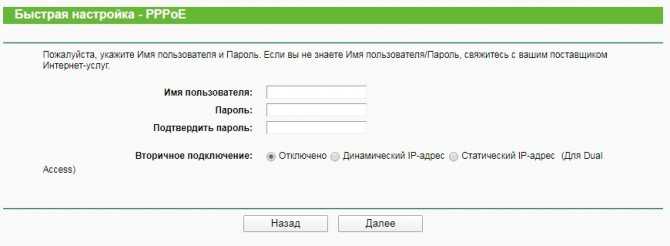
PPTP и L2TP
Сначала вписываем имя пользователя и пароль. Далее в строку «IP-адрес/Имя сервера» – вводим адрес сервера. Если у вас в договоре дополнительно указаны маска, IP, шлюз и ДНС, то ставим галочку «Статический IP» и вводим данные.

- Чаще всего клонировать MAC-адрес не нужно, и выбираем значение «НЕТ». Даже если привязка есть – вам проще позвонить в техническую поддержку и указать MAC-адрес вашего роутера (МАК-указан на этикетке).
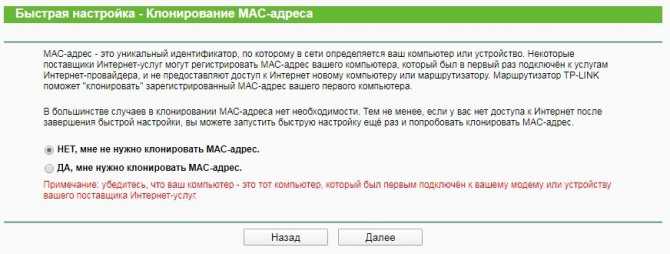
- Если вы подключили 3G/4G модем, то тут также можно настроить мобильный интернет. Просто устанавливаем галочку «Включить 3G/4G в качестве резервного подключения к Интернет». Далее нужно указать «Регион» и «Поставщика услуг мобильного Интернета». Также можно указать данные для подключения вручную.
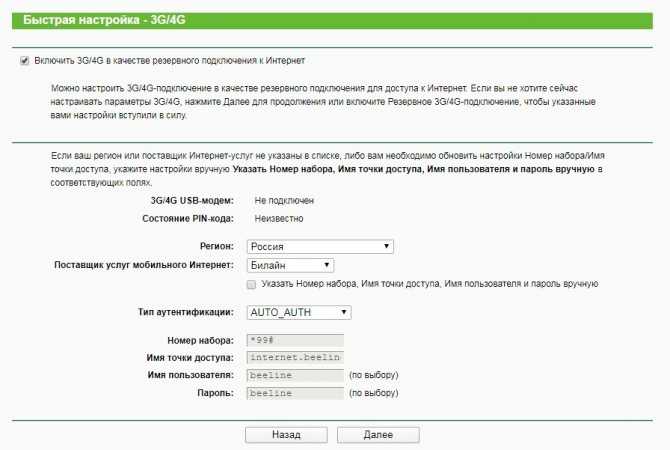
- Вот мы и добрались до настройки вай-фай подключения. Здесь можно указать, какие сети у вас будут работать. Можно, например, отключить сеть 5 ГГц или 2,4 ГГц. Можно отключить вообще все беспроводные сети.
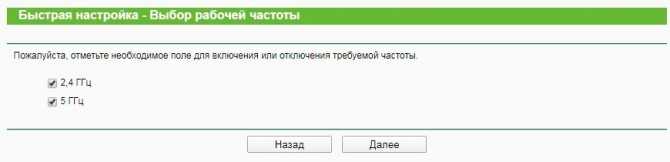
- Указываем «Имя беспроводной сети» (Wireless Network Name) и «Пароль» (Password). Вы также можете убрать ключ, выбрав пункт «Отключить защиту».
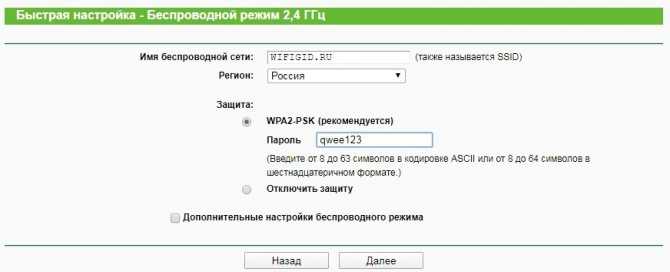
- Тоже самое проделываем и для сети 5 ГГц.
- В самом конце нажимаем «Сохранить» и «Завершить».
Перезагрузка Tenda AC1200, сброс до заводских настроек
Для обнуления настроек роутера достаточно нажать комбинированную кнопку RST/WPS и удерживать её в таком положении около 8 секунд. Когда на передней панели загорятся или начнут мигать светодиодные индикаторы, кнопку можно отпустить, после чего устройство перезагрузится и будет готово к работе в «девственном» виде, словно из магазина.
То есть вам придётся восстанавливать все ранее произведённые настройки, которых может быть довольно много. Можно, конечно, сохранить прежние параметры, маршрутизатор позволяет это сделать и восстановить их после сброса, но вряд ли такая операция оправдана? К обнулению настроек как раз и прибегают в основном в тех случаях, когда с действующими роутер работает нестабильно.
Если добрать до кнопки с ложно, ту же операцию можно выполнить через веб-интерфейс, зайдя во вкладку «Системные настройки» и выбрав пункт «Перезагрузка и сброс».
То есть в этом же разделе можно выполнить перезагрузку устройства, если в его работе появились странности. Обычно этой процедуры бывает достаточно, чтобы восстановить работоспособность маршрутизатора. Отдельной кнопки перезагрузки Tenda AC1200 не имеет, как и кнопки выключения, так что в вашем распоряжении или веб-интерфейс, или варварское вытаскивание с розетки с последующим включением.
Настройка Archer C20
Подключение роутера
В первую очередь подключите адаптер питания, а также интернет провод к вашему роутеру (подключать нужно в синий порт, где написано «WAN»). Теперь Вы можете подключится к Wi-Fi, чтоб узнать имя сети и пароль от Wi-Fi посмотрите на заднюю крышку роутера:
Переходим в настройки роутера
Если Вы раньше входили в настройки через браузер по адресу «192.168.1.1» можете забыть его, теперь чтоб попасть в настройки введите в адресной строке браузера «tplinkwifi.net», после чего, у вас откроется такая страница:
После выбора языка вам предложит создать пароль для роутера, длина пароля должна быть не меньше 8 символов.
Запускаем быструю настройку
После того, как Вы ввели пароль, у вас откроется панель управление роутером. На начальной странице вам предложит «Быстрая настройка — Начало», запускаем её нажав кнопку «Далее»:
Следующим шагом будет выбор режима работы, где Вам необходимо выбрать: Беспроводной роутер, Точка доступа или Усилитель сигнала. Если Вы собираетесь использовать роутер по предназначению, выбирайте «Беспроводной роутер» и нажмите кнопку «Далее»:
В открывшемся окне выберите вашу страну, город, поставщика услуг (интернет провайдера) и тип подключения, затем нажмите «Далее». Так же Вы можете нажать «Я не нашёл подходящих настроек» если ваш провайдер отсутствует в списке:
На следующей странице Вам необходимо выбрать «Тип подключения WAN». Обычно у всех это «Динамический IP-адрес». Так же, в каждом из пунктов есть комментарий, который поможет сделать вам правильный выбор:
Вот и всё, еще пара простых вопросов, где вам нужно нажать «далее» и «Быстрая настройка» будет завершена.
Вполне возможно, что Вы столкнетесь с проблемой сертификатов, т.е. когда ни один сайт не открывается, и пишет про сертификат. Чтоб исправить эту проблему, нужно перейти в панель роутера, затем выбрать в меню пункт «Системный инструменты» и ввести дату, время, год. Так же Вы можете нажать кнопку «Получить от компьютера» чтоб не вводить вручную:
Меняем пароль от Wi-Fi
Если вас по какой-то причине не устраивает стандартный пароль, например, Вы не хотите запоминать новый, то поменять пароль на Archer C20 так же просто, как и на любом другом роутере. Для этого:
- Откройте панель управления (tplinkwifi.net) затем «Беспроводной режим 2,4 ГГц или 5ГГц.» и в основных настройках Вы можете поменять имя сети:
- Для смены пароля, откройте «Беспроводной режим», затем «Защита беспроводного режима» и где «Пароль беспроводной сети» напишите новый пароль, затем нажмите «Сохранить»:
После того, как Вы поменяете пароль, вас выбросит из панели управление, подключитесь по новой к вашему Wi-Fi и введите новый пароль
Не важно, какая сеть 2,4 ГГц или 5ГГц, пароль меняется аналогично. Все легко и просто!
Индикаторы и разъемы
На передней панели роутера Арчер присутствуют светодиоды, которые сигнализируют о состоянии гаджета. Перечислим их в том порядке, как они расположены, слева направо.
- Индикатор «Power» светится, когда питание включено и роутер работает. Если он мигает, значит, роутер запускается или прошивка обновляется.
- Светодиод «2,4 Wireless» горит, когда работает беспроводная сеть в диапазоне 2,4 ГГц.
- Индикатор «5 Wireless» включен, когда Wi-Fi сеть в диапазоне 5 ГГц активна.
- Светодиод «Ethernet» сигнализирует о подключении устройства к одному из портов LAN.
- Индикатор «Internet» может светиться двумя цветами. Если он зеленый, то Интернет активен, если желтый, то кабель подключен к соответствующему порту, но Интернет недоступен.
- Светодиод «WPS» мигает, когда соединение устанавливается. После того, как произошло подключение, индикатор будет гореть, не мигая, еще 5 минут и после этого погаснет.
На задней панели TP Link Archer C50 расположены следующие разъемы, кнопки и порты:
- Разъем «Power» предназначен для подключения маршрутизатора к источнику питания через прилагаемый адаптер.
- Кнопка «Power On/Off» используется для того, чтобы включить или выключить маршрутизатор.
- С помощью кнопки «Reset» можно выполнить сброс настроек роутера до заводских.
- Следующая кнопка «WPS/Wi-Fi» предназначена для подключения и отключения устройств, работающих по протоколу WPS.
- Далее идет порт «Internet», в который нужно вставить сетевой кабель Интернет-провайдера.
- Следующие 4 порта «Ethernet» могут быть использованы для подключения компьютеров или других проводных сетевых устройств к маршрутизатору.
Подключение и параметры Wi-Fi
Установить соединение с мобильного гаджета можно ещё до основных настроек, так как на роутере «из коробки» включены оба диапазона для беспроводных сетей. Но если есть желание их перенастроить или закрыть доступы для соседей, переходят в раздел «Беспроводной режим».
Удивляться минимуму настроек на этом экране не стоит — расширенные возможности спрятаны в разделе «дополнительных настроек». Но и представленного в этом разделе для обычной настройки wi-fi вполне хватает.
Для каждого диапазона (по отдельности) можно установить имя и пароль, включить/выключить или скрыть сетку в целях безопасности. При вводе пароля по умолчанию включается режим защиты по протоколу WPA2 — максимум. Перенастроить это можно в разделе дополнительных настроек.
После установки сети и настройки имён сохраняют настройки.




























