Советы и рекомендации
Не работает беспроводная мышь — не реагирует на движение, но светится
Как уже говорилось ранее, немало причин, почему может зависнуть рабочий стол Windows 10 и компьютер в целом. Способов избавиться от проблемы тоже. Чтобы как можно оперативнее решить проблему, рекомендуется ознакомиться с советами специалистов:
- Периодически пользователь должен очищать свой компьютер от пыли, а также обязательно чистить металлические контакты от окиси, вынув модули памяти из системной платы. Использовать при этом можно обыкновенный ластик.
- Если компьютер регулярно виснет и работает некорректно, нужно убедиться, что все разъемные соединения не просто надежно подключены, но и верно подсоединены.
- После чистки ПК убедиться, что при его включении срабатывают все вентиляторы, поскольку перегрев неизбежно приводит к зависанию.
- Для правильной и оптимизированной работы операционной системы требуется регулярно производить обновление программных компонентов.
Если зависает Виндовс 10, и ни один из перечисленных способов не помог устранить проблему, то можно попробовать переустановить операционную систему или восстановить ее до контрольной точки. Либо обратиться за помощью в сервисный центр за комплексным обслуживанием.
Любой компьютер как ни крути даёт сбои, как и в принципе, любая электроника. Если говорить конкретно о компьютерах, то в наверняка каждый сталкивается регулярно с его зависаниями (или отдельных его программ). Работаешь, работаешь и бамс, программа не отвечает ни на какие действия, к примеру, текст не вводится, окно не двигается. Или же бывает так, что перестаёт работать вообще всё: ни пуск не открыть, на диспетчер задач и вообще компьютер отказывается выключаться обычными способами. И если опытный пользователь компьютера на 100% знает как справиться с подобными проблемами, то новички сразу теряются и паникуют., как правило. В этой статье я расскажу об основных способах борьбы с зависаниями, при работе на компьютере.
При нормальной работе в Windows и регулярном уходе за ней, зависания если и будут проявляться, то крайне редко, чего не скажешь о случаях, когда жёсткие диски до отказа забиты хламом, имеется куча вирусов, шпионских программ, установлено множество программ (часть из которых, как правило, неизвестного происхождения и пользователи не знаю для чего они нужны) и в целом система просто не оптимизирована, т. е. за ней никто не ухаживает.
Поэтому, чтобы компьютер с системой Windows работал стабильно и зависания сводились к минимум, хотя бы раз в год нужно проводить комплексное обслуживание.
Инструкции по выполнению обслуживания за счёт стандартных инструментов Windows (в основном), находятся в отдельной статье — вот здесь. Также можно применить сторонние программы для упрощения процесса оптимизации для новичков. Об одной из таких программ рассказано вот здесь.
Что делать, если вирус закрывает браузер на ПК Виндовс и как разблокировать сайты в безопасном режиме
Бывает и такое, что зловред парализует работу браузера, предусмотрительно не допуская скачивание новых антивирусных утилит. В этом случае стоит попробовать работу в безопасном режиме с сетевой поддержкой.
Для этого:
- Используйте комбинацию горячих клавиш Win+R или раздел «Выполнить» в пусковом меню.
- Введите в открывшему окне команду msconfig, подтвердив свои действия с помощью Enter.
- Перейдите по пути «Конфигурации» – «Загрузка», где необходимо отметить «Безопасный режим» и включить «Сеть» или же минимальный режим по умолчанию.
- Перезагрузите устройство и проверьте эффективность примененных действий.
Кроме того, можете попробовать работу в безопасном режиме, используя раздел «Параметры». В данном случае будет актуальна комбинация Win+I, после чего удастся перейти в саму систему, выбрав пункт восстановления.
Далее используя расширенные параметры запуска вы сможете осуществить перезапуск ПК, перейдя в область восстановления ОС, где можно будет устранить неисправности, используя дополнительные настройки. После этого останется только перезагрузить устройство посредством использования горячих клавиш Fn и F4 или F5 для перезапуска в режиме безопасности.
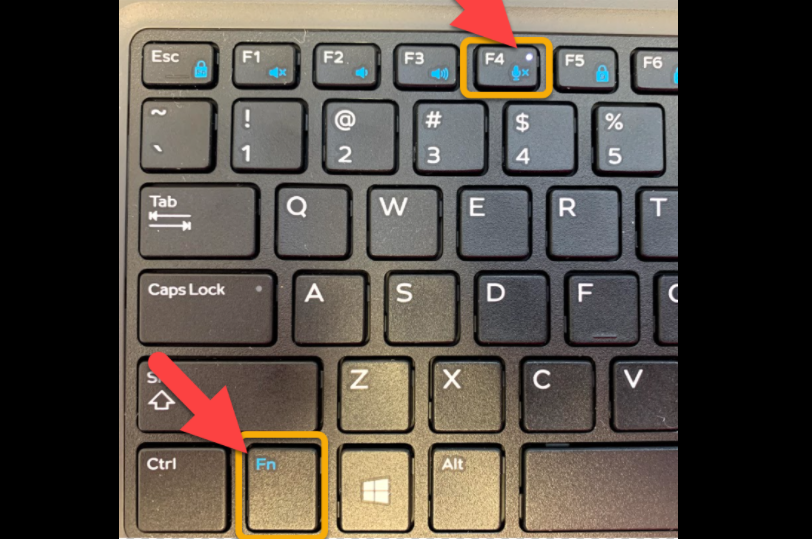
Однако и в этом случае есть своя лазейка, ведь если только загружается режим экранной блокировки, то можно будет совершить принудительную перезагрузку с последующим переходом в область восстановления, а затем в параметры для совершения перезапуска, осуществляемого с помощью все той же горячей клавиши F4.
3 основные причины, почему не запускаются игры на Windows 10
Первым делом, нужно определиться, какой характер носит проблема. Она может быть двух типов:
- Трудности с конкретной игрой или приложением;
- Не запускаются все;
И уже после этого вырабатывать стратегию, как решить возникшие проблемы. Идеально, если вы определитесь еще с тем – запускались ли ранее игры, и сейчас перестали, и сразу после установки ОС перестали, или вовсе никогда не работали. Мы выделили 3 основные причины подробных проблем:
- Ваш компьютер не поддерживает нужные вам утилиты;
- Программные проблемы;
- Необычные причины;
Первая причина – что игры просто не поддерживаются, самая простая причина, но она же и самая частая. Но идеальная ситуация другая. Это когда при попытке запуститься вылетает какая-то ошибка. Например такая:
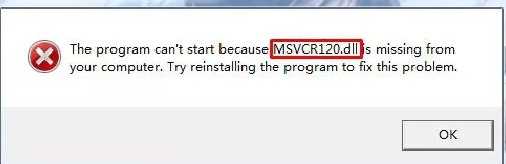
Вы можете скопировать текст этого сообщения и в Яндексе найти решение. Например, если у вас подобная проблема как на картинке выше или похожая на нее, то решение простое – скачать библиотеку и заменить проблемную, либо переустановить ответственную утилиту, например Visual C++. Разумеется, чтобы вам не пришлось проводить все операции самому, существуют программные решения, которые сделают эту задачу за вас + решат проблему в два клика.
ОС и ПК не соответствуют требованиям игры
Ещё раз проверьте, соответствует ли ваш компьютер хотя бы минимальным требованиям, которые предъявляет игра. Если с «Виндовс» 10 всё должно быть в порядке — система поддерживает все новые релизы и бо́льшую часть старых игр, то с аппаратными комплектующими дело может быть иначе.
Как посмотреть основную информацию об оборудовании вашего ПК? Кликните правой клавишей мышки по ярлыку «Этот компьютер» на домашнем экране и выберите «Свойства». В новом окне просмотрите параметры.
Общую информацию по вашему компьютеру можно найти в свойствах ярлыка «Мой ПК»
Требования игры смотрите на официальном сайте разработчика. На сторонних ресурсах может быть ошибочная информация. Если имеющиеся параметры и требования не сходятся хотя бы в одном пункте, нет гарантии, что приложение будет открываться и работать без сбоев. В этом случае выход один: выбрать другую более подходящую игру или сделать апгрейд аппаратной части ПК (добавить «оперативки», поменять видеокарту и т. д.).
Аппаратные причины
Наличие кода ошибки могло бы значительно упростить поиск причины возникновения проблемы. Но в ситуации, когда игра вылетает без уведомлений, приходится полагаться на общие факторы, которые имеют место.
Нехватка оперативной или видеопамяти
Если игра запускается и сразу закрывается, то существует большая вероятность того, что проблема вызвана аппаратными особенностями компьютера. В системных требованиях любой игры в обязательном порядке указывается рекомендованное количество ОЗУ и видеопамяти. Это то количество информации, которое устройство способно обработать в один момент времени.
Если фактическое количество памяти не соответствует требованиям разработчика, никто не может гарантировать стабильность гейминга. В лучшем случае, игра будет работать с низкой частотой кадров, в худшем – вылетит при первом же запуске. Это станет свидетельством того, что компьютер не в состоянии справиться с возложенной на него задачей. Единственным выходом из ситуации является замена всего ПК или его отдельных компонентов.
На заметку. При запуске игры на ноутбуке всегда активируйте режим «Производительность». В противном случае устройство задействует мощность встроенной видеокарты, которая слабее дискретной.
Перегрев процессора
Компьютер сразу же выкидывает пользователя из игры в тот момент, когда устройство перестает справляться с нагрузкой. Но довольно часто с подобной проблемой сталкиваются люди, чей ПК полностью соответствует системным требованиям. Почему тогда происходит вылет?
Помимо самой игры на компьютере могут быть запущены другие процессы. Во время гейминга сторонние операции тоже нагружают процессор, не давая ему проявить себя в полной мере. Поэтому перед запуском необходимо в обязательном порядке прекратить все другие процессы (закрыть браузер, остановить фоновые процессы, включая загрузку файлов). Только тогда игра сможет стабильно функционировать без вылетов.
Неисправности жесткого диска
Игра занимает свободное место в памяти компьютера. И случается так, что она устанавливается на один из битых секторов жесткого диска. В таком случае вылет становится неминуемым следствием ошибок HDD или SSD. Поэтому их необходимо исправить.
Чтобы устранить ошибки жесткого диска, рекомендуется воспользоваться инструкцией:
Одновременно нажмите клавиши «Win + R», чтобы вызвать меню «Выполнить».
Введите запрос «cmd».
В Командной строке пропишите параметры «chkdsk /f /r» и нажмите клавишу «Enter».
После этого операционная система Windows 10 запустит диагностику секторов жесткого диска и автоматически устранит неисправности. Далее пользователю останется перезагрузить компьютер, чтобы изменения вступили в силу.
Повреждение файлов игры
Повреждены могут быть не только системные документы, но и файлы самой игры. Опять же это может быть из-за вирусов. Что в этом случае делать? Проверить целостность файлов можно в клиенте Steam, откуда скачиваются многие игры. Если у вас был другой источник, вам нужно переустановить игру: сначала полностью её удалить, а затем поставить на ПК заново. Для удаления используйте сторонний деинсталлятор, например, Revo Uninstaller, чтобы полностью очистить систему от остаточных файлов игры, чтобы последующая повторная установка была чистой.
Revo Uninstaller удалит не только основную информацию игры, но и оставшиеся «хвосты»
Сначала убедитесь, что ваш ПК соответствует требованиям игры — их узнайте на официальном сайте софта. После этого учитывайте уже другие причины: измерьте температуру аппаратных частей ПК, проверьте систему на наличие вирусов, посмотрите на состояние драйверов видеоадаптеров и жёсткого диска. Вылечите все системные файлы с помощью «Командной строки». В крайнем случае переустановите программу.
Рубрики: интернет
Согласитесь, очень раздражают ситуации, когда ты целиком погружен в компьютерную игру, наслаждаешься процессом, адреналин на пределе, а в самый ответственный момент компьютер попросту закрывает программу. Не одна клавиатура была разбита в подобный момент. Однако ситуацию можно исправить и предупредить в будущем для большинства случаев.
Антивирус
Антивирус — еще одна причина, почему не запускается игра на виндовс 10, особенно если это “пиратка”. Дело в том, что многие приложения содержат утилиту для обхода лицензии или “кряк” (англ. crack). Именно на эту утилиту и может ругаться антивирус — удалять его или переносить файл в карантин.
Давайте рассмотрим процесс отключения антивируса на примере Защитника Windows:
Откройте Параметры Windows 10 и пройдите в настройки “Обновление и безопасность”
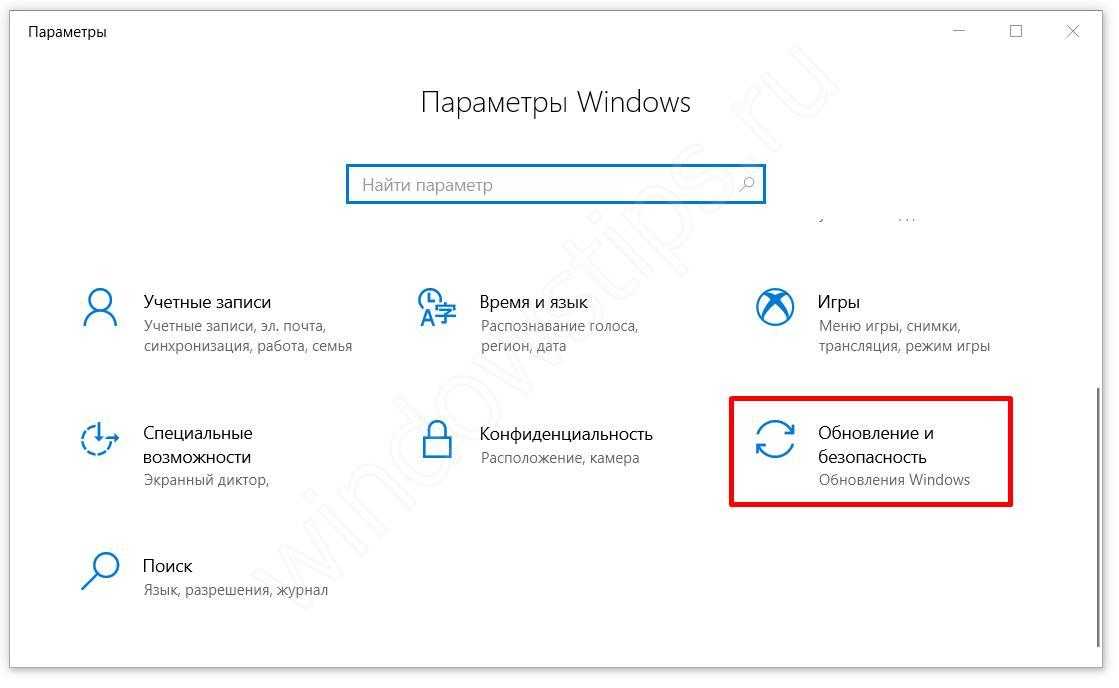
Откройте вкладку “Безопасность Windows” и нажмите на “Защита от вирусов и угроз”
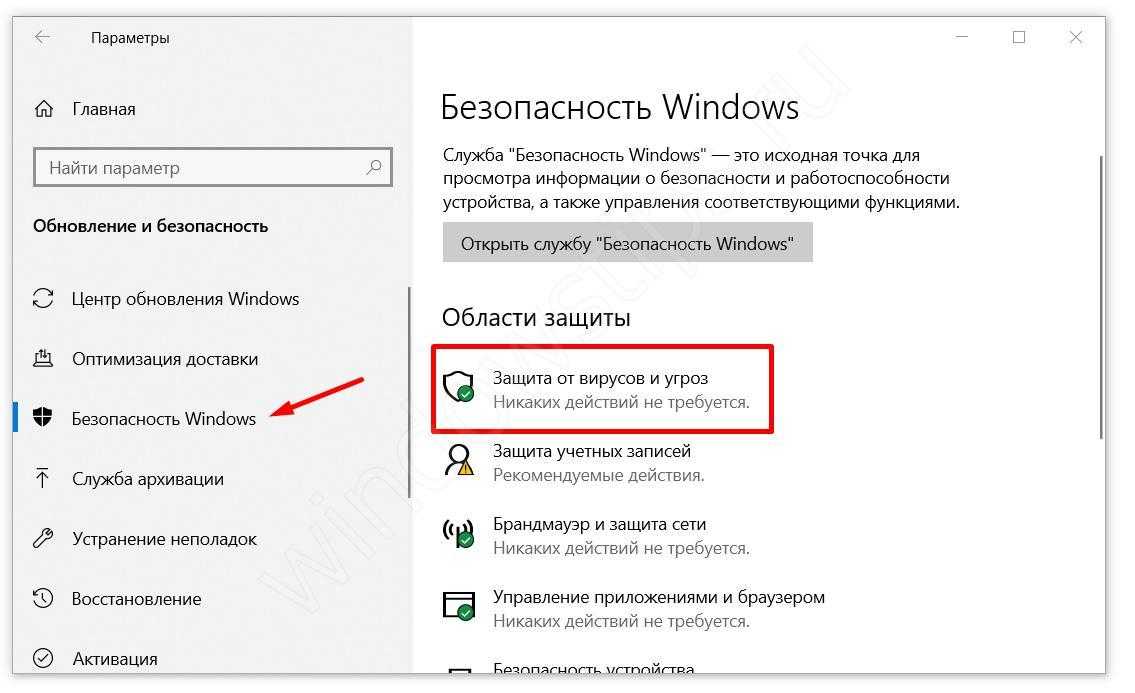
В новом окне нажмите на “Управление настройками”
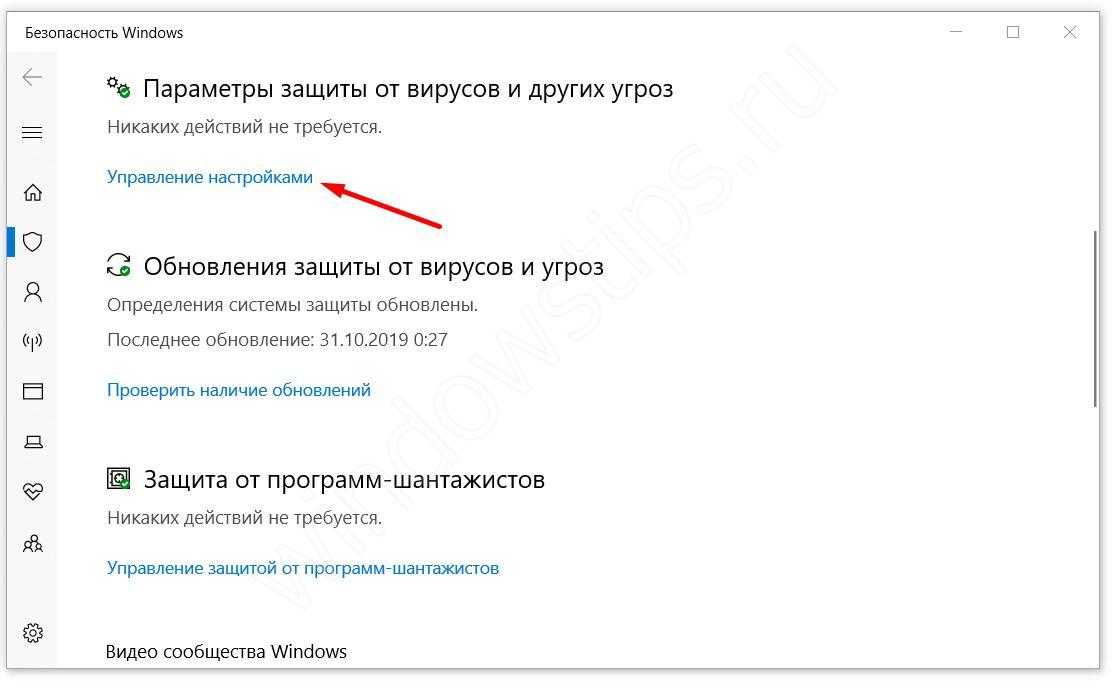
Выключите Облачную и защиту в реальном времени.
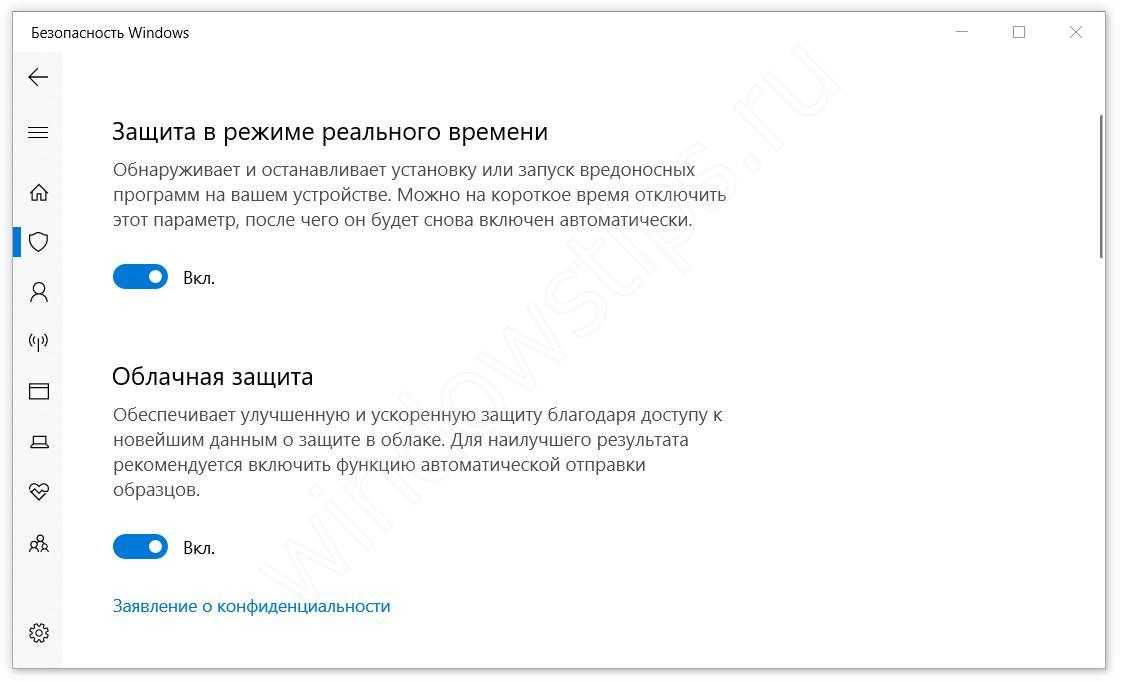
Для других антивирусов порядок действий немного другой — через настройки или трей выключите.
Практические методы устранения причины полного зависания
Начинать нужно с программного обеспечения. Здесь и далее в качестве примера берётся Windows 10.
Отдельно взятые приложения
Повседневные программы, будь то Skype или Microsoft Office, могут вызвать проблемы. В ряде случаев виноваты драйверы или даже версия Windows. План действий следующий:
- Проверьте, используете ли вы последнюю версию данного приложения, которое может быть виновником зависания.
- Уточните, не подгружает ли это приложение рекламу, новости своих разработчиков и т. д. Это легко проверить в настройках. Тот же Skype, к примеру, в последних версиях подгружает рекламу выгодных предложений на звонки, показывает советы по использованию. Отключите эти сообщения. Если в настройках приложения нет управления подобными сообщениями, возможно, надо «откатиться» на более ранние версии приложения, совместимые с вашей версией Windows.
Рекламные ролики в любых приложениях потребляют дополнительные ресурсы
- Вспомните, как часто вы устанавливали новые программы. Каждая установленная программа создаёт записи в реестре Windows, свою папку в C:\Program Files\ (начиная с Windows Vista, может что-то записать и в C:\Program Data\), а если с приложением идут драйверы и системные библиотеки, то оно «наследит» и в системной папке C:\Windows\.
- Обновите ваши драйверы. Для запуска «Диспетчера устройств» нажмите комбинацию клавиш Win + X и в выпавшем меню выберите «Диспетчер устройств». Найдите интересующее вас устройство, дайте команду «Обновить драйверы» и следуйте подсказкам мастера обновления оборудования Windows 10.
Мастер позволяет обновить драйверы на устройства, работающие неверно
- Избавьтесь от автозапуска второстепенных приложений, мешающих вашей работе. Список автостартующих программ редактируется в папке C:\ProgramData\Microsoft\Windows\Главное_меню\Программы\Автозагрузка\. Автозагрузка конкретного стороннего приложения отключается в его собственных настройках.
Очистите папку автозагрузки приложений, чтобы избавиться от автостарта приложений, мешающих работе компьютера
- Обновите систему. В некоторых случаях это помогает. Если у вас новое «железо» с хорошей производительностью, то смело ставьте себе Windows 10, а если слабый (старый или дешёвый) ПК или ноутбук, лучше поставить наиболее раннюю версию Windows, например, XP или 7, и найти драйверы, совместимые с ней.
Службы Windows
Службы Windows — это второе после реестра средство, без которого сама ОС не была бы многозадачной и дружественной, в отличие от старых систем типа MS-DOS.
Чтобы отключить службу, выполните следующее:
- Дайте команду «Пуск» — «Выполнить», введите и подтвердите команду services.msc.
Введите и подтвердите команду, открывающую окно «Службы»
- В окне диспетчера служб просмотрите и отключите ненужные, на ваш взгляд, службы. Выберите любую из отключаемых служб.
Выберите любую из служб, которую необходимо настроить
- Кликните по этой службе правой кнопкой мыши и выберите «Свойства».
Через свойства отдельно взятой службы Windows осуществите её настройку
- Выберите во вкладке «Общие» состояние «Отключена» и закройте окно, нажав «OK».
Алгоритм настройки служб не изменился со времён Windows XP
- Отключите таким же способом каждую из других служб, после чего перезапустите Windows.
При следующем запуске Windows быстродействие вашего компьютера или планшета заметно улучшится, особенно если он маломощный.
Видео: какие службы можно отключить в Windows 10
Вирусы в системе — ещё один дестабилизирующий фактор. Независимо от типа и подвида, компьютерный вирус может запустить любой ресурсоёмкий процесс (или сразу несколько процессов), будь то удаление, форматирование чего-либо, кража или повреждение важных данных, «завал» пропускной способности вашего интернет-канала и т. д. Если конкретнее, то к вирусной активности можно отнести:
Включение DirectPlay и режима совместимости
Как уже говорилось, некоторые продукты могут быть несовместимы с системой. Особенно это касается старых программ, которые были разработаны до создания Виндовс 10. Разумеется, подобное не является редкостью, поэтому разработчики специально добавили режим совместимости.
Чтобы оптимизировать работу системы и игры, пользователю необходимо:
- Найти ярлык (или исходный файл) программы, которую нужно запустить. Нажать на нее правой кнопкой мыши.
- В представленном списке возможных действий выбрать пункт «Свойства».
- В открывшемся окошке нужно найти вкладку «Совместимость».
- Поставить отметку напротив пункта «Запуск программы в режиме совместимости».
- Поменять фильтр в режиме. Необходимо выбрать систему, которая установлена на ПК — «Windows 10».
- Нажать «Применить», а затем «Ок».
Обратите внимание! Следует понимать, что режим совместимости не всегда дает стопроцентную гарантию. Даже если программа запустилась, она может перестать работать после некоторого времени использования
DirectPlay — специальная системная библиотека. Для современных игр она по сути уже и не нужна, а вот чтобы запустить старую программу может потребоваться. В основном она находится в отключенном режиме просто за ненадобностью. Большинство пользователей даже и не знает о ее существовании.
Тем не менее, при необходимости данную функцию можно включить самостоятельно. Существует всего один способ это сделать. Основные компоненты и составляющие системы находятся в одном месте, поэтому и действовать нужно через него. Инструкция выглядит следующим образом:
- Запустить панель управления через меню «Пуск» или иным наиболее удобным способом.
- Выбрать в представленном списке раздел «Программы и компоненты».
- С левой стороны в дополнительной панели меню необходимо выбрать раздел «Включение и отключение компонентов».
- В представленном списке необходимо спуститься ниже и найти строчку под названием «Компоненты прежних версий».
- Поставив галочку в соответствующем окне, таким образом пользователь сможет развернуть указанный раздел.
- В подразделе необходимо найти функцию «DirectPlay» и активировать ее, поставив галочку в пустой ячейке.
Важно! По завершению всех действий необходимо нажать на «Ок», а после перезагрузить компьютер. Только так внесенные в систему изменения начнут работать
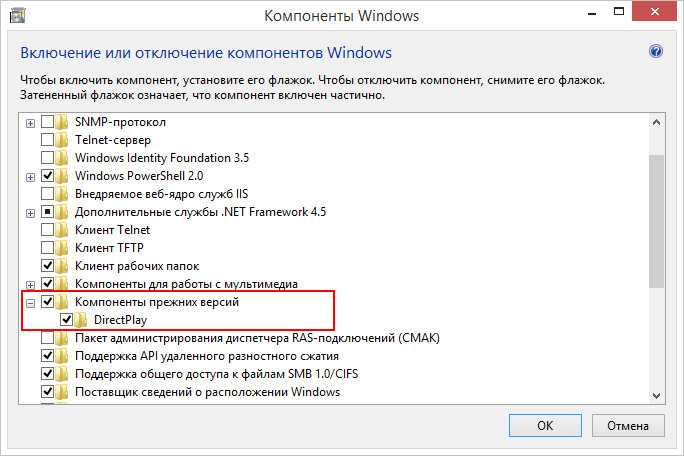
Включение DirectPlay
Большинство проблем с запуском программ или игр на системе Виндовс 10 вполне решаемо. Часть нужных дополнительных программ или компонентов находится в свободном доступе в Интернете и могут быть скачаны пользователем. Однако если после всех предпринятых мер продукт так и не желает активироваться, рекомендуется повторно скачать или переустановить игру, возможно, проблема кроется именно в ней.
Как понять, что игра не поддерживается
Ваш компьютер на Windows 10 состоит из компонентов – процессор, оперативная память, жесткий диск, видеокарта и некоторых других. Но первые 4 максимально важны, так как отвечают за общую мощность вашего устройства. Чтобы понять заранее, еще до установки ПО, поддерживается ли оно вашим ПК, вам нужно сверить его минимальные системные требования и мощность вашего компьютера. А требования могут выглядит следующим образом:
- Процессор Intel i3 / AMD A10, 2 ядра, не менее 2,7 ГГц или лучше;
- 4 Гб оперативной памяти;
- Видеокарта nVidia 730 / Radeon 7840 или лучше;
- 17 Гб на жестком диске;
Узнать о внутренностях своего ПК можно при помощи AIDA64 или любого ее аналога
Обратите внимание, что если хоть какой-то параметр вашего ПК хуже, чем минимальные требования, то в 99% случаях она не запустится. А если вам не хватает места на HDD, то и не установится
Даже если вы оптимизируете систему, пока вы не обновите физические компоненты, вам не получится запустить требуемый продукт.
ОС и ПК не соответствуют требованиям игры
Ещё раз проверьте, соответствует ли ваш компьютер хотя бы минимальным требованиям, которые предъявляет игра. Если с «Виндовс» 10 всё должно быть в порядке — система поддерживает все новые релизы и бо́льшую часть старых игр, то с аппаратными комплектующими дело может быть иначе.
Как посмотреть основную информацию об оборудовании вашего ПК? Кликните правой клавишей мышки по ярлыку «Этот компьютер» на домашнем экране и выберите «Свойства». В новом окне просмотрите параметры.
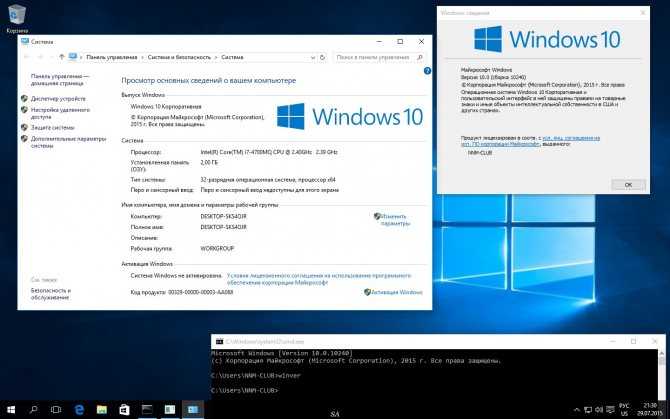
Общую информацию по вашему компьютеру можно найти в свойствах ярлыка «Мой ПК»
Требования игры смотрите на официальном сайте разработчика. На сторонних ресурсах может быть ошибочная информация. Если имеющиеся параметры и требования не сходятся хотя бы в одном пункте, нет гарантии, что приложение будет открываться и работать без сбоев. В этом случае выход один: выбрать другую более подходящую игру или сделать апгрейд аппаратной части ПК (добавить «оперативки», поменять видеокарту и т. д.).
Файл подкачки
Это важнейших компонент виртуальной памяти. Здесь хранятся определённые файлы и данные оперативки.
Если у вас не самый большой объём оперативной памяти, стоит подумать об увеличении файла подкачки.
Подробнее: увеличить файл подкачки
Устаревшие драйвера
Если описанный выше способ не помог, и игра по-прежнему вылетает, то возможно вам пора обновить драйвера. Если вы работаете со старыми версиями дров, то все процессы на устройстве функционируют не в оптимальном режиме. Сделать это можно с помощью вкладки «Диспетчер устройств».
Обратите внимание на драйвера: видеокарты, процессора и других элементов устройства
Настройка видеокарты
Если игры все равно вылетают, и не один из путей вам ещё не помог, читайте следующую инструкцию, один из этих способов мне помог наладить устройство, и игра перестала вылетать.
Часто на ноутбуках по умолчанию стоит ряд ограничений. Так производители добиваются более долгой работы устройства. Чтобы дать ноутбуку работать на всю мощность, вам нужно:
- Зайти на рабочий стол, ПКМ кликнуть по пустому пространству, выбрать раздел «Настройка переключаемой графики».
- Находим игру и выбираем опцию «Производительность».
Если вылеты все равно сохранились, то причина не в аппаратных проблемах, несовместимости и ошибках системы.
Что делать, если на Windows 10 вирус не дает установить антивирус
Не секрет, что невозможно решить проблему не установив и не искоренив ее первопричины. Аналогично обстоят дела и с ситуацией, когда после возникновения проблем в системе ПК не удается установить антивирусное ПО, и разбираться в этой проблеме нужно начиная с ее истоков.

Почему не устанавливается антивирус и не удается его запустить
Прежде всего рассмотрим факторы, которые могут спровоцировать конфликт, не допускающий полноценную установку и/или функционирование ативируса в случае отсутствия такового на устройстве или прекращения его нормальной работы.
Обычно такая ситуация является следствием перечисленных ниже конфликтов:
- устройство уже было инфицировано, и внедрившийся в систему вирус препятствует установке нового ПО и, как следствие, лечению системы от зловреда;
- конфликт антивирусных приложений, если их установлено больше одного;
- проблемы с оборудованием вследствие несовместимости его компонентов;
- проблемы после удаления старого антивируса, связанные с конфликтом, провоцируемым его остаточными файлами.

То есть прежде чем что-то лечить, нужно понимать, что именно, поэтому исключение каждого из перечисленных выше факторов посредством практической диагностики является обязательным для выполнения требованием. При этом вы можете запросто справиться с поставленной задачей самостоятельно, проведя чистку ПК от всех остаточных файлов и все необходимые подготовительные действия для установки нового ПО.
Как удалить вирус
В первую очередь, следует провести ревизию системы своего устройства на наличие старых противовирусных приложений и их остаточных файлов
Важно помнить, что полноценная установка и работа новой утилиты будет возможна только после удаления старой

Поэтому целесообразно начать процесс удаления со следующих действий:
- Перейдите в Диспетчер задач, а затем во вкладку автозагрузки, чтобы удостовериться в том, что там нет никаких подозрительных процессов, тормозящих работу системы вашего ПК.
- Проверьте перечень установленных недавно программ на наличие ПО, взятых со сторонних непроверенных ресурсов.
- Перейдите в настройках в раздел «Удаление программ», где будет представлен весь перечень утилит, включая те, от которых остались файлы после неполного удаления.

Если процесс окончательного удаления прошел успешно, то можно смело приступать к установке нового софта, который обеспечит полную безопасность вашего ПК. В обратной ситуации придется действовать в индивидуальном порядке, в зависимости от того, остатки какого антивируса мешают вам довести начатое до конца, чему будет посвящен отдельный раздел.
Как установить необходимое ПО
Теперь об установке нового софта, которая на правильно подготовленном компьютере должна пройти без проблем. В этом случае достаточно просто скачать новый антивирус и произвести его установку в системе ПК, придерживаясь сопутствующих инструкций.
И начнем с наиболее распространенной проблемы – провоцируемой зловредами блокировки антивирусных сайтов, которую нужно будет снять. Обычно такая картина является следствием работы hosts-файлов, который обязательно придется редактировать, чтобы снять блок.
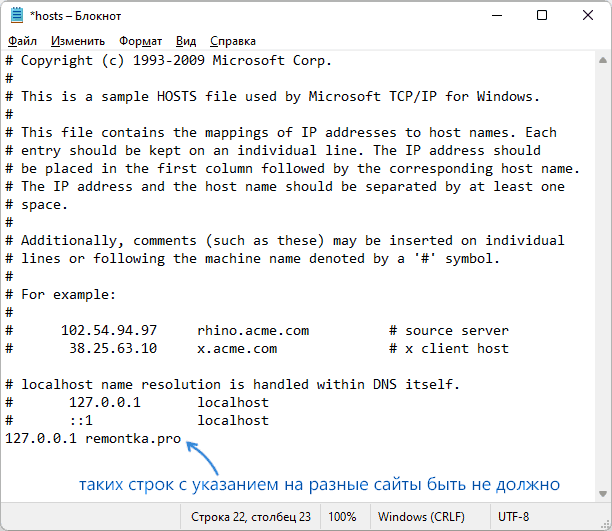
Сделать это не так сложно, как можно подумать изначально. Для этого необходимо просто удалить все, что содержит конфликтующий файл или хотя бы все те строчки в нем, в начале которых стоит значок «#».
Если же вирус продолжит блокировать антивирусные сайты, придется решать проблему через Диспетчер задач, снимая с его помощью конфликтующий процесс, либо использовать вспомогательное ПО, вроде CrowdInspect, при условии, что он не будет блокироваться.
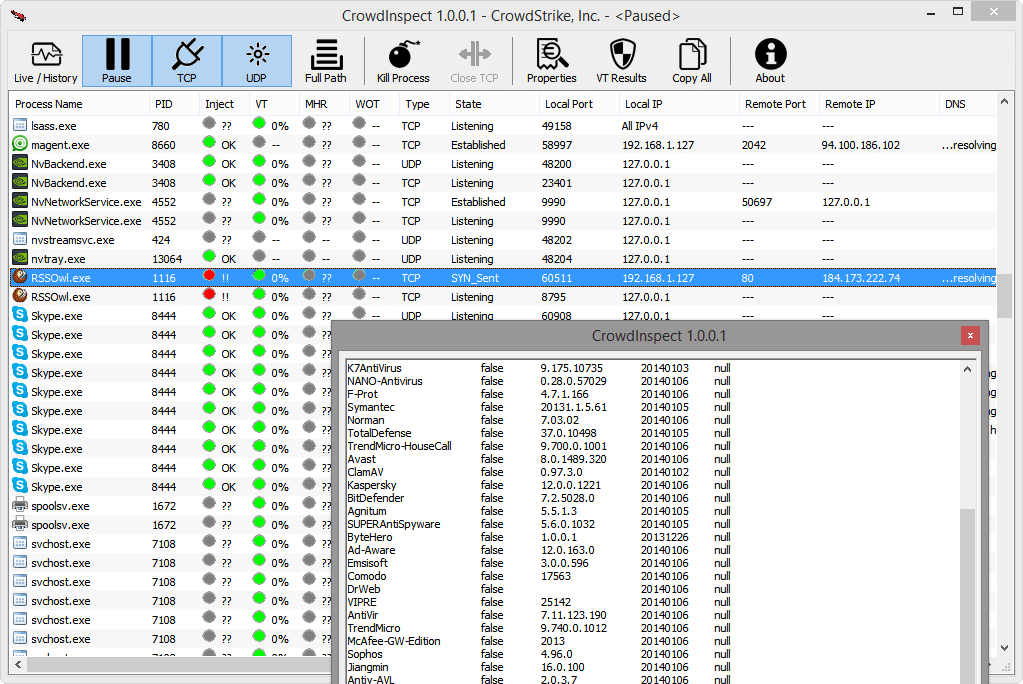
Плохая оптимизация игры
Иногда оптимизация бывает плохой не только для одного или нескольких смартфонов, а вообще для всех. Это говорит об ошибках, допущенных при создании игры. Такое может случиться с игрой от небольшой студии или частного разработчика. Иногда у них просто не хватает ресурсов и таланта для создания чего-то стоящего. Мало сделать красивую и продуманную игру. Надо еще хорошо написать код этой игры. Хотя и серьезные студии могут выпускать что-то подобное, если это новинка. Но они обычно очень быстро исправляют баги.
Заходите в самый крутой канал с гаджетами с AliExpress. Только отборные и недорогие аксессуары для смартфонов. Например, такие:
В этом случае действия должны быть теми же самыми — обращаться к разработчику и давать ему понять, что недовольных пользователей много.
В редких случаях может получиться так, что игра будет написана только для определенных смартфонов. То есть для каких-то конкретных процессоров или других параметров. Такие случаи встречаются редко, но исключать их нельзя.













![Игры вылетают в windows 10 [полное руководство]](http://zv-prhost.ru/wp-content/uploads/e/6/2/e621e24bc97ca382287d84a141bfbd38.jpeg)

















