Настройка Wi-Fi на DIR-300 с прошивками 1.4.1 — 1.4.9
Для того, чтобы настроить параметры беспроводной сети на роутере D-Link DIR-300 с последней прошивкой, вернитесь на главную страницу панели администрирования роутера (нажмите «Быстрая настройка» внизу странице или просто введите 192.168.0.1 в адресную строку браузера).
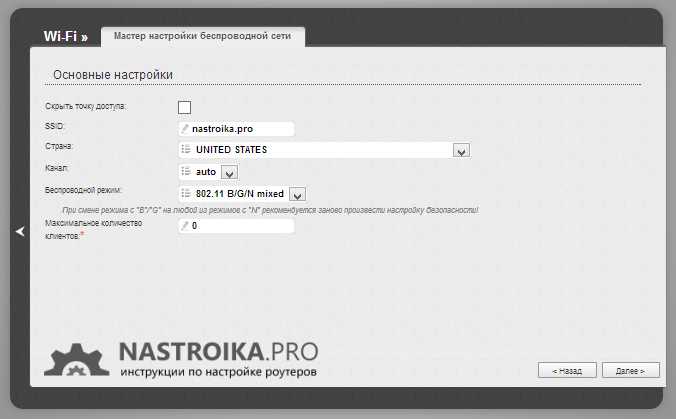
- SSID — это имя беспроводной сети, по умолчанию оно видно всем в радиусе действия беспроводного маршрутизатора и служит для того, чтобы вы могли идентифицировать ее среди остальных беспроводных сетей.
- Страна — здесь я рекомендую изменить «Russian Federation» на «United States of America».
- Сетевая аутентификация — установите WPA2-PSK, как самый защищенный способ.
- Ключ шифрования PSK — это ваш пароль на Wi-Fi. При типе сетевой аутентификации, указанной выше, он должен состоять не менее, чем из 8 символов — латиница и цифры.
- После этого нажмите «Сохранить».
- Также не забудьте нажать «Сохранить» вверху (около лампочки) — это позволит избежать сброса сделанных настроек после отключения питания роутера.
На этом настройка беспроводной сети завершена. Теперь вы можете подключиться по Wi-Fi с телефона, планшета или ноутбука и пользоваться Интернетом без проводов. Если Вам также нужно настроить телевидение IPTV для Ростелеком, то перейдите к следующему разделу.
Создание подключения к Интернет.
Параметры соединения с Интернет в веб-интерфейсе роутера находится в разделе Сеть => WAN:
Dynamic IP для ТТК-Урал, Ростелеком-Удмуртия.
Так исторически повелось, что маршрутизаторы D-Link из коробки уже готовы работать в сетях IPoE по типу подключения Dynamic IP (Динамический IP) и необходимое соединение уже создано по-умолчанию:
Кликаем на нем и попадаем в свойства подключения. Как правило единственный параметр, который возможно надо будет поменять — это MTU. Но это надо уже уточнить в техподдержке. Нажимаем кнопку Применить и выходим из настроек.
Внимание! Если у Вас используется иной тип подключения (PPPoE, PPTP или L2TP) — обязательно удалите существующее соединение. Иначе возможны разрывы и нестабильная работа подключения к Интернету
Для этого зайдите в свойства существующего подключения и нажмите кнопку Удалить:
L2TP для Билайн.
После того, как в разделе Сеть => WAN Вы удалили имеющееся подключение — нажмите кнопку Добавить. Откроется окно создания Интернет-соединения. Тип соединения выбираем L2TP+Динамический IP:
Поле Интерфейс не трогаем, в поле Имя пишем «beeline» и смотрим чтобы стояла галка Разрешить. В разделе VPN вписываем в поле Имя пользователя — логин (в Билайн для этого обычно используют имя лицевого счета) и пароль, выданный Вам при подключении. В поле Адрес VPN-сервера пишем: tp.internet.beeline.ru. Следим чтобы стояли галки Keep Alive, NAT и Сетевой экран. Больше ничего менять не надо. Нажимаем кнопку Применить.
PPPoE для Ростелеком, Дом.ru, ТТК, Таттелеком, Аист.
Тип подключения PPPoE используется на текущий момент у подавляющего большинства российских провайдеров. Для создания подключения заходим в раздел Сеть => WAN, удаляем имеющееся подключение, а затем нажимаем кнопку Добавить. В списке Тип соединения выбираем PPPoE:
В поле Имя пишем PPPoE и смотрим, чтобы обязательно стояла галка Разрешить. В разделе PPP в поля Имя пользователя, Пароль и Повтор пароля пишем данные для авторизации, выданные Вам при подключении к провайдеру. Следим чтобы стояли галки Keep Alive, NAT и Сетевой экран и нажимаем кнопку Применить.
Беспроводная сеть WiFi.
В Расширенных параметрах выбираем рать раздел Wi-Fi:
Как Вы можете видеть, здесь присутствую две беспроводных сети — одна классическая 2,4 ГГц, а вторая — 5 ГГц. Если ползунки зеленые — активны обе. Чтобы отключить одну из них- сдвиньте ползунок вправо — он станет красным и соответствующий диапазон будет неактивен. Кликаем на пункт «Основные настройки». В открывшемся окне Вы увидите 2 вкладки: на одной настраивается сеть 5ГГц, на другой — обычная 2,4 ГГц:
Для подключения WiFi 5ГГц на DIR-815 A/C1A Вам надо поставить галку Включить беспроводное соединение, в поле SSID вписываем имя — например, nastroisam.ru-5G. В списке Страна выбираем Russian Federation. Канал оставляем по-умолчанию, либо выбираем любой из 23 каналов — сейчас они практически все свободны. Беспроводной режим лучше выбирать смешанный — 802.11 A/N mixed. Нажимаем кнопку Изменить. Затем переходим на вкладку 2,4 ГГц:
Здесь так же ставим галку Включить беспроводное соединение. В поле SSID пишем имя создаваемой сети — например, nastroisam.ru. Страна — Russian Federation, Канал — auto, Беспроводной режим — 802.11 B/G/N Mixed. Нажимаем кнопку Применить. Теперь надо зайти в раздел «Настройки безопасности» и для обоих диапазонов сделать одинаковые:
В списке Сетевая аутентификация выбираем стандарт WPA2-PSK, в поле «Ключ шифрования PSK» вводим пароль к WiFi. В качестве пароля можно использовать любую буквенную, цифирную или смешанную последовательность не короче 8 символов. Нажимаем кнопку Применить.
Настройка WiFi на роутере D-Link DIR-815AC
Для настройки безопасности беспроводной сети перейдите в следующий раздел «Security Settings»:
в строке «Network Authentication» (Сетевая аутентификация) представлено на выбор 6 типов аутентификации, которые в свою очередь можно разделить на две группы:
«WPA», «WPA2» и «WPA/WPA2 mixed»
Для всех 3 типов аутентификации потребуется указать адрес Radius-сервера, порт установлен по умолчанию 1812 и ключ авторизации Radius-сервера в строке «RADIUS encryption key».
«WPS-PSK», «WPA2-PSK» и «WPA-PSK/WPA2-PSK mixed»
При данном выборе требуется только ввести ключ безопасности (который потребуется в дальнейшем для подключения к сети мобильных устройств) в строке «Encryption Key PSK» (Ключ шифрования PSK).
Установка устройства
Для начала настройки WiFi роутера D-Link нужно заглянуть в коробку нашего аппарата, если внутри все необходимое нам. Там должен быть LAN кабель, блок питания и, возможно, антенна, если она не вкручена заранее. Если все есть, то выполняем краткую пошаговую инструкцию по установке маршрутизатора.
1. Для начала нужно прикрутить антенну, если это не сделали до Вас.
2. Подключить наше устройство к электричеству. Нам понадобится разъем для питания и блок питания.
3. Подключаем роутер к нашему ПК или ноутбуку через один из четырех LAN портов
Это важно для первичной отладки
4. Присоединяем кабель, подающий интернет в дом, в разъем «ИНТЕРНЕТ». Данный кабель обязан предоставить провайдер или интернет компания.
5. Установка роутера завершена. Собственно это все.
Настройка подключения к интернету на роутере D-Link DIR-815AC
Для настройки роутера D-Link DIR-815AC подключите прибор к компьютеру с помощью сетевого кабеля, который входит в стандартную комплектацию маршрутизатора.
Также заранее подготовьте договор с вашим провайдером – для настройки интернет-соединения потребуются уникальные данные, предоставленным поставщиком услуг.
Для входа в web-интерфейс роутера DIR-815/AC используйте адрес «192.168.0.1», который нужно ввести в адресной строке любого интернет-браузера.
Как и у большинства новых моделей маршрутизаторов серии «DIR», первым пунктом web-интерфейса идёт вкладка «Monitoring» (Мониторинг), где представлена интерактивная схема подключения роутера.
- в строке «Provider» (Провайдер) – оставьте «Manually» (Вручную);
- «Connection Type» (Тип соединение) – здесь представлено 17 вариантов соединений, из них 6 основных, которые и следует рассмотреть более подробно (остальные 11 настраиваются по аналогии).
Итак, в зависимости от предоставленного провайдером типа соединения с интернетом выберите:
«PPPOE»
- остальные параметры в блоке «General settings» (Главные настройки) и «Ethernet» можно оставить без изменений;
- в блоке «PPP» укажите (исходя из предоставленных провайдером данных) «Username» (Имя пользователя) и «Password» (Пароль), который следует продублировать в строку «Password confirmation» (Подтверждение пароля);
- отметьте флажком параметры «NAT» и «Firewall» (Сетевой экран).
«PPTP» и «L2TP»
- первые 3 строки в блоке «VPN» заполняются по аналогии с PPPOE-соединением;
- введите адрес VPN-сервера в виде ip или url в строку «VPN server address»;
- при необходимости аутентификации выберите один из методов в строке «Authentication algorithm».
Когда все необходимые данные указаны, нажмите кнопку «Apply» (Применить).
Настройка L2TP подключения
- В поле Тип соединения: выберите L2TP + Динамический IP
- В поле Порт выбираем WAN-порт – он там указан как Port 5.
- Имя пользователя: Ваш логин из договора
- Пароль: Ваш пароль из договора
- Подтверждение пароля: повтор пароля
- Адрес VPN-сервера: пропишите адрес VPN-сервера провайдера
- Алгоритм аутентификации: Auto
- Keep alive – ставим галочку для постоянного подключения
- MTU – поменяйте значение на 1450 или меньше
- В поле Разное проверьте, чтобы стояли галочки NAT и Сетевой экран.
- Если провайдер предоставляет услугу интернет телевидения, поставьте галочку Включить IGMP.
- Нажмите «Сохранить».
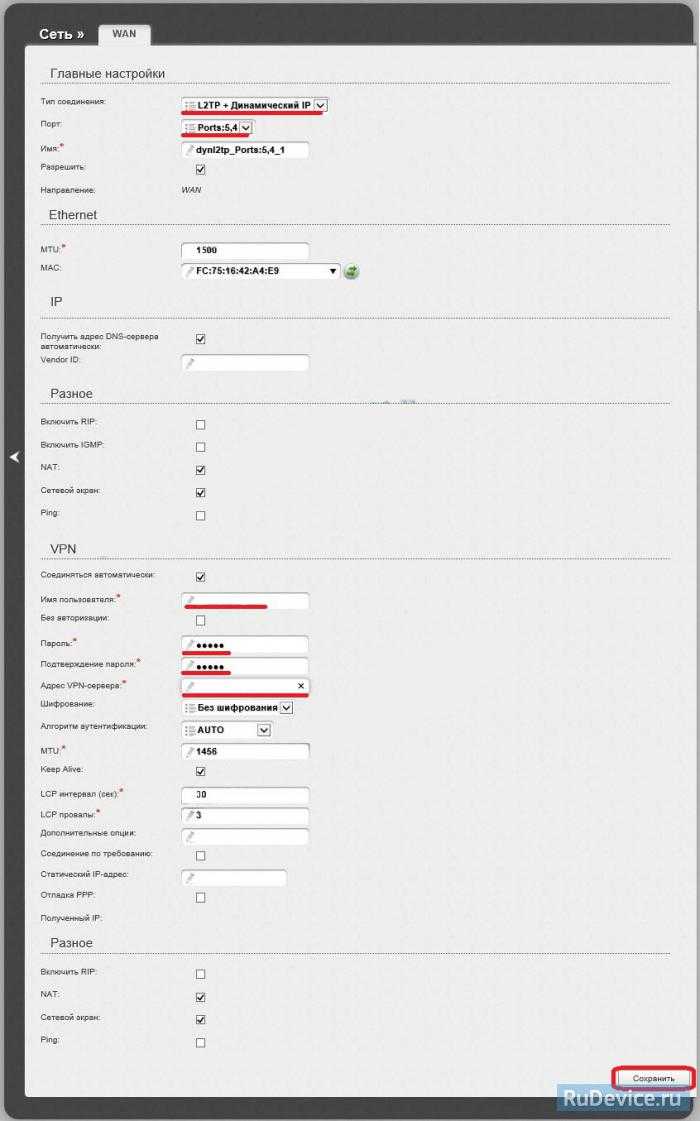
Особенность 2
Работа протокола PPTP осуществляется с использованием протокола GRE, с которым у некоторых интернет провайдеров России имеются технические сложности. Эти сложности не позволят вам использовать PPTP для построения VPN туннлей. К таким провайдерам относятся МГТС (Московская городская телефонная сеть), Yota, Мегафон. Однако, такая ситуация не во всех частях их сетей.
Для пользователя ситуация будет выглядеть так, что проверка имени пользователя и пароля проходить не будут. Точнее до этого момента даже не дойдет…В пункте меню «События безопасности» вы будете видеть начало успешного подключения и последней будет являться фраза, говорящая о том, что мы готовы проверять имя и пароль, но…
Access granted. No whitelist is set for user. Ready to check username / password.
Отсуствие соединения и дальнейших записей в логе (при том, что вы твердо уверены в том, что логин и пароль верные), скорее всего, говорит о том, что GRE у вашего провайдера не пропускается. Можете погуглить на этот счет.
Наша система будет работать с многими типами домашних и офисных маршрутизаторов. Более подробно смотрите в разделе по настройке оборудования, а начать настройку лучше с этого примера .
ДОПОЛНИТЕЛЬНО ПО ТЕМЕ
Немного более подробно про IP адреса можно прочитать на нашем сайте
Про выход в Интернет через VPN и центральный офис можно
Про удалённый доступ к компьютеру можно почитать на нашем сайте
Про VPN и протоколы можно почитать
Роутер DIR-825/AC от компании D-Link — это современный представитель гигабитных беспроводных маршрутизаторов с поддержкой IEEE 802.11ac и одновременной работой в диапазонах 2,4 ГГц и 5 ГГц, что в совокупности позволяет добиться скорости передачи данных до внушительных 867 Мбит/с.
Настройка IpTV
Для проведения настроек работы маршрутизатора с телевизионной приставкой перейдите на страницу «IP-телевидение»:
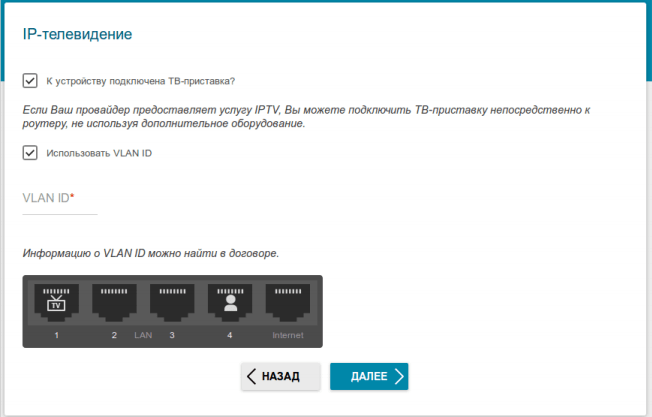
- выберите «К устройству подключена ТВ-приставка»;
- если поставщику услуг требуется указать VLAN-канал, укажите его в строке «VLAN ID»;
- выделите порт, к которому планируется подключить (или уже подключили) ТВ-приставку.
Данные настройки требуются только в том случае, если это необходимо провайдеру, в остальных случаях просто подключите приставку в LAN-порт и «DIR-825/AC» сделает всё самостоятельно.
Все приведённые выше иллюстрации web-интерфейса принадлежат «Dir-825/AC/G», в версии «Dir-825/AC/E» интерфейс отличается — с основными разделами можно ознакомиться на следующих иллюстрациях:
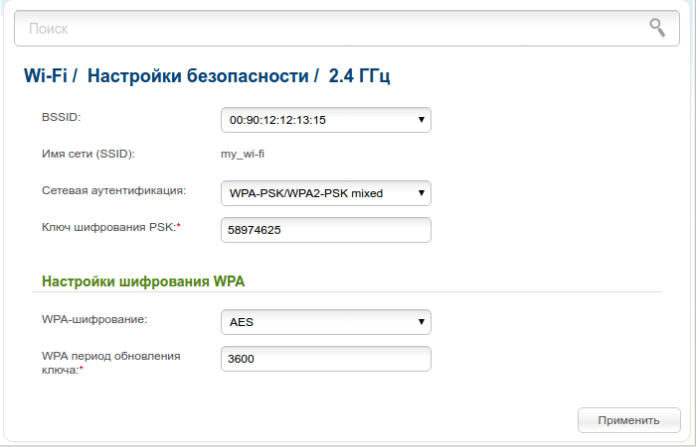
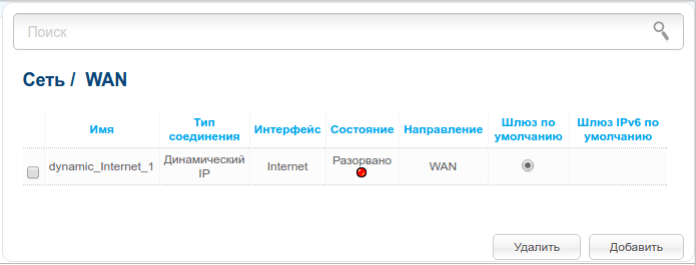
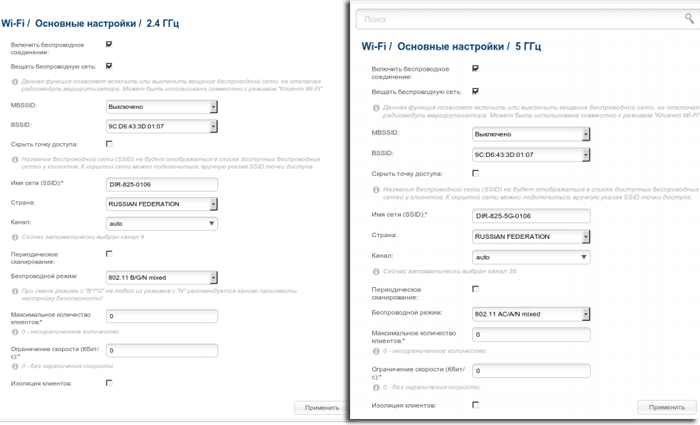
Сохранение/восстановление настроек роутера
После проведения настроек, рекомендуется сохранить их, чтобы в случае возникновения проблем, можно было их восстановить. Для этого необходимо зайти во вкладку Система ,меню Конфигурация.
- Выберите сохранение текущий конфигурации, Для сохранения текущих настроек роутера Файл с настройками будет сохранен в указанное место на жёстком диске.
- Для восстановления настроек из файла, необходимо нажать и выбрать Загрузка раннее сохранённой конфигурации в устройство, указать путь к файлу с настройками, затем нажать кнопку.
- Для сброса настроек до заводских нажмите Заводские настройки.
Источник
Что следует сделать перед настройкой маршрутизатора (роутера)
Еще до того, как Вы подключите роутер для его последующей настройки, я рекомендую загрузить файл последней прошивки для Вашей аппаратной ревизии.
Что такое аппаратная ревизия? Несмотря на общее название роутеров и одинаковый внешний вид, D-Link DIR-300 бывают разные. Вот список тех, которые можно встретить в продаже на сегодняшний день:
- DIR-300 A/C1
- DIR-300NRU B5/B6
- DIR-300NRU B7

Аппаратная версия роутера на наклейке
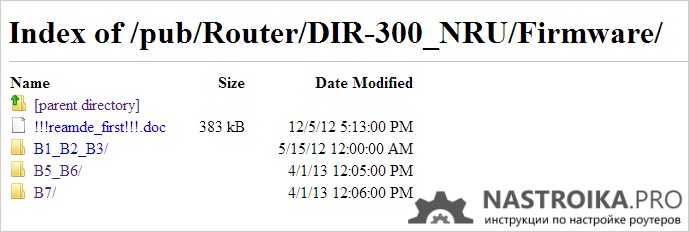
Следующее действие, которое рекомендуется выполнить перед настройкой — сбросить имеющиеся настройки D-Link DIR-300 (если Вы уже пытались что-то настроить самостоятельно или же он был настроен для другого Интернет-провайдера). Для этого следует воспользоваться кнопкой Reset, находящейся сзади роутера: зажмите ее на 20-30 секунд, отпустите и подождите около 30 секунд, пока роутер не перезагрузится с заводскими настройками.
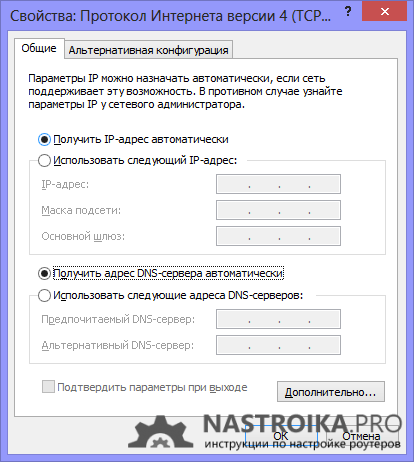
И еще один момент: для того, чтобы попасть в панель настроек роутера, в свойствах подключения по локальной сети должно быть выставлено «Получать IP адрес автоматически» и «Получать адрес DNS сервера автоматически». Найти эти параметры можно в следующих местах:
- Windows 8 и 7 — «Панель управления» — «Центр управления сетями и общим доступом» — «Изменение параметров адаптера» — «Подключение по локальной сети» (правой кнопкой, свойства) — «Протокол интернета версии 4» — «Свойства».
- Для Windows XP путь аналогичен, единственное, в панели управления следует перейти в папку «Сетевые подключения», а уже там смотреть свойства подключения по локальной сети.
В некоторых случаях и для некоторых провайдеров (Interzet, различные провайдеры, предоставляющие услуги юридическим лицам) те параметры, которые были записаны в свойствах подключения по локальной сети (IP адрес, маска подсети, основной шлюз и DNS-серверы) следует записать куда-либо. Даже несколько иначе: если во всех этих полях было что-то указано, то обязательно запишите эти данные.
Несмотря на то, что подключение роутера, казалось бы, не должно вызывать никаких сложностей, достаточно часто приходится видеть и неправильные варианты. Связано это с тем, что даже при неправильном подключении можно добиться, например, чтобы на одном компьютере был интернет и при этом работало цифровое ТВ. Однако, правильным оно от этого не становится, а устройства, подключенные по Wi-Fi будут сообщать о том, что «Соединение ограничено или отсутствует» или «Без доступа к интернету». Правильный вариант подключения — на картинке ниже.

Таким образом, кабель Вашего интернет-провайдера (или кабель, идущий от модема, если он у Вас присутствует), должен быть подключен к порту Internet и только к нему. Сетевая карта соединяется с одним из портов LAN роутера с помощью имеющегося в комплекте кабеля RJ-45 (стандартный сетевой кабель).
Настройка WiFi на роутере D-Link DIR-815AC
Для создания беспроводной точки доступа откройте раздел «WiFi» — далее «Basic Setting» (Основные настройки) и выберите диапазон 2.4 GHz или 5 GHz, в котором и будет создаваться сеть WiFi:
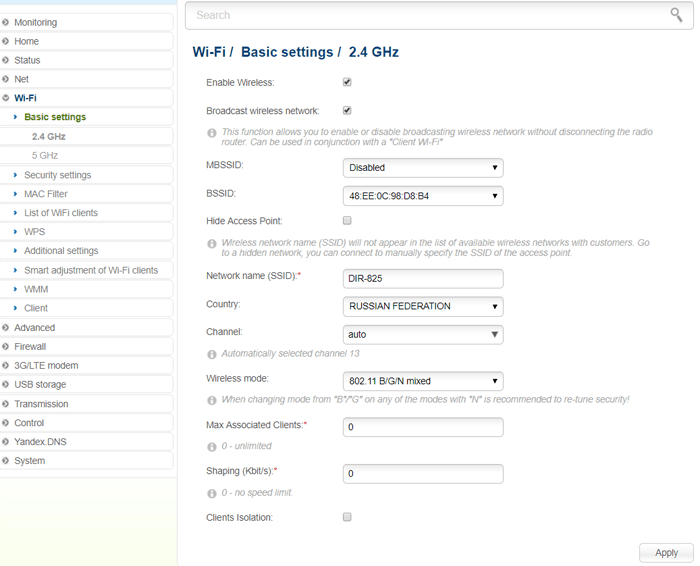
- отметьте флажком строки «Enable Wireless» (Включить беспроводное соединение) и «Broadcast wirelessnetwork» (Вещать беспроводную сеть);
- введите наименование точки доступа в строку «Network name (SS >
Для настройки безопасности беспроводной сети перейдите в следующий раздел «Security Settings»:
в строке «Network Authentication» (Сетевая аутентификация) представлено на выбор 6 типов аутентификации, которые в свою очередь можно разделить на две группы:
«WPA», «WPA2» и «WPA/WPA2 mixed»
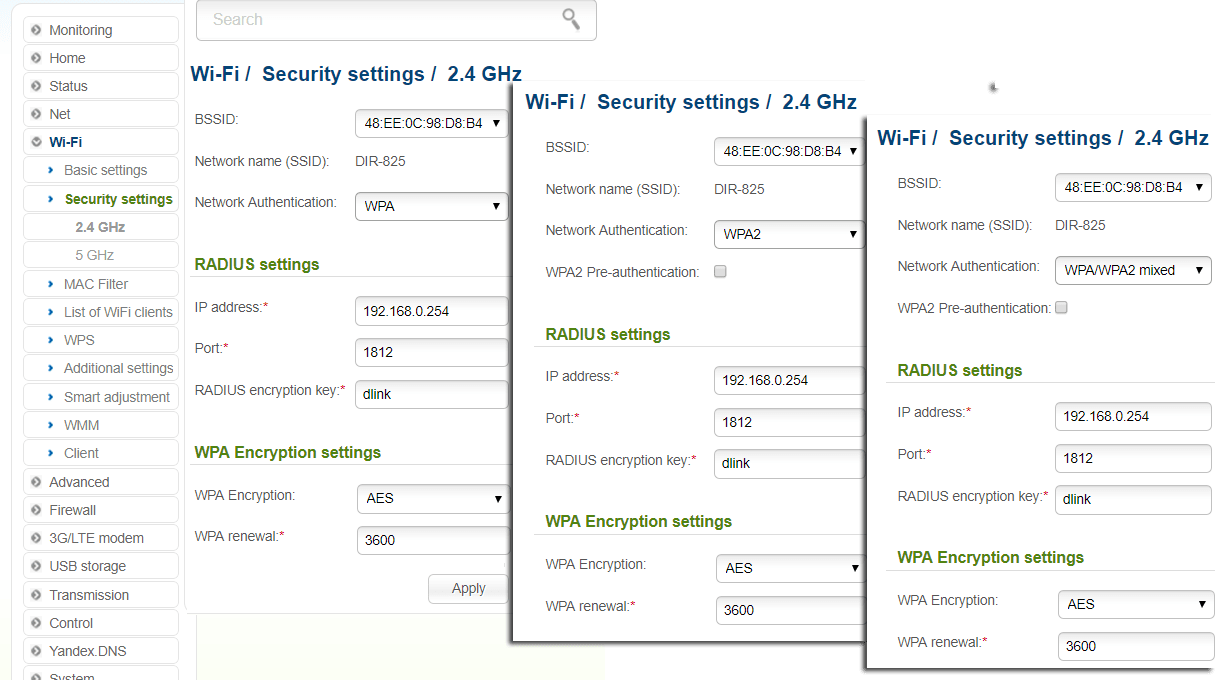
Для всех 3 типов аутентификации потребуется указать адрес Radius-сервера, порт установлен по умолчанию 1812 и ключ авторизации Radius-сервера в строке «RADIUS encryption key».
«WPS-PSK», «WPA2-PSK» и «WPA-PSK/WPA2-PSK mixed»
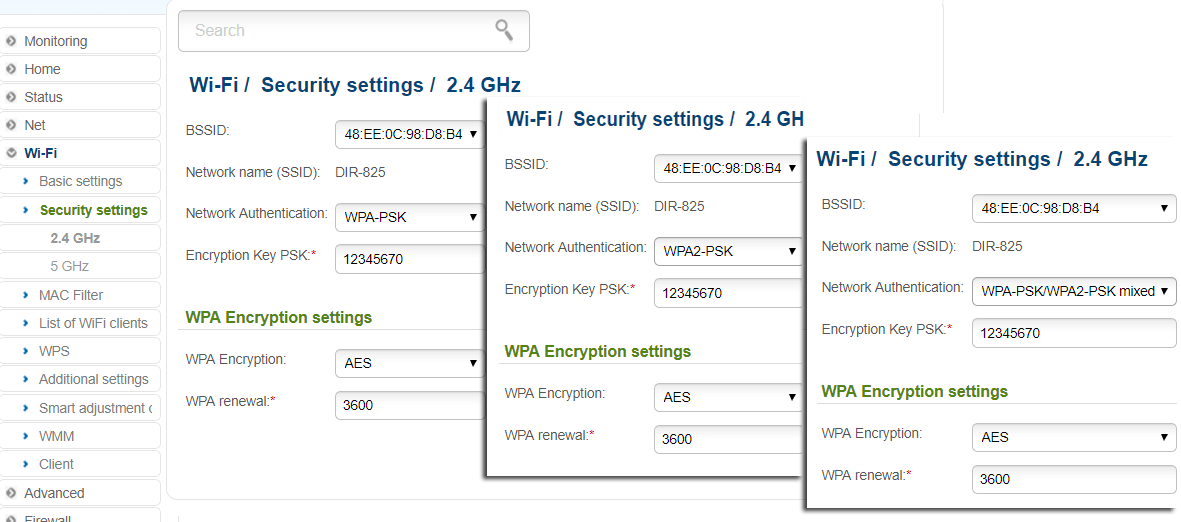
При данном выборе требуется только ввести ключ безопасности (который потребуется в дальнейшем для подключения к сети мобильных устройств) в строке «Encryption Key PSK» (Ключ шифрования PSK).
Выберите стандарт шифрования «WPA Encryption» — «AES» или «TKIP+AES».
Подключение потребителей
Сначала роутер подключается к сети переменного тока через выпрямительное устройство, входящее в комплект поставки. Оно обеспечивает на своём выходе напряжение 5V при токе нагрузки не более 1,2А. На задней панели маршрутизатора имеется гнездо для его подключения. Чтобы произвести установку правильно, необходимо входной Ethernet кабель интернет-провайдера подключить к входному коннектору WAN (интернет). Роутер не предназначен для получения информации, передаваемой по телефонным линиям с использованием модема ADSL.
Потребители, не имеющие собственных беспроводных приёмников системы WI-FI, подключаются к выходным коннекторам LAN1-LAN4. Эти порты равнозначны при дальнейшем использовании. Их потребителями могут быть стационарные компьютеры, медиаплейеры, телевизоры.
Остальные участники сети используют подключение по WI-FI. Источником сигнала для них служит антенна роутера диапазона 2.4ГГц, подключенная к специальному высокочастотному разъёму.
На задней панели устройства расположена кнопка RESET, предназначенная для возвращения всех настроек маршрутизатора к заводским значениям. Она является внешним принудительным сбросом возможных некорректных действий потребителя при настройке устройства.
На передней панели находятся индикаторы, по состоянию которых можно оценить работоспособность роутера и степень его готовности к работе в локальной сети.
О подключении к линиям LAN информируют 4 индикатора. Их постоянное свечение зелёным светом информирует о нормальной работе соответствующей линии связи с потребителем. В зависимости от года выпуска модели DIR-300 индикаторы состояния могут иметь разное исполнение и гравировку. Это относится и к антенне сигналов WI-FI. Они могут иметь различную конструкцию и, соответственно, разные характеристики.
Разновидности роутера D-Link DIR-300 и их характеристики
Модель получилась действительно неплохой, и в своё время она понравилась многим. Возможно, поэтому позже было выпущено несколько модификаций, или, как принято говорить, ревизий. Взглянем на каждую подробнее.
DIR-300 B1, B2, B3, B4
Выпускался с 2009 года. Тот же А1, с новым процессором Ralink RT3052F на 384 МГц и увеличенной в два раза оперативной памятью. Разъёмы и внешний вид остались без изменений. Кстати, именно эти ревизии продавались в России под маркировкой DIR-300NRU.
В первых модификациях вообще мало что менялось
DIR-300 B5, B6, B7
Новое железо, относительно предыдущих версий: процессор Ralink RT5350 на 360 МГц. Оперативной и флеш-памяти столько же. Между собой аппаратно устройства не отличаются. Внешне же В5 и В6 схожи с предыдущими, а вот В7 вышел в новом дизайне и выпускался только для российского рынка с 2012 года. Также маркировался NRU.
Задняя панель имеет стандартный набор портов
DIR-300 С1
Внешне немного изменилась решётка вентиляции. Внутренне − появился новый процессор Realtek RTL8196C на 400 МГц. Порты, разъёмы и возможности остались те же.
Увеличение решётки вентиляции — вот и весь «рестайлинг»
DIR-300 D1
Изменился индекс процессора − Realtek RTL8196Е, а частота осталась та же — 400 МГц. Кардинальные изменения претерпел внешний вид и, по сути, форм-фактор. Роутер получил «стоячее» положение. Выпускался с 2013 г. Сейчас купить роутер D-Link DIR-300 D1 можно за 800 рублей.
Переход к новому форм-фактору стал свежим решением
DIR-300 S/A1
Абсолютно новый внешний вид. Процессор устройству достался от D1. Увеличен объём флеш-памяти до 8 Мб. В остальном характеристики те же, что и у D1. Выпускался с 2013 г.
Здесь уже появились изгибы и нестандартные формы
DIR-300 A/A1A
Аппаратно полная копия DIR-320 с 4 Мб памяти и без USB-порта. Дизайн выбивается из классической «коробки» и представляет собой цилиндр.
Цилиндрическая форма поначалу немного удивила пользователей
Вход в настройки роутера D-Link
Войти в веб-панель настроек маршрутизатора можно достаточно просто, для этого понадобится компьютер, подключенный по кабелю к устройству (но может подойти и подключение по воздуху, если роутер уже работает в беспроводном режиме, в таком случае в веб-интерфейс можно войти даже с мобильного устройства). Пошаговый порядок действий следующий:
- Открываем любой удобный браузер и в верхней адресной строке (не путать с поисковой строкой на Яндекс или Гугл) вводим IP адрес роутера. Его можно найти на наклейке снизу или сзади устройства. Но чаще всего для устройств D-Link используется адрес «192.168.0.1», так что в первую очередь можно попробовать его. Нажимаем на «Enter».
- Появится окошко, в котором нужно ввести авторизационные данные, которые также указаны на наклейке (обычно это самая распространенная комбинация admin/admin). Снова нажимаем «Enter», чтобы подтвердить вход.
- Всё, мы зашли в веб-панель настроек.
В новых прошивках также присутствует возможность выбора языка (русский, как правило, присутствует).
Окно авторизации также немного отличается, но принцип тот же – просто вводим в обе строки admin/admin.
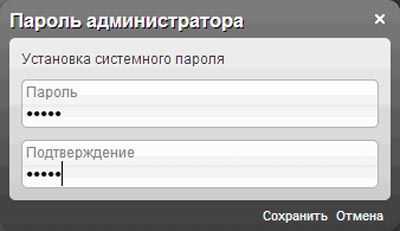
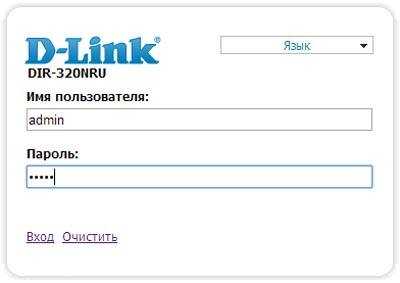
Первым делом при входе в веб-интерфейс нужно настроить работу интернета. На примере модели DIR-300 рассмотрим, как осуществляется настройка роутера D-Link для доступа к глобальной сети:
- Снизу веб-панели есть иконка под названием «Расширенные настройки», нажимаем на нее.
- Находим значок, озаглавленный как «Сеть», и кликаем по пункту «WAN», чтобы перейти к настройке интернета.
- Из договора с поставщиком услуг интернета берем имя пользователя и пароль, а также тип подключения (L2TP, PPTP, PPPoE, IPoE). В некоторых случаях могут понадобится и дополнительные данные, к примеру, название VPN-сервера или MTU. Это нужно уточнять у провайдера.
- Сохраняем проведенные изменения.
Если войти в веб-панель невозможно ни с какого устройства – значит, устройство работает некорректно, или IP-адрес был изменен. В этом случае нужно осуществить сброс параметров посредством кнопки RESET на корпусе.
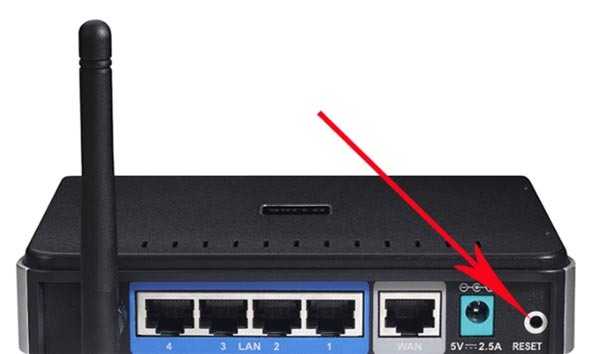
Нужно найти острый предмет наподобие скрепки, иголки или булавки, и нажать кнопку в отверстии, удерживая в течении 10 секунд, пока индикаторы не начнут мигать. Через минуту роутер включится с заводскими параметрами.
Настройка Интернета через 3G/4G модем
-
Провайдер
: выберите Вашего оператора связи - В поле Тип соединения:
выберите 3G
- В графе Имя вписываете название подключения. Можете оставить имеющееся значение
-
Разрешить направление WAN
: должна стоять галочка - Режим: auto.
-
Имя пользователя, Пароль, Подтверждение пароля:
данные для подключения, проставятся тоже автоматически. Если не прописаны. уточните у оператора. -
APN, Номер дозвона
— соответственно выбранному провайдеру проставится автоматом. Если не проставился, уточняете у Вашего оператора связи. -
MTU
– поменяйте значение на 1370 -
Keep alive
– ставим галочку для постоянного подключения -
Интервал
и провалы
— можете оставить имеющиеся значения. - В поле Разное
проверьте, чтобы стояли галочки NAT
и Сетевой экран
. - Нажмите «Сохранить
».
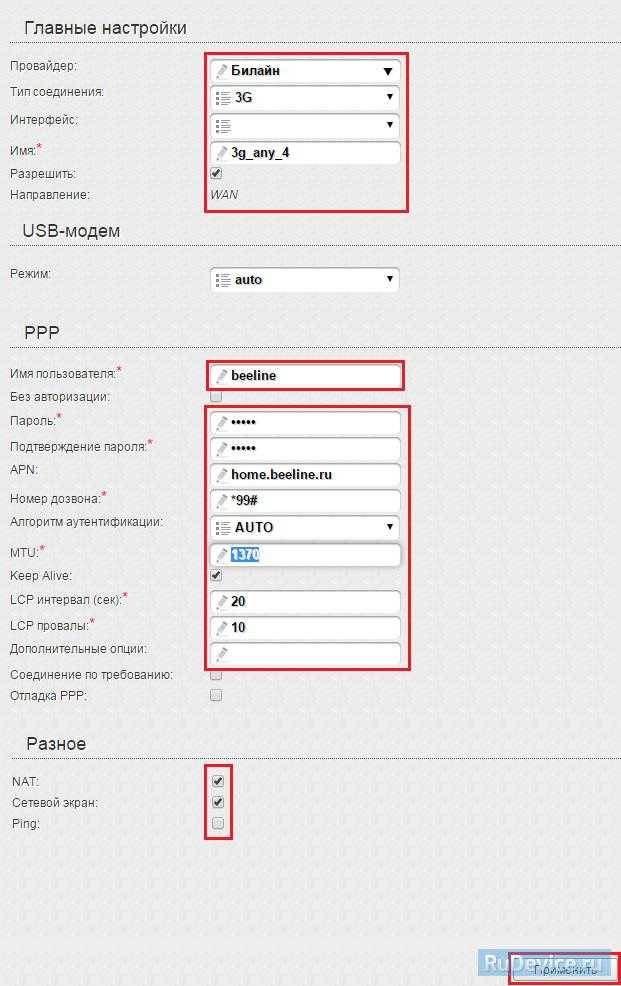
Обновление прошивки
Роутер D-Link модели DIR-825: обзор модели, подключение и настройка
Данная процедура является одним из важных моментов в настройке роутера Dir-300. Обновить прошивку рекомендуется уже при проведении его первичной настройки.
Через веб-интерфейс
Для обновления следует загрузить последнюю версию прошивки с ftp-сервера D-Link по адресу ftp.dlink.ru/pub/Router. Далее необходимо:
- Зайти в папку, соответствующую модификации прошиваемого устройства. Узнать ее можно из наклейки на нижней части роутера.
- Перейти в папку Firmware.
- Скачать файл с расширением.bin.
После этого на странице настройки роутера DIR-300 в расширенных настройках перейти в раздел «Система» и выбрать «Обновление ПО». Нажав на кнопку «Обзор», указать путь к загруженному ранее файлу прошивки и кликнуть «Обновить». После этого просто дождаться, пока процесс обновления прошивки завершится.
Через мобильное приложение
Для того чтобы настраивать роутер DIR-300с помощью мобильного приложения, в настоящее время предлагаются следующие программы:
- D-Link QRS Mobile. Открыв эту утилиту на гаджете, достаточно нажать на Start, чтобы запустить процесс конфигурирования роутера. Оно осуществляется в пошаговом режиме, и в конце приложение предложит настроить уведомление о наличии новых версий прошивок.
- D-Link Click’n’Connect. Эта утилита имеет те же функции, что и предыдущая, но после установки всех настроек не только проверяет наличие новых версий прошивки, но и предлагает установить их. Весь процесс проходит в автоматическом режиме.
Обе утилиты доступны для скачивания на Google Play.

































