Интернет работает только через кабель на компьютере, а по Wi-Fi через роутер нет
Ответ
Здравствуйте. Анна, чтобы немного распутать сложившеюся у вас ситуацию, кое-что поясню.
Роутер всегда раздает Wi-Fi сеть сразу после включения. Даже когда к нему не подключен интернет, или не настроено подключение к провайдеру. Но эта WI-FI сеть без доступа к интернету. Как и в вашем случае. В этом нет ничего странного. Так и должно быть.
Индикатор на роутере горит красным цветом, когда нет подключения к интернету. Роутер не может подключится к провайдеру. Из-за настроек, проблем у провайдера, аппаратных поломок, кабеля и т. д. Вы не написали производителя и модель, но скорее всего у вас роутер TP-Link. Я об этом уже писал: почему на роутере TP-Link индикатор интернета (WAN) горит оранжевым. Пока индикатор WAN (Интернет) не будет гореть/мигать зеленым цветом – интернет на устройствах работать не будет.
Если у вас интернет работает через кабель и только на компьютере при прямом подключении, не через роутер, то проблема вряд ли на стороне провайдера. Значит скорее всего что-то с роутером. Либо в настройках, либо это поломка самого железа. Поэтому, интернет есть только на компьютере.
Вы писали, что пытались сделать сброс настроек роутера. Попробуйте еще раз, по инструкции: как выполнить полный сброс настроек на роутере Tp-Link.
Но после восстановления заводских настроек самое главное, это повторно и правильно настроить роутер на подключение к провайдеру. Уточните у провайдера тип подключения и все настройки. Ничего настраивать не нужно (Wi-Fi сеть не в счет) только в одном случае – когда используется тип подключения «Динамический IP» без привязки по MAC-адресу. Если на роутере неправильно заданы настройки, то он не сможет подключится к интернету. И интернет по Wi-Fi работать не будет. Ну и по кабелю от роутера.
Если с настройками все в порядке, но интернет не работает через роутер, то вижу только два варианта: вызывать специалистов, пускай они ищут причину, или пробовать менять роутер.
Неполадки маршрутизатора
Когда внешний сигнал точно «слышен» на роутере, но компьютер не может «поймать» интернет по беспроводной сети, следует проверить наличие сети с ещё одного устройства – например, со смартфона/планшета, либо с другого ПК. Если не работают и мобильные гаджеты, то проблема заключается в маршрутизаторе (другое название роутера). Если же подключение на другом устройстве работоспособно, то следует перейти к следующему разделу статьи – неполадкам ПК.
Роутер, по сути, небольшой компьютер с собственным процессором, памятью и миниатюрной операционной системой – прошивкой. Время от времени с ним возникают неполадки – как у любого компьютера. Когда перестал работать именно роутер, для начала попробуйте перезагрузить точку доступа и подождать пару минут. Зачастую этого действия достаточно для возобновления работы Wi-Fi.
Рис: Вход в панель управления роутером: нужно ввести в браузер адрес 192.168.1.1 (на некоторых моделях – 192.168.0.1)
Нужно войти в панель управления роутером. Для этого в адресную строку любого браузера введите адрес: 192.168.1.1 (у некоторых моделей слегка другой адрес: 192.168.0.1). Узнать адрес роутера, как правило, можно в инструкции устройства, а иногда он напечатан на корпусе точки доступа. Браузер поинтересуется логином-паролем (обычно это пара admin/admin).
Кстати, если компьютер запрашивает авторизацию, то это значит, что роутер лишь не раздаёт интернет, зато сам вайфай работает. Если запрос логина и пароля не появляется, это значит, что беспроводная сеть отсутствует полностью. Попробуйте сделать так: подключиться к маршрутизатору проводным способом – в его комплект входит короткий сетевой кабель. Один конец нужно вставить в порт на компьютере, другой – в порт работающего роутера. После этого снова ввести в браузер адрес 192.168.1.1.
Появилось сообщение «ошибка аутентификации»? Попробуйте ввести пароль и логин заново: латинскими буквами, без использования заглавных; логин и пароль можно также узнать в инструкции. Когда всё введено верно, откроется главная страница панели управления.
Хотя дизайн и язык интерфейса у каждого производителя роутеров различны, есть общие принципы работы с панелью управления. Мы рассмотрим решение проблем с Wi-Fi на примере девайса TP-Link.
Рис: Главная страница веб-интерфейса точки доступа.
Почему устройство (ноутбук, телефон, планшет, телевизор) перестало подключатся к Wi-Fi?
Привет! Давно ничего не писал, а вчера увидел комментарий с очень полезными советами, которые можно применить в случае, когда одно из ваших устройств перестало подключатся к беспроводной сети. В заголовке я написал “перестало подключатся”, это значит, что раньше, тот же ноутбук, или планшет подключался к сети и все отлично работало.
Вопрос конечно же очень сложный, так как может быть все что угодно, и посоветовать какое-то универсальное решение практически невозможно. Но, есть несколько советов, проделав которые, возможно, проблема с подключением будет решена.
Что я имею введу, когда пишу, что устройство не подключается к беспроводной сети? У разных устройств, могут возникнуть разные проблемы. Например, на ноутбуке, может возникнуть ошибка «Windows не удалось подключится к…», или может идти постоянное подключение. На мобильных устройствах, планшеты, телефоны, ТВ приставки, которые работают на Android, может возникнуть ошибка аутентификации, или просто будет статус «Сохранено, защита WPA\WPA2». На телевизорах, может быть ошибка подключения, там у каждого производителя разные.
Может появится любая ошибка. Главная проблема в том, что подключения к сети нет.
Советы, которые вы найдете ниже, возможно помогут вам, но при условии, что:
- Раньше все подключалось.
- Другие устройства от вашей сети продолжают работать.
- Вы ничего не меняли в настройках роутера, или устройства, которое подключаете.
Решаем проблему с подключением к Wi-Fi
Советы заключаются в том, что бы сменить настройки беспроводной сети. Ну, и еще кое что
Совет #1
Перезагрузите роутер. Удалите подключение на вашем устройстве и попробуйте установить его заново.
Совет #2
Измените имя вашей беспроводной сети. Как это сделать, я писал в отдельной статье https://f1comp.ru/internet/kak-izmenit-imya-dlya-besprovodnoj-seti-ssid-na-wi-fi-routere-na-primere-routerov-tp-link-i-asus/.
Сеть с новым именем, ваше устройство будет считать новой. И, если был какой-то конфликт с подключением к старой сети, то все должно решится.
Совет #3
Измените пароль к беспроводной сети. О том, как это сделать, так же есть отдельная статья.
После этих действий, ваш телефон, или с чем там у вас возникли проблемы, должен увидеть вашу сеть с новым именем и паролем, и успешно подключится к ней.
Так же, другие устройства, которые были подключены к сети, придется заново подключить. Так как имя и пароль будут уже другие.
Сброс настроек роутера
Если на роутере не горит значок Интернета, можно попробовать сбросить настройки маршрутизатора. Есть два способа:
- Зажать на 10 секунд кнопку «RESET», расположенную на задней панели роутера. Придётся использовать иголку, булавку или другой инструмент. Когда индикаторы погаснут и загорятся вновь, кнопку можно отпустить.
- Перейти в открытый веб-интерфейс (рассматривали ранее), развернуть раздел «Заводские настройки» и нажать на «Восстановить» (если роутер не имеет русскоязычного интерфейса, придётся искать инструкцию).
Оказаться в этом меню можно через абсолютно любой девайс, подключенный к Wi-Fi – даже со смартфона (нужен лишь адрес с задней панели маршрутизатора).
1 VPN не подключается
Неспособность подключиться является наиболее распространенной проблемой среди пользователей VPN . Проблема может возникнуть из-за различных причин, начиная от вашего устройства до поставщика VPN или их приложения.
1.1 Перепроверьте состояние своего аккаунта / Войдите в систему.
Не упускайте из виду самые простые ошибки, такие как ввод неправильных данных при входе в VPN-клиент. Возможно, вы ввели неверное имя пользователя или пароль или ваша учетная запись VPN не активна . Большинство VPN-клиентов позволяют войти в систему с неактивной учетной записью, но вы не сможете подключиться к серверу.
Если вы нашли себя в этой ситуации, то попробуйте повторно введите имя пользователя и пароль более тщательно , и если он не до сих пор работы; перейдите к сбросу пароля, следуя инструкциям на экране. В противном случае вам необходимо обновить свой аккаунт .
1.2 Проверьте ваш брандмауэр
Если вы используете брандмауэр, вам нужно проверить, не мешает ли он вашему VPN-соединению. Брандмауэр сканирует ваш входящий и исходящий трафик, и если он видит что-то странное, он может предотвратить передачу. Чтобы узнать, имеет ли ваш брандмауэр какое-либо отношение к вашим проблемам с подключением, временно отключите его и попробуйте повторно подключиться .
Если это проблема, вам нужно открыть несколько исходящих портов , которые могут меняться в зависимости от брандмауэра и программного обеспечения VPN. Вы также можете проверить документацию VPN, так как большинство провайдеров рекомендуют свои предпочтительные порты для подключения.
1.3 Убедитесь, что ваше устройство и VPN-сервер подключены к сети
Вам необходимо убедиться, что вы можете подключиться к Интернету без VPN и что сервер, к которому вы пытаетесь подключиться, подключен к сети. Вы можете сделать это, сначала отключившись от VPN, а затем попробуйте открыть веб-страницу в браузере вашего устройства . Если он по-прежнему не отвечает, попробуйте перезагрузить маршрутизатор – проблема может быть связана с вашим провайдером.
Вы также можете просмотреть официальный веб-сайт VPN, войдя в систему, а затем попытаться подключиться к целевому серверу, чтобы убедиться, что он подключен к сети . Иногда сервер VPN может быть недоступен из-за планового / экстренного обслуживания. Если конкретный сервер отключен, подключитесь к другому серверу или подождите, пока конкретный сервер снова не подключится.
1.4 Попробуйте VPN из другой сети
Если ваш VPN-клиент не подключается, это также может быть проблемой у вашего VPN-провайдера. В этом случае попробуйте подключить ваше устройство к другой сети , например, к ближайшему общедоступному Wi-Fi – будь то в заведении, ресторане или в точке доступа друга.
Если ваш VPN-клиент хорошо реагирует, проблема может быть в вашем домашнем интернете. В этом случае вы можете попробовать проверить настройки Интернета, чтобы выяснить, что может помешать вам получить доступ к сети VPN.
Решаем проблему с отключением Wi-Fi
Причин такого поведения существует множество — в большинстве своём это программные сбои, но нельзя исключать и аппаратную неисправность. Следовательно, метод устранения проблемы зависит от причины её появления.
Способ 1: Дополнительные настройки подключения
На некоторых ноутбуках разных производителей (в частности, ASUS, отдельные модели Dell, Acer) для стабильной работы беспроводного соединения требуется активировать дополнительные настройки Wi-Fi в «Центре управления сетями и общим доступом».
- Откройте «Панель управления» — воспользуйтесь «Поиском», в котором напишите название нужного компонента.
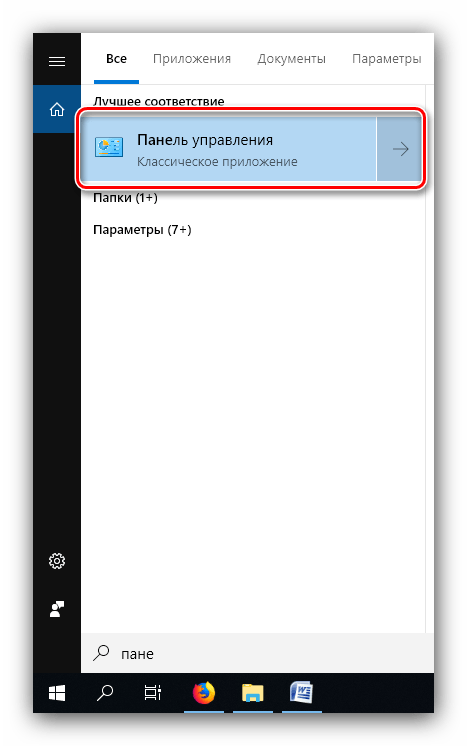
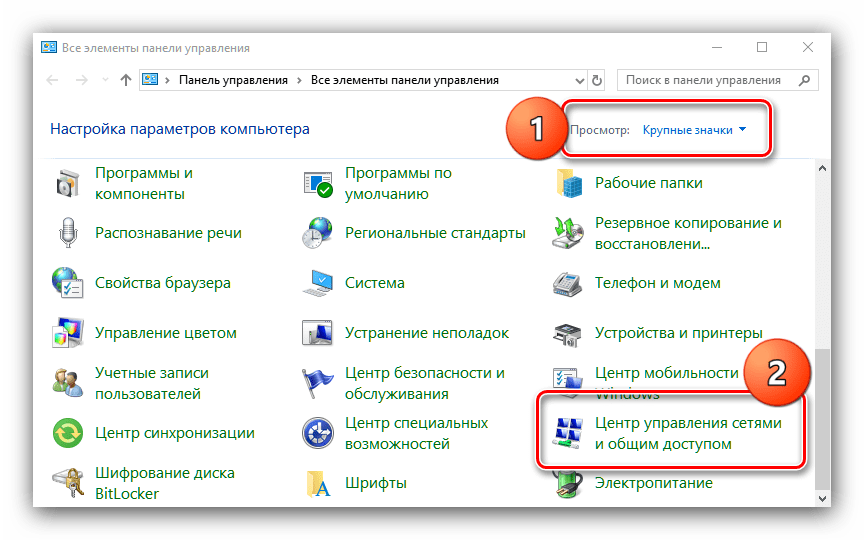
Подробности подключения расположены в верхней части окна — кликните по имени вашего соединения.
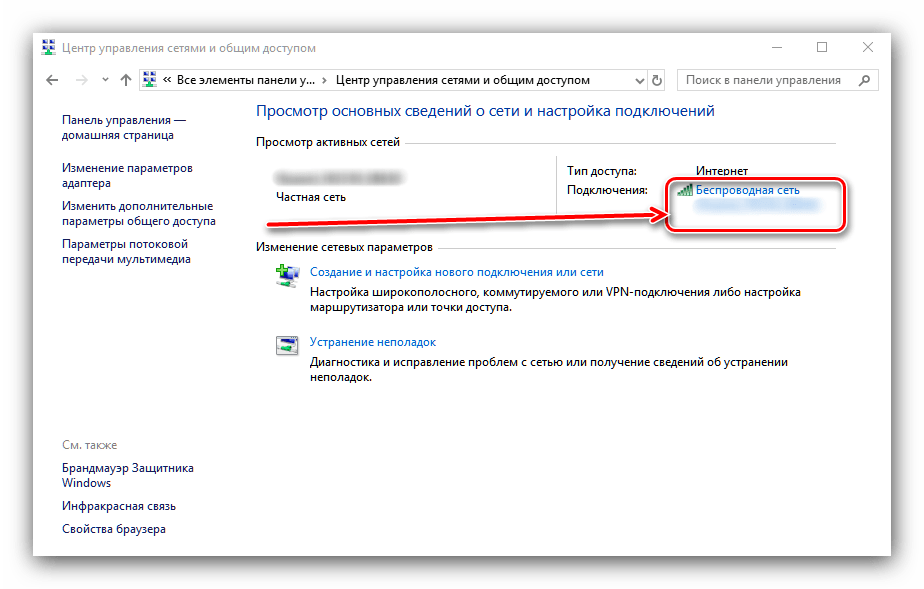
Откроется окошко подробных сведений о соединении — воспользуйтесь пунктом «Свойства беспроводной сети».
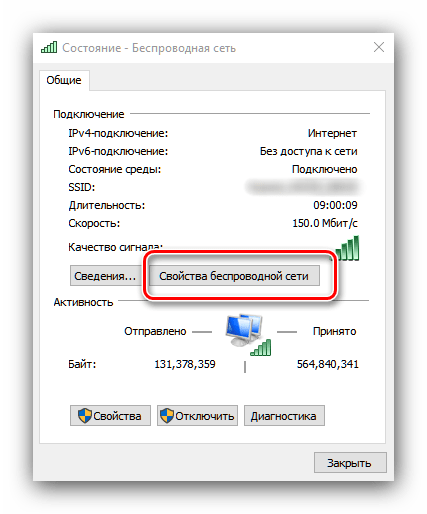
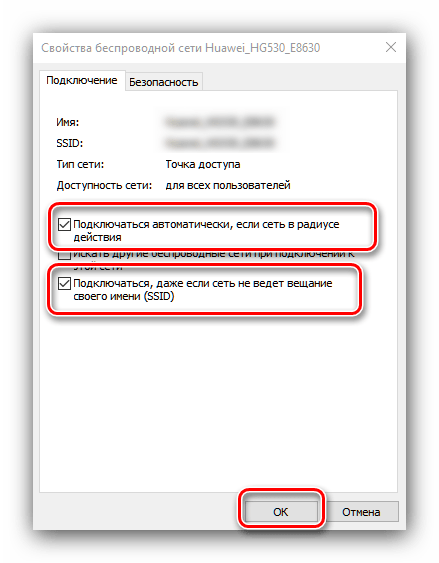
Закрывайте все открытые окна и перезагрузите машину.
После загрузки системы проблема с беспроводным подключением должна быть устранена.
Способ 2: Обновление ПО адаптера Wi-Fi
Часто проблемы с подключением Вай-Фай вызывают неполадки в системном программном обеспечении устройства для соединения с беспроводными сетями. Обновление драйверов для этого устройства ничем не отличается от любого другого компьютерного компонента, поэтому в качестве руководство можете обратиться к следующей статье.
Способ 3: Отключение режима энергосбережения
Ещё одной частой причиной проблемы может быть активный режим энергосбережения, при котором адаптер Wi-Fi отключается для экономии энергии. Происходит это следующим образом:
- Найдите в системном трее значок с иконкой батареи, наведите на него указатель курсора, кликните правой кнопкой мыши и воспользуйтесь пунктом «Электропитание».
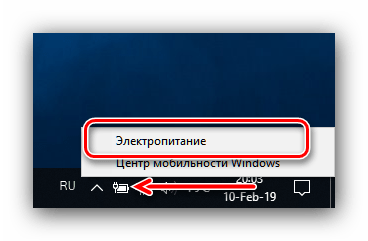
Справа от имени выбранного режима питания расположена ссылка «Настройка плана электропитания», нажмите на неё.
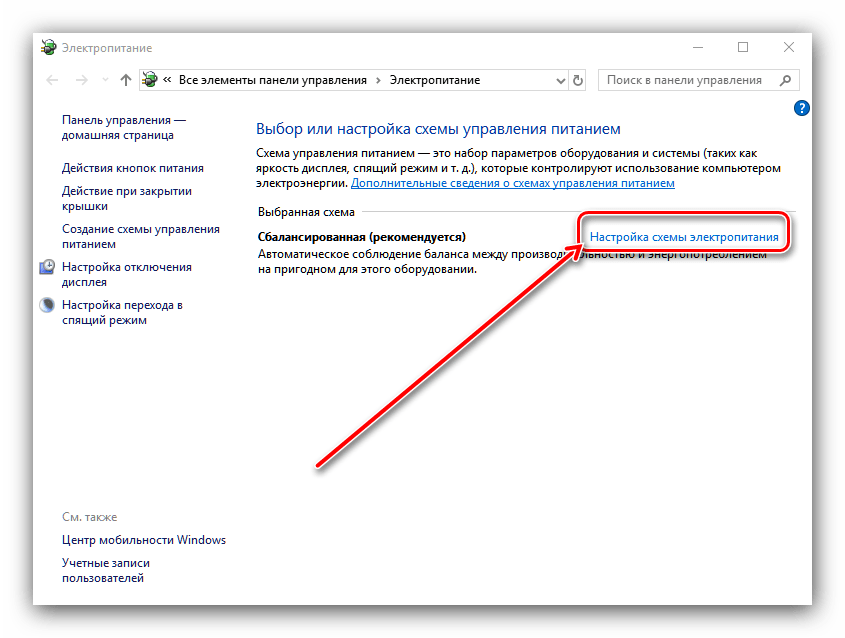
В следующем окне воспользуйтесь пунктом «Изменить дополнительные параметры питания».
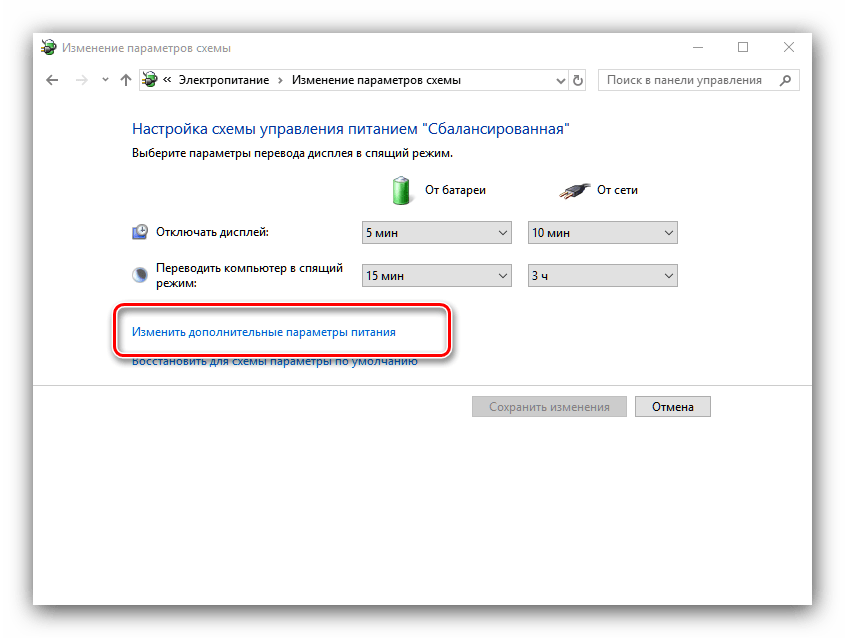
Запустится список оборудования, на работу которого влияет режим питания. Найдите в этом списке позицию с названием «Параметры адаптера беспроводной сети» и раскройте его. Далее раскройте блок «Режим энергосбережения» и установите оба переключателя в положение «Максимальная производительность». 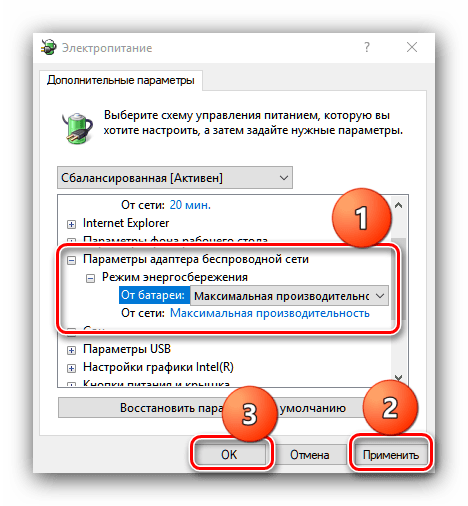 Нажмите «Применить» и «ОК», затем перезапустите компьютер для применения изменений.
Нажмите «Применить» и «ОК», затем перезапустите компьютер для применения изменений.
Как показывает практика, именно неполадки вследствие активного режима энергосбережения и являются основным источником рассматриваемой проблемы, поэтому описанных выше действий должно хватить для её устранения.
Способ 4: Изменение настроек роутера
Источником проблемы может быть также и роутер: например, в нём выбран неправильный диапазон частот или радиоканал; это вызывает конфликт (например, с другой беспроводной сетью), вследствие чего можно наблюдать рассматриваемую неполадку. Решение в этом случае очевидно — нужно скорректировать настройки роутера.
Заключение
Мы рассмотрели решения проблемы с самопроизвольным отключением от сети Wi-Fi на ноутбуках под управлением Windows 10. Отметим, что описываемая проблема часто возникает вследствие аппаратных неполадок с адаптером Вай-Фай в частности или компьютером в целом.
Антивирус и брандмауэр блокируют доступ в сеть
Сторонний антивирус и системный брандмауэр тоже способны блокировать доступ к сети и могут привести к тому, что ничего не работает. Чтобы исключить такую возможность, нужно попробовать отключить их.
Брандмауэр:
- Нажмите Win + R, выполните «control». Перейдите в блок «Брандмауэр».
- Войдите в раздел «Включение и отключение».
- Активируйте вариант «Отключить» для всех типов сетей. Нажмите на «ОК».
Антивирус: найдите иконку в системном трее, кликните по ней правой кнопкой мыши и выберите период, на который хотите (для тестирования хватит и нескольких минут). Также это можно сделать в настройках самой программы.
После отключения можно сразу проверять работоспособность сети.
Неполадки у провайдера
Вчера всё работало, а сегодня появилось это предупреждение. Если так произошло у вас без видимых причин, то в большинстве случаев проблема у провайдера. Поэтому, перед тем как что-либо делать самостоятельно, позвоните в техподдержку. Чаще всего происходит повреждение линий передачи данных, проводятся какие-то технические работы или вы просто забыли вовремя пополнить счёт.
Возможно, вы услышите в ответ, что у провайдера всё работает хорошо, тогда нужно проверить свою сеть и, при необходимости, настроить её. Служба поддержки наверняка предложит услуги своего мастера, но, во-первых, его услуги не бесплатны, а во-вторых, за то время, пока мастер к вам доберётся, можно успеть решить проблему самостоятельно.
Проверка фаервола
Проблема, почему Интернет еще не доступен, может быть в брандмауэре. Это встроенный защитник в «Виндовс», который блокирует нежелательные соединения. При наличии в системе антивируса его смело можно отключить:
- В панели управления выберите раздел «Брандмауэр Windows».
- Нажмите слева гиперссылку «Включение и отключение…».
- Поставьте активным пункт отключения для частных и домашних сетей.
Очистка кэша DNS и сброс настроек протокола TCP/IP
Ошибки могут возникнуть в файлах, относящихся к стеку TCP или DNS. Рекомендуется сбросить кэш для этих составляющих:
Перезагрузите компьютер. Снова откройте консоль. Введите новую команду
Обратите внимание, что в текстовом файле на диске С будет сохранен лог проведения операции
Выполните сброс кэша DNS.
При попытке открыть одновременно несколько сайтов, пропадает интернет (при подключении по Wi-Fi, или по LAN)
Вообще-то проблема странная, и я не мог понять в чем дело. Да я так бы и не разобрался в этой проблеме, если бы не этот вопрос на форуме http://forum.f1comp.ru/post1179.html#p1179 , от пользователя nebulus. Можете почитать. В итоге, nebulus сам нашел решение проблемы и поделился с нами. За что ему большое спасибо! Ну, а я решил вынести эту проблему в отдельную статью.
Суть проблемы
Открываем в браузере одновременно несколько сайтов (например сайты автоматически открываются после запуска браузера) , они начинают грузится и все, интернет пропадает. Статус подключения становится – Без доступа к интернету как тут https://f1comp.ru/internet/wi-fi-set-bez-dostupa-k-internetu-reshaem-problemu-na-primere-routera-tp-link/. Если открывать по одному сайту, то все работает отлично.
При этом, другие устройства от этого роутера продолжают работать нормально. На ноутбуке интернет появляется только после перезагрузки маршрутизатора. Снова открываем несколько сайтов и интернет снова без доступа к интернету (возле сети желтый треугольник) .
Если смотреть конкретную проблему, которая была у пользователя форума под именем nebulus, то он подключал ноутбук к интернету по Wi-Fi. Открывал сайты в браузере Chrome (хотя я не дума, что в другом браузере проблема бы пропала) . Роутер – TP-Link TL-WR841N.
В чем проблема, почему так происходит?
Как оказалось (как подсказал nebulus) , проблема в том, что при одновременном открытии нескольких сайтов, роутер распознавал запросы от ноутбука как атаку и блокировал его (не давал доступ к интернету) . После перезагрузки роутера, блокировка пропадала, до следующей попытке загрузить несколько сайтов.
Дело в том, что практически в каждом роутере есть защита от DoS атак. И в этом случае, она почему-то срабатывала не очень адекватно.
Вот решение, которое нашел nebulus:

Сейчас объясню подробнее.
Как найти свободный канал Wi-Fi
Это, пожалуй, первый способ, который нужно опробовать для решения проблемы. Каждая беспроводная сеть работает на конкретном канале. Если в поле сосредоточено большое количество таких каналов, то обязательно будут появляться помехи. И как следствие — постоянно рвется соединение по WiFi.
Обзор и настройка модема D-Link Dir-320
Сменить канал на свободный можно в настройках устройства. Рекомендуется отдавать предпочтение статическим каналам, если по умолчанию установлено Auto или наоборот.

Прежде чем приступать к поиску свободного канала, нужно установить на компьютер бесплатную программу под названием — insider с официального сайта (это сократит вероятность скачивания на компьютер вредоносных программ и компонентов). С помощью данного приложения представляется возможным быстро и без особых усилий просканировать все беспроводные сети в поле воздействия, и в завершении в графическом виде отобразить их распределение. Для этого потребуется зайти в настройки маршрутизатора, и перейти во вкладку, предназначенную для настройки беспроводной сети, в графе «Канал» сменить его.
Обратите внимание! После каждой смены канала требуется сохранять изменения и перезагружать модем. Рекомендуется опробовать несколько вариантов, в большинстве случаев это позволяет решить проблему
Если говорить о помехах, то причиной их образования могут быть бытовые приборы. Нельзя устанавливать маршрутизатор около радиотелефона, микроволновых печей.
Причины нарушения работы беспроводного соединения
Некоторые люди сталкиваются с такой ситуацией, когда роутер включен в сеть и работает, но не раздает: компьютер не может «разглядеть» доступную сеть. Почему же так получается? Причин возникновения может быть несколько:
отсутствие установленных сетевых драйверов;
ошибки аппаратного типа;
произвольное выключение соединения с компьютером — очевидно, почему в таком случае устройство не работает, как нужно;
неисправность вай фай модуля;
неисправность вай фай роутера.
Имеют место и другие неполадки, но перечисленные выше являются самыми частыми причинами, по которым устройство не работает. Поэтому мы сделаем акцент именно на них.
Мобильный хот-спот как стандартная функция Windows
Возможность активизации мобильной точки доступа, в операционных системах Виндовс, присутствует уже много лет. Такая функция была еще в Windows 7. Но для пользователей Виндовс XP, Vista и семерки она была доступна через графический интерфейс, эта настройка была удалена из интерфейса пользователей восьмерки и начальных версий десятки, и для того, чтобы создать точку доступа, нужно было запускать сторонние утилиты или использовать командную строку.
В новых сборках в Windows 10 разработчики предусмотрели другую возможность и добавили легкий способ, позволяющий делиться трафиком интернета через Wi-Fi с телефона, ноутбука, компьютера или другого устройства с операционной системой windows, которое оснащено маячком Вай-Фай. Она находится в приложении Параметры и чтобы воспользоваться ей, нужно включить данную опцию. Нажав на функцию, произойдет запуск точки доступа модуля Wi-Fi. Далее потребуется ввести имя и пароль сети, при помощи которой устройство будет предоставлять интернет, затем выбрать подключение к интернету.
Для возможности предоставления интернета необходимо выполнение главного условия — это активное подключение устройства к интернету. Еще потребуется Wi-Fi адаптер, установленный в ноутбуке, а на персональном компьютере можно применять съёмные Wi-Fi адаптеры, подключаемые через разъём USB . Для успешного запуска точки доступа, адаптер беспроводной сети, должен находиться во включенном состоянии:
Почему отключается интернет — причины
Наверное, самая частая причина отключения интернета — это проблемы на сервере провайдера. Провайдер — это компания, которая предоставляет вам доступ в интернет. Такое явление неожиданного отключения, как правило, проявляется во время сильной непогоды. Мощные порывы ветра могут вывести рабочую станцию провайдера из строя или разорвать провода. В этом случае следует позвонить провайдеру и спросить о причинах отсутствия интернета.
Заплатили ли вы за интернет? Вполне вероятно, что вы просто закрутились на работе или с повседневными делами и забыли оплатить счет за интернет. В этом случае провайдер имеет полное право ограничить ваш доступ в интернет, полностью отключив его.
Еще одна причина сбоев — это неполадки работы сайта, который вы посещаете. На сайтах, которые не страдают проблемой отсутствия пользователей, а которые, наоборот, страдают их плотным потоком, часто выходят из строя серверы из-за перегрузки каналов. Возможности серверов, которые обрабатывают и передают информацию, ограничены. Если причина в этом, то это можно легко проверить. Зайдите на любой другой сайт и посмотрите, установится ли соединение. Если установится, тогда проблема действительно только с тем сайтом. Перейдите к нему чуть позже. Проблема наверняка будет устранена. Интернет отключается часто именно из-за этого.
Интернет может отключаться из-за сбоев в работе вашего модема. Речь идет о ADSL-модемах. Иногда телефонный сигнал, который поступает на аппарат в том же помещении, что и модем, нарушает, а попросту, перекрывает сигнал, идущий к модему. Из-за этого модем перезагружается и некоторое время требует для восстановления своей работы. Есть выход в данном случае. Существует устройство под названием сплиттер. Это небольшое устройство, в которое входит общий телефонный кабель. Из сплиттера выходят уже два кабеля. Один — в телефон, другой — в модем. Это позволяет разделить сигнал и не смешивать их.
Вот основные причины того, почему отключается интернет. В качестве совета заметим, что следует использовать услуги провайдера, который предлагает подключение к интернету через высокоскоростной кабель, а не через модем. В данном случае вы заплатите меньше за большую скорость и качество интернета, чем при использовании телефонного кабеля и модема. В свете развития новых технологий, создания волокон для интернет-проводов можно ожидать в ближайшем будущем полный переход пользователей интернета на высокоскоростные кабели. В скором времени ученые создадут материал, который будет способен передавать электрический сигнал в два раза быстрее, чем есть сейчас.
Как ошибка «Ваше подключение не защищено» выглядит в разных браузерах
Когда вы получите подобное сообщение об ошибке, оно приведет вас на новую страницу. Некоторые браузеры используют простые сообщения, в то время как другие используют коды и предупреждающие знаки.
Google Chrome
Когда вы получите данное сообщение об ошибке в Google Chrome, оно приведет вас на страницу под названием Ошибка конфиденциальности. На ней браузер покажет большой красный восклицательный знак и сообщение «Ваше подключение не защищено». Он предупредит вас, что злоумышленники могут попытаться украсть ваши пароли, сообщения или кредитные карты. Сообщение даст вам возможность вернуться на предыдущую страницу, перейти к дополнительным настройкам или попытаться продолжить работу на сайте.
Кроме того, страница будет иметь код ошибки. Вот некоторые из наиболее распространенных:
- NET::ERR_CERT_COMMON_NAME_INVALID
- NET::ERR_CERT_AUTHORITY_INVALID NTE::ERR_CERTIFICATE_TRANSPARENCY_REQUIRED
- NET::ERR_CERT_DATE_INVALID
- NET::ERR_CERT_WEAK_SIGNATURE_ALGORITHM
- ERR_CERT_SYMANTEC_LEGACY
- SSL certificate error
- ERR_SSL_VERSION_OR_CIPHER_MISMATCH.
Mozilla Firefox
В Mozilla Firefox данное сообщение выглядит аналогично, но звучит несколько иначе: «Ваше подключение не безопасно». В нем сообщается, что владелец сайта неправильно его настроил. Также у вас есть возможность вернуться назад или перейти к дополнительным настройкам.
Наиболее распространенные коды ошибок, которые вы можете увидеть в Firefox:
- SEC_ERROR_EXPIRED_CERTIFICATE
- SEC_ERROR_EXPIRED_ISSUER_CERTIFICATE
- SEC_ERROR_UNKNOWN_ISSUER.
- SEC_ERROR_OCSP_INVALID_SIGNING_CERT
- MOZILLA_PKIX_ERROR_MITM_DETECTED
- MOZILLA_PKIX_ERROR_ADDITIONAL_POLICY_CONSTRAINT_FAILED
- SSL_ERROR_BAD_CERT_DOMAIN
- ERROR_SELF_SIGNED_CERT
Safari
Если вы – пользователь браузера Safari, то вы получите сообщение на новой странице с фразой о том, что данное соединение не является защищенным, и что открываемый веб-сайт может выдавать себя за тот сайт, к которому вы хотели бы получить доступ, чтобы украсть вашу личную или финансовую информацию.
Microsoft Edge
Если вы используете Microsoft Edge, то вы увидите сообщение, которое выглядит почти идентично сообщению Google Chrome с восклицательным знаком и сообщением “Ваше подключение не защищено». Если сертификат не соответствует домену, к которому вы пытаетесь подключиться, то вы увидите тот же код.
Наиболее распространенные коды ошибок, которые вы можете увидеть в Microsoft Edge:
- NET::ERR_CERT_COMMON_NAME_INVALID
- DLG_FLAGS_INVALID_CA
- DLG_FLAGS_SEC_CERT_CN_INVALID
- Error Code: 0

































