TP-LINK: как узнать кто подключен к моему Wi-Fi и заблокировать устройство?
Все это можно посмотреть в настройках роутера. Для начала, нам нужно зайти в web-интерфейс. Для этого, откройте браузер, перейдите по адресу tplinklogin.net (можно еще попробовать 192.168.1.1, или 192.168.0.1). Адрес указан снизу роутера. На странице авторизации укажите логин и пароль. Если вы их не меняли, то это admin и admin. Если что-то не получается, то смотрите подробную инструкцию по входу в web-интерфейс роутеров TP-LINK.
В настройках перейдите на вкладку «Wireless» (беспроводной режим). Если у вас двухдиапазонный роутер, то откройте вкладку с нужной сетью (2.4 GHz, или 5 GHz). И сразу переходим на «Wireless Statistics» (статистика беспроводного режима).
Там в таблице будут отображаться все устройства, которые подключены к вашему Wi-Fi. Можете нажать на кнопку «Refresh» (обновить), что бы обновить список.
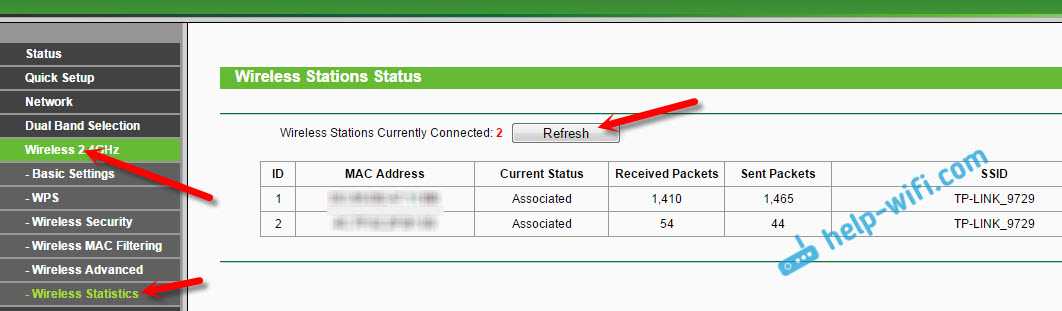
Честно говоря, информация там не очень информативная, поэтому, советую перейти на вкладку «DHCP» – «DHCP Client List» (список клиентов DHCP). Там хотя бы будет указано имя устрйоства.
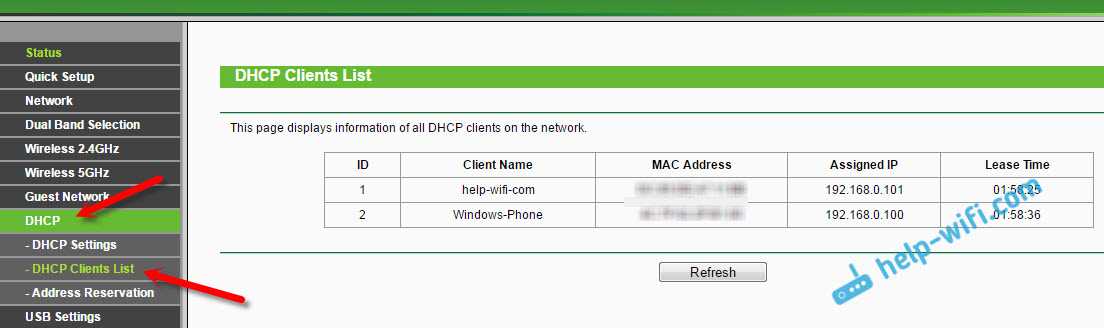
Если вы обнаружите там какое-то не ваше устройство, то его можно заблокировать. Блокировать лучше всего по MAC-адресу. Но, есть еще один способ: просто сменить пароль на Wi-Fi. И все устройства, которые были подключены к вашему Wi-Fi, сами «отвалятся». А вы подключитесь с новым паролем.
Блокировка Wi-Fi клиентов по MAC-адресу на роутере TP-LINK
Из таблиц выше, которые я показывал, скопируйте MAC-адрес устройства, которое вы хотите заблокировать. Перейдите на вкладку «Wireless» (беспроводной режим) – «Wireless MAC Filtering» (фильтрация МАС-адресов).
Фильтрация должна быть включена (в статусе Enabled). А настройки блокировки в статусе «Deny» (Запретить). Нажмите на кнопку «Add New» (добавить), что бы добавить новое устройство.
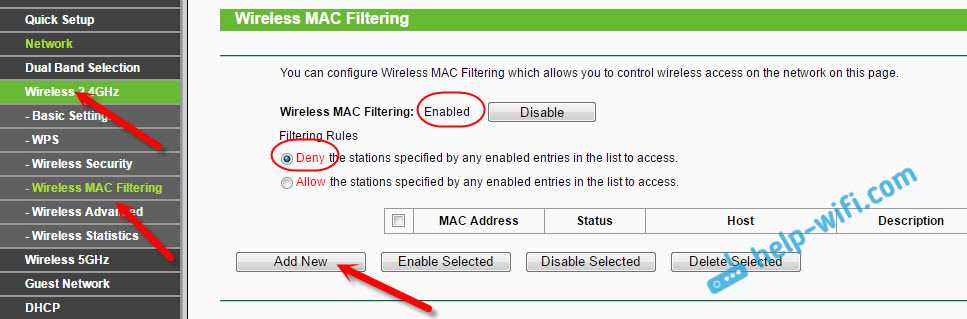
Указываем MAC-адрес нужного устройства, вводим произвольное описание, и сохраняем правило.
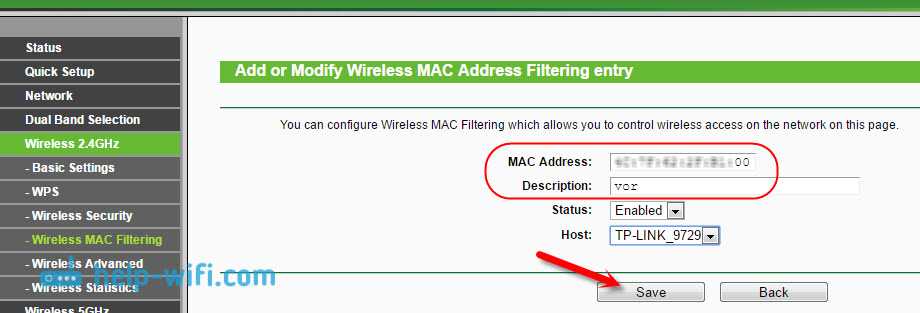
Перезагружаем роутер. Заблокированное устройство будет отключено, и не сможет больше подключится. Но, я бы еще сменил пароль Wi-Fi сети.
Как посмотреть список Wi-Fi клиентов, если роутер TP-LINK с новой страницей настроек
Некоторые топовые модели роутеров от TP-LINK, уже обзавелись новым веб-интерфейсом. В основном, это устройства из линейки Archer (но не все). В настройках, в новой панели управления, перейдите сверху в раздел «Basic» (базовая настройка). Вы увидите карту сети. Там будут беспроводные клиенты. Нажимаем на них, и сбоку, или снизу появится список устройств, которые подключен к вашему Wi-Fi.
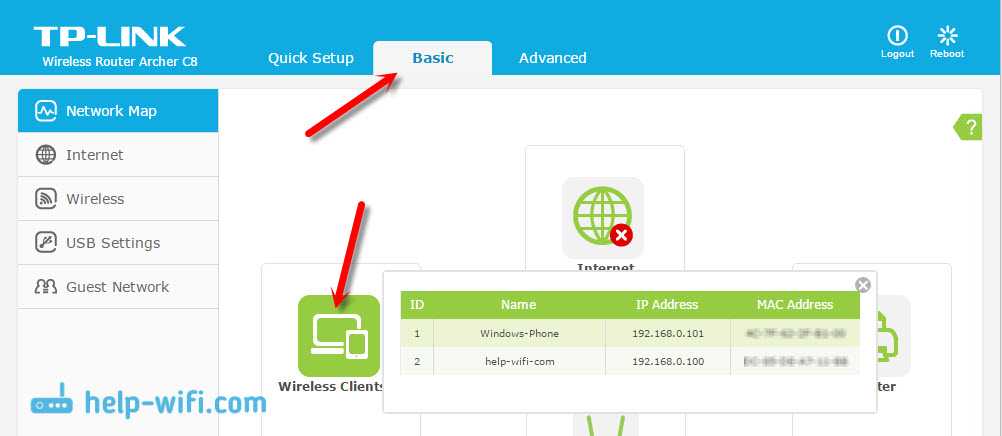
Жаль, что не сделали возможность блокировки устройств сразу из этой таблицы.
Что бы заблокировать устройства на роутерах с новой прошивкой, нужно перейти в раздел «Advanced» (дополнительные настройки). Затем открыть вкладку «Wireless» (беспроводной режим) – «Wireless MAC Filtering», и создать правило, как я показывал выше.
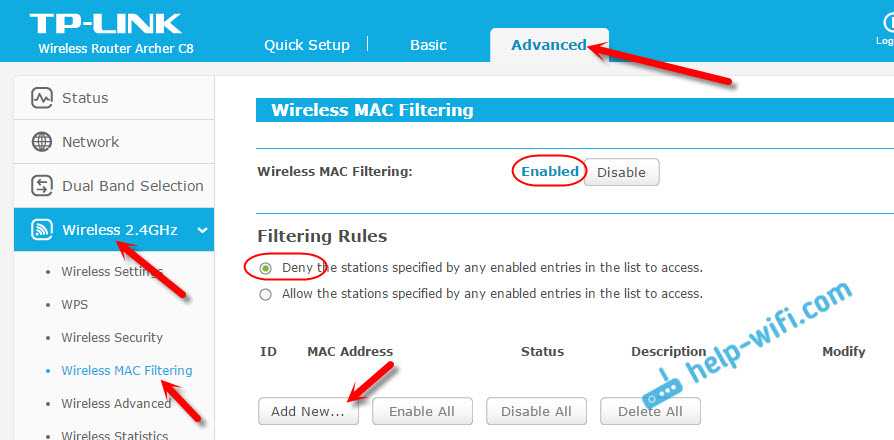
Вот собственно и все. Теперь вы знаете, как можно посмотреть список всех устройств, которые подключены к беспроводной сети. И при необходимости, заблокировать отдельные устройства.
40
Сергей
TP-Link
Блокировка неизвестного устройства в Wi-Fi роутере
Как легко узнать кто пользуется моим wifi, мы показали. Благодаря этому теперь, вы легко найдете того кто ворует интернет. Банального отключения вора от сети, будет недостаточно. Ведь через короткий промежуток времени воришка вновь подключиться и продолжит воровать трафик. Здесь необходимо принять более радикальные меры, одна из действенных мер, это настройка функции «MAC-фильтр». Давайте рассмотрим, как включить эту функцию подробнее.
Входим в меню настроек роутера, как это сделать мы уже писали выше в статье.
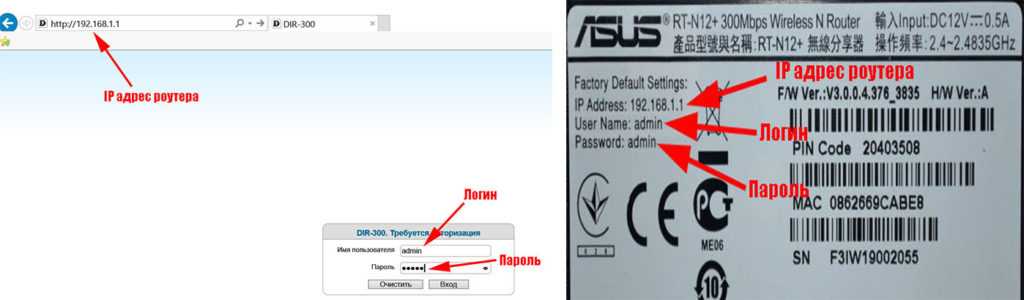
- Раскрываем раздел «Wi Fi». Жмем на строку «MAC-фильтр».
- Дальше у вас есть выбор настройки данной функции. Либо в пункте «Режим ограничения MAC фильтра» поставить «Разрешить». Далее ниже жмем «Добавить». Теперь необходимо будет внести все MAC адреса своих гаджетов. Тем самым давая полный доступ к беспроводной сети.
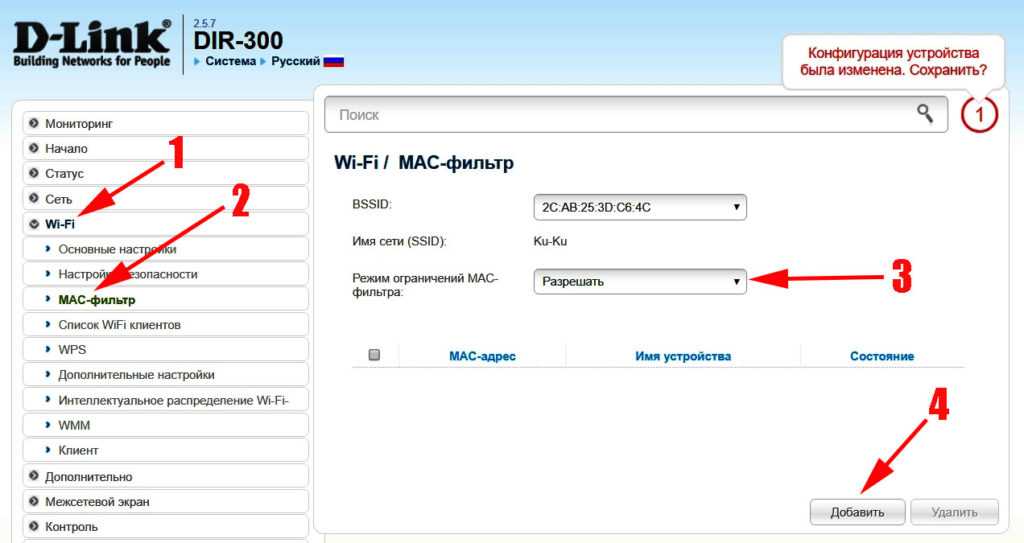
Либо установить значение «Запрещать». При таком выборе, нужно будет внести MAC-адреса сторонних устройств. Которым в дальнейшем доступ будет закрыт.
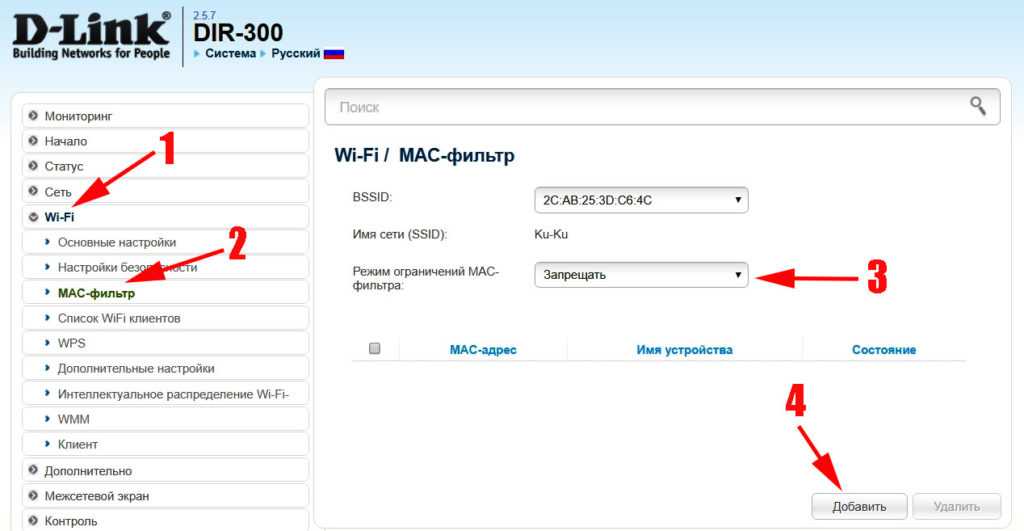
Второй вариант настроить будет быстрее, потому что обычно нарушитель один, следовательно, вносить в MAC-фильтр нужно только один MAC адрес. А вот устройств в доме в разы больше, поэтому и больше вносить в фильтр. И не забываем, при появлении нового гаджета в доме, нужно обязательно внести его в фильтр, чтобы интернет на нем работал.
Как ограничить подключение?
Зная, как проверить, кто пользуется моим WiFi от Ростелеком, можно быстро выявить злоумышленника и удалить его. Но существует ряд методов, позволяющих избежать таких ситуаций в будущем. Речь идет об ограничении подключений к маршрутизатору.
Удобное решение — ограничить Mac адреса. Каждое устройство после подключения к маршрутизатору получает индивидуальные Мак. Но как его узнать? Рассмотрим, как определить свой MAC на Windows. Самый простой путь — через Центр управления сетями. Для этого:
- найдите значок подключения к Сети;
- жмите на него правой кнопкой мыши;
выберите одноименный раздел;
перепишите MAC адрес из строки физического адреса.
Альтернативный путь — узнать Мак через пуск. После входа в раздел выберите Параметры, перейдите в категорию Сеть и Интернет.
Там найдите раздел WiFi и Дополнительный параметры.
После входа в Свойства Можно узнать физический адрес (Мак).
Более простое решение — вызвать командную строку и вбить в нее ipconfig/all.
Если вы подключаетесь к WiFi роутеру Ростелеком через смартфон, нужно узнать MAC на телефоне. В ОС Андроид перейдите в настроечный раздел, найдите раздел беспроводных сетей.
Затем перейдите в блок Вай-Фай.
Там войдите в дополнительные функции и посмотрите Мак.
Для устройств на iOS нужно также перейти к настройкам, выбрать Основные, получить сведения «Об этом устройстве».
В нем найдите строку Адрес Wi-Fi.
Как только удалось узнать MAC-адрес ПК или телефона, который подключен к моему WiFi роутеру Ростелеком, можно переходить к изменению настроек в самом маршрутизаторе. Для этого:
- Перейдите в настроечную панель роутера.
- В секции настроек Вай Фай активируйте фильтрацию по адресам MAC.
- Зайдите в раздел фильтрации MAC адресов и пропишите устройства, которым разрешено подключаться к Сети Ростелеком.
После выполнения рассмотренных шагов к роутеру смогут подключиться только те пользователи, которые внесены в список.
Дополнительные решения:
В разделе DNCP ограничьте число подключений (к примеру, не более 2-3 устройств).
- Поменяйте пароль. Периодически меняйте секретный код (раз в 2-3 недели).
- Примените в параметрах маршрутизатора протокол WPA2-PSK, обеспечивающий максимальную защиту.
- В настройках WiFi Ростелекома замените дефолтное наименование. После соединения необходимых аппаратов запретите SSID-трансляцию. В этом случае другие пользователи не смогут увидеть вашу сеть.
Проверь, кто подключился к твоему компьютеру
Каждый компьютер в сети постоянно подвергается сканированию на открытые порты. Делается это не из-за озорства, а по вполне прагматичным причинам – заработать. Дело в том, что сканирование позволяет найти уязвимые компьютеры, а из уязвимых компьютеров злоумышленники легко собирают ботнеты и потом зарабатывают на них, предлагая услуги DDoS-атак. Как не стать частью ботнета?

Первое, что следует отметить, лучшая защита – полное перекрытие всех входящих соединений с помощью файервола. На сервере такое невозможно, а вот на домашнем компьютере запросто. Тем более, что на каждом компьютере с Linux уже установлен файервол, причем один из самых мощных – iptables. С его помощью можно всего в пару строк запретить все входящие и разрешить все исходящие соединения. Дополнительную информацию о фортификации своего компьютера с помощью iptables можно найти здесь.
Но допустим, что вы один из тех беспечных пользователей гламурных дистрибутивов типа Ubuntu, которые сразу же после установки бегут любоваться «красотами» Unity, забыв отключить «светящие» портами в интернет сервисы? Как посмотреть список этих портов? Очень просто. Даже ничего не придется устанавливать. Напишите в терминале:
Смотрите в колонке Local Addresses
Обратите внимание и на адрес: 127.0.0.1 означает, что к открытому порту могут подсоединиться только локальные пользователи, когда как 0.0.0.0 означает, что в гости приглашается весь интернет
Другая интересная колонка – Foreign Addresses. В ней показаны IP-адреса уже подключившихся к вашему компьютеру пользователей (и адреса тех, к кому подключились вы). В терминале можно набрать whois и посмотреть информацию об адресе. Как правило, атакующие используют сервера за границей, публичные хостинги, VPN-сервисы и т.д. Все это легко можно увидеть через whois.
Теперь возникает вопрос, а что же делать?
- Отключите все неиспользуемые сервисы.
- Для тех сервисов, которые отключить нельзя, рассмотрите возможность перевода их на работу на внутреннем сетевом интерфейсе. Например, MySQL, запущенный на 127.0.0.1 вполне безопасен, а тот же MySQL на 0.0.0.0 уже представляет потенциальную угрозу.
- Составьте правила для iptables. Политика должны быть такая: сначала запретить всё, а потом разрешить лишь то, что минимально необходимо для работы в сети.
- sshd перенесите со стандартного порта № 22 на любой другой. Параноики могут дополнительно защитить sshd с помощью knockd.
- Поставьте софт, периодически проверяющий системные файлы на модификацию.
- Шифруйте и архивируйте всю важную информацию. Не удаляйте сразу же старый архив при создании нового.
источник
sredalinux.blogspot.ru
Как узнать о несанкционированном подключении?
Существует всего 3 признака того, что кто-то подключился к беспроводному интернету:
- Резкое и частое падение скорости WiFi соединения. Это может значить, что кто-то подключен к сети и «ворует» трафик. Конечно, далеко не всегда имеется лишний пользователь. Нередко это может быть связано с работой самого провайдера. Потому не лишним будет узнать, кто подключен к ВайФаю, и как убрать этого «гостя».
- «Моему IP недоступен сайт!» – именно это можно услышать от некоторых владельцев ПК, в WiFi подключение которых вмешался кто-то лишний.
- При отключении гаджетов и ПК от маршрутизатора его световой индикатор не должен мигать или постоянно светиться.
Как узнать кто подключен к моему WiFi?
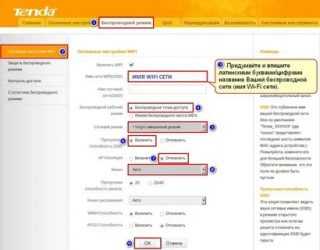
В этой статье я попытаюсь объяснить доступным языком, как проверить, подключен ли кто-то кроме Вас к вашему WiFi. Рассмотрим способы, как вычислить подключённых пользователей к локальной сети. Сделать это можно непосредственно на вай фай роутере или с помощью специальной программы на компьютере.
Причины для беспокойства
На мысль что к вашей Вай Фай сети кто-то подключен должны навести следующие признаки:
- Внезапное переименование вашей WiFi сети. Так как практически на всех роутерах логин/пароль на вход в интерфейс настройки стандартный (это admin/admin), то любой злоумышленник может зайти, и сменить имя вашей сети и пароль к ней.
- Признаком что кто-то подключился к Wi-Fi может быть внезапная потеря скорости, особенно если это происходит в определенное время. Например вечером, когда основная масса людей приходит с работы. Но тут нужно понимать, что потеря скорости может происходить не только по причине подключения к вай фай злоумышленника. Но все ровно стоит проверить этот момент.
- Если Вы отключите WiFi на всех своих устройствах, а на роутере индикатор WiFi не перестанет интенсивно моргать, то это означает, что к вашей сети подключено устройство, о котором Вы не знаете.
Как посмотреть кто подключен к Wi-Fi роутеру?
Посмотреть какое количество устройств и с какими сетевыми именами и MAC адресами подключено к роутеру, можно в его интерфейсе настроек. Для этого Вам нужен ноутбук или компьютер который подключен к этой же сети.
Откройте WEB браузер, и в адресной строке наберите IP адрес вашего роутера. У каждого производителя свой адрес, но его могли поменять во время настройки. В этом случае узнать IP Вы сможете после прочтения статьи как узнать IP адрес роутера. После этого Вам нужно будет авторизоваться. Если Вы не знаете как это сделать на вашей модели роутера, то здесь есть описание почти для всех моделей. И в интерфейсе настроек нужно найти вкладку отвечающею за мониторинг вашей сети, обычно это вкладка «Статус».
Если у Вас WiFi фирмы ASUS
Если у вас маршрутизатор от компании ASUS. Вам нужно открыть открыть любой WEB браузер и выполнить следующие действия:
- В адресной строке браузера введите IP адрес роутера. По умолчанию он 192.168.1.1. Если после нажатия «Enter» не появится окно с вводом логина и пароля, то возможно он изменён. Смотрите ссылку выше как узнать текущий адрес роутера.
- В окне «авторизация» введите имя пользователя (логин) и пароль. По умолчанию это admin/admin.
- На открывшейся странице, находим в меню слева «Карта сети». Затем посредине, рядом с иконкой в виде компьютера, кликнем на цифру напротив надписи «Клиенты». После этого, в правом блоке «Состояние клиентов» отобразятся все устройства подключенные к вашему роутеру.
Чтобы узнать кто подключен к вай фай сети на маршрутизаторе TP-link. Вам нужно будет сделать следующее:
- Открыть любой браузер. В адресной строке ввести IP адрес роутера. По умолчанию он 192.168.0.1.
- Затем в окне авторизации ввести имя пользователя (логин) и пароль. По умолчанию это admin/admin.
- Теперь попав в личный кабинет роутера. В левом меню выберите «Беспроводной режим», а затем «Статистика беспроводного режима». В открывшимся окне появится список всех подключенных устройств по WiFi.
Если у Вас WiFi фирмы Zyxel
Что бы узнать кто подключен к вашему маршрутизатору, выполните несколько действий:
- Откройте браузер и в адресной строке впишите IP адрес роутера. По умолчанию он 192.168.1.1.
- Затем в окне авторизации заполните поля имя пользователя (Логин) и пароль. По умолчанию это admin/admin.
- В открывшемся WEB конфигураторе, в нижнем меню выберите первую вкладку «Системный монитор». Затем наверху нажмите на вкладку «Домашняя сеть», и в блоке «Список подключенных устройств» посмотрите кто подключен к роутеру.
С помощью программы Wireless Network Watcher
Чтобы определить кто подключен к вашей вай фай сети, есть удобная программа для ПК Wireless Network Watcher. Скачайте и установите её на компьютер. Через пару секунд после запуска программы она определит все устройства находящиеся в вашей сети. Первое устройство в списке будет ваш компьютер, второе будет сам роутер, все остальные это те устройства которые подключены к вашей сети по WiFi или по проводу.
Как защитить WiFi от несанкционированного доступа?
- Установите надежный пароль на вай фай сеть. Пароль должен состоять не менее чем из десяти символов. В нем должны быть большие и маленькие буквы, спец символы и цифры.
- Используйте надежный метод шифрования WPA2 / AES.
- Никому не говорите пароль от своей Wi Fi сети.
- После настройки роутера обязательно замените стандартный пароль «admin» на вход в настройки роутера.
Использование для мониторинга Wi-Fi сторонних приложений
Установить факт несанкционированного использования беспроводной сети позволяют различного рода утилиты. Одна из самых популярных – Wireless Network Watcher. Найти и скачать данную программу не составит труда. После запуска приложение сканирует сеть и показывает, кто подключен к Wi-Fi роутеру.
В списке отображаются IP, MAC-адреса, имена и производители устройств. Ваш роутер и компьютер имеют специальное обозначение в колонке «Device Information» – их сразу исключаем из числа посторонних. Остальные строки требуют проверки. Вычислить «чужаков» можно с помощью отключения «своих» устройств (они сразу же пропадут из списка программы) или путем сопоставления MAC-адресов.
К недостаткам приложений отнесем отсутствие в них функционала для ограничения доступа злоумышленника, если таковой вдруг найдется. Блокировать все равно придется через настройки Wi-Fi роутера. Кроме того, произвести сканирование сети получится только в том случае, когда хотя бы один компьютер соединен с маршрутизатором посредством кабеля.
Среди плюсов утилит, и конкретно программы Wireless Network Watcher, выделим возможность фонового мониторинга всех подключающихся девайсов. Кликнем по пункту меню «Настройки» (Options), а затем поставим галочки рядом с опциями «Фоновое сканирование» (Background Scan) и «Звук при обнаружении нового устройства» (Beep On New Device).
Теперь подсоединение любого устройства будет сопровождаться соответствующим звуковым сигналом.
Как выявить количество подключённого оборудования
Проверить использующие Wi-Fi устройства можно двумя способами: в основной панели управления маршрутизатора (для всех моделей роутеров на странице есть вкладка с активными пользователями) и с помощью специальной утилиты Wireless Network Watcher.
Как проверить подключения к Wi-Fi в настройках роутера
На первом этапе требуется зайти в панель управления модемом. Для этого нужно вбить «192.168.1.1» или «192.168.0.1» без кавычек в адресной строке любого браузера. Далее вводятся имя пользователя и пароль – если они не были изменены, то стандартное слово — «admin», если не подходит, лучше посмотреть в инструкцию или на коробку модема (обычно они там указаны).
После входа откроется страница с функциями и описанием работающего модема. Из списка вкладок выбирается «Беспроводной режим» (Wireless), затем – «Статистика беспроводного режима» (Wireless Statistics), и на экране появится перечень всех использующих вай-фай приборов. По списку можно идентифицировать чужеродные оборудования, сравнивая MAC-адреса личных гаджетов со всеми подключёнными к беспроводному соединению. Если незнакомое подключение всё-таки было обнаружено, его можно заблокировать.
Для получения полного списка подключений, надо выбрать в списке страниц «DHCP», далее кликнуть на «Список клиентов DHCP» (DHCP Clients List). Для D-Link эта строчка иногда именуется «Active Sessions». Кроме имени активного прибора отображается также его MAC-адрес и присвоенный ему IP-адрес. Вычислить устройства можно, сравнивая MAC-адреса с присвоенными IP с MAC-адресами своих гаджетов. Статистику можно обновлять неограниченное количество раз нажатием кнопки «Обновить».
Чтобы узнать свой MAC-адрес, в телефоне, планшете или аналогичном гаджете нужно зайти в настройках во вкладку «об устройстве», где будет указан адрес. Для компьютера путь будет следующим:
«Пуск» — «Панель управления» — «Сеть и Интернет» — «Центр управления сетями и общим доступом» — «Изменение параметров адаптера». На выбранное подключение нужно кликнуть правой кнопкой мышки, в выпадающем окне выбрать «свойства». Достаточно навести мышкой на первую строку и появится надпись, обозначающая искомый MAC-адрес.
Как обнаружить, кто использует Wi-Fi через приложение Wireless Network Watcher
Если желания копаться в настройках роутера не наблюдается, в интернете представлено большое количество утилит, позволяющих определить количество пользователей вай-фаем. Одна из них – Wireless Network Watcher для Windows.
Это полностью бесплатная программа, которая в пару кликов предоставит полный перечень всех подключённых к интернету девайсов. Можно скачать программу с официального сайта. Для этого надо:
Окно программы представляет собой несколько колонок со строками, где:
- IP Address – здесь всё понятно, в колонке записаны IP-адреса подключённых устройств;
- Device Name – непосредственно имя девайся;
- MAC-Address – МАС-адреса устройств;
- Network Adapter Company – информация об изготовителе сетевой карты или о фирме мобильного толефона, если подключение идёт с него. По ним можно отследить свои гаджеты и вычислить неизвестные.
- Device Information – справочная информация – роутер (компьютер) или мобильный телефон.
- При желании программа может работать фоновым режимом, и она будет оповещать о новом присоединении. Для включения функции надо перейти в опции (Options) и поставить галочку в строках «Background Scan» и «Beep On New Device».
Подробнее о Wireless Network Watcher рассказано в видео
Как узнать, кто подключен к моему WiFi при помощи программы Wireless Network Watcher
Принцип работы Wireless Network Watcher очень прост, она сканирует локальную сеть с помощью простого перебора всех IP адресов. Если по IP адресу доступен компьютер, то он отображается в списке. Таким не хитрым способом можно быстро получить список всех компьютеров, подключенных к сети. Также при помощи Wireless Network Watcher можно узнать MAC адресы найденных компьютеров, а также некоторую другую информацию.
Для того чтобы воспользоваться данной программой, просто скачайте ее и запустите на своем компьютере. После непродолжительного сканирования программа отобразит список найденных компьютеров. Для повторного сканирования нужно нажать на кнопку запуска на панели инструментов в программе.
Нужно отметить, что программа Wireless Network Watcher отображает абсолютно все найденные в сети устройства. Поэтому в списке компьютеров будут и те устройства, которые подключены к сети по кабелю.
Также нужно упомянуть некоторые дополнительные возможности, которые предоставляет Wireless Network Watcher. Например, вы можете просмотреть всю доступную информацию о подключенном устройстве. Для этого нужно дважды кликнуть по устройству в списке.
При необходимости список найденных компьютеров можно сохранить в формате HTML. Для этого нужно открыть меню «View» и выбрать пункт «HTML Report».
Еще одна очень полезная функция программы Wireless Network Watcher это работа в фоновом режиме. Для этого нужно включить функции «Put icon on tray» и «Background Scan». В случае включения данных функций, окно программы можно будет закрыть. При этом программа продолжит работать и сканировать сеть.
Также вы можете включить оповещение о подключении новых устройств к сети. Это делается при помощи функций «Tray Balloon on new device» и «Beep on new device».
В общем, программа Wireless Network Watcher позволяет контролировать все подключения к WiFi сети практически в режиме реального времени.
Как проверить устройства, подключенные к wifi роутеру
Рассмотрим, как это можно сделать на примере двух популярных моделей Wi-Fi роутеров – Zyxel Kinetics Giga II и D-link DIR-300. Начнем с первой модели.
В первую очередь необходимо получить доступ к веб-интерфейсу роутера. Для этого можно использовать любой браузер. В адресной строке браузера прописать адрес доступа к веб-интерфейсу роутера. По умолчанию, он чаще всего устанавливается как «192.168.1.1» или «192.168.0.1», либо ваш уникальный, если вы его поменяли.

Далее может потребоваться авторизация в системном мониторе роутера Zyxel – для этого вводим логин и пароль (стандартные значения этих параметров можно найти в инструкции по эксплуатации роутера, либо на приклеенной табличке к нижней стороне роутера). Попав внутрь веб-интерфейса роутера, переходим на вкладку «Wi-Fi Клиенты» — именно здесь будут перечислены все устройства, которые в данный момент используют беспроводную сеть.

Также на этой вкладке можно найти и дополнительную информацию:
- Наименование устройства – каким образом оно идентифицировано в беспроводной сети;
- Индивидуальный идентификатор – МАС адрес;
- Внутренний IP адрес устройства, который был присвоен ему роутером для доступа к сети;
- Какое количество трафика использовано устройством (отправлено/принято);
- Скорость, выраженная в Mbps;
- Какое время назад устройство подключилось к беспроводной сети;
- Уровень сигнала на устройстве.
Важно: МАС адрес является индивидуальным идентификатором для каждого устройства, он сохраняется после переподключения к Wi-Fi-сети. Для Wi-Fi роутеров от компании D-Link (самая популярная модель – D-Link DIR-300), процесс получения доступа в веб-интерфейс устройства выглядит аналогично – необходимо ввести в адресную строку браузера без кавычек «192.168.1.1». Памятка для DIR-300-если пароль для входа в вэб интерфейс не менялся, то по умолчанию пароль пустой
Для Wi-Fi роутеров от компании D-Link (самая популярная модель – D-Link DIR-300), процесс получения доступа в веб-интерфейс устройства выглядит аналогично – необходимо ввести в адресную строку браузера без кавычек «192.168.1.1». Памятка для DIR-300-если пароль для входа в вэб интерфейс не менялся, то по умолчанию пароль пустой.
После этого заходим в меню «Wi-Fi», а затем переходим на вкладку «Список Wi-Fi клиентов». Названия оглавлений может быть немного другим, в зависимости от прошивки роутера, но разобраться самим будет не сложно.
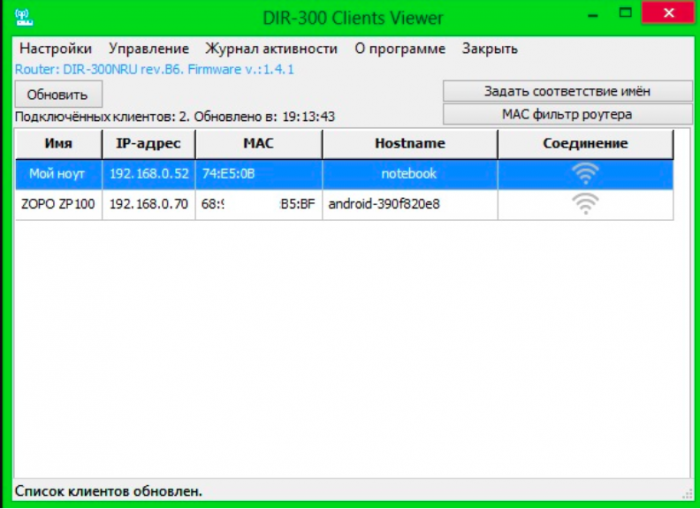
Именно здесь будут указаны параметры устройств, подключившихся к беспроводной сети или в можно посмотреть в истории подключений. По полю Hostname можно догадаться какие устройства в данный момент подключены, более точно можно определить по MAC адресу устройства. Эти адреса можно найти в настройках любого устройства(телефона,телевизора,музыкального центра и т.д.)
Как узнать кто подключен к моему Wi-Fi посредством сторонних программ
Вот описание 2-х, наиболее известных программ, предназначенных для определения пользователей, которые незаконно подключаются к вашему Wi-Fi.
Софт «Wireless network watcher»
Такая утилита отличается удобством применения. Программные инструменты являются несложными и простыми. Приложение не занимает много мегабайт на ПК.
Способ использования:
- Из официального источника (сайта разработчика) скачать программу.
- Осуществить загрузку и распаковку архива.
- С помощью компьютерной мыши (нажатием правой клавиши) войти в контекстное окно и отметить строку «Извлечь все».
- Найти 3 файла в созданной папке.
- Подключить софт, отметив пункт «WNetWatcher.exe».
- Войти в приложение и отыскать основное поле с перечнем.
- Просмотреть список клиентов, подсоединенных к беспроводной сети маршрутизатора, прочитать МАС и IP сетевые адреса. Также здесь можно узнать технические сведения об оборудовании.
Утилита «Softperfect wifi guard»
Отличный программный вариант для сканирования клиентов сети маршрутизатора. Обладает легким интерфейсом. Приложение отличается возможностью предоставления полных сведений о пользователях. Благодаря ему, можно быстро узнать клиентов, подсоединенных к Wi-Fi.
Для применения программы, надо выполнить ряд действий:
- Скачать утилиту.
- Загрузить и распаковать архив.
- Вызвать контекстное окно.
- Выполнить клик на вкладку «Извлечь все».
- Войти в созданную только что папку. Отыскать в ней нужные файлы и дважды нажать на отдел «exe».
- Найти список подсоединенных технических приборов и данные МАС-адресов.
- Для получения сведений, надо дважды кликнуть по имени пользователя.
Мобильные утилиты
Существуют софты для сотовых телефонов, где имеется возможность проверки абонентов, находящихся в интернете в настоящее время.
Допустим, в приложении «Fing» требуется:
- Проверить подключение гаджета к роутеру.
- Выполнить скачивание утилиты с официальной страницы магазина в гаджете.
- Открыть основной раздел и найти в нем перечень подсоединенных к Wi-Fi абонентов.
Приложение предоставляет сведения о внутреннем адресе сети и названии оборудования. Можно узнать, какое именно устройство подсоединено к информационному каналу — телефон или ПК.
Вверху перечня указывается количество клиентов. Там же присутствуют данные о том, кто из этих абонентов может подключиться к вашей сети и кто в настоящее время находится в ней.
Признаки несанкционированных подключений
Первый признак того, что к сети подключился какой-то «гость», – это падение скорости. Выражается это самыми разными способами, но чаще всего:
- Начинают «тормозить» видео при просмотре, хотя предпосылок к этому нет. Проблема становится заметной при просмотре роликов в HD-качестве, когда требуется высокая скорость. И тут чей-то подключенный девайс дает достаточную «просадку» по скорости для остальных.
- Узнать о нелегале возможно также благодаря загрузке крупных файлов. Например, заранее известно, что ресурс, с которого грузится файл, отдает его со скоростью 9,5 мб/с. Но внезапно скорость загрузки упала до 8 мб/с, у провайдера никаких проблем нет. Это повод посмотреть и узнать, есть ли несанкционированный посетитель, подключенный к нашей сети.
Вышеуказанные ситуации самые типичные. По ним проще всего понять, что кто-то подключен к нашему wifi. И к провайдерам нередко обращаются именно с подобными жалобами. А на месте – в 75% случаев – мастер узнает, что к сети подключилась пара-тройка соседей. И дабы избежать дальнейших неприятностей рассмотрим, что следует делать в ситуации, когда появилось подозрение о «паразитах» в сети.


































