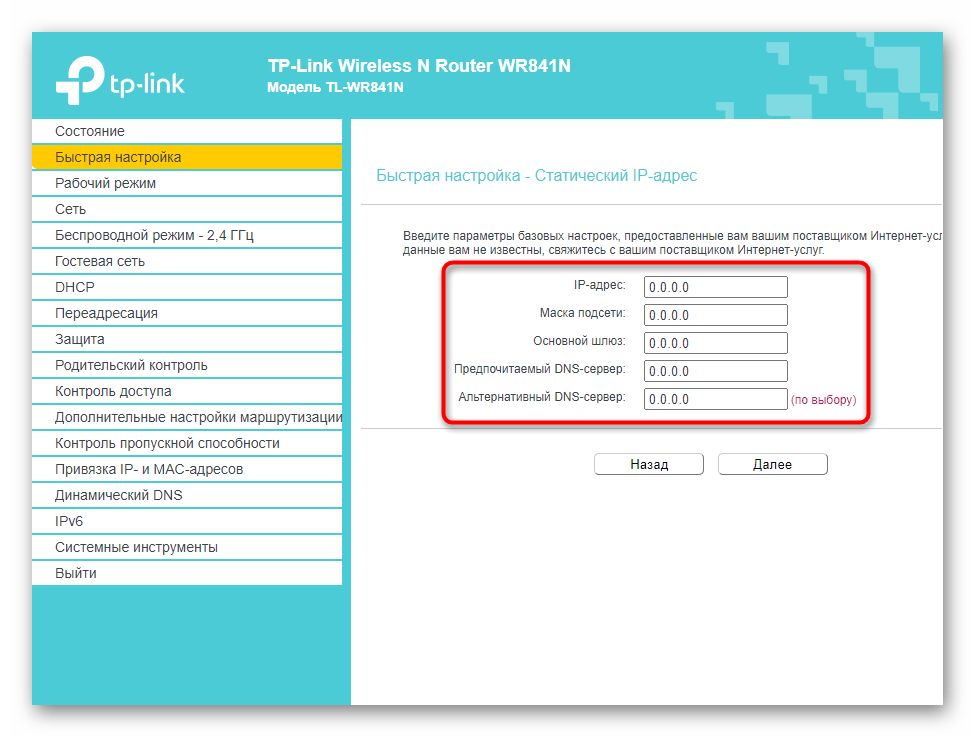Как посмотреть историю Opera GX?
Жму на кнопку настроек и управления с изображением фирменного логотипа браузера в левом верхнем углу. Затем перехожу в раздел «История» и в нем выбираю соответствующий пункт. Есть путь куда проще – просто нажать на комбинацию Ctrl + H.
Где сохраняется история посещения сайтов в опере?
Эти данные хранятся на жестком диске, в директории профиля браузера, в файле «History», расположенном в папке «Local Storage». … Открываем папку Local Storage, в которой хранятся файлы истории посещения веб-страниц браузера Opera. Теперь, при желании, с этими данными можно выполнять различные манипуляции.
Как посмотреть историю браузера в Opera GX?
Как посмотреть историю посещений в Опере.
- ввести в адресную строку команду: …
- нажать сочетание клавиш Ctrl+H, кстати, это универсальная команда для всех популярных и современных браузеров, чтобы открыть историю просмотра страниц. …
- Открыть меню браузера и перейти по пункту меню “История”.
Можно ли посмотреть историю в опере если она удалена?
Нажать в левом верхнем углу «Меню» и выбрать вкладку «История».…Opera
- открыть журнал (историю посещений);
- очистить историю посещений (кстати, для этого также можно зажать кнопки Ctrl+Shift+Del);
- либо просмотреть несколько последних просмотренных страничек (пример ниже).
Где находится история?
Нажимаем на три горизонтальные полосочки в правом верхнем углу окна браузера Google Chrome для открытия меню (в других версиях браузера – иконка гаечного ключа или три точки). Затем выбираем История — История. Окно истории просмотров также можно открыть нажатием на клавиатуре горячих клавиш Ctrl+H.
Как удалить историю посещения сайтов в опере?
В боковом меню браузера выбрать пункт «Настройки» или нажать Alt+P. В левой части открывшегося меню нужно выбрать «Безопасность» и выбрать пункт «Очистить историю посещений». Отметить флажок «Очистить кэш» и убедиться, что прочие флажки сняты.
Как открыть файл history Opera?
Вызывается opera:history(неважно откуда), далее Ctrl+S или нажать на кнопку «Сохранить». История сохранится в html-файл
Важный ньанс: открывать opera:history нужно на новой, абсолютно чистой(без истории) вкладке — в противном случае не сохранит.
Можно ли восстановить удаленную историю в опере?
Для претворения задуманного в жизнь достаточно использовать следующую последовательность действий:
- Вызываем Панель управления.
- Далее, кликаем ЛКМ по «Восстановление».
- После чего выбираем приемлемую точку для отката операционной системы.
- Подтверждаем серьезность намерений и ждем завершения процедуры.
Как посмотреть историю в опере на телефоне?
Чтобы посмотреть историю браузера Opera:
- Откройте меню Опера кликнув на значке в виде красной буквы «О» в правой нижней части экрана.
- Перейдите в меню история – значок в виде часов с обратной стрелкой.
Можно ли посмотреть историю через роутер?
Но, историю посещенных сайтов через ваш роутер не посмотреть. Вам нужно смотреть в сторону каких-то сторонних программ, о работе которых, ваши дети даже не будут знать. Программы будут собирать необходимую статистику, и вы будут знать, какие сайты посещают ваши дети.
Как узнать что удалили из истории?
Для этого: Перейдите в свой аккаунт в Google и выберите пункт Мои Действия. В данном разделе будет отображена вся история посещения сайтов и другие действия, производимые пользователем за время, когда был осуществлён вход в аккаунт Google. Все действия будут отсортированы по датам осуществления, начиная с последнего.
Можно ли посмотреть удаленную историю браузера на телефоне?
История содержит информацию о посещённых страницах сайтов и время входа на них. Благо, что ответ на вопрос: «Можно ли восстановить историю браузера?» — да, возможно. … Вся стёртая простым удалением информация поддаётся восстановлению.
Использовать VPN
Когда дело доходит до безопасности в Интернете, VPN (виртуальная частная сеть) предлагает несколько преимуществ. Во-первых, он защищает ваше устройство — будь то настольный компьютер, ноутбук, планшет, смартфон или даже smartwatch в некоторых случаях — от потенциальных хакеров, пока вы находитесь в Интернете
Это особенно важно, когда вы находитесь в открытой (общедоступной) или незащищенной сети Wi-Fi, которая может оставить вас уязвимыми для взлома и может поставить под угрозу вашу конфиденциальность
Во-вторых, он маскирует ваш IP-адрес, чтобы ваша личность и местоположение были анонимизированы. Из-за этого VPN часто используются для подмены своего местоположения для доступа к сайтам и службам, которые блокируются страной или местностью. Например, такие сервисы, как Netflix и другие потоковые службы, имеют региональные блоки, а другие могут блокировать Facebook или другие сайты социальных сетей
Обратите внимание, что Netflix и другая потоковая передача поймали эту практику и часто блокируют услуги VPN
В этом случае VPN может помешать вашему интернет-провайдеру отслеживать историю просмотров и связывать эту активность с конкретными пользователями. VPN не идеальны: вы не можете скрыть все от своего интернет-провайдера, но вы, безусловно, можете ограничить доступ, а также воспользоваться защитой. Кроме того, многие VPN отслеживают ваш серфинг и подпадают под действие ордеров на правоприменение или запросы от интернет-провайдера.
Существует много виртуальных частных сетей, которые не отслеживают вашу активность и даже позволяют анонимно оплачивать использование криптовалюты или другого анонимного метода, поэтому даже если правоохранительные органы стучат в дверь, у VPN нет информации, которую можно предложить, но пожимайте плечами.
Лучшие услуги VPN включают:
- NordVPN базируется в Панаме и имеет 821 сервер в 57 странах
- KeepSolid VPN Unlimited находится в США и имеет более 1000 серверов в более чем 70 местах
- PureVPN имеет головной офис в Гонконге и имеет более 750 серверов в 141 стране
- Частный доступ к Интернету VPN-сервис имеет более 3251 серверов в 25 странах (неизвестно базовое местоположение)
NordVPN предлагает ежемесячные и годовые дисконтированные планы и позволяет до шести устройств на счет; остальные три, упомянутые здесь, допускают только пять. В нем есть переключатель kill, который отключит любые приложения, которые вы укажете, если ваше устройство отключено от VPN и, следовательно, уязвимо для отслеживания.
KeepSolid VPN Unlimited предлагает ежемесячный, годовой и даже план на всю жизнь (цены варьируются в зависимости от случайных скидок). Однако он не предлагает переключатель kill.
PureVPN включает в себя переключатель kill, который полностью отключает ваше устройство от Интернета, если VPN отключается. Он имеет ежемесячный, шестимесячный и двухлетний план.
Частный доступ к Интернету VPN-сервис также включает в себя переключатель kill. Вы даже можете купить маршрутизатор с этой предустановленной VPN, и он защитит каждое подключенное устройство. Он имеет ежемесячный, шестимесячный и годичный план. Все перечисленные здесь виртуальные частные сети принимают анонимные способы оплаты, такие как биткойн, подарочные карты и другие сервисы, и ни один из них не сохраняет журналы активности в вашем браузере. Кроме того, чем дольше вы выполняете какие-либо из этих VPN, тем меньше вы платите.
Как узнать сколько устройств подключено к моему wifi?
Как узнать, кто подключен к моему wifi? Простейший способ сделать это — в панели управления Вашим роутером.
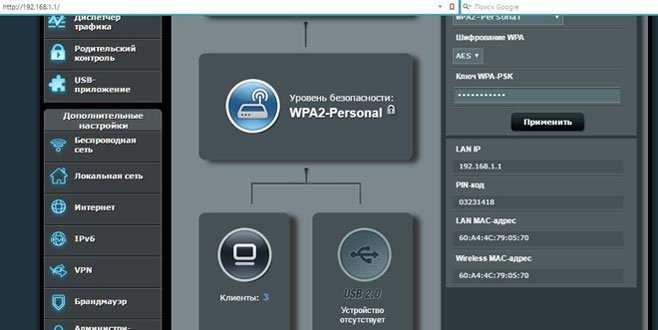
В панели управления Вашим роутером — увидите число всех устройств, подключенных к роутеру, в разделе «Клиенты». Клик мыши на нем открывает подробный список устройств. Например, на скриншоте ниже мы видим два подключенных устройства: ноутбук и телефон.
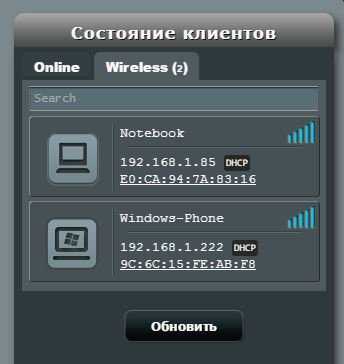
За детальной информацией можно обратиться в меню «Системный журнал-Беспроводная связь», в нем не отображаются сетевые имена устройств, а только MAC-адреса их сетевых интерфейсов. Так как они (MAC-адреса) указывались и в списке клиентов (который мы посмотрели ранее), разобраться, кто есть кто, будет нетрудно. В нашем примере мы видим, что телефон подключен к сети уже давно, в то время как ноутбук подключен буквально только что.
Если по какой-то причине у Вас отсутствует доступ к маршрутизатору, можно обойтись сторонними программами. Простейший вариант — это программа , выложенная разработчиком в свободный доступ. После нажатия кнопки F5 (или выбора соответствующего пункта в меню) программа просканирует весь диапазон адресов в локальной сети и выдаст список обнаруженных устройств.
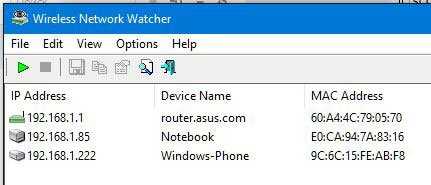
Как посмотреть на роутере посещенные сайты

LanAgent покажет что происходило на компьютерах сотрудников: посещение развлекательных сайтов, переписку с конкурентами, выполнение «левых» работ в рабочее время, распространение негатива о своей компании.
Помимо информации о совершенных действиях, в вашем распоряжении будут снимки экранов мониторов пользователей, запись видео/звука с веб камеры компьютера, копия всех передаваемых с компьютера данных.

LanAgent обеспечивает контроль каналов передачи данных (внешние накопители, электронная почта, мессенджеры, соц. сети, печать документов на принтер, и другие).
Поможет обнаружить подозрительные действия пользователей: активную переписку с конкурентами или уволенными сотрудниками, отправку важных файлов, передачу персональных данных (номеров телефонов, паспортных данных, номеров банковских карт, …).
Функция «конфиденциального каталога» позволит ограничить доступ к важным данным. Например, запретить их копирование клиентской базы за пределы защищаемого каталога и вывод на печать, позволив при этом по прежнему с ней работать

LanAgent представит наглядные отчеты по опозданиям и ранним уходам сотрудников, произведет учет РЕАЛЬНОГО времени работы пользователей, покажет не просто, сколько времени компьютер был включен, а время активной работы, простаивание компьютеров, время начала и окончания работы на ПК.
Все нарушения трудовой дисциплины будут видны в специальном сводном отчете.
Кроме работы компьютера, учет можно произвести и исходя из времени активной работы пользователей в программах. По такому отчету можно легко увидеть, был ли сотрудник действительно занят работой или провел значительную часть дня общаясь в соц. сетях.
LanAgent Standard – программа для скрытого наблюдения за компьютерами в локальной сети. Предназначена для контроля действий пользователей и защиты конфиденциальной информации от утечек. Осуществляет контроль и мониторинг активности на любом компьютере, подключённом к сети вашей организации. Программа позволит выявить деятельность, не имеющую отношения к работе, покажет, насколько рационально ваши сотрудники используют рабочее время.
LanAgent – Ваш инструмент для выявления утечек важной информации, а также фактов ведения переговоров с конкурентами. Узнать больше
LanAgent Enterprise – легко масштабируемый инструмент для наблюдения за компьютерами служащих в локальной сети. Является эффективным средством для обеспечения информационной безопасности. LanAgent Enterprise также имеет все необходимые функции для контроля персонала организации.
Основное отличие Enterprise от версии Standard состоит в том, что Enterprise является полноценным инструментом для защиты конфиденциальной информации и лучше подойдет для организаций, в которых требуется не просто мониторинг, а именно планомерное обнаружение и предотвращение утечек информации. Узнать больше
Программа LanAgent EnterpriseDLP – по сравнению с Enterprise имеет расширенный поисковый модуль, для поиска ключевых слов и регулярных выражений (номер телефонов, паспортные данные, и т.д.) во всех собранных данных, в том числе в напечатанных документах и вложениях почты.
Также, EnterpriseDLP позволяет управлять доступом к конфиденциальным файлам на контролируемых компьютерах. Узнать больше
LanAgent Terminal – легко масштабируемый инструмент для слежения за действиями пользователей терминальных клиентов.
Можно ли узнать на какие сайты заходили через Wi-Fi
Пользователи часто спрашивают о том, можно ли через вай-фай узнать историю посещений. Это особенно актуально, если у одного компьютера одновременно несколько пользователей, например, в офисе или в семье, где гаджетами пользуются и дети, и родители.
В случае утечки персональных данных или виртуального мошенничества владелец компьютера может задуматься над вопросом: как узнать какие сайты посещают через мой Wi-Fi роутер. Этот вопрос действительно важен и актуален, так как на некоторых сайтах можно обнаружить вредоносные программы, сбивающие нормальную работу программного обеспечения.
Следует отметить, что в настоящий момент, к сожалению, только несколько моделей маршрутизаторов сохраняют в истории посещенные пользователями сайты и могут выдавать эту информацию по запросу.
Например, эта функция предусмотрена у следующих производителей:
Система логирования должна выстраиваться отдельно, поэтому чаще всего владельцы таких роутеров обращаются к специалистам для настройки истории посещений.
Роутеры Asus делятся на две группы — старые и новые. У новых хорошая прошивка, поэтому можно легко зайти в историю посещений. Для этого используется опция «Адаптивный сервис».
Полезным функционалом обладают устройства TP-Link
У маршрутизаторов TP-Link для того, чтобы заходить в историю, используется опция «Родительский контроль». Здесь можно сформировать одну группу, в которую входят все устройства ребенка, например, смартфон и ноутбук, а потом запросить устройство, чтобы оно выдало статистику посещений этой группы.
Данные можно просматривать как с компьютера, так и через специальное мобильное приложение. Однако, есть один серьезный недостаток: для того, чтобы просматривать все посещения веб-сайтов и социальных сетей в подробностях, нужно оформить платную подписку, которая действует в течение ограниченного периода времени.
У оборудования для выхода в интернет известных компания Билайн и МТС тоже есть подобная опция.
Если пренебрегать этим правилом, посторонний человек, пользуясь этими данными, может совершить покупку от имени пользователя или хищение денежных средств.
История посещений — полезная и важная функция.
Последние посещения сайтов в браузере
Вы можете узнать, какие свежие сайты и файлы просматривали другие пользователи на вашем компьютере при помощи браузера. Именно эту программу чаще всего запускают, чтобы посетить социальные сети, посмотреть фильмы, товары в интернет магазинах и прочее. Поэтому, изучив его историю, можно понять достаточно много.
Для этого нужно:
- Выбрать браузер, который вы используете на вашем компьютере, и запустить его.
- Чтобы найти историю, вам нужно выбрать кнопку «Меню» браузера. В последних версиях популярных навигаторов эта кнопка выглядит как 3 точки или полоски сбоку панели инструментов.
- В браузере Opera кнопка расположена в верхнем углу слева в виде буквы «О».
- Теперь вам нужно найти в меню пункт «История».
- В некоторых браузерах (Firefox) нужно нажать дополнительно на кнопку «Показать весь журнал».
После этого открывается окно с журналом посещений страниц в Интернете всеми пользователями, которые выходили в сеть именно с него. Окно истории содержит всю историю работы браузера. Вы можете выбрать нужный отрезок времени для отображения информации посещенных сайтов. Выберите историю за сегодня, за последнюю неделю или месяц.
Во вкладке «Вид» можно настроить отображение дополнительных данных в окне — число посещений определенных сайтов, время последнего визита и прочее. Вы можете здесь осуществлять поиск по сайтам. Для этого введите нужный запрос в окне «Поиск по журналу». Для поиска последних просмотров на вашем персональном компьютере не нужно подключение к интернету. Вся информация находится на жестком диске.
Удалить WiFi сети на Android Stock
Как в Google Pixel, так и в мобильных телефонах Motorola, Nokia или Android One, шаги будут основаны на самом чистом опыте Android. Не добавляя некоторые из них, которые изменяют параметры в Android 9, Android 10 или Android 11, мы должны выполнить следующие шаги, которые мы объясним избавиться от любой сети WiFi что мы сохранили на нашем смартфоне.
- Прежде всего, мы получаем доступ к настройкам устройства.
- Затем мы войдем в раздел сети и интернета.
- Теперь мы будем нажимать на WiFi.
- И мы касаемся колеса настроек сети WiFi, которую мы сохранили и хотим удалить.
- На новой странице нужно просто нажать на кнопку «Забыть», и она будет удалена.
Ищем журнал посещений
В популярнейших браузерах для открытия списка сайтов, куда были произведены заходы, существует сочетание клавиш: Ctrl+H либо Ctrl+Shift+H. Также открывается список с помощью встроенной функции.
Рассмотрим, как проверить историю посещения сайтов в отдельных браузерах, наиболее распространённых.
Google Chrome
Откройте Google Chrome. Возле адресной строки есть кнопка настроек. Нажав на неё, откроете меню, где вам следует выбрать пункт «История». Теперь можете посмотреть список адресов сайтов, расположенных по дате их просмотра. Зная, допустим, что на нужную страницу вы заходили вчера, вы легко её найдёте, не пересматривая ссылки, посещённые ранее и позднее.

История в Google Chrome
Firefox
Популярный браузер содержит информацию о просмотрах в «Журнале», в котором, чтобы проверить, кликните на «Показать весь журнал». Он находится в верхнем меню либо его можно вызвать, нажав левый Alt. В Firefox разделены ссылки по дате, причём слева есть список меню, в нём можно выбрать, за какой период просмотреть историю: сегодняшние посещения, вчерашние, за неделю, месяц.
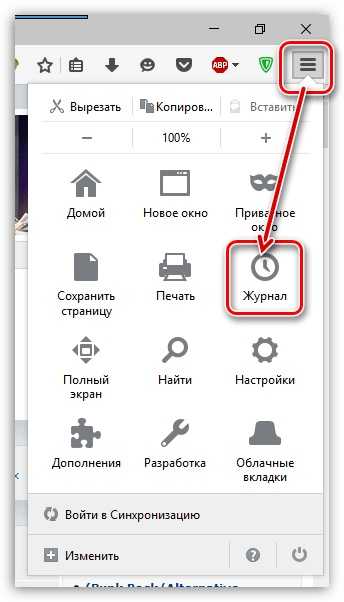
Журнал в Firefox
Opera
В Opera кликните на кнопку вверху слева, вызывая меню браузера. Там зайдите на пункт «История».
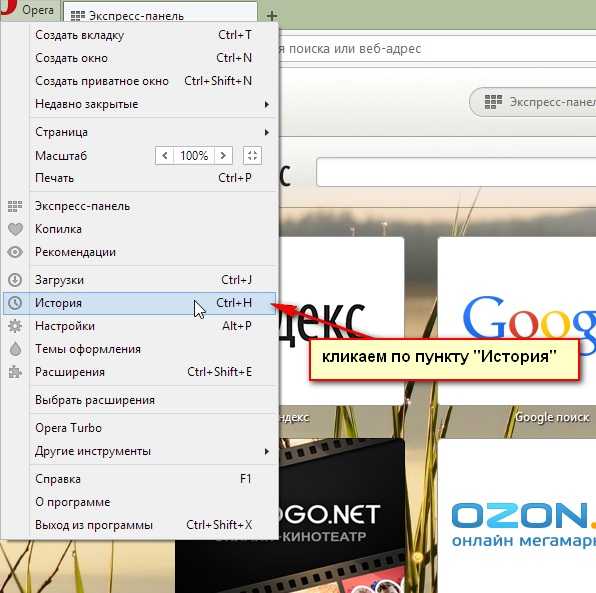
История в браузере Opera
Яндекс
В Яндексе функции похожи на Chrome, также историю вы найдёте под значком настроек, расположенным вверху справа. Когда желаете посмотреть и проверить адреса, в списке кликните на «История» — «Менеджер истории».
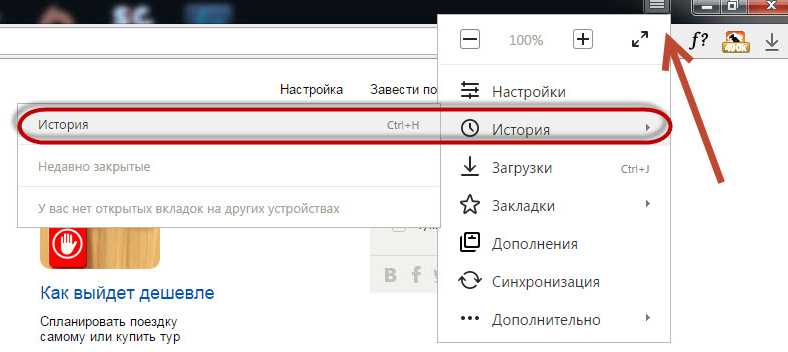
Посещенные сайты в Яндекс.браузере
IE
В Internet Explorer для открытия информации о посещениях кликните на звёздочку на панели инструментов. В меню, появившемся после этого, выбираете «Журнал». Теперь можете посмотреть список сайтов, структурированный по дате.
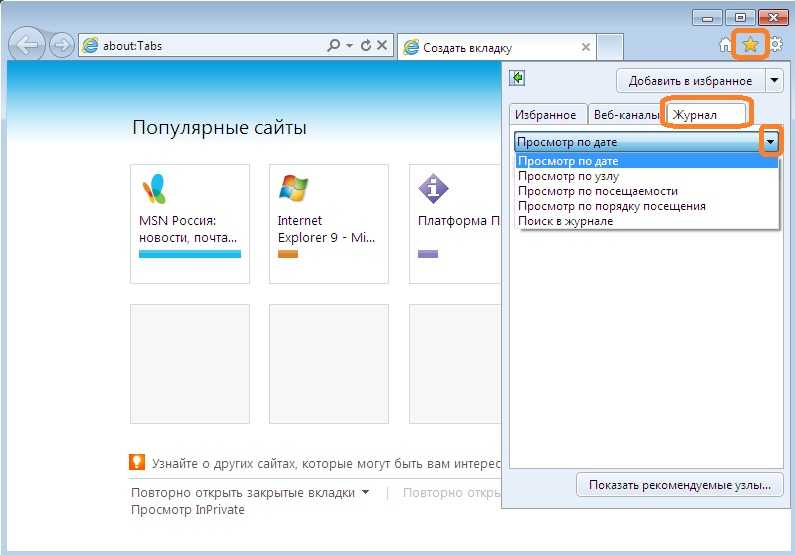
Журнал в Internet Explorer
Как удалить историю с роутера. История WiFi подключений с помощью программы WifiHistoryView
В разделе на вопрос Может ли начальство отследить историю посещений через вай-фай роутер? заданный автором Евровидение лучший ответ это Может руководство компании где я работаю отследить сайты в которые я вхожу через wi-fi с помощью своего личного смартфона?
Ответ от способствовать Через роутер можно посмотреть и историю посещений и кол-во траченного траффика. Заблокировать сайты и т. п.
Ответ от Проспаться Может
Ответ от Кирилл Батаев если ви фи для народа (посетителей-то врядля) а если нет то вполне!
Ответ от Владислав K После настройки роутера через роутер можно зайти незаметно для вас на ваш комп и глянуть, что у вас там открыто. И писать историю посещений сайтов, если поставят «писалку» посещений. Так что не обольщайтесь. Прошлое, скорее всего будет недоступно.Заходите в Инет не через этот ноут. Притащите из дома свой нэтбук, ноут или планшет или со смартфона заходите своего.Или заходите через рабочий ноут на свой домашний комп через удалённый доступ, а на домашнем компе ходите куда вздумается. Но использование рабочего компа-таки не спасает от контроля с помощью просмотра экрана.
Ответ от Voldemar Krok Легко!Причем, удаленно, из дома или другого компьютера. Любой роутер пишет логи, которые можно потом распечатать.
Ответ от Andrzej Poljaczyk Не написали какие параметры спрашивали Было бы проще ответить.А лучше на их месте потихоньку Radmin на ноутбук поставить, чтобы можно было за экраном ноута следить в реальном времени и сливать себе файлы, содержащие историю посещений браузеров, например.Мне кажется, что самое слабое звено — это ноутбукПоэтому советы: 1) не подпускайте начальство к ноуту.2) Историю посещений в браузерах стирайте, а также пароли, cookies (куки) , вкладки.
Ответ от Donier Arzikulov как можно посмотреть подскажите пожалуйста
Ответ от Danila Danka Даже, если человек будет подключен к вашей сети, то следить за вашими действиями, или украсть ваши пароли (я имею введу пароли для авторизации на разных сайтах), практически невозможно.Нет, это возможно, но это уже что-то из области крутых хакеров.
Ответ от Иван Дурак могу даже ваши пароли от соц сетей из этого ноутбука добыть в течении дня. а в соц сетях чего только нет и фото и видео и тд…)) это я еще не начальник))))
Быстро определяем число подключенных к сети WiFi устройств (двумя разными способами), настраиваем правила ограниченного и безопасного доступа к беспроводной сети, а так же разбираемся в программах облегчающих осуществление вышеописанных действий.
Признаки несанкционированных подключений
Первый признака довольно часто можно столкнуться с резкими падениями пропускной способности соединения. Чаще всего проблема кроется в работе провайдеров различных уровней между Вами и удаленным сервером, но вполне возможен и расход траффика Вашего канала посторонними лицами. Второй признак , заставляющий задуматься о контроле доступа к своему Wi-Fi каналу — это внезапно возникающие ограничения к доступу для вашего ip-адреса для каких-либо сайтов
Кроме того, обратите внимание на поведение индикатора беспроводного соединения на корпусе роутера — при отключении всех устройств от сети он не должен ни моргать, ни тем более практически постоянно гореть
Что видит провайдер?
- Видит ли провайдер HTTPS? Он видит только факт использования защищенного соединения, но само содержимое он не видит.
- Ну а что тогда по поводу HTTP? Тут провайдер видит почти все, ибо нет никакого шифрования. Заголовки пакетов, что и куда вы отправляли. Может увидеть например что вы посещали торрент-трекер, и у него будет список всех страниц.
- Видит ли провайдер TOR? Провайдер видит только сервер TOR, расшифровать что вы там делаете он вряд сможет, если нужно то придут домой. Но чтобы это случилось, вы должны захватить планету Земля в интернете.
- Видит ли провайдер МАК-адрес? Да, это ему видно. Благодаря маку часто у провайдеров идет привязка к оборудованию пользователя. Ну то есть чтобы кто-то не смог воспользоваться вашим интернетом, даже если он знает логин и пароль.
- Видит ли провайдер поисковые запросы? Ну тут на самом деле вот какое дело. Он в принципе может видеть. Сами адреса он видит, это все заносится в лог, то есть все это записывается. Но вот чтобы увидеть запросы, это нужно подключат дополнительную технологию, которая будет обрабатывать пакеты и вытягивать с них запросы. Это я все к тому что это большие мощности нужны, чтобы так следить и поэтому провайдер не видит поисковые запросы.
- Видит ли провайдер прокси? Он может только видеть, что вы соединены с каким-то сервером (который на самом деле является прокси). То есть по факту видит, но еще нужно выяснить, прокси это или просто сервер, с которым работает какая-то программа. Хотя, по большему счету это одно и тоже.
- Так видит ли провайдер куда я захожу? Да, видит. То есть если у провайдера сотни тысяч клиентов, которые могут в сутки генерировать миллион, а то и больше заходов на те или иные сайты, то все это провайдер видит как большую гору трафика. Разумеется что он специально ничего не будет смотреть. Это для статистики и не более.
- Видит ли провайдер что я качаю? Тут я даже не знаю что сказать. Информация о том, что вы качаете и откуда в первую очередь содержится в первом пакете, который отправляется на сервер для запуска процесса скачивания. А так провайдер видит только что вы принимаете данные с определенного IP-адреса.
- Видит ли провайдер что я делаю в интернете? Ну, как я уже сказал, то в общем можно сказать что он видит что вы там делаете. Он может даже составить картинку, ну то есть понять что вы за пользователь, чем интересуетесь, куда заходите и так далее. Провайдер видит всю историю посещения. Но просто так это никому не интересно.
- Хорошо, а видит ли провайдер какие сайты я посещаю в режиме инкогнито в браузере? Режим инкогнито это режим не для провайдера в первую очередь, а для других людей и для сайтов. То есть режим инкогнито позволяет сделать так, будто вы не пользовались браузером. Этим можно обмануть сайты, чтобы они не собирали о вас конфиденциальную информацию ну и знакомых, чтобы они не могли посмотреть на какие сайты вы заходили.

Когда я писал видит ли, это я имел ввиду провайдера, но с точки зрения не человека а машины! Человек видит там мало что. Ибо работников страшно мало по сравнению с количеством юзеров и их трафиком. Человек может увидеть все, но только по запросу свыше…
Но на самом деле провайдеру побарабану что вы делаете за компом. Нет такого понятия что кто-то там спецом сидит в комнате и смотрит, а что это там качают.. Пользователей просто очень много и следить за всеми вручную невозможно, все записывается. И записывается по минимуму, ибо трафика очень много и даже тут нужно экономить, хотя это всего лишь текст.. Если вы просто пользуетесь сайтами то нечего вам боятся. Даже если вы постоянно будете пользоваться VPN или Tor, то никто ничего вам не скажет, ну если вы конечно не будете делать какие-то там коварные дела
Но в чем вообще прикол в с фильмами? Прикол вот в чем. В Германии есть закон какой-то там, короче что типа нельзя качать фильмы не заплатив. Ну так вот. Как работает эта схема? Вы качаете торрент. И его же начинает качать какой-то там полицай. И он видит в самом торренте с кого он качает фильм. И тут анализируя эту статистику он и может понять, с кого можно потянуть штраф. Ну то есть вы понимаете, что тут как раз VPN будет уместным.
На этом все, надеюсь что написал все понятно и доступно. Если что не так, то извините, удачи вам и всего хорошего
На главную! провайдер18.07.2016 Увеличение резкости изображения NVIDIA – что это, как настроить?BSS Multiplatform Plugin – что это за программа?NvNodeLauncher – что это такое? (nvnodejslauncher.exe, NVIDIA NvNode Launcher)NVIDIA Battery Boost – что это?NvBatteryBoostCheckOnLogon – что это за задание?com.android.partnerbrowsercustomizations.tmobile – что это? (Андроид)Letasoft Sound Booster – что это за программа и нужна ли она?Процессор с графическим ядром или без что лучше?
Как ограничить скорость по Wi-Fi сети для всех устройств?
Возможно, вам понадобится установить ограничение не для определенных устройств, а для всех клиентов, которые подключены к маршрутизатору TP-LINK. Сделать это очень просто. Сначала, зайдите на вкладку «DHCP», и посмотрите, какой диапазон IP адресов там задан. Можете их запомнить, или скопировать.
Дальше, нам нужно создать новое правило, как я показывал выше. На вкладке «Bandwidth Control» (или «Контроль пропускной способности» – «Список правил»)
нажимаем на кнопку «Add New», или «Добавить».
Указываем диапазон IP-адресов, которые мы посмотрели на вкладке «DHCP», и указываем максимальную исходящую и входящую скорость. Сохраняем правило.
Теперь, при подключении устройства будут получать IP-адрес из диапазона который задан в настройках DHCP сервера, и к ним будет применено правило, которое мы создали в настройках управления пропускной способностью.
Приоритезация данных на роутерах TP-LINK с новой прошивкой (голубая)
Если у вас маршрутизатор TP-LINK, на котором установлена новая версия прошивки (которая в голубых тонах), например, то там настройки пропускной способности называются «Приоритезация данных»
. Находятся они на вкладке «Дополнительные настройки».
Там так же достаточно включить функцию «Приоритезация данных», задать скорость, которую вам дает провайдер, открыть вкладку «Дополнительные настройки», и в процентном соотношении от заданной скорости выставить три блока с разной пропускной способностью. Все просто и логично.
Снизу вы увидите три блока с разным приоритетом в скорости, от той, которую мы задали в настройках. В каждый из этих трех блоков, можно добавить необходимые устройства, и к ним будет применено ограничение по скорости. Достаточно нажать на кнопку «Добавить», выбрать необходимое устройство из списка подключенных (или задать имя и MAC-адрес ручную)
, и нажать Ok.
В новой версии прошивки, эту функцию конечно же хорошо доработали. Я бы даже сказал переработали. Настраивать все очень просто и понятно. Но, насколько я понял, нет возможности задать строго определенную скорость. Только в процентном соотношении от заданной в настройках.
Если у вас маршрутизатор TP-LINK, на котором установлена новая версия прошивки (которая в голубых тонах), например, то там настройки пропускной способности называются «Приоритезация данных»
. Находятся они на вкладке «Дополнительные настройки «.
Там так же достаточно включить функцию «Приоритезация данных», задать скорость, которую вам дает провайдер, открыть вкладку «Дополнительные настройки», и в процентном соотношении от заданной скорости выставить три блока с разной пропускной способностью. Все просто и логично.
Снизу вы увидите три блока с разным приоритетом в скорости, от той, которую мы задали в настройках. В каждый из этих трех блоков, можно добавить необходимые устройства, и к ним будет применено ограничение по скорости. Достаточно нажать на кнопку «Добавить», выбрать необходимое устройство из списка подключенных (или задать имя и MAC-адрес ручную)
, и нажать Ok.
В прошивки, эту функцию конечно же хорошо доработали. Я бы даже сказал переработали. Настраивать все очень просто и понятно. Но, насколько я понял, нет возможности задать строго определенную скорость. Только в процентном соотношении от заданной в настройках.
Как ограничить предельную скорость раздачи wifi на вашей технике для других пользователей?
Для этого заходим в. Набираем стандартный адрес 192.168.0.1, вбиваем требуемые данные по логину и паролю, попадаем на нужную страничку. Далее действия могут немного отличаться в зависимости от конкретной модели техники.
Как ограничить максимальную скорость раздачи wifi на роутере? Для роутера TP-Link версии TL-WR 340 G для регулирования скорости WiFi открываем «Advanced Settings», находим пункт «IP QoS». Делаем привязку для конкретного устройства: вбиваем его адрес в диапазон «IP range». Повторив одну и ту же комбинацию в обоих полях, ограничиваем настройки только для одного устройства. В списке «Mode» находим «Maximum Bandwidth Limit». В поле «Bandwidth» прописываем ограничение по скорости раздачи вайфая. В поле «Enable» ставим галочку.
У модели TL-WR740N в настройках есть пункт «Bandwidth Control». В настройках задаем ограничение на скорость отдачи и приема данных по WiFi, а также прописываем требуемые IP-адреса. Не забываем сохранять созданные параметры.
История WiFi подключений
WifiHistoryView — маленькая бесплатная программа, которая позволяет просмотреть историю подключений компьютера к WiFi-сетям. Разработчик программы известный израильский программист Нир Софер (NirSoft). Который известен своим качественным и абсолютно бесплатным софтом.
Установка WifiHistoryView
После того как скачали программу, разархивируйте скачанный архив и запустите его. Установка не требуется, программа портабельная, может запускаться и с флешки. Единственное что может в некоторых случаях потребоваться — это запуск исполняемого файла от администратора.
Работа с WifiHistoryView
После запуска программы вы увидите главное окно. После того как программа нашла и отобразила все подключения, вы можете сохранить отдельные данные или весь лог целиком. Сохранять отчет можно во все популярные форматы: txt, csv, html, xml и т.д.
Утилита отображает следующие данные:
- Время событие
- Типа события
- Сетевой адаптер
- GUID интерфейса
- Локальный MAC-адрес
- Профиль
- SSID
- BSS-тип
- BSSID
- BSSID-компании
- PHY-тип
- Аутентификация
- Шифрование
- Причина отключения
- ID-события
- ID записи о событие
Один из плюсов программы — это возможность запуска из командной строки. Данная опция будет полезна тем кто хочет получить информацию о подключении к WiFi сетям удаленно. С помощью того же Kali Linux или просто используя командную строку.
Программа вытаскивает информацию используя лог-файл операционной системы. Это значит, что имея этот лог-файл который находится в директории:
Вы можете найти всю необходимую информацию. Т.е. если у вас нет боевой флешки с этой программой, вы можете на удаленной машине найти этот файл, скачать его, а на локальном компьютере открыть с помощью данной утилиты.
На этом все друзья. Надеюсь вам помогла данная статья, и вы смогли вытащить историю WiFi подключений. Напоминаю, что используя форму поиска сайта по слову WiFi вы можете найти кучу полезной информации.
Всем удачи и с наступившим новым 2016 годом!